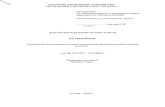HP LaserJet Pro M1130 and M1210 Multifunction Printer Series and HP LaserJet M1319f Multifunction...
description
Transcript of HP LaserJet Pro M1130 and M1210 Multifunction Printer Series and HP LaserJet M1319f Multifunction...

HP LaserJet Pro M1130 and M1210 Multifunction Printer Series and HP LaserJet M1319f Multifunction Printer - Scanning with HP LaserJet Scan Software in Windows
IntroductionThe HP LaserJet Scan software comes with options and default settings that you can change at any time. Review the following steps to scan a document and change your scan settings and preferences.
Scanning with HP LaserJet Scan software in WindowsFollow these steps to scan a document using HP LaserJet Scan software in Windows.
1. Open the HP LaserJet Scan window:o Windows XP: Click Start , click Programs , click HP , click the name of your product, and then click MFP
Scan To .
The HP LaserJet Scan window opens.
Figure 1: HP LaserJet Scan window
2. Choose one of the following options to save or send the scan.
Option one: Save the scan to a file
a. In the HP LaserJet Scan window, select Save it to a file , and then click Scan .b. When prompted, save your scan as one of the following file types:
BMP
GIF
JPG
TIFF (both regular and compressed)
The scan saves to the My Scans directory in the My Documents folder.
NOTE: If you move the My Documents folder, the My Scans folder does not follow to the new location.
Option two: Send the scan through e-mail
E-mail sends through your default e-mail program. To identify your default e-mail program, follow these steps:
o Windows XP: Click Start , click Control Panel , click Internet Options , click the Programs tab, and then find and select your default e-mail program.
Page 1 of 4

i. In the HP LaserJet Scan window, select Send it through e-mail , and then click Scan .
ii. When prompted, type the e-mail address of the person you want to send the scan to, and then click OK .
iii. Click Send .
Option three: Send the scan to another software application
iv. In the HP LaserJet scan window, select Send it to another software application .v. Click Settings to open the Scan Settings dialog box.
vi. Select the software program you want to send the scan to.
vii. Select the file type supported by the software program you selected.
viii. Click Send .
Changing scan settings in the HP LaserJet Scan softwareFollow these steps to change the scan settings in the HP LaserJet Scan software.
1. Open the HP LaserJet Scan window:o Windows XP: Click Start , click Programs , click HP , click the name of your product, and then click MFP
Scan To .
The HP LaserJet Scan window opens.
Figure 2: HP LaserJet Scan window
2. From the Where should the data go? drop-down list, choose one of the following default destinations:o Save it to a file
o Send it through e-mail
o Send it to another software program
o Send it to the Readiris OCR software (if the Readiris software is installed)
3. Click Settings to open the Scan Settings window, which contains options to change the scan settings.
Figure 3: Scan Settings window - General tab
Page 2 of 4

The tabs that are available in the Scan Settings window depend on the destination selected in the Where should the data go? drop-down list.
4. Click the Scan tab to make any changes to the Resolution , Color Mode , and Scan Size .o To edit the scanned image by default after you scan it, select the Show the TWAIN dialog to allow cropping
and preview scanning check box.
o If you do not want to edit the image after you scan it, continue to the next step.
Figure 4: Scan Settings window - Scan tab
5. Click the File tab, and then click Browse to select the default directory. Select the default file format type from the drop-down list.
Figure 5: Scan Settings window - File tab
Page 3 of 4

6. Click OK to save the scan settings for future scan jobs.
Page 4 of 4







![HP LaserJet 1100h10032.2 TC RSTU/VWXY˙%& Z[ HP LaserJet 1100 2 34\] HP LaserJet 1100 ^2_](https://static.fdocuments.net/doc/165x107/60e4caee120602597e1c9852/hp-laserjet-2-tc-rstuvwxy-z-hp-laserjet-1100-2-34-hp-laserjet-1100-2.jpg)