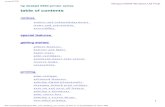HP LaserJet 3052/3055 all-in-one Getting Started Guide - · PDF file5. Hold the print...
Transcript of HP LaserJet 3052/3055 all-in-one Getting Started Guide - · PDF file5. Hold the print...
Copyright Information
© 2006 Copyright Hewlett-PackardDevelopment Company, L.P.
Reproduction, adaptation or translationwithout prior written permission is prohibited,except as allowed under the copyright laws.
The information contained in this documentis subject to change without notice.
The only warranties for HP products andservices are set forth in the express warrantystatements accompanying such productsand services. Nothing herein should beconstrued as constituting an additionalwarranty. HP shall not be liable for technicalor editorial errors or omissions containedherein.
Edition 1, 4/2006
Q6502-90902
FCC Regulations
This equipment has been tested and foundto comply with the limits for a Class B digitaldevice, pursuant to Part 15 of the FCC rules.These limits are designed to providereasonable protection against harmfulinterference in a residential installation. Thisequipment generates, uses, and can radiateradio frequency energy. If this equipment isnot installed and used in accordance with theinstructions, it may cause harmfulinterference to radio communications.However, there is no guarantee thatinterference will not occur in a particularinstallation. If this equipment does causeharmful interference to radio or televisionreception, which can be determined byturning the equipment off and on, the user isencouraged to try to correct the interferenceby one or more of the following measures:
Reorient or relocate the receiving antenna.
Increase separation between equipment andreceiver.
Connect equipment to an outlet on a circuitdifferent from that to which the receiver islocated.
Consult your dealer or an experienced radio/TV technician.
Any changes or modifications to the printerthat are not expressly approved by HP couldvoid the user's authority to operate thisequipment.
Use of a shielded interface cable is requiredto comply with the Class B limits of Part 15 ofFCC rules.
This equipment complies with FCC rules,Part 68. On the back of this equipment is alabel that contains, among other information,the FCC registration number and ringerequivalence number (REN) for thisequipment. If requested, this informationmust be provided to the telephone company.The REN is used to determine the quantity ofdevices which may be connected to thetelephone line. Excessive RENs on thetelephone line may result in the devices notringing in response to an incoming call. Inmost, but not all, areas, the sum of the RENsshould not exceed five (5.0). To be certain ofthe number of devices that may beconnected to the line, as determined by thetotal RENs, contact the telephone companyto determine the maximum REN for thecalling area.
This equipment uses the following USOCjacks: RJ11C.
An FCC-compliant telephone cord andmodular plug is provided with this equipment.
This equipment is designed to be connectedto the telephone network or premises wiringusing a compatible modular jack which isPart 68 compliant. This equipment cannot beused on telephone company-provided coinservice. Connection to Party Line Service issubject to state tariffs. If this equipmentcauses harm to the telephone network, thetelephone company will notify you inadvance that temporary discontinuance ofservice may be required. If advance notice isnot practical, the telephone company willnotify the customer as soon as possible.Also, you will be advised of your right to filea complaint with the FCC if you believe it isnecessary. The telephone company maymake changes in its facilities, equipment,operations, or procedures that could affectthe operation of the equipment. If thishappens, the telephone company willprovide advance notice in order for you tomake the necessary modifications in order tomaintain uninterrupted service. If trouble isexperienced with this equipment, please seethe numbers in the front of this manual forrepair and (or) warranty information. If thetrouble is causing harm to the telephonenetwork, the telephone company mayrequest you remove the equipment from thenetwork until the problem is resolved. Thefollowing repairs can be done by thecustomer: Replace any original equipmentthat came with the device. This includes theprint cartridge, the supports for trays andbins, the power cord, and the telephone cord.It is recommended that the customer installan AC surge arrestor in the AC outlet to whichthis device is connected. This is to avoiddamage to the equipment caused by locallightning strikes and other electrical surges.
See the electronic User Guide for moreregulatory information.
Trademark Credits
Microsoft®, Windows®, is a U.S. registeredtrademark of Microsoft Corporation. All otherdevices mentioned herein may betrademarks of their respective companies.
Table of contents
1 Setting up the all-in-oneStep 1: Prepare the location...................................................................................................................1Step 2: Regulate the environment..........................................................................................................1Step 3: Verify the package contents.......................................................................................................2Step 4: Remove all packing tape............................................................................................................3Step 5: Locate the all-in-one parts.........................................................................................................4Step 6: Install the control-panel faceplate (if not already installed)........................................................5Step 7: Install the automatic document feeder (ADF) input tray.............................................................6Step 8: Install the media input tray.........................................................................................................7Step 9: Install the output bin support......................................................................................................9Step 10: Install the print cartridge...........................................................................................................9Step 11: Connect the power cord.........................................................................................................11Step 12: Connect a printer cable to the all-in-one................................................................................11Step 13: Connect to a telephone line (HP LaserJet 3055 all-in-one only)............................................12Step 14: Turn on the all-in-one.............................................................................................................12Step 15: Set the control-panel-display language and location (if necessary).......................................13Step 16: Test the hardware setup by printing a configuration report....................................................13Step 17: Test the copier by using the automatic document feeder (ADF)............................................13Step 18: Test the copier by using the flatbed scanner.........................................................................14Step 19: Complete the hardware setup................................................................................................14Step 20: Connect to a Windows computer (Windows only).................................................................15Step 21: Connect to a Macintosh computer (Mac OS X V10.3 and 10.4 only)....................................16Step 22: Fax setup (HP LaserJet 3055 all-in-one only)........................................................................17Step 23: Test the software installation.................................................................................................18Step 24: Register the all-in-one............................................................................................................18Step 25: Program the Scan To button (Windows only)........................................................................18Step 26: Use the HP ToolboxFX software to set device settings (Windows only)...............................18Step 27: Support information................................................................................................................19Congratulations!...................................................................................................................................19Tips for using the all-in-one..................................................................................................................19
Clearing ADF jams...............................................................................................................19Preventing streaks and spots on scans and copies.............................................................20Clearing print jams...............................................................................................................20
ENWW v
1 Setting up the all-in-one
Step 1: Prepare the locationPlace the all-in-one on a sturdy, level surface in a well-ventilated area. Make sure that the air vents arenot blocked and all doors can open freely.
406
mm
(15.
98inc
hes)
497 mm(19.6 inches)
393 mm
(15.5 inches)
Step 2: Regulate the environmentDo not place the all-in-one in direct sunlight or in an area that has abrupt temperature and humiditychanges. The recommended ranges are 15 to 32.5°C (59 to 90.5°F) and 10 to 80% relative humidity.
ENWW Step 1: Prepare the location 1
Step 3: Verify the package contents
1 automatic document feeder (ADF) input tray
2 HP LaserJet 3052/3055 all-in-one
3 power cord
4 fax cord (HP LaserJet 3055 all-in-one only)
5 print cartridge
NOTE The USB and network cables are not included.
6 Start Guide and support flyer
7 CD-ROMs containing software and electronic User Guide
8 media input tray
9 output bin support
10 control-panel faceplate (if not already installed)
2 Chapter 1 Setting up the all-in-one ENWW
Step 4: Remove all packing tapeCheck the all-in-one thoroughly and remove all the packing tape.
ENWW Step 4: Remove all packing tape 3
Step 5: Locate the all-in-one parts
1
2
3
7
6
4
5
1 tray 1
2 priority input slot
3 output bin
4 automatic document feeder (ADF) input tray
5 ADF output bin
6 control panel
7 cartridge-door release
10
118
9
8 interface ports
9 security-lock slot
10 power switch
11 power connector
4 Chapter 1 Setting up the all-in-one ENWW
Step 6: Install the control-panel faceplate (if not alreadyinstalled)
NOTE The control panel for the HP LaserJet 3055 all-in-one is shown.
1. Align the control-panel faceplate with the all-in-one.
2. Beginning in the center of the faceplate and working outward, press the faceplate until it snaps intoplace.
3
3
2
21 1
NOTE Make sure that the faceplate is aligned correctly and is not pressing any buttons.
The control panel includes the following areas:
2 3 541
1 fax controls (HP LaserJet 3055 all-in-one only)
2 alphanumeric buttons
3 display and menu controls
4 copy controls
5 scan controls
ENWW Step 6: Install the control-panel faceplate (if not already installed) 5
Step 7: Install the automatic document feeder (ADF) inputtray
1. Open the ADF cover
2. Align the two tabs on the input tray with the two grooves in the ADF lid.
3. Slide the tray into the grooves until the tray locks into place.
4. Close the ADF cover.
6 Chapter 1 Setting up the all-in-one ENWW
Step 8: Install the media input tray1. Remove any shipping tape from the inside and outside of the tray.
2. Slide the tray in until it fits securely.
3. Open the top of the media input tray.
4. Slide out the media guides.
5. Pull out the long-media support.
ENWW Step 8: Install the media input tray 7
6. Place the media in the tray, and then adjust the media guides until they are flush with the media.
NOTE Do not fan the media before placing it in the tray.
7. Close the top of the media input tray.
8 Chapter 1 Setting up the all-in-one ENWW
Step 9: Install the output bin supportInsert the pin on one side of the support into the hole in the all-in-one. Flex the pin on the other sideinward, and insert it into the hole.
Step 10: Install the print cartridge1. Press the cartridge-door release to open the print-cartridge door.
2. Remove the print cartridge from its packaging, and then rock the cartridge gently five or six times.
3. Bend the plastic tab at the end of the cartridge.
4. Pull the tab until all the sealing tape is removed from the cartridge.
ENWW Step 9: Install the output bin support 9
5. Hold the print cartridge by the handle and insert it into the all-in-one.
6. Close the print-cartridge door.
CAUTION If toner gets on your clothing, wipe the toner off with a clean cloth, wash the itemsin cold water, and air dry. Hot water or heat from a dryer sets the toner in the fabric.
NOTE Hewlett-Packard Company cannot recommend using non-HP print cartridges, whetherthey are new, refilled, or remanufactured. Because they are not HP products, HP cannot influencetheir design or control their quality.
10 Chapter 1 Setting up the all-in-one ENWW
Step 11: Connect the power cord1. Connect the power cord to the power connector on the back of the all-in-one.
2. Connect the other end of the power cord to a grounded alternating current (AC) outlet.
NOTE Use only the power cord that came with the all-in-one.
Step 12: Connect a printer cable to the all-in-oneNOTE If you are using the all-in-one as a standalone fax machine, go to step 13. If you areusing it as a standalone copier, go to step 14.
Connect the USB cable (A/B) or the network cable to the correct port.
CAUTION Do not connect the cable to a computer or a network at this time.
ENWW Step 11: Connect the power cord 11
Step 13: Connect to a telephone line (HP LaserJet 3055 all-in-one only)
NOTE If you are not using the fax functionality, go to step 14.
1. Connect the included fax cord to the port on the all-in-one that is marked with an "L".
2. Connect the cord to a telephone jack.
NOTE Use only the fax cord that came with the all-in-one. For more information aboutfaxing, see the online User Guide.
Step 14: Turn on the all-in-onePress the power switch on the back of the all-in-one.
Hint If the all-in-one has no power and no lights are lit on the control panel, make sure that thepower cord is attached securely to both the all-in-one and a power outlet. Also, if the power cordis connected to a power strip, make sure that the power strip is switched on, or connect the all-in-one directly to a wall outlet to test the power strip.
12 Chapter 1 Setting up the all-in-one ENWW
Step 15: Set the control-panel-display language andlocation (if necessary)
If prompted by the control panel, select your language and location. Follow the instructions on the controlpanel.
NOTE The all-in-one automatically restarts after you select the location.
Step 16: Test the hardware setup by printing aconfiguration report
1. Press Menu.
2. Use the < or the > button to select Reports, and then press .
3. Use the < or the > button to select Config report, and then press .
Hint If the page that prints is totally blank, remove the print cartridge, make sure that the sealingtape is removed (see step 10), reinstall the print cartridge, and then try printing the page again.
Step 17: Test the copier by using the automatic documentfeeder (ADF)
1. Load the configuration report that you just printed print-side up into the ADF input tray.
2. Adjust the media guides to sit against the page.
3. Press Start Copy.
Hint If the copy job produces a blank page, make sure that the original is loaded print-side upand that no jams exist in the ADF and paper path. For information about removing jams and othertroubleshooting tips, see the online User Guide.
ENWW Step 15: Set the control-panel-display language and location (if necessary) 13
Step 18: Test the copier by using the flatbed scanner.1. Open the scanner lid, place the configuration report print-side down on the flatbed scanner, and
then close the scanner lid.
2. Press Start Copy.
Hint If the copy job produces a blank page, make sure that the original is loaded print-side downon the flatbed scanner and that no jams exist in the paper path. For information about removingjams and other troubleshooting tips, see the online User Guide.
Step 19: Complete the hardware setupIf you are using the all-in-one as a standalone copier, the setup is complete. If you are using the all-in-one as a standalone fax, go to step 22 to complete the setup. To install the software, go to step 20 forWindows or step 21 for Macintosh.
14 Chapter 1 Setting up the all-in-one ENWW
Step 20: Connect to a Windows computer (Windows only)The all-in-one software supports a full-featured installation for Windows 2000 and XP. Only print andscan functions are supported for Windows 98, Me, and Server 2003.
NOTE To connect to a Macintosh computer, go to step 22.
1. Close all programs that are running on the computer.
2. Insert the software CD-ROM into the CD drive. If the installation program does not beginautomatically, click Start, click Run, click Browse, select the HPSetup.exe file on the CD, andthen click OK.
NOTE You must have administrative privileges to install the software for Windows XP orWindows 2000.
3. Select Install HP LaserJet software.
4. In the Printer Connection Wizard, select a connection type.
5. For USB connections, the software prompts you to connect the all-in-one to a computer. Fornetwork connections, connect the network cable to the network before proceeding.
6. Follow the onscreen instructions to install the software. When prompted, select the Typicalinstallation type.
ENWW Step 20: Connect to a Windows computer (Windows only) 15
Step 21: Connect to a Macintosh computer (Mac OS X V10.3and 10.4 only)
1. Connect the USB cable (A/B) to the Macintosh, or connect the network cable to the all-in-one.
2. Close all of the programs that are running on the computer. 3) Insert the software CD-ROM intothe CD drive.
3. Insert the software CD-ROM into the CD drive.
4. In the CD folder, double-click the HP All-in-One Installer icon.
5. Follow the onscreen instructions, and then click Install.
6. When prompted, restart the computer.
7. When the HP All-in-One Setup Assistant starts, follow the instructions.
16 Chapter 1 Setting up the all-in-one ENWW
Step 22: Fax setup (HP LaserJet 3055 all-in-one only)If you installed the all-in-one software, the HP LaserJet Fax Setup Utility (Windows) or Setup Assistant(Mac) automatically runs. The software prompts you to set the time, date and fax header. In manycountries/regions, this is a legal requirement.
Hint If the utility does not run automatically, access it in the program group.
If you are using the all-in-one as a standalone fax, complete the following steps:
1. Press Menu.
2. Use the < or the > button to select System Setup, and then press .
3. Use the < or the > button to select Time/Date. Press .
4. Use the < or the > button to select the 12-hour clock or 24-hour clock, and then press .
5. Use the alphanumeric buttons to enter the current time.
6. Complete one of the following:
● For the 12-hour clock, use the < or the > button to move past the fourth character. Select 1for a.m. or 2 for p.m. Press .
● For the 24-hour clock, press .
7. Use the alphanumeric buttons to enter the current date. Use two digits to specify the month, day,and year. Press .
8. Use the < or the > button to select Fax setup, then press .
9. Use the < or the > button to select Fax Header, then press .
10. Use the alphanumeric buttons to enter your fax number and your company name or header, andthen press .
NOTE The maximum number of characters for the fax number is 20; it is 40 for thecompany name.
NOTE For complete information about using the fax features, including how to set up faxfeatures to work with telephone services such as voice mail, see the online User Guide.
ENWW Step 22: Fax setup (HP LaserJet 3055 all-in-one only) 17
Step 23: Test the software installation.Print a page from any program to make sure that the software is correctly installed. If the installationfailed, reinstall the software. If the reinstallation fails, go to step 26.
Step 24: Register the all-in-oneRegister at http://www.register.hp.com to receive free all-in-one updates and information that is relevantto you, including driver or software update notifications, all-in-one support alerts, and tips for using yourHP all-in-one.
Step 25: Program the Scan To button (Windows only)1. Click Start, click All Programs or Programs, and then click HP. Click HP LaserJet
3050/3052/3055/3090 all-in-one, and then click Scan.
2. Click Setup.
3. Select Change the destinations that show up on the all-in-one control panel when I pressthe Scan To button, and click Next.
4. Select Allow me to scan by pressing the Scan To button on the all-in-one....
5. Move the destinations from the PC window to the All-in-one window.
6. Click Update. See the online User Guide for complete information.
Step 26: Use the HP ToolboxFX software to set devicesettings (Windows only)
1. Click Start, click All Programs or Programs, and then click HP. Click HP LaserJet3050/3052/3055/3090 all-in-one, and then click HP LaserJet ToolboxFX.
2. Use the software to set the device settings. See the online User Guide for complete information.
NOTE The HP ToolboxFX software does not support Macintosh operating systems.
18 Chapter 1 Setting up the all-in-one ENWW
Step 27: Support informationFor customer support, see http://www.hp.com/support/lj3052 or http://www.hp.com/support/lj3055, orsee the support flyer for more information.
Congratulations!The all-in-one is ready to use. See the online User Guide or use the HP ToolboxFX software (Windows2000 or XP only) to solve problems. The following sections provide tips for using the all-in-one.
Tips for using the all-in-oneClearing ADF jams1. Open the ADF door.
2. Lift up the pickup roller.
3. Carefully remove the jammed media without damaging the all-in-one.
4. Return the pickup roller to its original position and close the ADF door. See the online User Guidefor complete information.
ENWW Step 27: Support information 19
Preventing streaks and spots on scans and copies1. Open the scanner lid.
2. Clean the scanner glass and the scanner strip with a soft sponge or cloth that has been moistenedwith a nonabrasive cleaner.
3. Dry the glass with a chamois or cellulose sponge. See the online User Guide for completeinformation.
Clearing print jams1. Unplug the all-in-one.
2. Remove the print cartridge.
3. Remove all media from tray 1.
4. Remove all jammed media. See the online User Guide for complete information.
20 Chapter 1 Setting up the all-in-one ENWW