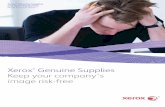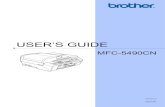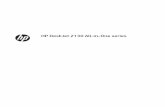HP Deskjet · PDF fileTo install or replace a print cartridge .....24 Aligning the print...
Transcript of HP Deskjet · PDF fileTo install or replace a print cartridge .....24 Aligning the print...
Copyright Information
© 2005 Copyright Hewlett-PackardDevelopment Company, L.P.
Reproduction, adaptation or translationwithout prior written permission isprohibited, except as allowed under thecopyright laws.
The information contained herein is subjectto change without notice.
The only warranties for HP products andservices are set forth in the expresswarranty statements accompanying suchproducts and services. Nothing hereinshould be construed as constituting anadditional warranty. HP shall not be liablefor technical or editorial errors or omissionscontained herein.
Edition 1.0, 2/2005
Acknowledgements
HP ColorSmart III and HP PhotoREt IV aretrademarks of Hewlett-Packard Company.
Microsoft®, Windows®, Windows NT®,and MS-DOS® are U.S.-registeredtrademarks of Microsoft Corporation.
Pentium® is a U.S.-registered trademark ofIntel Corporation.
TrueType™ is a U.S. trademark of AppleComputer, Inc.
UNIX® is a registered trademark of theOpen Group.
Safety Information
Always follow basic safety precautionswhen using this product to reduce risk ofinjury from fire or electric shock.
Read and understand all instructions in thedocumentation that comes with the printer.
Use only a grounded electrical outlet whenconnecting this product to a power source.If you do not know whether the outlet isgrounded, check with a qualified electrician.
Observe all warnings and instructionsmarked on the product.
Unplug this product from wall outletsbefore cleaning.
Do not install or use this product nearwater, or when you are wet.
Install the product securely on a stablesurface.
Install the product in a protected locationwhere no one can step on or trip over theline cord, and the line cord cannot bedamaged.
If the product does not operate normally,see Troubleshooting.
There are no user-serviceable parts inside.Refer servicing to qualified servicepersonnel.
Table of contents
1 WelcomeSpecial features ......................................................................................................................................2Using this guide ......................................................................................................................................3Finding other resources for the product .................................................................................................4
2 Getting startedUnderstanding the printer parts and functions .......................................................................................6
Front view (trays, cover, and print cartridge cradle) ..............................................................6Front view (input tray) ............................................................................................................7Printer lights ...........................................................................................................................7Back view ...............................................................................................................................8Optional automatic two-sided printing accessory (duplex unit) .............................................9
Configuring the printer (Windows) ........................................................................................................10Direct connection .................................................................................................................10Installing printer software and sharing the printer ...............................................................10
To install the software before connecting the printer ..........................................10To connect the printer before installing the software ..........................................11To share the printer on a locally shared network ................................................11
Configuring the printer (Mac OS) .........................................................................................................13To install the software for a locally shared network or for a direct connection ....................13To share the printer on a locally shared network ................................................................14
Connecting to a network .......................................................................................................................15Installing printer software and sharing the printer (Windows) .............................................15
Uninstalling the printer software ...........................................................................................................17Customizing the printer software setup program .................................................................................19Installing other software ........................................................................................................................20
3 Using print cartridges and accessoriesInstalling the optional automatic two-sided printing accessory (duplex unit) .......................................22Using the print cartridges ......................................................................................................................23
Supported print cartridges ...................................................................................................23Using print cartridges ...........................................................................................................23Installing or replacing the print cartridges ............................................................................23
To install or replace a print cartridge ...................................................................24Aligning the print cartridges .................................................................................................26Cleaning the print cartridges ................................................................................................27
To clean the print cartridges automatically .........................................................27For Windows .......................................................................................27For Macintosh .....................................................................................27
iii
Maintaining the print cartridges ............................................................................................28Storing the print cartridges ..................................................................................28
Printing with a single print cartridge .....................................................................................29Calibrating the color .............................................................................................................29
4 Printing and loading mediaSelecting print media ............................................................................................................................32
Tips for selecting and using print media ..............................................................................32Understanding specifications for supported media .............................................................32
Understanding supported media sizes ...............................................................32Understanding supported media types ...............................................................38Understanding supported media weights and capacities ...................................39
Setting minimum margins ....................................................................................................39Loading media in the input tray ............................................................................................................41Using the automatic paper-type sensor ................................................................................................43Changing print settings .........................................................................................................................44Understanding smart software features ...............................................................................................45Printing a document ..............................................................................................................................47Printing with the front or rear manual feed slot ....................................................................................48
Changing the software settings ...........................................................................................48Loading the front manual feed slot ......................................................................................49Loading the rear manual feed slot .......................................................................................50
Printing on various media types ...........................................................................................................51Printing on custom-sized paper ............................................................................................................52Printing on envelopes ...........................................................................................................................53Printing on cards and smaller-sized media ..........................................................................................55Printing digital photographs ..................................................................................................................58
Printing with six-ink color .....................................................................................................58Guidelines for printing photographs ....................................................................58
Understanding digital photography technologies ................................................................59PhotoREt printing ................................................................................................594800 x 1200 optimized dpi ..................................................................................59Printing Exif Print-enhanced photographs ..........................................................60
HP photo imaging software ..................................................................................................60Printing borderless ................................................................................................................................61Printing in grayscale .............................................................................................................................63Printing on both sides (duplexing) ........................................................................................................64
Guidelines for printing on both sides of the paper ...............................................................64Performing manual duplexing ..............................................................................................65Performing auto-duplexing ...................................................................................................66
Advantages of using the duplex unit ...................................................................66Printing multiple pages on a single sheet of paper ..............................................................................68Printing booklets ...................................................................................................................................69
Performing manual booklet printing .....................................................................................69Performing automatic booklet printing .................................................................................69
Printing posters .....................................................................................................................................71Printing banners ....................................................................................................................................72Printing labels .......................................................................................................................................73Printing iron-on transfers ......................................................................................................................74Printing panoramic photos ....................................................................................................................75
iv
Cancelling a print job ............................................................................................................................77
5 Using the ToolboxToolbox overview ..................................................................................................................................80Printer Status tab ..................................................................................................................................81Information tab ......................................................................................................................................82
HP Instant Support ...............................................................................................................82Security and privacy .............................................................................................................83To gain access to HP Instant Support .................................................................................83myPrintMileage ....................................................................................................................84
Printer Services tab ..............................................................................................................................85Using the HP Inkjet Toolbox (Macintosh) .............................................................................................86
Viewing the HP Inkjet Toolbox panels .................................................................................86
6 TroubleshootingTroubleshooting tips and resources .....................................................................................................88General troubleshooting tips .................................................................................................................89Printing a demo page ...........................................................................................................................90Printing a diagnostics page ..................................................................................................................91Resolving printing problems .................................................................................................................92
Printer shuts down unexpectedly .........................................................................................92Check power and power connections .................................................................92Check printer vents .............................................................................................92
All printer lights are blinking .................................................................................................92A non-recoverable error has occurred. ...............................................................92
Printer is not responding (nothing prints) .............................................................................92Check printer setup .............................................................................................92Check the print cartridge initialization .................................................................92Check the printer software installation ................................................................92Check cable connections ....................................................................................92Check printer setup for network environment .....................................................93Check any personal firewall software installed on the computer ........................93
Printer does not accept a print cartridge ..............................................................................93Print cartridge does not fit the printer ..................................................................93Printer does not recognize the print cartridge .....................................................93Clean the print cartridge contacts .......................................................................93
The printer is rejecting the pen ............................................................................................94Printer takes a long time to print ..........................................................................................95
Check the system configuration ..........................................................................95Verify the number of software programs running on the computer ....................95Check the port setting .........................................................................................95Check the printer software settings .....................................................................95A large file is printing ...........................................................................................95The printer may be in Ink-backup Printing Mode ................................................96
Blank page printed ...............................................................................................................96Check for empty print cartridges .........................................................................96The protective tape on the print cartridge nozzle has not been removed. .........96Check media settings ..........................................................................................96Check the parallel port on your computer ...........................................................96
Something on the page is missing or incorrect ...................................................................96
v
Check margin settings .........................................................................................96The printer may be in Ink-backup Printing Mode ................................................96Verify the ink levels of the print cartridges ..........................................................96The print cartridges may need to be cleaned .....................................................97Check color print settings ....................................................................................97Check the print location and length of USB cable ..............................................97
Placement of the text or graphics is wrong ..........................................................................97Check how the media is loaded ..........................................................................97Check the media size ..........................................................................................97Check margin settings .........................................................................................97Check the page-orientation setting .....................................................................97Check the printer location and length of USB cable ...........................................97
Poor print quality and unexpected printouts .........................................................................................99Poor quality printouts ...........................................................................................................99
Check the print cartridges ...................................................................................99The printer may be in Ink-backup Printing Mode ................................................99Verify the ink levels of the print cartridges ..........................................................99The print cartridges may need to be cleaned .....................................................99Check the paper quality ......................................................................................99Check the type of media loaded in the printer ..................................................100Check rollers in the printer ................................................................................100Check the printer location and length of USB cable .........................................100
Meaningless characters print .............................................................................................100Check the cable connections ............................................................................100Check the document file ....................................................................................100
Ink is smearing ...................................................................................................................101Check print settings ...........................................................................................101Check the media type .......................................................................................101Check the margin settings ................................................................................101
Ink is not filling the text or graphics completely .................................................................101The printer may be in Ink-backup Printing Mode ..............................................101Verify the ink levels of the print cartridges ........................................................101The print cartridges may need to be cleaned ...................................................101Check the media type .......................................................................................101
The print settings may need to be changed ......................................................................102Output is faded or dull colored ...........................................................................................102
Check the print mode ........................................................................................102You may not be using the best print cartridge for the project ...........................102Check the paper type setting ............................................................................102Check the print cartridges .................................................................................102
Colors are printed as black and white ...............................................................................102Check the print settings .....................................................................................102The printer is printing in Ink-backup Printing Mode ..........................................102
Wrong colors are printing ...................................................................................................102Check the print settings .....................................................................................102Check the print cartridges .................................................................................102
Printout shows bleeding colors ..........................................................................................103Check the print settings .....................................................................................103Check the print cartridges .................................................................................103
Colors do not line up properly ............................................................................................103
vi
Check the print cartridges .................................................................................103Check the graphics placement ..........................................................................103
Lines or dots are missing from text or graphics .................................................................103The printer may be in Ink-backup Printing Mode ..............................................103Verify the ink levels of the print cartridges ........................................................103The print cartridges may need to be cleaned ...................................................103Check the print cartridge contact pads .............................................................103
Resolving paper-feed problems .........................................................................................................104Another paper feed problem is occurring ..........................................................................104
Media is not supported for the printer or tray ....................................................104Media is not picked up from input tray ..............................................................104Media is not coming out correctly .....................................................................104Pages are skewing ............................................................................................104Multiple pages are being picked up ..................................................................104
Troubleshooting installation issues ....................................................................................................105Problems printing an alignment page ................................................................................105Problems installing software ..............................................................................................105
Verify the computer requirements .....................................................................105Verify installation preliminaries .........................................................................105Reinstall the printer software ............................................................................105
Problems connecting to a network ....................................................................................105General network troubleshooting ......................................................................105Problems connecting to a wired network ..........................................................106
Clearing jams ......................................................................................................................................107Tips for avoiding paper jams ..............................................................................................109
Resolving photo printing problems .....................................................................................................110Resolving borderless printing problems .............................................................................................111Resolving banner printing problems ...................................................................................................112Resolving automatic two-sided printing problems ..............................................................................113Resolving network printing problems .................................................................................................114
7 Printer lights referenceUnderstanding the printer lights .........................................................................................................116
8 HP supplies and accessoriesOrdering printing supplies through the Toolbox .................................................................................122Accessories ........................................................................................................................................123
Automatic two-sided printing accessory ............................................................................123Parallel cable .....................................................................................................................123USB cable ..........................................................................................................................123Network interface ...............................................................................................................123
Supplies ..............................................................................................................................................124Print cartridges ...................................................................................................................124Inkjet papers ......................................................................................................................124Photo papers ......................................................................................................................125Transparency films .............................................................................................................129Specialty papers ................................................................................................................130Greeting cards ...................................................................................................................131Brochure papers ................................................................................................................132
vii
9 Customer support and warrantyObtaining electronic support ...............................................................................................................134HP Instant Support .............................................................................................................................135HP Telephone Support .......................................................................................................................136
Before you call ...................................................................................................................136Telephone support numbers ..............................................................................................136
Hewlett-Packard Limited Warranty Statement ...................................................................................141Extent of Limited Warranty ................................................................................................141Limitations of Warranty ......................................................................................................142Limitations of Liability .........................................................................................................142Local Law ...........................................................................................................................142
10 Printer specifications and Declaration of ConformityPrinter specifications ..........................................................................................................................144Declaration of Conformity ...................................................................................................................148
11 Regulatory informationFCC statement ....................................................................................................................................152
Shielded cables ..................................................................................................................152Miscellaneous regulatory information .................................................................................................153
Power cord statement ........................................................................................................153LEDs classification .............................................................................................................153Environmental sustainability program ................................................................................153
Reduction and elimination .................................................................................153Paper use .........................................................................................153Ink use ..............................................................................................153Ozone-depleting chemicals ..............................................................153
Power consumption ...........................................................................................153Hazardous materials .........................................................................................154Material safety data sheets ...............................................................................154Recycling ...........................................................................................................154
Printer packaging .............................................................................154HP products and supplies ................................................................154
End-of-life returns ..............................................................................................154EMI statement (Korea) .......................................................................................................155EMI statement (Japan) ......................................................................................................155Declaration of Conformity statement/Normes de sécurité (Canada) .................................155Regulatory model number .................................................................................................155
Index....................................................................................................................................................................157
viii
1 Welcome
Thank you for buying this HP Deskjet printer.
This section contains the following information:
● Special features
● Using this guide
● Finding other resources for the product
1
Special featuresThis printer is equipped with several exciting features.
■ Wide-format printing – Prints up to 330 x 483 mm (13 x 19 inches) or A3+ borderless.
■ Automatic two-sided printing (duplex unit) – Print two-sided documents automatically. Itcomes standard with the HP Deskjet 9800d, 9803d, and 9808d. It may be purchased separatelyin some countries/regions (see HP supplies and accessories).
■ Borderless printing – Use the entire page surface when printing photos and cards using theborderless printing feature. Prints up to 330 x 483 mm (13 x 19 inches) or A3+ borderless.
■ Ink backup mode – Continue printing with one print cartridge when the other print cartridge runsout of ink.
■ Six-ink upgradeable printing – Enhance photo printing with a photo print cartridge.
■ Color management – The printer software translates the colors of your document from theircurrent color space to the selected color space in the printer driver. See printer driver online helpfor more information.
■ Automatic paper-type sensor – The printer automatically selects the print settings appropriatefor the media in the printer, particularly when used with HP media.
■ Cancel button – Cancel unwanted print jobs at the touch of a button.
■ Power-saving mode – The printer goes into a low-power, energy-efficient mode after it hasbeen idle for 30 minutes.
■ Toolbox – Get status and maintenance information about your printer. It also provides access tothe myPrintMileage website, documentation, and online help tools for solving printer problems.
■ Panoramic printing – Print high-quality panoramic photographs with or without borders.
■ Digital photo printing – Print high-quality, black-and-white photographs in shades of gray usinga gray photo print cartridge, combined with the tri-color print cartridge.
■ Print multiple pages on a single sheet of paper – Use the printer software to print up to 16pages on a single sheet of paper.
2 1 Welcome
Using this guideThis guide includes the following sections:
■ Getting started – Describes the printer parts and explains how to connect using a USB or aparallel cable, how to install the printer software, how to connect to a network, and how toconnect to an external print server.
■ Using print cartridges and accessories – Explains how to use the print cartridges and how toinstall the duplex unit.
■ Printing and loading media – Describes and illustrates how to load print media and explainshow to print on various media types and sizes. Explains six-ink printing, which enhances the printquality of photographs, and how to use the borderless printing feature. Also describes the printerdriver features.
■ Using the Toolbox – Describes the features of the Toolbox (such as ink level information, printcartridge maintenance, and links to troubleshooting instructions), HP Instant Support, and themyPrintMileage website (which keeps track of printer usage information). Also explains how toorder printing supplies directly through the Toolbox.
■ Troubleshooting – Helps you solve common printer problems such as paper jams or softwareinstallation issues, and printing problems such as borderless or photo printing problems.
■ Printer lights reference – Describes and illustrates printer light combinations, what theyindicate, and what action to take if necessary.
■ HP supplies and accessories – Lists part numbers of the accessories, media, and printcartridges that can be purchased and used with the printer.
■ Customer support and warranty – Lists support services to obtain assistance for your printer.
■ Printer specifications and Declaration of Conformity – Lists information such as print speeds,tray capacity, and system requirements. Also contains a Declaration of Conformity.
■ Regulatory information – Contains an FCC statement and other regulatory information, such asEMI statements, LEDs classification, energy consumption, and the regulatory model number.
Using this guide 3
Finding other resources for the productYou can obtain product information and further troubleshooting resources that are not included in thisguide from the following resources:
■ Setup poster – Provides illustrated setup information. A printed version of this document isprovided with the printer. Also, an electronic version is available as an Adobe® Acrobat®Portable Document Format (PDF) file on the Starter CD.
■ Getting started guide – Provides instructions for setting up the printer and information about thewarranty and safety issues. Included as a printed guide in the box with the printer.
■ Readme file and release notes – Provides late-breaking information and troubleshooting tips.Included on the Starter CD.
■ Toolbox – Provides information about print cartridge ink levels and access to printermaintenance services. See Using the Toolbox for more information. Available if you choose aninstallation option that includes the Toolbox.
■ Printer-driver onscreen help (Windows) – Provides an explanation of the features in theprinter driver. Available from the printer driver.
■ HP Inkjet Toolbox (Macintosh) –Contains tools to calibrate the printer, clean the printcartridges, print a test page, and find website support information. See Using the HP InkjetToolbox (Macintosh) for more information.
■ HP Instant Support – Helps you quickly identify, diagnose, and resolve printing problems. SeeHP Instant Support for more information. Available through any standard Web browser orthrough the Toolbox (Windows).
■ Starter CD – Includes printer software, a utility that lets you create customized installationpackages, an electronic copy of this user's guide, and ordering information. See Troubleshooting
■ Diagnostics page – Provides information about the printer hardware, such as the firmwareversion and model number. See Printing a diagnostics page.
■ HP websites – Provides the latest printer software, product and support information. Go tohttp://www.hp.com/support/dj9800.
■ HP telephone support – Lists information for contacting HP. During the warranty period, thissupport is often free of charge. See HP Telephone Support.
4 1 Welcome
2 Getting started
This section contains the following information:
● Understanding the printer parts and functions
● Configuring the printer (Windows)
● Configuring the printer (Mac OS)
● Connecting to a network
● Uninstalling the printer software
● Customizing the printer software setup program
● Installing other software
5
Understanding the printer parts and functionsFront view (trays, cover, and print cartridge cradle)
6
7
1 Extendable input tray
2 Extendable output tray
3 Front manual feed paper guide
4 Front manual feed slot
5 Top cover
6 Print cartridge latch
7 Print cartridge cradle
6 2 Getting started
Front view (input tray)
1 Input tray lock
2 Small media guide
3 Paper width guide
4 Small media ejector
Printer lightsThe printer lights provide visual cues about the status of the printer. For more information, seePrinter lights reference.
1 Right print cartridge light (black, photo, or gray print cartridge)
2 Left print cartridge light (tri-color print cartridge)
3 CANCEL button
Understanding the printer parts and functions 7
4 RESUME button and light
5 POWER button and light
Back view
8
1 Universal serial bus (USB) port
2 Parallel port
3 Rear access panel
4 Rear manual feed slot
5 Rear manual feed paper guide
6 Rear access panel release buttons
7 Power input
8 Optional automatic two-sided printing accessory (duplex unit)
8 2 Getting started
Optional automatic two-sided printing accessory (duplex unit)The printer can automatically print on both sides of a sheet of paper when the duplex unit is attachedto the back of the printer. (See Installing the optional automatic two-sided printing accessory (duplexunit).)
NOTE The duplex unit is a standard part in the HP Deskjet 9800d, 9803d, and 9808dprinters. It may be purchased separately in some countries/regions.
1 Rear cover
2 Release buttons for the duplex unit
3 Release buttons for the rear cover of the duplex unit to clear a paper jam
Understanding the printer parts and functions 9
Configuring the printer (Windows)You can connect the printer directly to a computer, or you can share the printer on a locally sharednetwork.
NOTE You must have administrator privileges to install a printer driver in Windows 2000,Windows Server 2000, or Windows XP.
Direct connectionYou can connect the printer directly to your computer using a USB cable or an IEEE 1284-compliantbidirectional parallel cable.
NOTE Windows NT 4.0 does not support USB.
Do not connect a USB and a parallel cable to the printer at the same time.
If you install the printer software and connect a printer to a computer running Windows, youcan connect additional printers to the same computer with USB cables without reinstalling theprinting software.
Installing printer software and sharing the printerWhen setting up the printer, HP recommends that you connect the printer after you install thesoftware because the installation program is designed to provide you with the easiest setupexperience.
However, if you have connected the cable first, see To connect the printer before installing thesoftware.
To install the software before connecting the printerIt is recommended that you install the Toolbox, which provides status and maintenance informationabout your printer. It also provides access to documentation and online help tools for solving printerproblems. If you do not install the Toolbox you will not see printer error messages on your computerscreen and will not have access to the myPrintMileage website. See Using the Toolbox.
1 Close any running applications.
2 Insert the Starter CD into the CD drive. The CD menu runs automatically.
If the CD menu does not start automatically, click Start, and then click Run. Browse to the CD-ROM drive for the computer, click Autorun.exe, and then click Open. In the Run dialog box,click OK.
3 On the CD menu, click Install Printer Driver.
10 2 Getting started
4 Follow the instructions on the screen to complete the installation.
5 When prompted, connect the USB or parallel cable to the computer and the printer. The FoundNew Hardware wizard appears on the computer screen and the printer icon is created in thePrinters folder.
NOTE You can also share the printer with other computers using a simple form ofnetworking known as locally shared networking. See To share the printer on a locallyshared network.
To connect the printer before installing the softwareIf you connected the printer to the computer before installing the printer software, the Found NewHardware wizard appeared on the computer screen.
NOTE If you have turned on the printer, do not turn off the printer or unplug the cable fromthe printer while the installation program is running. If you do so, the installation program willnot finish.
1 In the Found New Hardware dialog box that provides the option for selecting a method to locatethe driver, select the Advanced option and click Next.
NOTE Do not allow the Found New Hardware wizard to perform an automatic searchfor the driver.
2 Select the check box for specifying the driver location, and ensure that the other check boxes areclear.
3 Insert the Starter CD into the CD-ROM drive. If the CD menu appears, close the CD menu.
4 Browse to locate the root directory on the Starter CD (for example, D), and then click OK.
5 Click Next, and then follow the instructions on the screen.
6 Click Finish to close the Found New Hardware wizard. The wizard automatically starts theinstallation program (this might take a short while). For Windows 98 and Windows Me, you mustcomplete the installation program at this point if you wish to install a non-English driver.
7 Complete the installation process.
NOTE The setup program provides options to install non-driver components such as theToolbox, which you are recommended to install. For instructions about installing thesecomponents, follow the steps outlined in To install the software before connecting theprinter.
You can also share the printer with other computers using a simple form of networkingknown as locally shared networking. See To share the printer on a locally shared network.
To share the printer on a locally shared networkIn a locally shared network, the printer is connected directly to the USB or parallel connector of aselected computer (known as the server) and is shared by other computers (clients).
Configuring the printer (Windows) 11
NOTE When sharing a directly connected printer, use the computer with the newestoperating system as the server. For example, if you have a computer running Windows 2000and another computer running an older version of Windows, use the computer runningWindows 2000 as the server.
Use this configuration only in small groups or when usage is low. The computer that isconnected to the printer is slowed down when many users print to the printer.
1 From the Windows desktop, click Start, point to Settings, and then click Printers or Printersand Faxes.
2 Right-click the printer icon, click Properties, and then click the Sharing tab.
3 Click the option to share the printer, and give the printer a share name.
4 If you are sharing the printer with client computers that use other versions of Windows, you canclick Additional Drivers to install their drivers as a convenience to them. This optional steprequires you to have the Starter CD in your CD drive.
12 2 Getting started
Configuring the printer (Mac OS)You can use the printer with a single Macintosh computer using a USB cable, or you can share theprinter among other users on a network.
To install the software for a locally shared network or for a directconnection1 Connect the printer to the computer with the USB cable or to the network with a network cable.
2 Insert the Starter CD into the CD-ROM drive, double-click the CD icon on the desktop, and thendouble-click the Setup icon.
-or-
Locate the installer in the Installer folder of the Starter CD.
3 Click Install Driver and follow the instructions on the screen for your connection type.
4 Open the Print Center or Printer Setup Utility, which is located in the Applications\Utilities folder.
5 To add the printer, click Add.
6 For a direct connection, select USB from the menu.
-or-
For a network connection on an IP network, on the drop-down menu, select Auto or Manual.
7 If you select Auto, select the printer from the printer list.
If you select Manual, type the IP address for the printer and click Connect.
8 Click Add. A mark appears beside the printer name, indicating that this printer is now the defaultprinter.
9 Close the Print Center or the Printer Setup Utility.
10 If necessary, share the printer with other Macintosh computer users.
● Direct connection: Share the printer with the other Macintosh computer users. See Toshare the printer on a locally shared network.
● Network connection: Individual Macintosh computer users who want to use the networkprinter must install the printer software on their computers.
Configuring the printer (Mac OS) 13
To share the printer on a locally shared networkWhen you connect the printer directly, you can still share the printer with other computers using asimple form of networking known as locally shared networking. Use this configuration only in smallgroups or when usage is low. The computer that is connected to the printer is slowed down whenmany users print to the printer.
Basic requirements for sharing in a Macintosh environment include the following items:
■ The Macintosh computers must be communicating on the network using TCP/IP, and theMacintosh computers must have IP addresses. (AppleTalk is not supported.)
■ The printer that is being shared must be connected to a built-in USB port on the host Macintoshcomputer.
■ Both the host Macintosh computer and the client Macintosh computers that are using the sharedprinter must have printer-sharing software installed and the printer driver or PPD for the printerthat is installed. (You can run the Installer program to install the printer sharing software andassociated Help files.)
■ The client Macintosh computers should have the appropriate HP printer drivers installed.
■ The client Macintosh computers must be PowerMac computers.
For more information about USB printer sharing, see the support information that is available on theApple website http://www.apple.com or the Mac Help on the computer.
To share with other computers running Mac OS X (10.2 and later)
Use the following steps to share the printer among Macintosh computers that are running Mac OS X(10.2 and later):
1 Turn on printer sharing on the computer that is connected to the printer (the host).
2 Open System Preferences, click Sharing, click Services, and then select the Printer Sharingcheck box.
3 To print from the other Macintosh computers (the clients) on the network, preselect the printer inSharing. Then, choose the neighborhood where the printer is shared and select the printer.
14 2 Getting started
Connecting to a network
Your printer can be shared in a network environment by connecting it directly to a network via anoptional HP Jetdirect external print server. This configuration provides better performance thanprinting through a computer, flexibility in preparing a location for the printer, and the ability to sharethe printer with both Windows and Macintosh users.
For information about setting up HP Jetdirect external print servers, see your HP Jetdirect hardwareand software installation guides. For more information on purchasing HP Jetdirect external printservers, see HP supplies and accessories.
Installing printer software and sharing the printer (Windows)Choose the installation option for the type of network you have:
■ Client/server network: If your network has a computer acting as a dedicated print server, installthe printer software on the server (see Connecting to a network), and then install the printersoftware on the client computers (see Installing printer software and sharing the printer).
■ Peer-to-peer network: If you have a peer-to-peer network (a network without a dedicated printserver), install the software on the computers that will be using the printer (see Connecting to anetwork).
In addition, you can connect to a network printer in both types of networks using the Add Printerwizard in Windows.
To install the software on a network
Use the following steps to install the printer software in the following networking scenarios:
Your network has a computer acting as a dedicated print server.
You have a peer-to-peer network (a network without a dedicated print server).
1 Connect the printer to the network.
2 Close any programs that are open.
3 Insert the Starter CD into the CD-ROM drive. The CD menu starts automatically.
Connecting to a network 15
If the CD menu does not start automatically, click Start, and then click Run. Browse to the CD-ROM drive for the computer, click Autorun.exe, and then click Open. In the Run dialog box,click OK.
4 Click Install Printer Driver and follow the instructions on the screen to complete the installation.
NOTE If you are installing the software on a dedicated print server, select the option to sharethe printer when prompted, and then select to install drivers for Windows clients. Theinstallation program installs the driver for the server and copies the client drivers to a locationon the server for users (clients).
To share the printer with Windows client computers, see Installing printer software andsharing the printer.
To install the printing software on client computers
After the drivers have been installed on the computer that is acting as the print server, the printingfunctionality can be shared. Individual Windows users who want to use the network printer mustinstall the software on their computers (clients).
A client computer can connect to the printer in the following ways:
In the Printers folder, double-click the Add Printer icon and follow the instructions for a networkinstallation.
-or-
On the network, browse to the printer and drag it to your Printers folder.
-or-
Add the printer and install the software from the INF file on your network.
On the Starter CD, the INF files are stored in folders that use the following format: <CD drive>:\Setup\Drivers\<operating system>\<language>.
For example, if your CD drive letter is D, then D:\Setup\Drivers\Win2k_XP\English would contain theEnglish INF file for Windows 2000, Windows Server 2003, and Windows XP.
To install the printer driver using Add Printer
1 From the Windows desktop, click Start, point to Settings, and then click Printers. Or, clickStart, click Control Panel, and then click Printers and Faxes.
2 Double-click Add Printer, and then click Next.
3 Select Network Printer or Network Printer Server.
4 Click Next.
5 Do one of the following:
● Type in the network path or queue name of the shared printer and click Next. Click HaveDisk when prompted to select the printer model.
● Click Next, and then locate the printer in the Shared printers list.
6 Click Next, and then follow the instructions on the screen to complete the installation.
16 2 Getting started
Uninstalling the printer softwareTo uninstall the software for Windows computers
If you are using Windows 2000, Windows Server 2003, or Windows XP, you must have administratorprivileges to uninstall the printer software.
1 If the printer is connected directly to the computer using a USB or parallel cable, disconnect theprinter.
2 Close any running applications.
3 From the Start menu, open the Control Panel.
4 Double-click Add/Remove Programs.
5 Select the printing software that you wish to remove.
6 Click the button for adding or removing software.
7 Follow the instructions on the screen to complete the removal of the printer software.
NOTE If the uninstallation process fails, restart the computer and complete the stepsabove to uninstall the software.
If the software was not successfully installed or the uninstaller could not be found,complete the following steps to run the scrubber utility. (The scrubber utility is notavailable for computers running Windows NT 4.0.)
8 (To run the scrubber utility, complete the following steps.) Disconnect the printer from thecomputer.
9 On the computer, restart Windows.
10 Insert the Starter CD in the CD drive. If the CD menu appears, exit the CD menu.
11 Locate the scrubber utility on the Starter CD and run the utility.
● For Windows 98 and Windows Me, use the scrub9x.exe file located in the Utils\Scrubber\Win9x_Me folder.
● For Windows 2000, Windows Server 2003, and Windows XP, use the scrub2k.exe filelocated in the Utils\Scrubber\Win2k_XP folder.
12 Double-click the scrubber.exe file.
13 Restart you computer, and re-install the printer driver.
To uninstall the software for Macintosh computers
1 If the printer is connected directly to the computer using a USB cable, disconnect the printer.
2 Restart the computer.
NOTE If you do not restart the computer before you uninstall the software, some filesare not removed from your computer when you run the Uninstall option.
Uninstalling the printer software 17
3 Insert the Starter CD into the CD drive.
4 Double-click the CD icon on the desktop.
5 Double-click the installer icon located in the Installer folder and follow the instructions on thescreen.
6 When the Main Installation dialog box appears, select Uninstall from the drop-down list locatedin the upper-left part of the dialog box.
7 Follow the instructions on the screen to remove the printer software.
18 2 Getting started
Customizing the printer software setup programThe Starter CD contains a utility that allows system administrators to create customized installationpackages that can be launched silently. System administrators can then distribute a customizedinstallation package by sharing it from a local or mapped network drive.
To access the utility, select Customization Utility from the CD menu. A software installationpackage with the selected language and selected printer components will be created.
To run the print driver from a customized installation package, open the folder that contains thepackage and double-click the Install.bat file.
NOTE The Customization Utility is available only for Windows.
Customizing the printer software setup program 19
Installing other software■ HP photo imaging software Lets you view and edit photos and image files in Windows. To
install this software, insert the Starter CD, click the HP Photo Imaging Software button on theCD browser menu, and select it from the list of software shown. (See HP photo imaging software).
■ Linux driver Visit www.linuxprinting.org to download the software. For information about usingLinux with HP printers, visit hp.sourceforge.net.
■ IBM PCL printer driver for IBM OS/2 Visit www7.software.ibm.com/2bcprod.nsf to downloadthe software and for information on using the driver.
NOTE If you are using Windows NT 4.0, Windows 2000, Windows Server 2003, orWindows XP, you must have administrator privileges to install a printer driver.
20 2 Getting started
3 Using print cartridges and accessories
This section contains the following information:
● Installing the optional automatic two-sided printing accessory (duplex unit)
● Using the print cartridges
21
Installing the optional automatic two-sided printingaccessory (duplex unit)
You can print on both sides of a sheet of paper automatically when the duplex unit is installed.
NOTE The duplex unit is a standard part in the HP Deskjet 9800d, 9803d, and 9808dprinters. It may be purchased separately in some countries/regions (see HP supplies andaccessories.)
To install the duplex unit
1 Remove the rear access panel by pushing the release buttons toward each other.
2 Pull the rear access panel out of the printer.
3 Insert the duplex unit straight into the back of the printer until both sides snap into place.
NOTE Do not press the buttons on either side of the duplex unit when installing it. Use thesebuttons only for removing the duplex unit from the printer.
22 3 Using print cartridges and accessories
Using the print cartridgesSupported print cartridgesFour print cartridges are available for use with the printer.
1 Black
2 Tri-color
3 Photo
4 Gray photo
NOTE The availability of print cartridges varies by country/region. The print cartridges maycome in different sizes. To obtain a list of supported print cartridges for your printer, print thediagnostics page (see Printing a diagnostics page) and read the information in the SupportedPrint Cartridges category.
You can find the cartridge number in the following places:
■ On the diagnostics page (see Printing a diagnostics page).
■ On the label of the print cartridge you are replacing.
■ In Windows: From the Toolbox if you have bidirectional communication, open the Toolbox. Fromthe Printer Status tab, click Ink Cartridge Information.
■ In Mac OS: From the HP Inkjet Toolbox, open the supplies panel.
Using print cartridgesEveryday printing – Use the black and tri-color print cartridges for everyday print jobs.
Quality color photos – For more vibrant colors when printing color photographs or other specialdocuments, remove the black print cartridge and use a photo print cartridge in combination with thetri-color print cartridge. See Printing digital photographs.
Quality black and white photos – For outstanding black and white photographs, remove the blackprint cartridge and use a gray photo print cartridge in combination with the tri-color cartridge. SeePrinting in grayscale.
Installing or replacing the print cartridgesUse only the replacement cartridges that have the same cartridge number as the print cartridge youare replacing. See Supported print cartridges.
Using the print cartridges 23
For four-ink color printing, install the black and the tri-color print cartridges.
For six-ink color printing, install the photo and the tri-color print cartridges to enhance the print qualityof photographs. See Printing with six-ink color.
To install or replace a print cartridge1 Turn on the printer, open the top cover, and lift the print latch.
CAUTION The print cartridge carriage may be moving into its correct position. Be surethe print cartridge carriage is parked at the right-hand side of the printer before removingor installing print cartridges.
2 If you are replacing a print cartridge, grasp the installed print cartridge and slide it out of itscradle. To ensure you are placing the new print cartridge into the correct position, verify thesymbols on the latch match the symbols on the new cartridge.
24 3 Using print cartridges and accessories
3 If you are installing a new print cartridge, remove the print cartridge from its package, andthen remove the clear nozzle protective tape by pulling on the pink pull-tab.
CAUTION To prevent clogs, ink failure, and bad electrical connections, do not touch theprint cartridge ink nozzles or copper contacts, and do not remove the copper contacts.
NOTE If you are installing a new print cartridge, the printer will automatically align theprint cartridges and use one sheet of paper to print an alignment page. If you have higher-quality photo media loaded in the input tray, you may want to load a sheet of plain paperbefore installing the new print cartridge.
4 Hold the print cartridge with the copper contacts facing the printer, and then slide the printcartridge into the cradle.
NOTE Depending on the cartridge size, they may not align with each other.
If you have trouble inserting the print cartridge after lifting the carriage latch, verify theprinter is on and wait a few seconds for the carriage to disengage before inserting theprint cartridge.
Using the print cartridges 25
5 Push down on the print cartridge latch until it snaps closed. Make sure the latch does not springback open.
6 Close the top cover.
NOTE If you installed a new print cartridge, the printer aligns the print cartridges andprints an alignment page. If no alignment page prints, make sure there is paper in theinput tray.
Do not open the top cover when the printer is aligning the print cartridges.
Aligning the print cartridgesThe printer automatically aligns print cartridges whenever a new print cartridge is installed. However,if your printout is grainy, has stray dots, or jagged edges, you can realign the print cartridges.
For Windows
You can align the print cartridges from the Toolbox or the printer driver.
1 Load plain paper into the input tray (see Loading media in the input tray.)
2 Open the Toolbox: Click Start, point to Programs, HP Deskjet 9800 series, and then clickHP Deskjet 9800 series Toolbox.
-or-
Open the printer driver (see Changing print settings.)
3 Click the Printer Services tab (Toolbox) or Services tab (printer driver).
4 Click Align Print Cartridges and follow the onscreen instructions.
For Macintosh
1 Load plain paper into the input tray (see Loading media in the input tray.)
2 Open the HP Inkjet Toolbox.
3 Open the Calibrate panel.
4 Click Align.
26 3 Using print cartridges and accessories
Cleaning the print cartridgesThis section contains a procedure for cleaning the print cartridges automatically. For informationabout cleaning the cartridges manually, see The printer is rejecting the pen.
To clean the print cartridges automaticallyThe print cartridges have microscopic nozzles that can clog when exposed to air for too long. Inaddition, if a print cartridge is not used for long periods of time it can also clog, resulting in anoticeable decrease in print quality. Cleaning the print cartridges unclogs the nozzles.
Clean the print cartridges if the printed characters are incomplete, or if dots or lines are missing fromthe printed text or graphics.
NOTE Cleaning the print cartridges when it is not necessary wastes ink and reduces the lifeof the print cartridges.
If print quality has degraded, it could be that the cartridge is out of ink. Check the ink levelbefore proceeding to clean the cartridges. If the cartridge is out of ink, replace it.
For Windows
You can clean the print cartridges from the Toolbox or the printer driver.
1 Load plain paper into the input tray (see Loading media in the input tray).
2 Open the Toolbox: Click Start, point to Programs, HP Deskjet 9800 series, and then clickHP Deskjet 9800 series Toolbox.
-or-
Open the printer driver (see Changing print settings.)
3 Click the Printer Services tab (Toolbox) or Services tab (printer driver).
4 Click Clean Print Cartridges and follow the onscreen instructions.
5 If you still find a problem in the printout, repeat this cleaning process.
6 If there is still a problem in the printout, either the print cartridge is out of ink and should bereplaced or the cartridge has a problem. Replace the cartridge if it is out of warranty or contactHP customer service.
For Macintosh
1 Load plain paper into the input tray (see Loading media in the input tray.)
2 Open the HP Inkjet Toolbox.
3 Open the Clean panel.
4 Click Clean.
5 If you still find a problem in the printout, repeat this cleaning process.
6 If there is still a problem in the printout, either the print cartridge is out of ink and should bereplaced or the cartridge has a problem. Replace the cartridge if it is out of warranty or contactHP customer service.
Using the print cartridges 27
Maintaining the print cartridgesThe following tips will help maintain HP print cartridges and ensure consistent print quality:
■ Keep all print cartridges in their sealed packages until they are needed. Print cartridges shouldbe stored at room temperatures between 15˚ to 35˚C (59˚ to 95˚F).
■ Do not remove the plastic tape covering the ink nozzles until you are ready to install the printcartridge in the printer. If the plastic tape has been removed from the print cartridge, do notattempt to reattach it. Reattaching the tape damages the print cartridge.
CAUTION Do not drop the print cartridge. Dropping the print cartridge may damage it.
Storing the print cartridgesWhen the black or photo print cartridge is removed from the printer, store it in an airtight plasticcontainer or in the Print Cartridge Protector. A Print Cartridge Protector is shipped with the photoprint cartridges.
NOTE If you store the print cartridge in an airtight plastic container, make sure that thetri-color, photo, and gray photo ink nozzles face down and that the black print cartridges arestored with the ink nozzles face up.
To store the print cartridge in the Print Cartridge Protector
1 Insert the print cartridge into the protector and snap it securely in place.
2 To remove the print cartridge from the protector, press down and back on the tab inside theprotector to release the print cartridge, and then remove the print cartridge.
28 3 Using print cartridges and accessories
Printing with a single print cartridge
NOTE To place the printer in Ink-backup Printing Mode, remove the empty cartridge.
If one of the print cartridges runs out of ink before you can replace it, you can still print with a singleprint cartridge.
Cartridge used Output
Black Grayscale
Photo Grayscale for color segments and black for black segments
Gray photo Grayscale
Tri-color Color and very dark purple (not true black)
NOTE Printing from one print cartridge, rather than two, may be slower and the print qualitymay be affected. It is recommended to print with both print cartridges.
If using only the Photo print cartridge, colors may not print correctly.
For borderless printing, the tri-color print cartridge must be installed.
Calibrating the colorWhenever you replace a print cartridge, the printer automatically calibrates the colors to ensure thebest printing quality. If you are not satisfied with the appearance of the colors, you can calibratecolors manually, as described below.
■ Toolbox or printer driver (Windows): Click the Printer Services or Services tab. Then, clickCalibrate Color and follow the onscreen instructions.
■ HP Inkjet Toolbox (Macintosh): Click Calibrate Color and follow the onscreen instructions.
NOTE To calibrate color, both tri-color and photo print cartridges must be installed.
Using the print cartridges 29
4 Printing and loading media
This section contains the following information:
● Selecting print media
● Loading media in the input tray
● Using the automatic paper-type sensor
● Changing print settings
● Understanding smart software features
● Printing a document
● Printing with the front or rear manual feed slot
● Printing on various media types
● Printing on custom-sized paper
● Printing on envelopes
● Printing on cards and smaller-sized media
● Printing digital photographs
● Printing borderless
● Printing in grayscale
● Printing on both sides (duplexing)
● Printing multiple pages on a single sheet of paper
● Printing booklets
● Printing posters
● Printing banners
● Printing labels
● Printing iron-on transfers
● Printing panoramic photos
● Cancelling a print job
31
Selecting print mediaYour printer is designed to print on a variety of media types (such as plain paper, photo paper,envelopes, and transparencies) and sizes. The printer works well with most office paper types, andprovides the best results on paper that accepts ink well. Always use media that conforms with thetypes, sizes, and weights listed in Understanding specifications for supported media.
It is best to test a variety of media types before buying large quantities. Find a media type that workswell.
NOTE Use HP media for optimum print quality. These print media types are specificallydesigned to work well with the printer. For ordering information and part numbers, seeHP supplies and accessories.
Tips for selecting and using print media■ Paper that is too thin, has a slick texture, or stretches easily can feed improperly through the
printer's paper path.
■ Paper that is heavily textured or does not accept ink well can cause poorly filled graphics or text.
■ To ensure that media feeds properly, load only one type of media at a time in the input tray or themanual feed slots.
■ Do not use media that is damaged, curled, or wrinkled. It is recommended not to use paper withcutouts or perforations or paper that is heavily textured or embossed.
■ Try to use a paper type that has previously worked well with your printer.
■ If you are printing more than one page on transparencies, photo paper, or other special paper,the printing pauses and the RESUME light blinks after each page is printed. This allows the printedpage to dry before printing the next page. You can press the RESUME button if you do not want towait for the printed page to dry before printing the following page; however, it is recommended toallow each page to dry.
See the following sections for more information:
■ Understanding specifications for supported media
■ Setting minimum margins
Understanding specifications for supported mediaThis section provides information regarding the sizes, types, and weights of media that the printersupports.
● Understanding supported media sizes
● Understanding supported media types
● Understanding supported media weights and capacities
Understanding supported media sizesThe following table lists the sizes of media you can use with each paper path.
32 4 Printing and loading media
Media size Input tray Front manualfeed slot
Rear manualfeed slot
Automatic two-sided printingaccessory(duplex unit)
A3
297 x 420 mm(11.7 x 16.5 inches)
A3+
330 x 483 mm(13 x 19 inches)
A4
210 x 297 mm(8.27 x 11.69 inches)
A5
148 x 210 mm(5.83 x 8.27 inches)
A6
105 x 148 mm(4.13 x 5.83 inches)
B4
257 x 364 mm(10.1 x 14.3 inches)
B5 (JIS)
182 x 257 mm(7.17 x 10.2 inches)
Banner A3
297 x 420 mm(11.7 x 16.5 inches)
Banner A4
210 x 297.4 mm(8.27 x 11.69 inches)
Banner Letter
215.9 x 279.4 mm(8.5 x 11 inches)
Banner Tabloid
279 x 432 mm(11 x 17 inches)
Envelope #10
104.9 x 241.3 mm(4.13 x 9.5 inches)
Envelope A2
Selecting print media 33
Media size Input tray Front manualfeed slot
Rear manualfeed slot
Automatic two-sided printingaccessory(duplex unit)
111 x 146 mm(4.37 x 5.75 inches)
Envelope C5
162 x 229 mm(6.38 x 9.02 inches)
Envelope C6
114 x 162 mm(4.49 x 6.38 inches)
Envelope DL
110 x 220 mm(4.33 x 8.66 inches)
Envelope Monarch
98.5 x 190.5 mm(3.88 x 7.5 inches)
Executive
184.15 x 266.7 mm(7.25 x 10.5 inches)
HP Greeting CardEnvelope
111.25 x 152.4 mm(4.38 x 6 inches)
Index card
76.2 x 127 mm(3 x 5 inches)
Index card
101.6 x 152.4 mm(4 x 6 inches)
Index card
127 x 203.2 mm(5 x 8 inches)
Panorama A4
210 x 594 mm(8.27 x 23.39 inches)
Panorama
101.6 x 254 mm(4 x 10 inches)
Panorama
34 4 Printing and loading media
Media size Input tray Front manualfeed slot
Rear manualfeed slot
Automatic two-sided printingaccessory(duplex unit)
101.6 x 279.4 mm(4 x 11 inches)
Panorama
101.6 x 304.8 mm(4 x 12 inches)
Photo
76.2 x 127 mm(3 x 5 inches)
Photo
101.6 x 152.4 mm(4 x 6 inches)
Photo with tab
101.6 x 152.4 mm(4 x 6 inches)
Photo
127 x 177.8 mm(5 x 7 inches)
Photo
203.2 x 254 mm(8 x 10 inches)
Photo
279.4 x 355.6 mm(11 x 14 inches)
Photo
304.8 x 304.8 mm(12 x 12 inches)
Photo 10 x 15 cm
100 x 150 mm(4 x 6 inches)
Photo 10 x 15 cm with tab
100 x 150 mm(4 x 6 inches)
Legal
215.9 x 355.6 mm(8.5 x 14 inches)
Letter
215.9 x 279.4 mm(8.5 x 11 inches)
Selecting print media 35
Media size Input tray Front manualfeed slot
Rear manualfeed slot
Automatic two-sided printingaccessory(duplex unit)
Statement
129.7 x 215.9 mm(5.5 x 8.5 inches)
Super B
330 x 483 mm(13 x 19 inches)
Tabloid
279.4 x 431.8 mm(11 x 17 inches)
Borderless PhotoPanorama A4
210 x 594 mm(8.27 x 23.39 inches)
Borderless PhotoPanorama
101.6 x 254 mm(4 x 10 inches)
Borderless PhotoPanorama
101.6 x 279.4 mm(4 x 11 inches)
Borderless PhotoPanorama
101.6 x 304.8 mm(4 x 12 inches)
Borderless Photo
101.6 x 152.4 mm(4 x 6 inches)
Borderless Photo with tab
101.6 x 152.4 mm(4 x 6 inches)
Borderless Photo
127 x 177.8 mm(5 x 7 inches)
Borderless Photo
203.2 x 254 mm(8 x 10 inches)
Borderless Photo
36 4 Printing and loading media
Media size Input tray Front manualfeed slot
Rear manualfeed slot
Automatic two-sided printingaccessory(duplex unit)
215.9 x 279.4 mm(8.5 x 11 inches)
Borderless Photo
279.4 x 355.6 mm(11 x 14 inches)
Borderless Photo
304.8 x 304.8 mm(12 x 12 inches)
Borderless Photo10 x 15 cm
100 x 150 mm(3.93 x 5.9 inches)
Borderless Photo10 x 15 cm with tab
100 x 150 mm(3.93 x 5.9 inches)
Borderless Photo A3
297 x 420 mm(11.7 x 16.5 inches)
Borderless Photo A4
210 x 297 mm(8.27 x 11.69 inches)
Borderless Photo A5
148 x 210 mm(5.83 x 8.27 inches)
Borderless Photo A6
105 x 148 mm(4.13 x 5.83 inches)
Borderless Photo B5
182 x 257 mm(7.17 x 10.12 inches)
Borderless Super B
330 x 483 mm(13 x 19 inches)
Borderless Photo Tabloid
279 x 432 mm(11 x 17 inches)
Custom
Selecting print media 37
Understanding supported media typesAll media support up to 4800 x 1200 optimized dpi for color printing and 1200 input dpi. This settingmight temporarily use a large amount of hard disk space (400 MB or more) and will print slower.Photo cartridge, if present, further enhances the print quality.
The following table lists the types of media you can use.
Media type Input tray andfront and rearmanual feed slots
Manual duplex Auto duplex Borderless printing
Standard paper
Plain paper
Thick plain paper
HP Bright White Paper
HP Premium Paper
HP Premium PresentationPaper
HP Photo and Project Paper
Other inkjet papers
Photo papers
HP Photo Paper
Other photo papers
Transparencies
HP transparencies
Other transparency films
Specialty papers
HP Banner Paper
HP iron-on transfers
HP labels
HP note cards
HP holiday photo cards
Other specialty papers
Greeting cards
HP greeting cards
HP photo greeting cards
38 4 Printing and loading media
Media type Input tray andfront and rearmanual feed slots
Manual duplex Auto duplex Borderless printing
Other greeting cards
Brochure papers
HP brochure papers
Other brochure papers
Understanding supported media weights and capacitiesThe following table provides information about the media weights and capacity that the paper pathscan support.
Tray Type Weight Capacity
Input tray Paper, envelopes, cards 60 to 135 g/m2 (16 to 36 lbbond)
Up to 19 mm (0.75 inches)or up to 150 sheets plainpaper; up to 15 envelopes;up to 60 cards
Transparencies or labels Up to 30
Front manual feed slot Paper, envelopes, cards 65 to 135 g/m2 (17 to 36 lbbond)
Up to 10 sheets plain paper;up to 5 envelopes or cards
Transparencies or labels Up to 8
Rear manual feed slot Paper, envelopes, cards Up to 280 g/m2 (74 lb bond) One at a time; thick media(up to 0.3 mm)
Transparencies or labels One at a time
Automatic two-sided printingaccessory (duplex unit)
Paper
(Does not support banners,index cards, or envelopes.)
Up to 135 g/m2 (36 lb bond)
Output tray Up to 75 sheets
Setting minimum marginsThe document margins must match (or exceed) these minimum margin settings in portrait orientation.
Media Left and right margins Top margin Bottom margin
Letter, Tabloid, A3, A3+, A4,A5, A6, B4, B5, Super B,Statement, Executive, Legal
3.2 mm (0.13 inch) 1.8 mm (0.07 inch) 14.2 mm (0.56 inch)
Cards 3.2 mm (0.13 inch) 1.8 mm (0.07 inch) 14.2 mm (0.56 inch)
Envelopes 3.2 mm (0.13 inch) 14.2 mm (0.56 inch) 14.2 mm (0.56 inch)
Photos 3.2 mm (0.13 inch) 3.2 mm (0.13 inch) 3.1 mm (0.12 inch)
Selecting print media 39
Media Left and right margins Top margin Bottom margin
Photo with tab
10 x 15 cm (4 x 6 inches)
3.2 mm (0.13 inch) 3.2 mm (0.13 inch) 3.2 mm (0.13 inch)
Panorama media 3.2 mm (0.13 inch) 1.8 mm (0.07 inch) 14.2 mm (0.56 inch)
Banner 3.2 mm (0.13 inch) 0 mm (0 inch) 0 mm (0 inch)
Custom-sized media 3.2 mm (0.13 inch) 1.8 mm (0.07 inch) 14.2 mm (0.56 inch)
40 4 Printing and loading media
Loading media in the input trayThis section explains how to load plain paper and standard media sizes and types into the input tray.Following are general guidelines for loading media into trays:
■ If you are printing on thick or photo paper, you can use the rear manual feed slot. See Printingwith the front or rear manual feed slot.
■ If you are printing cards or envelopes, see Printing on cards and smaller-sized media andPrinting on envelopes.
■ If you are printing one or just a few envelopes or sheets of paper, you can use the front manualfeed slot and leave your regular media in the input tray. See Printing with the front or rear manualfeed slot.
To load media in the input tray
1 Raise the output tray. If the output tray is extended, close the tray.
2 Press the input tray lock and extend the input tray.
NOTE If the small media guide is in its open position, close it by moving it 90˚counterclockwise.
3 Press the button on top of the paper width guide and slide the guide to the left to its outermostposition.
HP Deskjet 9800
4 Insert up to 150 sheets of paper or a stack of media that does not exceed the height of the paperwidth guide, print-side down along the right side of the input tray until it stops.
Transparencies: Insert up to 30 transparencies, rough-side down and the adhesive strip pointingforward, along the right side of the input tray until it stops.
5 Press the button on top of the paper width guide and slide the guide to the right until it stops atthe edge of the media.
6 Press the input tray lock and retract the tray until it stops at the edge of the media.
Loading media in the input tray 41
NOTE When 215.9 x 279.4 mm (8.5 x 11 inch) paper is loaded in the input tray, the trayextension will close to the edge of the paper and leave a slight gap between the extensionand the tray. The tray extends further to accommodate larger-sized media.
7 Lower the output tray to its horizontal position.
HP Deskjet 9800
8 Extend the output tray if necessary.
42 4 Printing and loading media
Using the automatic paper-type sensorThe automatic paper-type sensor automatically selects the print settings appropriate for the media inthe printer, particularly when used with HP media.
The sensor scans the first page of the loaded media, determines the media type, and selects themost suitable settings for your document, and then prints the document.
NOTE If you know the media type, you can select the media in the Paper Type drop-downlist.
Following are guidelines for using the automatic paper-type sensor:
■ When printing with higher-quality media, it is recommended that you select the specific papertype in the printer driver.
■ Do not place the printer in direct sunlight. Direct sunlight can interfere with the automatic paper-type sensor.
■ If you want to set the automatic paper-type sensor as your default setting, see Changing printsettings.
For Windows
1 Open the printer driver (see Printing a document).
2 Click the Paper/Quality tab.
3 Select Automatic from the Type is drop-down list.
4 Change any other desired print settings and click OK.
For Macintosh
1 Click File, and then click Print.
2 Open the Paper Type/Quality panel.
3 Click the Paper tab.
4 Select Automatic from the Paper type drop-down list.
5 Change any other desired print settings and click Print.
Using the automatic paper-type sensor 43
Changing print settingsYou can change print settings (such as media size or type) from an application or the printer driver.Changes made from an application take precedence over changes made from the printer driver.However, after the application is closed, the settings return to the defaults configured in the printerdriver.
NOTE To set print settings for all print jobs, make the changes in the printer driver. For moreinformation about printer driver features in Windows, see the printer driver online help. Formore information about printing from a specific application, see the documentation for thatapplication.
You can also access this feature from the Printing Shortcuts tab. Open the printer driver,select the Printing Shortcuts tab, and select the feature from the What do you want to do?drop-down list.
To change settings from an application for current jobs (Windows)
1 Open the document you want to print.
2 On the File menu, click Print, and then click Setup or Properties.
Specific options may vary depending on the application you are using.
3 Change any other desired settings and click OK, Print, or a similar command.
To change default settings for all future jobs (Windows)
1 Click Start, point to Settings, and then click Printers or Printers and Faxes.
2 Right-click the printer icon, and then choose Properties, Document Defaults, or PrintingPreferences.
3 Change any other desired settings and click OK.
To change settings (Macintosh)
1 On the File menu, click Page Setup.
2 Change any desired settings and click OK.
3 On the File menu, click Print.
4 Change any desired settings and click Print.
44 4 Printing and loading media
Understanding smart software featuresThe printer driver provides the following smart software features. To access the printer driver, seePrinting a document.
NOTE Some features are only available in Windows. To find more information on a specificfeature in the Windows printer driver, right-click the feature and select What's This?
You can access some of these features from the Printing Shortcuts tab. Open the printerdriver, select the Printing Shortcuts tab, and select the feature from the What do you wantto do? drop-down list.
■ Borderless Printing: Use the entire page surface when printing photos and cards using theborderless printing feature. See Printing borderless.
■ Resizing Options: Enlarge or reduce the size of your documents with virtually no loss in printquality or resolution. On the Effects tab, select the Print Document On check box, and thenselect the desired document size, followed by the Scale to Fit check box. You can also selectCenter On Page to center your document on the printed page.
Alternatively, you can use the % of Normal Size scroll bar to adjust the document size. You canzoom from 25 to 400% of the original document size, but page content may get truncated at times.
■ Print on Both Sides: Print on both sides of the paper to create professional looking brochuresand catalogs. See Printing on both sides (duplexing).
■ Minimize Margins: Print closer to the bottom edge of the page. On the Paper/Quality tab, selectthe Minimize Margins check box, and then reduce the document margins by adjusting the pagesetup settings in the application being used.
■ HP Digital Photography: Use a variety of settings to improve the quality of your printedphotographs. The HP Digital Photography features should be used for high-resolution images(600 dpi or higher) printed on photo-quality paper. On the Paper/Quality tab, click HP DigitalPhotography after you have selected a photo media.
■ Booklet Layout: Produce booklets without worrying about pagination. All you need to do is foldthe pages and bind them into a booklet. You can choose to bind the booklet on the left or rightside by selecting left or right edge binding. See Printing booklets.
■ Pages per Sheet: Arrange up to 16 pages on a single sheet of paper to reduce printing costs.You can arrange the order of the layout. See Printing multiple pages on a single sheet of paper.
■ Tiling or poster printing: Take a one-page document and enlarge it up to five times (5 x 5) fordocuments up to A3+ (13 x 19 inch) size. The enlarged document can be printed on severalsheets and assembled to form a large billboard. See Printing posters.
■ Mirror Image: Flip a page horizontally. This lets you write on the underside of a transparencyfilm, leaving the top side available for annotations with marker pens.
For Windows, on the Basics tab select the Mirror Image check box. For Windows 2000,Windows Server 2003, and Windows XP, Mirror Image is located in the Advanced tab.
■ Banner printing: Print large images and bold, oversized fonts on continuous feeds of paper.See Printing banners.
Understanding smart software features 45
■ Print in Sepia: Print images in a brownish tone to give them an antique look. On the Color tab,select the Print in Sepia check box.
■ Print in black and white: Both black and white and color documents can be converted tograyscale. For Windows, on the Color tab, select the Print in Grayscale check box. ForMacintosh, on the Paper tab and under the Color drop-down list, select Grayscale.
■ Print All Text as Black: Print all text characters as black while retaining colored graphics. Onthe Color tab, select the Print All Text as Black check box.
■ Watermarks: Display short text such as CONFIDENTIAL as the background for your document'smain text. You can customize and rotate the watermark according to your preference. Thisfeature is found on the Effects tab.
46 4 Printing and loading media
Printing a documentThe steps to print a document vary depending on the software program. In general, follow thisprocedure to print a document.
NOTE You can also access this feature from the Printing Shortcuts tab. Open the printerdriver, select the Printing Shortcuts tab, and select the feature from the What do you wantto do? drop-down list.
1 Open the file you wish to print.
2 Click File, and then click Print.
3 To print with the printer's default print settings, click OK or Print.
-or-
To change the print settings for the document, open the printer driver:
For Windows: Click Properties or Setup.
For Macintosh: Click Print or Page Setup.
The path to the printer driver will vary depending on the software program.
4 Change any desired print settings and click OK or Print.
To find more specific printing instructions, see other sections in this section. Following are twoadditional references for printing documents:
■ For descriptions of the printer driver features, see Understanding smart software features.
■ To make print settings apply to all documents printed by the printer, see Changing print settings.
Printing a document 47
Printing with the front or rear manual feed slotIf you are printing one or just a few photos, envelopes, or sheets of paper, you can use the frontmanual feed slot and leave your regular media in the input tray.
The rear manual feed slot uses a straight paper path and is designed for printing single sheets onthick paper (up to 280 g/m2) like cardstock and photo paper.
For information on media types and sizes supported by the manual feed slots, see Understandingspecifications for supported media.
Printing from the manual feed slots is performed in two stages: 1) changing the software settings,and 2) loading the media. The following sections contain procedures for performing each stage.
NOTE If the duplex unit is installed and you want to print using the rear manual feed slot,replace the duplex unit with the rear access panel.
Changing the software settings
For Windows:
1 Open the printer driver (see Printing a document).
2 Click the Paper/Quality tab.
3 Select the manual feed option from the Source is drop-down list.
4 Change any other desired print settings and click OK.
5 Print your document.
For Macintosh:
1 Click File, and then click Page Setup.
2 Select the media size and click OK.
3 Click File, and then click Print.
4 Open the Paper Type/Quality panel.
5 Click the Paper tab and select the media type and source.
6 Change any other desired print settings and click Print.
48 4 Printing and loading media
Loading the front manual feed slot
NOTE If there are any printouts on the output tray, remove them before using the frontmanual feed slot.
1 Extend the output tray.
2 Slide the paper guide to the left to its outermost position.
3 Lift the clear plastic flap and insert the media into the narrow opening between the output trayand the plastic flap. Insert up to 10 sheets of paper or 5 cards or envelopes, print-side down intothe right side of the slot until the media stops. Insert envelopes with the flaps facing up and to theright.
4 Slide the paper guide to the right until it stops at the edge of the paper.
5 Press the RESUME button to proceed with printing.
To resume printing from the input tray, remove the paper from the front manual feed slot.
Printing with the front or rear manual feed slot 49
Loading the rear manual feed slot1 Before you load the paper, adjust the paper guide to the size of paper you are printing by
aligning it with the appropriate icon below the rear manual feed slot.
2 Insert a single sheet of paper print-side up into the left side of the rear manual feed slot. Theprinter grips the paper.
3 Press the RESUME button to proceed with printing. If you are printing more than one page, pressthe RESUME button after inserting each sheet of paper.
50 4 Printing and loading media
Printing on various media typesNOTE Use HP media for optimum print quality. These media types are specifically designedto work with your printer. See HP supplies and accessories for part numbers and orderinginformation.
If you are printing transparencies, HP recommends removing each transparency as it printsand setting it aside to dry.
For Windows
1 Load the print media (see Loading media in the input tray).
2 Open the printer driver (see Printing a document).
3 Click the Paper/Quality tab.
4 Select the media type from the Type is drop-down list.
5 Select the media size from the Size is drop-down list.
6 Select the paper source from the Source is drop-down list.
7 Change any other desired print settings and click OK.
8 Print your document.
For Macintosh
1 Load the print media (see Loading media in the input tray).
2 Click File, and then click Page Setup.
3 Select the media size and click OK.
4 Click File, and then click Print.
5 Open the Paper Type/Quality panel.
6 Click the Paper tab and select the media type and source.
7 Change any other desired print settings and click Print.
Printing on various media types 51
Printing on custom-sized paperNOTE The paper width must be between 76.2 and 330.2 mm (3 and 13 inches); the paperlength must be between 127 and 1,270 mm (5 and 50 inches)
You can also access this feature from the Printing Shortcuts tab. Open the printer driver,select the Printing Shortcuts tab, and select the feature from the What do you want to do?drop-down list.
For Windows
1 Load the print media (see Loading media in the input tray).
2 Open the printer driver (see Printing a document).
3 Click the Paper/Quality tab.
4 Click the Custom button under the Size is drop-down list.
If you are using Windows 2000, Windows NT 4.0, or Windows Server 2003, type a name andclick Save.
5 In the custom paper size dialog box, type values for the width and length.
6 Choose any of the predefined names from the Name drop-down list and click Save to save thecustom settings.
7 Click OK.
8 Select the name of the custom paper size just created from the Size is drop-down list.
9 Select the paper source from the Source is drop-down list.
10 Change any other desired print settings and click OK.
11 Print your document.
For Macintosh
1 Load the print media (see Loading media in the input tray).
2 Click File, and then click Page Setup.
3 Select the Custom Paper Size from the Settings drop-down list.
4 Click New, and then type values for the width, height, and margins.
5 Click OK and click Save.
6 Click File, and then click Page Setup.
7 Select the custom paper size just created and click OK.
8 Click File and click Print.
9 Change any other desired print settings and click Print.
52 4 Printing and loading media
Printing on envelopesNOTE If you are printing one or just a few envelopes, you can use the front manual feedslot. See Printing with the front or rear manual feed slot.
Avoid using envelopes that have clasps or windows; have thick, irregular, or curled edges; areshiny or embossed; or are wrinkled, torn, or otherwise damaged.
1 Raise the output tray and remove any media from the input tray.
2 Insert up to 15 envelopes along the right side of the input tray, with the flaps facing up and to theright, until they stop.
3 Press the button on top of the paper width guide and slide the guide to the right until it stops atthe edge of the envelopes.
4 Press the input tray lock and retract the tray until it stops at the edge of the envelopes.
5 Lower the output tray.
6 For Windows:
a Open the printer driver (see Printing a document).
b Click the Paper/Quality tab.
c Select the envelope size from the Size is drop-down list.
d Change any other desired print settings and click OK.
e Print your file.
For Macintosh:
a Click File, and then click Page Setup.
b Select the envelope size and click OK.
Printing on envelopes 53
c Click File and then click Print.
d Change any other desired print settings and click Print.
7 When you have finished printing, remove the remaining media:
a Raise the output tray. Press the input tray lock and extend the tray.
b Remove the media and reload the desired media into the input tray (see Loading media inthe input tray).
54 4 Printing and loading media
Printing on cards and smaller-sized mediaNOTE If you are printing on thick paper (such as cardstock), you can use the rear manualfeed slot. See Printing with the front or rear manual feed slot.
If you wish to print to the edge of the cards, see Printing borderless.
1 Raise the output tray and remove any media from the input tray.
2 Insert up to 60 cards, or a stack of media that does not exceed the height of the paper widthguide, print-side down along the right side of the input tray until it stops.
3 Open the small media guide by moving it 90˚ clockwise from start to end position.
4 Press the button on top of the paper width guide and slide the guide to the right until it stops atthe edge of the cards.
5 Press the input tray lock and retract the tray until the small media guide stops at the edge of thecards. As you retract the tray, the small media guide extends until it touches the edge of themedia.
Printing on cards and smaller-sized media 55
6 Lower the output tray.
7 For Windows:
a Open the printer driver (see Printing a document).
b Click the Paper/Quality tab.
c Select the size of the cards from the Size is drop-down list.
For instructions on printing custom-sized cards, see Printing on custom-sized paper.
d Select the paper type from the Type is drop-down list.
e Change any other desired print settings and click OK.
f Print your file.
For Macintosh:
a Click File, and then click Page Setup.
b Select the size of the cards and click OK.
For instructions on printing custom-sized cards, see Printing on custom-sized paper.
c Click File, and then click Print.
d Open the Paper Type/Quality panel.
e Click the Paper tab and select the media type from the Paper type drop-down list.
f Change any other desired print settings and click Print.
56 4 Printing and loading media
8 When you have finished printing, remove the remaining media:
a Raise the output tray.
b Press the input tray lock and extend the tray.
c Close the small media guide by moving it 90˚ counter-clockwise.
d Eject the media by pulling out the small media ejector.
e After removing the media, push the small media ejector back to the original position.
f Reload the desired media into the output tray (see Loading media in the input tray).
Printing on cards and smaller-sized media 57
Printing digital photographsPrinting with six-ink colorYour printer can print with six-ink color to enhance the quality of printed photographs. Printhigh-quality grayscale photographs by using a black print cartridge and a tri-color print cartridge, orby using a photogray print cartridge and a tri-color print cartridge. To perform six-ink color printing, aphoto and a tri-color print cartridge must be installed together. To obtain a list of supported printcartridges for your printer, see Supported print cartridges.
NOTE You can print high-quality black-and-white photographs using a gray photo printcartridge, combined with the tri-color print cartridge.
To replace the black print cartridge with the photo print cartridge, see Installing or replacing the printcartridges
NOTE After you install a new print cartridge, the printer will automatically align the printcartridges and use one sheet of paper to print an alignment page. If you have higher-qualityphoto media loaded in the input tray, you may want to load a sheet of plain paper beforeinstalling the new print cartridge.
Guidelines for printing photographs■ For the best results when printing photographs and images, choose Best mode and select an
HP photo paper in the printer driver. Best mode uses HP's unique PhotoREt IV color-layeringtechnology and ColorSmart III color optimization technology to create realistic photo images,vivid color output, and extremely sharp text. With PhotoREt IV, a greater range of colors, lightertones, and smoother gradations between tones can be achieved, ensuring the best photo andimage print quality.
Alternatively, select Maximum dpi, which provides up to 4800 x 1200 optimized dpi* for optimumprint quality. See 4800 x 1200 optimized dpi.
*Up to 4800 x 1200 optimized dpi for color printing and 1200 input dpi. This setting mighttemporarily use a large amount of hard disk space (400 MB or more) and will print slower. Photocartridge, if present, further enhances the print quality.
■ To print borderless photographs, see Printing borderless.
■ It is recommended to remove each sheet of paper as it prints and set it aside to dry.
■ If the printed colors visibly shift towards yellow, cyan or magenta, or there is a tinge of color inthe gray shades, you need to calibrate the color. See Calibrating the color.
■ If you install photo print cartridges, align the print cartridges for best possible print quality. You donot need to align the print cartridges every time you install a photo print cartridge, only whennecessary. See Aligning the print cartridges.
■ To store a print cartridge, see Storing the print cartridges.
■ Always hold photo paper by the edges. Fingerprints on photo paper reduce print quality.
■ Photo paper should be flat before printing. If the corners of the photo paper curl more than10 mm or (3/8 inch), flatten the paper by putting it in the resealable storage bag, then rolling thebag on a table edge until the paper is flat.
58 4 Printing and loading media
To print digital photographs
1 Load the photo paper:
● If you are loading a stack of photo paper, see Loading media in the input tray.
● If you are printing one or just a few sheets, you can use the front manual feed slot. If you areprinting on thick paper and desire a straight paper path, you can use the rear manual feedslot. If you are using either manual feed slot, load paper in a later step.
● If you are printing 4 x 6 inch photos, you can use the input tray or rear manual feed slot.
2 Print your photographs. See Printing a document.
Also see Guidelines for printing photographs.
3 If you are using the front or rear manual feed slot, see Printing with the front or rear manual feedslot for media loading instructions.
Understanding digital photography technologiesIn addition to six-ink color printing, the printer software offers several features for printing digitalphotographs.
NOTE You can also access this feature from the Printing Shortcuts tab. Open the printerdriver, select the Printing Shortcuts tab, and select the feature from the What do you wantto do? drop-down list.
● PhotoREt printing
● 4800 x 1200 optimized dpi
● Printing Exif Print-enhanced photographs
PhotoREt printingPhotoREt offers the best combination of print speed and quality for your image.
To print with PhotoREt technology, select Best as the print quality on the Paper/Quality tab in theprinter driver. See Printing a document for instructions on changing settings in the printer driver.
4800 x 1200 optimized dpi4800 x 1200 optimized dpi* is the highest-quality resolution for this printer. When Maximum dpi isselected as the print quality, the tri-color print cartridge prints in the 4800 x 1200 optimized dpi mode.
To print with 4800 x 1200 optimized dpi, select Maximum dpi as the print quality on thePaper/Quality tab in the printer driver. See Printing a document for instructions on changing settingsin the printer driver.
*Up to 4800 x 1200 optimized dpi for color printing and 1200 input dpi. This setting might temporarilyuse a large amount of hard disk space (400 MB or more) and will print slower. Photo cartridge, ifpresent, further enhances the print quality.
Printing digital photographs 59
Printing Exif Print-enhanced photographsExif (Exchangeable Image File Format 2.2) Print is an international digital imaging standard thatsimplifies digital photography and enhances printed photographs. When a photograph is taken withan Exif Print-enabled digital camera, Exif Print captures information such as exposure time, type offlash, and color saturation, and stores it in the image's file. The printer software then uses thisinformation to automatically perform image-specific enhancements, resulting in outstandingphotographs.
Printing Exif Print-enhanced photos requires:
■ A digital camera that supports Exif Print
■ Exif Print-enabled photo software
To print Exif Print-enhanced photographs:
1 Open the file you wish to print using Exif Print-enabled photo software.
2 See Printing with six-ink color for printing instructions.
HP photo imaging softwareHP photo imaging software is a Windows software application for viewing and editing image files.You can print images, send images by e-mail or fax, upload images to a website, or use images inprinting projects with the HP Photo View Center. To install it, insert the Starter CD, click theHP Photo Imaging Software button on the CD browser menu, and select it from the list of softwareshown.
When you save photos to your computer, the HP photo imaging software opens automatically anddisplays thumbnails (small versions) of your images. If you want to open the HP photo imagingsoftware at a later time, open the HP Director and click the View Images icon, which is located inthe middle of the Director window.
60 4 Printing and loading media
Printing borderlessBorderless printing lets you print to the edges of certain paper types and a range of standard papersizes from 101.6 x 152.4 mm (4 x 6 inches) to 330 x 482.6 mm (13 x 19 inches), or A6 to A3+.
If you are printing photos, you can enhance them by printing in six-ink color printing mode. SeePrinting with six-ink color.
NOTE Open the file in a software application and assign the image size. Make sure the sizecorresponds to the paper size on which you are printing the image.
You can also access this feature from the Printing Shortcuts tab. Open the printer driver,select the Printing Shortcuts tab, and select the feature from the What do you want to do?drop-down list.
For Windows
1 Load the appropriate paper:
● If you are printing one or just a few sheets, you can use the front or rear manual feed slot. Ifso, continue with the steps below and load the paper in a later step.
● If you are using the input tray, see Loading media in the input tray.
2 Open the file you wish to print.
3 Open the printer driver (see Printing a document).
4 Click the Paper/Quality tab.
5 Select the paper size from the Size is drop-down list.
6 Select the Borderless Printing check box.
7 Select the paper source from the Source is drop-down list. If you are printing on thick or photopaper, select the Manual Feed option.
8 Select the paper type from the Type is drop-down list. Do not select Automatic.
9 Select the Borderless Auto Fit check box to automatically resize the image to print without aborder.
10 If you are printing photos, select Best from the Print Quality drop-down list. Alternatively, selectMaximum dpi, which provides up to 4800 x 1200 optimized dpi* for optimum print quality.
*Up to 4800 x 1200 optimized dpi for color printing and 1200 input dpi. This setting mighttemporarily use a large amount of hard disk space (400 MB or more) and will print slower. Photocartridge, if present, further enhances the print quality.
11 Change any other desired print settings and click OK.
12 Print your document.
13 If you are using the front or rear manual feed slot, see Printing with the front or rear manual feedslot.
14 If you printed on photo paper with a tear-off tab, remove the tab to make the documentcompletely borderless.
Printing borderless 61
For Macintosh
1 Load the appropriate paper:
● If you are printing one or just a few sheets, you can use the front or rear manual feed slot. Ifso, continue with the steps below and load the paper in a later step.
● If you are using the input tray, see Loading media in the input tray.
2 Open the file you wish to print.
3 Click File, and then click Page Setup.
4 Select the borderless paper size and click OK.
5 Click File, and then click Print.
6 Open the Paper Type/Quality panel.
7 Click the Paper tab and select the media type from the Paper type drop-down list.
8 If you are printing photos, under the Quality drop-down list, select Best. Alternatively, selectMaximum dpi, which provides up to 4800 x 1200 optimized dpi*.
*Up to 4800 x 1200 optimized dpi for color printing and 1200 input dpi. This setting mighttemporarily use a large amount of hard disk space (400 MB or more) and will print slower. Photocartridge, if present, further enhances the print quality.
9 Select the paper source. If you are printing on thick or photo paper, select the manual feed option.
10 Change any other desired print settings and click Print.
11 If you are printing on thick or photo paper, insert paper into the rear manual feed slot at the backof the printer. (For instructions on feeding paper manually, see Printing with the front or rearmanual feed slot.)
12 If you printed on photo paper with a tear-off tab, remove the tab to make the documentcompletely borderless.
62 4 Printing and loading media
Printing in grayscaleThe grayscale printing feature allows you to print high-quality, black-and-white photographs inshades of gray using a gray photo print cartridge.
For Windows
1 Load the print media (see Loading media in the input tray).
2 Open the Printer Properties dialog box.
3 Click the Printing Shortcuts tab, and then click either Presentation printing orFast/economical printing.
4 In the Print in grayscale drop-down list, click one of the following:
● High quality: Use this option for high-quality printouts.
● Black only: Use this option for fast, economical printing.
5 Select any other print settings that you want, and then click OK.
For Macintosh
1 Click File and then click Print.
2 Open the Paper Type/Quality panel.
3 Click the Paper tab and under the Color drop-down list, select Grayscale.
4 Change any other desired print settings and click Print.
Printing in grayscale 63
Printing on both sides (duplexing)This section contains guidelines and procedures for printing on both sides of the media.
Guidelines for printing on both sides of the paper■ Always use media that conforms to the printer specifications. See Understanding specifications
for supported media for sizes and types of media supported by the duplex unit. For unsupportedmedia types, print on both sides manually.
■ Increasing the dry time may prevent ink smudges when printing on both sides.
For Windows, adjust the ink dry time in the Advanced tab or by selecting Advanced Featuresfrom the Basics tab in the printer driver.
For Macintosh, adjust the ink dry time by selecting the Ink tab in the Paper Type/Quality panel.
■ For best results, do not print on paper heavier than 135 g/m2 (36 lb bond), on both sides of labelsor transparencies, or on both sides of pages that are covered densely with ink. Jams may occurwhen using these types of media for printing on both sides, and damage to the printer may occurwhen printing on both sides of labels.
■ Specify duplex options in your application or in the printer driver.
■ Do not print on both sides of transparencies, banner media, envelopes, photo paper, glossymedia, or paper lighter than 16 lb bond (60 g/m2) or heavier than 24 lb bond (90 g/m2). Jamsmight occur with these media types.
■ Several kinds of media require a specific orientation when you print on both sides of a page,such as letterhead, preprinted paper, and paper with watermarks and prepunched holes. Whenyou print from a computer running Windows, the printer prints the first side of the media first.When you print from a computer using the Macintosh, the printer prints the second side first.Load the media with the front side facing down.
■ When printing finishes on one side of the media, the printer holds the media and pauses whilethe ink dries. Once the ink dries, the media is pulled back into the printer and the second side isprinted. When printing is complete, the media is dropped onto the output tray. Do not grab itbefore printing is complete.
■ You can print on both sides of supported custom-sized media by using the printer's manualduplex capabilities. (For a list of supported custom-sized media, see Understandingspecifications for supported media.)
NOTE You can also access this feature from the Printing Shortcuts tab. Open the printerdriver, select the Printing Shortcuts tab, and select the feature from the What do you wantto do? drop-down list.
See the following sections for printing instructions:
■ Performing manual duplexing
■ Performing auto-duplexing
64 4 Printing and loading media
Performing manual duplexingYou can print on both sides of a sheet of paper by manually turning the paper over and feeding it intothe printer again.
For Windows
1 Load the appropriate paper (see Loading media in the input tray).
2 Open the printer driver (see Printing a document).
3 Click the Finishing tab.
4 Select the Print on Both Sides check box.
5 Select Flip Pages Up to change the page orientation, if desired.
6 Choose a booklet layout from the Booklet Layout is drop-down list, if desired.
7 If you are using the manual feed slot, select Manual Feed from the Source is: drop-down list.Change any other desired print settings and click OK.
8 Print your document.
NOTE If you are printing from Windows NT 4.0, read the onscreen instruction on how toreinsert the printed pages, and select OK to start the print job.
9 After one side of the page is printed, follow the onscreen instruction to reload the printed pagesto print on the other side of the paper. If you are printing from the rear manual feed slot, ignorethe onscreen instruction and go to step 10.
10 If you are printing from the rear manual feed slot, maintaining the order of the printed pages,reinsert the pages one at a time, last printed page first, with the printed side facing down, andpress the Resume button.
NOTE The direction to reload the printed pages depends on whether you have selectedthe Flip Pages Up option.
1 If you have not selected Flip Pages Up, reinsert one page at a time, with the blank side facing up.
2 If you have selected Flip Pages Up, reinsert one page at a time, with the blank side facing up.
Printing on both sides (duplexing) 65
Performing auto-duplexingYou can print on both sides of a sheet of paper automatically when the duplex unit is installed on theprinter (see Installing the optional automatic two-sided printing accessory (duplex unit)).
NOTE The duplex unit is a standard part in the HP Deskjet 9800d, 9803d, and 9808dprinters. It may be purchased separately in some countries/regions (see HP supplies andaccessories.)
To make automatically printing on both sides the default setting for your printer, see Changingprint settings.
You can also access this feature from the Printing Shortcuts tab. Open the printer driver,select the Printing Shortcuts tab, and select the feature from the What do you want to do?drop-down list.
For Windows 2000 and Windows XP, verify that the duplex unit is installed and that theauto-duplex feature is enabled. Open the print driver, select Properties, and then selectDevice Settings. Be sure Allow Manual Duplexing is disabled.
Advantages of using the duplex unit■ Print on both sides of a page without manually reloading the page.
■ Print long documents quickly and efficiently.
■ Use less paper by printing on both sides of paper.
■ Create professional-looking brochures, reports, newsletters, and other special items.
NOTE After the first side of the page is printed, the printer pauses while the ink dries. Oncethe ink is dry, the paper is pulled back into the duplex unit and the reverse side of the page isprinted.
For Windows
1 Load the appropriate paper (see Loading media in the input tray).
2 Open the printer driver (see Printing a document).
3 Click the Finishing tab.
4 Select the Print on Both Sides check box, and ensure that Use Auto-Duplex Unit is selected.
5 To automatically resize each page to match the document's onscreen layout, select PreserveLayout. Clearing this option may result in unwanted page breaks.
6 Select Flip Pages Up to change the page orientation, if desired.
7 Choose a booklet layout from the Booklet Layout is drop-down list, if desired.
8 Change any other desired print settings and click OK.
9 Print your document.
66 4 Printing and loading media
For Macintosh
1 Load the appropriate paper (see Loading media in the input tray).
2 Click File, and then click Print.
3 Open the Two-Sided Printing panel.
4 Select Print Both Sides.
5 Select the desired binding orientation by clicking the appropriate icon.
6 Change any other desired print settings and click Print.
Printing on both sides (duplexing) 67
Printing multiple pages on a single sheet of paperYou can print multiple pages of a document on a single sheet of paper. The printer softwareautomatically resizes the document text and images to fit on the printed page.
For Windows
1 Load the appropriate paper (see Loading media in the input tray).
2 Open the printer driver (see Printing a document).
3 Click the Finishing tab.
4 Select the number of pages you want to appear on each sheet of paper from the Pages PerSheet drop-down list.
5 If you want a border to appear around each page image printed on the sheet of paper, select thePrint Page Borders check box.
6 Select a layout for each sheet of paper from the Page Order is drop-down list.
7 Change any other desired print settings and click OK.
8 Print your document.
For Macintosh
1 Load the appropriate paper (see Loading media in the input tray).
2 Click File, and then click Print.
3 Open the Layout panel.
4 Select the number of pages you wish to appear on each sheet of paper from the Pages perSheet drop-down list.
5 If you want a border to appear around each page image printed on the sheet of paper, select therequired border from the Border drop-down list.
6 Change any other desired print settings and click Print.
68 4 Printing and loading media
Printing bookletsBooklet printing automatically arranges and resizes the pages of a document so when the documentis folded into a booklet, the page order is correct.
Performing manual booklet printing
For Windows
1 Load the appropriate paper (see Loading media in the input tray).
2 Open the printer driver (see Printing a document).
3 Click the Finishing tab.
4 Select the Print on Both Sides check box.
5 Select Flip Pages Up to change the page orientation, if desired.
6 Choose a booklet layout from the Booklet Layout is drop-down list.
7 See Performing manual duplexing, steps 7 through 10.
Performing automatic booklet printingYou can print booklets automatically when the duplex unit is installed on the printer (see Installing theoptional automatic two-sided printing accessory (duplex unit)).
NOTE The duplex unit is a standard part in the HP Deskjet 9800d, 9803d, and 9808dprinters. It may be purchased separately in some countries/regions (see HP supplies andaccessories).
For Windows 2000 and Windows XP, verify that the duplex unit is installed and that theauto-duplex feature is enabled. Open the print driver, select Properties, and then selectDevice Settings. Be sure Allow Manual Duplexing is disabled.
You can also access this feature from the Printing Shortcuts tab. Open the printer driver,select the Printing Shortcuts tab, and select the feature from the What do you want to do?drop-down list.
For Windows
1 Load the appropriate paper (see Loading media in the input tray).
2 Open the printer driver (see Printing a document).
3 Click the Finishing tab.
4 Select the Print on Both Sides check box, and ensure that Use Auto-Duplex Unit is selected.
5 Select Preserve Layout.
6 Select a binding option in the Booklet Layout is drop-down list.
7 Change any other desired print settings and click OK.
8 Print your document.
Printing booklets 69
For Macintosh
1 Load the appropriate paper (see Loading media in the input tray).
2 Click File, and then click Print.
3 Open the Two-Sided Printing panel.
4 Select Print Both Sides.
5 Select the desired binding orientation by clicking the appropriate icon.
6 Change any other desired print settings and click Print.
70 4 Printing and loading media
Printing postersYou can enlarge your document from a single page to multiple tiles that can be pasted together intoa poster. You can use this feature to enlarge a single-page document to many tiles depending on thesize of your document.
NOTE You can also access this feature from the Printing Shortcuts tab. Open the printerdriver, select the Printing Shortcuts tab, and select the feature from the What do you wantto do? drop-down list.
For Windows
1 Load the appropriate media into the input tray (see Loading media in the input tray).
2 Open the printer driver (see Printing a document).
3 Click the Finishing tab.
4 Select the number of sheets for your poster.
If you are using Windows 98 or Windows NT4, select from the Tiling drop-down list.
If you are using Windows 2000, Windows XP, or Windows Server 2003, select from the Pagesper Sheet or Poster drop-down list.
5 To print specific tiles in the poster, click Select Tiles.
6 Change any other desired print settings and click OK.
7 Print your document.
After the sections of a poster have been printed, trim the edges of the sheets, then tape thesheets together.
Printing posters 71
Printing bannersYou can print large images and bold, oversized fonts on continuous feeds of paper. Following aresome guidelines for printing banners:
■ Use HP banner paper for great results.
■ Remove any perforated strips from the banner paper before loading it in the input tray.
■ Input tray capacity: up to 20 continuous sheets.
For Windows
1 Load the appropriate media (see Loading media in the input tray).
Make sure the unattached edge is on top of the paper stack pointing towards the printer.
2 If your software program includes a banner-printing feature, follow the instructions provided withthe software program. Otherwise, follow the instructions below.
3 Open the printer driver (see Printing a document).
4 Click the Paper/Quality tab.
5 Select the required banner size.
6 Select HP Banner Paper from the Type is drop-down list.
7 Change any other desired print settings and click OK.
8 Print your document.
For Macintosh
1 Load the appropriate media (see Loading media in the input tray).
Make sure the unattached edge is on top of the paper stack pointing towards the printer.
2 If your software program includes a banner-printing feature, follow the instructions provided withthe software program. Otherwise, follow the instructions below.
3 Click File, and then click Page Setup.
4 Select the correct banner paper size and click OK.
5 Click File, and then click Print.
6 Change any other desired print settings and click Print to print your document.
72 4 Printing and loading media
Printing labelsFollowing are guidelines for printing labels:
■ Use only paper labels that are designed specifically for your printer.
■ Use only full sheets of labels.
■ Verify that the labels are not sticky, wrinkled, or pulling away from the protective backing.
■ Do not use plastic or clear labels. The ink will not dry on these labels.
■ Input tray capacity: up to 20 continuous sheets.
For Windows
1 Fan the edges of the label sheets to separate them, and then align the label edges.
2 Load up to 20 label sheets, label side down, in the input tray (see Loading media in the input tray).
3 Open the printer driver (see Printing a document).
4 Select A4 or US Letter paper size.
5 Select HP Labels, Glossy, or HP Labels, Matte.
6 Ensure the option to print on both sides is cleared.
7 Change any other desired print settings and click OK.
8 Print your document.
For Macintosh
1 Fan the edges of the label sheets to separate them, and then align the label edges.
2 Load up to 20 label sheets, label side down, in the input tray (see Loading media in the input tray).
3 Click File, and then click Page Setup.
4 Select A4 or US Letter paper size and click OK.
5 Click File, and then click Print.
6 Open the Paper Type/Quality panel.
7 Select Automatic or the appropriate paper type.
8 Change any other desired print settings and click Print.
Printing labels 73
Printing iron-on transfersFollowing are guidelines for printing iron-on transfers:
■ Use HP iron-on t-shirt transfer paper for great results.
■ When printing a mirror image, the text and pictures are horizontally reversed from what appearson the computer screen.
■ Input tray capacity: up to 20 sheets.
■ Iron-on transfers are available in Windows only.
To print iron-on transfers
1 Load iron-on transfer paper in the input tray print-side down (see Loading media in the input tray).
2 If your software program includes an iron-on transfer feature, follow the instructions provided withthe software program. Otherwise, follow the instructions below.
3 Open the printer driver (see Printing a document).
4 Click the Paper/Quality tab.
5 Select HP Iron-On Transfer from the Type is drop-down list.
6 Click the Basics tab or the Advanced tab.
7 Select Mirror Image.
8 Change any other desired print settings and click OK.
9 Print your document.
74 4 Printing and loading media
Printing panoramic photosThis section contains information about printing panoramic photos that contain borders and photosthat are borderless. Following are guidelines for printing panoramic photos:
■ For high-quality results, use a photo print cartridge in combination with the tri-color print cartridge.
■ For maximum fade resistance, use HP Premium Plus Photo Paper and install photo printcartridges in the printer.
■ To learn how to use the photo printing features, see Printing digital photographs.
■ Use HP Everyday Photo Paper, Semi-gloss to save money and ink when printing photos.
■ Verify that the photo paper that you are using is flat. If the photo paper is not flat, put the paper inthe resealable storage bag, and roll the bag on a table edge until the paper is flat.
■ Do not exceed the input tray capacity: up to 25 sheets.
To set up the printer
1 Verify that the printer is turned on.
2 Raise the output tray, and then remove all of the paper from the input tray.
3 Slide the paper-width guide all the way to the left, and then either push the tray in or use thesmall media guide.
4 Verify that the photo paper is flat.
5 Place the photo paper in the input tray with the side to be printed on facing down.
6 Slide the paper guides firmly against the paper.
NOTE Some panoramic paper sizes may extend beyond the edge of the tray. Whenprinting on such papers, be sure to slide the paper width-guide firmly against the edge ofthe paper.
7 Lower the output tray.
Printing panoramic photos 75
To set up the software
NOTE If your software program includes a photo printing feature, follow the instructions thatare provided with the software program. Otherwise, follow these instructions.
1 Open the Printer Properties dialog box.
2 On the Printing Shortcuts tab, click Photo printing-with white borders as the type ofdocument, and then select the following options:
● Print quality: Normal, Best, or Max dpi
● Paper size: The appropriate photo paper size
● Paper type: The appropriate photo paper type
● Orientation: Portrait or Landscape
3 Set the following options as appropriate:
● HP digital photography options
● Advanced color settings
● Color management
● Grayscale quality
4 Select any other desired print settings, and then click OK.
76 4 Printing and loading media
Cancelling a print jobYou can cancel a print job using one of the following methods:
■ Control panel: Press the CANCEL button. This will clear the job that the printer is currentlyprocessing. It does not affect jobs waiting to be processed.
■ Windows: Double-click the printer icon that appears in the lower right corner of the computerscreen. Select the print job, and then press the Delete key on the keyboard.
■ Macintosh: Click the Print Center or the Printer Setup Utility icon, and then double-click theprinter icon. Select the print job and click Delete.
Cancelling a print job 77
5 Using the Toolbox
This section contains the following information:
● Toolbox overview
● Printer Status tab
● Information tab
● Printer Services tab
● Using the HP Inkjet Toolbox (Macintosh)
79
Toolbox overviewThe Toolbox provides status and maintenance information about your printer. It also provides accessto documentation and online help tools for solving printer problems.
NOTE The Toolbox is available for Windows only. For Macintosh, see Using the HP InkjetToolbox (Macintosh).
After installing the printer software, you can open the Toolbox by clicking Start, pointing toPrograms, HP Deskjet 9800 series, and then clicking HP Deskjet 9800 series Toolbox. Or, in thestatus area of the Windows taskbar (near the clock), click the Toolbox icon.
80 5 Using the Toolbox
Printer Status tabThe Printer Status tab displays ink level information for each print cartridge and also printer status.
The printer selection drop-down list lets you select the printer you wish to use with the Toolboxutilities. It lists printers that are compatible with the Toolbox. The status window displays messagesrelated to current printer status, such as Printing job, Top cover open, and Print cartridge empty.
Click this button... To...
Ink Cartridge Information Display the order numbers for the print cartridges compatiblewith the printer.
Supplies Information View information on HP supplies, as well as orderinginformation.
Preferences Open a dialog box where you can select the types of printererror or warning messages that will appear on yourcomputer screen when problems occur. You can choose tobe notified by an audio alert when this happens. You canalso choose to enable myPrintMileage AutoSend, which willprovide you with a closer forecast of your printer usage inthe myPrintMileage website.
Printer Status tab 81
Information tabThe Information tab lets you register the printer and display printer hardware information. It alsoprovides access to online troubleshooting through HP Instant Support, as well as information aboutyour printer usage, using the printer, troubleshooting, and contacting HP.
Click this button... To...
myPrintMileage Access the myPrintMileage website and your printer usageinformation. You must have Internet access to perform thisoperation.
Printer Hardware Display the printer model and firmware version number.
HP Instant Support Access the HP Instant Support website for support servicesand troubleshooting tips. You must have Internet access toperform this operation.
Register Your Printer Register your printer online. You must have Internet accessto perform this operation.
How Do I... Display help for performing common printer tasks.
Troubleshooting View help for solutions to common printer problems such aspaper jams or software installation issues, and printingproblems such as borderless or photo printing problems.
Contact HP Obtain information on how to contact HP.
HP Instant SupportHP Instant Support is a suite of Web-based troubleshooting tools. HP Instant Support helps youquickly identify, diagnose, and resolve printing problems.
HP Instant Support provides the following information about your device:
■ Easy access to troubleshooting tips
Provides tips that are customized for your device.
■ Resolution of specific device errors
Provides immediate access to information that can help you resolve error messages specific toyour device.
To see a description of the problem, as well as recommendations for solving or preventing theproblem, click the link within the message. To see a list of past device errors, click Alerts on theleft side of the HP Instant Support page.
■ Notification of device driver and firmware updates
Alerts you when there is a firmware or driver update, a message appears on the HP InstantSupport homepage. Click the link within the message to go directly to the download section ofthe HP website.
■ Obtaining support services
Provides a list of the support services that are available for your device.
82 5 Using the Toolbox
■ Managing ink and media usage (myPrintMileage)
Helps you manage and forecast printer supplies usage.
■ Self diagnostic testing for your device
Runs a diagnostic test of your device. Select Printer on the Self Help menu on the InstantSupport page to start diagnosing the devices. HP Instant Support checks the computer, and a listof configured devices appears. When you select the device that you want to diagnose,HP Instant Support can help you with such tasks as making sure that you have the latest devicedriver available and gaining access to reports about the device status and detailed device-diagnostic information.
If any errors are detected during this process, you are given the option to perform updates to thedevice drivers or to perform detailed diagnostic tests on the device.
■ HP expert help online (Active Chat)
Provides personalized help from an HP support expert over the Web at any time. Simply submita question or a description of your problem. Your recent device history, system configuration,and any actions that you have attempted are automatically forwarded to HP (upon your approval)so that you will not need to describe the problem again. An HP support expert will respond onlineto solve your problem through a real-time Web chat.
■ Knowledge database
Use the HP knowledge database to quickly find answers to your questions.
Security and privacyWhen you use HP Instant Support, detailed device information, such as the serial number, errorconditions, and status, is sent to HP. HP respects your privacy and manages this informationaccording to the guidelines that are outlined in the HP Online Privacy Statement (http://www.hp.com/country/us/eng/privacy.htm).
NOTE To view all of the data that is sent to HP, select Source (for Internet Explorer) orPage Source (for Netscape) from the View menu in your Web browser.
To gain access to HP Instant SupportUse the Toolbox (Windows) to access HP Instant Support. In Toolbox, click the Information tab, andthen click HP Instant Support.
NOTE Do not bookmark the Web pages that are used to open HP Instant Support. If youbookmark the site and connect to it by using the bookmark, the pages will not contain thecurrent information.
Information tab 83
myPrintMileagemyPrintMileage is a service that HP provides to help you keep track of your device usage to help youforecast device usage and plan the purchase of supplies. It consists of two parts:
■ myPrintMileage website
■ myPrintMileage AutoSend, a utility that periodically updates the device usage information on themyPrintMileage website
To use myPrintMileage, you must have the following:
■ Toolbox (Windows) installed
■ Internet connection
■ Device connected
NOTE HP recommends that you enable myPrintMileage to send data for three to six monthsto allow a meaningful amount of data to accumulate on the myPrintMileage website.
To use the Print accounting features, you must register for the service through themyPrintMileage site.
On the myPrintMileage website, you can see the following items:
■ Print analysis, such as the amount of ink you have used, whether you use more black or colorink, and the estimated number of pages you can print with the remaining amount of ink.
■ Print accounting, which allows you to generate reports showing usage data, cost per page, orcost per job for a specific time period; export this data as Microsoft Excel spreadsheet files; andconfigure the e-mail alerts and notifications to receive print accounting reports.
To gain access to myPrintMileage
From the Toolbox (Windows): On the Information tab, click myPrintMileage, and then follow theonscreen instructions.
-or-
From the Windows taskbar: Right-click the Toolbox icon, click myPrintMileage, and then selectView my print usage.
84 5 Using the Toolbox
Printer Services tabThe Printer Services tab provides utilities that help you maintain and test your printer. You can alignand clean your print cartridges, or print a demo page.
Click this button... To...
Align Print Cartridges Align the print cartridges. See Aligning the print cartridgesfor more information.
Clean Print Cartridges Clean the print cartridges. See Cleaning the print cartridgesfor more information.
Calibrate Color Balance color tints on printed pages. See Calibrating thecolor for more information.
Print a Demo Page Send a demo page to the printer to verify that the printer isconnected to the computer correctly and is working properly.
Printer Services tab 85
Using the HP Inkjet Toolbox (Macintosh)The HP Inkjet Toolbox contains tools to calibrate the printer, clean the print cartridges, print a testpage, print a configuration page for the printer, and find website support information.
Displaying the HP Inkjet Toolbox
1 Double-click the Macintosh HD icon on the desktop.
2 Select Applications, Utilities, and then HP Printer Selector.
Viewing the HP Inkjet Toolbox panelsThe following options are available on the HP Inkjet Toolbox Panel menu:
■ WOW!: Prints a sample page to view the print output quality.
■ Ink Level: Displays print cartridge ink levels.
■ Test: Prints a test page or a configuration page.
■ Clean: Cleans the print cartridges.
■ Calibrate: Aligns the print cartridges.
■ Calibrate Color: Adjusts color to correct problems with tint. Color calibration only occurs whenthe color and photo print cartridges are installed.
■ Supplies: Display print cartridge replacement information.
■ Support: Provides access to the HP website where you can find support for the printer andinformation about HP products and supplies.
■ Register: Accesses the HP website to register the printer.
86 5 Using the Toolbox
6 Troubleshooting
This section contains the following information:
● Troubleshooting tips and resources
● General troubleshooting tips
● Printing a demo page
● Printing a diagnostics page
● Resolving printing problems
● Poor print quality and unexpected printouts
● Resolving paper-feed problems
● Troubleshooting installation issues
● Clearing jams
● Resolving photo printing problems
● Resolving borderless printing problems
● Resolving banner printing problems
● Resolving automatic two-sided printing problems
● Resolving network printing problems
87
Troubleshooting tips and resources■ For a paper jam problem, see Clearing jams.
■ For paper-feed problems, such as the paper skew, see Resolving paper-feed problems.
Some printer problems can be resolved by resetting the printer.
To reset the printer
1 Press the POWER button to turn off the printer.
2 Disconnect the power cord from the printer.
3 Wait about 20 seconds, and then reconnect the power cord.
4 Press the POWER button to turn on the printer.
88 6 Troubleshooting
General troubleshooting tipsEnsure the following:
■ Power light is on and not blinking. When the printer is first turned on, it takes approximately 45seconds to warm up.
■ Make sure the printer is in the Ready state. If lights are on or blinking, see Printer lights reference.
■ No error messages appear on the computer screen.
■ Power cord and other cables are working and firmly connected to the printer. Make sure theprinter is connected firmly to a functioning alternating current (AC) power outlet and is turned on.See Printer specifications and Declaration of Conformity for voltage requirements.
■ Media is loaded correctly in the tray and is not jammed in the printer.
■ Print cartridges are properly installed in their correct color-coded slots. Press down firmly oneach one to ensure proper contact. Ensure you have removed the tape from each print cartridge.
■ Print cartridge cradle latches and all covers are closed. See Installing or replacing the printcartridges.
■ Rear access panel or duplex unit is locked into place.
■ All packing tapes and materials are removed from the printer.
■ Printer can print a diagnostics page. See Printing a diagnostics page.
■ Printer is set as the current or default printer. For Windows, set the printer as the default in thePrinters folder. For Mac OS, set the printer as the default in the Chooser or the Print Center. Seeyour computer's documentation for more information.
■ Pause Printing is not selected if you are using a computer running Windows.
■ You are not running too many programs when you are performing a task. Close programs thatyou are not using or restart the computer before attempting the task again.
General troubleshooting tips 89
Printing a demo pagePrinting a demo page without being connected to a computer verifies whether the printer is set upcorrectly.
1 Make sure the printer is turned on.
2 Press and hold the RESUME button for a few seconds.
The printer prints a demo page.
90 6 Troubleshooting
Printing a diagnostics pageThis page is useful to HP Technical Support if you have a printer problem.
1 Make sure the printer is turned on.
2 Press and hold the POWER button, press the RESUME button four times, and then release thePOWER button.
The printer prints a diagnostic page.
NOTE You can also print a diagnostics page using the printer driver. Right-click the printericon. Select Printing Preferences. In the Services tab, click Configuration Page.
Printing a diagnostics page 91
Resolving printing problemsPrinter shuts down unexpectedly
Check power and power connectionsMake sure the printer is connected firmly to a functioning alternating current (AC) power outlet. SeePrinter specifications and Declaration of Conformity for voltage requirements.
Check printer ventsThe printer vents are located on the sides of the printer. If the vents are covered and the printeroverheats, the printer automatically turns off. Make sure the vents are not covered and the printer isin a cool, dry location. See Printer specifications and Declaration of Conformity for the requiredoperating environment for the printer.
All printer lights are blinking
A non-recoverable error has occurred.Reset the printer. See To reset the printer.
If the problem persists, contact HP. See Customer support and warranty.
Printer is not responding (nothing prints)
Check printer setupSee Troubleshooting tips and resources.
Check the print cartridge initializationWhen print cartridges are installed or replaced, the printer automatically prints an alignment page toalign the print cartridges. This process takes about seven minutes. Until this process is complete,only the automatic alignment page can be printed.
Check the printer software installationMake sure the printer is connected firmly to a functioning alternating current (AC) power outlet and isturned on. See Printer specifications and Declaration of Conformity for voltage requirements.
Check cable connectionsMake sure both ends of the cable (USB, parallel, or network) are secure.
If the printer is connected to a network, check the following:
■ Make sure you are not using a phone cord to connect the printer.
■ The network hub, switch, or router is on and working properly.
92 6 Troubleshooting
Check printer setup for network environmentEnsure the correct printer driver and printer driver port are being used. For more information aboutnetwork connections, see Configuring the printer (Windows), Configuring the printer (Mac OS), or thedocumentation provided by your network vendors.
Check any personal firewall software installed on the computerThe personal software firewall is a security program that protects a computer from intrusion.However, the firewall might block communication between the computer and the printer. If there is aproblem communicating with the printer, try temporarily disabling the firewall. If the problem persists,the firewall is not the source of the communication problem. Re-enable the firewall.
If disabling the firewall allows you to communicate with the printer, you might want to assign theprinter a static IP address and re-enable the firewall. See Connecting to a network.
Printer does not accept a print cartridge
Print cartridge does not fit the printerVerify that the print cartridge is in the correct print cartridge cradle. The symbol on the print cartridgeand the print cartridge latch should match.
Printer does not recognize the print cartridgeVerify that the nozzle protective tape has been removed from the cartridge and that the cartridge isproperly installed with the latch closed. See Installing or replacing the print cartridges.
Clean the print cartridge contactsComplete the print cartridge cleaning procedure. See Cleaning the print cartridges.
Remove the print cartridge and ensure the print cartridge latch is closed. Turn off the printer withoutthe print cartridge installed. Restart the printer and reinsert the print cartridge (see Installing orreplacing the print cartridges).
After removing the print cartridge, turn the printer off, and then turn on the printer without the printcartridge installed. After the printer has restarted, reinsert the print cartridge.
Resolving printing problems 93
The printer is rejecting the penPoor contact between the print cartridges and print cartridge cradles may cause the pen to berejected. When this occurs, try cleaning the electrical contacts on the print cartridges and printcartridge cradles:
1 Remove the print cartridge from the printer (see Installing or replacing the print cartridges).
2 Clean the electrical contacts on the print cartridge cradle with a dry cotton swab.
94 6 Troubleshooting
3 Carefully clean the electrical contacts on the print cartridge with a soft, dry, lint-free cloth.
CAUTION To prevent damage to the electrical contacts, you should wipe the contactsonly once. Do not wipe the ink nozzles on the print cartridge.
4 Reinstall the print cartridge.
Printer takes a long time to print
Check the system configurationMake sure the computer meets the minimum system requirements for the printer. See Printerspecifications and Declaration of Conformity.
Verify the number of software programs running on the computerToo many programs may be running at the same time. Close all unused software programs.
Check the port settingThe port setting configuration in your system might not be set to ECP.
See the documentation that came with the computer for information on how to change the portsetting, or contact the computer manufacturer.
Check the printer software settingsThe printer prints more slowly when Best or Maximum dpi is selected as the print quality. To increasethe print speed, select different print settings in the printer driver. See Changing print settings.
A large file is printingIt is normal for a large file to take a long time to print.
Resolving printing problems 95
The printer may be in Ink-backup Printing ModeThe printer enters Ink-backup Printing Mode when one of the print cartridges is removed. Replacethe missing print cartridge with a new one. See Changing print settings.
Blank page printed
Check for empty print cartridgesIf you are printing black text and a blank page prints, the black print cartridge might be empty. SeeInstalling or replacing the print cartridges.
If the Toolbox is installed, check the ink levels of the print cartridges from the Estimated Ink Leveltab.
You may be printing in Ink-backup Printing Mode. The printer enters Ink-backup Printing Modewhen one of the print cartridges is empty or removed. Replace the missing print cartridge with a newone.
The protective tape on the print cartridge nozzle has not been removed.Verify the clear protective tape is removed from the print cartridge nozzle (see Installing or replacingthe print cartridges).
Check media settings■ Make sure you select the correct print quality settings in the printer driver for the media loaded in
the tray. For example, Maximum dpi is only available for photo paper and cannot be used withother media types.
■ Make sure the page settings in the printer driver matches the width of media loaded in the tray.See Changing print settings.
Check the parallel port on your computerMake sure the page settings in the printer driver matches the width of media loaded in the tray. SeeChanging print settings.
Something on the page is missing or incorrect
Check margin settingsMake sure the margin settings for the document do not exceed the printable area of the printer. SeeSetting minimum margins.
The printer may be in Ink-backup Printing ModeThe printer enters Ink-backup Printing Mode when one of the print cartridges is removed. Replacethe missing print cartridge with a new one (see Installing or replacing the print cartridges).
Verify the ink levels of the print cartridgesOne of the print cartridges may be low on ink. To view the ink levels, print a diagnostics page (seePrinting a diagnostics page). (For Windows, if the Toolbox is installed, you can find ink-level
96 6 Troubleshooting
information by clicking the Estimated Ink Level tab.) If the print cartridge is low on ink, replace it(see Installing or replacing the print cartridges).
The print cartridges may need to be cleanedPerform the auto-clean procedure (see Cleaning the print cartridges).
Check color print settingsMake sure Print in Grayscale is not selected in the printer driver.
Check the print location and length of USB cableHigh electromagnetic fields (such as those generated by USB cables) can sometimes slightly distortprintouts. Move the printer away from the source of the electromagnetic fields. Also, it isrecommended that you use a USB cable that is less than 3 meters (9.8 feet) long to minimize theeffects of these electromagnetic fields.
Placement of the text or graphics is wrong
Check how the media is loadedMake sure the media width and length guides fit snugly against the edges of the stack of media, andmake sure the tray is not overloaded. See Loading media in the input tray.
Check the media size■ Content on a page might be cut off if the document size is larger than the media that you are
using.
■ Make sure the media size selected in the printer driver matches the size of media loaded in thetray. See Changing print settings.
■ If you are using a computer running Windows, select Emulate LaserJet Margins in the printerdriver to scale the document to fit the media size currently selected. See Changing print settings.
Check margin settingsIf the text or graphics are cut off at the edges of the page, make sure the margin settings for thedocument do not exceed the printable area of your printer. See Setting minimum margins.
Check the page-orientation settingMake sure the media size and page orientation selected in the application match the settings in theprinter driver. See Changing print settings.
Check the printer location and length of USB cableHigh electromagnetic fields (such as those generated by USB cables) can sometimes slightly distortprintouts. Move the printer away from the source of the electromagnetic fields. Also, it isrecommended that you use a USB cable that is less than 3 meters (9.8 feet) long to minimize theeffects of these electromagnetic fields.
Resolving printing problems 97
If the above solutions do not work, the problem may be caused by the inability of the application tointerpret print settings properly. See the release notes for known software conflicts; or refer to theapplication's documentation, or contact the software manufacturer for specific help.
98 6 Troubleshooting
Poor print quality and unexpected printoutsThis section provides solutions to print quality problems.
● Poor quality printouts
● Meaningless characters print
● Ink is smearing
● Ink is not filling the text or graphics completely
● The print settings may need to be changed
● Output is faded or dull colored
● Colors are printed as black and white
● Wrong colors are printing
● Printout shows bleeding colors
● Colors do not line up properly
● Lines or dots are missing from text or graphics
Poor quality printouts
Check the print cartridgesReplace any clogged print cartridges (see Using the print cartridges), and try to print again.
The printer may be in Ink-backup Printing ModeThe printer enters Ink-backup Printing Mode when one of the print cartridges is empty or removed.Replace the missing print cartridge with a new one (see Installing or replacing the print cartridges).
Verify the ink levels of the print cartridgesOne of the print cartridges may be low on ink. To view the ink levels, print a diagnostics page (seePrinting a diagnostics page). (For Windows, if the Toolbox is installed, you can find ink-levelinformation by clicking the Estimated Ink Level tab. For Macintosh, open the ink level panel fromHP Inkjet Toolbox.) If the print cartridge is low on ink, replace it (see Installing or replacing the printcartridges).
The print cartridges may need to be cleanedPerform the auto-clean procedure (see Cleaning the print cartridges).
Check the paper qualityThe paper might be too moist or too rough. Make sure the media used meets HP specifications (seeSelecting print media), and try to print again.
Poor print quality and unexpected printouts 99
Check the type of media loaded in the printer■ Make sure the tray supports the type of media you have loaded. See Understanding
specifications for supported media.
■ Make sure you have selected the tray in the printer driver that contains the media you want touse. See Changing print settings.
Check rollers in the printerThe rollers in the printer might be dirty, causing lines or smudges to appear on your printout. Turn offthe printer, disconnect the power cord, clean the rollers in the printer with isopropyl alcohol on a lint-free cloth, and try to print again.
Check the printer location and length of USB cableHigh electromagnetic fields (such as those generated by USB cables) can sometimes slightly distortprintouts. Move the printer away from the source of the electromagnetic fields. Also, it isrecommended that you use a USB cable that is less than 3 meters (9.8 feet) long to minimize theeffects of these electromagnetic fields.
Meaningless characters printIf an interruption occurs to a job that is printing, the printer might not recognize the rest of the job.
Cancel the print job and wait for the printer to return to the ready state. If the printer does not returnto the ready state, cancel all jobs, and wait again. When the printer is ready, resend the job. Ifprompted by the computer to retry the job, click Cancel.
Check the cable connectionsIf the printer and computer are connected with a USB or parallel cable, the problem may be due to apoor cable connection.
Make sure the cable connections at both ends are secure. If the problem persists, turn off the printer,disconnect the cable from the printer, turn on the printer without connecting the cable, and delete anyremaining jobs from the print spooler. When the Power light is on and not flashing, reconnect thecable.
Check the document fileThe document file may be damaged. If you can print other documents from the same application, tryprinting a backup copy of your document, if available.
100 6 Troubleshooting
Ink is smearing
Check print settings■ When you print documents that use much ink, allow more time to dry before handling the
printouts. This is especially true for transparencies. In the printer driver, select the Best printquality.
■ Color documents that have rich, blended colors can wrinkle or smear when printed using theBest print quality. Try using the other print mode such as Draft to reduce ink, or useHP Premium Paper designed for printing vivid color documents. See Changing print settings.
Check the media typeSome types of media do not accept ink well. Ink will dry more slowly and smearing may occur. SeeSelecting print media.
Check the margin settings■ If you are using a computer running Windows, make sure the Minimize Margins option is not
selected. See Changing print settings.
NOTE You can also access this feature from the Printing Shortcuts tab. Open theprinter driver, select the Printing Shortcuts tab, and select the feature from the What doyou want to do? drop-down list.
■ Increase the margins in your document. For more information, see the documentation includedwith your software application.
Ink is not filling the text or graphics completely
The printer may be in Ink-backup Printing ModeThe printer enters Ink-backup Printing Mode when one of the print cartridges is empty or removed.Replace the missing print cartridge with a new one (see Installing or replacing the print cartridges).
Verify the ink levels of the print cartridgesOne of the print cartridges may be low on ink. To view the ink levels, print a diagnostics page (seePrinting a diagnostics page). If the Toolbox is installed, you can find ink-level information by clickingthe Estimated Ink Level tab. If the print cartridge is low on ink, replace it (see Installing or replacingthe print cartridges).
The print cartridges may need to be cleanedPerform the auto-clean procedure (see Cleaning the print cartridges).
Check the media typeSome types of media do not accept ink well. Ink will dry more slowly and smearing may occur. SeeSelecting print media.
Poor print quality and unexpected printouts 101
The print settings may need to be changedIncrease the print settings to a higher quality mode (for example, Draft to Normal, or Normal toBest).
Output is faded or dull colored
Check the print modeThe FastNormal and Draft modes in the printer driver allow you to print at a faster rate. They aregood for printing drafts. To get better results, select Normal or Best. See Changing print settings.
You may not be using the best print cartridge for the projectFor best results, use the HP black print cartridge to print text documents and use the HP photo orphoto gray print cartridges to print color or back and white photos.
Check the paper type settingWhen printing on transparencies or other special media, select the corresponding media type in theprinter driver. See Printing on custom-sized paper.
Check the print cartridgesIf lines in the text or image are broken or do not print properly, one or more of the ink cartridges mayhave run out of ink or are defective. Print a diagnostics page to review the performance of the printcartridges (see Printing a diagnostics page). If necessary, clean the print cartridges (see Cleaningthe print cartridges), or replace the cartridges with new ones (see Installing or replacing the printcartridges).
Colors are printed as black and white
Check the print settingsMake sure Print in Grayscale is not selected in the printer driver.
The printer is printing in Ink-backup Printing ModeIf the printer is printing in Ink-backup Printing Mode using a black, photo, or gray photo cartridge,colors will print as black and white. Verify the correct print cartridges are installed.
Wrong colors are printing
Check the print settingsMake sure Print in Grayscale is not selected in the printer driver.
Check the print cartridgesWhenever print quality noticeably decreases, you may need to clean the print cartridge. See Usingthe print cartridges.
If a print cartridge is out of ink, the wrong color may print. See Installing or replacing the printcartridges.
102 6 Troubleshooting
Printout shows bleeding colors
Check the print settingsSome media type settings (such as Transparency Films and Photo Papers) and print quality settings(such as Best) require more ink than others. Choose different print settings in the printer driver,making sure you select the correct media type. See Changing print settings.
Check the print cartridgesMake sure print cartridges have not been tampered with. Refilling processes and the use ofincompatible inks can disrupt the intricate printing system and result in reduced print quality anddamage to the printer. HP does not guarantee or support refilled print cartridges. For orderinginformation, see HP supplies and accessories.
Colors do not line up properly
Check the print cartridgesThe print cartridges are automatically aligned when a cartridge is replaced. However, you mightnotice improvement in the print quality by performing the alignment procedure yourself. See Usingthe print cartridges.
Check the graphics placementUse the zoom or print preview feature of your software to check for gaps in the placement ofgraphics on the page.
Lines or dots are missing from text or graphics
The printer may be in Ink-backup Printing ModeThe printer enters Ink-backup Printing Mode when one of the print cartridges is empty or removed.Replace the missing print cartridge with a new one (see Installing or replacing the print cartridges).
Verify the ink levels of the print cartridgesOne of the print cartridges may be low on ink. To view the ink levels, print a diagnostics page (seePrinting a diagnostics page). For Windows, if the Toolbox is installed, you can find ink-levelinformation by clicking the Estimated Ink Level tab. If the print cartridge is low on ink, replace it (seeInstalling or replacing the print cartridges).
The print cartridges may need to be cleanedPerform the auto-clean procedure (see Cleaning the print cartridges).
Check the print cartridge contact padsThe print cartridge contact pads might need cleaning. See Using the print cartridges.
Poor print quality and unexpected printouts 103
Resolving paper-feed problemsThis section provides solutions to common paper-feed problems.
● Another paper feed problem is occurring
For information on resolving jams, see Clearing jams.
Another paper feed problem is occurring
Media is not supported for the printer or trayUse only media that is supported for the printer and the tray being used. See Understandingspecifications for supported media.
Media is not picked up from input tray■ Make sure the media guides are set to the correct markings in the trays for the media size you
are loading. Also make sure the guides are snug, but not tight, against the stack.
■ Make sure media in the tray is not curled. Uncurl paper by bending it in the opposite direction ofthe curl.
■ Make sure the tray is inserted properly.
Media is not coming out correctly■ Make sure the output tray extension is extended, otherwise, printed pages may fall off the printer.
■ Remove excess media from the output tray. There is a limit to the number of sheets the tray canhold.
■ If the duplex unit is not installed properly during a duplex job, media may exit through the rear ofthe printer. Reinstall the duplex unit or close its cover.
Pages are skewingMake sure that media loaded in the input tray is aligned to the right and front guides.
Multiple pages are being picked up■ Make sure the media guides are set to the correct markings in the trays for the media size you
are loading. Also make sure the guides are snug, but not tight, against the stack.
■ Make sure that the tray is not overloaded with paper.
■ When you load paper, avoid fanning the stack. Fanning paper can cause static electricity to buildup and intensify multiple-pick problems.
■ When reinserting a tray into the printer, do so gently. Forceful insertion with a full stack of papermay cause sheets to slide up within the printer, causing the printer to jam or pick multiple sheetsat one time.
104 6 Troubleshooting
Troubleshooting installation issuesThis section provides solutions to common installation problems.
● Problems printing an alignment page
● Problems installing software
● Problems connecting to a network
Problems printing an alignment pageWhen print cartridges are installed or replaced, the printer automatically prints an alignment page toalign the cartridges. This process takes about seven minutes, and once complete, the alignmentpage may be discarded after it is printed. If the printer does not print the page, see Troubleshootingtips and resources.
Problems installing software
Verify the computer requirementsMake sure the computer meets the system requirements. See Printer specifications and Declarationof Conformity.
Verify installation preliminaries■ Before installing software on a Windows computer, ensure all other programs are closed.
■ If the computer does not recognize the path to the CD drive that you type, ensure you arespecifying the correct drive letter.
■ If the computer cannot recognize the Starter CD in the CD drive, inspect the CD for damage. Youcan download the printer driver from http://www.hp.com/support/dj9800.
Reinstall the printer softwareIf you are using Windows and the computer cannot detect the printer, run the Scrubber utility (locatedin the Utils\Scrubber folder on the Starter CD) to perform a clean printer driver uninstallation. Restartyour computer, and re-install the printer driver. See Uninstalling the printer software.
Problems connecting to a network
NOTE After correcting any of the following, run the setup program again.
General network troubleshootingIf you are unable to install the printer software, verify that:
■ All cable connections to the computer and the printer are secure.
■ The network is operational and the network hub is turned on.
■ All applications, including virus protection programs and personal firewalls, are closed or disabled.
Troubleshooting installation issues 105
■ Make sure the printer is installed on the same subnet as the computers that will be using theprinter.
■ If the installation program cannot discover the printer, print the diagnostics page and enter the IPaddress manually in the installation program. See Printing a diagnostics page.
■ Ping the printer using the IP address from an MS-DOS prompt. For example, if the IP address is123.123.123.123, type the following at the MS-DOS prompt:
C:\Ping 123.123.123.123
If a reply appears, the IP address is correct.
■ If you are using a computer running Windows, make sure that the network ports created in theprinter driver match the printer IP address:
1 Print a diagnostics page. For instructions, see Printing a diagnostics page.
2 From the Windows desktop, click Start, point to Settings, and then click Printers or Printersand Faxes.
3 Right-click the printer icon, click Properties, and then click the Ports tab.
4 Select the TCP/IP port for the printer, and then click Configure Port.
5 Compare the IP address listed in the dialog box and make sure it matches the IP address listedon the diagnostics page. If the IP addresses are different, change the IP address in the dialogbox to match the address on the diagnostics page.
6 Click OK twice to save the settings and close the dialog boxes.
Problems connecting to a wired network■ If the Link light on the network connector does not turn on, make sure that all of the general
troubleshooting tips conditions are met.
■ Though it is not recommended that you assign the printer with a static IP address, you mightresolve some installation problems (such as a conflict with a personal firewall) by assigning theprinter with a static IP address. For more information, see Connecting to a network.
106 6 Troubleshooting
Clearing jamsUse the following methods to locate and clear a paper jam. For information on how to avoid jams,see Tips for avoiding paper jams.
NOTE To prevent jammed paper from tearing off inside the printer, try to grasp jammedpaper with both hands and exert even pressure on both sides while pulling the paper towardsyou.
WARNING! Be sure to turn off the printer and unplug it before performing this procedure.Clearing a paper jam while printer parts are moving could cause injury.
1 Turn off the printer and then unplug it.
2 Remove the rear access panel, pull out any jammed paper, and then reinsert the rear accesspanel.
Clearing jams 107
3 Remove the rear cover from the duplex unit (if installed), remove any paper, and replace the rearcover. If the paper jam is not visible by removing the rear cover, remove the duplex unit to locatethe jam.
4 Lift up the output tray and remove any jammed paper from the input tray.
108 6 Troubleshooting
5 Open the top cover. The print cartridge carriage should return to the right side of the printer. Ifthe carriage does not return to the right side, turn off the printer, and then move the carriage tothe right. Pull any jammed paper towards you.
CAUTION Do not reach into the printer when the printer is on and the print cartridgecarriage is stuck.
After you clear the jam, close all covers, turn on the printer (if you turned it off), and press theRESUME button. The printer will continue the print job on the next page. You will need to resendany pages that were jammed in the printer.
Tips for avoiding paper jams■ Make sure nothing blocks the paper path.
■ Do not use media that is damaged, curled, or wrinkled. It is recommended not to use paper withcutouts or perforations or paper that is heavily textured or embossed.
■ To ensure that media feeds properly, load only one type of media at a time in the input tray or themanual feed slots.
■ Make sure media is loaded correctly. See Loading media in the input tray.
■ For the input tray and front manual feed slot, load the media print-side down with the right edgeof the media aligned against the right edge of the tray or slot. Make sure the paper width guideand tray extension fit against the edges of the media. For the rear manual feed slot, load themedia print-side up.
■ Do not load more than 150 sheets of paper, or 15 envelopes, or a stack of media that exceedsthe height of the paper width guide into the input tray. Do not load more than 10 sheets of paperinto the front manual feed slot. Load only one sheet of paper at a time into the rear manual feedslot.
■ Always use media that conforms with the types, sizes, and weights listed in Selecting printmedia. This section also lists tips and guidelines on recommended media.
Clearing jams 109
Resolving photo printing problemsAlso see Poor print quality and unexpected printouts for additional troubleshooting information.
■ Make sure you are printing on the correct side of the media
■ Load media print-side down in the input tray and front manual feed slot.
■ Load media print-side up in the rear manual feed slot.
■ Check the print settings
1 Open the printer driver (see Printing a document).
2 From the Paper/Quality tab (Windows) or the Paper Type/Quality panel (Macintosh), check thefollowing settings:
■ Select the appropriate photo paper type.
■ Select the highest resolution option such as Best or Maximum dpi on the print quality drop-down list.
■ Colors are tinted or incorrect
If colors in photographs appear tinted or incorrect, follow these steps:
1 Calibrate the color (see Calibrating the color). Photo print cartridges must be installed for colorcalibration.
2 Reprint the photograph.
3 If colors are still tinted or incorrect, try the following steps:
● Windows: Open the printer driver (see Printing a document) and click the Color tab, andthen click Advanced Color Settings.
● Macintosh: Click File, and then click Print. Open the Paper Type/Quality panel and click theColor Options tab.
4 Adjust the color tone sliders: If the colors are too yellow, move the color tone slider towardsCooler. If the colors are too blue, move the color tone slider towards Warmer.
5 Reprint the photograph.
110 6 Troubleshooting
Resolving borderless printing problems■ Check the print settings
1 Open the printer driver (see Printing a document).
2 From the Paper/Quality tab (Windows) or the Paper Type/Quality panel (Macintosh), check thefollowing settings:
■ Verify that the paper size specified in the driver matches the size of the paper loaded in the inputtray.
■ Select the appropriate paper type.
Streaks appear in a light portion of a printout
If streaks appear in a light portion approximately 63.6 mm (2.5 inches) from one of the long edges ofa photograph, try the following:
■ Install a photo print cartridge (see Installing or replacing the print cartridges).
■ Clean the print cartridges (see Cleaning the print cartridges).
Image is printed at an angle
■ If paper is twisting as it feeds or margins appear crooked, make sure the paper width guide andtray extension fit against the edges of the paper.
■ Printing with a single print cartridge
To do borderless printing with a single print cartridge, the tri-color print cartridge must beinstalled. See Printing with a single print cartridge.
Resolving borderless printing problems 111
Resolving banner printing problems■ Make sure the paper is loaded correctly
■ Unfold and refold the paper when several sheets feed into the printer at once.
■ Make sure the unattached edge of the banner paper stack is on top and facing the printer.
■ Verify that the correct paper for banner printing is used.
Check the print settings
1 Open the printer driver (see Printing a document).
2 From the Paper/Quality tab (Windows) or the Paper Type/Quality panel (Macintosh), check thefollowing settings:
■ Make sure hp banner paper is selected as the paper type.
■ Make sure the appropriate banner size is selected.
■ Check the software
■ Verify that the software application you are using prints banners. Not all softwareapplications print banners.
■ If gaps appear at the ends of the sheets, verify that the printer software is operating correctly.
112 6 Troubleshooting
Resolving automatic two-sided printing problemsNOTE You can print on both sides manually for unsupported media types. See Performingmanual duplexing.
■ Paper jam occurs inside the duplex unit
See Clearing jams for instructions.
■ Option for printing on both sides cannot be selected
■ Make sure the duplex unit is installed on the printer. Right-click the printer icon. SelectProperties. From the Device Settings tab, select Duplex Unit. Verify that the duplex unit isinstalled.
■ Make sure the duplex unit is enabled in the printer driver. See Performing auto-duplexing.
■ Make sure the media type and size selected in the printer driver are supported by the duplexunit. See Understanding specifications for supported media.
■ Only one side of the page prints when the print on both sides option is selected
■ Make sure the correct print options are set in both the printer driver and the application youare using. See Performing auto-duplexing.
■ Make sure the photo paper is not curled. Photo paper should be flat before printing. Seeguidelines under Printing digital photographs.
■ Make sure the media type and size selected in the printer driver are supported by the duplexunit. See Understanding specifications for supported media.
■ Binding margin is in the wrong place
1 Open the printer driver (see Printing a document).
2 Do one of the following:
● Windows: Select the Finishing tab.
● Macintosh: Open the Two-Sided Printing Panel.
3 Do one of the following:
● Windows: Select Flip Pages Up for binding along the top (tablet binding). Choose a bookletlayout from the Booklet Layout is drop-down list for binding along the side (book binding).
● Macintosh: Select the binding orientation you desire (select the appropriate icon).
See Printing on both sides (duplexing) for more information.
■ Paper size changes when the print on both sides option is selected
Make sure the paper size is supported by the duplex unit, and make sure the media type andsize selected in the printer driver are supported by the duplex unit. See Understandingspecifications for supported media.
Resolving automatic two-sided printing problems 113
Resolving network printing problemsIf you are using an HP Jetdirect external print server, print its diagnostics page to check theoperation of the print server and to verify network diagnostics settings. Please refer to the JetdirectAdministrator's Guide that comes with the print server.
If you are having difficulties printing to a shared printer, try the following suggestions.
■ If the RESUME button is blinking, press it and wait a few seconds for printing to start.
■ If printing does not resume, open the printer's top cover and check for a paper jam. See Clearingjams.
■ Make sure the printer is turned on and the top cover is closed.
■ Make sure the rear access panel or duplex unit is correctly installed and locked into place.
■ Make sure the print cartridges are properly installed (see Installing or replacing the printcartridges) and that media is properly loaded in the printer (see Loading media in the input tray).
■ Make sure the network cable and the printer cable connections are firmly in place.
■ Try printing a demo page to see if the printer is set up correctly. Make sure the printer is turnedon, press and hold the POWER button, press the RESUME button once, and then release the POWER
button. The printer prints a demo page.
NOTE Sharing the printer in mixed Macintosh and PC networking environments is notrecommended.
After checking the printer, try to print a document from another client over the network.
If the document was sent from another client and printed successfully, your system settings areprobably not configured properly to use this printer. Check with your system administrator to solvethe problem.
If the document did not print successfully from another client, print a demo page.
1 Connect the printer to a PC that is running Windows.
2 Install the printer software if it is not already installed on this PC.
3 Open the Toolbox (see Using the Toolbox).
4 From the Printer Services tab, click Print a Demo Page.
If the demo page printed, your printer is working, but your network settings may be configuredincorrectly. Check with your system administrator for more information.
If the demo page did not print, this problem is likely caused by a failure in the printer or computersystem. Call the HP Customer Care Center for help (see Customer support and warranty).
Before calling, record your serial number and printer model, along with any information about yourcomputer system that is available.
114 6 Troubleshooting
7 Printer lights reference
The printer lights indicate printer status and are useful for diagnosing printing problems. This sectioncontains information about the printer lights, what they indicate, and what action to take if necessary.
1 Right print cartridge light (black, photo, or gray print cartridge)
2 Left print cartridge light (tri-color print cartridge)
3 CANCEL button
4 RESUME button and light
5 POWER button and light
NOTE You can also find printer light descriptions in the following locations:
Printer driver: Right-click the printer icon. Select Printing Preferences. From the Servicestab, select Help with Printer lights.
Diagnostics page: See Printing a diagnostics page.
115
Understanding the printer lightsPrinter light indication Explanation and recommended action
Left and right print cartridge lights. The left print cartridge light indicates tri-color print cartridgestatus; the right print cartridge light indicates black or photo printcartridge status.
The print cartridge lights can be on or blinking in combinationwith the Power light and Resume light behaviors listed in thistable.
■ On: Print cartridge is low on ink or out of ink. Replace theprint cartridge soon. See Installing or replacing the printcartridges.
■ Blinking: Print cartridge is damaged, missing, orincompatible. Reinstall or replace the print cartridge. SeeInstalling or replacing the print cartridges. If printing with asingle print cartridge, ignore this light.
Printer lights cycle. The printer lights cycle when the printer is reinitializing.
■ No action required.
Power light on. Printer is turned on and idle.
■ No action required.
Power light blinks. Printer is printing or processing a print job.
■ No action required.
Power light blinks twice, stays off, thenrepeats the pattern.
Printer is cancelling a print job.
■ No action required.
116 7 Printer lights reference
Printer light indication Explanation and recommended action
Power light on, Resume light blinks. Check for one of the following conditions:
■ Printer is waiting for special media to dry. Press the RESUME
button if you do not want to wait. You can change the drytime in the printer driver. See Ink is smearing.
■ Printer is out of paper. Load paper and press the RESUME
button to continue the print job.
■ There is a media/banner size mismatch. Make sure themedia/banner size selected in the printer driver matches themedia/banner size loaded in the printer. To eject themedia/banner, press the RESUME button.
■ I/O stall. Make sure your system is running properly and theprinter is properly connected to your system. Turn off theprinter, and then turn it on again. Then resend the print job.To check the system, see the guidelines in Troubleshooting.
Power light off, Resume light blinks. Paper motor stall.
■ Clear the jammed paper. See Clearing jams. After clearingthe jam, press the RESUME button to continue the print job.
■ If no paper jam exists, press the RESUME button. If this doesnot work, turn off the printer, and then turn it on again. Thenresend the print job.
Power and Resume lights blink together atsame time.
Carriage stall.
■ If there is a paper jam, clear the jammed paper. SeeClearing jams. After clearing the jam, press the RESUME
button to continue the print job.
■ If no paper jam exists, press the RESUME button. If this doesnot work, turn off the printer, and then turn it on again. Thenresend the print job.
Power and Resume lights blink, Left and rightprint cartridge lights on.
Service station stall.
■ Open the top cover and unplug the power cord. Wait for theResume and Power lights to go off. Close the top cover andplug in the power cord. Wait for the printer to reinitialize andresend the print job.
All printer lights blink together. Hardware error.
■ Make sure there is no paper jam in the printer. See Clearingjams.
■ If you cannot resume the print job, cancel the print job. Turnoff the printer, turn it back on, and then try to print again. Ifthe problem persists, turn off the printer and disconnect thecable from the printer. Reconnect the cable, turn on theprinter, and then try to print again.
Understanding the printer lights 117
Printer light indication Explanation and recommended action
Power and Resume lights on. Check for one of the following conditions:
■ Make sure the top cover is closed.
■ Make sure the rear access panel or duplex unit is correctlyinstalled and locked into place.
Left print cartridge light on, Power light on. Tri-color print cartridge is low on ink or out of ink.
■ Reinstall or replace the print cartridge. See Installing orreplacing the print cartridges.
■ You can still print with one print cartridge. See Printing with asingle print cartridge.
Right print cartridge light on, Power light on. Black or photo print cartridge is low on ink or out of ink.
■ Reinstall or replace the print cartridge. See Installing orreplacing the print cartridges.
■ You can still print with one print cartridge. See Printing with asingle print cartridge.
Left and right print cartridge lights on, Powerlight on.
The left (tri-color) and right (black or photo) print cartridges areboth low on ink or out of ink.
■ Reinstall or replace the print cartridges. See Installing orreplacing the print cartridges.
Left print cartridge light blinks, Power light on. Tri-color print cartridge is damaged or missing.
■ Reinstall the print cartridge. If the error persists, replace theprint cartridge. See Installing or replacing the print cartridges.
■ You can still print with one print cartridge. See Printing with asingle print cartridge.
118 7 Printer lights reference
Printer light indication Explanation and recommended action
Right print cartridge light blinks, Power light on. Black or photo print cartridge is damaged or missing.
■ Reinstall the print cartridge. If the error persists, replace theprint cartridge. See Installing or replacing the print cartridges.
■ You can still print with one print cartridge. See Printing with asingle print cartridge.
Left and right print cartridge lights blink,Power light on.
The left (tri-color) and right (black or photo) print cartridges areboth damaged or missing.
■ Reinstall the print cartridge. If the error persists, replace theprint cartridge. See Installing or replacing the print cartridges.
Understanding the printer lights 119
8 HP supplies and accessories
You can order HP supplies and accessories from the HP World Wide Web. Visitwww.hpshopping.com for more information. You can also order printing supplies using the Toolbox.This section contains the following information:
● Ordering printing supplies through the Toolbox
● Accessories
● Supplies
121
Ordering printing supplies through the ToolboxThe Toolbox lets you order print cartridges directly from your computer. There are threerequirements to use this feature:
■ The Toolbox must be installed on your computer (supported on Windows only).
■ The printer must be connected to your computer using either a USB cable, a parallel cable, or anetwork connection.
■ You must have Internet access.
To order directly through the Toolbox:
1 Click Start, point to Programs, HP Deskjet 9800 series, and then click HP Deskjet 9800 seriesToolbox.
-or-
In the status area of the Windows taskbar (near the clock), click the Toolbox icon.
2 On the Printer Status tab, click Order Supplies. The default browser opens and displays awebsite from which you can purchase printing supplies.
3 Follow the instructions on the website to select and order printing supplies.
122 8 HP supplies and accessories
AccessoriesFollowing is a list of printer accessories and part numbers.
Automatic two-sided printing accessoryHP automatic two-sided printing accessory C8258A
Parallel cableHP IEEE-1284 A-B parallel cable (2 m) C2950A
HP IEEE-1284 A-B parallel cable (3 m) C2951A
USB cableHP USB A-B (2 m) C6518A
HP USB A-B (3 m) C6520A
Network interfaceHP Jetdirect 175X external print server (USB) J6035C
HP Jetdirect 310X external print server (USB) J6038A
HP Jetdirect 300X external print server (Parallel) J3263A
HP Jetdirect 500x external print server (Parallel) J3265A
Accessories 123
SuppliesFollowing is a list of printer supplies and part numbers.
NOTE The availability of printer supplies varies by country/region.
Print cartridgesUse only the replacement cartridges that have the same cartridge number as the print cartridge youare replacing. See Supported print cartridges.
Inkjet papers
Media Size Quantity Availability Part number
HP Bright WhitePaper
A4
210 x 297 mm(8.27 x 11.69 inches)
500 sheets Europe C1825A
HP Bright WhitePaper
A4
210 x 297 mm(8.27 x 11.69 inches)
250 sheets Europe C5977B
HP Bright WhitePaper
A3
297 x 420 mm(11.7 x 16.5 inches)
250 sheets Europe C1858
HP Bright WhitePaper
A3
297 x 420 mm(11.7 x 16.5 inches)
500 sheets Europe Q2399A
HP Bright WhitePaper
A
215.9 x 279.4 mm(8.5 x 11 inches)
500 sheets Europe HPB1124
HP Bright WhitePaper
A
215.9 x 279.4 mm(8.5 x 11 inches)
250 sheets Europe HPB250
HP Bright WhitePaper
B
279.4 x 431.8 mm(11 x 17 inches)
250 sheets Europe HPB1724
HP Premium Paper A4
210 x 297 mm(8.27 x 11.69 inches)
200 sheets Europe 51634Z
HP Premium Paper A3
297 x 420 mm(11.7 x 16.5 inches)
100 sheets Europe C1856
HP PremiumPresentation Paper
A 150 sheets North America Q5449A
124 8 HP supplies and accessories
Media Size Quantity Availability Part number
215.9 x 279.4 mm(8.5 x 11 inches)
HP PremiumPresentation Paper
B
279.4 x 431.8 mm(11 x 17 inches)
100 sheets North America Q6595A
HP Photo andProject Paper, Matte
A
215.9 x 279.4 mm(8.5 x 11 inches)
50 sheets North America Q5499A
Photo papers
Media Size Quantity Availability Part number
HP Premium PhotoPaper
10 x 15 cm(4 x 6 inches)
borderless
20 sheets Europe Q5479A
HP Premium PhotoPaper
10 x 15 cm(4 x 6 inches)
borderless
60 sheets Europe Q6601A
HP Premium PhotoPaper
210 x 297 mm(8.27 x 11.69 inches)
A4, satin matte
20 sheets Europe Q5433A
HP Premium PhotoPaper
210 x 297 mm(8.27 x 11.69 inches)
A4, satin matte
50 sheets Europe Q5434A
HP Premium PhotoPaper
210 x 297 mm(8.27 x 11.69 inches)
A4, glossy
50 sheets Europe C7040A
HP Premium PhotoPaper
210 x 297 mm(8.27 x 11.69 inches)
A4, glossy
20 sheets Europe Q2519A
HP Premium PhotoPaper
10 x 15 cm(4 x 6 inches)
with tab, satin matte
20 sheets Europe Q5436A
HP Premium PhotoPaper
10 x 15 cm(4 x 6 inches)
with tab
20 sheets Europe Q1991A
HP Premium PhotoPaper
10 x 15 cm(4 x 6 inches)
with tab
60 sheets Europe Q1992A
Supplies 125
Media Size Quantity Availability Part number
HP Premium PhotoPaper
A3
297 x 420 mm(11.7 x 16.54 inches)
20 sheets Europe Q6059A
HP Premium PhotoPaper
10 x 15 cm(4 x 6 inches)
with tab
20 sheets China Q1988AC
HP Premium PhotoPaper
10 x 15 cm(4 x 6 inches)
with tab
60 sheets China Q1989AC
HP Premium PhotoPaper
10 x 15 cm(4 x 6 inches)
with tab
100 sheets China A1990AC
HP Premium PhotoPaper
A
215.9 x 279.4 mm(8.5 x 11 inches)
20 sheets China C6039AC
HP Photo Paper,Glossy
A4
210 x 297 mm(8.27 x 11.69 inches)
20 sheets Asia Pacific C6765A
HP Photo Paper,Glossy
A
215.9 x 279.4 mm(8.5 x 11 inches)
25 sheets China C1846AC
HP Photo Paper,Glossy
10 x 15 cm(4 x 6 inches)
with tab
20 sheets Europe C7891A
HP Photo Paper,Glossy
10 x 15 cm(4 x 6 inches)
with tab
60 sheets Europe C7894A
HP Photo Paper,Glossy
A4
210 x 297 mm(8.27 x 11.69 inches)
50 sheets Europe C7897A
HP Photo Paper,Glossy
A4
210 x 297 mm(8.27 x 11.69 inches)
25 sheets Europe Q5437A
HP Everyday PhotoPaper, Semi-Gloss
10 x 15 cm(4 x 6 inches)
with tab
100 sheets China Q5440A
HP Everyday PhotoPaper, Semi-Gloss
A
215.9 x 279.4 mm(8.5 x 11 inches)
100 sheets China Q2509AC
126 8 HP supplies and accessories
Media Size Quantity Availability Part number
HP Everyday PhotoPaper, Semi-Gloss
10 x 15 cm(4 x 6 inches)
with tab
100 sheets Asia Pacific Q5442A
HP Everyday PhotoPaper, Semi-Gloss
10 x 15 cm(4 x 6 inches)
with tab
40 sheets Asia Pacific Y2144A
HP Everyday PhotoPaper, Semi-Gloss
A4
210 x 297 mm(8.27 x 11.69 inches)
100 sheets Asia Pacific Q2511A
HP Everyday PhotoPaper, Semi-Gloss
A4
210 x 297 mm(8.27 x 11.69 inches)
40 sheets Asia Pacific Y2143A
HP Everyday PhotoPaper, Matte
A
215.9 x 279.4 mm(8.5 x 11 inches)
100 sheets China C7007AC
HP Premium High-Gloss Film
A
215.9 x 279.4 mm(8.5 x 11 inches)
50 sheets China C3836AC
HP Premium High-Gloss Film
A4
210 x 297 mm(8.27 x 11.69 inches)
20 sheets Europe Q1981A
HP Premium High-Gloss Film
A4
210 x 297 mm(8.27 x 11.69 inches)
50 sheets Europe C3837A
HP Premium PlusPhoto
10 x 15 cm(4 x 6 inches)
borderless
20 sheets Asia Pacific Q2504A
HP Premium PlusPhoto
A4
210 x 297 mm(8.27 x 11.69 inches)
20 sheets Asia Pacific Q1951A
HP Premium PlusPhoto
10 x 15 cm(4 x 6 inches)
with tab
20 sheets Asia Pacific Q1952A
HP Premium PlusPhoto
10 x 30 cm(4 x 12 inches)
panorama
20 sheets Asia Pacific Q6602A
HP Premium PlusPhoto
A3
297 x 420 mm(11.7 x 16.5 inches)
25 sheets Asia Pacific Q5497A
Supplies 127
Media Size Quantity Availability Part number
HP Premium PlusPhoto
10 x 15 cm(4 x 6 inches)
borderless
60 sheets China Q2502AC
HP Premium PlusPhoto
A
215.9 x 279.4 mm(8.5 x 11 inches)
20 sheets China Q6950AC
HP Premium PlusPhoto
A
215.9 x 279.4 mm(8.5 x 11 inches)
25 sheets China Q6569AC
HP Premium PlusPhoto
A
215.9 x 279.4 mm(8.5 x 11 inches)
50 sheets China Q1785AC
HP Premium PlusPhoto
10 x 15 cm(4 x 6 inches)
with tab
20 sheets China Q1977AC
HP Premium PlusPhoto
10 x 15 cm(4 x 6 inches)
with tab
60 sheets China Q1978AC
HP Premium PlusPhoto
A
215.9 x 279.4 mm(8.5 x 11 inches)
20 sheets China C6831AC
HP Premium PlusPhoto
A
215.9 x 279.4 mm(8.5 x 11 inches)
20 sheets China Q6568AC
HP Premium PlusPhoto
10 x 15 cm(4 x 6 inches)
with tab
100 sheets China Q5431AC
HP Premium PlusPhoto
10 x 15 cm(4 x 6 inches)
borderless
20 sheets Europe Q2503A
HP Premium PlusPhoto
A4
210 x 297 mm(8.27 x 11.69 inches)
20 sheets Europe C6832A
HP Premium PlusPhoto
A4
210 x 297 mm(8.27 x 11.69 inches)
20 sheets Europe C6951A
HP Premium PlusPhoto
A4
210 x 297 mm(8.27 x 11.69 inches)
50 sheets Europe Q1786A
128 8 HP supplies and accessories
Media Size Quantity Availability Part number
HP Premium PlusPhoto
10 x 15 cm(4 x 6 inches)
with tab
20 sheets Europe Q1979A
HP Premium PlusPhoto
10 x 15 cm(4 x 6 inches)
with tab
60 sheets Europe Q1980A
HP Premium PlusPhoto
10 x 15 cm(4 x 6 inches)
with tab
20 sheets Europe Q2507A
HP Premium PlusPhoto
10 x 15 cm(4 x 6 inches)
with tab
60 sheets Europe Q2508A
HP Premium PlusPhoto
13 x 18 cm(5 x 7 inches)
borderless
20 sheets Europe Q6572A
HP Premium PlusPhoto
A3
297 x 420 mm(11.7 x 16.5 inches)
20 sheets Europe Q5496A
HP Colorfast PhotoPaper, Glossy
A
215.9 x 279.4 mm(8.5 x 11 inches)
20 sheets North America C7013A
HP Colorfast PhotoPaper, Glossy
A4
210 x 297 mm(8.27 x 11.69 inches)
20 sheets Europe and AsiaPacific
C7014A
HP Advanced PhotoPaper, Glossy
A
215.9 x 279.4 mm(8.5 x 11 inches)
25 sheets C1846A
HP Advanced PhotoPaper, Glossy
210 x 297 mm(8.27 x 11.69 inches)
20 sheets C6765A
Transparency films
Media Size Quantity Availability Part number
HP Premium InkjetTransparency Film
A4
210 x 297 mm(8.27 x 11.69 inches)
20 sheets Europe C3832A
HP Premium InkjetTransparency Film
A4
210 x 297 mm(8.27 x 11.69 inches)
50 sheets Europe C3835A
Supplies 129
Media Size Quantity Availability Part number
HP Premium PlusInkjet TransparencyFilm
A4
210 x 297 mm(8.27 x 11.69 inches)
50 sheets Europe C7029A
HP Premium PlusInkjet TransparencyFilm
A4
210 x 297 mm(8.27 x 11.69 inches)
20 sheets Europe C7031A
Specialty papers
Media Size Quantity Availability Part number
HP Banner Paper A4
210 x 297 mm(8.27 x 11.69 inches)
100 sheets Europe C1821A
HP Iron-on Transfers(for light and whitecolor fabrics)
A4
210 x 297 mm(8.27 x 11.69 inches)
12 sheets Asia Pacific C6065A
HP Iron-on Transfers(for light coloredfabrics)
A4
210 x 297 mm(8.27 x 11.69 inches)
12 sheets Europe C6050A
HP Full-Sheet Labels A
215.9 x 279.4 mm(8.5 x 11 inches)
25 sheets Europe Q2550A
HP Full-Sheet Labels A
215.9 x 279.4 mm(8.5 x 11 inches)
100 sheets Europe Q2551A
HP Address Labels,
33.86 x 101.6 mm(1 1/3 x 4 inches)
A
215.9 x 279.4 mm(8.5 x 11 inches)
25 sheets Europe Q2589A
HP Address Labels,
33.86 x 101.6 mm(1 1/3 x 4 inches)
A
215.9 x 279.4 mm(8.5 x 11 inches)
100 sheets Europe Q2590A
HP Address Labels,
25.4 x 66.67 mm(1 x 2 5/8 inches)
A
215.9 x 279.4 mm(8.5 x 11 inches)
25 sheets Europe Q2587A
HP Address Labels,
25.4 x 66.67 mm(1 x 2 5/8 inches)
A
215.9 x 279.4 mm(8.5 x 11 inches)
100 sheets Europe Q2588A
HP Shipping Labels, A 25 sheets Europe Q2591A
130 8 HP supplies and accessories
Media Size Quantity Availability Part number
50.8 x 101.6 mm(2 x 4 inches)
215.9 x 279.4 mm(8.5 x 11 inches)
HP Shipping Labels,
50.8 x 101.6 mm(2 x 4 inches)
A
215.9 x 279.4 mm(8.5 x 11 inches)
100 sheets Europe Q2592A
HP Shipping Labels,
84.66 x 101.6 mm(3 1/3 x 4 inches)
A
215.9 x 279.4 mm(8.5 x 11 inches)
100 sheets Europe Q2594A
HP Note Cards 152.4 x 203.2 mm(6 x 8 inches)
50 sets North America Q5505A
HP Note Cards (withcontent CD)
152.4 x 203.2 mm(6 x 8 inches)
30 sets North America Q5504A
HP Note Cards (withDisney friends)
152.4 x 203.2 mm(6 x 8 inches)
30 sets North America Q5521A
HP Holiday PhotoCards
101.6 x 203.2 mm(4 x 8 inches)
40 sets North America C6597A
Greeting cards
Media Size Quantity Availability Part number
HP Photo GreetingCards, 1/2 fold
A
215.9 x 279.4 mm(8.5 x 11 inches)
10 sets North America C6044A
HP Photo GreetingCards, Glossy, 1/2fold
A4
210 x 297 mm(8.27 x 11.69 inches)
10 sets Europe C6045A
HP TexturedGreeting Cards,White, 1/2 fold
A
215.9 x 279.4 mm(8.5 x 11 inches)
20 sets North America C7019A
HP TexturedGreeting Cards,Ivory, 1/2 fold
A
215.9 x 279.4 mm(8.5 x 11 inches)
20 sets North America C6828A
HP TexturedGreeting Cards,Cream, 1/2 fold
A4
210 x 297 mm(8.27 x 11.69 inches)
20 sets Europe C6829A
HP Linen GreetingCards, White, 1/2 fold
A
215.9 x 279.4 mm(8.5 x 11 inches)
20 sets North America Q1788A
HP Linen GreetingCards, Ivory, 1/2 fold
A 20 sets North America Q1787A
Supplies 131
Media Size Quantity Availability Part number
215.9 x 279.4 mm(8.5 x 11 inches)
HP Matte GreetingCards, White, 1/4 fold
A
215.9 x 279.4 mm(8.5 x 11 inches)
20 sets C1812A
HP Matte GreetingCards, White, 1/4 fold
A4
210 x 297 mm(8.27 x 11.69 inches)
20 sets C6042A
HP Matte GreetingCards, White, 1/2 fold
A4
210 x 297 mm(8.27 x 11.69 inches)
20 sets North America C7018A
HP Matte GreetingCards, White, 1/2fold (with Disneyfriends)
A4
210 x 297 mm(8.27 x 11.69 inches)
15 sets North America Q5522A
Brochure papers
Media Size Quantity Availability Part number
HP Brochure & FlyerPaper, Gloss
A
215.9 x 279.4 mm(8.5 x 11 inches)
150 sheets China Q1987AC
HP Brochure & FlyerPaper, two-sided,glossy
A
215.9 x 279.4 mm(8.5 x 11 inches)
50 sheets C6817A
HP Brochure & FlyerPaper, two-sided,gossy
A4
210 x 297 mm(8.27 x 11.69 inches)
50 sheets C6818A
HP Brochure & FlyerPaper, Matte
A
215.9 x 279.4 mm(8.5 x 11 inches)
50 sheets C6955A
HP Glossy Brochure& Flyer Paper
A3
297 x 420 mm(11.7 x 16.5 inches)
50 sheets Europe Q6821A
HP Matte Tri-foldBrochure Paper
A
215.9 x 279.4 mm(8.5 x 11 inches)
100 sheets North America Q5443A
HP Matte Tri-foldBrochure Paper, two-sided, glossy
A
215.9 x 279.4 mm(8.5 x 11 inches)
100 sheets C7020A
132 8 HP supplies and accessories
9 Customer support and warranty
The information in this section suggests solutions to common problems. If your printer is notoperating properly and the suggestions in this guide do not solve your problem, try using one of thefollowing support services to obtain assistance.
● Obtaining electronic support
● HP Instant Support
● HP Telephone Support
● Hewlett-Packard Limited Warranty Statement
133
Obtaining electronic supportYou can obtain support from HP from the following electronic sources:
■ Web
Visit the printer website on hp.com for the latest software, product, operating system, andsupport information: http://www.hp.com/support/dj9800.
■ Toolbox (Windows)
The Toolbox provides easy, step-by-step solutions to common printing problems. See Using theToolbox.
134 9 Customer support and warranty
HP Instant SupportHP Instant Support is a web-based tool that provides product-specific services, troubleshooting tips,and information about your printer's ink and media usage. You must have an Internet connection touse HP Instant Support.
To access HP Instant Support, open the Toolbox and click HP Instant Support on the Informationtab.
NOTE HP Instant Support web pages are dynamically created. Do not bookmark this site;always access it from the Toolbox.
HP Instant Support 135
HP Telephone SupportDuring the warranty period, you may obtain assistance from the HP Customer Care Center.
■ Before you call
■ Telephone support numbers
Before you callTo assist our Customer Care Center representatives to serve you better, prepare the followinginformation before calling.
1 Print the printer diagnostics page. See Printing a diagnostics page. If the printer does not print,get the following information ready:
● model number and serial number (Check the back of the printer.)
● printer model
2 Check the operating system that you are using, such as Windows 98 Me.
3 If the printer is connected to the network, check the network operating system, such asWindows NT Server 4.0.
4 Note how the printer is connected to your system, such as parallel, USB, or network.
5 Obtain the printer driver and version number of the printer software, such as HP Deskjet 9800Version: 2.325.0.0.
To find the printer driver version number in the printer driver, right-click the printer icon. SelectProperties and click About. The version number displays in the Driver files list.
6 If you have a problem printing from a particular application, note the application and versionnumber.
Telephone support numbersIn many locations, HP provides toll free telephone support during the warranty period. However,some of the support numbers listed below may not be toll free.
For the most current list of telephone support numbers, see http://www.hp.com/support.
Country/Region Telephone number
Albania *
Algeria 213 17 63 80
Anguila 1-800-8722881
Argentina 0-810-555-5520
Aruba 800-8000
Australia (03) 8877 8000
Austria 08 1000 1000
136 9 Customer support and warranty
Country/Region Telephone number
Bahamas 1-800-711-2884
Bahrain 800 171
Barbados 001-800-8722881
Belgium 078 600 600
Belize 811
Bermuda 1-800-711-2884
Bolivia 0-800-1110
Bosnia-Hercogovina *
Brazil Outside São Paolo: 0800-157751
Greater Sao Paolo: (11) 4689-2012
Brit. Virgin Islands 001-800-8722881
Bulgaria *
Canada (905) 206-4663
(877) 621-4722
Cayman Islands 1-800-711-2884
Chile 800-3600999
China 021-38814518
Colombia 01-8000-114726
Costa Rica 0-800-011-0524
Croatia *
Cyprus 800 9 2649
Czech Republic 2 61 307 310
Denmark 70 11 77 00
Dominican Republic 1-800-711-2884
Ecuador Andinatel 999119
Pacifictel 1-800-225528
Egypt 202 532 5222
El Salvador 800-1-785
Finland 0203 53232
France 0826 10 4949
Germany
HP bietet während der Gewährleistungsfrist vielerorts gebührenfreientelefonischen Support an. Die nachfolgend aufgelistetenRufnummern sind jedoch unter Umständen nicht gebührenfrei.
01805 258 143
HP Telephone Support 137
Country/Region Telephone number
Zur weiteren Klärung oder um zusätzliche Information zu erhalten,können Sie Kontakt mit der Online-Kundenbetreuung von HP(http://www.hp.com/cpso-support/guide/psd/cscemea.html)aufnehmen.
Gibraltar 0870 842 2339
Greece 801 11 22 55 47
Guatemala 1-800-999-5105
Guyana 165
Haiti 183
Honduras 800-0-123
Hong Kong SAR 85 (2) 2802 4098
Hungary 1 382 1111
Iceland 507 10 00
India +91-80-8526900 or 1 600 447-737
Support in Hindi and English
Indonesia +62 (21) 350 3408
Ireland 1890 946 500
Israel 9 830 4848
Italy 02 3859 1212
Jamaica 0-800-711-2884
Japan 0570-000-511(Navi Dial, Japan Domestic Only)
81-3-3335-9800
Jordan +971 4 366 2020
Kazakhstan *
Korea, Republic of 1588 3003
Kuwait +971 4 366 2020
Lebanon +971 4 366 2020
Liechtenstein 0848 802 020
Luxembourg 27 303 303
Macedonia *
Malaysia +1800 805 405
Malta *
Mexico Mexico City: 52-58-9922
Outside Mexico City: 01-800-472 6684
Moldova *
138 9 Customer support and warranty
Country/Region Telephone number
Monaco 0826 104949
Morocco 22 40 47 47
Netherlands 0900 117 0000
New Zealand +64 (9) 356 6640
Nicaragua 174
Nigeria *
Norway 800 62 800
Oman +971 4 366 2020
Panama 001-800-711-2884
Peru 0-800-10111
Philippines (2) 867 3551
Poland 22 5666 000
Portugal 213 164 164
Puerto Rico 1 877 232 0589
Qatar +971 4 366 2020
Romania +40 (21) 315 4442
Russia Moscow: 095 797 3520
St. Petersburg: 812 346 7997
San Marino 02 3859 1212
Saudi Arabia 800 897 1444
Serbia and Montenegro +359 (2) 960-1963
Singapore 6272 5300
Slovakia 2 5752 5752
Slovenia *
South Africa (RSA), Republic of 086 000 1030
Spain 902 010 333
Suriname 156
Sweden 077 130 3000
Switzerland 0848 80 20 20
Syria +971 4 366 2020
Taiwan 886-2-8722-8000
886-800-010-055
Thailand (2) 353 9000
Trinidad and Tobago 1-800-711-2884
HP Telephone Support 139
Country/Region Telephone number
Tunisia 71 89 12 22
Turkey 212 444 71 71
United Kingdom 0870 842 2339
Ukraine Kiev: 44 4903520
United Arabic Emirates (UAE) 800 4520
04 366 2020
United States 1-800 HP INVENT
Vatican City 02 3859 1212
Vietnam (8) 823 4530
West Africa (English-speaking countries/regions) *
West Africa (French-speaking countries/regions) +351 213 17 63 80
Yemen +971 4 366 2020
* For support information, call your HP service provider.
140 9 Customer support and warranty
Hewlett-Packard Limited Warranty StatementHP product Duration of Limited Warranty
Software 90 days
Accessories 90 days
Print cartridges* Until the HP print cartridge has been depleted of HP ink, oruntil the “end of warranty” date printed on the HP printcartridge, whichever occurs first.
Printer peripheral hardware (see below for details) 1 year
*For more detailed warranty information, see http://www.hp.com/support/inkjet_warranty.
Extent of Limited Warranty1 Hewlett-Packard warrants to the end-user customer that the HP products specified above will be
free from defects in materials and workmanship for the duration specified above, which durationbegins on the date of purchase by the customer.
2 For software products, HP’s limited warranty applies only to a failure to execute programminginstructions. HP does not warrant that the operation of any product will be uninterrupted or errorfree.
3 HP’s limited warranty covers only those defects that arise as a result of normal use of theproduct, and does not cover any other problems, including those that arise as a result of:
a Improper maintenance or modification;
b Software, media, parts, or supplies not provided or supported by HP;
c Operation outside the product’s specifications;
d Unauthorized modification or misuse.
4 For HP printer products, the use of a non-HP print cartridge or a refilled print cartridge does notaffect either the warranty to the customer or any HP support contract with the customer.However, if printer failure or damage is attributable to the use of a non-HP or refilled printcartridge, HP will charge its standard time and materials charges to service the printer for theparticular failure or damage. This warranty does not extend to empty HP print cartridges, refilledHP print cartridges, or HP print cartridges which have been tampered with.
5 If HP receives, during the applicable warranty period, notice of a defect in any product which iscovered by HP’s warranty, HP shall either repair or replace the product, at HP’s option.
6 If HP is unable to repair or replace, as applicable, a defective product which is covered byHP’s warranty, HP shall, within a reasonable time after being notified of the defect, refund thepurchase price for the product.
7 HP shall have no obligation to repair, replace, or refund until the customer returns the defectiveproduct to HP.
8 Any replacement product may be either new or like new, provided that it has functionality at leastequal to that of the product being replaced.
Hewlett-Packard Limited Warranty Statement 141
9 HP products may contain remanufactured parts, components, or materials equivalent to new inperformance.
10 HP’s Limited Warranty Statement is valid in any country/region where the covered HP product isdistributed by HP. Contracts for additional warranty services, such as on-site service, areavailable from any authorized HP service facility in countries/regions where the product isdistributed by HP or by an authorized importer.
Limitations of WarrantyTO THE EXTENT ALLOWED BY LOCAL LAW, NEITHER HP NOR ITS THIRD-PARTY SUPPLIERSMAKES ANY OTHER WARRANTY OR CONDITION OF ANY KIND, WHETHER EXPRESS ORIMPLIED WARRANTIES OR CONDITIONS OF MERCHANTABILITY, SATISFACTORY QUALITY,AND FITNESS FOR A PARTICULAR PURPOSE.
Limitations of Liability1 To the extent allowed by local law, the remedies provided in this Warranty Statement are the
customer’s sole and exclusive remedies.
2 TO THE EXTENT ALLOWED BY LOCAL LAW, EXCEPT FOR THE OBLIGATIONSSPECIFICALLY SET FORTH IN THIS WARRANTY STATEMENT, IN NO EVENT SHALL HPOR ITS THIRD-PARTY SUPPLIERS BE LIABLE FOR DIRECT, INDIRECT, SPECIAL,INCIDENTAL, OR CONSEQUENTIAL DAMAGES, WHETHER BASED ON CONTRACT, TORT,OR ANY OTHER LEGAL THEORY AND WHETHER ADVISED OF THE POSSIBILITY OFSUCH DAMAGES.
Local Law1 This Warranty Statement gives the customer specific legal rights. The customer may also have
other rights which vary from state to state in the United States, from province to province inCanada, and from country/region to country/region elsewhere in the world.
2 To the extent that this Warranty Statement is inconsistent with local law, this Warranty Statementshall be deemed modified to be consistent with such local law. Under such local law, certaindisclaimers and limitations of this Warranty Statement may not apply to the customer. Forexample, some states in the United States, as well as some governments outside the UnitedStates (including provinces in Canada), may:
a Preclude the disclaimers and limitations in this Warranty Statement from limiting the statutoryrights of a customer (e.g., the United Kingdom);
b Otherwise restrict the ability of a manufacturer to enforce such disclaimers or limitations; or
c Grant the customer additional warranty rights, specify the duration of implied warrantieswhich the manufacturer cannot disclaim, or allow limitations on the duration of impliedwarranties.
3 FOR CONSUMER TRANSACTIONS IN AUSTRALIA AND NEW ZEALAND, THE TERMS INTHIS WARRANTY STATEMENT, EXCEPT TO THE EXTENT LAWFULLY PERMITTED, DONOT EXCLUDE, RESTRICT, OR MODIFY, AND ARE IN ADDITION TO, THE MANDATORYSTATUTORY RIGHTS APPLICABLE TO THE SALE OF THE HP PRODUCTS TO SUCHCUSTOMERS.
142 9 Customer support and warranty
10 Printer specifications and Declarationof Conformity
This section contains the following information:
● Printer specifications
● Declaration of Conformity
143
Printer specificationsPrint Method Drop-on-demand thermal inkjet printing
Print Speed*Plain Paper(Letter/A4)
FastDraft
FastNormal
Normal Best
Black Text 30 ppm 8.7 ppm 8.0 ppm 0.6 ppm
Color Text 20 ppm 7.5 ppm 6.0 ppm 1.5 ppm
Full Page Color 8.0 ppm 2.5 ppm 1.9 ppm 0.5 ppm
Photo Paper,bordered, 4 ink10 x 15 cm(4 x 6 inches)
Color Photo 0.4 ppm 0.6 ppm 0.9 ppm 1.5 ppm
Photo Paper,borderless,6 ink10 x 15 cm(4 x 6 inches)
Color Photo 0.5 ppm 0.8 ppm 1.1 ppm 2.0 ppm
*Approximate figures. Exact speed depends on the systemconfiguration, software program, and document complexity.
ColorResolution
Maximum of 4800 x 1200 dpi*
*Up to 4800 x 1200 optimized dpi for color printing and 1200 inputdpi. This setting might temporarily use a large amount of hard diskspace (400 MB or more) and will print slower. Photo cartridge, ifpresent, further enhances the print quality.
PrinterCommandLanguages
HP PCL Level 3e
SoftwareCompatibility
Microsoft Windows (98, NT 4.0, Me, 2000, Windows Server 2003,XP); Mac OS X (10.2 and above); MS-DOS applications
Fonts 8 built-in fonts, 4 each in portrait and landscape orientations: CGTimes, CG Times Italic; Courier, Courier Italic; Letter Gothic, LetterGothic Italic; Univers, Univers Italic (Euro Symbol supported)
SmartSoftwareFeatures
In-box printer driver features:
Borderless Printing, Minimize Margins*, HP Digital Photography,Customizing paper size, Print on Both Sides, Booklet printing,Pages per Sheet, Tiling*, Resizing Options, Color Management,Watermarks*, Mirror Image*, Print preview*, Print All Text as Black,Print in Grayscale, Print in Sepia*, Printing with Quick Sets*,ColorSync**
Note: *Windows only; **Macintosh only
Media Typesand Sizes
Paper: Plain, inkjet, photo, glossy, banner
Standard US: Letter (8.5 x 11 inches), Legal (8.5 x 14 inches),Tabloid (11 x 17 inches), Super B (13 x 9 inches), Executive(7.25 x 10.5 inches), Statement (5.5 x 8.5 inches), Photo(4 x 6 inches)
144 10 Printer specifications and Declaration of Conformity
Standard International: A6 (105 x 148.5 mm), A5(148.5 x 210 mm), A4 (210 x 297 mm), A3 (297 x 420 mm), A3+(330 x 482 mm), JIS-B4 (257 x 364 mm), JIS-B5 (182 x 257 mm)
Transparencies: US Letter (8.5 x 11 inches), A4 (210 x 297 mm)
Envelopes: US No. 10 (4.12 x 9.5 inches), US A2 Invitation(4.37 x 5.57 inches), US Monarch (3.87 x 7.5 inches), European DL(110 x 220 mm), C5 (162 x 229 mm), C6 (114 x 162 mm)
Index Cards: US Index card (4 x 6 inches), US Index card(5 x 8 inches), A6 card (105 x 148.5 mm)
Labels: US Labels (8.5 x 11 inches), A4 Labels (210 x 297 mm)
Custom size: 89.9 x 146.05 mm (3.54 x 5.75 inches) to330.2 x 1,270 mm (13 x 50 inches)
Media Handling Input tray: Up to 19 mm (0.75 inches) or up to 150sheets plain paper; up to 15 envelopes; up to60 cards; up to 30 transparencies or labels;photo media
Front manualfeed slot:
Up to 10 sheets plain paper; up to 5envelopes or cards; up to 8 transparencies;photo media
Rear manual feedslot:
Single sheet; thick media (up to 0.3 mm);envelopes; cards; transparencies; labels
Automatic two-sided printingaccessory(duplex unit):
13 x 19 inches, 11 x 17 inches, Legal, Letter,Executive, A3+, A3, A4, and B5 (JIS). Doesnot support banners, index cards, envelopes,or custom sizes smaller than B5 (JIS) orlarger than 13 x 19 inches/A3+.
Output traycapacity:
Up to 75 sheets
RecommendedMedia Weight
Paper: 60 to 135 g/m2 (16 to 36 lb bond) using inputtray or front manual feed slot, and up to280 g/m2 (74 lb bond) using rear manual feedslot
Envelopes: 75 to 90 g/m2 (20 to 24 lb bond)
Cards: 110 to 200 g/m2 (110 lb index) using rearmanual feed slot
I/O Interface IEEE 1284-Centronics parallel compatible; Universal serial bus(Windows 98 and USB-connect Macintosh)
Printer Memory 16 MB of built-in RAM
Dimensions HP Deskjet 9800,9803, and 9808:
574.5 mm (22.62 inches) (width) by
186.3 mm (7.33 inches) (height) by
409.5 mm (16.12 inches) (depth)
With input tray fully extended: 631.0 mm(24.84 inches) (depth)
HP Deskjet 9800d,9803d, and 9808d:
With automatic two-sided printing accessory:500.0 mm (19.68 inches) (depth)
Printer specifications 145
With automatic two-sided printing accessoryand input tray fully extended:
721.5 mm (28.4 inches) (depth)
Weight HP Deskjet 9800,9803, 9808:
11 kg (24.25 lb)
HP Deskjet 9800d,9803d, and 9808d:
12 kg (26.45 lb)
Duty Cycle Up to 5,000 pages/month
Power Supply Built-in Universal Power Supply
PowerRequirements
Input 100-240V AC, 1300 mA 50/60Hz
Output 32V DC, 1500mA
PowerConsumption
60 watts maximum
OperatingEnvironment
Operating temperature: 5˚ to 40˚C (41˚ to 104˚F)
Recommended operating conditions: 15˚ to 30˚C (59˚ to 95˚F)
Storage temperature: –40˚ to 60˚C (–40˚ to 140˚F)
Relative humidity: 20 to 80% RH non-condensing
Noise levels per ISO 9296: Sound power LwAD: 6.1 B(A)
SystemRequirements
Minimum
Windows 98: Pentium® 90 MHz, 16 MB RAM, 145 MB hard diskspace
Windows NT 4.0 (Service Pack 6 or later): Pentium 100 MHz,32 MB RAM, 145 MB hard disk space
Windows Me: Pentium 150 MHz, 32 MB RAM, 145 MB hard diskspace
Windows 2000: Pentium 300 MHz, 64 MB RAM, 145 MB hard diskspace
Windows XP 32 bit edition: Pentium 300 MHz, 64 MB RAM,145 MB hard disk space
Windows Server 2003 32 bit edition: Pentium 300 MHz, 128 MBRAM, 145 MB hard disk space
Mac OS X: G3 (except original PowerBook G3), 128 MB RAM
Internet Explorer 4.0
Recommended
Windows 98: Pentium 266 MHz, 32 MB RAM, 175 MB hard diskspace
Windows NT 4.0 (Service Pack 6 or later): Pentium 266 MHz,64 MB RAM, 175 MB hard disk space
Windows Me: Pentium 266 MHz, 32 MB RAM, 175 MB hard diskspace
146 10 Printer specifications and Declaration of Conformity
Windows 2000: Pentium 300 MHz, 64 MB RAM, 175 MB hard diskspace
Windows Server 2003 32 bit edition: Pentium 550 MHz, 256 MBRAM, 190 MB hard disk space
Windows XP 32 bit edition: Pentium 300 MHz, 128 MB RAM,190 MB hard disk space
Mac OS X: G4 800 MHz, 256 MB RAM
Internet Explorer 5.0 or later
Warranty 1-year limited warranty
ProductCertifications
Safety Certifications: CCC S&E (China), CSA (Canada), PSB(Singapore), UL (USA), TUV-GS (Germany), K Mark (Korea), CE(European Union), B Mark (Poland)
EMC Certifications: FCC Title 47 CFR Part 15 Class B (USA),CTICK (Australia and New Zealand), MIC Mark (Korea), CE(European Union), BSMI (Taiwan), GOST (Russia), ICES(Canada), VCCI (Japan)
Printer specifications 147
Declaration of ConformityDeclaration of Conformity
According to ISO/IEC Guide 22 and EN 45014
Manufacturer's Name: Hewlett-Packard Singapore (Pte) Ltd
Manufacturer's Address: Imaging and Printing Manufacturing Operation Singapore,
60 Alexandra Terrace, #07-01, The Comtech, Singapore, 118502
declares, that the product
Product Name: HP Deskjet 9800, HP Deskjet 9800d
HP Deskjet 9803, HP Deskjet 9803d
HP Deskjet 9808, HP Deskjet 9808d
Regulatory Model Number (1): SNPRC-0405
Product Number: C8165A/B, C8166A/B
C8165C, C8166C
C8165D, C8166D
Product Accessory Number: C8258A/HP Automatic Two-Sided Printing Accessory
Product Options: All
Conforms to the following Product Specifications:
Safety: IEC 60950-1: 2001 / EN 60950-1:2001
EN 60825-1:1994 + A1:2002 Class 1 for LEDs
EMC: CISPR 22: 1997 / EN 55022:1998 Class B (2)
CISPR 24:1997 + A1 + A2 / EN 55024: 1998 + A1 + A2
IEC 61000-3-2:2000 / EN 61000-3-2:2000
IEC 61000-3-3:1994 + A1:2001 / EN 61000-3-3:1995 + A1:2001
FCC Title 47 CFR, Part 15 Class B / VCCI-2 (2)
ICES-003 Issue 4
Supplementary Information:
The product herewith complies with the requirements of the Low Voltage Directive 73/23/EEC and the EMC Directive 89/336/EEC, andcarries the CE marking accordingly.
(1) This product is assigned a Regulatory model number that stays with the regulatory aspects of the design. The Regulatory ModelNumber is the main product identifier in the regulatory documentation and test reports, this number should not be confused with themarketing name or the product numbers.
(2) The product was tested in a typical configuration with Hewlett Packard personal computer systems.
Chan Kum Yew
Director, Quality
148 10 Printer specifications and Declaration of Conformity
Declaration of Conformity
Local contact for regulatory topics only:
European Contact: Hewlett-Packard GmbH, Department HQ-TRE / Standards Europe, Herrenberger Strasse 140, D-71034 Böblingen,Germany
USA Contact: Hewlett-Packard Company, HPCC, 20555 S.H. 249 Houston, Texas, 77070
Australia Contact: Hewlett Packard Australia Ltd, Product Regulations Manager, 31-41 Joseph Street, Blackburn, Victoria 3130, Australia.
Singapore, 6 October 2004
Declaration of Conformity 149
FCC statementThe U.S. Federal Communications Commission (in 47 cfr 15.105) has specified that the followingnotices be brought to the attention of users of this product.
This device complies with part 15 of the FCC rules. Operation is subject to the following twoconditions: (1) This device may not cause harmful interference, and (2) this device must accept anyinterference received, including interference that may cause undesired operation.
Shielded cablesUse of a shielded data cable is required to comply with the Class B limits of Part 15 of the FCC Rules.
Pursuant to Part 15.21 of the FCC Rules, any changes or modifications to this equipment notexpressly approved by the Hewlett-Packard Company, may cause harmful interference andvoid the FCC authorization to operate this equipment.
NOTE: This equipment has been tested and found to comply with the limits for a Class B digitaldevice, pursuant to Part 15 of the FCC Rules. These limits are designed to provide reasonableprotection against harmful interference in a residential installation. This equipment generates, usesand can radiate radio frequency energy and, if not installed and used in accordance with theinstructions, may cause harmful interference to radio communications. However, there is noguarantee that interference will not occur in a particular installation. If this equipment does causeharmful interference to radio or television reception, which can be determined by turning theequipment off and on, the user is encouraged to try to correct the interference by one or more of thefollowing measures:
■ Reorient or relocate the receiving antenna.
■ Increase the separation between the equipment and receiver.
■ Connect the equipment into an outlet on a circuit different from that to which the receiver isconnected.
■ Consult the dealer or an experienced radio/TV technician for help.
152 11 Regulatory information
Miscellaneous regulatory informationPower cord statementThe power cord cannot be repaired. If it is defective, it should be discarded or returned to the supplier.
LEDs classification
Environmental sustainability programHewlett-Packard is committed to providing quality products in an environmentally sound manner.HP continuously improves the design processes of its products to minimize the negative impact onthe office environment and on the communities where products are manufactured, shipped, andused. HP has also developed processes to minimize the negative impact of the disposal of theproduct at the end of its printing life.
For more information about the HP environmental sustainability program, see http://www.hp.com/hpinfo/globalcitizenship/environment/index.html.
Reduction and elimination
Paper use
The two-sided (duplex) printing and N-up printing features of this product (which you can use to printmultiple pages of a document on one sheet of paper) can reduce paper usage and the resultingdemands on natural resources. See this guide for more information about using these features.
Ink use
The Fast mode of this product uses less ink, which might extend the life of the cartridges. See theprinter driver onscreen Help for more information.
Ozone-depleting chemicals
Ozone-depleting chemicals, such as chlorofluorocarbons (CFCs), have been eliminated fromHP manufacturing processes.
Power consumptionPower usage drops significantly while in PowerSave mode, which saves natural resources and savesmoney without affecting the high performance of this product. This product qualifies for ENERGY
Miscellaneous regulatory information 153
STAR®, which is a voluntary program to encourage the development of energy-efficient officeproducts.
ENERGY STAR® is a U.S. registered service mark owned by the U.S. government. As an ENERGYSTAR® Partner, Hewlett-Packard Company has determined this product meets ENERGY STAR®guidelines for energy efficiency. For more information, see http://www.energystar.gov.
Hazardous materialsThis HP product contains the following materials that might require special handling at end-of-life:
■ Lead in the solder
Material safety data sheetsMaterial safety data sheets (MSDSs) can be obtained from the following HP website:http://www.hp.com/go/msds.
RecyclingDesign for recycling has been incorporated into this printer:
■ The number of materials has been kept to a minimum while ensuring proper functionality andreliability.
■ Dissimilar materials have been designed to separate easily.
■ Fasteners and other connections are easy to locate, access, and remove using common tools.
■ High-priority parts have been designed so that they can be reached quickly for efficientdisassembly and repair.
Printer packaging
The packaging materials for this product have been selected to provide maximum protection for theleast cost possible, while attempting to minimize environmental impact and facilitate recycling. Therugged design of the product assists in minimizing both packaging materials and damage rates.
HP products and supplies
HP's Planet Partners™ recycling service provides an easy way to recycle any brand of computerequipment or HP printing supplies. HP's state-of-the-art processes ensure that your unwantedhardware or HP printing supply is recycled in a way that conserves resources.
For more information, see http://www.hp.com/hpinfo/globalcitizenship/environment/recycle/.
End-of-life returnsAt the end of the product life, you can return the product to HP.
154 11 Regulatory information
EMI statement (Korea)
EMI statement (Japan)
Declaration of Conformity statement/Normes de sécurité (Canada)This digital apparatus does not exceed the Class B limits for radio noise emissions from digitalapparatus set out in the Canadian ICES-003.
Le présent appareil numérique n'émet pas de bruits radioélectriques dépassant les limitesapplicables aux appareils numériques de Classe B prescrites dans la réglement sur le brouillageradioélectrique édicté par le NMB-003 du Canada.
Regulatory model numberFor regulatory identification purposes, your product is assigned a Regulatory Model Number. TheRegulatory Model Number for your product is SNPRC-0405. This regulatory number should not beconfused with the marketing name (e.g., HP Deskjet 9800 series) or product numbers (e.g., C8165Aor C8166A).
Miscellaneous regulatory information 155
Index
Symbols/Numerics4800 x 1200 optimized dpi 58,
59, 61
Aaccessories
ordering information 121warranty 141
automatic paper-type sensor 43automatic two-sided printing
accessoryadvantages of using 66installing 22troubleshooting 113using 66
Bbanners, printing 72black or photo print cartridge lights
illustration 7booklet printing 69borderless printing
description 45printing 61troubleshooting 111
CCancel button 77cancelling print job 77cards, printing 55ColorSmart III 58custom-sized paper, printing 52customer support 133
Ddeclaration of conformity 148demo page, printing 85, 90diagnostic page, printing 91diagnostics page 4dimensions, printer 145
duplex unitillustration 8parts and description 9
duplexing. See printing
Eelectronic support
help 134envelopes, printing 53environmental specifications 146error messages
displaying via Toolbox 81Exif Print 60extendable input tray 6extendable output tray 6
FFCC statement 152fonts, included 144front manual feed paper guide
illustration 6front manual feed slot
illustration 6printing 48
GGetting started guide 4
Hhelp
customer support 133electronic support 134HP Telephone Support 136Toolbox 80
HP Digital Photography 45HP Inkjet Toolbox 86HP Inkjet Toolbox (Mac OS) 4HP Instant Support 4, 82HP media, printing 51HP PCL 3 144
HP photo imaging software 60HP Telephone Support 136HP telephone support 4HP websites 4hpshopping.com 121
IIBM OS/2 driver 20Information tab, Toolbox 82input tray 41input tray lock 7input tray, extendable
illustration 6interfaces, I/O 145iron-on transfers, printing 74I/O interfaces 145
Jjammed paper, clearing 107
Llabels, printing 73language, printer 144limited warranty statement 141Linux driver 20loading media
front manual feed slot 48input tray 41rear manual feed slot 48
MMacintosh
HP Inkjet Toolbox 86system requirements 146
manual feed slot, frontillustration 6printing 48
manual feed slot, reardescription 8printing 48
Index 157
margins, minimum 39media
borderless printing 61clearing jams 107loading in input tray 41loading transparencies 41ordering supplies 121printing on cards 55printing on custom-sized paper
52printing on envelopes 53printing on HP media 51printing on transparencies 51printing on various types 51supported sizes 32supported types 38supported weights and
capacities 39tips for selecting and using 32
memory, included 145minimize margins 45minimum margins 39myPrintMileage
accessing via Toolbox 82description 84website 84
Nnetwork printing
connecting 15
Ooperating system requirements
146output tray, extendable
illustration 6
Ppanoramic photos, printing 75paper. See mediapaper jams
clearing 107tips for avoiding 109
paper width guide 7parallel port 8PCL 3 144photographs
4800 x 1200 optimized dpi 59digital photography
technologies 59Exif Print 60
guidelines for printing 58HP Digital Photography 45HP photo imaging software 60PhotoREt IV 58PhotoREt printing 59printing 58printing borderless 61six-ink color printing 58
PhotoREt IV 58poor print quality 99posters, printing 71Power button 8power input 8Power light 8power-saving mode 2print cartridge cradle 6print cartridge latch 6print cartridges
aligning 26, 85cleaning 27, 85ink level display, Macintosh 86ink level display, Windows 81installing or replacing 23maintaining and storing 28Print Cartridge Protector 28printing with a single print
cartridge 29warranty 141
print speeds 144printer
display hardware information82
language 144memory 145minimum margins 39printer driver features 45printer lights reference 115registering via Toolbox 82resolution 144smart software features 45special features 2specifications 143
printer driverchanging current print settings
47changing default print settings
44customizing setup program 19installing in Macintosh 13installing other drivers 20
smart software features 45,144
software 10system requirements 146uninstalling 17warranty 141
Printer Services tab, Toolbox 85Printer Status tab, Toolbox 81printer-driver help 4printing
banners 72booklets 69borderless printing 45, 61cancelling print job 77digital photographs 58front manual feed slot 48iron-on transfers 74labels 73minimize margins 45minimum margins 39multiple pages on single sheet
68on both sides, automatic 66on both sides, guidelines 64on both sides, manual 65on both sides, overview 64on cards 55on custom-sized paper 52on envelopes 53on HP media 51on transparencies 51on various media types 51panoramic photos 75panoramic printing 2posters 71power-saving mode 2rear manual feed slot 48using automatic paper-type
sensor 43with a single print cartridge 29
printing on both sides. See printingprinting problems 92product certifications 147
Rreadme file 4rear access panel
description 8release buttons 8
rear manual feed slot
158
description 8printing 48
regulatory information 151release notes 4resolution, printer 144Resume button 8Resume light 8
Ssetup poster 4small media ejector 7small media guide
description 7using 53, 55
smart software features 45software
changing current print settings47
changing default print settings44
customizing setup program 19HP photo imaging software 60installing in Macintosh 13other software, installing 20printer driver 10printer driver features 45smart software features 45,
144system requirements 146uninstalling 17warranty 141
specificationsoperating environment 146power consumption 146power requirements 146printer 143printer duty cycle 146printer size 145printer weight 146system requirements 146
Starter CD 4supplies and accessories
accessories 123supported print cartridges 23system requirements 146
TToolbox
description 4Information tab 82
ordering printing supplies 122Printer Services tab 85Printer Status tab 81using 80
top cover 6transparencies
loading 41printing 51
tri-color print cartridge lightsillustration 7
troubleshootingautomatic two-sided printing
113automatic two-sided printing
accessory 113banners not printing correctly
112borderless printing problems
111demo page, printing 90diagnostic page, printing 91jammed paper 107network printing problem 114photo printing problems 110printer lights blink 115tips and resources 88
two-sided printing. See printingtypefaces, included 144
Uunexpected printouts 99uninstalling software 17USB port 8using print cartridges 23
Wwarranty 141website
IBM 20Linux 20myPrintMileage 84ordering supplies and
accessories 121Windows
system requirements 146
Index 159