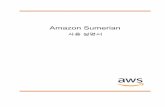서울대학교 eTL · 2020. 8. 6. · 1. 사전준비 ① 기기 준비 ① 데스크탑 + 웹캠 + USB 마이크 (PC사용 시 듀얼 모니터 사용 권장) ② 마이크와 카메라가
HP 엘리트 자동 초점 웹캠 사용 설명서h10032. · HP 엘리트 자동 초점 웹캠...
Transcript of HP 엘리트 자동 초점 웹캠 사용 설명서h10032. · HP 엘리트 자동 초점 웹캠...
-
v4.2.KOPart number: 5992-2507
HP 엘리트 자동 초점 웹캠 사용 설명서
-
© Copyright 2007–2009 Hewlett-Packard Development Company, L.P.
본 문서에 포함된 내용은 사전 통지 없이 변경될 수 있습니다 .
HP 제품 및 서비스의 유일한 보증은 해당 제품 및 서비스와 함께 제공되는 명시된 보증서에 진술되어 있습니다 . 본 문서의 어떠한 내용도 추가 보증을 구성하는 것으로 해석될 수 없습니다 . HP 는 본 문서에 포함된 기술상 또는 편집상의 오류나 누락에 대해 책임지지 않습니다 .
제품 등록
등록은 빠르고 쉬우며 제품 향상과 관련된 통지를 포함한 전자 메일 업데이트 , 최신 지원 알림 및 소유한 제품에 해당되는 드라이버 업데이트를 제공합니다 .
빠른 도움이 필요하면 https://register.hp.com 에 최근 구입한 제품을 등록하십시오 .
-
목차
환영합니다................................................................................................ 1개요 .................................................................................................................... 1
HP 웹캠 사용 ............................................................................................ 3비디오 녹화.......................................................................................................... 3화상 전화 시작 ..................................................................................................... 4웹캠을 비디오 모니터로 사용................................................................................. 5비디오 편집 ...................................................................................... 6
ArcSoft WebCam Companion 에서 비디오 편집......................................... 6ArcSoft VideoImpression 에서 비디오 편집 ............................................... 6
사진 찍기......................................................................................... 7사진 편집......................................................................................... 8
설정 조절.......................................................................................... 9밝기 및 대비 조절............................................................................... 9개인 프로필 생성............................................................................... 10캡처 설정 조절 ................................................................................. 11이미지 속성 조정............................................................................... 11카메라 설정 조정.............................................................................. 12
문제해결.......................................................................................... 13
HP 엘리트 자동 초점 웹캠 사용 설명서 iii
-
iv HP 엘리트 자동 초점 웹캠 사용 설명서
-
환영합니다
HP 엘리트 자동 초점 웹캠을 구입해 주셔서 감사합니다 .
이 설명서는 새 웹캠으로 비디오 녹화 , 화상 전화 걸기 , 보안 카메라로 웹캠 사용 및 웹캠 설정을 조절하는 방법에 대해 설명합니다 .
개요
1 비디오 녹화 단추
2 HP Instant Chat(HP 인스턴트 채팅 ) 단추
3 화면 캡처 단추
4 통합 마이크
5 USB 커넥터
6 조절 가능한 클립
7 특정 영역 차단 셔터
8 자동 초점 렌즈
5
8
6
21
74
3
HP 엘리트 자동 초점 웹캠 사용 설명서 1
-
2 HP 엘리트 자동 초점 웹캠 사용 설명서
-
HP 웹캠 사용
비디오 녹화
1 웹캠의 비디오 녹화 단추를 눌러 ArcSoft WebCam Companion™ 을 엽니다 .
2 비디오 녹화를 시작하려면 비디오 녹화 단추를 누르거나 캡처를 클릭합니다 .
3 비디오 녹화 단추를 다시 누르거나 녹화 정지를 클릭하여 비디오 녹화를 중지합니다 .
4 다음 단추 중 하나를 선택합니다 .
이메일로 보내기 : 비디오를 이메일 첨부 파일로 보낼 수 있습니다 .
디스크에 저장 : 비디오를 컴퓨터에 저장할 수 있습니다 .
Video Impression: ArcSoft VideoImpression® 에서 비디오를 열어 편집할 수 있습니다 .
ArcSoft WebCam Companion 사용에 대한 자세한 내용을 보려면 도움말 메뉴를 클릭하십시오 .
HP 엘리트 자동 초점 웹캠 사용 설명서 3
-
화상 전화 시작라이브 비디오를 다음과 같은 유명 인스턴트 메시지 (IM) 응용 프로그램 (ISP 연결 필요 )에 추가할 수 있습니다 .
AOL® Instant Messenger™ (AIM®)
Windows Live™ Messenger
Yahoo!® Messenger
Skype®
1 웹캠의 HP Instant Chat
(HP 인스턴트 채팅 ) 단추를 누릅니다 .
2 사용할 인스턴트 메시지 (IM) 응용 프로그램을 선택합니다 .
3 메시지가 나타나면 화면에 표시된 지시에 따라 인스턴트 메시지 (IM) 응용 프로그램을 설치 및 설정합니다 .
4 사용 중인 인스턴트 메시지 (IM) 응용 프로그램의 설명서를 참조하여 화상 전화 단계를 따르십시오 .
이제 특수 효과를 사용하여 화상 전화 기능을 향상시키고 PC 하드 드라이브의 비디오를 방송할 준비가 되었습니다 . ArcSoft Magic-i™ 3 사용에 대한 자세한 내용은 Magic-i 3 창 오른쪽 상단 구석에 있는 도움말 ? 아이콘을 클릭하십시오 .
참고 : HP 인스턴트 채팅 단추 설정 옵션은 최초 설치 시에만 나타납니다 . 다음 번에 HP Instant Chat(HP 인스턴트 채팅 ) 단추를 누르면 선택한 인스턴트 메시지 (IM) 응용 프로그램이 자동으로 열립니다 .
최초 설치 후에 다른 IM 응용 프로그램을 선택하려면 시작 메뉴를 열고 모든 프로그램 > ArcSoft Magic-i 3 > HP Instant Chat Button Setup 을 클릭합니다 .
4 HP 엘리트 자동 초점 웹캠 사용 설명서
-
웹캠을 비디오 모니터로 사용
1 Windows® 바탕 화면의 WebCam Companion 아이콘을 두 번 클릭합니다 .
2 모니터 를 클릭합니다 .
3 모니터 시작을 눌러 모니터링을 시작합니다 .
4 모니터링을 중지하고 비디오를 PC 에 저장하려면 모니터 중지를 클릭합니다 .
ArcSoft WebCam Companion 을 사용하여 비디오 화면 캡처를 이메일로 보내거나 , 비디오를 FTP 사이트에 업로드하거나 , 미디어 폴더 위치를 변경하는 등의 작업을 수행할 수 있습니다 . ArcSoft WebCam Companion 사용에 대한 자세한 내용을 보려면 도움말 메뉴를 클릭하십시오 .
HP 엘리트 자동 초점 웹캠 사용 설명서 5
-
비디오 편집ArcSoft WebCam Companion 또는 ArcSoft VideoImpression 에서 비디오를 편집할 수 있습니다 . ArcSoft WebCam Companion 은 기본적인 편집 기능을 제공하고 ArcSoft VideoImpression 은 고급 편집용입니다 .
ArcSoft WebCam Companion 에서 비디오 편집
1 Windows 바탕 화면의 WebCam Companion 아이콘을 두 번 클릭합니다 .
2 편집 을 클릭합니다 .
3 편집할 비디오를 강조표시한 후 비디오 편집을 클릭합니다 .
특정 편집 기능에 대해 알아보려면 도움말 메뉴를 클릭하십시오 .
ArcSoft VideoImpression 에서 비디오 편집
1 Windows 바탕 화면의 ArcSoft VideoImpression 아이콘을 두 번 클릭합니다 .
2 기존 프로젝트 열기를 클릭합니다 .
3 편집할 비디오를 선택합니다 .
ArcSoft VideoImpression 사용에 대한 자세한 내용을 보려면 도움말 메뉴를 클릭하십시오 .
6 HP 엘리트 자동 초점 웹캠 사용 설명서
-
사진 찍기
1 웹캠의 화면 캡처 단추를 눌러 ArcSoft WebCam Companion 을 엽니다 .
2 사진을 찍으려면 화면 캡처 단추를 다시 누르거나 캡처를 클릭합니다 .
ArcSoft WebCam Companion 으로 사진을 찍는 방법에 대한 자세한 내용을 보려면 도움말 메뉴를 클릭하십시오 .
HP 엘리트 자동 초점 웹캠 사용 설명서 7
-
사진 편집
1 Windows 바탕 화면의 HP Photosmart Essential 아이콘을 두 번 클릭합니다 .
2 라이브러리 보기를 클릭합니다 .
3 편집할 사진을 마우스 오른쪽 단추로 클릭하고 팝업 메뉴에서 편집을 선택합니다 .
4 화면의 왼쪽에 있는 사진 수정 메뉴에서 편집 옵션을 선택합니다 .
HP Photosmart Essential 에서 사진 편집 , 인쇄 및 공유에 대한 자세한 내용을 보려면 Photosmart Essential 창의 오른쪽 상단에 있는 아이콘을 클릭하십시오 .
8 HP 엘리트 자동 초점 웹캠 사용 설명서
-
설정 조절
이 장에서는 ArcSoft Magic-i 3 및 ArcSoft WebCam Companion 에서 설정을 조절하는 방법에 대해 설명합니다 .
밝기 및 대비 조절
1 Windows 바탕 화면의 Magic-i 3 아이콘을 두 번 클릭합니다 .
2 일반 설정 아이콘을 클릭합니다 .
3 자동 향상 확인란의 체크 표시를 제거합니다 .
4 슬라이드를 드래그하여 다음 설정을 조절합니다 .
밝기
대비
5 확인을 클릭합니다 .
참고 : 모든 출고 시 설정을 복원하려면 기본값을 클릭합니다 .
HP 엘리트 자동 초점 웹캠 사용 설명서 9
-
개인 프로필 생성
1 Windows 바탕 화면의 Magic-i 3 아이콘을 두 번 클릭합니다 .
2 프로필 탭을 클릭합니다. (이 탭이 보이지 않으면, 확장 탭을 클릭하여 화면을 확장하십시오 .)
3 슬라이드를 드래그하여 다음 설정을 조절합니다 .
밝기
대비
감마
채도
선명도
4 프로필 저장을 클릭합니다 .
5 프로필 이름을 입력합니다 .
6 확인을 클릭합니다 .
참고 :
출고 시 설정으로 복원하려면 기본값을 클릭합니다 .
이전에 저장한 프로필을 적용하려면 현재 프로필 목록에서 프로필 이름을
선택합니다 .
프로필을 삭제하려면 현재 프로필 목록에서 프로필 이름을 선택하고 삭제 아이
콘을 클릭합니다 .
10 HP 엘리트 자동 초점 웹캠 사용 설명서
-
캡처 설정 조절
1 Windows 바탕 화면의
WebCam Companion 아이콘을
두 번 클릭합니다 .
2 설정 아이콘을 클릭합니다 .
3 다음 설정 중 하나를 조절합니다 .
이미지 형식에서는 정지 이미지 캡처
의 기본 파일 형식을 설정합니다 .
이미지 품질에서는 정지 이미지 캡처
의 기본 해상도를 설정합니다 .
비디오 형식에서는 기록할 비디오의 기본 파일 형식을 설정합니다 .
비디오 품질에서는 기록할 비디오의 기본 해상도를 설정합니다 .
버스트 처리 중인 사진의 수에서는 버스트 모드에서 캡처할 이미지의 수를 설정
합니다 .
오디오는 웹캠의 마이크를 켜거나 끕니다 .
4 확인을 클릭합니다 .
이미지 속성 조정
1 다음 중 하나를 수행합니다 .
Windows 바탕 화면에서
WebCam Companion 아이콘을
두 번 클릭한 후 웹캠 설정 아이콘을
클릭합니다 .
Windows 바탕 화면에서
Magic-i 3 아이콘을 두 번 클릭한
후 설정 아이콘을 클릭합니다 .
2 비디오 프로세서 앰프 탭을 클릭합니다 .
3 슬라이드를 드래그하여 개별 설정을 조절합니다 .
4 확인을 클릭합니다 .
참고 : 모든 출고 시 설정을 복원하려면 장치 새로 고침를 클릭합니다 .
참고 : 출고 시 설정으로 복원하려면 기본값을 선택합니다 .
HP 엘리트 자동 초점 웹캠 사용 설명서 11
-
카메라 설정 조정
1 다음 중 하나를 수행합니다 .
Windows 바탕 화면에서
WebCam Companion 아이콘을
두 번 클릭한 후 웹캠 설정 아이콘을
클릭합니다 .
Windows 바탕 화면에서
Magic-i 3 아이콘을 두 번 클릭한
후 설정 아이콘을 클릭합니다 .
2 카메라 컨트롤 탭을 클릭합니다 .
3 설정을 수동으로 조정하려면 변경할 항목 옆 확인란의 체크 표시를 제거한 후 설정의 조정할 항목의 슬라이더를 드래그합니다 .
4 (Windows Vista ® 및 Windows 7 만 해당 ) 화면 이미지의 밝기를 수동으로 조정하려면 낮은 빛 보상 확인란의 체크 표시를 제거합니다 .
5 확인을 클릭합니다 .
참고 : 출고 시 설정으로 복원하려면 기본값을 선택합니다 .
12 HP 엘리트 자동 초점 웹캠 사용 설명서
-
문제해결
문제 해결 방법
이미지가 흐립니다 . 웹캠 렌즈의 보호 필름을 제거했는지 확인합니다 .
자동 초점 기능 설정을 해제하고 소프트웨어 설정을 사용하여 초점을 수동으로 조절합니다 . 자세한 내용은 " 이미지 속성 조정 " 및 " 카메라 설정 조정 "을 참조하십시오 .
IM 응용 프로그램에서 Magic-i 3를 사용하고 싶지 않습니다 .
IM 응용 프로그램을 열고 환경 설정에서 다른 비디오 장치를 선택합니다 . 자세한 내용은 해당 IM 응용 프로그램의 설명서를 참조하십시오 .
대화 중에 Magic-i 3 를 닫은 후 , 웹캠과 IM 응용 프로그램이 연결되지 않습니다 .
컴퓨터 바탕 화면의 Magic-i 3 아이콘을 두 번 클릭하여 Magic-i 3 를 다시 열거나 IM 응용 프로그램에서 다른 비디오 장치를 선택합니다 . 자세한 내용은 IM 의 설명서를 참조하십시오 .
자동 초점 기능을 설정 해제하고 싶습니다 .
1 다음 중 하나를 수행하십시오 .
Windows 바탕 화면에서 WebCam Companion 아이콘을 두
번 클릭한 후 웹캠 설정 아이콘을 클릭합니다 .
Windows 바탕 화면에서 Magic-i 3 아이콘을 두 번 클릭한 후 설정 아이콘을 클릭합니다 .
2 카메라 컨트롤 탭을 클릭합니다 .
3 포커스 확인란의 체크 표시를 제거합니다 .
4 포커스 슬라이더를 드래그하여 초점을 수동으로 조절합니다 .
5 확인 또는 적용을 클릭합니다 .
HP 엘리트 자동 초점 웹캠 사용 설명서 13
-
화면 캡처 단추를 누르면 Magic-i 3 가 종료됩니다 .
한번에 하나의 응용 프로그램에서만 웹캠을 사용할 수 있습니다 . IM 응용 프로그램에서 비디오 스트림이 보이지 않으면 IM 응용 프로그램을 종료하고
HP Instant Chat(HP 인스턴트 채팅 ) 단추를 다시 눌러서 Magic-i 3
과 IM 응용 프로그램을 다시 엽니다 .
HP Instant Chat(HP 인스턴트 채팅 ) 단추를 누르면 ArcSoft WebCam Companion이 종료됩니다 .
한번에 하나의 응용 프로그램에서만 웹캠을 사용할 수 있습니다 . ArcSoft
WebCam Companion 을 다시 열려면 화면 캡처 단추를 누릅니다 .
웹캠 단추가 제대로 작동되지 않습니다 .
Windows 시스템 트레이에서 Button Manager 아이콘을 찾습니다 . Button Manager 아이콘이 보이지 않는 경우 , 내 컴퓨터 (Windows XP) 또는 컴퓨터 (Windows Vista 또는 Windows 7) 를 열고 Program Files\HP\Button Manager 폴더로 이동한 다음 , Button Manager.EXE 파일을 두 번 클릭하여 다시 시작합니다 .
스피커에서 잔향 또는 하울링이 들립니다 .
Windows XP 컴퓨터 ( 클래식 보기 ):
1 시작 > 제어판 > 사운드 및 오디오 장치를 클릭합니다 .
2 오디오 탭을 클릭합니다 .
3 소리 재생 아래에 있는 볼륨을 클릭하고 마스터 볼륨 슬라이드를 드래그하여 스피커 볼륨을 조절합니다 .
4 소리 녹음 아래에 있는 볼륨을 클릭하고 마이크 슬라이드를 드래그하여 마이크 볼륨을 조절합니다 .
Windows Vista 컴퓨터(클래식 보기) 또는 Windows 7 컴퓨터(큰 아이콘 또는 작은 아이콘 보기 ):
1 시작 메뉴를 열고 제어판 > 소리를 클릭합니다 .
2 재생 탭을 클릭합니다 .
3 사용하는 스피커를 선택한 후 속성을 클릭합니다 .
4 수준 탭을 클릭하고 슬라이드를 드래그하여 출력 수준을 조절합니다 .
5 녹음 탭을 클릭합니다 .
6 사용하는 마이크를 선택한 후 속성을 클릭합니다 .
7 수준 탭을 클릭하고 슬라이드를 드래그하여 입력 수준을 조절합니다 .
문제 해결 방법
14 HP 엘리트 자동 초점 웹캠 사용 설명서
-
추가 도움이 필요하십니까 ? 지원 전화 번호 및 웹 사이트 정보는 웹캠과 함께 제공된 보증서를 참조하십시오 .
웹캠 오디오는 웹캠 비디오와 동기화되지 않았습니다 .
비디오 캡처 화면에서 해상도 목록을 선택하고 비디오 해상도를 640x480으로 설정하여 비디오와 오디오를 동기화합니다 . 오디오와 비디오의 동기화 후 해상도를 다음 수준까지 올릴 수 있습니다 . 문제가 지속되면 이전 해상도 설정으로 되돌아 가십시오 .
웹캠의 플러그를 뽑았다가 다시 끼웠더니 작동하지 않습니다 .
웹캠 응용 프로그램과의 연결을 다시 설정해야 합니다 . 다음 중 하나를 수행하십시오 .
Magic-i 3 에서 리프레쉬를 클릭합니다 .
ArcSoft WebCam Companion 에서 연결을 클릭합니다 .
그래도 카메라가 작동하지 않으면 웹캠 응용 프로그램을 닫고 , 카메라와 컴퓨터가 연결되었는지 확인한 후 웹캠 응용 프로그램을 다시 엽니다 .
웹캠의 응답이 느리고 이미지가 부드럽게 표시되지 않습니다 .
컴퓨터의 USB 포트가 현재의 해상도 설정을 지원하지 않습니다 . 다음 중 하나를 수행하십시오 .
현재 해상도 설정을 계속 사용할 수 있도록 카메라를 USB 2.0 포트에 연결합니다 .
비디오 캡처 화면에서 해상도 목록을 선택하고 비디오 해상도를
640x480 으로 설정합니다 .
문제 해결 방법
HP 엘리트 자동 초점 웹캠 사용 설명서 15
목차환영합니다개요
HP 웹캠 사용비디오 녹화화상 전화 시작웹캠을 비디오 모니터로 사용비디오 편집ArcSoft WebCam Companion에서 비디오 편집ArcSoft VideoImpression에서 비디오 편집
사진 찍기사진 편집
설정 조절밝기 및 대비 조절개인 프로필 생성캡처 설정 조절이미지 속성 조정카메라 설정 조정
문제해결