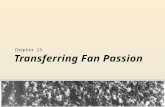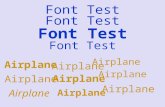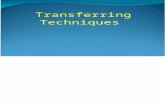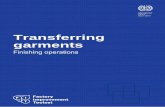How to Use · Transferring images to a TV View on TV [155] Changing the settings of Wi-Fi functions...
Transcript of How to Use · Transferring images to a TV View on TV [155] Changing the settings of Wi-Fi functions...
![Page 1: How to Use · Transferring images to a TV View on TV [155] Changing the settings of Wi-Fi functions Airplane Mode [156] WPS Push [157] Access Point Set. [158] Edit Device Name [159]](https://reader034.fdocuments.net/reader034/viewer/2022050519/5fa2fc09737fcb3f384fb690/html5/thumbnails/1.jpg)
Digital Still Camera DSC-WX500
How to Use
Before Use
Names of parts
Checking the camera and the supplied items [1]
Identifying parts [2]
Icons and indicators
List of icons on the screen [3]
Using the strap
Using the wrist strap [4]
In-Camera guide
About the [In-Camera Guide] [5]
About the shooting advice [6]
Preparing the camera
Charging the battery pack
Charging the battery pack while it is inserted in the camera [7]
Charging by connecting to a computer [8]
Inserting the battery pack into the camera [9]
![Page 2: How to Use · Transferring images to a TV View on TV [155] Changing the settings of Wi-Fi functions Airplane Mode [156] WPS Push [157] Access Point Set. [158] Edit Device Name [159]](https://reader034.fdocuments.net/reader034/viewer/2022050519/5fa2fc09737fcb3f384fb690/html5/thumbnails/2.jpg)
Battery life and the number of images that can be recorded/played back using abattery pack [10]
Supplying power from a wall outlet (wall socket) [11]
Removing the battery pack [12]
Inserting a memory card (sold separately)
Inserting a memory card [13]
Removing the memory card [14]
Setting the language, date and time
Setting language, date and time [15]
Confirming the operation method
Confirming the operation method
Using the control wheel [16]
Using MENU items [17]
Using the Fn (Function) button [18]
Shooting
Shooting still images/movies
Shooting still images [19]
Shooting movies [20]
Selecting a shooting mode
List of mode dial functions [21]
Intelligent Auto [22]
Superior Auto [23]
About Scene Recognition [24]
![Page 3: How to Use · Transferring images to a TV View on TV [155] Changing the settings of Wi-Fi functions Airplane Mode [156] WPS Push [157] Access Point Set. [158] Edit Device Name [159]](https://reader034.fdocuments.net/reader034/viewer/2022050519/5fa2fc09737fcb3f384fb690/html5/thumbnails/3.jpg)
The advantages of automatic shooting [25]
Program Auto [26]
iSweep Panorama (Face/Motion Detection) [27]
Scene Selection [28]
Shutter Priority [29]
Aperture Priority [30]
Manual Exposure [31]
Memory recall [32]
Movie [33]
Using shooting functions
Using the zoom
Zoom [34]
The zoom features available with this product [35]
Zoom Setting [36]
About zoom scale [37]
Zoom Speed [38]
Using the flash
Using flash [39]
Notes on using the flash [40]
Flash Mode [41]
Selecting a screen display mode
Switching the screen display (Shooting) [42]
DISP Button [43]
Selecting still image size/image quality
Image Size (still image) [44]
![Page 4: How to Use · Transferring images to a TV View on TV [155] Changing the settings of Wi-Fi functions Airplane Mode [156] WPS Push [157] Access Point Set. [158] Edit Device Name [159]](https://reader034.fdocuments.net/reader034/viewer/2022050519/5fa2fc09737fcb3f384fb690/html5/thumbnails/4.jpg)
Aspect Ratio (still image) [45]
Quality (still image) [46]
Panorama: Size [47]
Panorama: Direction [48]
Adjusting the focus
Focus Area [49]
Center Lock-on AF [50]
Focus-lock [51]
AF Illuminator (still image) [52]
Adjusting the exposure
Exposure Comp. [53]
Metering Mode [54]
Zebra [55]
Exposure Set. Guide [56]
Selecting a drive mode (Continuous shooting/Self-timer)
Drive Mode [57]
Cont. Shooting [58]
Self-timer [59]
Self-timer(Cont) [60]
Taking pictures of yourself by monitoring the screen
Self-portrait/ -timer [61]
Selecting the ISO sensitivity
ISO [62]
Multi Frame NR [63]
Adjusting color tones
![Page 5: How to Use · Transferring images to a TV View on TV [155] Changing the settings of Wi-Fi functions Airplane Mode [156] WPS Push [157] Access Point Set. [158] Edit Device Name [159]](https://reader034.fdocuments.net/reader034/viewer/2022050519/5fa2fc09737fcb3f384fb690/html5/thumbnails/5.jpg)
White Balance [64]
Capturing a basic white color in [Custom Setup] mode [65]
Selecting an effect mode
Picture Effect [66]
Recording movies
Movie recording formats [67]
File Format (movie) [68]
Record Setting (movie) [69]
Marker Display (movie) [70]
Marker Settings (movie) [71]
SteadyShot (movie) [72]
Micref Level [73]
Wind Noise Reduct. [74]
Auto Slow Shut. (movie) [75]
MOVIE Button [76]
Customizing the shooting functions for convenient use
Memory [77]
Function Menu Set. [78]
Custom Key Settings [79]
Function of the ? button [80]
Function of the center button [81]
Function of the left button [82]
Function of the right button [83]
Function of the down button [84]
Setting the other functions of this product
![Page 6: How to Use · Transferring images to a TV View on TV [155] Changing the settings of Wi-Fi functions Airplane Mode [156] WPS Push [157] Access Point Set. [158] Edit Device Name [159]](https://reader034.fdocuments.net/reader034/viewer/2022050519/5fa2fc09737fcb3f384fb690/html5/thumbnails/6.jpg)
Photo Creativity [85]
Smile/Face Detect. [86]
Soft Skin Effect (still image) [87]
Face Registration (New Registration) [88]
Face Registration (Order Exchanging) [89]
Face Registration (Delete) [90]
Red Eye Reduction [91]
Auto Obj. Framing (still image) [92]
Write Date (still image) [93]
Grid Line [94]
Auto Review [95]
Release w/o Card [96]
Viewing
Viewing still images
Playing back images [97]
Playback zoom [98]
Image Index [99]
Switching the screen display (during playback) [100]
Deleting images
Deleting a displayed image [101]
Deleting multiple selected images [102]
Playing back movies
Playing back movies [103]
Motion Shot Video [104]
Viewing panoramic images
![Page 7: How to Use · Transferring images to a TV View on TV [155] Changing the settings of Wi-Fi functions Airplane Mode [156] WPS Push [157] Access Point Set. [158] Edit Device Name [159]](https://reader034.fdocuments.net/reader034/viewer/2022050519/5fa2fc09737fcb3f384fb690/html5/thumbnails/7.jpg)
Playing back panoramic images [105]
Printing
Specify Printing [106]
Using viewing functions
View Mode [107]
Slide Show [108]
Rotate [109]
Protect [110]
4K Still Image PB [111]
Beauty Effect [112]
Viewing images on a TV
Viewing images on an HD TV [113]
Viewing images on a “BRAVIA” Sync-compatible TV [114]
Changing settings
Setup menu
Monitor Brightness [115]
Volume Settings [116]
Audio signals [117]
Upload Settings(Eye-Fi) [118]
Tile Menu [119]
Mode Dial Guide [120]
Delete confirm. [121]
Display Quality [122]
Pwr Save Start Time [123]
PAL/NTSC Selector [124]
![Page 8: How to Use · Transferring images to a TV View on TV [155] Changing the settings of Wi-Fi functions Airplane Mode [156] WPS Push [157] Access Point Set. [158] Edit Device Name [159]](https://reader034.fdocuments.net/reader034/viewer/2022050519/5fa2fc09737fcb3f384fb690/html5/thumbnails/8.jpg)
Demo Mode [125]
HDMI Resolution [126]
24p/60p Output (movie) (Only for 1080 60i compatible models) [127]
CTRL FOR HDMI [128]
HDMI Info. Display [129]
USB Connection [130]
USB LUN Setting [131]
USB Power Supply [132]
Language [133]
Date/Time Setup [134]
Area Setting [135]
Format [136]
File Number [137]
Select REC Folder [138]
New Folder [139]
Folder Name [140]
Recover Image DB [141]
Display Media Info. [142]
Version [143]
Certification Logo (Overseas model only) [144]
Setting Reset [145]
Using Wi-Fi functions
Connecting this product and a Smartphone
PlayMemories Mobile [146]
Connecting an Android smartphone to this product [147]
Connecting the product to an iPhone or iPad [148]
Calling up an application using [One-touch(NFC)] [149]
![Page 9: How to Use · Transferring images to a TV View on TV [155] Changing the settings of Wi-Fi functions Airplane Mode [156] WPS Push [157] Access Point Set. [158] Edit Device Name [159]](https://reader034.fdocuments.net/reader034/viewer/2022050519/5fa2fc09737fcb3f384fb690/html5/thumbnails/9.jpg)
Controlling this product using a Smartphone
Smart Remote Embedded [150]
One-touch connection with an NFC-enabled Android smartphone (NFC One-touch remote) [151]
Transferring images to a Smartphone
Send to Smartphone [152]
Sending images to an Android smartphone (NFC One-touch Sharing) [153]
Transferring images to a computer
Send to Computer [154]
Transferring images to a TV
View on TV [155]
Changing the settings of Wi-Fi functions
Airplane Mode [156]
WPS Push [157]
Access Point Set. [158]
Edit Device Name [159]
Disp MAC Address [160]
SSID/PW Reset [161]
Reset Network Set. [162]
Adding applications to the product
PlayMemories Camera Apps
PlayMemories Camera Apps [163]
Recommended computer environment [164]
![Page 10: How to Use · Transferring images to a TV View on TV [155] Changing the settings of Wi-Fi functions Airplane Mode [156] WPS Push [157] Access Point Set. [158] Edit Device Name [159]](https://reader034.fdocuments.net/reader034/viewer/2022050519/5fa2fc09737fcb3f384fb690/html5/thumbnails/10.jpg)
Installing the applications
Opening a service account [165]
Downloading applications [166]
Downloading applications directly to the product using the Wi-Fi function [167]
Starting the applications
Launching the downloaded application [168]
Managing the applications
Uninstalling applications [169]
Changing the order of applications [170]
Confirming the account information of PlayMemories Camera Apps [171]
Viewing on computers
Recommended computer environment
Recommended computer environment [172]
Using the software
PlayMemories Home [173]
Installing PlayMemories Home [174]
Software for Mac computers [175]
Connecting this product and a computer
Connecting the product to a computer [176]
Importing images to the computer [177]
Disconnecting the product from the computer [178]
Creating a movie disc
Disc type [179]
![Page 11: How to Use · Transferring images to a TV View on TV [155] Changing the settings of Wi-Fi functions Airplane Mode [156] WPS Push [157] Access Point Set. [158] Edit Device Name [159]](https://reader034.fdocuments.net/reader034/viewer/2022050519/5fa2fc09737fcb3f384fb690/html5/thumbnails/11.jpg)
Selecting the disc creation method [180]
Creating a disc with a device other than a computer [181]
Creating Blu-ray Discs [182]
Precautions/This product
Precautions
Precautions [183]
On the internal rechargeable battery [184]
Notes on the battery pack [185]
Charging the battery pack [186]
Memory card [187]
Cleaning this product
On cleaning [188]
Number of recordable still images and recordable time of movies
Number of still images [189]
Recordable time of movies [190]
Using this product abroad
Plug adaptor [191]
On TV color systems [192]
Other information
ZEISS lens [193]
AVCHD format [194]
License [195]
Trademarks
![Page 12: How to Use · Transferring images to a TV View on TV [155] Changing the settings of Wi-Fi functions Airplane Mode [156] WPS Push [157] Access Point Set. [158] Edit Device Name [159]](https://reader034.fdocuments.net/reader034/viewer/2022050519/5fa2fc09737fcb3f384fb690/html5/thumbnails/12.jpg)
Trademarks [196]
Troubleshooting
If you have problems
If you have problems
Troubleshooting [197]
Troubleshooting
Battery pack and power
You cannot insert the battery pack into the product. [198]
You cannot turn on the product. [199]
The power turns off suddenly. [200]
The remaining battery level indicator shows an incorrect level. [201]
The charge lamp on the product flashes when charging the battery pack. [202]
The battery pack is not charged. [203]
Shooting still images/movies
You cannot record images. [204]
Recording takes a long time. [205]
The same image is captured multiple times. [206]
The image is out of focus. [207]
Zoom does not work. [208]
The flash does not work. [209]
Fuzzy white circular spots appear on images shot using the flash. [210]
The close-up shoot function (Macro) does not work. [211]
![Page 13: How to Use · Transferring images to a TV View on TV [155] Changing the settings of Wi-Fi functions Airplane Mode [156] WPS Push [157] Access Point Set. [158] Edit Device Name [159]](https://reader034.fdocuments.net/reader034/viewer/2022050519/5fa2fc09737fcb3f384fb690/html5/thumbnails/13.jpg)
The recording date and time are not displayed on the screen. [212]
The date and time are recorded incorrectly. [213]
The aperture value and/or shutter speed flashes. [214]
The image colors are not correct. [215]
Noise appears in the image when you view the screen in a dark place. [216]
The eyes of the subject come out red. [217]
Dots appear and remain on the screen. [218]
You cannot shoot images continuously. [219]
The image is whitish (Flare)./Blurring of light appears on the image (Ghosting).[220]
The image is blurred. [221]
The monitor darkens after a short period of time passed. [222]
The flash takes too long to recharge. [223]
Viewing images
Images cannot be played back. [224]
The date and time are not displayed. [225]
The image cannot be deleted. [226]
The image was deleted by mistake. [227]
Wi-Fi
You cannot find the wireless access point to be connected. [228]
[WPS Push] does not work. [229]
[Send to Computer] is canceled halfway. [230]
You cannot send movies to a smartphone. [231]
[Smart Remote Embedded] or [Send to Smartphone] is canceled halfway. [232]
The shooting screen for [Smart Remote Embedded] is not displayedsmoothly./The connection between this product and the smartphone isdisconnected. [233]
You cannot use One-Touch connection (NFC). [234]
![Page 14: How to Use · Transferring images to a TV View on TV [155] Changing the settings of Wi-Fi functions Airplane Mode [156] WPS Push [157] Access Point Set. [158] Edit Device Name [159]](https://reader034.fdocuments.net/reader034/viewer/2022050519/5fa2fc09737fcb3f384fb690/html5/thumbnails/14.jpg)
Computers
The computer does not recognize this product. [235]
You cannot import images. [236]
The image and sound are interrupted by noise when viewing a movie on acomputer. [237]
Images exported from a computer cannot be viewed on this product. [238]
Memory cards
Formatted the memory card by mistake. [239]
Printing
Images are printed with both edges cut off. [240]
You cannot print images with the date. [241]
Others
The lens gets fogged. [242]
The product stops with the lens portion extended./The product turns off with thelens portion extended. [243]
The product becomes warm when you use it for a long time. [244]
The Clock Set screen appears when you turn on the product. [245]
The number of recordable images does not decrease, or decreases two imagesat a time. [246]
Settings are reset even though resetting operation has not been performed.[247]
The product does not work properly. [248]
A sound is produced when the product is shaken. [249]
“--E-” appears on the screen. [250]
Messages
Messages
![Page 15: How to Use · Transferring images to a TV View on TV [155] Changing the settings of Wi-Fi functions Airplane Mode [156] WPS Push [157] Access Point Set. [158] Edit Device Name [159]](https://reader034.fdocuments.net/reader034/viewer/2022050519/5fa2fc09737fcb3f384fb690/html5/thumbnails/15.jpg)
Self-diagnosis display [251]
Warning messages [252]
Situations this product has difficulty handling
Situations this product has difficulty handling
Situations this product has difficulty handling [253]
[1] How to Use Before Use Names of parts
Checking the camera and the supplied items
The number in parentheses indicates the number of pieces.
Camera (1)NP-BX1 Rechargeable battery pack (1)
Micro USB Cable (1)
AC-UB10C/UB10D AC Adaptor (1)
Power cord (mains lead) (1)* (not supplied in the U.S.A. and Canada)
![Page 16: How to Use · Transferring images to a TV View on TV [155] Changing the settings of Wi-Fi functions Airplane Mode [156] WPS Push [157] Access Point Set. [158] Edit Device Name [159]](https://reader034.fdocuments.net/reader034/viewer/2022050519/5fa2fc09737fcb3f384fb690/html5/thumbnails/16.jpg)
*Multiple power cords may be supplied with your camera. Use the appropriate one that matches your country/region.
Wrist Strap (1)
Instruction Manual (1)Wi-Fi Connection/One-touch (NFC) Guide (1)
[2] How to Use Before Use Names of parts
Identifying parts
1. ON/OFF (Power) button2. Shutter button3. Mode dial4. For shooting: W/T (zoom) lever
For viewing: (Index) lever/Playback zoom lever5. Self-timer lamp/AF Illuminator
![Page 17: How to Use · Transferring images to a TV View on TV [155] Changing the settings of Wi-Fi functions Airplane Mode [156] WPS Push [157] Access Point Set. [158] Edit Device Name [159]](https://reader034.fdocuments.net/reader034/viewer/2022050519/5fa2fc09737fcb3f384fb690/html5/thumbnails/17.jpg)
6. Flash
Do not cover the flash with your finger.If not using the flash, press it down manually.
7. (N mark)
Align this mark when you connect the camera to a smartphone with anNFC function. For details, refer to the operating instructions supplied withyour smartphone.NFC (Near Field Communication) is an international standard of the short-range wireless communication technology.
8. Lens
1. Microphone2. (Flash pop-up) switch
When using the flash, slide the (Flash pop-up) switch.
3. Monitor
When shooting from low angles or shooting self-portraits, adjust themonitor angle.
![Page 18: How to Use · Transferring images to a TV View on TV [155] Changing the settings of Wi-Fi functions Airplane Mode [156] WPS Push [157] Access Point Set. [158] Edit Device Name [159]](https://reader034.fdocuments.net/reader034/viewer/2022050519/5fa2fc09737fcb3f384fb690/html5/thumbnails/18.jpg)
4. For shooting: Fn (Function) buttonFor viewing: (Send to Smartphone) button
5. MOVIE (Movie) button6. MENU button7. Charge lamp8. Multi/Micro USB Terminal
Supports Micro USB compatible device.
9. Wi-Fi antenna (built-in)10. Hook for strap11. Control wheel12. (Playback) button13. ?/ (In-Camera Guide/Delete) button
1. Battery lock lever2. Battery insertion slot3. Tripod socket hole
Use a tripod with a screw less than 5.5 mm (7/32 inches) long. Otherwise,you cannot firmly secure the camera, and damage to the camera mayoccur.
4. Access lamp5. Memory card slot6. HDMI micro jack7. Battery/Memory card cover8. Speaker
[3] How to Use Before Use Icons and indicators
![Page 19: How to Use · Transferring images to a TV View on TV [155] Changing the settings of Wi-Fi functions Airplane Mode [156] WPS Push [157] Access Point Set. [158] Edit Device Name [159]](https://reader034.fdocuments.net/reader034/viewer/2022050519/5fa2fc09737fcb3f384fb690/html5/thumbnails/19.jpg)
List of icons on the screen
The displayed contents and their positions shown below are just a guideline, andmay differ from the actual display.
List of shooting mode icons
List of viewing mode icons
1. P P* A S MShooting mode
Memory recall
NO CARDMemory card/Upload
Scene Recognition icons
Scene Selection
![Page 20: How to Use · Transferring images to a TV View on TV [155] Changing the settings of Wi-Fi functions Airplane Mode [156] WPS Push [157] Access Point Set. [158] Edit Device Name [159]](https://reader034.fdocuments.net/reader034/viewer/2022050519/5fa2fc09737fcb3f384fb690/html5/thumbnails/20.jpg)
100Remaining number of recordable images
Aspect ratio of still images
18M / 16M / 13M / 10M / 8.9M / 7.5M / 5.0M / 4.5M / 3.7M / 2.1M / VGA
Image size of still images
Image quality of still images
Frame rate of movies
Record setting of movies
NFC is activated
Remaining battery
Remaining battery warning
USB power supply
Flash charge in progress
AF Illuminator
SteadyShot/Camera shake warning
Airplane mode
Overlay icon
![Page 21: How to Use · Transferring images to a TV View on TV [155] Changing the settings of Wi-Fi functions Airplane Mode [156] WPS Push [157] Access Point Set. [158] Edit Device Name [159]](https://reader034.fdocuments.net/reader034/viewer/2022050519/5fa2fc09737fcb3f384fb690/html5/thumbnails/21.jpg)
Micref Level Low
Wind Noise reduction
Database file full/Database file error
Overheating warning
Smart Zoom/ Clear Image Zoom/Digital Zoom
Spot metering area
C:32:00Self-diagnosis display
View Mode
100-0003Folder-File number
File format of movies
Protect
DPOFDPOF set
Auto object framing image
2. Drive mode
Metering mode
![Page 22: How to Use · Transferring images to a TV View on TV [155] Changing the settings of Wi-Fi functions Airplane Mode [156] WPS Push [157] Access Point Set. [158] Edit Device Name [159]](https://reader034.fdocuments.net/reader034/viewer/2022050519/5fa2fc09737fcb3f384fb690/html5/thumbnails/22.jpg)
Flash mode/Red-eye reduction
White Balance
Focus Area
Smile/Face Detect.
Soft skin effect
Picture Effect
Smile detection sensitivity indicator
3. Lock-on AFGuide display for Lock-on AF
STBYMovie recording standby
REC 0:12Recording time of the movie (m:s)
Control wheel function
Focus
1/250Shutter speed
F3.5
![Page 23: How to Use · Transferring images to a TV View on TV [155] Changing the settings of Wi-Fi functions Airplane Mode [156] WPS Push [157] Access Point Set. [158] Edit Device Name [159]](https://reader034.fdocuments.net/reader034/viewer/2022050519/5fa2fc09737fcb3f384fb690/html5/thumbnails/23.jpg)
Aperture Value
±0.0Metered Manual
±0.0Exposure compensation
ISO400ISO sensitivity
Shutter speed indicator
Aperture indicator
Histogram
Picture Effect error
2015-1-1 10:37AMDate of recording
3/7File number/Number of images in the view mode
Copyright information exists for image
[4] How to Use Before Use Using the strap
Using the wrist strap
Attach the wrist strap and place your hand through the loop to prevent damagecaused by dropping the product.
![Page 24: How to Use · Transferring images to a TV View on TV [155] Changing the settings of Wi-Fi functions Airplane Mode [156] WPS Push [157] Access Point Set. [158] Edit Device Name [159]](https://reader034.fdocuments.net/reader034/viewer/2022050519/5fa2fc09737fcb3f384fb690/html5/thumbnails/24.jpg)
[5] How to Use Before Use In-Camera guide
About the [In-Camera Guide]
The [In-Camera Guide] displays descriptions of MENU items, Fn (Function)button, and settings, and if a function cannot be set, the reason why.
1. Press the MENU or Fn button.
2. Select the desired MENU item using up/down/left/right side on the controlwheel.
3. Press the / (In-Camera Guide/Delete) button.The operation guide for the MENU item you have selected in step 2 isdisplayed.
If you press the on the center of the control wheel after selecting anitem shown in gray, the reason the item cannot be set is displayed.
[6] How to Use Before Use In-Camera guide
About the shooting advice
Displays the shooting advice according to the selected shooting mode.
1. Press the / (In-Camera Guide/Delete) button while the shooting screenis displayed.
![Page 25: How to Use · Transferring images to a TV View on TV [155] Changing the settings of Wi-Fi functions Airplane Mode [156] WPS Push [157] Access Point Set. [158] Edit Device Name [159]](https://reader034.fdocuments.net/reader034/viewer/2022050519/5fa2fc09737fcb3f384fb690/html5/thumbnails/25.jpg)
2. Press the top/bottom side of the control wheel to select the desired shootingadvice, then press on the center.The shooting advice is displayed.
You can scroll the screen by pressing the up/down side of the controlwheel.
Hint
To view all the shooting advice, select MENU → (Camera Settings) →[Shooting Tip List].
[7] How to Use Preparing the camera Charging the battery pack
Charging the battery pack while it is inserted in thecamera
When using the camera for the first time, be sure to charge the battery pack. Thecharged battery pack will discharge little by little, even if you do not use it. Toavoid missing a shooting opportunity, charge the battery pack before shooting.
1. Turn the power OFF.
2. Connect the camera with the battery pack inserted to the AC Adaptor(supplied) using the micro USB cable (supplied), and connect the AC Adaptorto the wall outlet (wall socket).For customers in the U.S.A. and Canada
For customers in countries/regions other than the U.S.A. and
![Page 26: How to Use · Transferring images to a TV View on TV [155] Changing the settings of Wi-Fi functions Airplane Mode [156] WPS Push [157] Access Point Set. [158] Edit Device Name [159]](https://reader034.fdocuments.net/reader034/viewer/2022050519/5fa2fc09737fcb3f384fb690/html5/thumbnails/26.jpg)
Canada
Charge lampLit: Charging Off: Charging finished Flashing: Charging error or charging paused temporarily because the camerais not within the proper temperature range
If the charge lamp lights up once and then immediately turns off, thebattery pack is fully charged.
Charging time (Full charge)
The charging time is approximately 230 min. using the AC Adaptor (supplied).
The charging time may differ depending on the remaining capacity of thebattery pack or the charging conditions.The battery pack can be charged even when it is not fully depleted.The above charging time applies when charging a fully depleted battery pack(supplied) at a temperature of 25°C (77°F). Charging may take longerdepending on the conditions of use and the environment.
Note
If the charge lamp flashes when the battery pack is not fully charged, removethe battery pack or disconnect the USB cable from the camera and then re-insert it to recharge.If the charge lamp on the camera flashes when the AC Adaptor is connected tothe wall outlet (wall socket), this indicates that charging is temporarily stoppedbecause the temperature is outside the recommended range. When thetemperature gets back within the appropriate range, the charging resumes. Werecommend charging the battery pack at an ambient temperature of between10°C to 30°C (50ºF to 86ºF).
![Page 27: How to Use · Transferring images to a TV View on TV [155] Changing the settings of Wi-Fi functions Airplane Mode [156] WPS Push [157] Access Point Set. [158] Edit Device Name [159]](https://reader034.fdocuments.net/reader034/viewer/2022050519/5fa2fc09737fcb3f384fb690/html5/thumbnails/27.jpg)
Connect the AC Adaptor to the nearest wall outlet (wall socket). If malfunctionsoccur while using the AC Adaptor, immediately disconnect the plug from thewall outlet (wall socket) to disconnect from the power source.When you use a completely new battery pack or a battery pack that has notbeen used for a long time, the charge lamp may flash quickly when the batteryis charged for the first time. If this happens, remove the battery pack ordisconnect the USB cable from the camera and then re-insert it to recharge.Do not continuously or repeatedly charge the battery pack without using it if it isalready fully charged or close to fully charged. Doing so may cause adeterioration in battery performance.When charging is finished, disconnect the AC Adaptor from the wall outlet (wallsocket).Be sure to use only genuine Sony brand battery packs, micro USB cables(supplied) and AC Adaptors (supplied).
[8] How to Use Preparing the camera Charging the battery pack
Charging by connecting to a computer
The battery pack can be charged by connecting the camera to a computer using amicro USB cable.
1. Turn off the product, and connect to the USB terminal of the computer.
If you connect the camera to a computer when power is turned on, thecamera will be powered by the computer while the battery is not charged,which allows you to import images to a computer without worrying aboutthe battery running out.
![Page 28: How to Use · Transferring images to a TV View on TV [155] Changing the settings of Wi-Fi functions Airplane Mode [156] WPS Push [157] Access Point Set. [158] Edit Device Name [159]](https://reader034.fdocuments.net/reader034/viewer/2022050519/5fa2fc09737fcb3f384fb690/html5/thumbnails/28.jpg)
Note
Note the following points when charging via a computer:
If the product is connected to a laptop computer that is not connected to a powersource, the laptop battery level decreases. Do not leave the product connected to alaptop computer for an extended period of time.Do not turn on/off or restart the computer, or wake the computer from sleep modewhen a USB connection has been established between the computer and the camera.Doing so may cause a malfunction. Before turning on/off or restarting the computer, orwaking the computer from sleep mode, disconnect the camera from the computer.Proper operation cannot be guaranteed on all types of computers.Charging cannot be guaranteed with a custom-built computer, modified computer, or acomputer connected through a USB hub.The camera may not operate correctly when other USB devices are used at the sametime.
[9] How to Use Preparing the camera Charging the battery pack
Inserting the battery pack into the camera
How to insert the battery pack into the camera
1. Open the battery cover.
2. Insert the battery pack while pressing the lock lever (A) with the tip of thebattery until the battery locks into place.
![Page 29: How to Use · Transferring images to a TV View on TV [155] Changing the settings of Wi-Fi functions Airplane Mode [156] WPS Push [157] Access Point Set. [158] Edit Device Name [159]](https://reader034.fdocuments.net/reader034/viewer/2022050519/5fa2fc09737fcb3f384fb690/html5/thumbnails/29.jpg)
3. Close the cover.
[10] How to Use Preparing the camera Charging the battery pack
Battery life and the number of images that can berecorded/played back using a battery pack
Shooting (still images):Number of images: approx. 400Actual shooting (movies):Battery life: approx. 75 min.Continuous shooting (movies):Battery life: approx. 110 min.Viewing (still images):Battery life: approx. 330 min., Number of images: approx. 6600
Note
The above battery life and number of images applies when the battery pack hasbeen fully charged. The battery life and number of images may decrease
![Page 30: How to Use · Transferring images to a TV View on TV [155] Changing the settings of Wi-Fi functions Airplane Mode [156] WPS Push [157] Access Point Set. [158] Edit Device Name [159]](https://reader034.fdocuments.net/reader034/viewer/2022050519/5fa2fc09737fcb3f384fb690/html5/thumbnails/30.jpg)
depending on the conditions of use.The battery life and number of images that can be recorded is for shootingunder the following conditions:
The battery pack is used at an ambient temperature of 25°C (77°F).Using Sony Memory Stick PRO Duo (Mark2) media (sold separately)[Display Quality]: [Standard]
The number for "Shooting (still images)" is based on the CIPA standard, and isfor shooting under the following conditions (CIPA: Camera & Imaging ProductsAssociation):
DISP: [Display All Info.]One picture is taken every 30 seconds.The zoom is switched alternately between the W and T ends.The flash strobes once for every two pictures.The power is turned on and off once every ten times.
The number of minutes for movie shooting is based on the CIPA standard, andis for shooting under the following conditions:
The image quality is set to 60i 17M (FH) .Actual shooting (movies): Battery life based on repeated shooting, zooming, shootingstand-by, turning on/off, etc.Continuous movie shooting: Battery life based on non-stop shooting until the limit (29minutes) has been reached, and then continued by pressing the MOVIE button again.Other functions, such as zooming, are not used.
If the remaining battery is not displayed, press the DISP (Display Setting).
[11] How to Use Preparing the camera Charging the battery pack
Supplying power from a wall outlet (wall socket)
If you use an AC-UD10 AC adaptor (sold separately) that is compatible withshooting and playback, power will be supplied to the camera via the AC adaptorwhen you are using the camera without using up the battery power.
1. To supply power to the camera during shooting/playback, connect thecamera to the AC adaptor AC-UD10 (sold separately) and plug the ACadaptor into a wall outlet (wall socket).
![Page 31: How to Use · Transferring images to a TV View on TV [155] Changing the settings of Wi-Fi functions Airplane Mode [156] WPS Push [157] Access Point Set. [158] Edit Device Name [159]](https://reader034.fdocuments.net/reader034/viewer/2022050519/5fa2fc09737fcb3f384fb690/html5/thumbnails/31.jpg)
Note
You can shoot or play back images while the supplied AC adaptor is connectedto the camera. However, the camera will turn off when the battery pack iscompletely discharged.If you use the camera while power is supplied from a wall outlet (wall socket),make sure that the icon ( / ) displays on the monitor.
[12] How to Use Preparing the camera Charging the battery pack
Removing the battery pack
How to remove the battery pack
1. Make sure that the access lamp is not lit, and turn off the camera.
2. Slide lock lever (A) and remove the battery pack.
Be careful not to drop the battery pack.
[13] How to Use Preparing the camera Inserting a memory card (sold separately)
Inserting a memory card
How to insert a memory card
1. Open the memory card cover.
![Page 32: How to Use · Transferring images to a TV View on TV [155] Changing the settings of Wi-Fi functions Airplane Mode [156] WPS Push [157] Access Point Set. [158] Edit Device Name [159]](https://reader034.fdocuments.net/reader034/viewer/2022050519/5fa2fc09737fcb3f384fb690/html5/thumbnails/32.jpg)
2. Insert the memory card.
Ensure that the notched corner is facing in the correct direction.
With the notched corner facing in the direction illustrated, insert thememory card until it clicks into place.
3. Close the memory card cover.
Hint
When you use a memory card with this product for the first time, it isrecommended that you format the card using the product for stableperformance of the memory card.
![Page 33: How to Use · Transferring images to a TV View on TV [155] Changing the settings of Wi-Fi functions Airplane Mode [156] WPS Push [157] Access Point Set. [158] Edit Device Name [159]](https://reader034.fdocuments.net/reader034/viewer/2022050519/5fa2fc09737fcb3f384fb690/html5/thumbnails/33.jpg)
[14] How to Use Preparing the camera Inserting a memory card (sold separately)
Removing the memory card
How to remove the memory card
1. Open the memory card cover.
2. Make sure that the access lamp (A) is not lit.
3. Push in on the memory card once to remove it.
4. Close the memory card cover.
![Page 34: How to Use · Transferring images to a TV View on TV [155] Changing the settings of Wi-Fi functions Airplane Mode [156] WPS Push [157] Access Point Set. [158] Edit Device Name [159]](https://reader034.fdocuments.net/reader034/viewer/2022050519/5fa2fc09737fcb3f384fb690/html5/thumbnails/34.jpg)
[15] How to Use Preparing the camera Setting the language, date and time
Setting language, date and time
When you turn on the camera for the first time or after you have initialized thefunctions, the setting screen for language, date and time will appear.
1. Turn on the camera.The language setting screen will appear and then setting screen for date andtime will appear.
2. Select your language, and then press .
3. Check that [Enter] is selected on the screen, then press on the controlwheel.
4. Select your desired geographic location, and then press .
5. Select a setting item using the up/down side of the control wheel or by turningthe control wheel, then press in the center.
6. Set [Daylight Savings], [Date/Time], and [Date Format] using theup/down/left/right sides, then press in the center.
Midnight is indicated as 12:00 AM, and noon as 12:00 PM.
7. Repeat steps 5 and 6 to set other items, then select [Enter] and press inthe center.
To cancel the date and time setting procedure, press the MENU button.
Note
If the date and time setting is cancelled halfway, the setting screen for the dateand time appears every time you turn on the camera.
[16] How to Use Confirming the operation method Confirming the operation method
Using the control wheel
![Page 35: How to Use · Transferring images to a TV View on TV [155] Changing the settings of Wi-Fi functions Airplane Mode [156] WPS Push [157] Access Point Set. [158] Edit Device Name [159]](https://reader034.fdocuments.net/reader034/viewer/2022050519/5fa2fc09737fcb3f384fb690/html5/thumbnails/35.jpg)
You can select setting items by turning or pressing the top/bottom/right/left side ofthe control wheel. Your selection is determined when you press on the centerof the control wheel.
The DISP (Display Setting), (Exposure Comp./Photo Creativity), /(Drive Mode), (Flash Mode) functions are assigned to the top/bottom/left/rightsides of the control wheel. You can assign selected functions to theleft/right/bottom sides of the control wheel or to the in the center.
During playback, you can display the next/previous image by pressing the right/leftside of the control wheel or by turning the control wheel.
[17] How to Use Confirming the operation method Confirming the operation method
Using MENU items
In this section, you learn how to change settings related to all camera operationsand execute camera functions including shooting, playback, and operationmethods.
1. Press MENU button to display the Menu screen.
![Page 36: How to Use · Transferring images to a TV View on TV [155] Changing the settings of Wi-Fi functions Airplane Mode [156] WPS Push [157] Access Point Set. [158] Edit Device Name [159]](https://reader034.fdocuments.net/reader034/viewer/2022050519/5fa2fc09737fcb3f384fb690/html5/thumbnails/36.jpg)
2. Select the desired MENU item using the up/down/left/right side of the controlwheel or by turning the control wheel, and then press in the center of thecontrol wheel.
The display may move directly from step 1 to step 3 depending on the [TileMenu] setting.
3. Select the desired setting item by pressing the up/down/left/right side on thecontrol wheel or by turning the control wheel, and then press on thecenter of the control wheel.
Select an icon at the top of the screen and press the left/right side of thecontrol wheel to move to another MENU item.
4. Select the desired setting value, and press to confirm.
![Page 37: How to Use · Transferring images to a TV View on TV [155] Changing the settings of Wi-Fi functions Airplane Mode [156] WPS Push [157] Access Point Set. [158] Edit Device Name [159]](https://reader034.fdocuments.net/reader034/viewer/2022050519/5fa2fc09737fcb3f384fb690/html5/thumbnails/37.jpg)
[18] How to Use Confirming the operation method Confirming the operation method
Using the Fn (Function) button
You can register frequently used functions to the Fn (function) button and recallthem while shooting. Up to 12 frequently used functions can be registered to theFn (Function) button.
1. Press the Fn button in shooting mode.
2. Select a function to be registered by pressing the up/down/left/right side ofthe control wheel.
3. Set the desired setting by turning the control wheel.
![Page 38: How to Use · Transferring images to a TV View on TV [155] Changing the settings of Wi-Fi functions Airplane Mode [156] WPS Push [157] Access Point Set. [158] Edit Device Name [159]](https://reader034.fdocuments.net/reader034/viewer/2022050519/5fa2fc09737fcb3f384fb690/html5/thumbnails/38.jpg)
Performing settings on the dedicated screen
Select the desired function in step 2, then press on the center of the controlwheel. The dedicated setting screen for the function appears. Follow theoperating guide (A) to perform the settings.
[19] How to Use Shooting Shooting still images/movies
Shooting still images
Shoots still images.
1. Set the shooting mode to (Intelligent Auto).
![Page 39: How to Use · Transferring images to a TV View on TV [155] Changing the settings of Wi-Fi functions Airplane Mode [156] WPS Push [157] Access Point Set. [158] Edit Device Name [159]](https://reader034.fdocuments.net/reader034/viewer/2022050519/5fa2fc09737fcb3f384fb690/html5/thumbnails/39.jpg)
2. Adjust the monitor angle, and hold the camera.
3. Press the shutter button halfway down to focus.When the image is in focus, a beep sounds and the indicator ( ) lights up.
The shortest shooting distance is approximately 5 cm (0.16 ft) (W), 250 cm(8.20 ft) (T) (from the lens).
4. Press the shutter button fully down.
Focus indicator
lights:Image is in the focus.
flashes: The focusing has failed.
Hint
When the product cannot focus automatically, the focus indicator flashes andthe beep does not sound. Either recompose the shot or change the focussetting.Focusing may be difficult in the following situations:
It is dark and the subject is distant.The contrast of the subject is poor.The subject is seen through glass.The subject is moving quickly.There is reflective light or shiny surfaces.There is a flashing light.The subject is backlit.
[20] How to Use Shooting Shooting still images/movies
![Page 40: How to Use · Transferring images to a TV View on TV [155] Changing the settings of Wi-Fi functions Airplane Mode [156] WPS Push [157] Access Point Set. [158] Edit Device Name [159]](https://reader034.fdocuments.net/reader034/viewer/2022050519/5fa2fc09737fcb3f384fb690/html5/thumbnails/40.jpg)
Shooting movies
You can record movies by pressing the MOVIE button.
1. Press the MOVIE button to start recording.
2. Press the MOVIE button again to stop recording.
Hint
You can assign the start/stop movie recording function to a preferred key.MENU→ (Custom Settings) → [Custom Key Settings] → set the function tothe preferred key.
Note
If you use a function such as zoom while shooting a movie, the noise of the lensoperating will be recorded. The sound of the MOVIE button operating may alsobe recorded when you press the MOVIE button to stop recording.For the continuous shooting time of a movie recording, refer to "Recordabletime of movies." When movie recording is finished, you can restart recording bypressing the MOVIE button again. Recording may stop to protect the product,depending on the temperature of the product or the battery.
[21] How to Use Shooting Selecting a shooting mode
List of mode dial functions
You can select the desired shooting mode by turning the mode dial.
![Page 41: How to Use · Transferring images to a TV View on TV [155] Changing the settings of Wi-Fi functions Airplane Mode [156] WPS Push [157] Access Point Set. [158] Edit Device Name [159]](https://reader034.fdocuments.net/reader034/viewer/2022050519/5fa2fc09737fcb3f384fb690/html5/thumbnails/41.jpg)
Available functions(Intelligent Auto):
Allows you to shoot with automatic scene recognition.(Superior Auto):
Allows you to shoot with automatic scene recognition. This mode takes clearimages of dark or backlit scenes.
(Program Auto): Allows you to shoot with the exposure adjusted automatically (both the shutterspeed and the aperture value (F value)). Also you can select various settingsusing the menu.
(Aperture Priority): Allows you to adjust the aperture and shoot when you want to blur thebackground, etc.
(Shutter Priority): Allows you to shoot fast-moving subjects etc., by manually adjusting the shutterspeed.
(Manual Exposure): Allows you to shoot still images with the desired exposure by adjusting the shutterspeed and the aperture value.MR (Memory recall): Allows you to shoot an image after recalling often-used modes or numeric settingsregistered in advance.
(Movie): Allows you to change the setting for movie recording.
(iSweep Panorama): Allows you to shoot a panoramic image by compositing the images.SCN (Scene Selection): Allows you to shoot with preset settings according to the scene.
![Page 42: How to Use · Transferring images to a TV View on TV [155] Changing the settings of Wi-Fi functions Airplane Mode [156] WPS Push [157] Access Point Set. [158] Edit Device Name [159]](https://reader034.fdocuments.net/reader034/viewer/2022050519/5fa2fc09737fcb3f384fb690/html5/thumbnails/42.jpg)
[22] How to Use Shooting Selecting a shooting mode
Intelligent Auto
The camera shoots with automatic scene recognition.
1. Set the mode dial to (Intelligent Auto).
2. Point the camera to the subject.When the camera recognized the scene, the icon for the recognized sceneappears on the screen.
3. Adjust the focus and shoot the image.
Note
The product will not recognize the scene when you shoot images with zoomfunctions other than optical zoom.The product may not properly recognize the scene under certain shootingconditions.
[23] How to Use Shooting Selecting a shooting mode
Superior Auto
The camera shoots with automatic scene recognition. This mode takes clearimages of dark or backlit scenes.For low-lit or backlit scenes, if necessary the camera may shoot multiple imagesand create a composite image, etc., to record higher quality images than in
![Page 43: How to Use · Transferring images to a TV View on TV [155] Changing the settings of Wi-Fi functions Airplane Mode [156] WPS Push [157] Access Point Set. [158] Edit Device Name [159]](https://reader034.fdocuments.net/reader034/viewer/2022050519/5fa2fc09737fcb3f384fb690/html5/thumbnails/43.jpg)
Intelligent Auto mode.
1. Set the mode dial to (Superior Auto).
2. Point the camera to the subject.When the camera recognizes a scene, the scene recognition icon appears onthe screen. If necessary, (overlay icon) may appear.
3. Adjust the focus and shoot the image.
Note
When the product is used to create composite images, the recording processtakes longer than usual.The product will not recognize the scene when you use zoom functions otherthan optical zoom.The product may not properly recognize a scene under some shootingconditions.
[24] How to Use Shooting Selecting a shooting mode
About Scene Recognition
Scene Recognition operates in [Intelligent Auto] mode and [Superior Auto] mode.This function allows the product to automatically recognize the shooting conditionsand shoot the image.
Scene Recognition:When the product recognizes certain scenes, the following icons and guides aredisplayed on the first line:
(Portrait)
![Page 44: How to Use · Transferring images to a TV View on TV [155] Changing the settings of Wi-Fi functions Airplane Mode [156] WPS Push [157] Access Point Set. [158] Edit Device Name [159]](https://reader034.fdocuments.net/reader034/viewer/2022050519/5fa2fc09737fcb3f384fb690/html5/thumbnails/44.jpg)
(Infant) (Night Portrait)
(Night Scene) (Backlight Portrait) (Backlight) (Landscape) (Macro) (Spotlight)
(Low Light)
When the product recognizes certain conditions, the following icons are displayedon the second line:
(Tripod)
(Walk)*
(Move) (Move (Bright)) (Move (Dark))
*The condition (Walk) is recognized only when [ SteadyShot] is set to[Active] or [Intelligent Active].
Note
When [Smile/Face Detect.] is set to [Off], the [Portrait], [Backlight Portrait],[Night Portrait] and [Infant]scenes are not recognized.
[25] How to Use Shooting Selecting a shooting mode
The advantages of automatic shooting
This camera is equipped with the following three automatic shooting modes:[Intelligent Auto], [Superior Auto], and [Program Auto].
(Intelligent Auto):Allows you to shoot with automatic scene recognition.
(Superior Auto): Allows you to shoot with automatic scene recognition. This mode takes clearimages of dark or backlit scenes.P (Program Auto):
![Page 45: How to Use · Transferring images to a TV View on TV [155] Changing the settings of Wi-Fi functions Airplane Mode [156] WPS Push [157] Access Point Set. [158] Edit Device Name [159]](https://reader034.fdocuments.net/reader034/viewer/2022050519/5fa2fc09737fcb3f384fb690/html5/thumbnails/45.jpg)
Allows you to adjust various shooting settings such as white balance or ISO value,etc.
Aperture value and shutter speed are automatically set by the camera.
Hint
In [Superior Auto] mode and when the (overlay icon) is displayed, be surenot to move the camera before the multiple shots are recorded.In [Program Auto] mode, you can change the combination of shutter speed andaperture value while maintaining the correct exposure by turning the controlwheel. This function is called "Program Shift" (P*).
Note
In [Superior Auto] mode, the recording process takes longer, since the productcreates a composite image. In this case, the (overlay icon) is displayedand the shutter sound is heard multiple times, but only one image is recorded.For [Intelligent Auto] and [Superior Auto] mode, most of the functions are setautomatically, and you cannot adjust the settings on your own.
[26] How to Use Shooting Selecting a shooting mode
Program Auto
Allows you to shoot with the exposure adjusted automatically (both the shutterspeed and the aperture value).You can set shooting functions such as [ISO].
1. Set the mode dial to P (Program Auto).
2. Set the shooting functions to your desired settings.
3. Adjust the focus and shoot the subject.
Program Shift
You can change the shutter speed and aperture (F-value) combination by rotatingthe control wheel, without changing the appropriate exposure that is set by thisproduct. This function is available when you do not use the flash.
“P” on the screen changes to “P*” when you turn the control wheel.
![Page 46: How to Use · Transferring images to a TV View on TV [155] Changing the settings of Wi-Fi functions Airplane Mode [156] WPS Push [157] Access Point Set. [158] Edit Device Name [159]](https://reader034.fdocuments.net/reader034/viewer/2022050519/5fa2fc09737fcb3f384fb690/html5/thumbnails/46.jpg)
To cancel program shift, set the shooting mode to other than [Program Auto], orturn off the camera.
Note
According to the brightness of the environment, the program shift may not beused.Set the shooting mode to another one than “P” or turn off the power to cancelthe setting you made.When the brightness changes, the aperture (F value) and shutter speed alsochange while maintaining the shift amount.
[27] How to Use Shooting Selecting a shooting mode
iSweep Panorama (Face/Motion Detection)
Allows you to create a single panoramic image from multiple images shot whilepanning the camera.
1. Set the mode dial to (iSweep Panorama).
2. Point the camera at the subject.
3. While pressing the shutter button halfway down, aim the camera at one endof the desired panoramic composition.
![Page 47: How to Use · Transferring images to a TV View on TV [155] Changing the settings of Wi-Fi functions Airplane Mode [156] WPS Push [157] Access Point Set. [158] Edit Device Name [159]](https://reader034.fdocuments.net/reader034/viewer/2022050519/5fa2fc09737fcb3f384fb690/html5/thumbnails/47.jpg)
(A) This part will not be shot.
4. Press the shutter button fully down.
5. Pan the camera to the end of the guide in the direction of the arrow on themonitor.
(B) Guidance bar
Note
If the entire angle of the panoramic shot is not achieved within the set time, agray area occurs in the composite image. If this happens, move the productfaster to record the full panoramic image.When [Wide] is selected for [Panorama: Size], the entire angle of the panoramicshot may not be achieved within the given time. If this happens, try shootingafter changing [Panorama: Size] to [Standard].Since several images are stitched together, the stitched part may not berecorded smoothly in some cases.The images may be blurred in dark scenes.When a light source such as a fluorescent light flickers, the brightness and colorof a stitched image may not be consistent.The following situations are not suited for shooting Sweep Panorama:
Moving subjects.Subjects that are too close to the product.Subjects with continuously similar patterns, such as the sky, beach, or a lawn.Subjects with constant change such as waves or water falls.Subjects with brightness widely different from its surroundings such as the sun or alight bulb.
The Sweep Panorama shooting may be interrupted in the following situations.
When the camera is panned too fast or too slow.
![Page 48: How to Use · Transferring images to a TV View on TV [155] Changing the settings of Wi-Fi functions Airplane Mode [156] WPS Push [157] Access Point Set. [158] Edit Device Name [159]](https://reader034.fdocuments.net/reader034/viewer/2022050519/5fa2fc09737fcb3f384fb690/html5/thumbnails/48.jpg)
The subject is too blurry.
Hint
You can turn the control wheel on the shooting screen to select the shootingdirection.
[28] How to Use Shooting Selecting a shooting mode
Scene Selection
Allows you to shoot with preset settings according to the scene.
1. Set the mode dial to SCN (Scene Selection).
2. Turn the control wheel to select the desired setting.
When [Mode Dial Guide] is set to [On], you can select the desired settingsafter you have changed the position of the mode dial.
Menu item details
Portrait:Blurs background and sharpens the subject. Accentuates the skin tones softly.
Adv.Sports Shooting:Allows you to shoot subjects with fast movements, such as sports. While theshutter is pressed halfway, the movement of the subject is predicted and the focuswill be adjusted.
Landscape:
![Page 49: How to Use · Transferring images to a TV View on TV [155] Changing the settings of Wi-Fi functions Airplane Mode [156] WPS Push [157] Access Point Set. [158] Edit Device Name [159]](https://reader034.fdocuments.net/reader034/viewer/2022050519/5fa2fc09737fcb3f384fb690/html5/thumbnails/49.jpg)
Shoots the entire range of a scenery in sharp focus with vivid colors.
Sunset:Shoots the red of the sunset beautifully.
Night Scene:Shoots night scenes without losing the dark atmosphere.
Hand-held Twilight:Shoots night scenes with less noise and blur without using a tripod. A burst ofshots are taken, and image processing is applied to reduce subject blur, camera-shake, and noise.
Night Portrait:Shoots night scene portraits using the flash.The flash does not pop-up automatically. Pop-up the flash before shooting.
![Page 50: How to Use · Transferring images to a TV View on TV [155] Changing the settings of Wi-Fi functions Airplane Mode [156] WPS Push [157] Access Point Set. [158] Edit Device Name [159]](https://reader034.fdocuments.net/reader034/viewer/2022050519/5fa2fc09737fcb3f384fb690/html5/thumbnails/50.jpg)
Anti Motion Blur:Allows you to shoot indoor shots without using the flash and reduces subject blur.The product shoots burst images and combines them to create the image,reducing subject blur and noise.
Backlight Corr. HDR:Allows you to shoot three images using different exposures to create a singleimage with a greater range of gradation.
Pet:Allows you to shoot images of your pet with the best settings.
Gourmet:Allows you to shoot food arrangements in delicious and bright colors.
Beach:Allows you to shoot scenes on the beach in bright and vivid colors even under thesunlight.
![Page 51: How to Use · Transferring images to a TV View on TV [155] Changing the settings of Wi-Fi functions Airplane Mode [156] WPS Push [157] Access Point Set. [158] Edit Device Name [159]](https://reader034.fdocuments.net/reader034/viewer/2022050519/5fa2fc09737fcb3f384fb690/html5/thumbnails/51.jpg)
Snow:Allows you to shoot clear images, preventing sunken colors in snowy scenes orother places where the whole screen appears white.
Fireworks:Allows you to shoot images of fireworks in all their splendor.
Soft Skin:Allows you to shoot images of faces with a smoother look.
High Sensitivity:Allows you to shoot still images even in dark locations without using the flash, andreduces subject blur. Also allows you to shoot dark movie scenes more brightly.
Note
Under the following settings, the shutter speed is slower, so use of a tripod is
![Page 52: How to Use · Transferring images to a TV View on TV [155] Changing the settings of Wi-Fi functions Airplane Mode [156] WPS Push [157] Access Point Set. [158] Edit Device Name [159]](https://reader034.fdocuments.net/reader034/viewer/2022050519/5fa2fc09737fcb3f384fb690/html5/thumbnails/52.jpg)
recommended to prevent the image from blurring:
[Night Scene][Night Portrait][Fireworks]
In the [Hand-held Twilight] or [Anti Motion Blur] mode, the shutter clicks 4 timesand an image is recorded.Reducing blur is less effective even in [Hand-held Twilight] or [Anti Motion Blur]when shooting the following subjects:
Subjects with erratic movement.Subjects that are too close to the product.Subjects with continuously similar patterns, such as the sky, a beach, or a lawn.Subjects with constant change such as waves or water falls.
In the case of [Hand-held Twilight] or [Anti Motion Blur], block noise may occurwhen using a light source that flickers, such as fluorescent lighting.
Hint
To change the scene, rotate the control wheel on the shooting screen andselect a new scene.
[29] How to Use Shooting Selecting a shooting mode
Shutter Priority
You can express the movement of a moving subject in various ways by adjustingthe shutter speed, for example, at the instant of the movement with high speedshutter, or as a trailing image with low speed shutter.
1. Set the mode dial to S (Shutter Priority).
2. Select the desired value by turning the control wheel.
3. Adjust the focus and shoot the subject.The aperture is automatically adjusted to obtain proper exposure.
Note
If proper exposure cannot be obtained after setup, the aperture value on theshooting screen blinks. Although you can shoot as it is, resetting is
![Page 53: How to Use · Transferring images to a TV View on TV [155] Changing the settings of Wi-Fi functions Airplane Mode [156] WPS Push [157] Access Point Set. [158] Edit Device Name [159]](https://reader034.fdocuments.net/reader034/viewer/2022050519/5fa2fc09737fcb3f384fb690/html5/thumbnails/53.jpg)
recommended.Use a tripod to prevent blurring when you use a slow shutter speed.The SteadyShot warning indicator does not appear in shutter speed prioritymode.When the shutter speed is 1/3 second(s) or longer, noise reduction will be doneafter shooting for the same amount of time that the shutter was open. However,you cannot shoot any more while noise reduction is in progress.The brightness of the image on the monitor may differ from the actual imagebeing shot.
Hint
When a faster shutter speed is used, moving subjects, such as a runningperson, cars, or sea spray come out as if they are frozen in their movements.When a slower shutter speed is used, a trailing image of the movement of thesubject is captured to create a more natural and dynamic image.
[30] How to Use Shooting Selecting a shooting mode
Aperture Priority
You can shoot by adjusting the aperture and changing the range in focus, or bydefocusing the background.
1. Set the mode dial to A (Aperture Priority).
2. Select the desired value by turning the control wheel.
Smaller F-value: The subject is in focus, but objects in front of and beyondthe subject are blurred.Larger F-value: The subject and its foreground and background are all infocus.
3. Adjust the focus and shoot the subject.The shutter speed is automatically adjusted to obtain proper exposure.
Note
If proper exposure cannot be obtained after setup, the shutter speed on theshooting screen blinks. Although you can shoot as it is, resetting is
![Page 54: How to Use · Transferring images to a TV View on TV [155] Changing the settings of Wi-Fi functions Airplane Mode [156] WPS Push [157] Access Point Set. [158] Edit Device Name [159]](https://reader034.fdocuments.net/reader034/viewer/2022050519/5fa2fc09737fcb3f384fb690/html5/thumbnails/54.jpg)
recommended.The brightness of the image on the screen may differ from the actual imagebeing shot.
Hint
Smaller F-value (opening the aperture) narrows the range that is in focus. Thisallows you to put the subject in sharp focus and blur objects in front of andbeyond the subject (depth of field becomes shallower). Larger F-value(narrowing down the aperture) widens the range that is in focus. This allowsyou to shoot the depth of the scenery (depth of field becomes deeper).
[31] How to Use Shooting Selecting a shooting mode
Manual Exposure
You can shoot with the desired exposure setting by adjusting both the shutterspeed and aperture.
1. Set the mode dial to M (Manual Exposure).
2. Press the bottom side of the control wheel to select the shutter speed oraperture value, then turn the control wheel to select a value.When [ISO] is set to other than [ISO AUTO], use MM (Metered Manual) tocheck the exposure value.Toward +: Images become brighter. Toward - : Images become darker. 0: Appropriate exposure analyzed by the product
3. Adjust the focus and shoot the subject.
Note
When [ISO] is set to [ISO AUTO], the ISO value automatically changes toachieve the appropriate exposure using the aperture value and shutter speedyou have set. If the aperture value and shutter speed you have set are notsuitable for appropriate exposure, the ISO value indicator will blink.The Metered Manual indicator does not appear when [ISO] is set to [ISOAUTO].
![Page 55: How to Use · Transferring images to a TV View on TV [155] Changing the settings of Wi-Fi functions Airplane Mode [156] WPS Push [157] Access Point Set. [158] Edit Device Name [159]](https://reader034.fdocuments.net/reader034/viewer/2022050519/5fa2fc09737fcb3f384fb690/html5/thumbnails/55.jpg)
When the amount of ambient light exceeds the metering range of the MeteredManual, the Metered Manual indicator flashes.The SteadyShot warning indicator does not appear in manual exposure mode.The brightness of the image on the monitor may differ from the actual imagebeing shot.
[32] How to Use Shooting Selecting a shooting mode
Memory recall
Allows you to shoot an image after recalling often-used modes or camera settingsregistered in advance.
1. Set the mode dial to MR (Memory recall).
2. Press the left/right side of the control wheel or turn the control wheel to selectthe desired number, then press on the center.
Note
Register shooting settings in advance by [Memory].If you set [Memory recall] after completing the shooting settings, the registeredsettings are given priority and the original settings may become invalid. Checkthe indicators on the screen before shooting.
[33] How to Use Shooting Selecting a shooting mode
Movie
You can change the shooting mode for recording movies. You can also check theimage angle before shooting.
1. Set the mode dial to (Movie).
2. MENU → (Camera Settings) → [Movie] → desired setting.
When [Mode Dial Guide] is set to [On], you can select the desired settings
![Page 56: How to Use · Transferring images to a TV View on TV [155] Changing the settings of Wi-Fi functions Airplane Mode [156] WPS Push [157] Access Point Set. [158] Edit Device Name [159]](https://reader034.fdocuments.net/reader034/viewer/2022050519/5fa2fc09737fcb3f384fb690/html5/thumbnails/56.jpg)
after you have changed the position of the mode dial.
3. Press the MOVIE button to start recording.
Press the MOVIE button again to stop recording.
Menu item details
Intelligent Auto:Allows you to shoot with the automatic settings.
Portrait:Blurs the background and sharpens the subject. Accentuates the skin tones softly.
Landscape:Allows you to shoot the entire range of a scenery in sharp focus with vivid colors.
Night Scene:Allows you to shoot night scenes without losing the dark atmosphere.
Beach:Allows you to shoot scenes on the beach in bright and vivid colors even under thesunlight.
Snow:Allows you to shoot clear images, preventing sunken colors in snowy scenes orother places where the whole screen appears white.
Fireworks:Allows you to shoot images of fireworks in all their splendor.
High Sensitivity:Allows you to shoot dark scenes more brightly.
[34] How to Use Using shooting functions Using the zoom
Zoom
Enlarge images using the W/T (zoom) lever when shooting.
1. Enlarge images with the W/T (zoom) lever when shooting.
![Page 57: How to Use · Transferring images to a TV View on TV [155] Changing the settings of Wi-Fi functions Airplane Mode [156] WPS Push [157] Access Point Set. [158] Edit Device Name [159]](https://reader034.fdocuments.net/reader034/viewer/2022050519/5fa2fc09737fcb3f384fb690/html5/thumbnails/57.jpg)
Move the W/T (zoom) lever to the T side to zoom in and to the W side tozoom out.
Hint
When you select other than [Optical zoom only] for [Zoom Setting], you canexceed the zoom range of the optical zoom to zoom images.
[35] How to Use Using shooting functions Using the zoom
The zoom features available with this product
The zoom feature of the product provides a higher magnification zoom bycombining various zoom features. The icon displayed on the screen changes,according to the selected zoom feature.
1. Optical zoom rangeImages are magnified within the optical zoom range of this product.
2. Smart Zoom range ( )Zoom images without causing the original quality to deteriorate by partiallycropping an image (only when the image size is [M], [S] or [VGA]).
3. Clear Image Zoom range ( ) Zoom images using an image process with less deterioration. Set [ZoomSetting] to [On:ClearImage Zoom] or [On:Digital Zoom] first.
4. Digital Zoom range ( ) You can magnify images using an image process. When you select[On:Digital Zoom] for [Zoom Setting], you can use this zoom function.
Note
The default setting for [ Image Size] is [L]. To use the smart zoom change [Image Size] to [M], [S] or [VGA].
You cannot use the Smart Zoom function with movies.When you use a zoom function other than the optical zoom, [Metering Mode] is
![Page 58: How to Use · Transferring images to a TV View on TV [155] Changing the settings of Wi-Fi functions Airplane Mode [156] WPS Push [157] Access Point Set. [158] Edit Device Name [159]](https://reader034.fdocuments.net/reader034/viewer/2022050519/5fa2fc09737fcb3f384fb690/html5/thumbnails/58.jpg)
fixed to [Multi].
[36] How to Use Using shooting functions Using the zoom
Zoom Setting
You can select the zoom setting of the product.
1. MENU → (Custom Settings) → [Zoom Setting] → desired setting.
Menu item details
Optical zoom only: Optical zoom is activated. You can use the Smart Zoom function if you set [Image Size] to [M], [S] or [VGA].On:ClearImage Zoom: Even if the zoom range of the optical zoom is exceeded, the product magnifiesimages within the range in which image quality does not deteriorate significantly.On:Digital Zoom: When the zoom range of the [ Clear Image Zoom] is exceeded, the productmagnifies images to the largest scale. However, the image quality will deteriorate.
Note
Set [Optical zoom only] if you want to magnify images within the range in whichimage quality does not deteriorate.
[37] How to Use Using shooting functions Using the zoom
About zoom scale
The zoom scale changes according to the settings of this product. The zoom scalefor each setting is as follows.
When [ Aspect Ratio] is [4:3][Zoom Setting]: [Optical zoom only] (including smart zoom)[ Image Size]: L 30×, M 40×, S 56×, VGA 229×
![Page 59: How to Use · Transferring images to a TV View on TV [155] Changing the settings of Wi-Fi functions Airplane Mode [156] WPS Push [157] Access Point Set. [158] Edit Device Name [159]](https://reader034.fdocuments.net/reader034/viewer/2022050519/5fa2fc09737fcb3f384fb690/html5/thumbnails/59.jpg)
[Zoom Setting]: [On:ClearImage Zoom][ Image Size]: L 60×, M 80×, S 113×, VGA 459×
[Zoom Setting]: [On:Digital Zoom][ Image Size]: L 120×, M 161×, S 226×, VGA 459×
[38] How to Use Using shooting functions Using the zoom
Zoom Speed
Sets the zoom speed of the camera's zoom lever.
1. MENU → (Custom Settings) → [Zoom Speed] → desired setting.
Menu item details
Normal:Sets the zoom speed of the zoom lever to normal.
Fast:Sets the zoom speed of the zoom lever to fast.
Hint
The [Zoom Speed] settings are also used when you are zooming with a remotecontroller (sold separately) connected to the camera.
Note
Selecting [Fast] increases the likelihood that the zoom sound will be recorded.
[39] How to Use Using shooting functions Using the flash
Using flash
In dark environments, use the flash to light up the subject while shooting and toprevent camera-shake. When shooting against the sun, use the flash to lighten theimage of the backlit subject.
![Page 60: How to Use · Transferring images to a TV View on TV [155] Changing the settings of Wi-Fi functions Airplane Mode [156] WPS Push [157] Access Point Set. [158] Edit Device Name [159]](https://reader034.fdocuments.net/reader034/viewer/2022050519/5fa2fc09737fcb3f384fb690/html5/thumbnails/60.jpg)
1. Press the (Flash pop-up) slide switch to pop up the flash.
2. Press the shutter button fully down.
When you do not use the flash
When not using the flash, press it back into the camera body.
Note
If you fire the flash before the flash unit pops up entirely, it may causemalfunction.You cannot use the flash when recording movies.While charging the flash, flashes. After charging is completed, the flashingicon will light up.When shooting with the flash and the zoom is set to W, the shadow of the lensmay appear on the screen, depending on the shooting conditions. If thishappens, shoot away from the subject or set the zoom to T and shoot with theflash again.When the monitor is tilted upward more than 90 degrees, it is difficult to operatethe (Flash pop-up) switch. Raise the flash unit before adjusting the monitorangle.When using flash to shoot pictures of yourself, be careful not to look directly atthe light, because the flash will go off at a close distance. To prevent the flashfrom hitting the monitor when you press it back down into the camera body afteruse, first return the monitor to its original position.
[40] How to Use Using shooting functions Using the flash
Notes on using the flash
![Page 61: How to Use · Transferring images to a TV View on TV [155] Changing the settings of Wi-Fi functions Airplane Mode [156] WPS Push [157] Access Point Set. [158] Edit Device Name [159]](https://reader034.fdocuments.net/reader034/viewer/2022050519/5fa2fc09737fcb3f384fb690/html5/thumbnails/61.jpg)
When using the flash, note the following points.
You cannot use the flash when recording movies.While charging the flash, the indicator flashes. When the charging of theflash is finished, the indicator lights up.
[41] How to Use Using shooting functions Using the flash
Flash Mode
You can set the flash mode.
1. MENU → (Camera Settings) → [Flash Mode] → desired setting.
Menu item details
Flash Off:The flash does not operate.
Autoflash:The flash works in dark environments or when shooting towards bright light.
Fill-flash:The flash works every time you trigger the shutter.
Slow Sync.:The flash works every time you trigger the shutter. Slow sync shooting allows youto shoot a clear image of both the subject and the background by slowing theshutter speed.
Rear Sync.:The flash works right before the exposure is completed every time you trigger theshutter. Rear sync shooting allows you to shoot a natural image of the trail of amoving subject such as a moving car or a walking person.
Note
The default setting depends on the shooting mode.Available flash mode depends on the shooting mode.
![Page 62: How to Use · Transferring images to a TV View on TV [155] Changing the settings of Wi-Fi functions Airplane Mode [156] WPS Push [157] Access Point Set. [158] Edit Device Name [159]](https://reader034.fdocuments.net/reader034/viewer/2022050519/5fa2fc09737fcb3f384fb690/html5/thumbnails/62.jpg)
[42] How to Use Using shooting functions Selecting a screen display mode
Switching the screen display (Shooting)
You can change the display contents on the screen.
1. Press the DISP (Display Setting) button.Each time you press the DISP button, the recording information displaychanges.
Graphic Display
Display All Info.
No Disp. Info.
Histogram
![Page 63: How to Use · Transferring images to a TV View on TV [155] Changing the settings of Wi-Fi functions Airplane Mode [156] WPS Push [157] Access Point Set. [158] Edit Device Name [159]](https://reader034.fdocuments.net/reader034/viewer/2022050519/5fa2fc09737fcb3f384fb690/html5/thumbnails/63.jpg)
Some display modes are not available in the default settings. To change the display modes, press MENU → (Custom Settings) → [DISPButton] and change the setting.
Note
Histogram is not displayed during panorama shooting.
Hint
To hide the grid lines displayed during still image shooting, select MENU →(Custom Settings) → [Grid Line] → [Off].To hide the marker displayed during movie recording, select MENU →(Custom Settings) → [ Marker Display] → [Off].
[43] How to Use Using shooting functions Selecting a screen display mode
DISP Button
Allows you to set the screen display modes that can be selected using DISP(Display Setting) in shooting mode.
1. MENU → (Custom Settings) → [DISP Button] → desired setting →[Enter].The items marked with are available.
Menu item details
Graphic Display:Shows basic shooting information. Graphically shows the shutter speed andaperture value.
Display All Info.:
![Page 64: How to Use · Transferring images to a TV View on TV [155] Changing the settings of Wi-Fi functions Airplane Mode [156] WPS Push [157] Access Point Set. [158] Edit Device Name [159]](https://reader034.fdocuments.net/reader034/viewer/2022050519/5fa2fc09737fcb3f384fb690/html5/thumbnails/64.jpg)
Shows recording information.
No Disp. Info.:Does not show recording information.
Histogram:Displays the luminance distribution graphically.
[44] How to Use Using shooting functions Selecting still image size/image quality
Image Size (still image)
The larger the image size, the more detail will be reproduced when the image isprinted on large-format paper. The smaller the image size, the more images canbe recorded.
1. MENU → (Camera Settings) → [ Image Size] → desired setting.
Menu item details
Image size when [ Aspect Ratio] is 3:2L: 16M 4896×3264 pixelsM: 8.9M 3648×2432 pixelsS: 4.5M 2592×1728 pixels
Image size when [ Aspect Ratio] is 4:3L: 18M 4896×3672 pixelsM: 10M 3648×2736 pixelsS: 5.0M 2592×1944 pixelsVGA 640×480 pixels
Image size when [ Aspect Ratio] is 16:9L: 13M 4896×2752 pixelsM: 7.5M 3648×2056 pixelsS: 2.1M 1920×1080 pixels
Image size when [ Aspect Ratio] is 1:1L: 13M 3664×3664 pixelsM: 7.5M 2736×2736 pixels
![Page 65: How to Use · Transferring images to a TV View on TV [155] Changing the settings of Wi-Fi functions Airplane Mode [156] WPS Push [157] Access Point Set. [158] Edit Device Name [159]](https://reader034.fdocuments.net/reader034/viewer/2022050519/5fa2fc09737fcb3f384fb690/html5/thumbnails/65.jpg)
S: 3.7M 1920×1920 pixels
[45] How to Use Using shooting functions Selecting still image size/image quality
Aspect Ratio (still image)
Sets the aspect ratio of still images.
1. MENU → (Camera Settings) → [ Aspect Ratio] → desired setting.
Menu item details
3:2:Suitable for standard prints.
4:3:For shooting in a size suitable for viewing on a computer.
16:9:For viewing on a high-definition TV.
1:1:For shooting in composition as a medium format camera.
[46] How to Use Using shooting functions Selecting still image size/image quality
Quality (still image)
Selects the compression format of still images.
1. MENU → (Camera Settings) → [ Quality] → desired setting.
Menu item details
Fine: File format: JPEG The image is compressed in the JPEG format when recorded.
![Page 66: How to Use · Transferring images to a TV View on TV [155] Changing the settings of Wi-Fi functions Airplane Mode [156] WPS Push [157] Access Point Set. [158] Edit Device Name [159]](https://reader034.fdocuments.net/reader034/viewer/2022050519/5fa2fc09737fcb3f384fb690/html5/thumbnails/66.jpg)
Standard: File format: JPEG The image is compressed in the JPEG format when recorded. Since thecompression rate of [Standard] is higher than that of [Fine], the file size of[Standard] is smaller than that of [Fine]. This will allow more files to be recordedon 1 memory card, but the image quality will be lower.
[47] How to Use Using shooting functions Selecting still image size/image quality
Panorama: Size
Sets the image size when shooting panoramic images. The image size variesdepending on the [Panorama: Direction] setting.
1. MENU → (Camera Settings) → [Panorama: Size] → desired setting.
Menu item details
When [Panorama: Direction] is [Up] or [Down]Standard: 3424×1920Wide: 4912×1920
When [Panorama: Direction] is [Left] or [Right]Standard: 4912×1080Wide: 7152×1080360°: Allows you to shoot in the size of 11520×1080, 360 degrees around.
The panoramic shooting range may be reduced, depending on the subject orthe way it is shot. Therefore even when [360°] is set for panoramic shooting, therecorded image may be less than 360 degrees.
[48] How to Use Using shooting functions Selecting still image size/image quality
Panorama: Direction
Sets the direction to pan the camera when shooting panoramic images.
![Page 67: How to Use · Transferring images to a TV View on TV [155] Changing the settings of Wi-Fi functions Airplane Mode [156] WPS Push [157] Access Point Set. [158] Edit Device Name [159]](https://reader034.fdocuments.net/reader034/viewer/2022050519/5fa2fc09737fcb3f384fb690/html5/thumbnails/67.jpg)
1. MENU → (Camera Settings) → [Panorama: Direction] → desiredsetting.
Menu item details
Right: Pan the camera from the left to the right.Left: Pan the camera from the right to the left.Up: Pan the camera from the bottom to the top.Down: Pan the camera from the top to the bottom.
[49] How to Use Using shooting functions Adjusting the focus
Focus Area
Selects the focusing area. Use this function when it is difficult to get the properfocus in auto focus mode.
1. MENU → (Camera Settings) → [Focus Area] → desired setting.
Menu item details
Wide:Focuses automatically on a subject in all ranges of the image. When you press the shutter button halfway down in still image shooting mode, agreen frame is displayed around the area that is in focus.
Center:Focuses automatically on a subject in the center of the image. When usedtogether with the AF lock function, you can compose the image you want.
Flexible Spot:Allows you to move the AF range frame to the desired point on the screen andfocus on an extremely small subject in a narrow area.
On the Flexible Spot shooting screen, you can change the size of the AF range
![Page 68: How to Use · Transferring images to a TV View on TV [155] Changing the settings of Wi-Fi functions Airplane Mode [156] WPS Push [157] Access Point Set. [158] Edit Device Name [159]](https://reader034.fdocuments.net/reader034/viewer/2022050519/5fa2fc09737fcb3f384fb690/html5/thumbnails/68.jpg)
finder frame by rotating the control wheel.Expand Flexible Spot:
If the product fails to focus on the single selected point, it uses the focus pointsaround the flexible spot as the second priority area to achieve focus.
[50] How to Use Using shooting functions Adjusting the focus
Center Lock-on AF
When you press the center button, the camera detects the subject positioned inthe center of the screen and continues to track the subject.
1. MENU → (Camera Settings) → [Center Lock-on AF] → [On]
2. Align the target frame (A) over the subject and press in the center of thecontrol wheel.Press again to stop tracking.
If the camera loses track of the subject, it can detect when the subjectreappears on the monitor and resume tracking.
3. Press the shutter button fully down to shoot the image.
Note
[Center Lock-on AF] may not function very well in the following situations:
The subject is moving too quickly.The subject is too small, or too large.The contrast between the subject and the background is poor.It is dark.
![Page 69: How to Use · Transferring images to a TV View on TV [155] Changing the settings of Wi-Fi functions Airplane Mode [156] WPS Push [157] Access Point Set. [158] Edit Device Name [159]](https://reader034.fdocuments.net/reader034/viewer/2022050519/5fa2fc09737fcb3f384fb690/html5/thumbnails/69.jpg)
The ambient light changes.
Lock-on AF does not work in the following situations:
In [iSweep Panorama] modeWhen [Scene Selection] is set to [Hand-held Twilight] or [Anti Motion Blur]When using the digital zoom
The camera may not be able to resume tracking for a while after it loses thetrack of the subject.
[51] How to Use Using shooting functions Adjusting the focus
Focus-lock
Shoots images with the focus locked on the desired subject in auto focus mode.
1. Place the subject within the AF area and press the shutter button halfwaydown.The focus is locked.
2. Keep pressing the shutter button halfway down, and place the subject back inthe original position to re-compose the shot.
3. Press the shutter button down fully to take the picture.
[52] How to Use Using shooting functions Adjusting the focus
AF Illuminator (still image)
The AF illuminator supplies fill light to focus more easily on a subject in darksurroundings. The red AF illuminator allows the product to focus easily when theshutter button is pressed halfway, until the focus is locked.
1. MENU → (Camera Settings) → [ AF Illuminator] → desired setting.
![Page 70: How to Use · Transferring images to a TV View on TV [155] Changing the settings of Wi-Fi functions Airplane Mode [156] WPS Push [157] Access Point Set. [158] Edit Device Name [159]](https://reader034.fdocuments.net/reader034/viewer/2022050519/5fa2fc09737fcb3f384fb690/html5/thumbnails/70.jpg)
Menu item details
Auto:Uses the AF illuminator.
Off:Does not use the AF illuminator.
Note
You cannot use [ AF Illuminator] in the following situations:
In movie modeIn [iSweep Panorama] modeWhen [Scene Selection] is set to the following modes:
[Landscape][Adv.Sports Shooting][Night Scene][Pet][Fireworks]
The AF illuminator emits a very bright light. Although there is no health hazard,do not look directly into the AF illuminator at close range.
[53] How to Use Using shooting functions Adjusting the exposure
Exposure Comp.
Based on the exposure value set by auto exposure, you can make the entireimage brighter or darker if you adjust [Exposure Comp.] to the plus side or minusside, respectively (exposure compensation). Normally, exposure is setautomatically (auto exposure).
1. / (Exposure Comp.) on the control wheel → press the left/right side ofthe control wheel or turn the control wheel, and select the desired exposurerange.
When using [Intelligent Auto] or [Superior Auto], you can display thesettings screen for [Photo Creativity] by pressing / .
You can adjust the exposure in a range of –3.0 EV to +3.0 EV.
![Page 71: How to Use · Transferring images to a TV View on TV [155] Changing the settings of Wi-Fi functions Airplane Mode [156] WPS Push [157] Access Point Set. [158] Edit Device Name [159]](https://reader034.fdocuments.net/reader034/viewer/2022050519/5fa2fc09737fcb3f384fb690/html5/thumbnails/71.jpg)
Note
If you shoot a subject in extremely bright or dark conditions, or when you usethe flash, you may not be able to get a satisfactory effect.When you use [Manual Exposure], you can compensate for the exposure onlywhen [ISO] is set to [ISO AUTO].
[54] How to Use Using shooting functions Adjusting the exposure
Metering Mode
Selects the metering mode that sets which part of the screen to measure fordetermining the exposure.
1. MENU → (Camera Settings) → [Metering Mode] → desired setting.
Menu item details
Multi:Measures light on each area after dividing the total area into multiple areas anddetermines the proper exposure of the entire screen (Multi-pattern metering).
Center: Measures the average brightness of the entire screen, while emphasizing thecentral area of the screen (Center-weighted metering).
Spot: Measures only the central area (Spot metering). This function is useful when thesubject is backlit or when there is strong contrast between the subject and thebackground.
Note
The setting is fixed to [Multi] in the following shooting modes:
[Intelligent Auto][Superior Auto][Scene Selection]Zoom functions other than optical zoom
[55] How to Use Using shooting functions Adjusting the exposure
![Page 72: How to Use · Transferring images to a TV View on TV [155] Changing the settings of Wi-Fi functions Airplane Mode [156] WPS Push [157] Access Point Set. [158] Edit Device Name [159]](https://reader034.fdocuments.net/reader034/viewer/2022050519/5fa2fc09737fcb3f384fb690/html5/thumbnails/72.jpg)
Zebra
The zebra pattern will appear over part of an image if the brightness level of thatpart meets the IRE level that you set. Use this zebra pattern as a guide to adjustthe brightness.
1. MENU → (Custom Settings) → [Zebra] → desired setting.
Menu item details
Off: Does not display the zebra pattern.70/75/80/85/90/95/100/100+: Adjusts the brightness level.
Note
The zebra pattern is not displayed during HDMI connection.
[56] How to Use Using shooting functions Adjusting the exposure
Exposure Set. Guide
You can set whether to display a guide when you change the exposure.
1. MENU → (Custom Settings) → [Exposure Set. Guide] → desired setting.
Menu item details
Off: Does not display the guide.On: Displays the guide.
![Page 73: How to Use · Transferring images to a TV View on TV [155] Changing the settings of Wi-Fi functions Airplane Mode [156] WPS Push [157] Access Point Set. [158] Edit Device Name [159]](https://reader034.fdocuments.net/reader034/viewer/2022050519/5fa2fc09737fcb3f384fb690/html5/thumbnails/73.jpg)
[57] How to Use Using shooting functions Selecting a drive mode (Continuousshooting/Self-timer)
Drive Mode
You can set the drive mode, such as continuous or self-timer shooting.
1. MENU → (Camera Settings) → [Drive Mode] → desired setting.
You can also set the drive mode by pressing / ([Drive Mode])button of the control wheel.
Menu item details
Single Shooting: Shoots one still image. Normal shooting mode.
Cont. Shooting: Shoots images continuously while you press and hold down the shutter button.
Self-timer: Shoots an image using the self-timer after a designated number of seconds haveelapsed since the shutter button was pressed.
Self-timer(Cont): Shoots a designated number of images using the self-timer after a designatednumber of seconds have elapsed since the shutter button was pressed.
[58] How to Use Using shooting functions Selecting a drive mode (Continuousshooting/Self-timer)
Cont. Shooting
![Page 74: How to Use · Transferring images to a TV View on TV [155] Changing the settings of Wi-Fi functions Airplane Mode [156] WPS Push [157] Access Point Set. [158] Edit Device Name [159]](https://reader034.fdocuments.net/reader034/viewer/2022050519/5fa2fc09737fcb3f384fb690/html5/thumbnails/74.jpg)
Shoots maximum 10 images while you press the shutter button.
1. MENU→ (Camera Settings) → [Drive Mode] → [Cont. Shooting].
2. Select the desired mode using the right/left side of the control wheel.
Menu Item Details
Continuous Shooting: Hi: Continuous shooting speed is set at a maximum of about 10 images per second.
Continuous Shooting: Lo: Continuous shooting speed is set at a maximum of about 2 images per second.
Note
Continuous shooting is unavailable in the following situations:
The shooting mode has been set to [iSweep Panorama].The shooting mode is set to [Scene Selection] and a scene other than [Adv.SportsShooting] is selected.The [Picture Effect] is set to [Soft Focus], [HDR Painting], [Rich-tone Mono.],[Miniature], [Watercolor], or [Illustration].[ISO] is set to [Multi Frame NR].[Smile Shutter] is being used.
[59] How to Use Using shooting functions Selecting a drive mode (Continuousshooting/Self-timer)
Self-timer
Shoots an image using the self-timer after a designated number of seconds haveelapsed since the shutter button was pressed.
1. MENU → (Camera Settings) → [Drive Mode] → [Self-timer].
2. Select the desired mode using the right/left side of the control wheel.
Menu item details
Self-timer: 10 Sec:
![Page 75: How to Use · Transferring images to a TV View on TV [155] Changing the settings of Wi-Fi functions Airplane Mode [156] WPS Push [157] Access Point Set. [158] Edit Device Name [159]](https://reader034.fdocuments.net/reader034/viewer/2022050519/5fa2fc09737fcb3f384fb690/html5/thumbnails/75.jpg)
Sets the 10-second delay self-timer.When you press the shutter button, the self-timer lamp flashes, a beep sounds,and the shutter operates after 10 seconds. To cancel the self-timer, press theshutter button again.
Self-timer: 5 Sec: Sets the 5-second delay self-timer. When you press the shutter button, the self-timer lamp flashes, a beep sounds,and the shutter operates after 5 seconds. To cancel the self-timer, press theshutter button again.
Self-timer: 2 Sec: Sets the 2-second delay self-timer. This reduces the camera-shake caused bypressing the shutter button.
Hint
Press the / button of the control wheel to end the self-timer.Press the / button and select (Single Shooting) of the control wheelto cancel the self-timer.
Note
The self-timer is unavailable in the following situations:
The shooting mode is set to [iSweep Panorama].[Adv.Sports Shooting] in [Scene Selection][Smile Shutter]
[60] How to Use Using shooting functions Selecting a drive mode (Continuousshooting/Self-timer)
Self-timer(Cont)
Shoots a designated number of images using the self-timer after a designatednumber of seconds have elapsed since the shutter button was pressed. You canchoose the best from multiple shots.
1. MENU → (Camera Settings) → [Drive Mode] → [Self-timer(Cont)].
2. Select the desired mode using the right/left side of the control wheel.
Menu item details
![Page 76: How to Use · Transferring images to a TV View on TV [155] Changing the settings of Wi-Fi functions Airplane Mode [156] WPS Push [157] Access Point Set. [158] Edit Device Name [159]](https://reader034.fdocuments.net/reader034/viewer/2022050519/5fa2fc09737fcb3f384fb690/html5/thumbnails/76.jpg)
Self-timer(Cont.): 10 Sec. 3 Img.: Shoots three frames in succession 10 seconds after you press the shutter button.When you press the shutter button, the self-timer lamp flashes, a beep sounds,and the shutter operates after 10 seconds.
Self-timer(Cont.): 5 Sec. 3 Img.: Shoots three frames in succession 5 seconds after you press the shutter button.When you press the shutter button, the self-timer lamp flashes, a beep sounds,and the shutter operates after 5 seconds.
Self-timer(Cont.): 2 Sec. 3 Img.: Shoots three frames in succession 2 seconds after you press the shutter button.When you press the shutter button, the self-timer lamp flashes, a beep sounds,and the shutter operates after 2 seconds.
Hint
Press the / button of the control wheel to end the self-timer.Press the / button and select (Single Shooting) of the control wheelto release the self-timer.
[61] How to Use Using shooting functions Taking pictures of yourself by monitoring thescreen
Self-portrait/ -timer
You can change the angle of the monitor and shoot images while watching themonitor.
1. MENU → (Custom Settings) → [Self-portrait/ -timer] → [On].
2. Tilt the monitor approximately 180° upward, and then point the lens atyourself.
![Page 77: How to Use · Transferring images to a TV View on TV [155] Changing the settings of Wi-Fi functions Airplane Mode [156] WPS Push [157] Access Point Set. [158] Edit Device Name [159]](https://reader034.fdocuments.net/reader034/viewer/2022050519/5fa2fc09737fcb3f384fb690/html5/thumbnails/77.jpg)
3. Press the shutter button.The product starts the self-timer shooting after three seconds.
Hint
If you want to use another Drive Mode than the 3-second self-timer mode, firstset [Self-portrait/ -timer] to [Off], then tilt the monitor upward approx. 180degrees.
[62] How to Use Using shooting functions Selecting the ISO sensitivity
ISO
Sensitivity to light is expressed by the ISO number (recommended exposureindex). The larger the number, the higher the sensitivity.
1. MENU → (Camera Settings) → [ISO] → desired setting.
Menu item details
Multi Frame NR:Combines continuous shots to create an image with less noise. Select the desiredISO number from [ISO AUTO] or ISO 80 – 3200.
ISO AUTO:Sets the ISO sensitivity automatically.
ISO 80 – ISO 3200: Sets the ISO sensitivity manually. Selecting a larger number increases the ISO
![Page 78: How to Use · Transferring images to a TV View on TV [155] Changing the settings of Wi-Fi functions Airplane Mode [156] WPS Push [157] Access Point Set. [158] Edit Device Name [159]](https://reader034.fdocuments.net/reader034/viewer/2022050519/5fa2fc09737fcb3f384fb690/html5/thumbnails/78.jpg)
sensitivity.
Note
[ISO AUTO] is selected when using the following functions:
[Intelligent Auto][Superior Auto][Scene Selection][iSweep Panorama]
The higher the ISO value, the more noise will appear on the images.When you use [Multi Frame NR], it takes some time for the product to performthe overlay processing of images.
[63] How to Use Using shooting functions Selecting the ISO sensitivity
Multi Frame NR
The product automatically shoots multiple images continuously, combines them,reduces the noise, and records them as one image. With multi frame noisereduction, you can select larger ISO numbers than the maximum ISO sensitivity.The image recorded is one combined image.
1. MENU → (Camera Settings) → [ISO] → [Multi Frame NR].
2. Press the right side of the control wheel to display the setting screen, thenselect a desired value using the top/bottom side of the control wheel.
Note
The flash cannot be used.When [Picture Effect] is set to something other than [Off], you cannot set [MultiFrame NR].
[64] How to Use Using shooting functions Adjusting color tones
White Balance
![Page 79: How to Use · Transferring images to a TV View on TV [155] Changing the settings of Wi-Fi functions Airplane Mode [156] WPS Push [157] Access Point Set. [158] Edit Device Name [159]](https://reader034.fdocuments.net/reader034/viewer/2022050519/5fa2fc09737fcb3f384fb690/html5/thumbnails/79.jpg)
Adjusts the color tones according to the ambient light conditions. Use this featurewhen the color tones of the image did not come out as you expected, or when youwant to change the color tones on purpose for photographic expression.
1. MENU → (Camera Settings) → [White Balance] → desired setting.
Menu item details
Auto:The product automatically detects the light source and adjusts the color tones.
Daylight:The color tones are adjusted for the daylight.
Shade:The color tones are adjusted for shadiness.
Cloudy:The color temperature is adjusted for a cloudy sky.
Incandescent:The color temperature is adjusted for places under an incandescent lamp, orunder bright lighting, such as in a photo studio.
Fluor.: Cool White:The color temperature is adjusted for white fluorescent lighting.
Fluor.: Day White:The color temperature is adjusted for neutral white fluorescent lighting.
Fluor.: Daylight:The color temperature is adjusted for daylight fluorescent lighting.
Flash:The color temperature is adjusted for flash light.
Custom: Uses the white balance setting saved in [Custom Setup].
Custom Setup: Memorizes the basic white color under the light conditions for the shootingenvironment.
Note
![Page 80: How to Use · Transferring images to a TV View on TV [155] Changing the settings of Wi-Fi functions Airplane Mode [156] WPS Push [157] Access Point Set. [158] Edit Device Name [159]](https://reader034.fdocuments.net/reader034/viewer/2022050519/5fa2fc09737fcb3f384fb690/html5/thumbnails/80.jpg)
[White Balance] is fixed to [Auto] in the following situations:
[Intelligent Auto][Superior Auto][Scene Selection]
[65] How to Use Using shooting functions Adjusting color tones
Capturing a basic white color in [Custom Setup] mode
In a scene where the ambient light consists of multiple types of light sources, it isrecommended to use the custom white balance in order to accurately reproducethe whiteness.
1. MENU → (Camera Settings) → [White Balance] → [Custom Setup].
2. Hold the product so that the white area fully covers the AF area located in thecenter, and then press on the center of the control wheel.
Note
The message [Custom WB Error] indicates that the value is higher than theexpected range, when the flash is used on a subject with too bright colors in theframe. If you register this value, the indicator turns orange on therecording information display. You can shoot at this point, but it isrecommended that you set the white balance again to get a more accuratewhite balance value.
[66] How to Use Using shooting functions Selecting an effect mode
Picture Effect
Select the desired effect filter to achieve more impressive and artistic images.
1. MENU → (Camera Settings) → [Picture Effect] → desired setting.
Menu item details
![Page 81: How to Use · Transferring images to a TV View on TV [155] Changing the settings of Wi-Fi functions Airplane Mode [156] WPS Push [157] Access Point Set. [158] Edit Device Name [159]](https://reader034.fdocuments.net/reader034/viewer/2022050519/5fa2fc09737fcb3f384fb690/html5/thumbnails/81.jpg)
Off:Disables the [Picture Effect] function.
Toy Camera:Creates a soft image with shaded corners and reduced sharpness.
Pop Color:Creates a vivid look by emphasizing color tones.
Posterization:Creates a high contrast, abstract look by heavily emphasizing primary colors, or inblack and white.
Retro Photo:Creates the look of an aged photo with sepia color tones and faded contrast.
Soft High-key:Creates an image with the indicated atmosphere: bright, transparent, ethereal,tender, soft.
Partial Color:Creates an image which retains a specific color, but converts others to black andwhite.
High Contrast Mono.:Creates a high-contrast image in black and white.
Soft Focus:Creates an image filled with a soft lighting effect.
HDR Painting:Creates the look of a painting, enhancing the colors and details.
Rich-tone Mono.:Creates an image in black and white with rich gradation and reproduction ofdetails.
Miniature:Creates an image which enhances the subject vividly, with the backgrounddefocused considerably. This effect may often be found in pictures of miniaturemodels.
Watercolor:Creates an image with ink bleed and blurring effects as if painted using
![Page 82: How to Use · Transferring images to a TV View on TV [155] Changing the settings of Wi-Fi functions Airplane Mode [156] WPS Push [157] Access Point Set. [158] Edit Device Name [159]](https://reader034.fdocuments.net/reader034/viewer/2022050519/5fa2fc09737fcb3f384fb690/html5/thumbnails/82.jpg)
watercolors.
Illustration:Creates an illustration-like image by emphasizing the outlines.
Hint
You can perform detailed settings for the following [Picture Effect] modes usingthe left/right side of the control wheel.
[Toy Camera][Posterization][Partial Color][Soft Focus][HDR Painting][Miniature][Illustration]
Note
When you use a zoom function other than the optical zoom, setting the zoomscale larger makes [Toy Camera] less effective.When [Partial Color] is selected, images may not retain the selected color,depending on the subject or shooting conditions.You cannot check the following effects on the shooting screen, because theproduct processes the image after the shot. Also, you cannot shoot anotherimage until image processing is finished.
[Soft Focus][HDR Painting][Rich-tone Mono.][Miniature][Watercolor][Illustration]
[Picture Effect] is not available for movies.In the case of [HDR Painting] and [Rich-tone Mono.], the shutter is releasedthree times for one shot. Be careful about the following:
Use this function when the subject is motionless or does not flash light.Do not change the composition before shooting.
When the contrast of the scene is low or when significant camera-shake orsubject blur has occurred, you may not be able to obtain good HDR images. Ifthe product detects such a situation, / appear on the recordedimage to inform you of this situation. If necessary, change the composition or
![Page 83: How to Use · Transferring images to a TV View on TV [155] Changing the settings of Wi-Fi functions Airplane Mode [156] WPS Push [157] Access Point Set. [158] Edit Device Name [159]](https://reader034.fdocuments.net/reader034/viewer/2022050519/5fa2fc09737fcb3f384fb690/html5/thumbnails/83.jpg)
otherwise adjust the settings, be careful of blurring, and shoot again.[Picture Effect] cannot be set when the shooting mode is set to [IntelligentAuto], [Superior Auto], [Scene Selection] or [iSweep Panorama].
[67] How to Use Using shooting functions Recording movies
Movie recording formats
You can use the movie recording format "XAVC S" with this camera. For details onthe "XAVC S" format, see the following description.
What is XAVC S?Records high-definition movies by converting them to MP4 movies using theMPEG-4 AVC/H.264 codec. MPEG-4 AVC/H.264 is capable of compressingimages at higher efficiency. You can record high-quality images while reducing theamount of data.
XAVC S/AVCHD recording format
XAVC S HD:Bit-rate: Approx. 50 Mbps Records a more vivid movie compared to AVCHD with increased amounts ofinformation.
AVCHD:Bit-rate: Approx. 28 Mbps (Maximum)The AVCHD format has a high degree of compatibility with storage devices otherthan computers.
Bit rate is the amount of the data processed within a given length of time.
[68] How to Use Using shooting functions Recording movies
File Format (movie)
Selects the movie file format.
![Page 84: How to Use · Transferring images to a TV View on TV [155] Changing the settings of Wi-Fi functions Airplane Mode [156] WPS Push [157] Access Point Set. [158] Edit Device Name [159]](https://reader034.fdocuments.net/reader034/viewer/2022050519/5fa2fc09737fcb3f384fb690/html5/thumbnails/84.jpg)
1. MENU → (Camera Settings) → [ File Format] → desired setting.
Menu item details
XAVC S HD:Records high-definition movies in XAVC S HD. This format supports a higher bitrate. Audio: LPCM
You cannot create discs using the software PlayMemories Home with moviesthat are recorded with [ File Format] set to [XAVC S HD].
In order to record movies with [ File Format] set to [XAVC S HD], you needan SDXC memory card with a capacity of at least 64 GB (SD Speed Class 10:
or faster) or a UHS-I compatible SDXC memory card with at least 64GB (UHS Speed Class 1: or faster).
AVCHD: Records HD movies in AVCHD format. This file format is suitable for high-definition TV. You can create a Blu-ray Disc, an AVCHD recording disc, or a DVD-Video discusing the software PlayMemories Home. Audio: Dolby DigitalMP4: Records mp4 (AVC) movies. This format is suitable for playback on smartphonesor tablets, web uploads, email attachments, etc.Audio: AAC
You cannot create a disc using the software PlayMemories Home with a moviethat was recorded when [ File Format] was set to [MP4].
Note
When [ File Format] is set to [AVCHD], the file size of movies is limited toapprox. 2 GB. If the movie file size reaches approx. 2 GB during recording, anew movie file will be created automatically.When [ File Format] is set to [MP4], the file size of movies is limited toapprox. 4 GB. If the movie file size reaches approx. 4 GB during recording,recording will stop automatically.
[69] How to Use Using shooting functions Recording movies
![Page 85: How to Use · Transferring images to a TV View on TV [155] Changing the settings of Wi-Fi functions Airplane Mode [156] WPS Push [157] Access Point Set. [158] Edit Device Name [159]](https://reader034.fdocuments.net/reader034/viewer/2022050519/5fa2fc09737fcb3f384fb690/html5/thumbnails/85.jpg)
Record Setting (movie)
Selects the image size, frame rate, and image quality for movie recording. Thehigher the bit-rate, the higher the image quality.
1. MENU → (Camera Settings) → [ Record Setting] → desired setting.
When [ File Format] is set to [XAVC S HD]
Records high-definition movies by converting them to MP4 file format using theMPEG-4 AVC/H.264 codec.
When [ File Format] is set to [AVCHD]
60i/50i: Movies are recorded at approximately 60 fields/sec (for 1080 60i-compatible devices) or 50 fields/sec (for 1080 50i-compatible devices), ininterlaced mode, with Dolby Digital audio, in AVCHD format. 24p/25p: Movies are recorded at approximately 24 frames/sec (for 1080 60i-compatible devices) or 25 frames/sec (for 1080 50i-compatible devices), inprogressive mode, with Dolby Digital audio, in AVCHD format. 60p/50p: Movies are recorded at approximately 60 frames/sec (for 1080 60i-compatible devices) or 50 frames/sec (for 1080 50i-compatible devices), inprogressive mode, with Dolby Digital audio, in AVCHD format.
When [ File Format] is set to [MP4]
Movies shot are recorded in MPEG-4 format, at approximately 60 frames/sec (for1080 60i-compatible devices), approximately 50 frames/sec (for 1080 50i-compatible devices), approximately 30 frames/sec (for 1080 60i-compatibledevices) or approximately 25 frames/sec (for 1080 50i-compatible devices), inprogressive mode, with AAC audio, MP4 format.
Menu items details
When [ File Format] is set to [XAVC S HD]
60p 50M*/50p 50M**:Records the movies in 1920 × 1080 (60p/50p).Bit-rate: Approx. 50 Mbps
30p 50M*/25p 50M**:Records the movies in 1920 × 1080 (30p/25p).
![Page 86: How to Use · Transferring images to a TV View on TV [155] Changing the settings of Wi-Fi functions Airplane Mode [156] WPS Push [157] Access Point Set. [158] Edit Device Name [159]](https://reader034.fdocuments.net/reader034/viewer/2022050519/5fa2fc09737fcb3f384fb690/html5/thumbnails/86.jpg)
Bit-rate: Approx. 50 Mbps
24p 50M (Only for 1080 60i compatible models):Records the movies in 1920 × 1080 (24p). This produces a cinema-likeatmosphere.Bit-rate: Approx. 50 Mbps
When [ File Format] is set to [AVCHD]
60i 24M(FX)*: 50i 24M(FX)**:Records the movies in 1920 × 1080 (60i/50i). Bit-rate: 24 Mbps (Max.)
60i 17M(FH)*: 50i 17M(FH)**:Records the movies in 1920 × 1080 (60i/50i). Bit-rate: Approx. 17 Mbps (Avg.)
60p 28M(PS)*: 50p 28M(PS)**:Records the movies in 1920 × 1080 (60p/50p).Bit-rate: 28 Mbps (Max.)
24p 24M(FX)*: 25p 24M(FX)**:Records the movies in 1920 × 1080 (24p/25p). This produces a cinema-likeatmosphere.Bit-rate: 24 Mbps (Max.)
24p 17M(FH)*: 25p 17M(FH)**:Records the movies in 1920 × 1080 (24p/25p). This produces a cinema-likeatmosphere.Bit-rate: Approx. 17 Mbps (Avg.)
When [ File Format] is set to [MP4]
1920x1080 60p 28M*/1920x1080 50p 28M**:Records the movies in 1920×1080 (60p/50p).Bit-rate: Approx. 28 Mbps (Avg.)
1920x1080 30p 16M*/1920x1080 25p 16M**:Records the movies in 1920×1080 (30p/25p).
![Page 87: How to Use · Transferring images to a TV View on TV [155] Changing the settings of Wi-Fi functions Airplane Mode [156] WPS Push [157] Access Point Set. [158] Edit Device Name [159]](https://reader034.fdocuments.net/reader034/viewer/2022050519/5fa2fc09737fcb3f384fb690/html5/thumbnails/87.jpg)
Bit-rate: Approx. 16 Mbps (Avg.)
1280x720 30p 6M*/1280x720 25p 6M**:Records small file size movies in 1280×720 (30p/25p).Bit-rate: Approx. 6 Mbps (Avg.)
* 1080 60i (NTSC) compatible device** 1080 50i (PAL) compatible device
Note
60p/50p movies can be played back only on compatible devices.Movies recorded with the [60p 28M(PS)]/[50p 28M(PS)]/[60i 24M(FX)]/[50i24M(FX)]/ [24p 24M(FX)] /[25p 24M(FX)] setting in [ Record Setting] areconverted by PlayMemories Home in order to create an AVCHD recording disc.This conversion can take a long time. Also, you cannot create a disc in theoriginal image quality. If you want to keep the original image quality, store yourmovies on a Blu-ray Disc.To play back 60p/50p/24p/25p movies on a TV, the TV must be compatible withthe 60p/50p/24p/25p formats. If the TV is not compatible with the60p/50p/24p/25p format, 60p/50p/24p/25p movies will be output as 60i/50imovies.
You cannot create discs with movies recorded with [XAVC S HD] or [MP4]recording settings using PlayMemories Home.
[70] How to Use Using shooting functions Recording movies
Marker Display (movie)
Sets whether or not to display markers set using [ Marker Settings] on themonitor while shooting movies.
1. MENU → (Custom Settings) → [ Marker Display] → desired setting.
Menu item details
On:Markers are displayed. The markers are not recorded on the movies.
Off:
![Page 88: How to Use · Transferring images to a TV View on TV [155] Changing the settings of Wi-Fi functions Airplane Mode [156] WPS Push [157] Access Point Set. [158] Edit Device Name [159]](https://reader034.fdocuments.net/reader034/viewer/2022050519/5fa2fc09737fcb3f384fb690/html5/thumbnails/88.jpg)
No marker is displayed.
Note
The markers are displayed on the monitor. (You cannot output the markers.)
[71] How to Use Using shooting functions Recording movies
Marker Settings (movie)
Sets the markers to be displayed while shooting movies.
1. MENU → (Custom Settings) → [ Marker Settings] → desired setting.
Menu item details
Center:Sets whether or not to display the center marker in the center of the shootingscreen.Off / On
Aspect:Sets the aspect marker display.Off / 4:3 / 13:9 / 14:9 / 15:9 / 1.66:1 / 1.85:1 / 2.35:1
Safety Zone:Sets the safety zone display. This becomes the standard range that can bereceived by a general household TV. Off / 80% / 90%
Guideframe:Sets whether or not to display the guide frame. You can verify whether the subjectis level or perpendicular to the ground. Off / On
Hint
You can display all the markers at the same time.Place the subject on the cross point of the [Guideframe] to make a balancedcomposition.
![Page 89: How to Use · Transferring images to a TV View on TV [155] Changing the settings of Wi-Fi functions Airplane Mode [156] WPS Push [157] Access Point Set. [158] Edit Device Name [159]](https://reader034.fdocuments.net/reader034/viewer/2022050519/5fa2fc09737fcb3f384fb690/html5/thumbnails/89.jpg)
[72] How to Use Using shooting functions Recording movies
SteadyShot (movie)
Sets [ SteadyShot] effect when shooting movies.
1. MENU→ (Camera Settings) → [ SteadyShot] → desired setting.
Menu item details
Intelligent Active:Provides the most powerful SteadyShot effect.
Active:Provides a more powerful SteadyShot effect.
Standard:Reduces camera shake under stable movie shooting conditions.
Note
If you change the setting for [ SteadyShot], the angle of view will change.
[73] How to Use Using shooting functions Recording movies
Micref Level
You can select the microphone level for movie recording.
1. MENU → (Camera Settings) → [Micref Level] → desired setting.
Menu item details
Normal:Records the ambient sounds within a certain level. This setting is suitable forrecording everyday conversations.
Low:
![Page 90: How to Use · Transferring images to a TV View on TV [155] Changing the settings of Wi-Fi functions Airplane Mode [156] WPS Push [157] Access Point Set. [158] Edit Device Name [159]](https://reader034.fdocuments.net/reader034/viewer/2022050519/5fa2fc09737fcb3f384fb690/html5/thumbnails/90.jpg)
Records the ambient sounds faithfully. This setting is suitable for recordingrealistic sounds, for example at a concert.
[74] How to Use Using shooting functions Recording movies
Wind Noise Reduct.
Sets whether or not to reduce wind noise during movie recording.
1. MENU → (Camera Settings) → [Wind Noise Reduct.] → desired setting.
Menu item details
On: Reduces wind noise.Off: Does not reduce wind noise.
Note
Setting this item to [On] where wind is not blowing sufficiently hard may causenormal sound to be recorded with too low volume.
[75] How to Use Using shooting functions Recording movies
Auto Slow Shut. (movie)
Sets whether or not to adjust the shutter speed automatically when recordingmovies if the subject is dark.
1. MENU → (Camera Settings) → [ Auto Slow Shut.] → desiredsetting.
Menu item details
On: Uses [ Auto Slow Shut.]. The shutter speed automatically slows when
![Page 91: How to Use · Transferring images to a TV View on TV [155] Changing the settings of Wi-Fi functions Airplane Mode [156] WPS Push [157] Access Point Set. [158] Edit Device Name [159]](https://reader034.fdocuments.net/reader034/viewer/2022050519/5fa2fc09737fcb3f384fb690/html5/thumbnails/91.jpg)
recording in dark locations. You can reduce noise in the movie by using a slowshutter speed when recording in dark locations.Off: Does not use [ Auto Slow Shut.]. The recorded movie will be darker than when[On] is selected, but you can record movies with smoother motion and less objectblur.
[76] How to Use Using shooting functions Recording movies
MOVIE Button
Sets whether or not to activate the MOVIE button.
1. MENU → (Custom Settings) → [MOVIE Button] → desired setting.
Menu item details
Always: Starts movie recording when you press the MOVIE button in any mode.Movie Mode Only: Starts movie recording when you press the MOVIE button only if the shootingmode is set to [Movie] mode.
[77] How to Use Using shooting functions Customizing the shooting functions forconvenient use
Memory
Allows you to register up to 3 often-used modes or product settings in the product.You can recall the settings using just the mode dial.
1. Set the product to the setting you want to register.
2. MENU → (Camera Settings) → [Memory] → desired number.
Items that can be registered
![Page 92: How to Use · Transferring images to a TV View on TV [155] Changing the settings of Wi-Fi functions Airplane Mode [156] WPS Push [157] Access Point Set. [158] Edit Device Name [159]](https://reader034.fdocuments.net/reader034/viewer/2022050519/5fa2fc09737fcb3f384fb690/html5/thumbnails/92.jpg)
Shooting modeAperture (F number)Shutter speed
Camera SettingsOptical zoom scale
To recall registered settings
Set the mode dial to MR, then press the right/left side of the control wheel or turnthe control wheel to select the desired memory number.
To change registered settings
Change the setting to the desired one and re-register the setting to the samemode number.
Note
Program Shift cannot be registered.
[78] How to Use Using shooting functions Customizing the shooting functions forconvenient use
Function Menu Set.
You can assign the functions to be called up when you press the Fn (Function)button.
1. MENU → (Custom Settings) → [Function Menu Set.] → set a function tothe desired location.
The functions that can be assigned are displayed on the setup item selectionscreen.
[79] How to Use Using shooting functions Customizing the shooting functions forconvenient use
Custom Key Settings
![Page 93: How to Use · Transferring images to a TV View on TV [155] Changing the settings of Wi-Fi functions Airplane Mode [156] WPS Push [157] Access Point Set. [158] Edit Device Name [159]](https://reader034.fdocuments.net/reader034/viewer/2022050519/5fa2fc09737fcb3f384fb690/html5/thumbnails/93.jpg)
Assigning functions to the various keys allows you to speed up operations bypressing the appropriate key when the shooting information screen or playbackscreen is displayed to execute an assigned function.
1. MENU → (Custom Settings) → [Custom Key Settings] → set a functionto the desired key.
Note
Some functions cannot be assigned to certain keys.
[80] How to Use Using shooting functions Customizing the shooting functions forconvenient use
Function of the ? button
Once you assign a function to the (question mark) button, you can perform thatfunction by simply pressing the (question mark) button when the shootinginformation screen is displayed.
1. MENU → (Custom Settings) → [Custom Key Settings] → [ button] →desired setting.
The functions that can be assigned are displayed on the setup item selectionscreen of the product.
[81] How to Use Using shooting functions Customizing the shooting functions forconvenient use
Function of the center button
Once you assign a function to the center button, you can perform that function bysimply pressing the center button when the shooting information screen isdisplayed.
1. MENU → (Custom Settings) → [Custom Key Settings] → [Center Button]
![Page 94: How to Use · Transferring images to a TV View on TV [155] Changing the settings of Wi-Fi functions Airplane Mode [156] WPS Push [157] Access Point Set. [158] Edit Device Name [159]](https://reader034.fdocuments.net/reader034/viewer/2022050519/5fa2fc09737fcb3f384fb690/html5/thumbnails/94.jpg)
→ desired setting.
The functions that can be assigned are displayed on the setup item selectionscreen.
[82] How to Use Using shooting functions Customizing the shooting functions forconvenient use
Function of the left button
Once you assign a function to the left button, you can perform that function bysimply pressing the left button when the shooting information screen is displayed.
1. MENU → (Custom Settings) → [Custom Key Settings] → [Left Button] →desired setting.
The functions that can be assigned are displayed on the setup item selectionscreen.
[83] How to Use Using shooting functions Customizing the shooting functions forconvenient use
Function of the right button
Once you assign a function to the right button, you can perform that function bysimply pressing the right button when the shooting information screen is displayed.
1. MENU → (Custom Settings) → [Custom Key Settings] → [Right Button]→ desired setting.
The functions that can be assigned are displayed on the setup item selectionscreen.
[84] How to Use Using shooting functions Customizing the shooting functions for
![Page 95: How to Use · Transferring images to a TV View on TV [155] Changing the settings of Wi-Fi functions Airplane Mode [156] WPS Push [157] Access Point Set. [158] Edit Device Name [159]](https://reader034.fdocuments.net/reader034/viewer/2022050519/5fa2fc09737fcb3f384fb690/html5/thumbnails/95.jpg)
convenient use
Function of the down button
Once you assign a function to the down button, you can perform that function bysimply pressing the down button when the shooting information screen isdisplayed.
1. MENU → (Custom Settings) → [Custom Key Settings] → [Down Button]→ desired setting.
The functions that can be assigned are displayed on the setup item selectionscreen.
[85] How to Use Using shooting functions Setting the other functions of this product
Photo Creativity
[Photo Creativity] is a mode that allows you to operate the camera intuitively with adifferent screen display. When the shooting mode is set to (Intelligent Auto)or (Superior Auto), you can change the settings easily and shoot images.
1. Set the shooting mode to (Intelligent Auto) or (Superior Auto).
2. Press (Photo Creativity) on the control wheel.
3. Select the item to be changed using the control wheel.
(Brightness):Adjusts brightness.
(Color):Adjusts color.
(Vividness):Adjusts vividness.
(Picture Effect):You can select a desired effect and shoot images with the specific texture.
![Page 96: How to Use · Transferring images to a TV View on TV [155] Changing the settings of Wi-Fi functions Airplane Mode [156] WPS Push [157] Access Point Set. [158] Edit Device Name [159]](https://reader034.fdocuments.net/reader034/viewer/2022050519/5fa2fc09737fcb3f384fb690/html5/thumbnails/96.jpg)
4. Select the desired settings.
You can use some settings together by repeating steps 3 and 4.
To reset the changed settings to the default settings, press the (Delete)button. (Brightness), (Color) and (Vividness) are set to [AUTO],and (Picture Effect) is set to .
5. For shooting still images: Press the shutter button. When recording movies: Press the MOVIE button to start recording.
Note
When you record movies using the [Photo Creativity] function, you cannotchange any settings during the recording.If you switch the shooting mode to [Intelligent Auto] mode or [Superior Auto]mode, or turn off the product, the settings you have changed revert to thedefault settings.When the shooting mode is set to [Superior Auto], and you use [PhotoCreativity], the product does not perform the overlay processing of images.
[86] How to Use Using shooting functions Setting the other functions of this product
Smile/Face Detect.
Detects the faces of your subjects and adjusts the focus, exposure, flash settingsand performs image processing automatically.
1. MENU → (Camera Settings) → [Smile/Face Detect.] → desired setting.
Menu item details
Off: Does not use the Face Detection function.
On (Regist. Faces): Detects the registered face with higher priority using [Face Registration].
On: Detects a face without giving higher priority to the registered face.
Smile Shutter: Automatically detects and shoots a smile.
![Page 97: How to Use · Transferring images to a TV View on TV [155] Changing the settings of Wi-Fi functions Airplane Mode [156] WPS Push [157] Access Point Set. [158] Edit Device Name [159]](https://reader034.fdocuments.net/reader034/viewer/2022050519/5fa2fc09737fcb3f384fb690/html5/thumbnails/97.jpg)
Face Detection frame
When the product detects a face, the gray face detection frame appears. Whenthe product determines that autofocus is enabled, the face detection frameturns white. When you press the shutter button halfway down, the frame turnsgreen.In case you have registered the priority order for each face using [FaceRegistration], the product automatically selects the first prioritized face and theface detection frame over that face turns white. The face detection frames ofother registered faces turn reddish-purple.
Tips for capturing smiles more effectively
Do not cover the eyes with front hair and keep the eyes narrowed.Do not obscure the face by a hat, masks, sunglasses, etc.Try to orient the face in front of the product and be as level as possible.Give a clear smile with an open mouth. The smile is easier to be detected whenthe teeth are shown.If you press the shutter button during Smile Shutter, the product shoots theimage. After shooting, the product returns to Smile Shutter mode.
Hint
When the [Smile/Face Detect.] is set to [Smile Shutter], you can select theSmile Detection Sensitivity from [On: Slight Smile], [On: Normal Smile] and [On:Big Smile].
Note
You cannot use the Face Detection function with the following functions:
Zoom functions other than the optical zoom[iSweep Panorama][Picture Effect] is set to [Posterization].[Scene Selection] is set to [Landscape], [Night Scene] or [Sunset].
Up to eight faces of your subjects can be detected.
![Page 98: How to Use · Transferring images to a TV View on TV [155] Changing the settings of Wi-Fi functions Airplane Mode [156] WPS Push [157] Access Point Set. [158] Edit Device Name [159]](https://reader034.fdocuments.net/reader034/viewer/2022050519/5fa2fc09737fcb3f384fb690/html5/thumbnails/98.jpg)
The product may not detect faces at all or may accidentally detect other objectsas faces in some conditions.If the product cannot detect a face, set the Smile Detection Sensitivity.If you track a face using [Lock-on AF] while executing Smile Shutter function,Smile Detection is performed only for that face.
[87] How to Use Using shooting functions Setting the other functions of this product
Soft Skin Effect (still image)
Sets the effect used for shooting the skin smoothly in the Face Detection function.
1. MENU → (Camera Settings) → [ Soft Skin Effect] → desired setting.
Menu item details
Off: Does not use the [ Soft Skin Effect] function.
On: Uses the [ Soft Skin Effect].
Hint
When [ Soft Skin Effect] is set to [On], you can select the effect level. Selectthe effect level by pressing the right/left side of the control wheel.
[88] How to Use Using shooting functions Setting the other functions of this product
Face Registration (New Registration)
If you register faces in advance, the product can detect the registered face as apriority when [Smile/Face Detect.] is set to [On (Regist. Faces)].
1. MENU → (Custom Settings) → [Face Registration] → [NewRegistration].
2. Align the guide frame with the face to be registered, and press the shutter
![Page 99: How to Use · Transferring images to a TV View on TV [155] Changing the settings of Wi-Fi functions Airplane Mode [156] WPS Push [157] Access Point Set. [158] Edit Device Name [159]](https://reader034.fdocuments.net/reader034/viewer/2022050519/5fa2fc09737fcb3f384fb690/html5/thumbnails/99.jpg)
button.
3. When a confirmation message appears, select [Enter].
Note
Up to eight faces can be registered.Shoot the face from the front in a brightly lit place. The face may not beregistered correctly if it is obscured by a hat, a mask, sunglasses, etc.
[89] How to Use Using shooting functions Setting the other functions of this product
Face Registration (Order Exchanging)
When multiple faces are registered to be given priority, the face registered first willbe given priority. You can change the priority order.
1. MENU → (Custom Settings) → [Face Registration] → [OrderExchanging].
2. Select a face to change the order of priority.
3. Select the destination.
[90] How to Use Using shooting functions Setting the other functions of this product
Face Registration (Delete)
Deletes a registered face.
1. MENU → (Custom Settings) → [Face Registration] → [Delete].If you select [Delete All], you can delete all registered faces.
Note
![Page 100: How to Use · Transferring images to a TV View on TV [155] Changing the settings of Wi-Fi functions Airplane Mode [156] WPS Push [157] Access Point Set. [158] Edit Device Name [159]](https://reader034.fdocuments.net/reader034/viewer/2022050519/5fa2fc09737fcb3f384fb690/html5/thumbnails/100.jpg)
Even if you execute [Delete], the data for registered face will remain in theproduct. To delete the data for registered faces from the product, select [DeleteAll].
[91] How to Use Using shooting functions Setting the other functions of this product
Red Eye Reduction
When using the flash, it is fired two or more times before shooting to reduce thered-eye phenomenon.
1. MENU → (Camera Settings) → [Red Eye Reduction] → desired setting.
Menu item details
On: The flash is always fired to reduce the red-eye phenomenon.Off: Does not use Red Eye Reduction.
Note
Red Eye Reduction may not produce the desired effects. It depends onindividual differences and conditions, such as distance to the subject, orwhether the subject looks at the pre-strobe or not.
[92] How to Use Using shooting functions Setting the other functions of this product
Auto Obj. Framing (still image)
When this product detects and shoots faces, macro shooting subjects or subjectsthat are tracked by [Lock-on AF], the product automatically trims the image into anappropriate composition, and then saves it. Both the original and the trimmedimages are saved. The trimmed image is recorded in the same size as the originalimage size.
![Page 101: How to Use · Transferring images to a TV View on TV [155] Changing the settings of Wi-Fi functions Airplane Mode [156] WPS Push [157] Access Point Set. [158] Edit Device Name [159]](https://reader034.fdocuments.net/reader034/viewer/2022050519/5fa2fc09737fcb3f384fb690/html5/thumbnails/101.jpg)
1. MENU → (Camera Settings) → [ Auto Obj. Framing] → desiredsetting.
Menu item details
Off:Does not trim images.
Auto:Automatically trims images into an appropriate composition.
Note
The trimmed image may not be the best possible composition, depending onthe shooting conditions.[ Auto Obj. Framing] cannot be set when using zoom functions other thanthe optical zoom.
[93] How to Use Using shooting functions Setting the other functions of this product
Write Date (still image)
Sets whether to record a shooting date on the still image.
1. MENU → (Custom Settings) → [ Write Date] → desired setting.
Menu item details
On:Records a shooting date.
Off:Does not record a shooting date.
![Page 102: How to Use · Transferring images to a TV View on TV [155] Changing the settings of Wi-Fi functions Airplane Mode [156] WPS Push [157] Access Point Set. [158] Edit Device Name [159]](https://reader034.fdocuments.net/reader034/viewer/2022050519/5fa2fc09737fcb3f384fb690/html5/thumbnails/102.jpg)
Note
If you shoot images with the date once, you cannot delete the date from theimages later.The dates are doubly printed if you set the product to print dates when printingthe images using PCs or printers.The recorded time of the image cannot be superimposed on the image.
[94] How to Use Using shooting functions Setting the other functions of this product
Grid Line
Sets whether the grid line is displayed or not. The grid line will help you to adjustthe composition of images.
1. MENU → (Custom Settings) → [Grid Line] → desired setting.
Menu item details
Rule of 3rds Grid: Place main subjects close to one of the grid lines that divide the image into thirdsfor a well-balanced composition.Square Grid: Square grids make it easier to confirm the horizontal level of your composition.This is suitable to determine the quality of the composition when shootinglandscape, close-up, or duplicated images.Diag. + Square Grid: Place a subject on the diagonal line to express an uplifting and powerful feeling.Off: Does not display the grid line.
[95] How to Use Using shooting functions Setting the other functions of this product
Auto Review
You can check the recorded image on the screen right after the shooting. You can
![Page 103: How to Use · Transferring images to a TV View on TV [155] Changing the settings of Wi-Fi functions Airplane Mode [156] WPS Push [157] Access Point Set. [158] Edit Device Name [159]](https://reader034.fdocuments.net/reader034/viewer/2022050519/5fa2fc09737fcb3f384fb690/html5/thumbnails/103.jpg)
also set the display time for Auto Review.
1. MENU → (Custom Settings) → [Auto Review] → desired setting.
Menu item details
10 Sec/5 Sec/2 Sec:Displays the recorded image on the screen right after shooting for the selectedduration of time. If you perform a magnifying operation during Auto Review, youcan check that image using the magnified scale.
Off:Does not display the Auto Review.
Note
When the product is enlarging an image using image processing, it maytemporarily display the original image prior to enlarging and then display theenlarged image.The DISP (Display Setting) settings are applied for the Auto Review display.
[96] How to Use Using shooting functions Setting the other functions of this product
Release w/o Card
Sets whether the shutter can be released when no memory card has beeninserted.
1. MENU→ (Custom Settings) → [Release w/o Card] → desired setting.
Menu item details
Enable:Releases the shutter even if no memory card has been inserted.
Disable:Does not release the shutter when no memory card has been inserted.
Note
When no memory card has been inserted, the images shot will not be saved.
![Page 104: How to Use · Transferring images to a TV View on TV [155] Changing the settings of Wi-Fi functions Airplane Mode [156] WPS Push [157] Access Point Set. [158] Edit Device Name [159]](https://reader034.fdocuments.net/reader034/viewer/2022050519/5fa2fc09737fcb3f384fb690/html5/thumbnails/104.jpg)
The default setting is [Enable]. It is recommended that you select [Disable] priorto actual shooting.
[97] How to Use Viewing Viewing still images
Playing back images
Plays back the recorded images.
1. Press the (Playback) button to switch to the playback mode.
2. Select the image with the control wheel.
Hint
The product creates an image database file on a memory card to record andplay back images. An image that is not registered in the image database filemay not be played back correctly. To play back images shot using otherdevices, register those images to the image database file using MENU →[Setup] → [Recover Image DB].
[98] How to Use Viewing Viewing still images
Playback zoom
Enlarges the image being played back.
1. Display the image you want to enlarge, and slide the W/T (zoom) lever to theT side.
Slide the W/T (zoom) lever to the W side to adjust the zoom scale.
2. Select the portion you want to enlarge by pressing the top/bottom/right/leftside of the control wheel.
3. Press the MENU button, or in the center of the control wheel to exit theplayback zoom.
![Page 105: How to Use · Transferring images to a TV View on TV [155] Changing the settings of Wi-Fi functions Airplane Mode [156] WPS Push [157] Access Point Set. [158] Edit Device Name [159]](https://reader034.fdocuments.net/reader034/viewer/2022050519/5fa2fc09737fcb3f384fb690/html5/thumbnails/105.jpg)
Hint
You can also enlarge an image being played back using MENU.
Note
You cannot enlarge movies.
[99] How to Use Viewing Viewing still images
Image Index
You can display multiple images at the same time in playback mode.
1. Slide the W/T (zoom) lever to the W side while the image is being playedback.To change the number of images to be displayedMENU → (Playback) → [Image Index] → desired setting.
Menu item details
9 Images/25 Images
To return to single-image playback
Select the desired image and press on the center of the control wheel.
To display a desired image quickly
Select the bar on the left of the image index screen using the control wheel, thenpress the top/bottom side of the control wheel. While the bar is being selected, youcan display the calendar screen or folder selection screen by pressing in thecenter. In addition, you can switch View Mode by selecting an icon.
[100] How to Use Viewing Viewing still images
Switching the screen display (during playback)
![Page 106: How to Use · Transferring images to a TV View on TV [155] Changing the settings of Wi-Fi functions Airplane Mode [156] WPS Push [157] Access Point Set. [158] Edit Device Name [159]](https://reader034.fdocuments.net/reader034/viewer/2022050519/5fa2fc09737fcb3f384fb690/html5/thumbnails/106.jpg)
Switches the screen display.
1. Press the DISP (Display Setting) button.
The screen display switches in the order “Display All Info. → Histogram →No Disp. Info. → Display All Info.” each time you press the DISP button.
The DISP (Display Setting) settings are applied for the Auto Reviewdisplay.
Note
The histogram is not displayed in the following situations:
During movie playbackDuring scrolling playback of panoramic imagesDuring slideshowsDuring Folder View (MP4)During AVCHD ViewDuring XAVC S HD View
[101] How to Use Viewing Deleting images
Deleting a displayed image
You can delete an image displayed.
1. Display the image you want to delete.
2. Press the (Delete) button.
3. Select [Delete] using the control wheel, then press on the center of thecontrol wheel.
[102] How to Use Viewing Deleting images
Deleting multiple selected images
![Page 107: How to Use · Transferring images to a TV View on TV [155] Changing the settings of Wi-Fi functions Airplane Mode [156] WPS Push [157] Access Point Set. [158] Edit Device Name [159]](https://reader034.fdocuments.net/reader034/viewer/2022050519/5fa2fc09737fcb3f384fb690/html5/thumbnails/107.jpg)
You can delete multiple selected images.
1. MENU → (Playback) → [Delete] → desired setting.
Menu item details
Multiple Img.:Deletes the selected images.(1) Select the images to be deleted, then press on the center of the controlwheel. The mark is displayed in the check box. To cancel the selection, press
again to remove the mark.(2) To delete other images, repeat step (1).(3) MENU → [OK] → Press on the center.
All in this Folder:Deletes all images in the selected folder.
All with this date:Deletes all images in the selected date range.
Hint
Perform [Format] to delete all images, including protected images.
Note
The menu items that can be selected differ depending on the [View Mode]setting.
[103] How to Use Viewing Playing back movies
Playing back movies
Plays back the recorded movies.
1. Press the (playback) button to switch to playback mode.
2. Select the movie to be played back using the control wheel.
3. To play back movies, press on the center.
![Page 108: How to Use · Transferring images to a TV View on TV [155] Changing the settings of Wi-Fi functions Airplane Mode [156] WPS Push [157] Access Point Set. [158] Edit Device Name [159]](https://reader034.fdocuments.net/reader034/viewer/2022050519/5fa2fc09737fcb3f384fb690/html5/thumbnails/108.jpg)
Available operations during movie playback
You can perform slow playback and sound volume adjustment, etc. by pressingthe bottom side of the control wheel.
: Playback: Pause
: Fast-forward: Fast-rewind
: Forward slow playback: Reverse slow playback
: Next movie file: Previous movie file
: Displays the next frame: Displays the previous frame
: Motion Shot Video (Shows the tracking of a subject in motion.): Sound volume adjustment: Closes the operation panel
Hint
“Forward slow playback,” “Reverse slow playback,” “Displays the next frame”and “Displays the previous frame” are available during pause.
[104] How to Use Viewing Playing back movies
Motion Shot Video
You can see the tracking of the subject's motion in high-speed, like a stroboscopicimage.
1. Press the bottom side of the control wheel during movie playback, then select.
To exit [Motion Shot Video] playback, select .
If you fail to make the trail, you can adjust the interval of the imagetracking using .
Note
![Page 109: How to Use · Transferring images to a TV View on TV [155] Changing the settings of Wi-Fi functions Airplane Mode [156] WPS Push [157] Access Point Set. [158] Edit Device Name [159]](https://reader034.fdocuments.net/reader034/viewer/2022050519/5fa2fc09737fcb3f384fb690/html5/thumbnails/109.jpg)
You cannot save the images made with [Motion Shot Video] as a movie file.If the motion of the subject is too slow or the subject does not move enough,the product may fail to create the image.
Hint
You can also change the interval of the image tracking using MENU → (Playback) → [Motion Interval ADJ].
[105] How to Use Viewing Viewing panoramic images
Playing back panoramic images
The product automatically scrolls a panoramic image from end to end.
1. Press the (playback) button to switch to playback mode.
2. Select the panoramic image to be played back using the control wheel.
3. Press on the center to play back the image.
To pause playback, press on the center again.
To return to the display of the entire image, press the MENU button.
Note
Panoramic images shot using other products may be displayed in a differentsize from the actual size, or may not scroll correctly.
[106] How to Use Viewing Printing
Specify Printing
![Page 110: How to Use · Transferring images to a TV View on TV [155] Changing the settings of Wi-Fi functions Airplane Mode [156] WPS Push [157] Access Point Set. [158] Edit Device Name [159]](https://reader034.fdocuments.net/reader034/viewer/2022050519/5fa2fc09737fcb3f384fb690/html5/thumbnails/110.jpg)
You can specify in advance on the memory card which still images you want toprint out later.The (print order) icon will appear on the specified images. DPOF refers to“Digital Print Order Format.”
1. MENU → (Playback) → [Specify Printing] → desired setting.
Menu item details
Multiple Img.: Selects images to order printing.(1) Select an image and press on the center of the control wheel. The mark is displayed in the check box. To cancel the selection, press and deletethe mark.(2) Repeat step (1) to print other images.(3) MENU → [OK] → Press on the center.Cancel All: Clears all DPOF marks.Print Setting: You can set whether to print the date on images registered with DPOF marks.
Note
You cannot add the DPOF mark to the following files:
Movies
[107] How to Use Viewing Using viewing functions
View Mode
Sets the View Mode (image display method).
1. MENU → (Playback) → [View Mode] → desired setting.
Menu item details
Date View: Displays the images by date.
![Page 111: How to Use · Transferring images to a TV View on TV [155] Changing the settings of Wi-Fi functions Airplane Mode [156] WPS Push [157] Access Point Set. [158] Edit Device Name [159]](https://reader034.fdocuments.net/reader034/viewer/2022050519/5fa2fc09737fcb3f384fb690/html5/thumbnails/111.jpg)
Folder View(Still): Displays only still images.
Folder View(MP4): Displays only MP4-format movies.
AVCHD View: Displays only AVCHD-format movies.
XAVC S HD View: Displays only XAVC S HD-format movies.
[108] How to Use Viewing Using viewing functions
Slide Show
Automatically plays back images continuously.
1. MENU → (Playback) → [Slide Show] → desired setting.
2. Select [Enter].
Menu item details
Repeat: Select [On], in which images are played back in a continuous loop, or [Off], inwhich the product exits the slideshow when all the images are played back once.Interval: Select the display interval for images from among [1 Sec], [3 Sec], [5 Sec], [10Sec] or [30 Sec].
To quit the slideshow in the middle of playback
Press the MENU button to quit the slideshow. You cannot pause the slideshow.
Hint
You can activate a slideshow only when [View Mode] is set to [Date View] or[Folder View(Still)].
[109] How to Use Viewing Using viewing functions
![Page 112: How to Use · Transferring images to a TV View on TV [155] Changing the settings of Wi-Fi functions Airplane Mode [156] WPS Push [157] Access Point Set. [158] Edit Device Name [159]](https://reader034.fdocuments.net/reader034/viewer/2022050519/5fa2fc09737fcb3f384fb690/html5/thumbnails/112.jpg)
Rotate
Rotates a recorded still image counter-clockwise.
1. MENU → (Playback) → [Rotate].
2. Press on the center of the control wheel.The image is rotated counter-clockwise. The image rotates as you press on the center. If you rotate the image once, the image remains rotated evenafter the product is turned off.
Note
You cannot rotate the movies.You may not be able to rotate images shot using other products.When viewing rotated images on a computer, the images may be displayed intheir original orientation depending on the software.
[110] How to Use Viewing Using viewing functions
Protect
Protects recorded images against accidental erasure. The mark is displayedon protected images.
1. MENU → (Playback) → [Protect] → desired setting.
Menu item details
Multiple Img.: Applies or cancels the protection of the selected multiple images.(1) Select the image to be protected, then press on the center of the controlwheel. The mark is displayed in the check box. To cancel the selection, press
again to remove the mark.(2) To protect other images, repeat step (1).(3) MENU → [OK] → Press on the center.
All in this Folder:
![Page 113: How to Use · Transferring images to a TV View on TV [155] Changing the settings of Wi-Fi functions Airplane Mode [156] WPS Push [157] Access Point Set. [158] Edit Device Name [159]](https://reader034.fdocuments.net/reader034/viewer/2022050519/5fa2fc09737fcb3f384fb690/html5/thumbnails/113.jpg)
Protects all images in the selected folder.
All with this date:Protects all images in the selected date range.
Cancel All in this Folder:Cancels the protection of all images in the selected folder.
Cancel All with this date:Cancels the protection of all images in the selected date range.
Note
The menu items that can be selected differ depending on the [View Mode]setting.
[111] How to Use Viewing Using viewing functions
4K Still Image PB
Outputs still images in 4K resolution to an HDMI-connected TV that supports 4K.
1. Turn off this product and the TV.
2. Connect the HDMI micro terminal of this product to the HDMI jack of the TVusing an HDMI cable (sold separately).
3. Turn on the TV and switch the input.
4. Turn on this product.
5. Play back a still image, then press the bottom of the control wheel.The still image is output in 4K resolution.
![Page 114: How to Use · Transferring images to a TV View on TV [155] Changing the settings of Wi-Fi functions Airplane Mode [156] WPS Push [157] Access Point Set. [158] Edit Device Name [159]](https://reader034.fdocuments.net/reader034/viewer/2022050519/5fa2fc09737fcb3f384fb690/html5/thumbnails/114.jpg)
You can output still images in 4K resolution by selecting MENU →(Playback) → [4K Still Image PB] → [OK].
Note
This menu is only available with 4K-compatible TVs. For details, refer to theoperating instructions of the TV.
[112] How to Use Viewing Using viewing functions
Beauty Effect
Allows you to apply the Beauty Effect to retouch the still image of a person andmake it look better, for example, by retouching it for smoother skin, larger eyes,and whiter teeth. You can set the effects from level 1 to level 5. An image onwhich the Beauty Effect is used is saved as a new file. The original image isretained as it is.
1. MENU → (Playback) → [Beauty Effect].
2. Select the face for which you want to use the Beauty Effect.
3. Select the desired effect and perform the retouching according to theoperation method in each mode.
(Skin Toning):Adjusts the skin color as you like.
1. Select the base skin color using / , then press .
2. Increase or decrease the color tone using / .
(Skin Smoothing):Removes age spots and wrinkles from the skin. Adjust the effect level using / .
(Shine Removal):Reduces the look of oily skin. Adjusts the skin color as you like. Adjust the effect level using / .
(Eye Widening):
![Page 115: How to Use · Transferring images to a TV View on TV [155] Changing the settings of Wi-Fi functions Airplane Mode [156] WPS Push [157] Access Point Set. [158] Edit Device Name [159]](https://reader034.fdocuments.net/reader034/viewer/2022050519/5fa2fc09737fcb3f384fb690/html5/thumbnails/115.jpg)
Enlarges the eyes of the subject. Adjust the size of the eyes using / .
(Teeth Whitening):Whiten the teeth of the subject. You may not be able to whiten the teeth insome images.Adjust the teeth whiteness using / .
To use two or more effects with [Beauty Effect] one after another, first applyan effect to the image, then select another effect using / .
Note
You cannot use [Beauty Effect] for the following images:
Panoramic imagesMovies
You cannot use the Beauty Effect on an extremely small facial image.To use the Beauty Effect on two or more faces, select the same image againafter the effect has been applied once, and then use the effect on another face.The [Beauty Effect] may not work properly for some images.
[113] How to Use Viewing Viewing images on a TV
Viewing images on an HD TV
To view images stored on this product using a TV, an HDMI cable (soldseparately) and an HD TV equipped with an HDMI jack are required.
1. Turn off both this product and the TV.
2. Connect the HDMI micro terminal of this product to the HDMI jack of the TVusing an HDMI cable (sold separately).
![Page 116: How to Use · Transferring images to a TV View on TV [155] Changing the settings of Wi-Fi functions Airplane Mode [156] WPS Push [157] Access Point Set. [158] Edit Device Name [159]](https://reader034.fdocuments.net/reader034/viewer/2022050519/5fa2fc09737fcb3f384fb690/html5/thumbnails/116.jpg)
3. Turn on the TV and switch the input.
4. Turn on this product.Images shot with the product appear on the TV screen.
Hint
This product is compatible with the PhotoTV HD standard. If you connect SonyPhotoTV HD-compatible devices using an HDMI cable (sold separately), the TVis set to the image quality suitable for viewing still images, and a whole newworld of photos can be enjoyed in breathtaking high quality.You can connect this product to Sony PhotoTV HD-compatible devices with aUSB terminal using the supplied micro USB cable.The PhotoTV HD allows for a highly-detailed, photo-like expression of subtletextures and colors.For details, refer to the operating instructions supplied with the compatible TV.
Note
Do not connect this product and another device using the output terminals ofboth. Doing so may cause a malfunction.Some devices may not work properly when connected to this product. Forexample, they may not output video or audio.Use an HDMI cable with the HDMI logo or a genuine Sony cable.Use an HDMI cable that is compatible with the HDMI micro terminal of theproduct and the HDMI jack of the TV.If images do not appear on the TV screen properly, select [HDMI Resolution]mode from [1080i] or [1080p] using (Setup) → [HDMI Settings] → [HDMIResolution] according to the TV to be connected.
![Page 117: How to Use · Transferring images to a TV View on TV [155] Changing the settings of Wi-Fi functions Airplane Mode [156] WPS Push [157] Access Point Set. [158] Edit Device Name [159]](https://reader034.fdocuments.net/reader034/viewer/2022050519/5fa2fc09737fcb3f384fb690/html5/thumbnails/117.jpg)
[114] How to Use Viewing Viewing images on a TV
Viewing images on a “BRAVIA” Sync-compatible TV
By connecting this product to a TV that supports “BRAVIA” Sync using an HDMIcable (sold separately), you can operate this product's playback functions with theTV remote control.
1. Turn off both this product and the TV.
2. Connect the HDMI micro terminal of the product to the HDMI jack of the TVusing an HDMI cable (sold separately).
3. Turn on the TV and switch the input.
4. Turn on this product.
5. MENU → (Setup) → [HDMI Settings] → [CTRL FOR HDMI] → [On].
6. Press the SYNC MENU button on the TV Remote Control, and select thedesired mode.
Note
If the product is not in playback mode, press the (Playback) button.Only TVs that support “BRAVIA” Sync can provide SYNC MENU operations.For details, refer to the operating instructions supplied with the TV.If the product performs unwanted operations in response to the TV RemoteControl when the product is connected to another manufacturer’s TV using anHDMI connection, select MENU → (Setup) → [HDMI Settings] → [CTRLFOR HDMI] → [Off].
![Page 118: How to Use · Transferring images to a TV View on TV [155] Changing the settings of Wi-Fi functions Airplane Mode [156] WPS Push [157] Access Point Set. [158] Edit Device Name [159]](https://reader034.fdocuments.net/reader034/viewer/2022050519/5fa2fc09737fcb3f384fb690/html5/thumbnails/118.jpg)
[115] How to Use Changing settings Setup menu
Monitor Brightness
You can adjust the brightness of the screen.
1. MENU → (Setup) → [Monitor Brightness] → desired setting.
Menu item details
Manual: Adjusts the brightness within the range of –2 to +2.
[116] How to Use Changing settings Setup menu
Volume Settings
Sets the sound volume.
1. MENU → (Setup) → [Volume Settings] → desired setting.
Adjusting the volume during playback
Press the bottom of the control wheel while playing back movies to display theoperation panel, then adjust the volume. You can adjust the volume while listeningto the actual sound.
[117] How to Use Changing settings Setup menu
Audio signals
Selects whether the product produces a sound or not.
1. MENU → (Setup) → [Audio signals] → desired setting.
![Page 119: How to Use · Transferring images to a TV View on TV [155] Changing the settings of Wi-Fi functions Airplane Mode [156] WPS Push [157] Access Point Set. [158] Edit Device Name [159]](https://reader034.fdocuments.net/reader034/viewer/2022050519/5fa2fc09737fcb3f384fb690/html5/thumbnails/119.jpg)
Menu item details
On: Sounds are produced for example when the focus is achieved by pressing theshutter button halfway down.Shutter: Only the shutter sound is produced.Off: Sounds are not produced.
Note
If the shooting mode is set to [Scene Selection] and [Adv.Sports Shooting] isselected, the camera will not beep when it focuses on a subject.
[118] How to Use Changing settings Setup menu
Upload Settings(Eye-Fi)
Sets whether to use the upload function when using an Eye-Fi card (commerciallyavailable). This item appears when an Eye-Fi card is inserted into the product’smemory card slot.
1. MENU → (Setup) → [Upload Settings] → desired setting.
2. Set your Wi-Fi network or destination on the Eye-Fi card.For details, refer to the manual supplied with the Eye-Fi card.
3. Insert the Eye-Fi card you have set up into the product, and shoot stillimages.Images are transferred to your computer, etc., automatically via the Wi-Finetwork.
Menu item details
On: Enables the upload function.Off: Disables the upload functionCommunication status screen display
![Page 120: How to Use · Transferring images to a TV View on TV [155] Changing the settings of Wi-Fi functions Airplane Mode [156] WPS Push [157] Access Point Set. [158] Edit Device Name [159]](https://reader034.fdocuments.net/reader034/viewer/2022050519/5fa2fc09737fcb3f384fb690/html5/thumbnails/120.jpg)
: Standby. No images are to be sent.: Upload standby: Connecting: Uploading: Error
Note
Eye-Fi cards are only sold in certain countries/regions.For more information on Eye-Fi cards, please contact the manufacturer orvendor directly.Eye-Fi cards can be used only in the countries/regions where they werepurchased. Use Eye-Fi cards in accordance with the law of thecountries/regions where you purchased the card.Eye-Fi cards are equipped with a wireless LAN function. Do not insert an Eye-Ficard into the product in locations in which their use is prohibited, such as on anairplane. When an Eye-Fi card is inserted into the product, set [Upload Settings]to [Off]. When the upload function is set to [Off], the indicator will bedisplayed on the product.Power save mode will not function during uploading.If (error) is displayed, remove the memory card and reinsert it, or turn theproduct off and then on again. If the indicator appears again, the Eye-Fi cardmay be damaged.Wireless LAN communication may be influenced by other communicationdevices. If the communication status is poor, move closer to the access point tobe connected.This product does not support Eye-Fi “Endless Memory Mode.” Before using anEye-Fi card, be sure that “Endless Memory Mode” is turned off.
[119] How to Use Changing settings Setup menu
Tile Menu
Selects whether to always display the first screen of the menu when you press theMENU button.
1. MENU → (Setup) → [Tile Menu] → desired setting.
![Page 121: How to Use · Transferring images to a TV View on TV [155] Changing the settings of Wi-Fi functions Airplane Mode [156] WPS Push [157] Access Point Set. [158] Edit Device Name [159]](https://reader034.fdocuments.net/reader034/viewer/2022050519/5fa2fc09737fcb3f384fb690/html5/thumbnails/121.jpg)
Menu item details
On:Always displays the first screen of the menu (Tile Menu).
Off:Deactivates the Tile Menu display.
[120] How to Use Changing settings Setup menu
Mode Dial Guide
You can display the description of a shooting mode when you turn the mode dialand change the settings available for that shooting mode.
1. MENU → (Setup) → [Mode Dial Guide] → desired setting.
Menu item details
On: Displays the Mode Dial Guide.Off: Does not display the Mode Dial Guide.
[121] How to Use Changing settings Setup menu
Delete confirm.
You can set whether [Delete] or [Cancel] is selected as the default setting on thedelete confirmation screen.
1. MENU → (Setup) → [Delete confirm.] → desired setting.
Menu item details
"Delete" first: [Delete] is selected as the default setting.
![Page 122: How to Use · Transferring images to a TV View on TV [155] Changing the settings of Wi-Fi functions Airplane Mode [156] WPS Push [157] Access Point Set. [158] Edit Device Name [159]](https://reader034.fdocuments.net/reader034/viewer/2022050519/5fa2fc09737fcb3f384fb690/html5/thumbnails/122.jpg)
"Cancel" first:[Cancel] is selected as the default setting.
[122] How to Use Changing settings Setup menu
Display Quality
You can change the display quality.
1. MENU → (Setup) → [Display Quality] → desired setting.
Menu item details
High: Displays in high quality.Standard: Displays in standard quality.
Note
When [High] is set, battery consumption will be higher than when [Standard] isset.
[123] How to Use Changing settings Setup menu
Pwr Save Start Time
You can set the time by which the power goes off automatically.
1. MENU → (Setup) → [Pwr Save Start Time] → desired setting.
Menu item details
30 Min/5 Min/2 Min/1 Min
Note
The power save function is not activated when power is being supplied via
![Page 123: How to Use · Transferring images to a TV View on TV [155] Changing the settings of Wi-Fi functions Airplane Mode [156] WPS Push [157] Access Point Set. [158] Edit Device Name [159]](https://reader034.fdocuments.net/reader034/viewer/2022050519/5fa2fc09737fcb3f384fb690/html5/thumbnails/123.jpg)
USB, when playing back slideshows, when recording movies, or whenconnected to a computer or TV.
[124] How to Use Changing settings Setup menu
PAL/NTSC Selector
Plays back movies recorded with the product on a PAL/NTSC system TV.
1. MENU → (Setup) → [PAL/NTSC Selector] → [Enter]
Note
This function is provided with 1080 50i-compatible devices only. It is notprovided with 1080 60i-compatible devices. The 1080 50i-compatible deviceshave a “50i” mark on the bottom of the product.If you insert a memory card that has previously been formatted with the PALsystem, a message telling you that you must re-format the card appears. Whenyou record using the NTSC system, re-format the memory card or use anothermemory card.When the NTSC mode is selected, the “Running on NTSC.” message alwaysappears on the start-up screen each time you turn the product on.
[125] How to Use Changing settings Setup menu
Demo Mode
The [Demo Mode] function displays the movies recorded on the memory cardautomatically (demonstration), when the camera has not been operated for acertain time. Normally select [Off].
1. MENU → (Setup) → [Demo Mode] → desired setting.
Menu item details
On:
![Page 124: How to Use · Transferring images to a TV View on TV [155] Changing the settings of Wi-Fi functions Airplane Mode [156] WPS Push [157] Access Point Set. [158] Edit Device Name [159]](https://reader034.fdocuments.net/reader034/viewer/2022050519/5fa2fc09737fcb3f384fb690/html5/thumbnails/124.jpg)
The movie playback demonstration starts automatically if the product is notoperated for about one minute. Only protected AVCHD movies are played back.Set the view mode to [AVCHD View], and protect the movie file with the oldestrecorded date and time.Off: Does not show the demonstration.
Note
You can set this item only when the product is powered by the AC-UD10/AC-UD11 AC Adaptor (sold separately).Even if [On] is selected, the product does not start a demonstration if there is nomovie file on the memory card.When [On] is selected, the product does not switch to power save mode.
[126] How to Use Changing settings Setup menu
HDMI Resolution
When you connect the product to a High Definition (HD) TV with HDMI terminalsusing an HDMI cable (sold separately), you can select HDMI Resolution to outputimages to the TV.
1. MENU → (Setup) → [HDMI Settings] → [HDMI Resolution] → desiredsetting.
Menu item details
Auto:The product automatically recognizes an HD TV and sets the output resolution.1080p: Outputs signals in HD picture quality (1080p).1080i: Outputs signals in HD picture quality (1080i).
Note
If the images are not displayed properly using the [Auto] setting, select either[1080i] or [1080p], based on which TV is to be connected.
![Page 125: How to Use · Transferring images to a TV View on TV [155] Changing the settings of Wi-Fi functions Airplane Mode [156] WPS Push [157] Access Point Set. [158] Edit Device Name [159]](https://reader034.fdocuments.net/reader034/viewer/2022050519/5fa2fc09737fcb3f384fb690/html5/thumbnails/125.jpg)
[127] How to Use Changing settings Setup menu
24p/60p Output (movie) (Only for 1080 60i compatiblemodels)
Sets the output format when connecting via HDMI and [ Record Setting] is setto [60p 28M(PS)], [24p 24M(FX)], [24p 17M(FH)], [60p 50M] or [24p 50M].
1. MENU → (Setup) → [HDMI Settings] → [HDMI Resolution] → [1080p].
2. MENU → (Setup) → [HDMI Settings] → [ 24p/60p Output] →desired setting.
Menu item details
60p:Movies are output as 60p.
24p:Movies are output as 24p.
[128] How to Use Changing settings Setup menu
CTRL FOR HDMI
When connecting this product to a “BRAVIA” Sync-compatible TV using an HDMIcable (sold separately), you can operate this product by aiming the TV remotecontrol at the TV.
1. MENU → (Setup) → [HDMI Settings] → [CTRL FOR HDMI] → desiredsetting.
Menu item details
On: You can operate this product with a TV’s remote control.
![Page 126: How to Use · Transferring images to a TV View on TV [155] Changing the settings of Wi-Fi functions Airplane Mode [156] WPS Push [157] Access Point Set. [158] Edit Device Name [159]](https://reader034.fdocuments.net/reader034/viewer/2022050519/5fa2fc09737fcb3f384fb690/html5/thumbnails/126.jpg)
Off: You cannot operate this product with a TV’s remote control.
Note
[CTRL FOR HDMI] is available only with a “BRAVIA” Sync-compatible TV.
[129] How to Use Changing settings Setup menu
HDMI Info. Display
Selects whether to display the shooting information when this product and the TVare connected using an HDMI cable (sold separately).
1. MENU → (Setup) → [HDMI Settings] → [HDMI Info. Display] → desiredsetting.
Menu item details
On: Displays the shooting information of the played back image.Off: Does not display the shooting information of the played back image.
[130] How to Use Changing settings Setup menu
USB Connection
Selects the appropriate USB connection method for each computer or USB deviceconnected to this product.
1. MENU → (Setup) → [USB Connection] → desired setting.
Menu item details
Auto: Establishes a Mass Storage or MTP connection automatically, depending on the
![Page 127: How to Use · Transferring images to a TV View on TV [155] Changing the settings of Wi-Fi functions Airplane Mode [156] WPS Push [157] Access Point Set. [158] Edit Device Name [159]](https://reader034.fdocuments.net/reader034/viewer/2022050519/5fa2fc09737fcb3f384fb690/html5/thumbnails/127.jpg)
computer or other USB devices to be connected. Windows 7 or Windows 8computers are connected in MTP, and their unique functions are enabled for use.Mass Storage: Establishes a Mass Storage connection between this product, a computer, andother USB devices.MTP: Establishes an MTP connection between this product, a computer, and other USBdevices. Windows 7 or Windows 8 computers are connected in MTP, and theirunique functions are enabled for use.
Note
It may take some time to make the connection between this product and acomputer when [USB Connection] is set to [Auto].If Device Stage* is not displayed with Windows 7 or Windows 8, set [USBConnection] to [Auto].
* Device Stage is a menu screen used to manage connected devices, such as acamera (Function of Windows 7 or Windows 8).
[131] How to Use Changing settings Setup menu
USB LUN Setting
Enhances compatibility by limiting of USB connection functions.
1. MENU → (Setup) → [USB LUN Setting] → desired setting.
Menu item details
Multi: Normally, use [Multi].Single: Set [USB LUN Setting] to [Single] only if you cannot make a connection.
[132] How to Use Changing settings Setup menu
USB Power Supply
![Page 128: How to Use · Transferring images to a TV View on TV [155] Changing the settings of Wi-Fi functions Airplane Mode [156] WPS Push [157] Access Point Set. [158] Edit Device Name [159]](https://reader034.fdocuments.net/reader034/viewer/2022050519/5fa2fc09737fcb3f384fb690/html5/thumbnails/128.jpg)
Sets whether to supply power via the micro USB cable when the product isconnected to a computer or an USB device.
1. MENU → (Setup) → [USB Power Supply] → desired setting.
Menu item details
On:Power is supplied to the product via a micro USB cable when the product isconnected to a computer, etc.
Off:Power is not supplied to the product via a micro USB cable when the product isconnected to a computer, etc.
Note
If you use an AC-UD10/AC-UD11 AC adaptor (sold separately), power can besupplied to the product via USB cable even when the battery pack is notinserted.
[133] How to Use Changing settings Setup menu
Language
Selects the language to be used in the menu items, warnings and messages.
1. MENU → (Setup) → [ Language] → desired language.
[134] How to Use Changing settings Setup menu
Date/Time Setup
Sets the date and time again.
![Page 129: How to Use · Transferring images to a TV View on TV [155] Changing the settings of Wi-Fi functions Airplane Mode [156] WPS Push [157] Access Point Set. [158] Edit Device Name [159]](https://reader034.fdocuments.net/reader034/viewer/2022050519/5fa2fc09737fcb3f384fb690/html5/thumbnails/129.jpg)
1. MENU → (Setup) → [Date/Time Setup] → desired setting.
Menu item details
Daylight Savings: Selects Daylight Savings [On]/[Off].Date/Time: Sets the date and time.Date Format: Selects the date and time display format.
[135] How to Use Changing settings Setup menu
Area Setting
Sets the area where you are using the product.
1. MENU → (Setup) → [Area Setting] → desired area.
[136] How to Use Changing settings Setup menu
Format
Formats (initializes) the memory card. When you use a memory card with thisproduct for the first time, it is recommended that you format the card using theproduct for stable performance of the memory card. Note that formattingpermanently erases all data on the memory card, and is unrecoverable. Savevaluable data on a computer, etc.
1. MENU → (Setup) → [Format].
Note
Formatting permanently erases all data including even protected images.
![Page 130: How to Use · Transferring images to a TV View on TV [155] Changing the settings of Wi-Fi functions Airplane Mode [156] WPS Push [157] Access Point Set. [158] Edit Device Name [159]](https://reader034.fdocuments.net/reader034/viewer/2022050519/5fa2fc09737fcb3f384fb690/html5/thumbnails/130.jpg)
[137] How to Use Changing settings Setup menu
File Number
Selects how to assign file numbers to recorded still images and MP4 movies.
1. MENU → (Setup) → [File Number] → desired setting.
Menu item details
Series: The product will assign numbers to files sequentially up to “9999” withoutresetting.Reset: The product resets numbers when a file is recorded in a new folder and assignsnumbers to files starting with “0001.” (When the recording folder contains a file, a number one higher than the largestnumber is assigned.)
[138] How to Use Changing settings Setup menu
Select REC Folder
You can change the folder on the memory card where still images and MP4movies are to be recorded.
1. MENU → (Setup) → [Select REC Folder] → desired folder.
Note
You cannot select the folder when you select the [Date Form] setting.
[139] How to Use Changing settings Setup menu
New Folder
![Page 131: How to Use · Transferring images to a TV View on TV [155] Changing the settings of Wi-Fi functions Airplane Mode [156] WPS Push [157] Access Point Set. [158] Edit Device Name [159]](https://reader034.fdocuments.net/reader034/viewer/2022050519/5fa2fc09737fcb3f384fb690/html5/thumbnails/131.jpg)
Creates a new folder on the memory card for recording still images and MP4movies. A new folder is created with a folder number one greater than the largestfolder number currently used. Images are recorded in the newly created folder. Afolder for still images and a folder for MP4 movies that have the same number arecreated at the same time.
1. MENU → (Setup) → [New Folder].
Note
When you insert a memory card that was used with other equipment into thisproduct and shoot images, a new folder may be automatically created.Up to 4,000 images in total can be stored in one folder. When the foldercapacity is exceeded, a new folder may be automatically created.
[140] How to Use Changing settings Setup menu
Folder Name
Still images are recorded in a folder that is automatically created inside the DCIMfolder on the memory card. You can change the way folder names are assigned.
1. MENU → (Setup) → [Folder Name] → desired setting.
Menu item details
Standard Form: The folder name form is as follows: folder number + MSDCF. Example: 100MSDCFDate Form: The folder name form is as follows: folder number + Y (the last digit)/MM/DD.Example: 10050405 (Folder number: 100, date: 04/05/2015)
Note
You cannot change the [Folder Name] settings for movies.
![Page 132: How to Use · Transferring images to a TV View on TV [155] Changing the settings of Wi-Fi functions Airplane Mode [156] WPS Push [157] Access Point Set. [158] Edit Device Name [159]](https://reader034.fdocuments.net/reader034/viewer/2022050519/5fa2fc09737fcb3f384fb690/html5/thumbnails/132.jpg)
[141] How to Use Changing settings Setup menu
Recover Image DB
If image files were processed on a computer, problems may occur in the imagedatabase file. In such cases, the images on the memory card will not be playedback on this product. If these problems happen, repair the file using [RecoverImage DB].
1. MENU → (Setup) → [Recover Image DB] → [Enter].
Note
Use a sufficiently charged battery pack. Low battery power during repairing cancause damage to data.
[142] How to Use Changing settings Setup menu
Display Media Info.
Displays the recordable time of movies and the number of recordable still imagesfor the inserted memory card.
1. MENU → (Setup) → [Display Media Info.].
[143] How to Use Changing settings Setup menu
Version
Displays the version of this product’s software.
1. MENU → (Setup) → [Version].
![Page 133: How to Use · Transferring images to a TV View on TV [155] Changing the settings of Wi-Fi functions Airplane Mode [156] WPS Push [157] Access Point Set. [158] Edit Device Name [159]](https://reader034.fdocuments.net/reader034/viewer/2022050519/5fa2fc09737fcb3f384fb690/html5/thumbnails/133.jpg)
[144] How to Use Changing settings Setup menu
Certification Logo (Overseas model only)
Displays some of the certification logos for this product.
1. MENU → (Setup) → [Certification Logo].
[145] How to Use Changing settings Setup menu
Setting Reset
Resets the product to the default settings. Even if you perform [Setting Reset], therecorded images are retained.
1. MENU → (Setup) → [Setting Reset] → desired setting.
Menu item details
Camera Settings Reset: Initializes the main shooting settings to the default settings.Initialize: Initializes all the settings to the default settings.
Note
Be sure not to eject the battery pack while resetting.When you perform [Initialize], downloaded applications on the product may beuninstalled. To use these applications again, re-install them.
[146] How to Use Using Wi-Fi functions Connecting this product and a Smartphone
PlayMemories Mobile
To use [Smart Remote Embedded] or [Send to Smartphone], etc., the application
![Page 134: How to Use · Transferring images to a TV View on TV [155] Changing the settings of Wi-Fi functions Airplane Mode [156] WPS Push [157] Access Point Set. [158] Edit Device Name [159]](https://reader034.fdocuments.net/reader034/viewer/2022050519/5fa2fc09737fcb3f384fb690/html5/thumbnails/134.jpg)
PlayMemories Mobile should be installed on your smartphone.
Download and install the application PlayMemories Mobile from yoursmartphone’s application store. If PlayMemories Mobile is already installed onyour smartphone, be sure to update it to the latest version. For details on PlayMemories Mobile, refer to the support page(http://www.sony.net/pmm/).
[147] How to Use Using Wi-Fi functions Connecting this product and a Smartphone
Connecting an Android smartphone to this product
1. Launch PlayMemories Mobile on your smartphone.
2. Select the model name of this product (DIRECT-xxxx: xxxx).
3. Input the password that is displayed on this product.
The smartphone is connected to the product.
![Page 135: How to Use · Transferring images to a TV View on TV [155] Changing the settings of Wi-Fi functions Airplane Mode [156] WPS Push [157] Access Point Set. [158] Edit Device Name [159]](https://reader034.fdocuments.net/reader034/viewer/2022050519/5fa2fc09737fcb3f384fb690/html5/thumbnails/135.jpg)
[148] How to Use Using Wi-Fi functions Connecting this product and a Smartphone
Connecting the product to an iPhone or iPad
1. Select the model name of this product (DIRECT-xxxx: xxxx) on the Wi-Fisetting screen of your iPhone or iPad.
2. Input the password displayed on this product.
The iPhone or iPad is connected to the product.
3. Confirm that your iPhone or iPad was connected to the “SSID” shown on thisproduct.
![Page 136: How to Use · Transferring images to a TV View on TV [155] Changing the settings of Wi-Fi functions Airplane Mode [156] WPS Push [157] Access Point Set. [158] Edit Device Name [159]](https://reader034.fdocuments.net/reader034/viewer/2022050519/5fa2fc09737fcb3f384fb690/html5/thumbnails/136.jpg)
4. Return to the “Home” screen and launch PlayMemories Mobile.
[149] How to Use Using Wi-Fi functions Connecting this product and a Smartphone
Calling up an application using [One-touch(NFC)]
You can call up a desired application from the application menu of this product bytouching an NFC-enabled Android smartphone to the product. If the applicationyou call up has a feature that works with the smartphone, the product and thesmartphone will be connected via Wi-Fi. To use this function, register the desiredapplication in advance.
1. MENU → (Wireless) → [One-touch(NFC)] → desired application.
2. Switch this product to shooting mode, then touch an NFC-enabledsmartphone to the (N mark) on the product for 1-2 seconds.
PlayMemories Mobile launches on the smartphone, and the applicationyou have registered launches on this product.
Note
When the product is in playback mode, the registered application will not launcheven if you touch the smartphone to the product.When you call up an application with one touch, even if that application doesnot work with a smartphone, PlayMemories Mobile on smartphone will launch.Exit PlayMemories Mobile without performing an operation. If you do not exitPlayMemories Mobile, the smartphone stays in standby connection status.
![Page 137: How to Use · Transferring images to a TV View on TV [155] Changing the settings of Wi-Fi functions Airplane Mode [156] WPS Push [157] Access Point Set. [158] Edit Device Name [159]](https://reader034.fdocuments.net/reader034/viewer/2022050519/5fa2fc09737fcb3f384fb690/html5/thumbnails/137.jpg)
[Smart Remote Embedded] is assigned to [One-touch(NFC)] as a defaultsetting.
[150] How to Use Using Wi-Fi functions Controlling this product using a Smartphone
Smart Remote Embedded
You can use a smartphone as the remote controller for this product, and shoot stillimages/movies. The application PlayMemories Mobile must be installed on yoursmartphone.
1. MENU → (Application) → [Application List] → [Smart RemoteEmbedded].
2. When the product is ready for the connection, an information screen appearson the product. Connect the smartphone and the product using thatinformation.
Connection setting methods differ among smartphones.
3. Check the composition of the image on the smartphone screen, and thenpress the shutter button (A) on the smartphone to shoot an image.
Use button (B) to change settings such as [EV], [Self-Timer] and [ReviewCheck].
Note
![Page 138: How to Use · Transferring images to a TV View on TV [155] Changing the settings of Wi-Fi functions Airplane Mode [156] WPS Push [157] Access Point Set. [158] Edit Device Name [159]](https://reader034.fdocuments.net/reader034/viewer/2022050519/5fa2fc09737fcb3f384fb690/html5/thumbnails/138.jpg)
When you record movies using a smartphone as a remote controller, themonitor of the product becomes darker.This product shares the connection information for [Smart Remote Embedded]with a device that has permission to connect. If you want to change the devicethat is permitted to connect to the product, reset the connection information byfollowing these steps. MENU → (Wireless) → [SSID/PW Reset]. Afterresetting the connection information, you must register the smartphone again.Depending on future version upgrades, the operational procedures or screendisplays are subject to change without notice.
[151] How to Use Using Wi-Fi functions Controlling this product using a Smartphone
One-touch connection with an NFC-enabled Androidsmartphone (NFC One-touch remote)
You can connect this product and an NFC-enabled Android smartphone with onetouch, without performing a complex setup operation.
1. Activate the NFC function of the smartphone.
2. Switch this product to shooting mode.
The NFC function is available only when the (N mark) is displayed onthe screen.
3. Touch the product to the smartphone.
The smartphone and the product are connected, and PlayMemories Mobilelaunches on the smartphone.
![Page 139: How to Use · Transferring images to a TV View on TV [155] Changing the settings of Wi-Fi functions Airplane Mode [156] WPS Push [157] Access Point Set. [158] Edit Device Name [159]](https://reader034.fdocuments.net/reader034/viewer/2022050519/5fa2fc09737fcb3f384fb690/html5/thumbnails/139.jpg)
Touch the smartphone to the product for 1-2 seconds until PlayMemoriesMobile launches.
About “NFC”NFC is a technology that enables short-range wireless communication betweenvarious devices, such as mobile phones or IC tags, etc. NFC makes datacommunication simpler with just a touch on the designated touch-point.
NFC (Near Field Communication) is an international standard of short-rangewireless communication technology.
Note
If you cannot make a connection, do as the following:
Launch PlayMemories Mobile on your smartphone, and then move the smartphoneslowly toward the (N mark) of this product.If the smartphone is in a case, remove it.If the product is in a case, remove it.Check whether the NFC function is activated on your smartphone.
When [Airplane Mode] is set to [On], you cannot connect this product and thesmartphone. Set [Airplane Mode] to [Off].If this product and the smartphone are connected when the product is inplayback mode, the displayed image is sent to the smartphone.
[152] How to Use Using Wi-Fi functions Transferring images to a Smartphone
Send to Smartphone
You can transfer still images/movies to a smartphone and view them. Theapplication PlayMemories Mobile must be installed on your smartphone.
1. MENU → (Wireless) → [Send to Smartphone] → desired setting.
If you press the (Send to Smartphone) button in playback mode, thesetting screen for [Send to Smartphone] will appear.
2. If the product is ready for the transfer, the information screen appears on theproduct. Connect the smartphone and the product using that information.
The setting method for connecting the smartphone and the product varies
![Page 140: How to Use · Transferring images to a TV View on TV [155] Changing the settings of Wi-Fi functions Airplane Mode [156] WPS Push [157] Access Point Set. [158] Edit Device Name [159]](https://reader034.fdocuments.net/reader034/viewer/2022050519/5fa2fc09737fcb3f384fb690/html5/thumbnails/140.jpg)
depending on the smartphone.
Menu item details
Select on This Device: Selects an image on the product to be transferred to the smartphone.(1) Select from among [This Image], [All Images on This Date] or [MultipleImages].
The options displayed may differ depending on the View Mode selected on thecamera.
(2) If you select [Multiple Images], select the desired images using on thecontrol wheel, then press MENU → [Enter].Select on Smartphone: Displays all images recorded on the product’s memory card on the smartphone.
Note
You can only transfer images that are saved on the camera's memory card.You can select an image size to be sent to the smartphone from [Original], [2M]or [VGA]. To change the image size, refer to the following steps.
For Android smartphone Start PlayMemories Mobile, and change the image size by [Settings] → [Copy ImageSize].For iPhone/iPad Select PlayMemories Mobile in the setting menu, and change the image size by [CopyImage Size].
Some images may not be displayed on the smartphone depending on therecording format.You cannot send XAVC S or AVCHD format movies.This product shares the connection information for [Send to Smartphone] with adevice that has permission to connect. If you want to change the device that ispermitted to connect to the product, reset the connection information byfollowing these steps. MENU → [Wireless] → [SSID/PW Reset]. After resetting
![Page 141: How to Use · Transferring images to a TV View on TV [155] Changing the settings of Wi-Fi functions Airplane Mode [156] WPS Push [157] Access Point Set. [158] Edit Device Name [159]](https://reader034.fdocuments.net/reader034/viewer/2022050519/5fa2fc09737fcb3f384fb690/html5/thumbnails/141.jpg)
the connection information, you must register the smartphone again.When [Airplane Mode] is set to [On], you cannot connect this product and thesmartphone. Set [Airplane Mode] to [Off].
[153] How to Use Using Wi-Fi functions Transferring images to a Smartphone
Sending images to an Android smartphone (NFC One-touch Sharing)
With just one touch, you can connect this product and an NFC-enabled Androidsmartphone, and send an image displayed on the product screen directly to thesmartphone. For movies, you can only transfer MP4 movies recorded with [File Format] set to [MP4].
1. Activate the NFC function of the smartphone.
2. Display a single image on the product.
3. Touch the smartphone to the product.
The product and the smartphone are connected, and PlayMemories Mobileautomatically launches on the smartphone, and then the displayed image issent to the smartphone.
Before you touch the smartphone, cancel the sleep and lock-screenfunctions of the smartphone.
The NFC function is available only when the (N mark) is displayed onthe product.
Touch the smartphone to the product for 1-2 seconds until PlayMemories
![Page 142: How to Use · Transferring images to a TV View on TV [155] Changing the settings of Wi-Fi functions Airplane Mode [156] WPS Push [157] Access Point Set. [158] Edit Device Name [159]](https://reader034.fdocuments.net/reader034/viewer/2022050519/5fa2fc09737fcb3f384fb690/html5/thumbnails/142.jpg)
Mobile launches.
To transfer two or more images, select MENU → (Wireless) → [Sendto Smartphone] to select images. After the connection enabled screenappears, use NFC to connect the product and the smartphone.
About “NFC”NFC is a technology that enables short-range wireless communication betweenvarious devices, such as mobile phones or IC tags, etc. NFC makes datacommunication simpler with just a touch on the designated touch-point.
NFC (Near Field Communication) is an international standard of short-rangewireless communication technology.
Note
You can select an image size to be sent to the smartphone from [Original],[2M], or [VGA]. To change the image size, refer to the following steps.
For Android smartphone Start PlayMemories Mobile, and change the image size by [Settings] → [Copy ImageSize].
If the Image Index is displayed on the product, you cannot transfer imagesusing the NFC function.If you cannot make a connection, perform the following:
Launch PlayMemories Mobile on your smartphone, and then move the smartphoneslowly toward the (N mark) of this product.If the smartphone is in a case, remove it.If the product is in a case, remove it.Confirm that the NFC function is activated on the smartphone.
When [Airplane Mode] is set to [On], you cannot connect the product and thesmartphone. Set [Airplane Mode] to [Off].You cannot send AVCHD format movies.You cannot send XAVC S format movies.When you save images to a MAC computer using the Wi-Fi function, use“Wireless Auto Import.”
[154] How to Use Using Wi-Fi functions Transferring images to a computer
Send to Computer
![Page 143: How to Use · Transferring images to a TV View on TV [155] Changing the settings of Wi-Fi functions Airplane Mode [156] WPS Push [157] Access Point Set. [158] Edit Device Name [159]](https://reader034.fdocuments.net/reader034/viewer/2022050519/5fa2fc09737fcb3f384fb690/html5/thumbnails/143.jpg)
You can transfer images stored in the product to a computer connected to awireless access point or wireless broadband router and easily make backupcopies using this operation. Before starting this operation, install PlayMemoriesHome on your computer and register the access point on the product.
1. Start your computer.
2. MENU → (Wireless) → [Send to Computer].
Note
Depending on the application settings of your computer, the product will turn offafter saving the images to your computer.You can transfer images from the product to only one computer at a time.If you want to transfer images to another computer, connect the product and thecomputer via a USB connection and follow the instructions in PlayMemoriesHome.When you save images to the MAC computer using Wi-Fi function, use"Wireless Auto Import."
[155] How to Use Using Wi-Fi functions Transferring images to a TV
View on TV
You can view images on a network-enabled TV by transferring them from theproduct without connecting the product and TV with a cable. For some TVs, youmay need to perform operations on the TV. For details, refer to the operatinginstructions supplied with the TV.
1. MENU → (Wireless) → [View on TV] → desired device to be connected.
2. When you want to play back images using slideshow, press on thecenter of the control wheel.
![Page 144: How to Use · Transferring images to a TV View on TV [155] Changing the settings of Wi-Fi functions Airplane Mode [156] WPS Push [157] Access Point Set. [158] Edit Device Name [159]](https://reader034.fdocuments.net/reader034/viewer/2022050519/5fa2fc09737fcb3f384fb690/html5/thumbnails/144.jpg)
To display the next/previous image manually, press the right/left side ofthe control wheel.
To change the device to be connected, press the bottom side of thecontrol wheel, then select [Device list].
Slideshow settings
You can change the slideshow settings by pressing the bottom side of the controlwheel.Playback Selection: Selects the group of images to be shown.Folder View(Still):Selects from [All] and [All in Folder].Date View:Selects from [All] and [All in Date Rng.].Interval: Selects from [Short] and [Long].Effects*:Select from [On] and [Off].Playback Image Size:Select from [HD] and [4K].*The settings are effective only for BRAVIA TV which is compatible with the functions.
Note
You can use this function on a TV that supports DLNA renderer.You can view images on a Wi-Fi Direct-enabled TV or network-enabled TV(including wired network-enabled TVs).If you connect TV and this product and do not use Wi-Fi Direct, you need toregister your access point first.Displaying the images on the TV may take time.Movies cannot be shown on a TV via Wi-Fi. Use an HDMI cable (soldseparately).
![Page 145: How to Use · Transferring images to a TV View on TV [155] Changing the settings of Wi-Fi functions Airplane Mode [156] WPS Push [157] Access Point Set. [158] Edit Device Name [159]](https://reader034.fdocuments.net/reader034/viewer/2022050519/5fa2fc09737fcb3f384fb690/html5/thumbnails/145.jpg)
[156] How to Use Using Wi-Fi functions Changing the settings of Wi-Fi functions
Airplane Mode
When you board an airplane, etc., you can temporarily disable all the wireless-related functions including Wi-Fi.
1. MENU → (Wireless) → [Airplane Mode] → desired setting.If you set [Airplane Mode] to [On], an airplane mark will be displayed on thescreen.
[157] How to Use Using Wi-Fi functions Changing the settings of Wi-Fi functions
WPS Push
If your access point has the WPS button, you can register the access point to thisproduct easily by pushing the WPS button.
1. MENU → (Wireless) → [WPS Push].
2. Press the WPS button on the access point you want to register.
Note
[WPS Push] works only if the security setting of your access point is set to WPAor WPA2 and your access point supports the WPS button method. If thesecurity setting is set to WEP or your access point does not support the WPSbutton method, perform [Access Point Set.].For details about the available functions and settings of your access point, seethe access point operating instructions or contact the administrator of theaccess point.A connection may not be enabled depending on the surrounding conditions,such as the type of wall material or if there is an obstruction or poor wirelesssignal between the product and access point. If that happens, change the
![Page 146: How to Use · Transferring images to a TV View on TV [155] Changing the settings of Wi-Fi functions Airplane Mode [156] WPS Push [157] Access Point Set. [158] Edit Device Name [159]](https://reader034.fdocuments.net/reader034/viewer/2022050519/5fa2fc09737fcb3f384fb690/html5/thumbnails/146.jpg)
location of the product or move the product closer to the access point.
[158] How to Use Using Wi-Fi functions Changing the settings of Wi-Fi functions
Access Point Set.
You can register your access point manually. Before starting the procedure, checkthe SSID name of the access point, security system, and password. The passwordmay be preset in some devices. For details, see the access point operatinginstructions, or consult the access point administrator.
1. MENU → (Wireless) → [Access Point Set.].
2. Select the access point you want to register.
When the desired access point is displayed on the screen: Select thedesired access point.When the desired access point is not displayed on the screen: Select[Manual Setting] and set the access point.*For the input method, refer to “How to use the keyboard.”
If you select [Manual Setting], input the SSID name of the access point,then select the security system.
3. Input the password, and select [OK].
Access points without the mark do not require a password.
![Page 147: How to Use · Transferring images to a TV View on TV [155] Changing the settings of Wi-Fi functions Airplane Mode [156] WPS Push [157] Access Point Set. [158] Edit Device Name [159]](https://reader034.fdocuments.net/reader034/viewer/2022050519/5fa2fc09737fcb3f384fb690/html5/thumbnails/147.jpg)
4. Select [OK].
How to use the keyboardWhen manual character entry is required, a keyboard is displayed on the screen.
1. Input boxThe characters you entered are displayed.
2. Switch character typesEach time you press on the center of the control wheel, the charactertype switches among alphabet letters, numerals and symbols.
3. KeyboardEach time you press on the center, the character that you enter will bedisplayed.
For example: If you want to enter “abd”Select the key for “abc” and press once to display “a” → select “ ”((5)Move cursor) and press → select the key for “abc” and press twiceto display “b” → select the key for “def” and press once to display “d”.
4. FinalizeFinalizes the entered characters.
5. Move cursorMoves the cursor in the input box to the right or left.
6. DeleteDeletes the character preceding the cursor.
7. Switches the next character to a capital or small letter.
![Page 148: How to Use · Transferring images to a TV View on TV [155] Changing the settings of Wi-Fi functions Airplane Mode [156] WPS Push [157] Access Point Set. [158] Edit Device Name [159]](https://reader034.fdocuments.net/reader034/viewer/2022050519/5fa2fc09737fcb3f384fb690/html5/thumbnails/148.jpg)
8. Enters a space.
To cancel the input, select [Cancel].
Other setting itemsDepending on the status or the setting method of your access point, you may wantto set more items.WPS PIN: Displays the PIN code you enter into the connected device.Priority Connection: Select [On] or [Off].IP Address Setting: Select [Auto] or [Manual].IP Address: If you are entering the IP address manually, enter the set address.Subnet Mask/Default Gateway: When you set [IP Address Setting] to [Manual], enter the IP address to match yournetwork environment.
Note
To give the registered access point priority, set [Priority Connection] to [On].
[159] How to Use Using Wi-Fi functions Changing the settings of Wi-Fi functions
Edit Device Name
You can change the device name under Wi-Fi Direct.
1. MENU → (Wireless) → [Edit Device Name].
2. Select the input box, then input the device name → [OK].
For input method, refer to “How to use the keyboard.”
[160] How to Use Using Wi-Fi functions Changing the settings of Wi-Fi functions
![Page 149: How to Use · Transferring images to a TV View on TV [155] Changing the settings of Wi-Fi functions Airplane Mode [156] WPS Push [157] Access Point Set. [158] Edit Device Name [159]](https://reader034.fdocuments.net/reader034/viewer/2022050519/5fa2fc09737fcb3f384fb690/html5/thumbnails/149.jpg)
Disp MAC Address
Displays the MAC address of this product.
1. MENU → (Wireless) → [Disp MAC Address].
[161] How to Use Using Wi-Fi functions Changing the settings of Wi-Fi functions
SSID/PW Reset
This product shares the connection information for [Send to Smartphone] and[Smart Remote Embedded] with a device that has permission to connect. If youwant to change the device that is permitted to connect, reset the connectioninformation.
1. MENU → (Wireless) → [SSID/PW Reset] → [OK].
Note
If you connect this product to the smartphone after resetting the connectioninformation, you must register the smartphone again.
[162] How to Use Using Wi-Fi functions Changing the settings of Wi-Fi functions
Reset Network Set.
Resets all the network settings to default settings.
1. MENU → (Wireless) → [Reset Network Set.] → [OK].
[163] How to Use Adding applications to the product PlayMemories Camera Apps
![Page 150: How to Use · Transferring images to a TV View on TV [155] Changing the settings of Wi-Fi functions Airplane Mode [156] WPS Push [157] Access Point Set. [158] Edit Device Name [159]](https://reader034.fdocuments.net/reader034/viewer/2022050519/5fa2fc09737fcb3f384fb690/html5/thumbnails/150.jpg)
PlayMemories Camera Apps
You can add the desired functions to this product by connecting to the applicationdownload website (PlayMemories Camera Apps) via the Internet.
Press MENU → (Application) → [Introduction] for information about theservice and available countries and regions.
[164] How to Use Adding applications to the product PlayMemories Camera Apps
Recommended computer environment
For details on the recommended computer environments for downloading anapplication and adding functions to the product, refer to the following URL: “PlayMemories Camera Apps” website (http://www.sony.net/pmca/)
[165] How to Use Adding applications to the product Installing the applications
Opening a service account
You can open a service account, which is required to download applications.
1. Access the application download website.http://www.sony.net/pmca/
2. Follow the instructions on the screen and acquire a service account.
Follow the instructions on the screen to download the desired applicationto the product.
[166] How to Use Adding applications to the product Installing the applications
Downloading applications
![Page 151: How to Use · Transferring images to a TV View on TV [155] Changing the settings of Wi-Fi functions Airplane Mode [156] WPS Push [157] Access Point Set. [158] Edit Device Name [159]](https://reader034.fdocuments.net/reader034/viewer/2022050519/5fa2fc09737fcb3f384fb690/html5/thumbnails/151.jpg)
You can download applications using your computer.
1. Access the application downloading website.http://www.sony.net/pmca/
2. Select the desired application and download the application to the productfollowing the instructions on the screen.
Connect the computer and the product using the micro USB cable(supplied), following the instructions on the screen.
[167] How to Use Adding applications to the product Installing the applications
Downloading applications directly to the product usingthe Wi-Fi function
You can download applications using the Wi-Fi function without connecting to acomputer. Acquire a service account in advance.
1. MENU → (Application) → [Application List] → (PlayMemories CameraApps), then follow the instructions on the screen to download applications.
Note
If MENU → (Wireless) → [Access Point Set.] → access point to be
![Page 152: How to Use · Transferring images to a TV View on TV [155] Changing the settings of Wi-Fi functions Airplane Mode [156] WPS Push [157] Access Point Set. [158] Edit Device Name [159]](https://reader034.fdocuments.net/reader034/viewer/2022050519/5fa2fc09737fcb3f384fb690/html5/thumbnails/152.jpg)
connected → [IP Address Setting] is set to [Manual], change the setting to[Auto].
[168] How to Use Adding applications to the product Starting the applications
Launching the downloaded application
Launch an application that has been downloaded from the application downloadwebsite PlayMemories Camera Apps.
1. MENU → (Application) → [Application List] → desired application tolaunch.
Hint
How to launch the applications fasterAssign [Download Appli.] and [Application List] to the custom key. You can launchthe applications or display application list only by pressing the custom key duringthe shooting information screen is displayed.
[169] How to Use Adding applications to the product Managing the applications
Uninstalling applications
You can uninstall applications from this product.
1. MENU → (Application) → [Application List] → [Application Management]→ [Manage and Remove].
2. Select the application to be uninstalled.
3. Select to uninstall the application.
The uninstalled application can be re-installed. For details, see the applicationdownload website.
![Page 153: How to Use · Transferring images to a TV View on TV [155] Changing the settings of Wi-Fi functions Airplane Mode [156] WPS Push [157] Access Point Set. [158] Edit Device Name [159]](https://reader034.fdocuments.net/reader034/viewer/2022050519/5fa2fc09737fcb3f384fb690/html5/thumbnails/153.jpg)
[170] How to Use Adding applications to the product Managing the applications
Changing the order of applications
You can change the order in which added applications are displayed on thisproduct.
1. MENU → (Application) → [Application List] → [Application Management]→ [Sort].
2. Select the application of which you want to change the order.
3. Select the destination.
[171] How to Use Adding applications to the product Managing the applications
Confirming the account information of PlayMemoriesCamera Apps
The account information for the “Sony Entertainment Network” that is registeredon the product is displayed.
1. MENU → (Application) → [Application List] → [Application Management]→ [Display Account Information].
[172] How to Use Viewing on computers Recommended computer environment
Recommended computer environment
You can confirm the operating computer environment of the software from thefollowing URL:
![Page 154: How to Use · Transferring images to a TV View on TV [155] Changing the settings of Wi-Fi functions Airplane Mode [156] WPS Push [157] Access Point Set. [158] Edit Device Name [159]](https://reader034.fdocuments.net/reader034/viewer/2022050519/5fa2fc09737fcb3f384fb690/html5/thumbnails/154.jpg)
http://www.sony.net/pcenv/
[173] How to Use Viewing on computers Using the software
PlayMemories Home
With PlayMemories Home, you can do the following:
You can import images shot with this product to your computer.You can play back the images imported to your computer.You can share your images using PlayMemories Online.
Also for Windows, you can do the following:
You can organize images on the computer on a calendar by shooting date toview them.You can edit and correct images, such as by trimming and resizing.You can create a Blu-ray disc, AVCHD disc or DVD-Video disc from AVCHDmovies imported to a computer. You cannot create discs from XAVC S formatmovies, although they can be imported to computers.You can upload images to a network service. (An internet connection isrequired.)For other details, please refer to the Help of PlayMemories Home.
[174] How to Use Viewing on computers Using the software
Installing PlayMemories Home
1. Using your computer's Internet browser, go to the URL below and downloadPlayMemories Home by following the onscreen instructions.http://www.sony.net/pm/
An internet connection is required.
For detailed instructions, visit the PlayMemories Home support page. http://www.sony.co.jp/pmh-se/
![Page 155: How to Use · Transferring images to a TV View on TV [155] Changing the settings of Wi-Fi functions Airplane Mode [156] WPS Push [157] Access Point Set. [158] Edit Device Name [159]](https://reader034.fdocuments.net/reader034/viewer/2022050519/5fa2fc09737fcb3f384fb690/html5/thumbnails/155.jpg)
2. Connect the product to your computer using the micro USB cable (supplied),then turn the product on.
New functions may be added to PlayMemories Home. Even ifPlayMemories Home has already been installed on your computer,connect this product and your computer again.
Do not remove the micro USB cable from the camera while the camera isin operation or the access screen is displayed. Doing so may damage thedata.
A: To the Multi/Micro USB TerminalB: To the USB jack of the computer
Note
Log on as Administrator.It may be necessary to restart your computer. When the restart confirmationmessage appears, restart the computer following the instructions on the screen.DirectX may be installed depending on your computer’s system environment.
Hint
For details on PlayMemories Home, refer to the Help of PlayMemories Home orthe PlayMemories Home support page (http://www.sony.co.jp/pmh-se/) (Englishonly).
[175] How to Use Viewing on computers Using the software
Software for Mac computers
![Page 156: How to Use · Transferring images to a TV View on TV [155] Changing the settings of Wi-Fi functions Airplane Mode [156] WPS Push [157] Access Point Set. [158] Edit Device Name [159]](https://reader034.fdocuments.net/reader034/viewer/2022050519/5fa2fc09737fcb3f384fb690/html5/thumbnails/156.jpg)
For details on software for Mac computers, access the following URL:http://www.sony.co.jp/imsoft/Mac/
Wireless Auto Import“Wireless Auto Import” is required if you are using a Mac computer and want toimport images to the computer using Wi-Fi function. Download “Wireless AutoImport” from the URL above, and install it on your Mac computer. For details, seeHelp for “Wireless Auto Import.”
Note
The software that can be used varies depending on the region.
[176] How to Use Viewing on computers Connecting this product and a computer
Connecting the product to a computer
1. Insert a sufficiently charged battery pack into the product.
2. Turn on the product and the computer.
3. Check from (Setup) that [USB Connection] is set to [Mass Storage].
4. Connect the product and your computer using the micro USB cable(supplied) (A) .
If you connect the product to your computer using the micro USB cablewhen [USB Power Supply] is set to [On], power is supplied from your
![Page 157: How to Use · Transferring images to a TV View on TV [155] Changing the settings of Wi-Fi functions Airplane Mode [156] WPS Push [157] Access Point Set. [158] Edit Device Name [159]](https://reader034.fdocuments.net/reader034/viewer/2022050519/5fa2fc09737fcb3f384fb690/html5/thumbnails/157.jpg)
computer. (Default setting: [On])
[177] How to Use Viewing on computers Connecting this product and a computer
Importing images to the computer
PlayMemories Home allows you to easily import images. For details onPlayMemories Home functions, see the Help of PlayMemories Home.
Importing images to the computer without using PlayMemories Home(For Windows)When the AutoPlay Wizard appears after making a USB connection between thisproduct and a computer, click [Open folder to view files] → [OK] → [DCIM] or[MP_ROOT]. Then copy the desired images to the computer.
If Device Stage appears on a Windows 7 or Windows 8 computer, double-click[Browse Files] → media icon → folder in which the images you want to importare stored.
Importing images to the computer without using PlayMemories Home(For Mac)Connect the product to your Mac computer. Double-click the newly recognizedicon on the desktop → the folder in which the image you want to import is stored.Then drag and drop the image file on to the hard disk icon.
Note
For operations such as importing XAVC S movies or AVCHD movies to thecomputer, use PlayMemories Home.Do not edit or otherwise process AVCHD movie files/folders from the connectedcomputer. Movie files may be damaged or become unplayable. Do not delete orcopy AVCHD movies on the memory card from the computer. Sony is not heldliable for consequences resulting from such operations via the computer.
[178] How to Use Viewing on computers Connecting this product and a computer
Disconnecting the product from the computer
![Page 158: How to Use · Transferring images to a TV View on TV [155] Changing the settings of Wi-Fi functions Airplane Mode [156] WPS Push [157] Access Point Set. [158] Edit Device Name [159]](https://reader034.fdocuments.net/reader034/viewer/2022050519/5fa2fc09737fcb3f384fb690/html5/thumbnails/158.jpg)
Disconnects the USB connection between this product and the computer.Perform the procedures from step 1 to 2 below before performing the followingoperations:
Disconnecting the USB cable.Removing a memory card.Turning off the product.
1. Click (Safely remove USB Mass Storage Device) on the taskbar.
2. Click the displayed message.
Note
For Mac computers, drag and drop the icon of the memory card or the driveicon in the “Trash” icon. The product is disconnected from the computer.For Windows 7/Windows 8 computers, the disconnect icon may not appear. Inthat case, you can skip steps 1 and 2 above.Do not remove a micro USB cable from this product while the access lamp isilluminated. The data may be damaged.
[179] How to Use Viewing on computers Creating a movie disc
Disc type
High-definition image quality (HD) A Blu-ray Disc enables you to record longer duration of high definition imagequality (HD) movies than DVD discs.
High-definition image quality (HD) (AVCHD recording disc)High definition image quality (HD) movie can be recorded on DVD media, such asDVD-R discs, and a high definition image quality (HD) disc is created.
You can play a high definition image quality (HD) disc on AVCHD format
![Page 159: How to Use · Transferring images to a TV View on TV [155] Changing the settings of Wi-Fi functions Airplane Mode [156] WPS Push [157] Access Point Set. [158] Edit Device Name [159]](https://reader034.fdocuments.net/reader034/viewer/2022050519/5fa2fc09737fcb3f384fb690/html5/thumbnails/159.jpg)
playback devices, such as a Sony Blu-ray Disc player and a PlayStation®3.You cannot play the disc on ordinary DVD players.
Standard definition image quality (STD) Standard definition image quality (STD) movie converted from high definitionimage quality (HD) movie can be recorded on DVD media, such as DVD-R discs,and a standard image quality (STD) disc is created.
Hint
You can use the following types of 12 cm discs with PlayMemories Home. For Blu-ray discs, see “Creating Blu-ray Discs”.DVD-R/DVD+R/DVD+R DL: Non-rewritableDVD-RW/DVD+RW: Rewritable
Always maintain your “PlayStation 3” to use the latest version of the“PlayStation 3” system software.“PlayStation 3” may not be available in some countries/regions.
[180] How to Use Viewing on computers Creating a movie disc
Selecting the disc creation method
You can create a disc from an AVCHD format movie recorded using this product.Depending on the disc type, playable devices may vary. Select a method suitablefor your disc player. For details on creating a disc using PlayMemories Home, see the Help ofPlayMemories Home. (Only for Windows)
Creates a disc with high-definition image quality (HD)Writable movie format: PS, FX, FH Player: Blu-ray Disc playback devices (Sony Blu-ray Disc player, PlayStation®3,etc.)
![Page 160: How to Use · Transferring images to a TV View on TV [155] Changing the settings of Wi-Fi functions Airplane Mode [156] WPS Push [157] Access Point Set. [158] Edit Device Name [159]](https://reader034.fdocuments.net/reader034/viewer/2022050519/5fa2fc09737fcb3f384fb690/html5/thumbnails/160.jpg)
Creates a disc with high-definition image quality (HD) (AVCHD recordingdisc)Writable movie format: PS*, FX*, FHPlayer: AVCHD format playback devices (Sony Blu-ray Disc player,PlayStation®3, etc.)
Creates a disc with standard definition image quality (STD)Writable movie format: PS*, FX*, FH* Player: Ordinary DVD playback devices (DVD player, computer that can play backDVD discs, etc.)*You can create a disc with movies recorded in these formats using PlayMemories Home by down-converting the image quality.
You cannot create a disc with PlayMemories Home for Mac.You cannot create a disc from MP4 and XAVC S format movies.
[181] How to Use Viewing on computers Creating a movie disc
Creating a disc with a device other than a computer
You can also create discs using a Blu-ray recorder, etc. Depending on whichdevice you use, the types of disc that can be created vary.
Blu-ray recorder:
High-definition image quality (HD)
Standard definition image quality (STD)HDD recorder, etc.:
![Page 161: How to Use · Transferring images to a TV View on TV [155] Changing the settings of Wi-Fi functions Airplane Mode [156] WPS Push [157] Access Point Set. [158] Edit Device Name [159]](https://reader034.fdocuments.net/reader034/viewer/2022050519/5fa2fc09737fcb3f384fb690/html5/thumbnails/161.jpg)
Standard definition image quality (STD)
Note
When creating AVCHD discs using PlayMemories Home from movies recordedwith the [ Record Setting] of [60p 28M(PS)]/[50p 28M(PS)], [60i24M(FX)]/[50i 24M(FX)] or [24p 24M(FX)]/[25p 24M(FX)], the image quality isconverted and it is not possible to create discs that have the original imagequality. Converting the image quality takes time. To record movies with theoriginal image quality, use Blu-ray Discs.To create a Blu-ray Disc from movies recorded in [60p 28M(PS)]/[50p28M(PS)], you need to use a device that is compliant with AVCHD format Ver.2.0. The created Blu-ray Disc can be played back only on a device that iscompliant with AVCHD format Ver. 2.0.For details on how to create a disc, refer to the operating instructions of thedevice you use.
Movies recorded with [ File Format] set to [XAVC S HD] cannot be copied todiscs.
[182] How to Use Viewing on computers Creating a movie disc
Creating Blu-ray Discs
You can create Blu-ray Discs from AVCHD movies imported to a computer. Thecomputer must be capable of creating Blu-ray Discs. BD-R (not re-writable) or BD-RE (rewritable) discs can be used. Multi-session recordings cannot be made. Tocreate Blu-ray Discs using PlayMemories Home, be sure to install the dedicatedadd-on software. For details, see the following URL:http://support.d-imaging.sony.co.jp/BDUW/To install, your computer must be connected to the Internet. For detailedoperations, see the Help of PlayMemories Home.
Note
To play back a Blu-ray Disc that was created using movies recorded in [60p28M(PS)]/[50p 28M(PS)], you must use a device that is compliant with AVCHDformat Ver. 2.0.
![Page 162: How to Use · Transferring images to a TV View on TV [155] Changing the settings of Wi-Fi functions Airplane Mode [156] WPS Push [157] Access Point Set. [158] Edit Device Name [159]](https://reader034.fdocuments.net/reader034/viewer/2022050519/5fa2fc09737fcb3f384fb690/html5/thumbnails/162.jpg)
[183] How to Use Precautions/This product Precautions
Precautions
Backing up memory cardsData may be corrupted in the following cases. Be sure to back up the data forprotection.
When the memory card is removed, the USB cable is disconnected, or theproduct is turned off in the middle of a read or write operation.When the memory card is used in locations subject to static electricity orelectrical noise.
Creating an image database fileIf you insert a memory card that does not contain an image database file into theproduct and turn on the power, the product automatically creates an imagedatabase file using some of the memory card’s capacity. The process may take along time and you cannot operate the product until the process is completed. If a database file error occurs, export all images to your computer usingPlayMemories Home, and then format the memory card using this product.
Do not use/store the product in the following places
In an extremely hot, cold or humid placeIn places such as in a car parked in the sun, the camera body may becomedeformed and this may cause a malfunction.Storing under direct sunlight or near a heaterThe camera body may become discolored or deformed, and this may cause amalfunction.In a location subject to rocking vibrationNear strong magnetic placeIn sandy or dusty placesBe careful not to let sand or dust get into the product. This may cause theproduct to malfunction, and in some cases this malfunction cannot be repaired.
On carryingDo not sit down in a chair or other place with the product in the back pocket ofyour trousers or skirt, as this may cause a malfunction or damage the product.
![Page 163: How to Use · Transferring images to a TV View on TV [155] Changing the settings of Wi-Fi functions Airplane Mode [156] WPS Push [157] Access Point Set. [158] Edit Device Name [159]](https://reader034.fdocuments.net/reader034/viewer/2022050519/5fa2fc09737fcb3f384fb690/html5/thumbnails/163.jpg)
On operating temperaturesYour product is designed for use under the temperatures between approximately0°C and 40 °C (32 °F and 104 °F). Shooting in extremely cold or hot places thatexceed this range is not recommended.
On moisture condensation
If the product is brought directly from a cold to a warm location, moisture maycondense inside or outside the product. This moisture condensation may causea malfunction of the product.To prevent moisture condensation when you bring the product directly from acold to a warm location, first put it in a plastic bag and seal it to prevent air fromentering. Wait for about an hour until the temperature of the product hasreached the ambient temperature.If moisture condensation occurs, turn off the product and wait about an hour forthe moisture to evaporate. Note that if you attempt to shoot with moistureremaining inside the lens, you will be unable to record clear images.
On the functions available with the productThis manual describes the functions of 1080 60i-compatible devices and 1080 50i-compatible devices. To check whether this product is a 1080 60i-compatibledevice or 1080 50i-compatible device, look for the following marks on the bottomof the product.
1080 60i-compatible device: 60i1080 50i-compatible device: 50i
This camera is compatible with 1080 60p or 1080 50p-format movies. Unliketraditional standard recording modes, which record using an interlacing method,this product records movies using a progressive method. This increases theresolution, and provides a smoother, more realistic image.
Notes for when on board an airplane
In an airplane, set [Airplane Mode] to [On].
On image data compatibilityThis product conforms with DCF (Design rule for Camera File system) universalstandard established by JEITA (Japan Electronics and Information TechnologyIndustries Association).
Playback of images recorded with your product on other equipment and
![Page 164: How to Use · Transferring images to a TV View on TV [155] Changing the settings of Wi-Fi functions Airplane Mode [156] WPS Push [157] Access Point Set. [158] Edit Device Name [159]](https://reader034.fdocuments.net/reader034/viewer/2022050519/5fa2fc09737fcb3f384fb690/html5/thumbnails/164.jpg)
playback of images recorded or edited with other equipment on your productare not guaranteed.
Notes on playing movies on other devices
This product uses MPEG-4 AVC/H.264 High Profile for AVCHD formatrecording. For this reason, movies recorded in AVCHD format with this productcannot be played by the following devices.
Other devices compatible with AVCHD format that does not support High ProfileDevices incompatible with the AVCHD format
This product also uses MPEG-4 AVC/H.264 Main Profile for MP4 formatrecording. For this reason, play back movies recorded in MP4 format with thisproduct on MPEG-4 AVC/H.264 supported devices.Discs recorded with HD (high definition) image quality can be played back onlyon AVCHD format-compatible devices. DVD-based players or recorders cannot play back HD image quality discs, asthey are incompatible with the AVCHD format. Also, DVD-based players orrecorders may fail to eject HD image quality discs that are recorded using theAVCHD format.Movies recorded in 1080 60p/1080 50p format can be played back only on1080 60p/1080 50p supported devices.XAVC S movies can be played back only on XAVC S-supported devices.
On the monitor and lens
The monitor is manufactured using extremely high-precision technology so over99.99 % of the pixels are operational for effective use. However, there may besome tiny black points and/or bright points (white, red, blue or green in color)that constantly appear on the monitor. These points are normal in themanufacturing process and do not affect the images in any way.Exposing the monitor or lens to direct sunlight for long periods may cause amalfunction. Exercise caution when placing the product near a window oroutdoors.Do not press against the monitor. The monitor may be discolored and that maycause a malfunction.Images may trail across on the monitor in a cold location. This is not amalfunction.If the monitor has drops of water or other liquids on it, wipe it with a soft cloth. Ifthe monitor stays wet, the surface of the monitor may change or deteriorate.
![Page 165: How to Use · Transferring images to a TV View on TV [155] Changing the settings of Wi-Fi functions Airplane Mode [156] WPS Push [157] Access Point Set. [158] Edit Device Name [159]](https://reader034.fdocuments.net/reader034/viewer/2022050519/5fa2fc09737fcb3f384fb690/html5/thumbnails/165.jpg)
This may cause a malfunction.When the battery pack is discharged, the product may shut off while the lens isstill extended. Insert a charged battery pack, then turn the product on again.Make sure not to bump the lens or subject it to force.Do not carry the camera by the monitor.When the lens is in operation, be careful not to catch your fingers or any otherobjects in the lens.Do not expose the camera to a strong light source such as sunlight. Theinternal components may become damaged.Do not use the camera in areas where strong radio waves or radiation is beingemitted. Recording and playback may not function correctly.
Notes on the flash
Do not cover the flash with your fingers.Do not carry the product by the flash unit, or use excessive strength on it.If water, dust or sand get into the open flash unit, it may cause a malfunction.When pushing down the flash unit, be careful not to catch your fingers.
Notes on discarding or transferring this product to othersWhen discarding or transferring this product to others, make sure to perform thefollowing operation to protect private information.
Perform [Setting Reset] to reset all the settings.
[184] How to Use Precautions/This product Precautions
On the internal rechargeable battery
This camera has an internal rechargeable battery for maintaining the date andtime and other settings regardless of whether the power is on or off, or whetherthe battery pack is charged or discharged. This rechargeable battery is continuallycharged as long as you are using the product. However, if you use the product foronly short periods, it gradually discharges. If you do not use the product at all forabout 1 month(s) it becomes completely discharged. In this case, be sure tocharge this rechargeable battery before using the product. However, even if this
![Page 166: How to Use · Transferring images to a TV View on TV [155] Changing the settings of Wi-Fi functions Airplane Mode [156] WPS Push [157] Access Point Set. [158] Edit Device Name [159]](https://reader034.fdocuments.net/reader034/viewer/2022050519/5fa2fc09737fcb3f384fb690/html5/thumbnails/166.jpg)
rechargeable battery is not charged, you can still use the product as long as youdo not record the date and time.
Charging method of the internal rechargeable batteryInsert a charged battery pack into the product, or connect the product to a walloutlet (wall socket) using the AC Adaptor (supplied), and leave the product for 24hours or more with the power off.
[185] How to Use Precautions/This product Precautions
Notes on the battery pack
Charging the battery pack
Charge the battery pack (supplied) before using the product for the first time.The charged battery pack will discharge little by little even if you do not use it.Charge the battery pack each time before you use the product so that you donot miss any opportunities to shoot images.You can charge the battery pack even if it is not completely discharged. Youcan use a partially charged battery pack.If the charge lamp flashes when the battery pack is not fully charged, removethe battery pack or disconnect the USB cable from the camera and thenreinsert it to recharge.We recommend charging the battery pack in an ambient temperature ofbetween 10 °C and 30 °C (50 °F and 86 °F). The battery pack may not beeffectively charged in temperatures outside this range.When you connect this product and a laptop computer that is not connected toa power source, the laptop’s battery charge may decrease. Do not charge thisproduct using the laptop computer for too long.Do not turn on/restart a computer, wake a computer from sleep mode, or turnoff a computer while this product is connected to the computer via USB cable.Doing so may cause a malfunction of this product. Disconnect the product andthe computer before performing the above operations.We do not guarantee charging if you are using a self-built or modified computer.
Charging time (Full charge)The charging time is approximately 230 minutes using the AC adaptor (supplied).
![Page 167: How to Use · Transferring images to a TV View on TV [155] Changing the settings of Wi-Fi functions Airplane Mode [156] WPS Push [157] Access Point Set. [158] Edit Device Name [159]](https://reader034.fdocuments.net/reader034/viewer/2022050519/5fa2fc09737fcb3f384fb690/html5/thumbnails/167.jpg)
The above charging time applies when charging a fully depleted battery pack at atemperature of 25°C (77°F). Charging may take longer depending on conditions ofuse and circumstances.
Effective use of the battery pack
Battery performance decreases in low temperature environments. So in coldplaces, the operational time of the battery pack is shorter. To ensure longerbattery pack use, we recommend putting the battery pack in your pocket closeto your body to warm it up, and insert it in the product immediately before youstart shooting. If there are any metal objects such as keys in your pocket, becareful of causing a short-circuit.The battery pack will run down quickly if you use the flash or continuousshooting function frequently, turn the power on/off frequently, or set the monitorvery bright.We recommend preparing spare battery packs and taking trial shots beforetaking the actual shots.Do not expose the battery pack to water. The battery pack is not water-resistant.Do not leave the battery pack in extremely hot places, such as in a car or underdirect sunlight.If the battery terminal is dirty, you may not be able to turn on the product or thebattery pack may not be properly charged. In that case, clean the battery bylightly wiping off any dust using a soft cloth or a cotton swab.
Remaining battery indicator
The remaining battery indicator appears on the screen.
A: Battery level highB: Battery exhaustedIt takes about one minute for the correct remaining battery indicator to appear.The correct remaining battery indicator may not be displayed under someoperating or environmental conditions.If you do not operate the product for a certain period of time while the power ison, the product turns off automatically (Auto power-off function).
![Page 168: How to Use · Transferring images to a TV View on TV [155] Changing the settings of Wi-Fi functions Airplane Mode [156] WPS Push [157] Access Point Set. [158] Edit Device Name [159]](https://reader034.fdocuments.net/reader034/viewer/2022050519/5fa2fc09737fcb3f384fb690/html5/thumbnails/168.jpg)
If the remaining battery time does not appear on the screen, press the DISP(Display Setting) button to display it.
How to store the battery pack
To maintain the battery pack’s function, charge the battery pack and then fullydischarge it in the product at least once a year before storing it. Remove thebattery pack from the camera and store the battery in a cool, dry place.To use the battery pack up, leave the product in slide show playback mode untilthe power goes off.To prevent staining the terminal, short-circuiting, etc., be sure to use a plasticbag to keep away from metal materials when carrying or storing the batterypack.
On battery life
The battery life is limited. If you use the same battery repeatedly, or use thesame battery for a long period, the battery capacity decreases gradually. If theavailable time of the battery is shortened significantly, it is probably time toreplace the battery pack with a new one.The battery life varies according to how the battery pack is stored and theoperating conditions and environment in which each battery pack is used.
[186] How to Use Precautions/This product Precautions
Charging the battery pack
The supplied AC Adaptor is dedicated to this product. Do not connect with otherelectronic devices. Doing so may cause a malfunction.Make sure to use a genuine Sony AC Adaptor.If the product's charge lamp flashes while charging, remove the battery packbeing charged, and then insert the same battery pack firmly back into theproduct. If the charge lamp flashes again, this may indicate a faulty battery orthat a battery pack other than the specified type has been inserted. Check thatthe battery pack is the specified type. If the battery pack is the specified type, remove the battery pack, replace it witha new or different one and check that the newly inserted battery is chargingcorrectly. If the newly inserted battery is charging correctly, the previously
![Page 169: How to Use · Transferring images to a TV View on TV [155] Changing the settings of Wi-Fi functions Airplane Mode [156] WPS Push [157] Access Point Set. [158] Edit Device Name [159]](https://reader034.fdocuments.net/reader034/viewer/2022050519/5fa2fc09737fcb3f384fb690/html5/thumbnails/169.jpg)
inserted battery may be faulty.If the charge lamp flashes even if the AC Adaptor is connected to the productand the wall outlet (wall socket), this indicates that charging has stoppedtemporarily and is on standby. Charging stops and enters standby statusautomatically when the temperature is outside of the recommended operatingtemperature. When the temperature returns to the appropriate range, chargingresumes and the charge lamp lights up again. We recommend charging thebattery pack in an ambient temperature of between 10°C to 30°C (50°F to86°F).
[187] How to Use Precautions/This product Precautions
Memory card
Memory cardCard Type Indications in Help GuideMemory Stick PRO Duo media(Memory Stick PRO Duo media/Memory Stick PRO-HG Duo media)Memory Stick Micro media(Memory Stick Micro (M2) media/Memory Stick Micro (Mark2) media)SD card(SD memory card/SDHC memory card/SDXC memory card)microSD memory card (microSD memory card/microSDHC memory card/microSDXC memory card)
Memory Stick PRO Duo media and SD cards up to 64 GB have been testedand proven to operate with this product.Memory Stick Micro media up to 16 GB and microSD memory cards up to 64GB have been tested and proven to operate with this product.When recording movies, the following memory cards are recommended:
(Mark2) (Memory Stick PRO Duo media (Mark2)) (Memory Stick PRO-HG Duo media)
(Mark2) (Memory Stick Micro media (Mark2))SD Speed Class 4: SD card or faster, or UHS Speed Class 1: SD cardor fasterSD Speed Class 4: microSD card or faster, or UHS Speed Class 1:
![Page 170: How to Use · Transferring images to a TV View on TV [155] Changing the settings of Wi-Fi functions Airplane Mode [156] WPS Push [157] Access Point Set. [158] Edit Device Name [159]](https://reader034.fdocuments.net/reader034/viewer/2022050519/5fa2fc09737fcb3f384fb690/html5/thumbnails/170.jpg)
microSD card or faster
When recording XAVC S HD format movies, the following SDXC memory cardor microSDXC memory card is necessary.
a capacity of 64 GB or moreSD Speed Class 10: , or UHS Speed Class 1: or faster
Note
When you use a memory card with this product for the first time, it isrecommended that you format the card using the product for stableperformance of the memory card before shooting. Note that formatting permanently erases all data on the memory card, and isunrecoverable. Save precious data on a computer, etc.If you repeatedly shoot and delete images for a long time, fragmentation of datain a file in the memory card may occur, and movie recording may be interruptedin the middle of shooting. If this happens, save your images to a computer orother storage location, then execute [Format].Memory card formatted with a computer is not guaranteed to operate with theproduct.Data read/write speeds differ depending on the combination of the memorycard and the equipment used.We recommend backing up important data, such as to a hard disk of acomputer.Do not attach a label on the memory card itself nor on a memory card adaptor.Do not touch the terminal section of the memory card with your hand or a metalobject.Do not strike, bend or drop the memory card.Do not disassemble or modify the memory card.Do not expose the memory card to water.Do not leave the memory card within the reach of small children. They mightaccidentally swallow it.The memory card may be hot just after it has been used for a long time. Becareful when you handle it.Do not remove the battery pack or the memory card or turn the camera off whilethe access lamp is illuminated. This may cause the data on the memory card tobecome damaged.If the memory card is used near areas with strong magnetization, or used inlocations subject to static electricity or electrical noise, the data on the memorycard may become damaged.
![Page 171: How to Use · Transferring images to a TV View on TV [155] Changing the settings of Wi-Fi functions Airplane Mode [156] WPS Push [157] Access Point Set. [158] Edit Device Name [159]](https://reader034.fdocuments.net/reader034/viewer/2022050519/5fa2fc09737fcb3f384fb690/html5/thumbnails/171.jpg)
When storing or carrying the memory card, store it in the supplied case.Do not insert a memory card that does not fit the memory card slot. Doing sowill cause a malfunction.Do not use or store the memory card under the following conditions:
High temperature locations such as in a car parked under the sunLocations exposed to direct sunlightHumid locations or locations with corrosive substances present
Images recorded on SDXC memory cards and microSDXC memory cardscannot be imported to or played on computers or AV devices that are notcompatible with exFAT when connected using a micro USB cable. Make surethat the device is compatible with exFAT before connecting it to the product. Ifyou connect your product to an incompatible device, you may be prompted toformat the card. Never format the card in response to this prompt, as doing sowill erase all data on the card. (exFAT is the file system used on SDXC memorycards and microSDXC memory cards.)Contact the manufacturer for inquiries about memory cards not manufacturedby Sony Corporation.
Notes on using the memory card adaptor (sold separately)
When inserting a memory card into a memory card adaptor, be sure that thememory card is inserted in the correct direction and then insert it as far as it willgo. If the card is not inserted properly, it may result in a malfunction.When you use Memory Stick Micro media or a microSD memory card with thisproduct, be sure to insert it into a dedicated memory card adaptor first.
Memory Stick mediaThe types of Memory Stick media that can be used with the product are as follows.However, proper operation cannot be guaranteed for all Memory Stick mediafunctions.
Memory Stick PRO Duo media: *1*2*3Memory Stick PRO-HG Duo media: *1*2Memory Stick Micro (M2) media: *1Memory Stick Micro (Mark2) media: *1
*1This Memory Stick is equipped with MagicGate function. MagicGate is copyright protectiontechnology that uses encryption technology. Data recording/playback that requires MagicGatefunctions cannot be performed with this product.*2High-speed data transfer using a parallel interface is supported.*3When recording movies, only media marked with Mark2 can be used.
![Page 172: How to Use · Transferring images to a TV View on TV [155] Changing the settings of Wi-Fi functions Airplane Mode [156] WPS Push [157] Access Point Set. [158] Edit Device Name [159]](https://reader034.fdocuments.net/reader034/viewer/2022050519/5fa2fc09737fcb3f384fb690/html5/thumbnails/172.jpg)
Notes on using Memory Stick Micro media (sold separately)
This product is compatible with Memory Stick Micro media (M2). M2 is anabbreviation for Memory Stick Micro media.To use a Memory Stick Micro media with this product, be sure to insert theMemory Stick Micro media into an M2 Adaptor as large as Duo size. If youinsert a Memory Stick Micro media into the product without an M2 Adaptor aslarge as Duo size, you might not be able to remove it from the product.Do not leave the Memory Stick Micro media within the reach of small children.They might accidentally swallow it.
[188] How to Use Precautions/This product Cleaning this product
On cleaning
Cleaning the lens and flashWipe the lens and flash with a soft cloth to remove fingerprints, dust, etc.
Cleaning the lens
Do not use a cleaning solution containing organic solvents, such as thinner, orbenzine.When cleaning the lens surface, remove dust with a commercially availableblower. In case of dust that sticks to the surface, wipe it off with a soft cloth ortissue paper slightly moistened with lens cleaning solution. Wipe in a spiralpattern from the center to the outside. Do not spray lens cleaning solutiondirectly onto the lens surface.
Cleaning the flashClean the flash surface before use. The heat of the flash emission may cause dirton the flash surface to start smoking or burning. Wipe the flash surface with a softcloth to remove dirt or dust, etc.
Cleaning the product surfaceClean the product surface with a soft cloth slightly moistened with water, then wipethe surface with a dry cloth. To prevent damage to the finish or casing:
Do not expose the product to chemical products such as thinner, benzine,
![Page 173: How to Use · Transferring images to a TV View on TV [155] Changing the settings of Wi-Fi functions Airplane Mode [156] WPS Push [157] Access Point Set. [158] Edit Device Name [159]](https://reader034.fdocuments.net/reader034/viewer/2022050519/5fa2fc09737fcb3f384fb690/html5/thumbnails/173.jpg)
alcohol, disposable cloths, insect repellent, sunscreen or insecticide.Do not touch the product with any of the above on your hand.Do not leave the product in contact with rubber or vinyl for a long time.
Cleaning the monitor
If oil from your hand or hand cream, etc., remain on the monitor, the originalcoating may become easily removable. Wipe oil or hand cream off as soon aspossible.If you wipe the monitor firmly using tissue paper, etc., the coating may bescratched.If the monitor becomes dirty with fingerprints or dust, gently remove the dustfrom the surface, and then clean the monitor using soft cloth, etc.
[189] How to Use Precautions/This product Number of recordable still images andrecordable time of movies
Number of still images
The number of still images may vary depending on the shooting conditions and thememory card.
[ Image Size]: [L: 18M] When [ Aspect Ratio] is set to [4:3]*Standard2 GB: 400 images4 GB: 810 images8 GB: 1600 images16 GB: 3250 images32 GB: 6600 images64 GB: 13000 imagesFine2 GB: 280 images4 GB: 560 images8 GB: 1100 images16 GB: 2300 images32 GB: 4600 images64 GB: 9200 images
![Page 174: How to Use · Transferring images to a TV View on TV [155] Changing the settings of Wi-Fi functions Airplane Mode [156] WPS Push [157] Access Point Set. [158] Edit Device Name [159]](https://reader034.fdocuments.net/reader034/viewer/2022050519/5fa2fc09737fcb3f384fb690/html5/thumbnails/174.jpg)
*When the [ Aspect Ratio] is set to other than [4:3], you can record more pictures than shownabove.
Note
Even if the number of remaining shootable images is greater than 9,999, the“9999” indicator appears.When an image shot with other products is played back on this product, theimage may not appear in the actual image size.
[190] How to Use Precautions/This product Number of recordable still images andrecordable time of movies
Recordable time of movies
The table below shows the approximate maximum recording times which can berecorded on the memory card that is formatted with this product. These numbersare the total times of all movie files on the memory card. The recordable time mayvary depending on the shooting conditions and the memory card. (h (hour), m (minute))
[ File Format]:[XAVC S HD]60p 50M50p 50M2 GB: -4 GB: -8 GB: -16 GB: -32 GB: -64 GB: 2 h 35 m30p 50M 25p 50M2 GB: -4 GB: -8 GB: -16 GB: -32 GB: -64 GB: 2 h 35 m
![Page 175: How to Use · Transferring images to a TV View on TV [155] Changing the settings of Wi-Fi functions Airplane Mode [156] WPS Push [157] Access Point Set. [158] Edit Device Name [159]](https://reader034.fdocuments.net/reader034/viewer/2022050519/5fa2fc09737fcb3f384fb690/html5/thumbnails/175.jpg)
24p 50M (Only for 1080 60i compatible models.)2 GB: -4 GB: -8 GB: -16 GB: -32 GB: -64 GB: 2 h 35 m
[ File Format]:[AVCHD]60i 24M(FX)50i 24M(FX)2 GB: 9 m4 GB: 20 m8 GB: 40 m16 GB: 1 h 25 m32 GB: 3 h64 GB: 6 h60i 17M(FH) 50i 17M(FH)2 GB: 10 m4 GB: 25 m8 GB: 55 m16 GB: 2 h32 GB: 4 h 5 m64 GB: 8 h 15 m60p 28M(PS) 50p 28M(PS)2 GB: 8 m4 GB: 15 m8 GB: 35 m16 GB: 1 h 15 m32 GB: 2 h 30 m64 GB: 5 h 5 m24p 24M(FX) 25p 24M(FX)2 GB: 9 m4 GB: 20 m8 GB: 40 m16 GB: 1 h 25 m
![Page 176: How to Use · Transferring images to a TV View on TV [155] Changing the settings of Wi-Fi functions Airplane Mode [156] WPS Push [157] Access Point Set. [158] Edit Device Name [159]](https://reader034.fdocuments.net/reader034/viewer/2022050519/5fa2fc09737fcb3f384fb690/html5/thumbnails/176.jpg)
32 GB: 3 h64 GB: 6 h24p 17M(FH) 25p 17M(FH)2 GB: 10 m4 GB: 25 m8 GB: 55 m16 GB: 2 h32 GB: 4 h 5 m64 GB: 8 h 15 m
[ File Format]:[MP4]1920x1080 60p 28M1920x1080 50p 28M2 GB: 8 m4 GB: 15 m8 GB: 35 m16 GB: 1 h 15 m32 GB: 2 h 35 m64 GB: 5 h 20 m1920x1080 30p 16M1920x1080 25p 16M2 GB: 10 m4 GB: 25 m8 GB: 1 h16 GB: 2 h32 GB: 4 h 10 m64 GB: 8 h 25 m1280x720 30p 6M1280x720 25p 6M2 GB: 30 m4 GB: 1 h 15 m8 GB: 2 h 35 m16 GB: 5 h 20 m32 GB: 10 h 55 m64 GB: 22 hContinuous shooting is possible for approximately 29 minutes for each shooting(limited by product specifications).If the file format is set to MP4 (28M), continuous shooting is possible for
![Page 177: How to Use · Transferring images to a TV View on TV [155] Changing the settings of Wi-Fi functions Airplane Mode [156] WPS Push [157] Access Point Set. [158] Edit Device Name [159]](https://reader034.fdocuments.net/reader034/viewer/2022050519/5fa2fc09737fcb3f384fb690/html5/thumbnails/177.jpg)
approximately 20 minutes for each shooting (limited by file size of 4 GB).
Note
The recordable time of movies varies because the product is equipped withVBR (Variable Bit Rate), which automatically adjusts image quality dependingon the shooting scene. When you record a fast-moving subject, the image is clearer but the recordabletime is shorter because more memory is required for recording. The recordable time also varies depending on the shooting conditions, thesubject or the image quality/size settings.
[191] How to Use Precautions/This product Using this product abroad
Plug adaptor
You can use the AC Adaptor (supplied) in any country or region where the powersupply is within 100 V to 240 V AC and 50 Hz/60 Hz.
Note
Do not use an electronic voltage transformer as doing so may cause amalfunction.
[192] How to Use Precautions/This product Using this product abroad
On TV color systems
To view movies shot using this product on a television, the product and televisionmust use the same color television system. Check the TV color system for thecountry or region where you are using the product.
NTSC system:Bahama Islands, Bolivia, Canada, Central America, Chile, Colombia, Ecuador,Jamaica, Japan, Korea, Mexico, Peru, Surinam, Taiwan, the Philippines, theU.S.A., Venezuela, etc.PAL system:Australia, Austria, Belgium, China, Croatia, Czech Republic, Denmark, Finland,Germany, Holland, Hong Kong, Hungary, Indonesia, Italy, Kuwait, Malaysia,
![Page 178: How to Use · Transferring images to a TV View on TV [155] Changing the settings of Wi-Fi functions Airplane Mode [156] WPS Push [157] Access Point Set. [158] Edit Device Name [159]](https://reader034.fdocuments.net/reader034/viewer/2022050519/5fa2fc09737fcb3f384fb690/html5/thumbnails/178.jpg)
New Zealand, Norway, Poland, Portugal, Rumania, Singapore, SlovakRepublic, Spain, Sweden, Switzerland, Thailand, Turkey, United Kingdom, VietNam, etc.PAL-M system:BrazilPAL-N system:Argentina, Paraguay, UruguaySECAM system:Bulgaria, France, Greece, Guiana, Iran, Iraq, Monaco, Russia, Ukraine, etc.
[193] How to Use Precautions/This product Other information
ZEISS lens
The camera is equipped with a ZEISS lens which is capable of reproducing sharpimages with excellent contrast. The lens for the camera has been produced undera quality assurance system certified by ZEISS in accordance with the qualitystandards of ZEISS in Germany.
[194] How to Use Precautions/This product Other information
AVCHD format
The AVCHD format was developed for high-definition digital video cameras whenrecording an HD (High-Definition) signal using high-efficiency compression codingtechnology. The MPEG-4 AVC/H.264 format is used to compress video data, andthe Dolby Digital or Linear PCM system is used to compress audio data.The MPEG-4 AVC/H.264 format is capable of compressing images at higherefficiency than that of the conventional image compressing format.
As the AVCHD format uses compression coding technology, the picture may beunstable in scenes where the screen, angle of view, or brightness, etc. changedrastically, but this is not a malfunction.
![Page 179: How to Use · Transferring images to a TV View on TV [155] Changing the settings of Wi-Fi functions Airplane Mode [156] WPS Push [157] Access Point Set. [158] Edit Device Name [159]](https://reader034.fdocuments.net/reader034/viewer/2022050519/5fa2fc09737fcb3f384fb690/html5/thumbnails/179.jpg)
[195] How to Use Precautions/This product Other information
License
Notes on the License
This product comes with software that are used based on licensing agreementswith the owners of that software. Based on requests by the owners of copyright ofthese software applications, we have an obligation to inform you of the following.Please read the following sections. Licenses (in English) are recorded in theinternal memory of your product. Establish a Mass Storage connection betweenthe product and a computer to read licenses in the “PMHOME” - “LICENSE”folder.
THIS PRODUCT IS LICENSED UNDER THE AVC PATENT PORTFOLIOLICENSE FOR THE PERSONAL USE OF A CONSUMER OR OTHER USES INWHICH IT DOES NOT RECEIVE REMUNERATION TO(i) ENCODE VIDEO IN COMPLIANCE WITH THE AVC STANDARD (“AVCVIDEO”) AND/OR(ii) DECODE AVC VIDEO THAT WAS ENCODED BY A CONSUMER ENGAGEDIN A PERSONAL ACTIVITY AND/OR WAS OBTAINED FROM A VIDEOPROVIDER LICENSED TO PROVIDE AVC VIDEO.NO LICENSE IS GRANTED OR SHALL BE IMPLIED FOR ANY OTHER USE.ADDITIONAL INFORMATION MAY BE OBTAINED FROM MPEG LA, L.L.C. SEEHTTP://WWW.MPEGLA.COM
On GNU GPL/LGPL applied softwareThe software that is eligible for the following GNU General Public License(hereinafter referred to as “GPL”) or GNU Lesser General Public License(hereinafter referred to as “LGPL”) are included in the product. This informs you that you have a right to have access to, modify, and redistributesource code for these software programs under the conditions of the suppliedGPL/LGPL. Source code is provided on the web. Use the following URL to download it. http://oss.sony.net/Products/Linux/ We would prefer you do not contact us about the contents of source code.
Licenses (in English) are recorded in the internal memory of your product.
![Page 180: How to Use · Transferring images to a TV View on TV [155] Changing the settings of Wi-Fi functions Airplane Mode [156] WPS Push [157] Access Point Set. [158] Edit Device Name [159]](https://reader034.fdocuments.net/reader034/viewer/2022050519/5fa2fc09737fcb3f384fb690/html5/thumbnails/180.jpg)
Establish a Mass Storage connection between the product and a computer to readlicenses in the “PMHOME” - “LICENSE” folder.
[196] How to Use Precautions/This product Trademarks
Trademarks
The following marks are registered trademarks or trademarks of SonyCorporation.
, Cyber-shot, , Memory Stick, , Memory Stick PRO, ,
Memory Stick Duo, , Memory Stick PRODuo, , Memory Stick PRO-HG Duo,
, Memory Stick Micro, ,MagicGate, BRAVIA, PhotoTV HD, PlayMemories Online, PlayMemoriesOnline logo, PlayMemories Home, PlayMemories Home logo, PlayMemoriesMobile, PlayMemories Mobile logo
PlayMemories Camera Apps, PlayMemories Camera Apps logo
XAVC S and are registered trademarks of Sony Corporation.Blu-ray Disc™ and Blu-ray™ are trademarks of the Blu-ray Disc Association.AVCHD Progressive and AVCHD Progressive logotype are trademarks ofPanasonic Corporation and Sony Corporation.Dolby and the double-D symbol are trademarks of Dolby Laboratories.HDMI, the HDMI logo and High-Definition Multimedia Interface are trademarksor registered trademarks of HDMI Licensing LLC.Microsoft, Windows and DirectX are either registered trademarks or trademarksof Microsoft Corporation in the United States and/or other countries.Mac is a trademark of Apple Inc.
iPhone and iPad are trademarks of Apple Inc., registered in the U.S. and othercountries.
SDXC logo is a trademark of SD-3C, LLC.
Android and Google Play are trademarks or registered trademarks of GoogleInc.Wi-Fi, the Wi-Fi logo, Wi-Fi PROTECTED SET-UP are registered trademarks or
![Page 181: How to Use · Transferring images to a TV View on TV [155] Changing the settings of Wi-Fi functions Airplane Mode [156] WPS Push [157] Access Point Set. [158] Edit Device Name [159]](https://reader034.fdocuments.net/reader034/viewer/2022050519/5fa2fc09737fcb3f384fb690/html5/thumbnails/181.jpg)
trademarks of the Wi-Fi Alliance.
The N Mark is a trademark or registered trademark of NFC Forum, Inc. in theUnited States and in other countries.
DLNA and DLNA CERTIFIED are trademarks of Digital Living Network Alliance.
Eye-Fi is a trademark of Eye-Fi Inc.In addition, system and product names used in this manual are, in general,trademarks or registered trademarks of their respective developers ormanufacturers. However, the ™ or ® marks may not be specified in all cases inthis manual.
[197] Troubleshooting If you have problems If you have problems
Troubleshooting
If you experience trouble with the product, try the following solutions.
1. Check the items under “Troubleshooting”, then check the product.If a message such as “C/E:□□:□□” appears on the screen, refer to the self-diagnosis display.
2. Remove the battery pack, wait for about one minute, re-insert the batterypack, then turn on the power.
3. Initialize the settings.
4. Consult your dealer or local authorized service facility. Additional informationon this product and answers to frequently asked questions can be found atour Customer Support Website. http://www.sony.net/
[198] Troubleshooting Troubleshooting Battery pack and power
You cannot insert the battery pack into the product.
![Page 182: How to Use · Transferring images to a TV View on TV [155] Changing the settings of Wi-Fi functions Airplane Mode [156] WPS Push [157] Access Point Set. [158] Edit Device Name [159]](https://reader034.fdocuments.net/reader034/viewer/2022050519/5fa2fc09737fcb3f384fb690/html5/thumbnails/182.jpg)
Make sure the direction of the battery pack is correct, and insert it until thebattery lock lever is locked.Make sure that the battery is NP-BX1.
[199] Troubleshooting Troubleshooting Battery pack and power
You cannot turn on the product.
After inserting the battery pack into the product, it may take a few moments forthe product to power up.Make sure that the battery pack is inserted correctly.The battery pack will discharge by itself even if you do not use it. Charge thebattery pack before use.Make sure that the battery is NP-BX1.
[200] Troubleshooting Troubleshooting Battery pack and power
The power turns off suddenly.
Depending on the product and battery pack temperature, the product may turnoff automatically to protect itself. In this case, a message is displayed on theproduct screen before the product turns off.If you do not operate the product for a certain period of time, it turns offautomatically to prevent wearing down the battery pack. Turn on the productagain.
[201] Troubleshooting Troubleshooting Battery pack and power
The remaining battery level indicator shows an incorrectlevel.
![Page 183: How to Use · Transferring images to a TV View on TV [155] Changing the settings of Wi-Fi functions Airplane Mode [156] WPS Push [157] Access Point Set. [158] Edit Device Name [159]](https://reader034.fdocuments.net/reader034/viewer/2022050519/5fa2fc09737fcb3f384fb690/html5/thumbnails/183.jpg)
This phenomenon occurs when you use the product in an extremely hot or coldlocation.Battery capacity decreases over time and through repeated use. If decreasedusage time between charges becomes significant, it is probably time to replaceit with a new one.
[202] Troubleshooting Troubleshooting Battery pack and power
The charge lamp on the product flashes when chargingthe battery pack.
Make sure that the battery is NP-BX1.Remove the battery pack and then reinsert it into the product.Batteries which have not been used for more than a year may havedeteriorated.Charging has paused temporarily because the camera is not within theappropriate temperature range.This phenomenon occurs when you charge the battery pack in an extremely hotor cold location. The optimum temperature for charging the battery pack isbetween 10 °C and 30 °C (50 °F and 86 °F).
[203] Troubleshooting Troubleshooting Battery pack and power
The battery pack is not charged.
When the battery pack is not charged (the charge lamp does not light) even ifyou follow the proper charging procedure, check if the power of the product isturned off, then remove the battery pack and re-insert the same battery packsecurely, or disconnect and reconnect the USB cable.
[204] Troubleshooting Troubleshooting Shooting still images/movies
You cannot record images.
![Page 184: How to Use · Transferring images to a TV View on TV [155] Changing the settings of Wi-Fi functions Airplane Mode [156] WPS Push [157] Access Point Set. [158] Edit Device Name [159]](https://reader034.fdocuments.net/reader034/viewer/2022050519/5fa2fc09737fcb3f384fb690/html5/thumbnails/184.jpg)
You are using a memory card with a write-protect switch, and the switch is setto the LOCK position. Set the switch to the record position.Check the free capacity of the memory card.You cannot record images while charging the flash.The [Self-timer] is activated.Set [Release w/o Card] to [Enable]. However, without a memory card insertedin the camera, images cannot be recorded.
[205] Troubleshooting Troubleshooting Shooting still images/movies
Recording takes a long time.
The noise reduction function is processing an image. This is not a malfunction.The product is compiling images.
[206] Troubleshooting Troubleshooting Shooting still images/movies
The same image is captured multiple times.
Set the drive mode to [Single Shooting].
[207] Troubleshooting Troubleshooting Shooting still images/movies
The image is out of focus.
The subject is too close. Shoot from the shortest shooting distance (W side:Approx. 5 cm (0.16 ft), T side: Approx. 250 cm (8.20 ft) (from the lens).Press the shutter button halfway down, then shoot images.Ambient light is insufficient.
![Page 185: How to Use · Transferring images to a TV View on TV [155] Changing the settings of Wi-Fi functions Airplane Mode [156] WPS Push [157] Access Point Set. [158] Edit Device Name [159]](https://reader034.fdocuments.net/reader034/viewer/2022050519/5fa2fc09737fcb3f384fb690/html5/thumbnails/185.jpg)
[208] Troubleshooting Troubleshooting Shooting still images/movies
Zoom does not work.
You cannot use zoom functions during Sweep Panorama shooting.You can use only the optical zoom in the following situations:
When using Smile Shutter function.During Self-portrait shooting.
[209] Troubleshooting Troubleshooting Shooting still images/movies
The flash does not work.
Raise the flash.You cannot use a flash in the following situations:
When the following modes are selected in [Scene Selection].[Anti Motion Blur][Night Scene][Hand-held Twilight][Fireworks][High Sensitivity]
During Sweep Panorama shooting.During movie recording.
[210] Troubleshooting Troubleshooting Shooting still images/movies
Fuzzy white circular spots appear on images shot usingthe flash.
Particles (dust, pollen, etc.) in the air reflected the flash light and appeared onthe image. This is not a malfunction.
[211] Troubleshooting Troubleshooting Shooting still images/movies
![Page 186: How to Use · Transferring images to a TV View on TV [155] Changing the settings of Wi-Fi functions Airplane Mode [156] WPS Push [157] Access Point Set. [158] Edit Device Name [159]](https://reader034.fdocuments.net/reader034/viewer/2022050519/5fa2fc09737fcb3f384fb690/html5/thumbnails/186.jpg)
The close-up shoot function (Macro) does not work.
The product automatically adjusts the focus. Press and hold the shutter buttonhalfway down. Focus adjustment may take some time when shooting a closesubject.The close-up shoot function will not work when the following modes areselected in [Scene Selection]:
[Adv.Sports Shooting][Fireworks]
[212] Troubleshooting Troubleshooting Shooting still images/movies
The recording date and time are not displayed on thescreen.
While shooting, the date and time are not displayed. They are displayed onlyduring playback.
[213] Troubleshooting Troubleshooting Shooting still images/movies
The date and time are recorded incorrectly.
Set the correct date and time.The area selected using [Area Setting] differs from the actual area. Select theactual area.
[214] Troubleshooting Troubleshooting Shooting still images/movies
The aperture value and/or shutter speed flashes.
The subject is too bright or too dark to shoot using the current aperture value
![Page 187: How to Use · Transferring images to a TV View on TV [155] Changing the settings of Wi-Fi functions Airplane Mode [156] WPS Push [157] Access Point Set. [158] Edit Device Name [159]](https://reader034.fdocuments.net/reader034/viewer/2022050519/5fa2fc09737fcb3f384fb690/html5/thumbnails/187.jpg)
and/or shutter speed settings. Readjust the settings.
[215] Troubleshooting Troubleshooting Shooting still images/movies
The image colors are not correct.
Adjust [White Balance].[Picture Effect] is set. Set [Picture Effect] to [Off].To reset settings to default, perform [Setting Reset].
[216] Troubleshooting Troubleshooting Shooting still images/movies
Noise appears in the image when you view the screen ina dark place.
The product is attempting to increase the visibility of the screen by temporarilybrightening the monitor under conditions of low illumination. There is no effecton the recorded image.
[217] Troubleshooting Troubleshooting Shooting still images/movies
The eyes of the subject come out red.
Set [Red Eye Reduction] to [On].Shoot the subject at a distance closer than the flash range using the flash.Light the room and shoot the subject.
[218] Troubleshooting Troubleshooting Shooting still images/movies
Dots appear and remain on the screen.
![Page 188: How to Use · Transferring images to a TV View on TV [155] Changing the settings of Wi-Fi functions Airplane Mode [156] WPS Push [157] Access Point Set. [158] Edit Device Name [159]](https://reader034.fdocuments.net/reader034/viewer/2022050519/5fa2fc09737fcb3f384fb690/html5/thumbnails/188.jpg)
This is not a malfunction. These dots are not recorded.
[219] Troubleshooting Troubleshooting Shooting still images/movies
You cannot shoot images continuously.
The memory card is full. Delete unnecessary images.The battery level is low. Insert a charged battery pack.
[220] Troubleshooting Troubleshooting Shooting still images/movies
The image is whitish (Flare)./Blurring of light appears onthe image (Ghosting).
When pointing the lens toward the strong light source, excessive light entersthe lens and the image may come out white (flare) or extraneous light (ghostimages) may appear on the image, but this is not a malfunction. Set up the composition so that you shoot images while avoiding backlitcondition.
[221] Troubleshooting Troubleshooting Shooting still images/movies
The image is blurred.
The picture was taken in a dark location without the flash, resulting in camera-shake. The use of a tripod or the flash is recommended. [Hand-held Twilight]and [Anti Motion Blur] in [Scene Selection] are also effective in reducing blur.
[222] Troubleshooting Troubleshooting Shooting still images/movies
The monitor darkens after a short period of time passed.
![Page 189: How to Use · Transferring images to a TV View on TV [155] Changing the settings of Wi-Fi functions Airplane Mode [156] WPS Push [157] Access Point Set. [158] Edit Device Name [159]](https://reader034.fdocuments.net/reader034/viewer/2022050519/5fa2fc09737fcb3f384fb690/html5/thumbnails/189.jpg)
If you do not operate the product for a certain period of time, the product willautomatically turn off. The product turns on again when you press the powerbutton.
[223] Troubleshooting Troubleshooting Shooting still images/movies
The flash takes too long to recharge.
The flash has been fired in succession in a short period. When the flash hasbeen fired in succession, the recharging process may take longer than usual toavoid overheating of the camera.
[224] Troubleshooting Troubleshooting Viewing images
Images cannot be played back.
Make sure that the memory card is fully inserted into the product.The folder/file name has been changed on your computer.When an image file has been processed by a computer or when the image filewas recorded using a model other than this product, playback on this product isnot guaranteed.The product is in USB mode. Disconnect the product from the computer.Use PlayMemories Home to play back on this product images that are storedon your computer.
[225] Troubleshooting Troubleshooting Viewing images
The date and time are not displayed.
The screen display is set to display images only. Press DISP (Display Setting)on the control wheel to display the information.
![Page 190: How to Use · Transferring images to a TV View on TV [155] Changing the settings of Wi-Fi functions Airplane Mode [156] WPS Push [157] Access Point Set. [158] Edit Device Name [159]](https://reader034.fdocuments.net/reader034/viewer/2022050519/5fa2fc09737fcb3f384fb690/html5/thumbnails/190.jpg)
[226] Troubleshooting Troubleshooting Viewing images
The image cannot be deleted.
Cancel the protection.
[227] Troubleshooting Troubleshooting Viewing images
The image was deleted by mistake.
Once you have deleted an image, you cannot restore it. We recommend thatyou protect images that you do not want to delete.
[228] Troubleshooting Troubleshooting Wi-Fi
You cannot find the wireless access point to beconnected.
Wireless access points may not be displayed on the product due to signalconditions. Place the product closer to the wireless access point.Wireless access points may not be displayed on the product depending on theaccess point settings. Refer to the instruction manual of the wireless accesspoint.
[229] Troubleshooting Troubleshooting Wi-Fi
[WPS Push] does not work.
[WPS Push] may not work depending on the access point settings. Check theSSID and password of the wireless access point, and perform [Access Point
![Page 191: How to Use · Transferring images to a TV View on TV [155] Changing the settings of Wi-Fi functions Airplane Mode [156] WPS Push [157] Access Point Set. [158] Edit Device Name [159]](https://reader034.fdocuments.net/reader034/viewer/2022050519/5fa2fc09737fcb3f384fb690/html5/thumbnails/191.jpg)
Set.].
[230] Troubleshooting Troubleshooting Wi-Fi
[Send to Computer] is canceled halfway.
When the battery remaining level is low, [Send to Computer] may be canceledhalfway. Charge the battery pack and try again.
[231] Troubleshooting Troubleshooting Wi-Fi
You cannot send movies to a smartphone.
You cannot send XAVC S movies to a smartphone.You cannot send AVCHD movies to a smartphone. Set [ File Format] to[MP4] before recording movies.
[232] Troubleshooting Troubleshooting Wi-Fi
[Smart Remote Embedded] or [Send to Smartphone] iscanceled halfway.
When the remaining battery level is low, [Smart Remote Embedded] or [Send toSmartphone] may be canceled halfway. Charge the battery pack and try again.
[233] Troubleshooting Troubleshooting Wi-Fi
The shooting screen for [Smart Remote Embedded] isnot displayed smoothly./The connection between thisproduct and the smartphone is disconnected.
![Page 192: How to Use · Transferring images to a TV View on TV [155] Changing the settings of Wi-Fi functions Airplane Mode [156] WPS Push [157] Access Point Set. [158] Edit Device Name [159]](https://reader034.fdocuments.net/reader034/viewer/2022050519/5fa2fc09737fcb3f384fb690/html5/thumbnails/192.jpg)
Data communication between this product and the smartphone may fail due tosignal conditions. Place this product closer to the smartphone.
[234] Troubleshooting Troubleshooting Wi-Fi
You cannot use One-Touch connection (NFC).
Place the (N mark) on the smartphone and the (N mark) on the productas close together as possible. If there is no response, move the smartphone afew millimeters or move the smartphone away from this product, wait more than10 seconds, and then touch them together again.[Airplane Mode] is set to [On]. Set [Airplane Mode] to [Off].Check whether the NFC function is activated on your smartphone. For details,refer to the instruction manual of the smartphone.Do not place any metal objects other than a smartphone near the (N mark).Do not contact two or more smartphones to this product at the same time.If another NFC-based application is running on your smartphone, terminate thatapplication.Switch to shooting mode before touching the smartphone to the product. Theapplication will not activate if the product is in playback mode.
[235] Troubleshooting Troubleshooting Computers
The computer does not recognize this product.
Set [USB Connection] to [Mass Storage].Check that the power of the camera is turned on.If the battery level is low, insert a charged battery pack.Use the micro USB cable (supplied) to connect the devices.Disconnect the USB cable, and connect it again firmly.Disconnect all equipment other than this product, the keyboard and the mousefrom the USB terminals of your computer.Connect this product directly to your computer without passing through a USBhub or other device.
![Page 193: How to Use · Transferring images to a TV View on TV [155] Changing the settings of Wi-Fi functions Airplane Mode [156] WPS Push [157] Access Point Set. [158] Edit Device Name [159]](https://reader034.fdocuments.net/reader034/viewer/2022050519/5fa2fc09737fcb3f384fb690/html5/thumbnails/193.jpg)
If you set [USB Power Supply] to [Off], the computer may be able to recognizethis product.
[236] Troubleshooting Troubleshooting Computers
You cannot import images.
Connect this product and your computer correctly making a USB connection.When you shoot images with a memory card formatted by a computer, you maynot be able to import the images to a computer. Shoot using a memory cardformatted by this product.
[237] Troubleshooting Troubleshooting Computers
The image and sound are interrupted by noise whenviewing a movie on a computer.
You are playing back the movie directly from the memory card. Import themovie to your computer using PlayMemories Home and play it back.
[238] Troubleshooting Troubleshooting Computers
Images exported from a computer cannot be viewed onthis product.
Use PlayMemories Home to copy images that are stored on a computer onto amemory card inserted into this product and view them on this product.
[239] Troubleshooting Troubleshooting Memory cards
Formatted the memory card by mistake.
![Page 194: How to Use · Transferring images to a TV View on TV [155] Changing the settings of Wi-Fi functions Airplane Mode [156] WPS Push [157] Access Point Set. [158] Edit Device Name [159]](https://reader034.fdocuments.net/reader034/viewer/2022050519/5fa2fc09737fcb3f384fb690/html5/thumbnails/194.jpg)
All the data on the memory card is deleted by formatting. You cannot restorethe data.
[240] Troubleshooting Troubleshooting Printing
Images are printed with both edges cut off.
Depending on your printer, the left, right, top, and bottom edges of the imagemay be cut off. Especially when you print an image shot with [ Aspect Ratio]set to [16:9], the lateral end of the image may be cut off.When printing images using your printer, cancel the trimming or borderlesssettings of the printer. Consult the printer manufacturer as to whether the printerprovides these functions or not.When you print images at a shop, ask the shop whether they can print theimages without cutting off both edges.
[241] Troubleshooting Troubleshooting Printing
You cannot print images with the date.
If you set [ Write Date] to [On], you can print still images with the date. Notethat you cannot delete the date from the image on the camera.If you want to print images with the date, use [Print Setting] under [SpecifyPrinting].You can print images with the date superimposed if the printer or the softwarecan recognize Exif information. For compatibility with Exif information, consultthe manufacturer of the printer or the software.Using PlayMemories Home, you can print images with the date withoutrecording the date.When you print images at a shop, images can be printed with the date if youask them to do so.
![Page 195: How to Use · Transferring images to a TV View on TV [155] Changing the settings of Wi-Fi functions Airplane Mode [156] WPS Push [157] Access Point Set. [158] Edit Device Name [159]](https://reader034.fdocuments.net/reader034/viewer/2022050519/5fa2fc09737fcb3f384fb690/html5/thumbnails/195.jpg)
[242] Troubleshooting Troubleshooting Others
The lens gets fogged.
Moisture condensation has occurred. Turn off the product and leave it for aboutan hour before using it.
[243] Troubleshooting Troubleshooting Others
The product stops with the lens portion extended./Theproduct turns off with the lens portion extended.
Do not attempt to force lens that has stopped moving.Insert a charged battery pack, then turn the product on again.
[244] Troubleshooting Troubleshooting Others
The product becomes warm when you use it for a longtime.
This is not a malfunction. Turn off the product and do not use it for a while.
[245] Troubleshooting Troubleshooting Others
The Clock Set screen appears when you turn on theproduct.
Set the date and time again.The internal rechargeable backup battery has discharged. Insert a chargedbattery, and set aside for 24 hours or more with the power left off.
![Page 196: How to Use · Transferring images to a TV View on TV [155] Changing the settings of Wi-Fi functions Airplane Mode [156] WPS Push [157] Access Point Set. [158] Edit Device Name [159]](https://reader034.fdocuments.net/reader034/viewer/2022050519/5fa2fc09737fcb3f384fb690/html5/thumbnails/196.jpg)
[246] Troubleshooting Troubleshooting Others
The number of recordable images does not decrease, ordecreases two images at a time.
This is because the compression rate and the image size after compressionchange depending on the image when you shoot a JPEG image.
[247] Troubleshooting Troubleshooting Others
Settings are reset even though resetting operation hasnot been performed.
The camera settings may be reset if the battery pack is ejected while the poweris on. When ejecting the battery pack, first turn the power off and check that theaccess lamp is not illuminated before ejecting.
[248] Troubleshooting Troubleshooting Others
The product does not work properly.
Turn off the product. Remove the battery pack and insert it again. If the productis hot, remove the battery pack, and allow it to cool down before trying thiscorrective procedure.If an AC-UD10/AC-UD11 AC Adaptor (sold separately) is used, disconnect thepower cord. Connect the power cord and turn on the product again. If theproduct repeats the same error often or still does not work after trying thesesolutions, consult your Sony dealer or local authorized Sony service facility.
[249] Troubleshooting Troubleshooting Others
![Page 197: How to Use · Transferring images to a TV View on TV [155] Changing the settings of Wi-Fi functions Airplane Mode [156] WPS Push [157] Access Point Set. [158] Edit Device Name [159]](https://reader034.fdocuments.net/reader034/viewer/2022050519/5fa2fc09737fcb3f384fb690/html5/thumbnails/197.jpg)
A sound is produced when the product is shaken.
Sound may be produced when the product is shaken while the power is turnedoff, but this is not a malfunction.
[250] Troubleshooting Troubleshooting Others
“--E-” appears on the screen.
Remove the memory card, and insert it again. If the problem persists even afterperforming this procedure, format the memory card.
[251] Troubleshooting Messages Messages
Self-diagnosis display
If a code starting with a letter of the alphabet appears, the self-diagnosis functionon this product is working. The last two digits (indicated by □□) will differdepending on the state of this product.If you cannot solve the problem even after trying the following corrective actions afew times, this product may need repair. Contact your Sony dealer or localauthorized Sony service facility.
C:32:□□
There is trouble with the product’s hardware. Turn the power off and on again.
C:13:□□
This product cannot read or write data on the memory card. Try turning off andon this product again, or taking out and inserting the memory card severaltimes.An unformatted memory card is inserted. Format the memory card.The inserted memory card cannot be used with this product, or the data isdamaged. Insert a new memory card.
![Page 198: How to Use · Transferring images to a TV View on TV [155] Changing the settings of Wi-Fi functions Airplane Mode [156] WPS Push [157] Access Point Set. [158] Edit Device Name [159]](https://reader034.fdocuments.net/reader034/viewer/2022050519/5fa2fc09737fcb3f384fb690/html5/thumbnails/198.jpg)
E:61:□□
E:62:□□
E:91:□□
A product malfunction has occurred. Initialize this product, then turn the poweron again.
E:94:□□
There is a malfunction when writing or deleting data. Repair is required. Contactyour Sony dealer or local authorized Sony service facility. Be prepared to giveall numbers in the error code beginning from the E.
[252] Troubleshooting Messages Messages
Warning messages
Set Area/Date/Time.Set the area, date and time. If you have not used the product for a long time,charge the internal rechargeable backup battery.
Unable to use memory card. Format?The memory card was formatted on a computer and the file format wasmodified. Select [Enter], and then format the memory card. You can use thememory card again, however, all previous data in the memory card is erased. Itmay take some time to complete the format. If the message still appears,change the memory card.
Memory Card ErrorAn incompatible memory card is inserted.Formatting has failed. Format the memory card again.
Unable to read memory card. Reinsert memory card.An incompatible memory card is inserted.The memory card is damaged.The terminal section of the memory card is dirty.
![Page 199: How to Use · Transferring images to a TV View on TV [155] Changing the settings of Wi-Fi functions Airplane Mode [156] WPS Push [157] Access Point Set. [158] Edit Device Name [159]](https://reader034.fdocuments.net/reader034/viewer/2022050519/5fa2fc09737fcb3f384fb690/html5/thumbnails/199.jpg)
Memory card locked.You are using a memory card with a write-protect switch or a delete-protectswitch with the switch set to the LOCK position. Set the switch to the recordposition.
Cannot open the shutter since the memory card is not inserted.No memory card has been inserted.To release the shutter without inserting a memory card into the camera, set[Release w/o Card] to [Enable]. In this case, images will not be saved.
This memory card may not be capable of recording and playing normally.An incompatible memory card is inserted.
Unable to display.Images recorded with other products or images modified with a computer maynot be displayed.Processing on the computer such as deletion of the image files may causeinconsistencies in the image database files. Repair the image database files.
Internal temp. high. Allow it to cool.The product has become hot because you have been shooting continuously.Turn the power off. Cool the product and wait until the product is ready to shootagain.
You have been recording images for a long time, the product temperature hasrisen. Stop recording images until the product cools.
Recording is unavailable in this movie format.Set [ File Format] to [MP4].
The number of images exceeds that for which date management in a databasefile by the product is possible.
Unable to register to the database file. Import all the images to a computer and
![Page 200: How to Use · Transferring images to a TV View on TV [155] Changing the settings of Wi-Fi functions Airplane Mode [156] WPS Push [157] Access Point Set. [158] Edit Device Name [159]](https://reader034.fdocuments.net/reader034/viewer/2022050519/5fa2fc09737fcb3f384fb690/html5/thumbnails/200.jpg)
recover the memory card.
Image DataBase File errorThere is something wrong in the Image Database File. Select [Setup] →[Recover Image DB].
System ErrorCamera Error. Turn power off then on.
Remove the battery pack, and then re-insert it. If the message appearsfrequently, consult your Sony dealer or local authorized Sony service facility.
Unable to magnify.Unable to rotate image.
Images recorded with other products may not be enlarged or rotated.
Cannot create more folders.A folder in the memory card has the first three digits “999.” You cannot createany more folders on this camera.
[253] Troubleshooting Situations this product has difficulty handling Situations thisproduct has difficulty handling
Situations this product has difficulty handling
The product cannot take full advantage of some features under certaincircumstances. When shooting under the following conditions, either recompose the shot orchange the shooting mode, then shoot the images again.
Low light conditions
iSweep PanoramaLock-on AF
Overly bright conditions
Lock-on AF
Varying levels of brightness
![Page 201: How to Use · Transferring images to a TV View on TV [155] Changing the settings of Wi-Fi functions Airplane Mode [156] WPS Push [157] Access Point Set. [158] Edit Device Name [159]](https://reader034.fdocuments.net/reader034/viewer/2022050519/5fa2fc09737fcb3f384fb690/html5/thumbnails/201.jpg)
Lock-on AF
Flickering lights
iSweep Panorama
Subjects too close to the product
iSweep Panorama
Subjects with large movements or subjects that move too quickly
Superior AutoiSweep PanoramaLock-on AF
Subjects too small or too large
iSweep PanoramaLock-on AF
Scenes with little contrast, such as the sky or a sandy beach
iSweep PanoramaSuperior Auto
Scenes changing constantly, such as a waterfall
iSweep PanoramaSuperior Auto