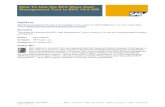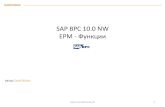How to Use BPC NW Data in Xcelsius
-
Upload
alexander-ivakhnenko -
Category
Documents
-
view
358 -
download
0
Transcript of How to Use BPC NW Data in Xcelsius

Use Business Objects Planning andConsolidation (version for SAPNetWeaver) data in Xcelsius
SAP Product Name: SAP Business Objects Planning and
Consolidation, version for SAP NetWeaver
Applicable Product Versions: 7.0 SP1 and above
Version Number 1.6
Last Updated: June 2009
Enterprise Performance Managementwww.sdn.sap.com/irj/sdn/bpx-epm
How To…

© Copyright 2009 SAP AG. All rights reserved.
No part of this publication may be reproduced or transmittedin any form or for any purpose without the expresspermission of SAP AG. The information contained hereinmay be changed without prior notice.
Some software products marketed by SAP AG and itsdistributors contain proprietary software components ofother software vendors.
Microsoft, Windows, Outlook,and PowerPoint are registeredtrademarks of Microsoft Corporation.
IBM, DB2, DB2 Universal Database, OS/2, Parallel Sysplex,MVS/ESA, AIX, S/390, AS/400, OS/390, OS/400, iSeries, pSeries,xSeries, zSeries, z/OS, AFP, Intelligent Miner, WebSphere,Netfinity, Tivoli, and Informix are trademarks or registeredtrademarks of IBM Corporation in the United States and/orother countries.
Oracle is a registered trademark of Oracle Corporation.
UNIX, X/Open, OSF/1, and Motif are registered trademarks ofthe Open Group.
Citrix, ICA, Program Neighborhood, MetaFrame, WinFrame,VideoFrame, and MultiWin are trademarks or registeredtrademarks of Citrix Systems, Inc.
HTML, XML, XHTML and W3C are trademarks or registeredtrademarks of W3C®, World Wide Web Consortium,Massachusetts Institute of Technology.
Java is a registered trademark of Sun Microsystems, Inc.
JavaScript is a registered trademark of Sun Microsystems, Inc.,used under license for technology invented and implementedby Netscape.
MaxDB is a trademark of MySQL AB, Sweden.
SAP, R/3, mySAP, mySAP.com, xApps, xApp, and other SAPproducts and services mentioned herein as well as theirrespective logos are trademarks or registered trademarks ofSAP AG in Germany and in several other countries all overthe world. All other product and service names mentionedare the trademarks of their respective companies. Data
contained in this document serves informational purposes only.National product specifications may vary.
These materials are subject to change without notice. Thesematerials are provided by SAP AG and its affiliated companies("SAP Group") for informational purposesonly, without representation or warranty of any kind, and SAPGroup shall not be liable for errors or omissions with respect tothe materials. The only warranties for SAP Group products andservices are those that are set forth in the express warrantystatements accompanying such products and services, if any.Nothing herein should be construed as constituting anadditional warranty.
These materials are provided “as is” without a warranty of anykind, either express or implied, including but not limited to, theimplied warranties of merchantability, fitness for a particularpurpose, or non-infringement.SAP shall not be liable for damages of any kind includingwithout limitation direct, special, indirect, or consequentialdamages that may result from the use of these materials.SAP does not warrant the accuracy or completeness of theinformation, text, graphics, links or other items containedwithin these materials. SAP has no control over the informationthat you may access through the use of hot links contained inthese materials and does not endorse your use of third party webpages nor provide any warranty whatsoever relating to thirdparty web pages.SAP “How-to” Guides are intended to simplify the productimplementation. While specific product features and procedurestypically are explained in a practical business context, it is notimplied that those features and procedures are the onlyapproach in solving a specific business problem using SAPproducts. Should you wish to receive additional information,clarification or support, please refer to SAP Consulting.Any software coding and/or code lines / strings (“Code”)included in this documentation are only examples and are notintended to be used in a productive system environment. TheCode is only intended better explain and visualize the syntaxand phrasing rules of certain coding. SAP does not warrant thecorrectness and completeness of the Code given herein, and SAPshall not be liable for errors or damages caused by the usage ofthe Code, except if such damages were caused by SAPintentionally or grossly negligent.

1 ScenarioIn this scenario, we will use data from a SAP Business Objects Planning and Consolidation 7.0,version for SAP NetWEaver to feed an Xcelsius dashboard.
Additionally, this guide includes the “SAP BPC Data Grid” which is a new UI element forXcelsius that can be used to visualize data in a simple grid format.
2 IntroductionIn multiple business cases, users may want to feed BPC data to Xcelsius Dashboard. A lot oftime, this dashboard needs to include exception based reporting within a table grid as well.Users will have the ability to retrieve data from BPC and visualize it in a grid.
This how to guide walks through step-by-step example to pull data from an ApShell Financecube.
3 Prerequisites An installed & implemented SAP Business Objects Planning and Consolidation, version
for SAP NetWeaver (BPC 7.0 SP1& higher) SAP BusinessObjects Xcelsius Designer 2008 SP01 or higher Adobe Flash Player version 9 or higher Minimal debugging skill around server/web authorization (If you are a decent internet
searcher, that may suffice too).
4 SecuritySince the provided BPC Services for Xcelsius Integration (SXI) components live within the BPCenvironment, all of the standard BPC security is inherited. If a user adds a component thatattempts to access data values which the user is not privileged to see, those results are filteredout within BPC before the data is returned to the component. This maintains the same highlevel of security which is present throughout the BPC system.
This solution will work only within Active library session of BPC. Hence, once the Xcelsiusdashboard is built, it needs to be published inside BPC Web. Users will be able to access onlythrough BPC Web session.
5 Restrictions 2 Dimensions are required Only 2 Dimensions can be used (1 on row, and 1 on column) Dynamic ranges are not supported

The number of values being returned from the web service is in a static format
6 Web Service URLAfter importing the dll file for the web service (instructions provided in the step by step solutionsection), you will have the ability to get the data in Xcelsius supported xml format.
Although the XcelsiusService resides inside of BPC and is aware of your current view of thesystem, it still needs to know which specific pieces of data you’re requesting to use inside ofyour component. We will outline how to create the parameters that are required to retrieve datafrom the XcelsiusService.
Sample URL:
http://localhost:1080/OSoft/App/XcelsiusService/QueryResults.asmx/Results?AppSet=APSHELL&App=PLANNING&showRowHeaders=true&showColumnHeaders=true&Query=MyRange:TIME:2006.JAN,2006.FEB,2006.MAR,2006.APR,2006.MAY,2006.JUN|P_ACCT:CE0004010,CE0004020,CE0004030,CE0004210,CE0004220,CE0004230
Breakdown:
The parameter string (string after = sign) being passed into XcelsiusService is comprised of thefollowing components:
The name of the Named Range of Xcelsius being updated The Dimensions to be updated
o 2 Dimensions are requiredo The ID of the dimension is required
The members being requested from the dimensionso The ID of the members being requested is required
The predefined Current View values to useo These are values that you do not want to use from the current view
Basics:
The parameter string is a set of arguments surrounded by an identifier. The base component ofthe parameter string is displayed below. All arguments to this parameter will be added betweenthe quotations and will eventually define a simple BPC query.
?Query=
Named Range:
The first argument in the parameter string is the name of the Named Range from the Exceldocument that was used as the model for your Xcelsius component.
?Query=MyRange
Column Dimension:

The next argument of the parameter string is the ID of the dimension that is going to bepositioned across the columns. This follows the Named Range argument and is separated by acolon.
?Query=MyRange:ColumnDimensionID
Members requested from the Column Dimension:
Following the ID of the column dimension being requested is a comma separated list of thedesired members from within that dimension. You can request parent members and memberswith Dimension Formula, Expansion functions on parent nodes are not supported (For example,BAS(parent) can’t be used in the URL). This comma delimited list is separated from the ID ofthe column dimension by a colon.
?Query=MyRange:ColumnDimensionID:MemberID1,MemberID2, … , MemberIDx
Dimension Separator:
A special character, the vertical bar, is used to separate the column dimension and memberarguments from the row dimension and member arguments.
?Query=MyRange:ColumDimensionID:MbrID1,MbrID2|
Row Dimension:
Following the vertical bar, the next argument is the ID of the dimension that will be placed downthe rows. This will be followed by a colon in the same fashion as the ID of the columndimension.
?Query=MyRange:ColumnDimID:MbrID1,MbrID2|RowDimID:
Members requested from the Row dimension:
The next argument in the parameter string is a comma separated list of desired members fromwithin the requested row dimension. You can request parent members and members withDimension Formula, Expansion functions on parent nodes are not supported (For example,BAS(parent) can’t be used in the URL). This is requested in the same fashion as the columnmembers above.
?Query=MyRange:ColumnDimID:MbrID1,MbrID2|RowDimID:MbrID1, MbrID2, … ,MbrIDx
Predefined Current View Values:
The Current View values that you have predefined in your query string will override the user’sCurrent View values.
To use this argument in the parameter string after you have entered the members for the Rowdimension insert a vertical bar, “|”, followed by a Dimension:Member pair to define thedimension and member you want to override in the user’s Current View.

?Query=MyRange:ColumnDimID:MbrID1,MbrID2|RowDimID:MbrID1,MbrID2|CVDim:CVMember
To add more predefined Current View values enter a “|” after your Dimension:Member pairfollowed by a new Dimension:Member pair.
?Query=Range:ColumnDimID:MbrID1,MbrID2|RowDimID:MbrID1,MbrID2|CVDim1:CVMember|CVDim2:CVMember| … |CVDimX:CVMember
Application Set & Application Values:
The Application Set and Application values that you have predefined in your query string willoverride the user’s application set and application values.
To override the Application Set Value append “&AppSet=” to the end of the query stringfollowed by the value of the Application Set you want to use.
To override the Application Value append “&App=” to the end of the query string followed by thevalue of the Application you want to use.
Example:?Query=Range:ColumnDimID:MbrID1,MbrID2|RowDimID:MbrID1,MbrID2|CVDim1:CVMember|CVDim2:CVMember&AppSet=ApShell&App=Finance
Getting Row and Column member names:
By default, the web service will not return member names. In order to get the members also,below parameters need to be added in the URL.
To display the members of the row:&showRowHeaders=trueTo display the members of the column:&showColumnHeaders=true
The parameter string above should be used in Xcelsius as a complete URL as shown in thesample at the beginning of this section.
7 Installation
7.1 Installing the BPC Data Grid
In order to use the BPC Data Grid in Xcelsius, you must first install the component using theXcelsius Add-On Manager as covered in this section.
NOTE: This latest version of this guide install the BPC Data Grid 1.1. Any models which usethe old version, will need to drop the component, and recreate it again.

1. Open the Xcelisus Add-On Managerapplication by selecting “ManageAdd-Ons” from the “File” menu whileinside Xcelsius. The Add-OnManager will then open, showing allof the installed Add-Ons. Here youcan install or remove them.

2. Choose “Install Add-On”, andbrowse to the suppliedBPCDataGrid.xlx file on yourmachine, and click “Open”.
3. The component is now installed.Xcelsius will need to be restartedbefore the new component will showin the “Add-Ons” folder.
7.2 Installing the BPC SWF Launcher
In order to launch swf files within Content Library, the BPC SWF launcher is required. Thefollowing steps show how to install the BPC SWF Launcher.
1. Launch SAPGUI

2. Logon to your system
3. Go to transaction UJFS.
4. Launch File Service for the AppSetyou’d like to enable this functionalityfor.

5. Navigate to the “documents” folderand choose “Upload document fromPC”.
6. Choose the bpcswfloader.html filewhich comes with this guide andclick Open.
7. You will see that this file has beenuploaded successfully.

8 The Step By Step Solution – Building an XcelsiusDashboard
8.1 Xcelsius Dashboard Creation – Part 1 – Adding the BPC Data Grid and UsingLive SAP BPC Data
In this step, we will use the web service to create a connection inside Xcelsius and build asimple pie chart by pulling data through the web service.
1. Launch Xcelsius (WindowsPrograms Xcelsius Xcelsius2008.
2. Choose “File -> New -> New withSpreadsheet”

3. Choose the “SampleData.xls” filethat comes with this guide.
4. Update cell “C1” with your hostnameand port.
5. Inside Xcelsius 2008, go to DataConnections to create newconnection.

6. In the prompted window, click onAdd and choose XML data.
7. Provide a Name and change theMIME Type to “Text/xml”.
8. Choose the ( ) icon for the XMLData URL.

9. Choose cell “C1” and click OK.
NOTE: To create a different dataset,this URL can be updated based onthe details in the previous section, orthe sample data sheet formulas canbe updated based on the layout ofthis sample data sheet.
10. Check on “Enable Load”
11. Create a range by clicking on +button. Provide Range Name &Range as per your requirement.

12. Give a name for the range. Thisname should be same as the namein the URL.
13. Clicking on the excel button allowsyou to choose the desired rows andcolumn. Here, we chose B27:H33 aswe will be pulling 6 rows and 6columns of data & 1 row and 1column of member names. Once therange chosen, click OK.
14. Then, go to Usage tab and check on“Refresh On Load” option. Then,close the connection window.

15. Drag and drop the BPC Data Gridcomponent from the “Add-Ons”section of the components list, intothe Xcelsius layout editor.
16. You should then see a grid appear inthe layout editor with some defaultdata.

17. You should also see the propertysheet to the far right. Click on thegeneral tab.
18. To start by binding the “HeaderData” property to the header row ofthe excel spreadsheet, click the
“Bind to Cell” ( ) icon.

19. Here, choose cells “B27:H27” tochoose all the cells as part of theheader row. Then click OK.
20. Choose the cells to specify the detail
data by choosing the ( ) iconunder “Detail data”.

21. In this example, choose cells“B28:H33” to specify all the detaileddata for the BPC Data Grid.
22. The “Detail Data” which is boundfrom the excel spreadsheet, shouldnow be showing in the data grid inthe layout editor.

23. In the “File” Menu, choose“Preview”.
24. As we flagged this for live data andwe aren’t currently authenticated toBPC, we’ll get “Error #2032”. Youcan still preview the sample data byclicking OK.
To get live data, we’ll show how topublish this Xcelsius model to BPCin later sections.
25. Here we see the first preview of theBPC Data Grid. As you can see, weneed to do some formatting which isdiscussed in the next section.

8.2 Xcelsius Dashboard Creation – Part 3 – Formatting and Adding ExceptionHighlighting to the BPC Data Grid
In this step, we will show how to format the BPC Data Grid and add some exceptionhighlighting.
26. Set the properties of the Column“2006.JAN” to be Right aligned andhave formatting “999,9999.99”. Dothe same thing for “2006.FEB,2006.MAR, 2006.APR, 2006.MAY,and 2006.JUN”.
27. You will notice the changes takeeffect to the grid in the layout editorimmediately.

28. Click on the “Behavior” tab. Hereyou can set the “Entry Effect” whichwill be played when your componentis first drawn by the flash player. Setthe “Effect Type” to “WipeDown”.
29. Click on the “Appearance” tab. Hereyou can change the look of the grid,such as its colors as well as the fontproperties. For now, we will leave allof these properties set as theirdefaults. You may wish to go backand play with these settings at alater time.
8.3 Xcelsius Dashboard Creation – Part 4 –Adding Exception Highlighting to theBPC Data Grid
This section allows you to set up the alert function for the grid. Depending on the settings madehere, numeric values in the grid will have an alert background color. For example, lets say thatthe alerts are set “By value” and a cell’s value has a value below 30, then it will be colored

green, if the value is between 30 and 70, then it will be colored yellow, and if greater than 70, itwill be colored red.
30. Click on the “Alerts” tab.
31. Click “Enable Alerts”. You will thenbe able to modify the alert settings.

32. Set the radiobutton for “As percentof target”, and enter 300,000 into thetarget field. You can also bind thisproperty to a cell of the excelspreadsheet by clicking the “Bind toCell” icon next to the input field.Leave the “Alert Thresholds” valuesas they are for now. You canchange these values by clicking inthe cell, changing the value, andpressing “Enter”. You may alsochange the associated color of therange by clicking on the color pickerand choosing a new color.
33. Change the colors of the thresholdsas seen in this screenshot.
34. As shown in the figure to the right,nothing has changed in the layouteditor because, even though wehave turned on the Alerts in the“Alerts” tab, we still need to go to the“General” tab, and turn on the“Alerts” function at the column level.

35. Click on the “General” tab, andchange the “Alerts Enabled” propertyfor the “2006.JAN” column to “true”.You will notice that once thisproperty is changed, the alert colorswill take effect in the layout editor.
36. Next choose “File”, then “Preview”from the main menu.

37. The component will then be drawn inthe flash player. Notice the entryeffect. Now, click on the “2006.JAN”column header to sort this columnup or down.
38. You can also move the columnsaround by dragging and droppingthem.
8.4 Xcelsius Dashboard Creation – Part 5 – Adding a Trend Chart
In this step, we will add a trend chart to trend sales for all the regions…

39. Go to cell “B35” and type “SelectedRow”
40. Click on the BPC Data Grid
41. In the property sheet on the“General Tab”, choose “SelectedRow”

42. Specify Range “B37:H37” and clickOK.
43. Drag the Line Chart object underCharts folder to chart area.

44. Rename the line chart to “SG&AExpenses”.
45. Rename Subtitle to “1st Half 2006”
46. Under Category (X) Axis, type“Periods”, and under Value (Y) Axis,type “SG&A $”

47. Reference cells B27:H27 toB36:H36.
Meaning B36=B27C36=C27D36=D27E36=E27F36=F27G36=G27H36=H27
48. Under Data, choose “Data in Rows”and click the ( ) icon.
49. Choose cells “B36:H37” and clickOK.

50. Click Preview
51. Here, you will see the line chart.When you click on a row, in thetable, it will trend this within thechart.

8.5 Xcelsius Dashboard Creation – Part 5 – Adding the Pie Chart and ComboBox Using Live SAP BPC Data
In this step, we will use the web service to create a connection inside Xcelsius and build asimple pie chart by pulling data through the web service.
52. In cell “B39” type in “Pie Chart Data”
53. Drag the Pie Chart object underCharts folder to chart area.

54. Then, pull in Combo Box from the“Selectors” folder. We will use thiscombo box to choose the desiredmonth data.
55. Choose combo box by placing thecursor on the combo box object.

56. Within the task pane on the right,
click on this icon ( ) under labels
57. Choose the column titles from theexcel in the range (in this case,C27:H27 where the period nameswill be returned from the webservice) and click OK.

58. In the Data Insertion option, chooseColumn as Insertion Type.
59. For Source Data, choose the samerange where BPC data will bereturned on the horizontal axis.
60. In this case, C28:H33 ignoring themember names in rows andcolumns. Click OK after selecting therange.

61. For Destination, choose different setof 6 cells in one column. The combobox will send the source data tothese destination cells dependingupon the period chosen. We will beusing these destination cells assource data for the pie chart.
In this example, we will choose cells“C40:C45”.
62. Reference the source data namesagainst the destination cells so thatwe can refer these names in the piechart. To do so, set the following:
B40=B28

63. Reference all the six rows:
B40=B28B41=B29B42=B30B43=B31B44=B32B45=B33
64. Click on the Pie Chart.
65. Under the “General Tab”, set theChart Title as “SG&A Expenses”

66. Set the “Subtitle” as “1st Half 2006”
67. In the Data section, choose “Data inColumns” for Values. Then, click onthe excel button to choose thedesired cells.
68. Under Data -> Values, click this icon
( ).

69. Specify cells C40:C45. Click OK.
70. Under Labels, choose the ( ) icon.

71. Specify the cells “B40:B45” now.
72. Press Save.

73. Choose the desired file name andfolder.
74. We will be publishing this dashboardas a flash (swf) file in BPC web.Export this as Flash file. (Click onFile Export Flash (SWF))
75. Choose the desired location and filename. Click on save.
In this example, I’ve specifiedfilename “SG&A Expenses.swf”

76. The output model should look asfollows.
8.6 Publish the dashboard in BPC Content Library
To ensure the BPC user trying to use the Xcelsius model is authenticated correctly, the deployedXcelsius model must run inside the BPC Virtual Directory on IIS. In order to do this, simplyupload your generated Xcelsius model to the BPC Content Library.
1. Now, Go to BPC Web(http://<hostname:port>/osoft/BPC Web)

2. Click on “Content Library” from theaction pane.
3. Click on “Post Document” from theaction pane.
4. Click Browse.

5. Choose the “SGA Expenses.swf”that we created from Xcelsius.
6. Click the green check.
7. Choose the users and Teams youwant to grant access to. In this case,we chose “All Users”. Click thegreen check.

8. Click the green check.
9. Click the green check.
10. Click the green check.

11. Click on Add a new web page. (Ifyou don’t see this option, you do notaccess to create a page).
12. Give a page name. Then, click OK(Green button in the bottom).
13. Drag and drop the Website objectfrom list to Page area.

14. Give a tile for the page and increasethe height to 500 pixels from thedrop down.
15. Click the green arrow in the bottomto go to next step.
16. Here we will provide the URL to theBPC SWF Loader and pass theflashfile, width, and height to theloader. To do so, replace theportions in red below to get thecorrect syntax:
“servername:port/OSoft/Common/ShowFile.aspx?File=bpcswfloader.html&TYPE=DOC&flashfile=flashfile&width=number&height=number”
In this case, the URL is“localhost:1080/OSoft/Common/ShowFile.aspx?File=bpcswfloader.html&TYPE=DOC&flashfile=sgaexpenses.swf&width=800&height=500”
Make sure you type or paste onlythe part after http:// in the URL. ClickOK.

17. Click on “Set access to this Webpage”.
18. Choose Teams or users from theview by and bring them to right handside window to give them access tothis page. Then, click OK.
19. Then, click on “Save and show methe finished Web page”. System willshow the Xcelsius Dashboard now.

20. Here you will see the Xcelsius pagewithin content library. Any changesto current view (except for thehardcoded dimensions in the WebService URL) can be changed in thecurrent view here to update theXcelsius model with live BPC data.
See the troubleshooting section ifyou are having issues in viewingyour dashboard.

8.7 Setting the dashboard as starting page of BPC Web
Here, we will see how we can set the above Xcelisus Dashboard as the starting page within theAppSet for BPC Web.
1. Display the dashboard from thecontent library.
2. In the displayed page’s URL, look forparameter “p_PageSeq=” and notedown the sequence GUID. In thiscase, it istY2sQiEzWl6Ldm0CAVmw9G. Wewill need this to set this page asinitial page.
3. This information is also available inNW ABAP layer tableUJH_WEB_CONTENTS

4. Now, Go to BPC Admin(http://<hostname:port>/osoft/BPC Administration)
5. Click on “Set AppSet Parameters” inthe action pane. (Note that youshould be authorized to do thisactivity. Otherwise, this option won’tappear for you).

6. Look for LANDINGPAGEITEMparameter and change that to thesequence GUID which you saw inthe web page URL. Then, click onUpdate button in the top.
7. If the parameter is not found,Maintain the parameter“LANDINGPAGEITEM” and providethe sequence number which yousaw in the web page URL. Then,click on Update button (located inthe top).
8. Now, go back to BPC web(http://<hostname:port>/OSoft/BPC Web). Now, the first pagecomes with the Xcelsius Dashboard.

9 Troubleshooting
Always make sure that you see the data in XML format in a browser first before you useit inside Xcelsius. You first need to go launch BPC Web. This will make sure requiredauthentication is done in your web session.Make sure all parameters are typed correctly in the URL and dimension & membernames are spelled correctly.From the internet, download HTTP debugging tool called Fiddler. If you have the fiddleropen when you run the Xcelsius Flash file, that request will be captured in the Fiddlerand you can see the detailed error messages & what got returned from your BPC server.Fiddler also tells if there are any authorization issues. You may need to haveCrossdomain.xml file (which is available in the internet) in the server after necessarysecurity modification in the file.If you don’t see an option which is displayed in the screen shot of this document, youdon’t have access for that option in BPC.
o For posting a document, you would need AccessContentLibrary task access forZFP interface.
o For creating a new page in the web content, you would need CreateWebPage taskaccess for ZFP interface.

You may get Error 2048 when you execute the dashboard inside BPC Web. This is dueto security setting of Adobe Flash Player. Follow the below steps to change the flashplayer settings:
o Go tohttp://www.macromedia.com/support/documentation/en/flashplayer/help/settings_manager04.html#117502. The panel you see in this link is not an image, but,your adobe flash player setting manager itself.
o Change the “Global security settings” to “Always Allow”. From this timeforward, your browser will allow all flash files to display in your browser. Makesure that this is within your organization security policy. This may need to becarried out all the PCs where from the dash board will be accessed.
If you get any other error, most likely it has to do with Adobe Flash Player security.Searching those error message in the internet will normally provide the solution.If you encounter “access denined” error , as shown below, you will need to setup pagesecurity

o To fix the problem, assign read & execute permissions to “Users”