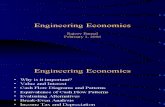Sbop Bpc 75 Nw Sp06 Install
-
Upload
govind-agrawal -
Category
Documents
-
view
74 -
download
3
description
Transcript of Sbop Bpc 75 Nw Sp06 Install

Installation GuideSAP BusinessObjects Planning and Consolidation 75version for SAP NetWeaver
Target Audience System Administrators Technical Consultants
PUBLICDocument version 33 ndash 2011-06-01
SAP AGDietmar-Hopp-Allee 16
69190 WalldorfGermany
T +4918 0534 34 34F +4918 0534 34 20
wwwsapcom
copy Copyright 2011 SAP AG All rights reserved
No part of this publication may be reproduced or transmitted in any form or for any purpose without the express permission of SAP AG The information contained herein may be changed without prior noticeSome software products marketed by SAP AG and its distributors contain proprietary software components of other software vendors
Microsoft Windows Outlook and PowerPoint are registered trademarks of Microsoft CorporationIBM DB2 DB2 Universal Database OS2 Parallel Sysplex MVSESA AIX S390 AS400 OS390 OS400 iSeries pSeries xSeries zSeries System i System i5 System p System p5 System x System z System z9 zOS AFP Intelligent Miner WebSphere Netfinity Tivoli Informix i5OS POWER POWER5 POWER5+ OpenPower and PowerPC are trademarks or registered trademarks of IBM CorporationAdobe the Adobe logo Acrobat PostScript and Reader are either trademarks or registered trademarks of Adobe Systems Incorporated in the United States andor other countriesOracle is a registered trademark of Oracle CorporationUNIX XOpen OSF1 and Motif are registered trademarks of the Open GroupCitrix ICA Program Neighborhood MetaFrame WinFrame VideoFrame and MultiWin are trademarks or registered trademarks of Citrix Systems IncHTML XML XHTML and W3C are trademarks or registered trademarks of W3Creg World Wide Web Consortium Massachusetts Institute of TechnologyJava is a registered trademark of Sun Microsystems IncJavaScript is a registered trademark of Sun Microsystems Inc used under license for technology invented and implemented by NetscapeMaxDB is a trademark of MySQL AB SwedenSAP R3 mySAP mySAPcom xApps xApp SAP NetWeaver and other SAP products and services mentioned herein as well as their respective logos are trademarks or registered trademarks of SAP AG in Germany and in several other countries all over the world All other product and service names mentioned are the trademarks of their respective companies Data contained in this document serves informational purposes only National product specifications may varyThese materials are subject to change without notice These materials are provided by SAP AG and its affiliated companies (ldquoSAP Grouprdquo) for informational purposes only without representation or warranty of any kind and SAP Group shall not be liable for errors or omissions with respect to the materials The only warranties for SAP Group products and services are those that are set forth in the express warranty statements accompanying such products and services if any Nothing herein should be construed as constituting an additional warranty
DisclaimerSome components of this product are based on Javatrade Any code change in these components may cause unpredictable and severe malfunctions and is therefore expressively prohibited as is any decompilation of these componentsAny Javatrade Source Code delivered with this product is only to be used by SAPrsquos Support Services and may not be modified or altered in any way
254 PUBLIC 2011-06-01
Typographic Conventions
Example Description
ltgt Angle brackets indicate that you replace these words or characters with appropriate entries to make entries in the system for example ldquoEnter your ltUser Namegtrdquo
Arrows separating the parts of a navigation path for example menu options
Example Emphasized words or expressions
Example Words or characters that you enter in the system exactly as they appear in the documentation
Example Textual cross-references to an internet address for example httpwwwsapcom
example Quick links added to the internet address of a homepage to enable quick access to specific content on the Web
123456 Hyperlink to an SAP Note for example SAP Note 123456
Example Words or characters quoted from the screen These include field labels screen titles push button labels menu names and menu options
Cross-references to other documentation or published works
Example Output on the screen following a user action for example messages Source code or syntax quoted directly from a program File and directory names and their paths names of variables and parameters and
names of installation upgrade and database tools
EXAMPLE Technical names of system objects These include report names program names transaction codes database table names and key concepts of a programming language when they are surrounded by body text for example SELECT and INCLUDE
EXAMPLE Keys on the keyboard
2011-06-01 PUBLIC 354
Document History
The following table provides an overview of the most important document changes
Version Date Description
10 2009-12-15 First version
11 2009-12-28 Added information on IIS 70 and systemWebServer in Webconfig to the ldquoTroubleshootingrdquo section
12 2010-01-06 In ldquoServer Prerequisitesrdquo clarified the requirement of SAP NetWeaver BW 70 EhP 1 In section 32 Configuring the ABAP Server Component clarified the ABAP service users and assigned roles added the authorization SAP_BW_CONTENT_ADMIN to activate business content and made other minor modifications
13 2010-02-23 In ldquoServer Prerequisitesrdquo added recommendation for English international version of Windows
14 2010-02-26 In ldquoVerifying and Installing Client Prerequisitesrdquo added reference to version number of Visual C++ for the client machine The required version number is 60In rdquoInstalling the Prerequisite Software on the ABAP Application Serverrdquo added note to implement the correction instruction (indicated in SAP Note 1410973) to ensure correct cube maintenance with BAPIAdded a section within Security Considerations and Connection Issuesrdquo to highlight an Adobe Flash player limitation on ports that cannot be used for the Planning and Consolidation Web serverAdded a reference to the Product Availability Matrix in the client and server prerequisites
15 2010-03-23 Added a reference to the Product Availability Matrix in the client and server prerequisites
16 2010-04-02 Added solution to ldquoTroubleshootingrdquo to describe how to specify the generation of detailed error messages for IIS 70 with Windows 2008 on a 64ndashbit server and NET Framework 11
17 2010-06-10 Added the option for using CMS user domains for ABAP configuration
20 2010-06-15 This is the update for SP03 For detailed information refer to the appropriate SAP central note
21 2010-07-13 Added a item to the ldquoVerifying and Installing Client Prerequisitesrdquo for Adobe Flash 10
22 2010-07-20 In the section ldquoConfiguring the ABAP Server Componentrdquo modified the settings for namespaces and software components in production
23 2010-08-11 In the section ldquo242 Installing the Prerequisite Software on the NET Serversrdquo changed the reference to the operating system to install so that the product availability matrix (PAM) can be used as a reference
24 2010-10-20 In the ldquoIntroductionrdquo added information about virtualization
454 PUBLIC 2011-06-01
Version Date Description
25 2010-11-19 This is the update for SP05 For detailed information refer to the appropriate SAP central note
26 2010-12-09 Changed the ASPNET version to 20 Changed NET Framework requirement to 11 and 20 for SP00 to SP04
27 2011-01-25 In the sections ldquo23 Server Prerequisitesrdquo and ldquo242 Installing the Prerequisite Software on the NET Serversrdquo changed the MSXML version to 30 SP5 or later or 40 SP2 or later for Windows 2003 changed the MSXML version to 40 SP3 or later for Windows 2008 In the section ldquo41 Modifying machineconfig Filesrdquo changed the information for modifying Machineconfig for NET Framework 11 and NET Framework 20
28 2011-01-26 Added client hardware requirements to section ldquo51 Verifying and Installing Client Prerequisitesrdquo
29 2011-02-28 Updated required version of XceedZipdll in ldquo242 Installing the Prerequisite Software on the NET Serversrdquo and ldquo51 Verifying and Installing Client Prerequisitesrdquo
30 2011-04-08 Updated the step for downloading the XceedZip Compression Library in the topic ldquoInstalling the Prerequisite Software on the NET Serversrdquo to state that setting up Secure Socket Layer (SSL) encryption should be done for Internet-facing servers only
31 2011-04-19 Updated the version of MSXML in the topic ldquoVerifying and Installing Client Prerequisitesrdquo to state that MSXML 40 SP3 is required for Windows 7
32 2011-04-21 Added a note to the topic ldquoConnecting to Solution Manager Diagnosticsrdquo to explain the behavior of the PlanningAndConsolidationJobService service
33 2011-06-01 In section ldquoServer Prerequisitesrdquo revised details of the SAP NetWeaver version
2011-06-01 PUBLIC 554
Table of Contents
Chapter 1 Introduction 9
11 SAP Notes for the Installation 9
12 Naming Conventions 10
Chapter 2 Planning the Server Installation 11
21 Installation Scenarios 11
22 Hardware Requirements 11
23 Server Prerequisites 12
24 Installing the Server Prerequisites 13
241 Installing the Prerequisite Software on the ABAP Application
Server 13
242 Installing the Prerequisite Software on the NET Servers 13
25 Acquiring the ABAP and NET Server Components 18
Chapter 3 Installing Planning and Consolidation Servers 19
31 Installing and Configuring SAP NetWeaver 19
32 Installing the ABAP Server Component 19
33 Configuring the ABAP Server Component 20
34 Installing the NET Server Component 23
35 Configuring the NET Server Component 25
Chapter 4 Post-Installation of the Server Components 27
41 Modifying Machineconfig Files 27
42 Configuring COM+ Application Pooling Values 29
43 Verification of Windows Authentication Providers 29
44 Adding a Firewall Exception to the Website Port 30
45 Setting Up for Large Requests 30
Chapter 5 Installing Planning and Consolidation Clients 31
51 Verifying and Installing Client Prerequisites 31
52 Uninstalling Previous Client Components 32
53 Installing the Admin and Office Client Components 32
654 PUBLIC 2011-06-01
54 Running the Silent Installation 33
Chapter 6 Basic Steps for Setting up an Initial Application Set 35
Chapter 7 Tips 37
71 Creating Start and Stop Batch Files 37
72 SMS for Planning and Consolidation Package Delivery 37
Chapter 8 Troubleshooting 41
Chapter 9 Connecting to Solution Manager Diagnostics 45
Chapter 10 Security Considerations and Connection Issues 47
101 Setting up SSL Encryption 47
102 Checking for Open Ports 48
103 Adobe Flash Player Issues 49
104 Proxy Server and Firewall Issues 49
Chapter 11 Terminal Services or Citrix Server 51
111 Installing Planning and Consolidation in a Terminal Services or Citrix Server
Deployment 51
1111 Terminal Services Home Directories 51
1112 System Requirements 51
1113 Installing Planning and Consolidation 51
1114 Creating a Shortcut to the Launch Page 52
1115 Terminal Services Considerations for Installing Microsoft Excel 52
2011-06-01 PUBLIC 754
This page is left blank for documents that are printed on both sides
1 Introduction
The SAP BusinessObjects Planning and Consolidation Installation Guide is intended for system administrators and
technical consultants It contains everything you need to know about installing the Planning and
Consolidation components
New Installation Program Features in 75
These features are new to the Planning and Consolidation 75 installation program
Planning and Consolidation supports Central Management System (CMS) in addition to Active
Directory (AD) Users can also migrate their security from AD to CMS For more information see
Migrating Users to the Central Management System in the Upgrade Guide
You can run your production version of Planning and Consolidation in a virtualized environment
For more information see SAP Note 1098847
Planning and Consolidation supports Load Runner for performance testing
11 SAP Notes for the Installation
Read the following SAP Notes before you start the installation These SAP Notes contain the most
recent information on the installation as well as additions to the installation documentation Make
sure that you have the up-to-date version of each SAP Note which you can find on SAP Service
Marketplace at the Internet address httpservicesapcomnotes
Important SAP Notes
SAP Note Number Title Comments
1410517 SAP Planning and Consolidation 75 SP00 version for SAP NetWeaver
This is the Central Note for Planning and Consolidation 75
1409989 SAP Planning and Consolidation 75 SP01 version for SAP NetWeaver
This is the Central Note for Planning and Consolidation 75 Service Pack 01
1433411 SAP Planning and Consolidation 75 SP02 version for SAP NetWeaver
This is the Central Note for Planning and Consolidation 75 Service Pack 02
1453797 SAP Planning and Consolidation 75 SP03 version for SAP NetWeaver
This is the Central Note for Planning and Consolidation 75 Service Pack 03
1471662 SAP Planning and Consolidation 75 SP04 version for SAP NetWeaver
This is the Central Note for Planning and Consolidation 75 Service Pack 04
1497632 SAP Planning and Consolidation 75 SP05 version for SAP NetWeaver
This is the Central Note for Planning and Consolidation 75 Service Pack 05
1527325 SAP Planning and Consolidation 75 SP06 version for SAP NetWeaver
This is the Central Note for Planning and Consolidation 75 Service Pack 06
1 Introduction
11 SAP Notes for the Installation
2011-06-01 PUBLIC 954
12 Naming Conventions
In this document the following naming conventions apply
Variable Description
ltPC_serverportgt Server name or IP address and port number of the Planning and Consolidation application location
ltdrivegt The drive where Planning and Consolidation is installedThe default for this is CPC_NW
1 Introduction
12 Naming Conventions
1054 PUBLIC 2011-06-01
2 Planning the Server Installation
Before installing Planning and Consolidation complete the following planning activities
1 Make sure your hardware is appropriate for the server tiers See Hardware Requirements [page 11]
2 Verify that you have the required prerequisites installed on the server If not install them See
Server Prerequisites [page 12] and Installing the Server Prerequisites [page 13]
3 Download the Planning and Consolidation server components from SAP Service Marketplace See
Acquiring the ABAP and NET Server Components [page 18]
21 Installation Scenarios
The Planning and Consolidation installation program consists of a standalone NET server component
an ABAP server component and a client installation
You can install the ABAP server component in one of two configurations
On an existing NetWeaver 701 system (that meets minimum prerequisites)
On a completely new NetWeaver 701 system
Planning and Consolidation supports Central Management System (CMS) in addition to Active
Directory (AD) If you want to use CMS for Planning and Consolidation authorization you must
download and install it on its own server For more information see Downloading Central Management
System in the Master Guide
22 Hardware Requirements
Procedure
Before starting the Planning and Consolidation installation make sure you follow these hardware
requirements for the server tiers
Tier Hardware required
ABAP Application Server The NetWeaver application server can run on any supported NetWeaver platform For information about the requirements for this tier see the NetWeaver Master Guide and Installation Guide at httpsservicesapcominstallnw70
NET ApplicationWeb Server The NET server can run on a 32 bit or 64 bit platform However NET natively runs 32 bit
2 Planning the Server Installation
21 Installation Scenarios
2011-06-01 PUBLIC 1154
23 Server Prerequisites
You must install the following requirements on the ABAP application server and NET application and
Web servers before installing the Planning and Consolidation server components
NOTE
A list of the supported operating systems and database systems is also available in the Product
Availability Matrix on SAP Service Marketplace at httpservicesapcompam Search on
Planning and Consolidation
Server Requirements
ABAP Application Server SAP NetWeaver 70 including SAP EHP1 and later Application Server ABAP ndash PI_BASIS 701 Application Server ABAP ndash SAP ABA 701 Application Server ABAP ndash SAP BASIS 701 Application Server ABAP ndash SAP BW 701 Kernel (32-bit or 64-bit)
An operating system supported by SAP NetWeaver A database supported by SAP NetWeaver
NOTE
For information on installing the prerequisite software see Installing the Prerequisite Software on the ABAP Application Server [page 13]
NET Application Server and Web Server A list of supported operating systems is available in the Product Availability Matrix on SAP Service Marketplace at httpservicesapcompam Search on Planning and Consolidation
Microsoft Windows Script 56 (for Windows Server 2003) or 57 (for Windows Server 2008)
SP00 to SP04 Microsoft NET Framework 11 and 20SP05 or later Microsoft NET Framework 20 30 or 35
Microsoft Message Queue (MSMQ) SP00 to SP04 Microsoft IIS 60 or 70
SP05 or later Microsoft IIS 60 70 or 75 Microsoft Visual Basic 6 Run-Time SP5 or later For Windows 2003
MSXML 30 SP5 or later MSXML 40 SP2 or laterFor Windows 2008 MSXML 40 SP3 or later
SAP GUI 710 (or only LIBRFC32DLL (and its dependent DLLs) manually)
Dundas Chart Farpoint Microsoft Anti-Cross Site Scripting Library V15 Xceed Zip Compression Library 6594170 or later
2 Planning the Server Installation
23 Server Prerequisites
1254 PUBLIC 2011-06-01
Server RequirementsRECOMMENDATION
Install the Planning and Consolidation servers on the English international version of Windows rather than on localized versions For details see SAP Note 362379
NOTE
The requirements with an asterisk () are third party components installed during the server installationThe requirements with two asterisks () must be downloaded prior to the server installation programFor information on installing the prerequisite software see Installing the Prerequisite Software on the NET Servers [page 13]
24 Installing the Server Prerequisites
241 Installing the Prerequisite Software on the ABAP Application Server
You can install SAP NetWeaver 701 or you can install Enhancement Package 1 on your existing
NetWeaver 70 installation
For information about installing SAP NetWeaver the required software and the supported databases
for the ABAP application server see httpsservicesapcominstguidesNW70 See SAP Notes
1248905 and 1175848 for support package information
NOTE
It is important that you also refer to SAP Note 1410973 and apply the indicated correction This
ensures that maintaining a cube with BAPI (BAPI_CUBE_CREATE or BAPI_CUBE_CHANGE) functions
correctly
242 Installing the Prerequisite Software on the NET Servers
This section contains information on installing the prerequisite software for the NET servers It contains
the following subsections
1 Installing the Operating System and its related components
2 Installing MSMQ
3 Installing Microsoft Visual Basic 6 Run-Time
4 Installing the Anti-Cross Site Scripting Library
5 Installing SAP GUI 710
6 Downloading XCeedZipdll
2 Planning the Server Installation
24 Installing the Server Prerequisites
2011-06-01 PUBLIC 1354
1 Installing the Operating System and its related components
Install the desired operating system on each application and Web server To verify the operating system
version you can check the Windows system properties If necessary download the required operating
system software from the Microsoft download site
Do the following for Windows 2003
Install Windows Script 56 on each application and Web server You can obtain the software from
the Microsoft download site Windows Script is installed if the scrrundll file is located in the
SYSTEM32 directory
Make sure you have MSXML 30 SP5 or MSXML 40 SP2 installed
To verify that MSXML 30 SP5 has been installed check that the correct version of msxml3dll
and msxml3rdll exists in the system folder (typically CWindowssystem32 for a 32bit system or
CWindowsSysWOW64 for a 64bit system)
To verify that MSXML 40 SP2 has been installed check that the correct version of msxml4dll and
msxml4rdll exists in the system folder (typically CWindowssystem32 for a 32bit system or C
WindowsSysWOW64 for a 64bit system)
You can find details of the correct versions of the DLLs by going to http
supportmicrosoftcomkb269238
You can check the availability of MSXML 30 SP5 and MSXML 40 SP2 in the Add or Remove Programs
area of Windows Control Panel
Install Microsoft IIS 60 on each application server and Web server
1 Go to Control Panel Add or Remove Programs AddRemove Windows Components
2 Double-click Application Server
3 Double-click Internet Information Services (IIS)
4 Check that IIS World Wide Web Services are selected and choose OK
Planning and Consolidation 75 SP00 ndash SP04 Install NET Framework version 11 and 20 (if not installed
with your operating system) on each application and Web server Install the required NET
Framework 11 hotfix by going to httpsupportmicrosoftcomkb899511
Planning and Consolidation 75 SP05 or later Install NET Framework version 20 30 or 35 (if not installed
with your operating system) on each application and Web server
You can check the version in the Add or Remove Programs area of Windows Control Panel You can obtain
the NET Framework software from the Microsoft download site For Windows Server 2003 install
both 237428_ENU_i386_zipexe and 237718_ENU_i386_zipexe
If you are running Windows 2003 on a 64ndashbit server you must enable IIS to run 32ndashbit applications
Do the following
1 Open a command prompt and navigate to the ltdrivegtInetpubAdminScripts directory
2 Type cscriptexe adsutilvbs set W3SVCAppPoolsEnable32BitAppOnWin64 ldquotruerdquo
3 Press Enter
4 Restart IIS
2 Planning the Server Installation
24 Installing the Server Prerequisites
1454 PUBLIC 2011-06-01
For more information see httpsupportmicrosoftcomkb894435
Do the following for Windows 2008
Install Windows Script 57 on each application and Web server You can obtain the software
from the Microsoft download site You can check whether Windows Script is installed if the
scrrundll file is in the SYSTEM32 directory If it exists there Windows Script is installed
Make sure you have MSXML 40 SP3 installed
To verify that MSXML 40 SP3 has been installed check that the correct version of msxml4dll
exists in the system folder (typically CWindowssystem32 for a 32bit system or CWindows
SysWOW64 for a 64bit system)
You can find details of the correct version of the DLL by going to httpsupportmicrosoftcom
kb269238
You can check the availability of MSXML 40 SP3 in the Add or Remove Programs area of Windows Control
Panel
Planning and Consolidation 75 SP00 ndash SP04 Install Microsoft IIS 60 or 70 on each application server and
Web server
Planning and Consolidation 75 SP05 or later Install Microsoft IIS 60 70 or 75 on each application server
and Web server
Install IIS according to the following procedure httplearniisnetpageaspx29
installing-iis-7-on-windows-server-2008-or-windows-server-2008-r2
When installing Microsoft IIS 70 make sure all Role Services are installed
Planning and Consolidation 75 SP00 ndash SP04 Install NET Framework version 11 and 20 (if not installed
with your operating system) on each application and Web server Install the required NET
Framework 11 hotfix by going to httpsupportmicrosoftcomkb899511
Planning and Consolidation 75 SP05 or later Install NET Framework version 20 30 or 35 (if not installed
with your operating system) on each application and Web server
You can check the version in the Add or Remove Programs area of Windows Control Panel You can obtain
the software from the Microsoft download site
If you are running Windows 2008 on a 64ndashbit server you must enable IIS to run 32ndashbit applications
Do the following
1 Go to Start Control Panel Administrative Tools
2 Open Internet Information Services (IIS) Manager
3 Select ASPNET 20 in application pools of local web site then click Advanced Settings in the actions
panel
4 Verify that the value of Enable 32-Bit Applications is set to true
Similarly you must configure the XMLA application pool to run 32-bit applications The XMLA
site uses ASPNET 20 so in this case you should select ASPNET 20 and verify that the value of
Enable 32-Bit Applications is set to true
For more information see httpsupportmicrosoftcomkb894435
2 Planning the Server Installation
24 Installing the Server Prerequisites
2011-06-01 PUBLIC 1554
2 Installing and Setting Up Microsoft Message Queue
You must install and set up Microsoft Message Queue (MSMQ) on each application and Web server
The system uses the queue to store process states for administrative tasks
You must create at least one message queue We recommend that this is a Private queue as the system
uses the path specified during the installation and does not use Active Directory to look up the message
queue
A message queue can be accessed locally or remotely and can be shared by one or more Planning and
Consolidation application servers When referencing a message queue that has been created on the
same server as the application server use the following syntax to connect to a message queue named
bpcmessagequeue Private$bpcmessagequeue
When referencing a message queue that is located on a different server use the following syntax to
access the message queue remotely
ltMessageQueue value=FormatNameDIRECT=OSltmachine_namegtPrivate$bpcmessagequeuegt
or
ltMessageQueue value=FormatNameDIRECT=TCPltip_addressgtPrivate$bpcmessagequeuegt
You can change the message queue name in the Server Managers Server gt Maintain MS Message Queue
dialog box For more information see the Operations Guide
To create the message queue
1 Log on to the server as a local administrator and do the following
If running Windows Server 2003
1 Choose Start Control Panel Add or Remove Programs AddRemove Windows Components
2 In the Windows Components Wizard dialog box choose Application Server Details and then
choose Message Queuing Details
3 Select the two default subcomponents of MSMQ
4 Choose OK Next Finish
If running Windows Server 2008
1 Choose Start Control Panel Programs and Features Turn Windows Features on or off Features
Add Features Message Queuing
2 Select the following subcomponents of MSMQ
Message Queuing Server
Directory Service Configuration
Message Queuing Triggers
Multicasting Support
3 Choose OK Next Finish
2 Create a nontransactional message queue and set the appropriate permissions
2 Planning the Server Installation
24 Installing the Server Prerequisites
1654 PUBLIC 2011-06-01
1 Go to Message Queuing (as described above for your operating system) then right-click Private
Queues and select New Private Queue
2 Enter the queue name such as BPCStatusMessageQueue select Nontransactional then click OK
NOTE
Make sure the message queue path in the ServerConfigurationconfig file resembles
ltMessageQueue value=Private$BPCStatusMessageQueuegt That is the setting
for MessageQueue value must start with
We recommend that you write down the name of the message queue (MessageQueue
value) as you need to know it later in the installation
3 Set permissions to the queue by right-clicking the new queue then selecting Properties
4 Select the Security tab select the Everyone group set the following permissions then click OK
Receive Message
Peek Message
Get Properties
Set Properties
Get Permissions
Set Permissions
Send Message
5 If using a remote message queue the ANONYMOUS LOGON account must be granted to the
message queue with Send Message Receive Message and Peek Message privileges
3 Download and install Microsoft Visual Basic 6 Run-Time
Download and install Microsoft Visual Basic 6 Run-Time SP5 or later from the Microsoft Download
Center No special installation or configuration settings are necessary You can verify that it is installed
correctly by locating msvbvm60dll in the Windows system folder which is typically CWINDOWS
system32 for Windows Server 2003 and CWINDOWSSysWOW64 for Windows Server 2008
4 Download and install the Anti-Cross Site Scripting Library
1 Download the Anti-Cross Site Scripting Library setup program
AntiXssLibraryV15Installermsi from httpwwwmicrosoftcomdownloads
detailsaspxFamilyId=EFB9C819-53FF-4F82-BFAF- E11625130C25amp=en
2 Run the setup program
3 Verify that the setup program created the subfolder LibraryNET 11 under the destination
folder and that the file AntiXssLibrarydll is there For example if you installed the Library to the
default destination folder verify that AntiXssLibrarydll exists in ltsystem drivegtProgram Files
Microsoft CorporationAnti-Cross Site Scripting Library V15LibraryNET 11
You can ignore the subfolder LibraryNET 20 and any files in it if created
2 Planning the Server Installation
24 Installing the Server Prerequisites
2011-06-01 PUBLIC 1754
5 Install SAP GUI 710
Install SAP GUI 710 (or only LIBRFC32DLL and its dependent DLLs manually) You can obtain
information on how to download it from the SAP Library at httphelpsapcomsaphelp_nw70
helpdataEN450896abec042d6ae10000000a11466f framesethtm
When enabling the Logon Group (which is done during the NET component installation described
later in this document) on Windows Server 2003 or 2008 the application tries to connect to two ports
of the ABAP server We recommend that you first confirm that the following two items are defined in
ltdrivegtWINDOWSsystem32driversetcservices
sapgwltinstance numbergt (for example sapgw78 where 78 is the instance number)
sapmsltSIDgt (for example sapmsPE2 where PE2 is the system ID (SID))
6 Download the XceedZip Compression Library
Download XCeedZipdll (version 6594170 or later) from httpservicesapcomswdc by selecting
Download SAP Cryptographic Software You are prompted for this file location during the server install
NOTE
Make sure that the server is configured on the domain or a trusted domain by going to My
Computer Properties Computer Name Change Make sure the correct domain is specified
We recommend that you set up Secure Socket Layer (SSL) encryption on a single server or on
each application and Web server that is part of a multiserver configuration This applies to Internet-
facing servers only as performance may be affected
25 Acquiring the ABAP and NET Server Components
Procedure
Downloading the ABAP and NET Server Components
1 Go to httpservicesapcomswdc
2 Go to SAP Support Packages and Patches Entry by Application Group SAP Application Components SAP
Planning and Consolidation for SAP NetWeaver 75 (NW) and select the latest support package file
3 Download the ABAP and NET server components to your Download Basket then download the
components from the basket using SAP Download Manager
NOTE
For information about installing of using the SAP Download Manager go to https
servicesapcomsupport and choose my Download Basket from the my Personalized Information
pane
2 Planning the Server Installation
25 Acquiring the ABAP and NET Server Components
1854 PUBLIC 2011-06-01
3 Installing Planning and Consolidation Servers
The main steps for installing Planning and Consolidation servers are the following
1 Install and configure SAP NetWeaver mdash see Installing and Configuring SAP NetWeaver [page 19]
2 Install and configure the Planning and Consolidation ABAP addon mdash see Installing the ABAP Server
Component [page 19]
3 Configure the Planning and Consolidation ABAP addon mdash see Configuring the ABAP Server
Component [page 20]
4 Install Planning and Consolidation NET server mdash see Installing the NET Server Component [page 23]
5 Configure the Planning and Consolidation NET server mdash see Configuring the NET Server Component
[page 25]
31 Installing and Configuring SAP NetWeaver
Based on your configuration you can install Planning and Consolidation on an existing SAP NetWeaver
70 technology platform (upgraded to EHP1) or you can install it on a new SAP NetWeaver 701 platform
The Business Intelligence usage type is required
Procedure
If you are installing on a new SAP NetWeaver technology platform follow the steps outlined in the
SAP NetWeaver documentation ndash see httpsservicesapcominstguidesNW70
After you install SAP NetWeaver configure it based on the guidelines in the SAP NetWeaver
documentation
32 Installing the ABAP Server Component
Prerequisites
You have downloaded the ABAP server component from SAP Service Marketplace See Acquiring the
ABAP and NET Server Components [page 18]
Procedure
To install the ABAP server component use the transaction SAINT
For information about using SAINT see httphelpsapcomsaphelp_nw70helpdataEN
265a8c38e3494231e10000009b38f8cfframesethtm
3 Installing Planning and Consolidation Servers
31 Installing and Configuring SAP NetWeaver
2011-06-01 PUBLIC 1954
33 Configuring the ABAP Server Component
You must configure the ABAP server component after installing it
Included in this procedure is information about running the UJS_ACTIVATE_CONTENT program
which is how the default application set ApShell is created It installs the ApShell application set by
leveraging parts of the Planning and Consolidation transport framework This program also supports
the installation of many other table entries that are required in order for the system to work correctly
such as default users formulas client options language settings BW Business Content and data
manager instructions
NOTE
The UJS_ACTIVATE_CONTENT program cannot be used to activate a pre-existing application
set migrated from 70 to 75
The program also supports data loading into the ApShell application set This option triggers data
manager packages to run and creates the default transactional and master data for ApShell The delete
option is useful when the installation of ApShell fails and leaves orphaned objects and table entries in
the system The deletion function cleans up all BW objects as well as clear all Planning and Consolidation
UJ metadata tables
If you are upgrading your ABAP server component from Planning and Consolidation 70 and have
already configured it these steps are not necessary
Prerequisites
The ABAP server component has been installed
RECOMMENDATION
We recommend that you set the ABAP buffer size to at least 2 GB to minimize the risk of errors
during the UJA_ACTIVATE_CONTENT step (step 10 below) You can set the buffer size using the
parameter abapbuffersize in the instance profile with transaction RZ10
After completing the step you can change it back After changing the parameter you must restart
the ABAP instance for example with the SAP Management Console
For more information about changing the buffer size see SAP Note 1273283
Procedure
These steps are required for proper functioning of the Planning and Consolidation software
1 For maximum flexibility you can make the following namespaces and software components
changeable
Namespaces
CPMB
1CPMB
B28
3 Installing Planning and Consolidation Servers
33 Configuring the ABAP Server Component
2054 PUBLIC 2011-06-01
Customer Name Range
General SAP Name Range
Software Components
CPMBPC
HOME
LOCAL
However in a production environment you may want to minimize the number of components
that can be modified If this is the case you can set the following namespaces and software
components to unchangeable
Namespaces
1CPMB
Customer Name Range
General SAP Name Range
CPMB after you have applied notes 1448525 1312139 and 1437880 to the system
B28 after you have applied notes 1448525 1312139 and 1437880 to the system
Software Components
CPMBPC
Use the following procedure to set the components to Modifiable or Unmodifiable
1 Go to transaction SE06 and choose System Change Option
2 Make sure that the Planning and Consolidation Addon is set to Restricted Modifiability
3 Set the namespaces and software components to Modifiable
2 Using transaction SU01 create the following ABAP service users with a user type of Communications
Data then assign each of them to the appropriate role
ABAP service user Role
BPC_ADMIN SAP_BPC_ADMIN
BPC_SYSADMIN SAP_BPC_SYSADMIN
BPC_USER SAP_BPC_USER
Use transaction PFCG to check that the correct user profiles are created in the system
If these roles have not been created generate them manually For more information about creating
and maintaining profiles see SAP NetWeaver Library on SAP Help Portal at http
helpsapcom
3 Ensure ALEREMOTE is created with appropriate authorization as outlined in the NetWeaver
documentation which is available at httphelpsapcomsaphelp_nw70helpdataENab
4c69f832429f419fa6f216c83dccb0contenthtm
4 Using transaction RSTPRFC set up transports by creating the RFC destination for the After
Import method Save the password then assign the BW client For more information see http
helpsapcomsaphelp_nw70helpdataen45b517e0ed2f52f5e10000000a1553f7
contenthtm
3 Installing Planning and Consolidation Servers
33 Configuring the ABAP Server Component
2011-06-01 PUBLIC 2154
If the transport fails see SAP Note 1329561 for information
5 Using transaction SM59 run a connection test on the RFC destination MDX PARSER
NOTE
If this fails apply SAP Note 1032461 After applying this note you must restart the ABAP
server
6 Assign the authorization SAP_BW_CONTENT_ADMIN to the user installing ApShell as the Planning
and Consolidation system administration user to activate business content (such as default BW
objects)
7 Assign profile S_RS_ALL to the Planning and Consolidation system administration user
We recommend that you also assign the SAP_ALL profile during the installation process of ApShell
You can remove the SAP_ALL profile after the installation
8 If they do not already exist create entries in the BPC Transports table by doing the following
1 Go to transaction SM30
2 Enter the table name UJT_TRANS_CHG then click Maintain
3 Choose New Entries
4 From the TLogo Object column select one of the available entries from the listbox then select
Development in the adjacent column
5 Repeat step 8d for each available item in the listbox in the TLogo Object column
6 After all entries have been added click Save
9 Install ApShell by doing the following
1 Run the program UJS_ACTIVATE_CONTENT
2 In the Content Activation window set the AppSet ID toApShell and the Content Version to 1
3 Choose the following options
Update Default Users
Update Default Formula Table
Update Client Options
Update Language
Activate SAP NetWeaver BW content objects for Planning and Consolidation
Update Default DM (Data Manager) Instructions
Activate ApShell
4 Run UJS_ACTIVATE_CONTENT again this time choosing only the Load Data Into AppSet option
5 Select Program Execute in background
6 Check the logs by selecting System Own Jobs
7 Select the job and display the spool
10 Define the NET service user that is needed to log on to ApShell and run Server Manager by doing
the following
1 Stop the IIS and SAP Planning and Consolidation instances using the stoposoftbat file For
more information see Tips [page 37]
3 Installing Planning and Consolidation Servers
33 Configuring the ABAP Server Component
2254 PUBLIC 2011-06-01
2 Go to transaction SE38 and run program UJA3_WRITE_SYS_USERS
This updates the settings in table UJA_SVR_DEFAULT with the Planning and Consolidation users
defined earlier (step 2)
3 Assign a single domain user to each user type
Planning and Consolidation System Administrator User
Enter ltDomaingtltuser namegt in AD mode or ltCMS enterprise namegt in CMS mode
Planning and Consolidation Administration User
Enter ltDomaingtltuser namegt in AD mode or ltCMS enterprise namegt in CMS mode
Planning and Consolidation User Enter ltDomaingtltuser namegt in AD mode or ltCMS enterprise namegt in CMS mode
34 Installing the NET Server Component
Prerequisites
You have installed all prerequisites See Installing the Prerequisite Software on the NET Servers [page 13]
You have downloaded the NET server component See Acquiring the ABAP and NET Server
Components [page 18]
You have uninstalled any previous version of the Planning and Consolidation server and restarted
the server
NOTE
To uninstall Planning and Consolidation 70 SP00 (with or without patches 1 or 2) run the
installer of Planning and Consolidation patch 2 to make sure all the dlls are unregistered
You are logged on to the NET server with the domain user with sufficient rights See Configuring
the ABAP Server Component [page 20]
Procedure
Do the following on each NET application and Web server
1 Start the installation program for the NET server component
You can download the installation file from the service marketplace
2 Select Next from the Welcome screen
3 From the license agreement screen select Agree to continue with the installation or Disagree to stop
the installation
4 Choose the location of the Xceedzipdll and AntiXSSlibrarydll files then select Next
5 Specify your user name and company name then select Next
6 Enter the System Administrator ID and password for the Windows Server that you are logged on
to then select Next
NOTE
You should have specifically added the System Administrator ID that you use into the local
administrator group
3 Installing Planning and Consolidation Servers
34 Installing the NET Server Component
2011-06-01 PUBLIC 2354
7 Choose your target installation location (the default and preferred location is CPC_NW) then
select Next
8 Select the authentication method You can choose Windows or CMS (Central Management System)
If you select CMS as an authentication method you are required to enter some additional
identification information including
CMS identification information
CMS Cluster CMS server address or IP
Cache out time by default 300 min
Authentication Type authentication type used by CMS server side
Select Next
9 Choose the appropriate logon group
Enabling logon groups allows the Planning and Consolidation NET server to connect to ABAP
logon groups to use the logon groups for load balancing in the ABAP tier
Select Next
10 Enter the following information then select Next
Site Port Set the IIS port If the port you set for the Planning and Consolidation site is also used by other sites go to Internet Information Services and do one of the following Stop the other sites that have the same port as the Planning and
Consolidation site and start the Planning and Consolidation site manually
Change the port of the other sites that have the same port as the Planning and Consolidation site and start the Planning and Consolidation site manually
Message Queue The path including the server name where MSMQ is installed For example ltServer_Namegtprivate$ltName_of_QueuegtIf you want to change this location you can change it in the Server Manager at Server Maintain MS Message Queue
NOTE
If the operating system is Microsoft Windows 2008 you must run Server Manager as an administrator (right-click the icon and select Run as Administrator)
For more information see Installing and Setting Up Microsoft Message Queue (MSMQ) [external document]
Message Server The name of the application server where you installed the ABAP server component Check the System Entry properties of the ABAP application server and enter one of the following If Connection Type is GroupServer Selection enter the address of the Message
Server If Connection Type is Customer Application Server enter the address of the
Application ServerIf you want to change this location you can change it in the Server Manager From Server Manager select Server Maintain ABAP System Server Host
3 Installing Planning and Consolidation Servers
34 Installing the NET Server Component
2454 PUBLIC 2011-06-01
If you are using Logon Groups to connect to multiple ABAP application servers use the Server Manager to modify the parameters From Server Manager select Server Maintain ABAP System Logon Group
NOTE
If the operating system is Microsoft Windows 2008 you must run Server Manager as an administrator (right-click the icon and select Run as Administrator)
System ID The System ID the ABAP server component configuration For more information see Configuring the ABAP Server Component [page 20]
Client The client number of the NetWeaver BW client (application server)Since the NetWeaver BW client only supports one client instance you can only install one instance of Planning and Consolidation on a single BW client
Language The language of the NetWeaver BW client (application server)
System Number The system number of the NetWeaver instance (application server) Typically this is 00 unless you have several instances with different numbers It is the same number as indicated in the logon properties of SAP GUI if you want to connect to the ABAP back end for example to execute transactions
11 Enter the System Administrator Administrator and User user IDs together with their
passwords for the ABAP service users that were created during the ABAP server component
configuration For more information see Configuring the ABAP Server Component [page 20]
12 Click Install and then Finish
35 Configuring the NET Server Component
You must configure the NET server component after installing it
If you are upgrading from a previous version of Planning and Consolidation and have already
configured it these steps are not necessary
Prerequisites
The NET server component is installed on the NET tier
Procedure
1 Update your IIS properties as follows
1 Go to Control Panel Administrative Tools Internet Information Services (IIS) Manager
2 Update your IIS properties (Web Service Extensions)
Allow ASP NET 20 by finding the Web Service Extensions property (the path to it differs
for different operating system versions) and update it to allow ASP NET 20
NOTE
If using Windows 2008 navigate to Start Control Panel Administrative Tools Internet
Information Services (IIS) Manager Choose the appropriate computer then open ISAPI and
CGI Restrictions Make sure that ASPNET v2050727 is allowed If not choose Edit to
enable them
3 Installing Planning and Consolidation Servers
35 Configuring the NET Server Component
2011-06-01 PUBLIC 2554
2 Add the group Users to the Windows temp folder and give them the following permissions
ReadampExecute
List folder contents
Read
3 Restart IIS
4 If you want to use Logon Groups to connect to multiple ABAP application servers go to Server
Server Options and enter the required information
5 Specify the domain to be used by the NET server Do the following
1 Start Server Manager and select Options Define System Users Group
2 Enter a system user group name Active Directory as the domain type and the domain name
NOTE
For more information see the Managing your Planning and Consolidation
Servers section of the Operations Guide
3 Installing Planning and Consolidation Servers
35 Configuring the NET Server Component
2654 PUBLIC 2011-06-01
4 Post-Installation of the Server Components
After you have installed and configured the server components do the following
1 Modify the machineconfig file See Modifying machineconfig Files [page 27]
2 Set the application pooling values for the COM+ components See Configuring COM+ Application
Pooling Values [page 29]
3 If you are running Windows Server 2008 do the following
Make sure that the related Windows authentication providers are configured properly See
Verification of Windows Authentication Providers [page 29]
Add a firewall exception for the Planning and Consolidation Web site port See Adding a Firewall
Exception to the Website Port [page 30]
4 Set up the SLD Data Supplier which is the central directory of all of your system landscape
information For more information see Configuring the SLD Data Supplier in the Operations Guide
NOTE
If your queries contain large amounts of data you can optionally update the metabasexml file to
improve performance See Setting up for Large Requests [page 30]
41 Modifying Machineconfig Files
The machine configuration file Machineconfig contains settings that apply to an entire computer
This file is located in the runtime ltinstall pathgtConfig directory and contains configuration settings
for machine-wide assembly binding built-in remoting channels and ASPNET
This section describes some of the changes you can make to optimize your Planning and Consolidation
software after installing it for example
To ensure that the right balance is loaded between the number of ldquoworkingrdquo threads
To prevent a ldquosleeprdquo process that comes from a deadlock occurrence
It also describes how to adjust your HTTP TCPIP connections settings in case your application and
Web servers are on separate machines
Prerequisites
If using Windows Server 2008 the user making modifications to this file must have special permissions
to change the file
4 Post-Installation of the Server Components
41 Modifying Machineconfig Files
2011-06-01 PUBLIC 2754
Procedure
If using NET Framework 20 or later do not change the ProcessModel property AutoConfig Leave it set to
its default value of TRUE The properties described in the following procedure will be set automatically
for optimal performance
If using NET Framework 11 make the following changes to MachineConfig
1 Set both the ltmaxWorkerThreadsgt and ltmaxIOTheadsgt to 100 as follows
ltProcessModel
(Other settings)
maxWorkerThreads=100
maxIoThreads=100
gt
2 Adjust ltminFreeThreadsgt such that its value is equal to that of multiplying the factor 88 to that of
the number of CPUs on the server (that is minFreeThreads=88 x of CPU)
Similarly adjust ltminLocalRequestFreeThreadsgt such that its value is equal to that of multiplying the
factor 76 to that of the number of CPUs on the server (that is minLocalRequestFreeThreads=76 x
of CPUs)
Finally make sure that the value of ltappRequestQueueLimitgt is increased to 500
EXAMPLE
The following settings are for a server with two processors
lthttpRuntime
minFreeThreads=176
minLocalRequestFreeThreads=152
appRequestQueueLimit=500
gt
For both NET Framework 11 and NET Framework 20 or later make the following changes
1 Set ltmachineKeygt options properly
The ltmachineKeygt tag in Webconfig or Machineconfig tells the NET framework how to create
the hash on forms tickets (which is the proof that you have been authenticated) The default is for
each Web application to create its own hash key So if you took your authentication cookie created
on one machine and try to access another machine it would fail when checking the hash code to
ensure that it had not been tampered with
Therefore if you are using a Web farm (multiple Web servers where you can automatically be
routed to any one of them within a particular session) the hash key must be the same on all the
machines This way when the authentication cookie is checked the authentication ticket used
on one Web server can still be valid on another server Note that this is a requirement for the Web
servers not the application server You can specify it for just the Planning and Consolidation IIS
application in its Webconfig file you do not have to specify it for all IIS applications in the general
4 Post-Installation of the Server Components
41 Modifying Machineconfig Files
2854 PUBLIC 2011-06-01
Machineconfig file If you are not using a Web farm you do not need to change the
ltmachineKeygt element
2 For a deployment where the Web servers do not reside on the same servers as the application
servers adjust HTTP TCPIP connections settings in the Machineconfig file of each Web server
as follows
ltconnectionManagementgt
ltadd address=app server ip maxconnection=48gt
ltadd address= maxconnection=2gt
ltconnectionManagementgt
42 Configuring COM+ Application Pooling Values
For load balancing purposes set the application pooling values for the COM+ components
OsoftLogging OsoftUserManage and OsoftWebFileManage
Procedure
1 Choose Start Administrative Tools Component Services COM+ applications
2 Right-click the application
3 Choose Properties then on the Pooling amp Recycling tab change the application pooling pool size to 4
43 Verification of Windows Authentication Providers
If using Microsoft Windows Server 2008 use this procedure to ensure that the related Windows
authentication providers are configured properly
Procedure
1 Open ltdrivegtWindowsSystem32inetsrvconfigapplicationHostconfig
2 Search for ltlocation path=BPCgt
3 Ensure the following Windows authentication providers are configured
ltwindowsAuthentication enabled=truegt
ltprovidersgt
ltclear gt
ltadd value=Negotiate gt
ltadd value=NTLM gt
ltprovidersgt
ltwindowsAuthenticationgt
4 Post-Installation of the Server Components
42 Configuring COM+ Application Pooling Values
2011-06-01 PUBLIC 2954
44 Adding a Firewall Exception to the Website Port
This procedure ensures that the client can connect to the NET server by adding a firewall exception
to the Planning and Consolidation Web site port
To add a firewall exception
1 Go to Control Panel Windows Firewall Allow a Program through Windows Firewall Add Port
2 Name the exception For example Plan_Consol
3 Add the port number for the Plan_Consol Web site (This was specified during the NET installation
procedure)
4 For the protocol choose TCP
5 Click OK
45 Setting Up for Large Requests
Procedure
To allow users to requestquery large amounts of data you can edit the metabasexml file located at
CWindowssystem32inetsrv Set the following parameters to the stated values
ASPBUFFERINGLIMIT = 10485760
MAXREQUESTENTITYALLOWED = 10485760
If your system has more than 4 GB of memory and your operating system is Windows 2003 you must
install a hotfix You can install it from httpsupportmicrosoftcomdefaultaspxscid=kben-
us834628
4 Post-Installation of the Server Components
44 Adding a Firewall Exception to the Website Port
3054 PUBLIC 2011-06-01
5 Installing Planning and Consolidation Clients
The basic steps for installing Planning and Consolidation clients include
1 Verify and install client prerequisites See Verifying and Installing Prerequisites [external document]
2 Uninstall any previously installed Planning and Consolidation clients See Uninstalling Previous Client
Components [page 32]
3 Install the Administration and Office clients See Installing the Admin and Office Client Components [page
32]
4 Run the silent installation See Running the Silent Installation [page 33]
51 Verifying and Installing Client Prerequisites
Planning and Consolidation requires the following software before installing the client components
A list of supported operating systems available in the Product Availability Matrix on SAP Service
Marketplace at httpservicesapcompam Search on Planning and Consolidation
XceedZipdll (version 6594170 or later)
NOTE
You must use same version of XceedZipdll for the client as for the NET server
You can download this component from the SAP Software Download Center (see Installing the
Prerequisite Software on the NET Servers [page 13])
Microsoft Internet Explorer 60 70 80 or later
SP00 to SP04 Microsoft Office 2003 or Microsoft Office 2007
SP05 or later Microsoft Office 2003 Microsoft Office 2007 or Microsoft Office 2010
Microsoft Visual Basic 60 runtime and Visual C++ 60 runtime
These third party components must be installed prior to the client installation
All supported operating systems except Windows 7 MSXML 40 SP2
Windows 7 MSXML 40 SP3
SP00 to SP04 NET Framework 11 and 20
SP05 or later NET Framework 20 30 or 35
NOTE
For Windows Vista or Windows 7 it is not necessary to install NET Framework 20 as a
later version (NET framework 30 or 35) is provided with the operating system
5 Installing Planning and Consolidation Clients
51 Verifying and Installing Client Prerequisites
2011-06-01 PUBLIC 3154
For Windows XP you must install Service Pack 1 and Service Pack 2 for NET Framework
20
Microsoft Windows Script (version based on the operating system)
EXAMPLE
If the operating system in the client machine is Microsoft Windows XP the Microsoft Windows
Script for the Microsoft Windows XP should be installed before the client installation
Adobe Flash 100 or later
This is required to support business process flows
Hardware Requirements
These are the minimum requirements for the client components
Pentium IV (1 GHZ CPU)
512 MB RAM
100 MB of free hard disk space in the My Documents folder
30 MB of free hard disk space for the installed Client files
52 Uninstalling Previous Client Components
Procedure
To uninstall versions of the Administration and Office client components from a previous release or
support package go to Control Panel AddRemove Programs
If the client is installed silently it must be uninstalled silently as well through run
BPCClient75exe s x zrdquoUninstallrdquo in a command prompt You cannot use Addremove
Programs to remove the installer
53 Installing the Admin and Office Client Components
Typical installations include either the Admin client or the Office client on a single client machine
although you can install both if necessary
Prerequisites
Make sure all prerequisites are installed as described in Verifying and Installing Client Prerequisites [page
31]
Close Microsoft Office and Microsoft Internet Explorer
Check the registry of the client machine to verify that no entry contains the value
OSoftDMClientToolsDMTools If it does exist remove it For more information see the Client
Installation Issues in Troubleshooting [page 41]
Ensure that all users have write access to the registry table
Uninstall the previous clients and restart the client machine
5 Installing Planning and Consolidation Clients
52 Uninstalling Previous Client Components
3254 PUBLIC 2011-06-01
Procedure
To install the Administration client the Office client or both perform the following steps
1 Start the client component installation on the client machine in one of the following ways
Go to httpltPC_serverportgtosoft to open the Launch Page and choose Client Software
Center
Run the client installation file BPCClient75exe you can download from the SAP Service
Marketplace Software Distribution Center
The Planning and Consolidation system checks the installation prerequisites Choose Next
2 Choose whether to install the AdminClient the OfficeClient or both
NOTE
A set of required components is also chosen and installed by default
3 Choose Next to install the selected components in the default location or choose Browse to install
them in an alternate location If you choose Browse specify the location then choose OK then
Next
4 Select one or more languages then choose Next (English is the default)
5 From the license agreement screen select Agree to continue with the installation or Disagree to stop
the installation
6 Specify the location of the XCeedZipdll cryptographic library you downloaded
According to the recommendation in Verifying and Installing Client Prerequisites [page 31] this location
is likely to be CProgram FilesSAP BusinessObjectsPC_NW
7 Choose Next to begin the installation
8 After the installation is complete choose Finish
CAUTION
For Office client installations you must log on to the Office client as an administrator before the
business user of the local machine logs on for the first time to create the registry key for
XCeedZip
54 Running the Silent Installation
Procedure
1 Download the Planning and Consolidation Install program file BPCClient75exe from the SAP
Service Marketplace Software Distribution Center to a local drive on your computer
2 Uninstall the previous version of the software if applicable using this format
ltinstallernamegt s x zldquoUninstallrdquo
3 Open a command window
4 In the command window change directories to go to location of the installer
5 Install the Planning and Consolidation Client using this command format
5 Installing Planning and Consolidation Clients
54 Running the Silent Installation
2011-06-01 PUBLIC 3354
ltinstallernamegt s zldquoltinstall-dirgtampltXceedzipdll pathgtampltlanguage-
selectiongtampltfeature-selectiongtrdquo
For example
bpcclient75exe s zldquoctestampcinstallshieldxceedzipdllampFRampALL
The language selections are shown below
Language Selections Description
EN English (United States)
ZH Chinese (Simplified)
FR French (France)
DE German
IT Italian
JA Japanese
KO Korean
PT Portuguese (Brazil)
RU Russian
ES Spanish
NL Dutch
DA Danish
NO Norwegian
SV Swedish
FI Finnish
PL Polish
SK Slovakian
CS Czech
ALL Selects all languages
The feature selections are shown below
Feature Selection Description
Admin Specifies that you only want to install the Admin client
Office Specifies that you only want to install the Office client
ALL Specifies that you want to install both clients
5 Installing Planning and Consolidation Clients
54 Running the Silent Installation
3454 PUBLIC 2011-06-01
6 Basic Steps for Setting up an Initial Application Set
This section describes how to create an initial application set and then how to start setting up security
Procedure
Creating an Initial Application Set
These are the basic steps for setting up an initial application set You create this application set by copying
the application set ApShell that is provided with Planning and Consolidation
NOTE
Do not make any changes to ApShell directly
Prerequisites
The server components and Administration client are installed
The user who creates the initial application set must be the domain user specified in the sysadmin
field of the UJA3_WRITE_SYS_USERS program
To create an initial application set
1 Log on to the Administration client In the Connection Wizard screen specify the Planning and
Consolidation server name or IP address Click Next
2 Specify the user credentials for logging onto Planning and Consolidation The first time you log
on enter the sysadmin domain user Click Next
3 Select APSHELL Click Next A summary of the connection details appears
4 Click Finish The Logon dialog box appears
5 Select APSHELL then click OK The Administration Console loads the application set and then
displays it
6 From the Action pane click Add a New Application Set
7 Enter a name and description for the new application set and click Go to Next Step 2 of 2
8 Select all records to copy and click Add a New Application Set to start the copy process The new
application set is created this might take several minutes
NOTE
Before you can view and edit the newly created application set after copying the ApShell
application set you must close the Administration client and then open it again You can
then make changes to it in the Administration Console
6 Basic Steps for Setting up an Initial Application Set
2011-06-01 PUBLIC 3554
Setting up Initial Security
To set up security for Planning and Consolidation do the following
1 Set up a domain
2 Add a new Admin user
3 Assign task and member access
Setting up a Domain
To assign users in Planning and Consolidation you must set up a domain Log on to Server Manager
and create a domain in Options Define System User Groups See the Operations Guide for more information
Adding a New Admin User
In the new copied application set add an Admin user
To add an Admin user
1 In the Logon dialog box select the new application set then click Connection Wizard
2 In the Connection Wizard screen specify your user credentials for logging onto Planning and
Consolidation then click Finish
3 In the Logon dialog box click OK The Administration Console displays the application set
4 In the hierarchical list expand the application set
5 Select Security Users
6 From the action pane choose Add new user
7 In the User Setup screen select a domain and then select the user to which you want to grant Admin
access Click Next
8 From the Assignments screen click Next
9 From the Finish screen click Apply
Assigning Task and Member Access
Do the following to add the Admin user to the ADMIN team then assign full member access and task
access to this team
1 In the Administration Console in the hierarchical list select Security Teams ADMIN
2 From the action pane choose Modify Team
3 From the Modify Team screen click Next
4 From the Users screen select the new user Click Next
5 From the Access screen in Task Profile select FULL_TSK From Member Access Profiles select the
Enable check box for AdminMbrAccPrf Click Next
6 From the Finish screen review the summary and click Apply
NOTE
For more information see the Administration section in the application help
6 Basic Steps for Setting up an Initial Application Set
3654 PUBLIC 2011-06-01
7 Tips
71 Creating Start and Stop Batch Files
Follow these steps to create start and stop batch files for the server components
Procedure
1 Create a batch file called StartOsoftbat and ensure the contents of the batch file are as specified
below Place this batch file on the desktop
NET START World Wide Web Publishing
NET START HTTP SSL
NET START IIS Admin
NET START IIS Admin Service
NET START Simple Mail Transfer Protocol (SMTP)
iisreset start
2 Create a batch file called StopOsoftbat and ensure the contents of the batch file are as specified
below Place this batch file on the desktop
iisreset stop
NET STOP World Wide Web Publishing
NET STOP HTTP SSL
NET STOP Simple Mail Transfer Protocol (SMTP)
NET STOP IIS Admin
NET STOP IIS Admin Service
72 SMS for Planning and Consolidation Package Delivery
Use these instructions for SMS usage in the Planning and Consolidation installer and for patch
publication
Prerequisites
Client and SMS server are installed and configured
Procedure
1 Log on to the server on which SMS is installed
2 Create a folder for placing published packages
7 Tips
71 Creating Start and Stop Batch Files
2011-06-01 PUBLIC 3754
3 Create the folders SMSPACK and AP001 on D where SMSPACK is the parent folder for publishing
packages with subfolders such as AP001 002 and so on for each package
4 Place the Planning and Consolidation setup files in DSMSPACKAP001
5 To publish the Planning and Consolidation setup files or to advertise them to the clients create a
package for the setup file as follows
1 Open the SMS Admin console from Programs Systems Management Server SMS Administrator
console
2 Right-click on the packages folder then select New Package
3 Enter the required data
4 On the General tab click the data source and choose This package contains source files
5 Set the directory of the source files to the local drive D then choose ApplyOK
6 To run this package create a program as follows
1 Expand the packages folder in the Admin console right-click the programs and select New
Program
2 Enter the Program Properties as required
NOTE
If you have command line options for the setup you can browse to choose the package
and add the command line parameters next to it If not you can simply choose the setup
file
You can use the After Running dropdown to configure the action once the package is
installed
On the Environment tab you can choose how the package should run and whether the user
must be logged in or not and with what rights If the user does not have administrator
rights select Run with administrative rights and Allow users to interact with this program
3 Choose Apply to save the settings then choose OK
7 To notify client machines that a package is available create an advertisement as follows
1 Right-click on the Advertisements folder and choose New Advertisement
2 Provide a name and appropriate details and choose the package and the program
3 Choose the systems to which the package is available
4 Indicate whether to advertise the package at a specific time or set a mandatory assignment by
choosing the yellow star button
The checkbox allows users to run the package installation independently whenever
convenient from Control Panel or AddRemove Programs
5 On the Advanced tab set the location from which you want to run the program then choose
Apply and OK
8 Create a distribution point for this program as follows
1 Expand the packages folder in the Admin Console expand the package you created and right-
click the distribution point folder
7 Tips
72 SMS for Planning and Consolidation Package Delivery
3854 PUBLIC 2011-06-01
2 Choose New Distribution point and set the distribution point
3 Update this with the package you created by right-clicking on the distribution points folder
selecting all tasks and updating the distribution points
4 Choose Yes at the confirmation message
9 Verify that the package is available on the client side
7 Tips
72 SMS for Planning and Consolidation Package Delivery
2011-06-01 PUBLIC 3954
This page is left blank for documents that are printed on both sides
8 Troubleshooting
Server Installation Issues
By default the installation program runs a diagnostic program Here are some potential error messages
that display during the server installation
ldquoWindows Script is not installedrdquo
Download the Windows script for your operating system and then run it
ldquoIIS xx is not installedrdquo
Install the relevant version of IIS with FrontPage Extensions using AddRemove Programs in the Control
Panel
ldquoNET Framework xx is not installedrdquo
Install the relevant version of NET Framework before continuing
NOTE
For more information about installing these prerequisites see Installing the Server Prerequisites [page
13]
Issues with IIS 70
IIS 70 combines with ASPNET to provide an integrated request pipeline Using IIS 70 may require
minor changes to your Webconfig file However these changes may not be compatible with NET
Framework 20 and lead to Error 500 server access problems
For a solution to this problem see httpmsdnmicrosoftcomen-uslibrary
bb515251aspx
IIS 70 adds the section systemwebServer to the file Webconfig As a result when using IIS 70 in
Classic mode with LDAP authentication logging on to Planning and Consolidation generates an
internal server error To solve this issue you must manually remove the section
systemwebServer from Webconfig then run iisreset
For IIS 70 with Windows 2008 on a 64ndashbit server and NET Framework 20 When a Planning and
Consolidation web service throws an exception IIS 70 generates 500 mdash Internal Server
Error messages You can change the IIS settings to generate error messages that are more detailed
as follows
1 Log on to Internet Information Services (IIS) Manager
2 Under OSoft double-click Error Pages
3 In the Actions pane choose Edit Feature Settings
4 In the Edit Error Pages Settings window under Error Responses choose Detailed errors
8 Troubleshooting
2011-06-01 PUBLIC 4154
Client Installation Issues
By default the installation program runs a diagnostic program Here are some potential error messages
that display during the client installation
ldquoVisual Basic 60 SP5 Run-Time Redistribution Pack not installedrdquo
Download vbrun60sp5exe then run it
ldquoVisual C++ 60 Run-Time not installedrdquo
Download vc6redistsetup_enuexe then run it
ldquoOSoftDMClientToolsDMTools found in registry Please refer to system administrator
before installationrdquo
Open the registry table find the key OSoftDMClientToolsDMTool under HKEY_LOCAL_MACHINE
SOFTWAREClasses and delete this key
ldquoNET Framework xx is not installedrdquo
Install the relevant version of NET Framework before continuing
Server Manager Issues
Always run Server Manager as the administrator To do this right-click the Server Manager icon and
select Run as administrator
If modifying the CPC_NWWebsrvrwebServerConfigurationconfig file you must also choose
Run as administrator from the right-click menu
Service-Level Accounts
Planning and Consolidation 75 has a new Windows service named OutlookSoft ServiceManager Service which
manages the System Landscape Directory (SLD) service logging service and shard query engine caches
Since the service should be able to access to the FileShare server a system administrator account is
assigned automatically to the service during the installation of tehPlanning and Consolidation server
program Even though system administrator account has been assigned to the server correctly the
service may not start with the error message The service did not start due to a logon
failure The reason for this is that the system administrator account is not registered as a service
When installing a service to run under a domain user account the account must have the right to
logon as a service on the local machine This logon right strictly applies only to the local computer
and must be granted in the Local Security Policy
To edit the Local Security Policy of the computer you want to define the logon as a service
permission perform the following actions
1 Start the Local Security Settings Microsoft Management Console (MMC) snap-in
2 Expand Local Policies and then click User Rights Assignment
3 In the right-hand pane right-click Log on as a service and then click Security
4 Add the user to the policy and click OK
5 Close the Local Security Settings MMC snap-in
8 Troubleshooting
4254 PUBLIC 2011-06-01
For more details see How to Troubleshoot Service Startup Permissions http
supportmicrosoftcomkb259733
Other Potential Issues
The ABAP service users can be locked as a result of the install Check and unlock any locked ABAP
service users after performing the install To do so perform transaction SU01 enter each service user
ID (PC_SYSADMIN PC_ADMIN and PC_USER) then press Ctrl+F5
You can run the Diagnostic program in Server Manager at any time Review the steps below to
determine the source of the issue
See the procedure below for more information
Procedure
1 Run the Server Manager Diagnostic program
2 Check that the COM+ Components exist
3 Check the interfaces for COM+ Components
4 Check that the librfc32dll is set up appropriately
5 Check the IIS Port
6 Check the ServerConfigurationConfig file for the correct username and system information
7 Check the Registry Entries on 32 bit and 64 bit locations
8 Check the CWINDOWSsystem32driversetchosts file to ensure that a fully qualified domain
and an IP resolution exists
8 Troubleshooting
2011-06-01 PUBLIC 4354
This page is left blank for documents that are printed on both sides
9 Connecting to Solution Manager Diagnostics
The diagnostics functions in SAP Solution Manager allow identification analysis and resolution of
problems This procedure provides the steps required to connect Planning and Consolidation to
Solution Manager Diagnostics
Procedure
1 Install the Diagnostics Agent according to SAP Note 1234387 on all servers where Interface for the
Web and Application Servers are installed
NOTE
Installation files for Diagnostics Agent are available on Service Marketplace by navigating to
Support Packages and Patches mdash Entry by Application Group SAP Technology Components SAP
SOLUTION MANAGER SAP SOLUTION MANAGER 70 EHP 1 Entry by Component Agents
for managed systems DIAGNOSTICS AGENT 711
Download an installation file based on one of the following system landscapes
Windows Server on IA32
32bit Windows Server on IA64
64bit Windows Server on x64 64bit
2 Set up your system for Diagnostics
Refer to End-to-End Root Cause Analysis System Landscape Setup Guide which is available on Service
Marketplace at httpsservicesapcom~sapidb011000358700000074392009E and follow
the chapters that apply to Planning and Consolidation
NOTE
After installing or upgrading to service package (SP) 6 the service
PlanningAndConsolidationJobService fails to start and generates an error message This service
is not required by Planning and Consolidation and has no effect on its operation To avoid receiving
error messages you can safely disable this service
The service PlanningAndConsolidationJobService is designed to be part of the Solution Manager
analysis and log collection function in a future release
9 Connecting to Solution Manager Diagnostics
2011-06-01 PUBLIC 4554
This page is left blank for documents that are printed on both sides
10 Security Considerations and Connection Issues
Your clientserver configuration is unique as it relates to security so you may experience connection
problems with SSL proxy servers or programs and settings that interact with these components If
you are having any issues related to connection review the following recommendations and
troubleshooting tips
101 Setting up SSL Encryption
We recommend that you set up Secure Socket Layer (SSL) encryption on a single Planning and
Consolidation server or on each Application and Web server that is part of a multiserver configuration
Prerequisites
You have an SSL certificate for your Planning and Consolidation IIS Server
Procedure
1 Assign the SSL certificate
1 From IIS open the Web site properties and select the Directory Security tab
2 Choose Server Certificate click Next then select Assign an existing certificate
3 Choose your SSL certificate and click Next
4 Check the summary and click Finish to complete the process
2 Set the SSL port
1 Select the Web Site tab
2 Change the port number to the SSL port for example 443
CAUTION
If you change the port number in IIS you must also change the port number the Web
and Server Manager configuration files Otherwise the Interface for the Web and Server
Manager programs do not work correctly
To change the port number for the Web configuration file open the Webconfig file
ltServer install foldergtWebsrvrwebWebconfig and change the value of the port
number in the AppServer_URL key
10 Security Considerations and Connection Issues
101 Setting up SSL Encryption
2011-06-01 PUBLIC 4754
To change the port number for the Server Manager configuration file open the ltServer
install foldergtServer ManagmentOsoftInstallxml file and change the value of
the port number in the ltPORTgt key
3 Enable secure communications between server and client
1 Select the Directory Security tab
2 Click Edit
3 In the Secure Communication window enable the Require secure channel (SSL) and Require 128-bit
encryption checkboxes then click OK
4 Click OK
5 Change the server settings
1 Open the Webconfig file ltdrivegtWebsrvrwebWebconfig
2 Change the value of key AppServer_URL to https mode
ltappSettingsgt
lt-- hellip hellip --gt
ltadd key=AppServer_URL value=httpsltPC_serverportgtosoftappgt
ltadd key=AppServer_AUTH value=1gt
ltappSettingsgt
6 Restart IIS
Result
After setting up SSL security users must enter the server name and the SSL port in the Connection
Wizard when logging on to the Planning and Consolidation client applications
EXAMPLE
BPCSERVER443
When logging on to Interface for the Web users must usehttpsltPC_serverportgtosoft
NOTE
The specified server name must be the same as the server name setting in the Webconfig file
102 Checking for Open Ports
You must ensure that all required ports are open for inboundoutbound traffic By default Planning
and Consolidation requires that Port 80 (used by http) is open
To test whether the required port is open go to a command prompt and enter Telnet serveripaddress For
example Telnet 431181836 80 If the system returns a blank command window the port is open If it
returns a message stating that it cannot connect the port is not open
10 Security Considerations and Connection Issues
102 Checking for Open Ports
4854 PUBLIC 2011-06-01
NOTE
You can use httpwwwmyserverorgportsniffasp to scan for the normal ports It allows
you to manually enter a port number to test
You can change the name of a port
103 Adobe Flash Player Issues
The Planning and Consolidation Flex Client uses the Adobe Flash player to generate the user interface
A limitation in the Adobe Flash player prevents the installation of the Planning and Consolidation Web
server on some ports as the Flex Client cannot perform http calls on these ports
Features
From Adobe Flash player 901120 a security control blocks commonly reserved ports to prevent
malicious activity If a port number is specified at the end of a URL such as httpwwwadobecom
80 the system checks the port against a list of commonly reserved ports If the port is on this list the
network request is rejected and a security error event is generated
The Adobe Web site (httpwwwadobecom) has a Knowledge Base page entitled URL requests to certain
ports throw security errors in Adobe Flash Player 901150 and higher that lists the ports that Adobe Flash player
considers to be reserved You should not use the ports listed in this Knowledge Base page
104 Proxy Server and Firewall Issues
For questions about specific proxy servers contact SAP Support
General Considerations
If you connect to the Internet through a firewall or proxy server you need to add the IP address
of the Planning and Consolidation server as an exception You can do this at the client level
( Internet Explorer Tools Internet Options Connections LAN Settings ) or at the server level
Enabling content filtering on the proxy server or firewall may cause connection problems
If external users are having trouble connecting to the server make sure the proxy server connects
using a fully qualified domain name Fully qualified domain names typically resolve both internal
and external IP addresses
Each secure Planning and Consolidation server name must be identified on the proxy server For
example if the Web server and OLAP server components both connect to a proxy server make
sure both names are identified on the proxy server
Proxy servers may or may not require authentication which could conflict with Planning and
Consolidation authentication Do not use authentication on the proxy server The system
synchronizes the user name and password on the remote server with the local user name and
password
10 Security Considerations and Connection Issues
103 Adobe Flash Player Issues
2011-06-01 PUBLIC 4954
NOTE
For more information about setting up an ISA proxy server contact SAP Support to request a
copy of the Setting up ISA Proxy Server white paper
Internet Explorer Settings Issues
Internet Explorer settings must be set correctly to prevent errors and problems when you attempt to
access the Planning and Consolidation server using the Connection Wizard Change the settings by
taking the following steps
1 From Internet Explorer select Tools Internet Options
2 From the General tab delete all temporary Internet files cookies and history
3 From the Security tab set security to Default level for Internet and local intranet
4 From the Connections tab choose the LAN settings button If you select Use a proxy server for your LAN
then insert the IP address or fully qualified server name of the Planning and Consolidation server
as an exception by choosing the Advanced button
5 From the Advanced tab choose the Restore Defaults button Apply then OK
Microsoft Office Issues
There should only be one instance of Excel installed on the client machine You can check this by using
AddRemove Programs Multiple instances of Office may cause errors when you perform administrative
functions in Planning and Consolidation
Microsoft Windows Issues
If you have Windows XP SP2 disable the Windows firewall
Norton AntiVirus Issues
Having Script Blocking enabled in Norton AntiVirus can cause the following issues
You cannot view the contents of the installation page in Interface for the Web
Errors downloading dimension files when logging into the Office client
10 Security Considerations and Connection Issues
104 Proxy Server and Firewall Issues
5054 PUBLIC 2011-06-01
11 Terminal Services or Citrix Server
111 Installing Planning and Consolidation in a Terminal Services or Citrix Server Deployment
This section describes best practices and instructions for installing Planning and Consolidation in a
Terminal Services or Citrix Server deployment
1111 Terminal Services Home Directories
We recommend using Terminal Server home directories rather than using the userrsquos profile directory
The profile directory downloads a minimal amount of information about the dimensions of the
application set you are logging on to and may be as large as 2 MB per user The profile directory is on
the system drive and has limited space By specifying a home directory you can manage the disk space
required
If you have a farm of servers put the profile information in a common home directory rather than on
each individual server so that all users consistently use the current download of dimensions
1112 System Requirements
The following programs are required on the Terminal Services or Citrix Server computer
Planning and Consolidation 75 SP00 ndash SP04 Microsoft Office 2003 or 2007
Planning and Consolidation 75 SP05 or later Microsoft Office 2003 2007 or 2010
Microsoft XML 4
VB Runtime 60 SP5
VC++ Runtime 60
Planning and Consolidation 75 SP00 ndash SP04 Microsoft NET Framework 11
Planning and Consolidation 75 SP05 or later Microsoft NET Framework 20 30 or 35
1113 Installing Planning and Consolidation
Prerequisites
The server installation files have been downloaded from SAP Service Marketplace and installed
11 Terminal Services or Citrix Server
111 Installing Planning and Consolidation in a Terminal Services or Citrix Server Deployment
2011-06-01 PUBLIC 5154
Procedure
The following steps outline how to install the Planning and Consolidation clients in a Terminal Services
(TS) or Citrix Server deployment
1 Make sure the Terminal Services or Citrix Server machine has the system requirements installed
2 Log on to the Terminal Services or Citrix Server machine with a user ID that has the rights to
install on that server
3 At a command prompt enter Change userinstall
4 Open a browser and connect to the URL httpltPC_serverportgtosoft
5 Log on to the web site with the service account password and domain
6 Go to the Software Center and install the Planning and Consolidation Administration and Planning
and Consolidation for Office clients
7 Go back to the command prompt and enter Change userexecute or Restart the server
8 For the Citrix Server you must publish each client application Take the following steps
To publish the Planning and Consolidation Launch page Iexploreexe http(s)ltServerNamegt-
NetBIOS or FQDNosoft
To publish Planning and Consolidation Administration CProgram FilesPC_MS
OsoftAdminMainexe
To publish Planning and Consolidation for Office CProgram FilesMicrosoft OfficeOfficeExcelexe
ltdrivegtev4excelxla
1114 Creating a Shortcut to the Launch Page
Procedure
If you use published desktops instead of published applications the Planning and Consolidation desktop
file (which is installed on the current userrsquos desktop) must be moved to the All UsersDesktop folder
1115 Terminal Services Considerations for Installing Microsoft Excel
The Windows Installer used to set up and configure programs and components of Office uses a
transform file to allow a network administrator to designate the options and features to install
Since the Terminal Server environment is different from the usual network environment Microsoft
has supplied a transform file handle the Terminal Server installation If you attempt to use a customized
transform not designated for use with Terminal Server the system does not install Office
The transform file is named Termsrvmst and is available with the ORK (office resource kit) Although
Termsrvrmst can be customized to include options and features that you wish to make available to
Terminal Server client users modification of the TermSrvrmst is not supported by Microsoft
11 Terminal Services or Citrix Server
111 Installing Planning and Consolidation in a Terminal Services or Citrix Server Deployment
5254 PUBLIC 2011-06-01
Documentation in the SAP Service MarketplaceYou can find this document at the following address httpservicesapcominstguides
2011-06-01 PUBLIC 5354
SAP AGDietmar-Hopp-Allee 1669190 WalldorfGermanyT +4918 0534 34 34F +4918 0534 34 20wwwsapcom
copy Copyright 2011 SAP AG All rights reservedNo part of this publication may be reproduced or transmitted in any form or for any purpose without the express permission of SAP AG The information contained herein may be changed without prior notice
- SAP BusinessObjects Planning and Consolidation 75
-
- Table of Contents
- 1 Introduction
-
- 11 SAP Notes for the Installation
- 12 Naming Conventions
-
- 2 Planning the Server Installation
-
- 21 Installation Scenarios
- 22 Hardware Requirements
- 23 Server Prerequisites
- 24 Installing the Server Prerequisites
-
- 241 Installing the Prerequisite Software on the ABAP Application Server
- 242 Installing the Prerequisite Software on the NET Servers
-
- 25 Acquiring the ABAP and NET Server Components
-
- 3 Installing Planning and Consolidation Servers
-
- 31 Installing and Configuring SAP NetWeaver
- 32 Installing the ABAP Server Component
- 33 Configuring the ABAP Server Component
- 34 Installing the NET Server Component
- 35 Configuring the NET Server Component
-
- 4 Post-Installation of the Server Components
-
- 41 Modifying Machineconfig Files
- 42 Configuring COM+ Application Pooling Values
- 43 Verification of Windows Authentication Providers
- 44 Adding a Firewall Exception to the Website Port
- 45 Setting Up for Large Requests
-
- 5 Installing Planning and Consolidation Clients
-
- 51 Verifying and Installing Client Prerequisites
- 52 Uninstalling Previous Client Components
- 53 Installing the Admin and Office Client Components
- 54 Running the Silent Installation
-
- 6 Basic Steps for Setting up an Initial Application Set
- 7 Tips
-
- 71 Creating Start and Stop Batch Files
- 72 SMS for Planning and Consolidation Package Delivery
-
- 8 Troubleshooting
- 9 Connecting to Solution Manager Diagnostics
- 10 Security Considerations and Connection Issues
-
- 101 Setting up SSL Encryption
- 102 Checking for Open Ports
- 103 Adobe Flash Player Issues
- 104 Proxy Server and Firewall Issues
-
- 11 Terminal Services or Citrix Server
-
- 111 Installing Planning and Consolidation in a Terminal Services or Citrix Server Deployment
-
- 1111 Terminal Services Home Directories
- 1112 System Requirements
- 1113 Installing Planning and Consolidation
- 1114 Creating a Shortcut to the Launch Page
- 1115 Terminal Services Considerations for Installing Microsoft Excel
-
- Copyright and trademarks
-

SAP AGDietmar-Hopp-Allee 16
69190 WalldorfGermany
T +4918 0534 34 34F +4918 0534 34 20
wwwsapcom
copy Copyright 2011 SAP AG All rights reserved
No part of this publication may be reproduced or transmitted in any form or for any purpose without the express permission of SAP AG The information contained herein may be changed without prior noticeSome software products marketed by SAP AG and its distributors contain proprietary software components of other software vendors
Microsoft Windows Outlook and PowerPoint are registered trademarks of Microsoft CorporationIBM DB2 DB2 Universal Database OS2 Parallel Sysplex MVSESA AIX S390 AS400 OS390 OS400 iSeries pSeries xSeries zSeries System i System i5 System p System p5 System x System z System z9 zOS AFP Intelligent Miner WebSphere Netfinity Tivoli Informix i5OS POWER POWER5 POWER5+ OpenPower and PowerPC are trademarks or registered trademarks of IBM CorporationAdobe the Adobe logo Acrobat PostScript and Reader are either trademarks or registered trademarks of Adobe Systems Incorporated in the United States andor other countriesOracle is a registered trademark of Oracle CorporationUNIX XOpen OSF1 and Motif are registered trademarks of the Open GroupCitrix ICA Program Neighborhood MetaFrame WinFrame VideoFrame and MultiWin are trademarks or registered trademarks of Citrix Systems IncHTML XML XHTML and W3C are trademarks or registered trademarks of W3Creg World Wide Web Consortium Massachusetts Institute of TechnologyJava is a registered trademark of Sun Microsystems IncJavaScript is a registered trademark of Sun Microsystems Inc used under license for technology invented and implemented by NetscapeMaxDB is a trademark of MySQL AB SwedenSAP R3 mySAP mySAPcom xApps xApp SAP NetWeaver and other SAP products and services mentioned herein as well as their respective logos are trademarks or registered trademarks of SAP AG in Germany and in several other countries all over the world All other product and service names mentioned are the trademarks of their respective companies Data contained in this document serves informational purposes only National product specifications may varyThese materials are subject to change without notice These materials are provided by SAP AG and its affiliated companies (ldquoSAP Grouprdquo) for informational purposes only without representation or warranty of any kind and SAP Group shall not be liable for errors or omissions with respect to the materials The only warranties for SAP Group products and services are those that are set forth in the express warranty statements accompanying such products and services if any Nothing herein should be construed as constituting an additional warranty
DisclaimerSome components of this product are based on Javatrade Any code change in these components may cause unpredictable and severe malfunctions and is therefore expressively prohibited as is any decompilation of these componentsAny Javatrade Source Code delivered with this product is only to be used by SAPrsquos Support Services and may not be modified or altered in any way
254 PUBLIC 2011-06-01
Typographic Conventions
Example Description
ltgt Angle brackets indicate that you replace these words or characters with appropriate entries to make entries in the system for example ldquoEnter your ltUser Namegtrdquo
Arrows separating the parts of a navigation path for example menu options
Example Emphasized words or expressions
Example Words or characters that you enter in the system exactly as they appear in the documentation
Example Textual cross-references to an internet address for example httpwwwsapcom
example Quick links added to the internet address of a homepage to enable quick access to specific content on the Web
123456 Hyperlink to an SAP Note for example SAP Note 123456
Example Words or characters quoted from the screen These include field labels screen titles push button labels menu names and menu options
Cross-references to other documentation or published works
Example Output on the screen following a user action for example messages Source code or syntax quoted directly from a program File and directory names and their paths names of variables and parameters and
names of installation upgrade and database tools
EXAMPLE Technical names of system objects These include report names program names transaction codes database table names and key concepts of a programming language when they are surrounded by body text for example SELECT and INCLUDE
EXAMPLE Keys on the keyboard
2011-06-01 PUBLIC 354
Document History
The following table provides an overview of the most important document changes
Version Date Description
10 2009-12-15 First version
11 2009-12-28 Added information on IIS 70 and systemWebServer in Webconfig to the ldquoTroubleshootingrdquo section
12 2010-01-06 In ldquoServer Prerequisitesrdquo clarified the requirement of SAP NetWeaver BW 70 EhP 1 In section 32 Configuring the ABAP Server Component clarified the ABAP service users and assigned roles added the authorization SAP_BW_CONTENT_ADMIN to activate business content and made other minor modifications
13 2010-02-23 In ldquoServer Prerequisitesrdquo added recommendation for English international version of Windows
14 2010-02-26 In ldquoVerifying and Installing Client Prerequisitesrdquo added reference to version number of Visual C++ for the client machine The required version number is 60In rdquoInstalling the Prerequisite Software on the ABAP Application Serverrdquo added note to implement the correction instruction (indicated in SAP Note 1410973) to ensure correct cube maintenance with BAPIAdded a section within Security Considerations and Connection Issuesrdquo to highlight an Adobe Flash player limitation on ports that cannot be used for the Planning and Consolidation Web serverAdded a reference to the Product Availability Matrix in the client and server prerequisites
15 2010-03-23 Added a reference to the Product Availability Matrix in the client and server prerequisites
16 2010-04-02 Added solution to ldquoTroubleshootingrdquo to describe how to specify the generation of detailed error messages for IIS 70 with Windows 2008 on a 64ndashbit server and NET Framework 11
17 2010-06-10 Added the option for using CMS user domains for ABAP configuration
20 2010-06-15 This is the update for SP03 For detailed information refer to the appropriate SAP central note
21 2010-07-13 Added a item to the ldquoVerifying and Installing Client Prerequisitesrdquo for Adobe Flash 10
22 2010-07-20 In the section ldquoConfiguring the ABAP Server Componentrdquo modified the settings for namespaces and software components in production
23 2010-08-11 In the section ldquo242 Installing the Prerequisite Software on the NET Serversrdquo changed the reference to the operating system to install so that the product availability matrix (PAM) can be used as a reference
24 2010-10-20 In the ldquoIntroductionrdquo added information about virtualization
454 PUBLIC 2011-06-01
Version Date Description
25 2010-11-19 This is the update for SP05 For detailed information refer to the appropriate SAP central note
26 2010-12-09 Changed the ASPNET version to 20 Changed NET Framework requirement to 11 and 20 for SP00 to SP04
27 2011-01-25 In the sections ldquo23 Server Prerequisitesrdquo and ldquo242 Installing the Prerequisite Software on the NET Serversrdquo changed the MSXML version to 30 SP5 or later or 40 SP2 or later for Windows 2003 changed the MSXML version to 40 SP3 or later for Windows 2008 In the section ldquo41 Modifying machineconfig Filesrdquo changed the information for modifying Machineconfig for NET Framework 11 and NET Framework 20
28 2011-01-26 Added client hardware requirements to section ldquo51 Verifying and Installing Client Prerequisitesrdquo
29 2011-02-28 Updated required version of XceedZipdll in ldquo242 Installing the Prerequisite Software on the NET Serversrdquo and ldquo51 Verifying and Installing Client Prerequisitesrdquo
30 2011-04-08 Updated the step for downloading the XceedZip Compression Library in the topic ldquoInstalling the Prerequisite Software on the NET Serversrdquo to state that setting up Secure Socket Layer (SSL) encryption should be done for Internet-facing servers only
31 2011-04-19 Updated the version of MSXML in the topic ldquoVerifying and Installing Client Prerequisitesrdquo to state that MSXML 40 SP3 is required for Windows 7
32 2011-04-21 Added a note to the topic ldquoConnecting to Solution Manager Diagnosticsrdquo to explain the behavior of the PlanningAndConsolidationJobService service
33 2011-06-01 In section ldquoServer Prerequisitesrdquo revised details of the SAP NetWeaver version
2011-06-01 PUBLIC 554
Table of Contents
Chapter 1 Introduction 9
11 SAP Notes for the Installation 9
12 Naming Conventions 10
Chapter 2 Planning the Server Installation 11
21 Installation Scenarios 11
22 Hardware Requirements 11
23 Server Prerequisites 12
24 Installing the Server Prerequisites 13
241 Installing the Prerequisite Software on the ABAP Application
Server 13
242 Installing the Prerequisite Software on the NET Servers 13
25 Acquiring the ABAP and NET Server Components 18
Chapter 3 Installing Planning and Consolidation Servers 19
31 Installing and Configuring SAP NetWeaver 19
32 Installing the ABAP Server Component 19
33 Configuring the ABAP Server Component 20
34 Installing the NET Server Component 23
35 Configuring the NET Server Component 25
Chapter 4 Post-Installation of the Server Components 27
41 Modifying Machineconfig Files 27
42 Configuring COM+ Application Pooling Values 29
43 Verification of Windows Authentication Providers 29
44 Adding a Firewall Exception to the Website Port 30
45 Setting Up for Large Requests 30
Chapter 5 Installing Planning and Consolidation Clients 31
51 Verifying and Installing Client Prerequisites 31
52 Uninstalling Previous Client Components 32
53 Installing the Admin and Office Client Components 32
654 PUBLIC 2011-06-01
54 Running the Silent Installation 33
Chapter 6 Basic Steps for Setting up an Initial Application Set 35
Chapter 7 Tips 37
71 Creating Start and Stop Batch Files 37
72 SMS for Planning and Consolidation Package Delivery 37
Chapter 8 Troubleshooting 41
Chapter 9 Connecting to Solution Manager Diagnostics 45
Chapter 10 Security Considerations and Connection Issues 47
101 Setting up SSL Encryption 47
102 Checking for Open Ports 48
103 Adobe Flash Player Issues 49
104 Proxy Server and Firewall Issues 49
Chapter 11 Terminal Services or Citrix Server 51
111 Installing Planning and Consolidation in a Terminal Services or Citrix Server
Deployment 51
1111 Terminal Services Home Directories 51
1112 System Requirements 51
1113 Installing Planning and Consolidation 51
1114 Creating a Shortcut to the Launch Page 52
1115 Terminal Services Considerations for Installing Microsoft Excel 52
2011-06-01 PUBLIC 754
This page is left blank for documents that are printed on both sides
1 Introduction
The SAP BusinessObjects Planning and Consolidation Installation Guide is intended for system administrators and
technical consultants It contains everything you need to know about installing the Planning and
Consolidation components
New Installation Program Features in 75
These features are new to the Planning and Consolidation 75 installation program
Planning and Consolidation supports Central Management System (CMS) in addition to Active
Directory (AD) Users can also migrate their security from AD to CMS For more information see
Migrating Users to the Central Management System in the Upgrade Guide
You can run your production version of Planning and Consolidation in a virtualized environment
For more information see SAP Note 1098847
Planning and Consolidation supports Load Runner for performance testing
11 SAP Notes for the Installation
Read the following SAP Notes before you start the installation These SAP Notes contain the most
recent information on the installation as well as additions to the installation documentation Make
sure that you have the up-to-date version of each SAP Note which you can find on SAP Service
Marketplace at the Internet address httpservicesapcomnotes
Important SAP Notes
SAP Note Number Title Comments
1410517 SAP Planning and Consolidation 75 SP00 version for SAP NetWeaver
This is the Central Note for Planning and Consolidation 75
1409989 SAP Planning and Consolidation 75 SP01 version for SAP NetWeaver
This is the Central Note for Planning and Consolidation 75 Service Pack 01
1433411 SAP Planning and Consolidation 75 SP02 version for SAP NetWeaver
This is the Central Note for Planning and Consolidation 75 Service Pack 02
1453797 SAP Planning and Consolidation 75 SP03 version for SAP NetWeaver
This is the Central Note for Planning and Consolidation 75 Service Pack 03
1471662 SAP Planning and Consolidation 75 SP04 version for SAP NetWeaver
This is the Central Note for Planning and Consolidation 75 Service Pack 04
1497632 SAP Planning and Consolidation 75 SP05 version for SAP NetWeaver
This is the Central Note for Planning and Consolidation 75 Service Pack 05
1527325 SAP Planning and Consolidation 75 SP06 version for SAP NetWeaver
This is the Central Note for Planning and Consolidation 75 Service Pack 06
1 Introduction
11 SAP Notes for the Installation
2011-06-01 PUBLIC 954
12 Naming Conventions
In this document the following naming conventions apply
Variable Description
ltPC_serverportgt Server name or IP address and port number of the Planning and Consolidation application location
ltdrivegt The drive where Planning and Consolidation is installedThe default for this is CPC_NW
1 Introduction
12 Naming Conventions
1054 PUBLIC 2011-06-01
2 Planning the Server Installation
Before installing Planning and Consolidation complete the following planning activities
1 Make sure your hardware is appropriate for the server tiers See Hardware Requirements [page 11]
2 Verify that you have the required prerequisites installed on the server If not install them See
Server Prerequisites [page 12] and Installing the Server Prerequisites [page 13]
3 Download the Planning and Consolidation server components from SAP Service Marketplace See
Acquiring the ABAP and NET Server Components [page 18]
21 Installation Scenarios
The Planning and Consolidation installation program consists of a standalone NET server component
an ABAP server component and a client installation
You can install the ABAP server component in one of two configurations
On an existing NetWeaver 701 system (that meets minimum prerequisites)
On a completely new NetWeaver 701 system
Planning and Consolidation supports Central Management System (CMS) in addition to Active
Directory (AD) If you want to use CMS for Planning and Consolidation authorization you must
download and install it on its own server For more information see Downloading Central Management
System in the Master Guide
22 Hardware Requirements
Procedure
Before starting the Planning and Consolidation installation make sure you follow these hardware
requirements for the server tiers
Tier Hardware required
ABAP Application Server The NetWeaver application server can run on any supported NetWeaver platform For information about the requirements for this tier see the NetWeaver Master Guide and Installation Guide at httpsservicesapcominstallnw70
NET ApplicationWeb Server The NET server can run on a 32 bit or 64 bit platform However NET natively runs 32 bit
2 Planning the Server Installation
21 Installation Scenarios
2011-06-01 PUBLIC 1154
23 Server Prerequisites
You must install the following requirements on the ABAP application server and NET application and
Web servers before installing the Planning and Consolidation server components
NOTE
A list of the supported operating systems and database systems is also available in the Product
Availability Matrix on SAP Service Marketplace at httpservicesapcompam Search on
Planning and Consolidation
Server Requirements
ABAP Application Server SAP NetWeaver 70 including SAP EHP1 and later Application Server ABAP ndash PI_BASIS 701 Application Server ABAP ndash SAP ABA 701 Application Server ABAP ndash SAP BASIS 701 Application Server ABAP ndash SAP BW 701 Kernel (32-bit or 64-bit)
An operating system supported by SAP NetWeaver A database supported by SAP NetWeaver
NOTE
For information on installing the prerequisite software see Installing the Prerequisite Software on the ABAP Application Server [page 13]
NET Application Server and Web Server A list of supported operating systems is available in the Product Availability Matrix on SAP Service Marketplace at httpservicesapcompam Search on Planning and Consolidation
Microsoft Windows Script 56 (for Windows Server 2003) or 57 (for Windows Server 2008)
SP00 to SP04 Microsoft NET Framework 11 and 20SP05 or later Microsoft NET Framework 20 30 or 35
Microsoft Message Queue (MSMQ) SP00 to SP04 Microsoft IIS 60 or 70
SP05 or later Microsoft IIS 60 70 or 75 Microsoft Visual Basic 6 Run-Time SP5 or later For Windows 2003
MSXML 30 SP5 or later MSXML 40 SP2 or laterFor Windows 2008 MSXML 40 SP3 or later
SAP GUI 710 (or only LIBRFC32DLL (and its dependent DLLs) manually)
Dundas Chart Farpoint Microsoft Anti-Cross Site Scripting Library V15 Xceed Zip Compression Library 6594170 or later
2 Planning the Server Installation
23 Server Prerequisites
1254 PUBLIC 2011-06-01
Server RequirementsRECOMMENDATION
Install the Planning and Consolidation servers on the English international version of Windows rather than on localized versions For details see SAP Note 362379
NOTE
The requirements with an asterisk () are third party components installed during the server installationThe requirements with two asterisks () must be downloaded prior to the server installation programFor information on installing the prerequisite software see Installing the Prerequisite Software on the NET Servers [page 13]
24 Installing the Server Prerequisites
241 Installing the Prerequisite Software on the ABAP Application Server
You can install SAP NetWeaver 701 or you can install Enhancement Package 1 on your existing
NetWeaver 70 installation
For information about installing SAP NetWeaver the required software and the supported databases
for the ABAP application server see httpsservicesapcominstguidesNW70 See SAP Notes
1248905 and 1175848 for support package information
NOTE
It is important that you also refer to SAP Note 1410973 and apply the indicated correction This
ensures that maintaining a cube with BAPI (BAPI_CUBE_CREATE or BAPI_CUBE_CHANGE) functions
correctly
242 Installing the Prerequisite Software on the NET Servers
This section contains information on installing the prerequisite software for the NET servers It contains
the following subsections
1 Installing the Operating System and its related components
2 Installing MSMQ
3 Installing Microsoft Visual Basic 6 Run-Time
4 Installing the Anti-Cross Site Scripting Library
5 Installing SAP GUI 710
6 Downloading XCeedZipdll
2 Planning the Server Installation
24 Installing the Server Prerequisites
2011-06-01 PUBLIC 1354
1 Installing the Operating System and its related components
Install the desired operating system on each application and Web server To verify the operating system
version you can check the Windows system properties If necessary download the required operating
system software from the Microsoft download site
Do the following for Windows 2003
Install Windows Script 56 on each application and Web server You can obtain the software from
the Microsoft download site Windows Script is installed if the scrrundll file is located in the
SYSTEM32 directory
Make sure you have MSXML 30 SP5 or MSXML 40 SP2 installed
To verify that MSXML 30 SP5 has been installed check that the correct version of msxml3dll
and msxml3rdll exists in the system folder (typically CWindowssystem32 for a 32bit system or
CWindowsSysWOW64 for a 64bit system)
To verify that MSXML 40 SP2 has been installed check that the correct version of msxml4dll and
msxml4rdll exists in the system folder (typically CWindowssystem32 for a 32bit system or C
WindowsSysWOW64 for a 64bit system)
You can find details of the correct versions of the DLLs by going to http
supportmicrosoftcomkb269238
You can check the availability of MSXML 30 SP5 and MSXML 40 SP2 in the Add or Remove Programs
area of Windows Control Panel
Install Microsoft IIS 60 on each application server and Web server
1 Go to Control Panel Add or Remove Programs AddRemove Windows Components
2 Double-click Application Server
3 Double-click Internet Information Services (IIS)
4 Check that IIS World Wide Web Services are selected and choose OK
Planning and Consolidation 75 SP00 ndash SP04 Install NET Framework version 11 and 20 (if not installed
with your operating system) on each application and Web server Install the required NET
Framework 11 hotfix by going to httpsupportmicrosoftcomkb899511
Planning and Consolidation 75 SP05 or later Install NET Framework version 20 30 or 35 (if not installed
with your operating system) on each application and Web server
You can check the version in the Add or Remove Programs area of Windows Control Panel You can obtain
the NET Framework software from the Microsoft download site For Windows Server 2003 install
both 237428_ENU_i386_zipexe and 237718_ENU_i386_zipexe
If you are running Windows 2003 on a 64ndashbit server you must enable IIS to run 32ndashbit applications
Do the following
1 Open a command prompt and navigate to the ltdrivegtInetpubAdminScripts directory
2 Type cscriptexe adsutilvbs set W3SVCAppPoolsEnable32BitAppOnWin64 ldquotruerdquo
3 Press Enter
4 Restart IIS
2 Planning the Server Installation
24 Installing the Server Prerequisites
1454 PUBLIC 2011-06-01
For more information see httpsupportmicrosoftcomkb894435
Do the following for Windows 2008
Install Windows Script 57 on each application and Web server You can obtain the software
from the Microsoft download site You can check whether Windows Script is installed if the
scrrundll file is in the SYSTEM32 directory If it exists there Windows Script is installed
Make sure you have MSXML 40 SP3 installed
To verify that MSXML 40 SP3 has been installed check that the correct version of msxml4dll
exists in the system folder (typically CWindowssystem32 for a 32bit system or CWindows
SysWOW64 for a 64bit system)
You can find details of the correct version of the DLL by going to httpsupportmicrosoftcom
kb269238
You can check the availability of MSXML 40 SP3 in the Add or Remove Programs area of Windows Control
Panel
Planning and Consolidation 75 SP00 ndash SP04 Install Microsoft IIS 60 or 70 on each application server and
Web server
Planning and Consolidation 75 SP05 or later Install Microsoft IIS 60 70 or 75 on each application server
and Web server
Install IIS according to the following procedure httplearniisnetpageaspx29
installing-iis-7-on-windows-server-2008-or-windows-server-2008-r2
When installing Microsoft IIS 70 make sure all Role Services are installed
Planning and Consolidation 75 SP00 ndash SP04 Install NET Framework version 11 and 20 (if not installed
with your operating system) on each application and Web server Install the required NET
Framework 11 hotfix by going to httpsupportmicrosoftcomkb899511
Planning and Consolidation 75 SP05 or later Install NET Framework version 20 30 or 35 (if not installed
with your operating system) on each application and Web server
You can check the version in the Add or Remove Programs area of Windows Control Panel You can obtain
the software from the Microsoft download site
If you are running Windows 2008 on a 64ndashbit server you must enable IIS to run 32ndashbit applications
Do the following
1 Go to Start Control Panel Administrative Tools
2 Open Internet Information Services (IIS) Manager
3 Select ASPNET 20 in application pools of local web site then click Advanced Settings in the actions
panel
4 Verify that the value of Enable 32-Bit Applications is set to true
Similarly you must configure the XMLA application pool to run 32-bit applications The XMLA
site uses ASPNET 20 so in this case you should select ASPNET 20 and verify that the value of
Enable 32-Bit Applications is set to true
For more information see httpsupportmicrosoftcomkb894435
2 Planning the Server Installation
24 Installing the Server Prerequisites
2011-06-01 PUBLIC 1554
2 Installing and Setting Up Microsoft Message Queue
You must install and set up Microsoft Message Queue (MSMQ) on each application and Web server
The system uses the queue to store process states for administrative tasks
You must create at least one message queue We recommend that this is a Private queue as the system
uses the path specified during the installation and does not use Active Directory to look up the message
queue
A message queue can be accessed locally or remotely and can be shared by one or more Planning and
Consolidation application servers When referencing a message queue that has been created on the
same server as the application server use the following syntax to connect to a message queue named
bpcmessagequeue Private$bpcmessagequeue
When referencing a message queue that is located on a different server use the following syntax to
access the message queue remotely
ltMessageQueue value=FormatNameDIRECT=OSltmachine_namegtPrivate$bpcmessagequeuegt
or
ltMessageQueue value=FormatNameDIRECT=TCPltip_addressgtPrivate$bpcmessagequeuegt
You can change the message queue name in the Server Managers Server gt Maintain MS Message Queue
dialog box For more information see the Operations Guide
To create the message queue
1 Log on to the server as a local administrator and do the following
If running Windows Server 2003
1 Choose Start Control Panel Add or Remove Programs AddRemove Windows Components
2 In the Windows Components Wizard dialog box choose Application Server Details and then
choose Message Queuing Details
3 Select the two default subcomponents of MSMQ
4 Choose OK Next Finish
If running Windows Server 2008
1 Choose Start Control Panel Programs and Features Turn Windows Features on or off Features
Add Features Message Queuing
2 Select the following subcomponents of MSMQ
Message Queuing Server
Directory Service Configuration
Message Queuing Triggers
Multicasting Support
3 Choose OK Next Finish
2 Create a nontransactional message queue and set the appropriate permissions
2 Planning the Server Installation
24 Installing the Server Prerequisites
1654 PUBLIC 2011-06-01
1 Go to Message Queuing (as described above for your operating system) then right-click Private
Queues and select New Private Queue
2 Enter the queue name such as BPCStatusMessageQueue select Nontransactional then click OK
NOTE
Make sure the message queue path in the ServerConfigurationconfig file resembles
ltMessageQueue value=Private$BPCStatusMessageQueuegt That is the setting
for MessageQueue value must start with
We recommend that you write down the name of the message queue (MessageQueue
value) as you need to know it later in the installation
3 Set permissions to the queue by right-clicking the new queue then selecting Properties
4 Select the Security tab select the Everyone group set the following permissions then click OK
Receive Message
Peek Message
Get Properties
Set Properties
Get Permissions
Set Permissions
Send Message
5 If using a remote message queue the ANONYMOUS LOGON account must be granted to the
message queue with Send Message Receive Message and Peek Message privileges
3 Download and install Microsoft Visual Basic 6 Run-Time
Download and install Microsoft Visual Basic 6 Run-Time SP5 or later from the Microsoft Download
Center No special installation or configuration settings are necessary You can verify that it is installed
correctly by locating msvbvm60dll in the Windows system folder which is typically CWINDOWS
system32 for Windows Server 2003 and CWINDOWSSysWOW64 for Windows Server 2008
4 Download and install the Anti-Cross Site Scripting Library
1 Download the Anti-Cross Site Scripting Library setup program
AntiXssLibraryV15Installermsi from httpwwwmicrosoftcomdownloads
detailsaspxFamilyId=EFB9C819-53FF-4F82-BFAF- E11625130C25amp=en
2 Run the setup program
3 Verify that the setup program created the subfolder LibraryNET 11 under the destination
folder and that the file AntiXssLibrarydll is there For example if you installed the Library to the
default destination folder verify that AntiXssLibrarydll exists in ltsystem drivegtProgram Files
Microsoft CorporationAnti-Cross Site Scripting Library V15LibraryNET 11
You can ignore the subfolder LibraryNET 20 and any files in it if created
2 Planning the Server Installation
24 Installing the Server Prerequisites
2011-06-01 PUBLIC 1754
5 Install SAP GUI 710
Install SAP GUI 710 (or only LIBRFC32DLL and its dependent DLLs manually) You can obtain
information on how to download it from the SAP Library at httphelpsapcomsaphelp_nw70
helpdataEN450896abec042d6ae10000000a11466f framesethtm
When enabling the Logon Group (which is done during the NET component installation described
later in this document) on Windows Server 2003 or 2008 the application tries to connect to two ports
of the ABAP server We recommend that you first confirm that the following two items are defined in
ltdrivegtWINDOWSsystem32driversetcservices
sapgwltinstance numbergt (for example sapgw78 where 78 is the instance number)
sapmsltSIDgt (for example sapmsPE2 where PE2 is the system ID (SID))
6 Download the XceedZip Compression Library
Download XCeedZipdll (version 6594170 or later) from httpservicesapcomswdc by selecting
Download SAP Cryptographic Software You are prompted for this file location during the server install
NOTE
Make sure that the server is configured on the domain or a trusted domain by going to My
Computer Properties Computer Name Change Make sure the correct domain is specified
We recommend that you set up Secure Socket Layer (SSL) encryption on a single server or on
each application and Web server that is part of a multiserver configuration This applies to Internet-
facing servers only as performance may be affected
25 Acquiring the ABAP and NET Server Components
Procedure
Downloading the ABAP and NET Server Components
1 Go to httpservicesapcomswdc
2 Go to SAP Support Packages and Patches Entry by Application Group SAP Application Components SAP
Planning and Consolidation for SAP NetWeaver 75 (NW) and select the latest support package file
3 Download the ABAP and NET server components to your Download Basket then download the
components from the basket using SAP Download Manager
NOTE
For information about installing of using the SAP Download Manager go to https
servicesapcomsupport and choose my Download Basket from the my Personalized Information
pane
2 Planning the Server Installation
25 Acquiring the ABAP and NET Server Components
1854 PUBLIC 2011-06-01
3 Installing Planning and Consolidation Servers
The main steps for installing Planning and Consolidation servers are the following
1 Install and configure SAP NetWeaver mdash see Installing and Configuring SAP NetWeaver [page 19]
2 Install and configure the Planning and Consolidation ABAP addon mdash see Installing the ABAP Server
Component [page 19]
3 Configure the Planning and Consolidation ABAP addon mdash see Configuring the ABAP Server
Component [page 20]
4 Install Planning and Consolidation NET server mdash see Installing the NET Server Component [page 23]
5 Configure the Planning and Consolidation NET server mdash see Configuring the NET Server Component
[page 25]
31 Installing and Configuring SAP NetWeaver
Based on your configuration you can install Planning and Consolidation on an existing SAP NetWeaver
70 technology platform (upgraded to EHP1) or you can install it on a new SAP NetWeaver 701 platform
The Business Intelligence usage type is required
Procedure
If you are installing on a new SAP NetWeaver technology platform follow the steps outlined in the
SAP NetWeaver documentation ndash see httpsservicesapcominstguidesNW70
After you install SAP NetWeaver configure it based on the guidelines in the SAP NetWeaver
documentation
32 Installing the ABAP Server Component
Prerequisites
You have downloaded the ABAP server component from SAP Service Marketplace See Acquiring the
ABAP and NET Server Components [page 18]
Procedure
To install the ABAP server component use the transaction SAINT
For information about using SAINT see httphelpsapcomsaphelp_nw70helpdataEN
265a8c38e3494231e10000009b38f8cfframesethtm
3 Installing Planning and Consolidation Servers
31 Installing and Configuring SAP NetWeaver
2011-06-01 PUBLIC 1954
33 Configuring the ABAP Server Component
You must configure the ABAP server component after installing it
Included in this procedure is information about running the UJS_ACTIVATE_CONTENT program
which is how the default application set ApShell is created It installs the ApShell application set by
leveraging parts of the Planning and Consolidation transport framework This program also supports
the installation of many other table entries that are required in order for the system to work correctly
such as default users formulas client options language settings BW Business Content and data
manager instructions
NOTE
The UJS_ACTIVATE_CONTENT program cannot be used to activate a pre-existing application
set migrated from 70 to 75
The program also supports data loading into the ApShell application set This option triggers data
manager packages to run and creates the default transactional and master data for ApShell The delete
option is useful when the installation of ApShell fails and leaves orphaned objects and table entries in
the system The deletion function cleans up all BW objects as well as clear all Planning and Consolidation
UJ metadata tables
If you are upgrading your ABAP server component from Planning and Consolidation 70 and have
already configured it these steps are not necessary
Prerequisites
The ABAP server component has been installed
RECOMMENDATION
We recommend that you set the ABAP buffer size to at least 2 GB to minimize the risk of errors
during the UJA_ACTIVATE_CONTENT step (step 10 below) You can set the buffer size using the
parameter abapbuffersize in the instance profile with transaction RZ10
After completing the step you can change it back After changing the parameter you must restart
the ABAP instance for example with the SAP Management Console
For more information about changing the buffer size see SAP Note 1273283
Procedure
These steps are required for proper functioning of the Planning and Consolidation software
1 For maximum flexibility you can make the following namespaces and software components
changeable
Namespaces
CPMB
1CPMB
B28
3 Installing Planning and Consolidation Servers
33 Configuring the ABAP Server Component
2054 PUBLIC 2011-06-01
Customer Name Range
General SAP Name Range
Software Components
CPMBPC
HOME
LOCAL
However in a production environment you may want to minimize the number of components
that can be modified If this is the case you can set the following namespaces and software
components to unchangeable
Namespaces
1CPMB
Customer Name Range
General SAP Name Range
CPMB after you have applied notes 1448525 1312139 and 1437880 to the system
B28 after you have applied notes 1448525 1312139 and 1437880 to the system
Software Components
CPMBPC
Use the following procedure to set the components to Modifiable or Unmodifiable
1 Go to transaction SE06 and choose System Change Option
2 Make sure that the Planning and Consolidation Addon is set to Restricted Modifiability
3 Set the namespaces and software components to Modifiable
2 Using transaction SU01 create the following ABAP service users with a user type of Communications
Data then assign each of them to the appropriate role
ABAP service user Role
BPC_ADMIN SAP_BPC_ADMIN
BPC_SYSADMIN SAP_BPC_SYSADMIN
BPC_USER SAP_BPC_USER
Use transaction PFCG to check that the correct user profiles are created in the system
If these roles have not been created generate them manually For more information about creating
and maintaining profiles see SAP NetWeaver Library on SAP Help Portal at http
helpsapcom
3 Ensure ALEREMOTE is created with appropriate authorization as outlined in the NetWeaver
documentation which is available at httphelpsapcomsaphelp_nw70helpdataENab
4c69f832429f419fa6f216c83dccb0contenthtm
4 Using transaction RSTPRFC set up transports by creating the RFC destination for the After
Import method Save the password then assign the BW client For more information see http
helpsapcomsaphelp_nw70helpdataen45b517e0ed2f52f5e10000000a1553f7
contenthtm
3 Installing Planning and Consolidation Servers
33 Configuring the ABAP Server Component
2011-06-01 PUBLIC 2154
If the transport fails see SAP Note 1329561 for information
5 Using transaction SM59 run a connection test on the RFC destination MDX PARSER
NOTE
If this fails apply SAP Note 1032461 After applying this note you must restart the ABAP
server
6 Assign the authorization SAP_BW_CONTENT_ADMIN to the user installing ApShell as the Planning
and Consolidation system administration user to activate business content (such as default BW
objects)
7 Assign profile S_RS_ALL to the Planning and Consolidation system administration user
We recommend that you also assign the SAP_ALL profile during the installation process of ApShell
You can remove the SAP_ALL profile after the installation
8 If they do not already exist create entries in the BPC Transports table by doing the following
1 Go to transaction SM30
2 Enter the table name UJT_TRANS_CHG then click Maintain
3 Choose New Entries
4 From the TLogo Object column select one of the available entries from the listbox then select
Development in the adjacent column
5 Repeat step 8d for each available item in the listbox in the TLogo Object column
6 After all entries have been added click Save
9 Install ApShell by doing the following
1 Run the program UJS_ACTIVATE_CONTENT
2 In the Content Activation window set the AppSet ID toApShell and the Content Version to 1
3 Choose the following options
Update Default Users
Update Default Formula Table
Update Client Options
Update Language
Activate SAP NetWeaver BW content objects for Planning and Consolidation
Update Default DM (Data Manager) Instructions
Activate ApShell
4 Run UJS_ACTIVATE_CONTENT again this time choosing only the Load Data Into AppSet option
5 Select Program Execute in background
6 Check the logs by selecting System Own Jobs
7 Select the job and display the spool
10 Define the NET service user that is needed to log on to ApShell and run Server Manager by doing
the following
1 Stop the IIS and SAP Planning and Consolidation instances using the stoposoftbat file For
more information see Tips [page 37]
3 Installing Planning and Consolidation Servers
33 Configuring the ABAP Server Component
2254 PUBLIC 2011-06-01
2 Go to transaction SE38 and run program UJA3_WRITE_SYS_USERS
This updates the settings in table UJA_SVR_DEFAULT with the Planning and Consolidation users
defined earlier (step 2)
3 Assign a single domain user to each user type
Planning and Consolidation System Administrator User
Enter ltDomaingtltuser namegt in AD mode or ltCMS enterprise namegt in CMS mode
Planning and Consolidation Administration User
Enter ltDomaingtltuser namegt in AD mode or ltCMS enterprise namegt in CMS mode
Planning and Consolidation User Enter ltDomaingtltuser namegt in AD mode or ltCMS enterprise namegt in CMS mode
34 Installing the NET Server Component
Prerequisites
You have installed all prerequisites See Installing the Prerequisite Software on the NET Servers [page 13]
You have downloaded the NET server component See Acquiring the ABAP and NET Server
Components [page 18]
You have uninstalled any previous version of the Planning and Consolidation server and restarted
the server
NOTE
To uninstall Planning and Consolidation 70 SP00 (with or without patches 1 or 2) run the
installer of Planning and Consolidation patch 2 to make sure all the dlls are unregistered
You are logged on to the NET server with the domain user with sufficient rights See Configuring
the ABAP Server Component [page 20]
Procedure
Do the following on each NET application and Web server
1 Start the installation program for the NET server component
You can download the installation file from the service marketplace
2 Select Next from the Welcome screen
3 From the license agreement screen select Agree to continue with the installation or Disagree to stop
the installation
4 Choose the location of the Xceedzipdll and AntiXSSlibrarydll files then select Next
5 Specify your user name and company name then select Next
6 Enter the System Administrator ID and password for the Windows Server that you are logged on
to then select Next
NOTE
You should have specifically added the System Administrator ID that you use into the local
administrator group
3 Installing Planning and Consolidation Servers
34 Installing the NET Server Component
2011-06-01 PUBLIC 2354
7 Choose your target installation location (the default and preferred location is CPC_NW) then
select Next
8 Select the authentication method You can choose Windows or CMS (Central Management System)
If you select CMS as an authentication method you are required to enter some additional
identification information including
CMS identification information
CMS Cluster CMS server address or IP
Cache out time by default 300 min
Authentication Type authentication type used by CMS server side
Select Next
9 Choose the appropriate logon group
Enabling logon groups allows the Planning and Consolidation NET server to connect to ABAP
logon groups to use the logon groups for load balancing in the ABAP tier
Select Next
10 Enter the following information then select Next
Site Port Set the IIS port If the port you set for the Planning and Consolidation site is also used by other sites go to Internet Information Services and do one of the following Stop the other sites that have the same port as the Planning and
Consolidation site and start the Planning and Consolidation site manually
Change the port of the other sites that have the same port as the Planning and Consolidation site and start the Planning and Consolidation site manually
Message Queue The path including the server name where MSMQ is installed For example ltServer_Namegtprivate$ltName_of_QueuegtIf you want to change this location you can change it in the Server Manager at Server Maintain MS Message Queue
NOTE
If the operating system is Microsoft Windows 2008 you must run Server Manager as an administrator (right-click the icon and select Run as Administrator)
For more information see Installing and Setting Up Microsoft Message Queue (MSMQ) [external document]
Message Server The name of the application server where you installed the ABAP server component Check the System Entry properties of the ABAP application server and enter one of the following If Connection Type is GroupServer Selection enter the address of the Message
Server If Connection Type is Customer Application Server enter the address of the
Application ServerIf you want to change this location you can change it in the Server Manager From Server Manager select Server Maintain ABAP System Server Host
3 Installing Planning and Consolidation Servers
34 Installing the NET Server Component
2454 PUBLIC 2011-06-01
If you are using Logon Groups to connect to multiple ABAP application servers use the Server Manager to modify the parameters From Server Manager select Server Maintain ABAP System Logon Group
NOTE
If the operating system is Microsoft Windows 2008 you must run Server Manager as an administrator (right-click the icon and select Run as Administrator)
System ID The System ID the ABAP server component configuration For more information see Configuring the ABAP Server Component [page 20]
Client The client number of the NetWeaver BW client (application server)Since the NetWeaver BW client only supports one client instance you can only install one instance of Planning and Consolidation on a single BW client
Language The language of the NetWeaver BW client (application server)
System Number The system number of the NetWeaver instance (application server) Typically this is 00 unless you have several instances with different numbers It is the same number as indicated in the logon properties of SAP GUI if you want to connect to the ABAP back end for example to execute transactions
11 Enter the System Administrator Administrator and User user IDs together with their
passwords for the ABAP service users that were created during the ABAP server component
configuration For more information see Configuring the ABAP Server Component [page 20]
12 Click Install and then Finish
35 Configuring the NET Server Component
You must configure the NET server component after installing it
If you are upgrading from a previous version of Planning and Consolidation and have already
configured it these steps are not necessary
Prerequisites
The NET server component is installed on the NET tier
Procedure
1 Update your IIS properties as follows
1 Go to Control Panel Administrative Tools Internet Information Services (IIS) Manager
2 Update your IIS properties (Web Service Extensions)
Allow ASP NET 20 by finding the Web Service Extensions property (the path to it differs
for different operating system versions) and update it to allow ASP NET 20
NOTE
If using Windows 2008 navigate to Start Control Panel Administrative Tools Internet
Information Services (IIS) Manager Choose the appropriate computer then open ISAPI and
CGI Restrictions Make sure that ASPNET v2050727 is allowed If not choose Edit to
enable them
3 Installing Planning and Consolidation Servers
35 Configuring the NET Server Component
2011-06-01 PUBLIC 2554
2 Add the group Users to the Windows temp folder and give them the following permissions
ReadampExecute
List folder contents
Read
3 Restart IIS
4 If you want to use Logon Groups to connect to multiple ABAP application servers go to Server
Server Options and enter the required information
5 Specify the domain to be used by the NET server Do the following
1 Start Server Manager and select Options Define System Users Group
2 Enter a system user group name Active Directory as the domain type and the domain name
NOTE
For more information see the Managing your Planning and Consolidation
Servers section of the Operations Guide
3 Installing Planning and Consolidation Servers
35 Configuring the NET Server Component
2654 PUBLIC 2011-06-01
4 Post-Installation of the Server Components
After you have installed and configured the server components do the following
1 Modify the machineconfig file See Modifying machineconfig Files [page 27]
2 Set the application pooling values for the COM+ components See Configuring COM+ Application
Pooling Values [page 29]
3 If you are running Windows Server 2008 do the following
Make sure that the related Windows authentication providers are configured properly See
Verification of Windows Authentication Providers [page 29]
Add a firewall exception for the Planning and Consolidation Web site port See Adding a Firewall
Exception to the Website Port [page 30]
4 Set up the SLD Data Supplier which is the central directory of all of your system landscape
information For more information see Configuring the SLD Data Supplier in the Operations Guide
NOTE
If your queries contain large amounts of data you can optionally update the metabasexml file to
improve performance See Setting up for Large Requests [page 30]
41 Modifying Machineconfig Files
The machine configuration file Machineconfig contains settings that apply to an entire computer
This file is located in the runtime ltinstall pathgtConfig directory and contains configuration settings
for machine-wide assembly binding built-in remoting channels and ASPNET
This section describes some of the changes you can make to optimize your Planning and Consolidation
software after installing it for example
To ensure that the right balance is loaded between the number of ldquoworkingrdquo threads
To prevent a ldquosleeprdquo process that comes from a deadlock occurrence
It also describes how to adjust your HTTP TCPIP connections settings in case your application and
Web servers are on separate machines
Prerequisites
If using Windows Server 2008 the user making modifications to this file must have special permissions
to change the file
4 Post-Installation of the Server Components
41 Modifying Machineconfig Files
2011-06-01 PUBLIC 2754
Procedure
If using NET Framework 20 or later do not change the ProcessModel property AutoConfig Leave it set to
its default value of TRUE The properties described in the following procedure will be set automatically
for optimal performance
If using NET Framework 11 make the following changes to MachineConfig
1 Set both the ltmaxWorkerThreadsgt and ltmaxIOTheadsgt to 100 as follows
ltProcessModel
(Other settings)
maxWorkerThreads=100
maxIoThreads=100
gt
2 Adjust ltminFreeThreadsgt such that its value is equal to that of multiplying the factor 88 to that of
the number of CPUs on the server (that is minFreeThreads=88 x of CPU)
Similarly adjust ltminLocalRequestFreeThreadsgt such that its value is equal to that of multiplying the
factor 76 to that of the number of CPUs on the server (that is minLocalRequestFreeThreads=76 x
of CPUs)
Finally make sure that the value of ltappRequestQueueLimitgt is increased to 500
EXAMPLE
The following settings are for a server with two processors
lthttpRuntime
minFreeThreads=176
minLocalRequestFreeThreads=152
appRequestQueueLimit=500
gt
For both NET Framework 11 and NET Framework 20 or later make the following changes
1 Set ltmachineKeygt options properly
The ltmachineKeygt tag in Webconfig or Machineconfig tells the NET framework how to create
the hash on forms tickets (which is the proof that you have been authenticated) The default is for
each Web application to create its own hash key So if you took your authentication cookie created
on one machine and try to access another machine it would fail when checking the hash code to
ensure that it had not been tampered with
Therefore if you are using a Web farm (multiple Web servers where you can automatically be
routed to any one of them within a particular session) the hash key must be the same on all the
machines This way when the authentication cookie is checked the authentication ticket used
on one Web server can still be valid on another server Note that this is a requirement for the Web
servers not the application server You can specify it for just the Planning and Consolidation IIS
application in its Webconfig file you do not have to specify it for all IIS applications in the general
4 Post-Installation of the Server Components
41 Modifying Machineconfig Files
2854 PUBLIC 2011-06-01
Machineconfig file If you are not using a Web farm you do not need to change the
ltmachineKeygt element
2 For a deployment where the Web servers do not reside on the same servers as the application
servers adjust HTTP TCPIP connections settings in the Machineconfig file of each Web server
as follows
ltconnectionManagementgt
ltadd address=app server ip maxconnection=48gt
ltadd address= maxconnection=2gt
ltconnectionManagementgt
42 Configuring COM+ Application Pooling Values
For load balancing purposes set the application pooling values for the COM+ components
OsoftLogging OsoftUserManage and OsoftWebFileManage
Procedure
1 Choose Start Administrative Tools Component Services COM+ applications
2 Right-click the application
3 Choose Properties then on the Pooling amp Recycling tab change the application pooling pool size to 4
43 Verification of Windows Authentication Providers
If using Microsoft Windows Server 2008 use this procedure to ensure that the related Windows
authentication providers are configured properly
Procedure
1 Open ltdrivegtWindowsSystem32inetsrvconfigapplicationHostconfig
2 Search for ltlocation path=BPCgt
3 Ensure the following Windows authentication providers are configured
ltwindowsAuthentication enabled=truegt
ltprovidersgt
ltclear gt
ltadd value=Negotiate gt
ltadd value=NTLM gt
ltprovidersgt
ltwindowsAuthenticationgt
4 Post-Installation of the Server Components
42 Configuring COM+ Application Pooling Values
2011-06-01 PUBLIC 2954
44 Adding a Firewall Exception to the Website Port
This procedure ensures that the client can connect to the NET server by adding a firewall exception
to the Planning and Consolidation Web site port
To add a firewall exception
1 Go to Control Panel Windows Firewall Allow a Program through Windows Firewall Add Port
2 Name the exception For example Plan_Consol
3 Add the port number for the Plan_Consol Web site (This was specified during the NET installation
procedure)
4 For the protocol choose TCP
5 Click OK
45 Setting Up for Large Requests
Procedure
To allow users to requestquery large amounts of data you can edit the metabasexml file located at
CWindowssystem32inetsrv Set the following parameters to the stated values
ASPBUFFERINGLIMIT = 10485760
MAXREQUESTENTITYALLOWED = 10485760
If your system has more than 4 GB of memory and your operating system is Windows 2003 you must
install a hotfix You can install it from httpsupportmicrosoftcomdefaultaspxscid=kben-
us834628
4 Post-Installation of the Server Components
44 Adding a Firewall Exception to the Website Port
3054 PUBLIC 2011-06-01
5 Installing Planning and Consolidation Clients
The basic steps for installing Planning and Consolidation clients include
1 Verify and install client prerequisites See Verifying and Installing Prerequisites [external document]
2 Uninstall any previously installed Planning and Consolidation clients See Uninstalling Previous Client
Components [page 32]
3 Install the Administration and Office clients See Installing the Admin and Office Client Components [page
32]
4 Run the silent installation See Running the Silent Installation [page 33]
51 Verifying and Installing Client Prerequisites
Planning and Consolidation requires the following software before installing the client components
A list of supported operating systems available in the Product Availability Matrix on SAP Service
Marketplace at httpservicesapcompam Search on Planning and Consolidation
XceedZipdll (version 6594170 or later)
NOTE
You must use same version of XceedZipdll for the client as for the NET server
You can download this component from the SAP Software Download Center (see Installing the
Prerequisite Software on the NET Servers [page 13])
Microsoft Internet Explorer 60 70 80 or later
SP00 to SP04 Microsoft Office 2003 or Microsoft Office 2007
SP05 or later Microsoft Office 2003 Microsoft Office 2007 or Microsoft Office 2010
Microsoft Visual Basic 60 runtime and Visual C++ 60 runtime
These third party components must be installed prior to the client installation
All supported operating systems except Windows 7 MSXML 40 SP2
Windows 7 MSXML 40 SP3
SP00 to SP04 NET Framework 11 and 20
SP05 or later NET Framework 20 30 or 35
NOTE
For Windows Vista or Windows 7 it is not necessary to install NET Framework 20 as a
later version (NET framework 30 or 35) is provided with the operating system
5 Installing Planning and Consolidation Clients
51 Verifying and Installing Client Prerequisites
2011-06-01 PUBLIC 3154
For Windows XP you must install Service Pack 1 and Service Pack 2 for NET Framework
20
Microsoft Windows Script (version based on the operating system)
EXAMPLE
If the operating system in the client machine is Microsoft Windows XP the Microsoft Windows
Script for the Microsoft Windows XP should be installed before the client installation
Adobe Flash 100 or later
This is required to support business process flows
Hardware Requirements
These are the minimum requirements for the client components
Pentium IV (1 GHZ CPU)
512 MB RAM
100 MB of free hard disk space in the My Documents folder
30 MB of free hard disk space for the installed Client files
52 Uninstalling Previous Client Components
Procedure
To uninstall versions of the Administration and Office client components from a previous release or
support package go to Control Panel AddRemove Programs
If the client is installed silently it must be uninstalled silently as well through run
BPCClient75exe s x zrdquoUninstallrdquo in a command prompt You cannot use Addremove
Programs to remove the installer
53 Installing the Admin and Office Client Components
Typical installations include either the Admin client or the Office client on a single client machine
although you can install both if necessary
Prerequisites
Make sure all prerequisites are installed as described in Verifying and Installing Client Prerequisites [page
31]
Close Microsoft Office and Microsoft Internet Explorer
Check the registry of the client machine to verify that no entry contains the value
OSoftDMClientToolsDMTools If it does exist remove it For more information see the Client
Installation Issues in Troubleshooting [page 41]
Ensure that all users have write access to the registry table
Uninstall the previous clients and restart the client machine
5 Installing Planning and Consolidation Clients
52 Uninstalling Previous Client Components
3254 PUBLIC 2011-06-01
Procedure
To install the Administration client the Office client or both perform the following steps
1 Start the client component installation on the client machine in one of the following ways
Go to httpltPC_serverportgtosoft to open the Launch Page and choose Client Software
Center
Run the client installation file BPCClient75exe you can download from the SAP Service
Marketplace Software Distribution Center
The Planning and Consolidation system checks the installation prerequisites Choose Next
2 Choose whether to install the AdminClient the OfficeClient or both
NOTE
A set of required components is also chosen and installed by default
3 Choose Next to install the selected components in the default location or choose Browse to install
them in an alternate location If you choose Browse specify the location then choose OK then
Next
4 Select one or more languages then choose Next (English is the default)
5 From the license agreement screen select Agree to continue with the installation or Disagree to stop
the installation
6 Specify the location of the XCeedZipdll cryptographic library you downloaded
According to the recommendation in Verifying and Installing Client Prerequisites [page 31] this location
is likely to be CProgram FilesSAP BusinessObjectsPC_NW
7 Choose Next to begin the installation
8 After the installation is complete choose Finish
CAUTION
For Office client installations you must log on to the Office client as an administrator before the
business user of the local machine logs on for the first time to create the registry key for
XCeedZip
54 Running the Silent Installation
Procedure
1 Download the Planning and Consolidation Install program file BPCClient75exe from the SAP
Service Marketplace Software Distribution Center to a local drive on your computer
2 Uninstall the previous version of the software if applicable using this format
ltinstallernamegt s x zldquoUninstallrdquo
3 Open a command window
4 In the command window change directories to go to location of the installer
5 Install the Planning and Consolidation Client using this command format
5 Installing Planning and Consolidation Clients
54 Running the Silent Installation
2011-06-01 PUBLIC 3354
ltinstallernamegt s zldquoltinstall-dirgtampltXceedzipdll pathgtampltlanguage-
selectiongtampltfeature-selectiongtrdquo
For example
bpcclient75exe s zldquoctestampcinstallshieldxceedzipdllampFRampALL
The language selections are shown below
Language Selections Description
EN English (United States)
ZH Chinese (Simplified)
FR French (France)
DE German
IT Italian
JA Japanese
KO Korean
PT Portuguese (Brazil)
RU Russian
ES Spanish
NL Dutch
DA Danish
NO Norwegian
SV Swedish
FI Finnish
PL Polish
SK Slovakian
CS Czech
ALL Selects all languages
The feature selections are shown below
Feature Selection Description
Admin Specifies that you only want to install the Admin client
Office Specifies that you only want to install the Office client
ALL Specifies that you want to install both clients
5 Installing Planning and Consolidation Clients
54 Running the Silent Installation
3454 PUBLIC 2011-06-01
6 Basic Steps for Setting up an Initial Application Set
This section describes how to create an initial application set and then how to start setting up security
Procedure
Creating an Initial Application Set
These are the basic steps for setting up an initial application set You create this application set by copying
the application set ApShell that is provided with Planning and Consolidation
NOTE
Do not make any changes to ApShell directly
Prerequisites
The server components and Administration client are installed
The user who creates the initial application set must be the domain user specified in the sysadmin
field of the UJA3_WRITE_SYS_USERS program
To create an initial application set
1 Log on to the Administration client In the Connection Wizard screen specify the Planning and
Consolidation server name or IP address Click Next
2 Specify the user credentials for logging onto Planning and Consolidation The first time you log
on enter the sysadmin domain user Click Next
3 Select APSHELL Click Next A summary of the connection details appears
4 Click Finish The Logon dialog box appears
5 Select APSHELL then click OK The Administration Console loads the application set and then
displays it
6 From the Action pane click Add a New Application Set
7 Enter a name and description for the new application set and click Go to Next Step 2 of 2
8 Select all records to copy and click Add a New Application Set to start the copy process The new
application set is created this might take several minutes
NOTE
Before you can view and edit the newly created application set after copying the ApShell
application set you must close the Administration client and then open it again You can
then make changes to it in the Administration Console
6 Basic Steps for Setting up an Initial Application Set
2011-06-01 PUBLIC 3554
Setting up Initial Security
To set up security for Planning and Consolidation do the following
1 Set up a domain
2 Add a new Admin user
3 Assign task and member access
Setting up a Domain
To assign users in Planning and Consolidation you must set up a domain Log on to Server Manager
and create a domain in Options Define System User Groups See the Operations Guide for more information
Adding a New Admin User
In the new copied application set add an Admin user
To add an Admin user
1 In the Logon dialog box select the new application set then click Connection Wizard
2 In the Connection Wizard screen specify your user credentials for logging onto Planning and
Consolidation then click Finish
3 In the Logon dialog box click OK The Administration Console displays the application set
4 In the hierarchical list expand the application set
5 Select Security Users
6 From the action pane choose Add new user
7 In the User Setup screen select a domain and then select the user to which you want to grant Admin
access Click Next
8 From the Assignments screen click Next
9 From the Finish screen click Apply
Assigning Task and Member Access
Do the following to add the Admin user to the ADMIN team then assign full member access and task
access to this team
1 In the Administration Console in the hierarchical list select Security Teams ADMIN
2 From the action pane choose Modify Team
3 From the Modify Team screen click Next
4 From the Users screen select the new user Click Next
5 From the Access screen in Task Profile select FULL_TSK From Member Access Profiles select the
Enable check box for AdminMbrAccPrf Click Next
6 From the Finish screen review the summary and click Apply
NOTE
For more information see the Administration section in the application help
6 Basic Steps for Setting up an Initial Application Set
3654 PUBLIC 2011-06-01
7 Tips
71 Creating Start and Stop Batch Files
Follow these steps to create start and stop batch files for the server components
Procedure
1 Create a batch file called StartOsoftbat and ensure the contents of the batch file are as specified
below Place this batch file on the desktop
NET START World Wide Web Publishing
NET START HTTP SSL
NET START IIS Admin
NET START IIS Admin Service
NET START Simple Mail Transfer Protocol (SMTP)
iisreset start
2 Create a batch file called StopOsoftbat and ensure the contents of the batch file are as specified
below Place this batch file on the desktop
iisreset stop
NET STOP World Wide Web Publishing
NET STOP HTTP SSL
NET STOP Simple Mail Transfer Protocol (SMTP)
NET STOP IIS Admin
NET STOP IIS Admin Service
72 SMS for Planning and Consolidation Package Delivery
Use these instructions for SMS usage in the Planning and Consolidation installer and for patch
publication
Prerequisites
Client and SMS server are installed and configured
Procedure
1 Log on to the server on which SMS is installed
2 Create a folder for placing published packages
7 Tips
71 Creating Start and Stop Batch Files
2011-06-01 PUBLIC 3754
3 Create the folders SMSPACK and AP001 on D where SMSPACK is the parent folder for publishing
packages with subfolders such as AP001 002 and so on for each package
4 Place the Planning and Consolidation setup files in DSMSPACKAP001
5 To publish the Planning and Consolidation setup files or to advertise them to the clients create a
package for the setup file as follows
1 Open the SMS Admin console from Programs Systems Management Server SMS Administrator
console
2 Right-click on the packages folder then select New Package
3 Enter the required data
4 On the General tab click the data source and choose This package contains source files
5 Set the directory of the source files to the local drive D then choose ApplyOK
6 To run this package create a program as follows
1 Expand the packages folder in the Admin console right-click the programs and select New
Program
2 Enter the Program Properties as required
NOTE
If you have command line options for the setup you can browse to choose the package
and add the command line parameters next to it If not you can simply choose the setup
file
You can use the After Running dropdown to configure the action once the package is
installed
On the Environment tab you can choose how the package should run and whether the user
must be logged in or not and with what rights If the user does not have administrator
rights select Run with administrative rights and Allow users to interact with this program
3 Choose Apply to save the settings then choose OK
7 To notify client machines that a package is available create an advertisement as follows
1 Right-click on the Advertisements folder and choose New Advertisement
2 Provide a name and appropriate details and choose the package and the program
3 Choose the systems to which the package is available
4 Indicate whether to advertise the package at a specific time or set a mandatory assignment by
choosing the yellow star button
The checkbox allows users to run the package installation independently whenever
convenient from Control Panel or AddRemove Programs
5 On the Advanced tab set the location from which you want to run the program then choose
Apply and OK
8 Create a distribution point for this program as follows
1 Expand the packages folder in the Admin Console expand the package you created and right-
click the distribution point folder
7 Tips
72 SMS for Planning and Consolidation Package Delivery
3854 PUBLIC 2011-06-01
2 Choose New Distribution point and set the distribution point
3 Update this with the package you created by right-clicking on the distribution points folder
selecting all tasks and updating the distribution points
4 Choose Yes at the confirmation message
9 Verify that the package is available on the client side
7 Tips
72 SMS for Planning and Consolidation Package Delivery
2011-06-01 PUBLIC 3954
This page is left blank for documents that are printed on both sides
8 Troubleshooting
Server Installation Issues
By default the installation program runs a diagnostic program Here are some potential error messages
that display during the server installation
ldquoWindows Script is not installedrdquo
Download the Windows script for your operating system and then run it
ldquoIIS xx is not installedrdquo
Install the relevant version of IIS with FrontPage Extensions using AddRemove Programs in the Control
Panel
ldquoNET Framework xx is not installedrdquo
Install the relevant version of NET Framework before continuing
NOTE
For more information about installing these prerequisites see Installing the Server Prerequisites [page
13]
Issues with IIS 70
IIS 70 combines with ASPNET to provide an integrated request pipeline Using IIS 70 may require
minor changes to your Webconfig file However these changes may not be compatible with NET
Framework 20 and lead to Error 500 server access problems
For a solution to this problem see httpmsdnmicrosoftcomen-uslibrary
bb515251aspx
IIS 70 adds the section systemwebServer to the file Webconfig As a result when using IIS 70 in
Classic mode with LDAP authentication logging on to Planning and Consolidation generates an
internal server error To solve this issue you must manually remove the section
systemwebServer from Webconfig then run iisreset
For IIS 70 with Windows 2008 on a 64ndashbit server and NET Framework 20 When a Planning and
Consolidation web service throws an exception IIS 70 generates 500 mdash Internal Server
Error messages You can change the IIS settings to generate error messages that are more detailed
as follows
1 Log on to Internet Information Services (IIS) Manager
2 Under OSoft double-click Error Pages
3 In the Actions pane choose Edit Feature Settings
4 In the Edit Error Pages Settings window under Error Responses choose Detailed errors
8 Troubleshooting
2011-06-01 PUBLIC 4154
Client Installation Issues
By default the installation program runs a diagnostic program Here are some potential error messages
that display during the client installation
ldquoVisual Basic 60 SP5 Run-Time Redistribution Pack not installedrdquo
Download vbrun60sp5exe then run it
ldquoVisual C++ 60 Run-Time not installedrdquo
Download vc6redistsetup_enuexe then run it
ldquoOSoftDMClientToolsDMTools found in registry Please refer to system administrator
before installationrdquo
Open the registry table find the key OSoftDMClientToolsDMTool under HKEY_LOCAL_MACHINE
SOFTWAREClasses and delete this key
ldquoNET Framework xx is not installedrdquo
Install the relevant version of NET Framework before continuing
Server Manager Issues
Always run Server Manager as the administrator To do this right-click the Server Manager icon and
select Run as administrator
If modifying the CPC_NWWebsrvrwebServerConfigurationconfig file you must also choose
Run as administrator from the right-click menu
Service-Level Accounts
Planning and Consolidation 75 has a new Windows service named OutlookSoft ServiceManager Service which
manages the System Landscape Directory (SLD) service logging service and shard query engine caches
Since the service should be able to access to the FileShare server a system administrator account is
assigned automatically to the service during the installation of tehPlanning and Consolidation server
program Even though system administrator account has been assigned to the server correctly the
service may not start with the error message The service did not start due to a logon
failure The reason for this is that the system administrator account is not registered as a service
When installing a service to run under a domain user account the account must have the right to
logon as a service on the local machine This logon right strictly applies only to the local computer
and must be granted in the Local Security Policy
To edit the Local Security Policy of the computer you want to define the logon as a service
permission perform the following actions
1 Start the Local Security Settings Microsoft Management Console (MMC) snap-in
2 Expand Local Policies and then click User Rights Assignment
3 In the right-hand pane right-click Log on as a service and then click Security
4 Add the user to the policy and click OK
5 Close the Local Security Settings MMC snap-in
8 Troubleshooting
4254 PUBLIC 2011-06-01
For more details see How to Troubleshoot Service Startup Permissions http
supportmicrosoftcomkb259733
Other Potential Issues
The ABAP service users can be locked as a result of the install Check and unlock any locked ABAP
service users after performing the install To do so perform transaction SU01 enter each service user
ID (PC_SYSADMIN PC_ADMIN and PC_USER) then press Ctrl+F5
You can run the Diagnostic program in Server Manager at any time Review the steps below to
determine the source of the issue
See the procedure below for more information
Procedure
1 Run the Server Manager Diagnostic program
2 Check that the COM+ Components exist
3 Check the interfaces for COM+ Components
4 Check that the librfc32dll is set up appropriately
5 Check the IIS Port
6 Check the ServerConfigurationConfig file for the correct username and system information
7 Check the Registry Entries on 32 bit and 64 bit locations
8 Check the CWINDOWSsystem32driversetchosts file to ensure that a fully qualified domain
and an IP resolution exists
8 Troubleshooting
2011-06-01 PUBLIC 4354
This page is left blank for documents that are printed on both sides
9 Connecting to Solution Manager Diagnostics
The diagnostics functions in SAP Solution Manager allow identification analysis and resolution of
problems This procedure provides the steps required to connect Planning and Consolidation to
Solution Manager Diagnostics
Procedure
1 Install the Diagnostics Agent according to SAP Note 1234387 on all servers where Interface for the
Web and Application Servers are installed
NOTE
Installation files for Diagnostics Agent are available on Service Marketplace by navigating to
Support Packages and Patches mdash Entry by Application Group SAP Technology Components SAP
SOLUTION MANAGER SAP SOLUTION MANAGER 70 EHP 1 Entry by Component Agents
for managed systems DIAGNOSTICS AGENT 711
Download an installation file based on one of the following system landscapes
Windows Server on IA32
32bit Windows Server on IA64
64bit Windows Server on x64 64bit
2 Set up your system for Diagnostics
Refer to End-to-End Root Cause Analysis System Landscape Setup Guide which is available on Service
Marketplace at httpsservicesapcom~sapidb011000358700000074392009E and follow
the chapters that apply to Planning and Consolidation
NOTE
After installing or upgrading to service package (SP) 6 the service
PlanningAndConsolidationJobService fails to start and generates an error message This service
is not required by Planning and Consolidation and has no effect on its operation To avoid receiving
error messages you can safely disable this service
The service PlanningAndConsolidationJobService is designed to be part of the Solution Manager
analysis and log collection function in a future release
9 Connecting to Solution Manager Diagnostics
2011-06-01 PUBLIC 4554
This page is left blank for documents that are printed on both sides
10 Security Considerations and Connection Issues
Your clientserver configuration is unique as it relates to security so you may experience connection
problems with SSL proxy servers or programs and settings that interact with these components If
you are having any issues related to connection review the following recommendations and
troubleshooting tips
101 Setting up SSL Encryption
We recommend that you set up Secure Socket Layer (SSL) encryption on a single Planning and
Consolidation server or on each Application and Web server that is part of a multiserver configuration
Prerequisites
You have an SSL certificate for your Planning and Consolidation IIS Server
Procedure
1 Assign the SSL certificate
1 From IIS open the Web site properties and select the Directory Security tab
2 Choose Server Certificate click Next then select Assign an existing certificate
3 Choose your SSL certificate and click Next
4 Check the summary and click Finish to complete the process
2 Set the SSL port
1 Select the Web Site tab
2 Change the port number to the SSL port for example 443
CAUTION
If you change the port number in IIS you must also change the port number the Web
and Server Manager configuration files Otherwise the Interface for the Web and Server
Manager programs do not work correctly
To change the port number for the Web configuration file open the Webconfig file
ltServer install foldergtWebsrvrwebWebconfig and change the value of the port
number in the AppServer_URL key
10 Security Considerations and Connection Issues
101 Setting up SSL Encryption
2011-06-01 PUBLIC 4754
To change the port number for the Server Manager configuration file open the ltServer
install foldergtServer ManagmentOsoftInstallxml file and change the value of
the port number in the ltPORTgt key
3 Enable secure communications between server and client
1 Select the Directory Security tab
2 Click Edit
3 In the Secure Communication window enable the Require secure channel (SSL) and Require 128-bit
encryption checkboxes then click OK
4 Click OK
5 Change the server settings
1 Open the Webconfig file ltdrivegtWebsrvrwebWebconfig
2 Change the value of key AppServer_URL to https mode
ltappSettingsgt
lt-- hellip hellip --gt
ltadd key=AppServer_URL value=httpsltPC_serverportgtosoftappgt
ltadd key=AppServer_AUTH value=1gt
ltappSettingsgt
6 Restart IIS
Result
After setting up SSL security users must enter the server name and the SSL port in the Connection
Wizard when logging on to the Planning and Consolidation client applications
EXAMPLE
BPCSERVER443
When logging on to Interface for the Web users must usehttpsltPC_serverportgtosoft
NOTE
The specified server name must be the same as the server name setting in the Webconfig file
102 Checking for Open Ports
You must ensure that all required ports are open for inboundoutbound traffic By default Planning
and Consolidation requires that Port 80 (used by http) is open
To test whether the required port is open go to a command prompt and enter Telnet serveripaddress For
example Telnet 431181836 80 If the system returns a blank command window the port is open If it
returns a message stating that it cannot connect the port is not open
10 Security Considerations and Connection Issues
102 Checking for Open Ports
4854 PUBLIC 2011-06-01
NOTE
You can use httpwwwmyserverorgportsniffasp to scan for the normal ports It allows
you to manually enter a port number to test
You can change the name of a port
103 Adobe Flash Player Issues
The Planning and Consolidation Flex Client uses the Adobe Flash player to generate the user interface
A limitation in the Adobe Flash player prevents the installation of the Planning and Consolidation Web
server on some ports as the Flex Client cannot perform http calls on these ports
Features
From Adobe Flash player 901120 a security control blocks commonly reserved ports to prevent
malicious activity If a port number is specified at the end of a URL such as httpwwwadobecom
80 the system checks the port against a list of commonly reserved ports If the port is on this list the
network request is rejected and a security error event is generated
The Adobe Web site (httpwwwadobecom) has a Knowledge Base page entitled URL requests to certain
ports throw security errors in Adobe Flash Player 901150 and higher that lists the ports that Adobe Flash player
considers to be reserved You should not use the ports listed in this Knowledge Base page
104 Proxy Server and Firewall Issues
For questions about specific proxy servers contact SAP Support
General Considerations
If you connect to the Internet through a firewall or proxy server you need to add the IP address
of the Planning and Consolidation server as an exception You can do this at the client level
( Internet Explorer Tools Internet Options Connections LAN Settings ) or at the server level
Enabling content filtering on the proxy server or firewall may cause connection problems
If external users are having trouble connecting to the server make sure the proxy server connects
using a fully qualified domain name Fully qualified domain names typically resolve both internal
and external IP addresses
Each secure Planning and Consolidation server name must be identified on the proxy server For
example if the Web server and OLAP server components both connect to a proxy server make
sure both names are identified on the proxy server
Proxy servers may or may not require authentication which could conflict with Planning and
Consolidation authentication Do not use authentication on the proxy server The system
synchronizes the user name and password on the remote server with the local user name and
password
10 Security Considerations and Connection Issues
103 Adobe Flash Player Issues
2011-06-01 PUBLIC 4954
NOTE
For more information about setting up an ISA proxy server contact SAP Support to request a
copy of the Setting up ISA Proxy Server white paper
Internet Explorer Settings Issues
Internet Explorer settings must be set correctly to prevent errors and problems when you attempt to
access the Planning and Consolidation server using the Connection Wizard Change the settings by
taking the following steps
1 From Internet Explorer select Tools Internet Options
2 From the General tab delete all temporary Internet files cookies and history
3 From the Security tab set security to Default level for Internet and local intranet
4 From the Connections tab choose the LAN settings button If you select Use a proxy server for your LAN
then insert the IP address or fully qualified server name of the Planning and Consolidation server
as an exception by choosing the Advanced button
5 From the Advanced tab choose the Restore Defaults button Apply then OK
Microsoft Office Issues
There should only be one instance of Excel installed on the client machine You can check this by using
AddRemove Programs Multiple instances of Office may cause errors when you perform administrative
functions in Planning and Consolidation
Microsoft Windows Issues
If you have Windows XP SP2 disable the Windows firewall
Norton AntiVirus Issues
Having Script Blocking enabled in Norton AntiVirus can cause the following issues
You cannot view the contents of the installation page in Interface for the Web
Errors downloading dimension files when logging into the Office client
10 Security Considerations and Connection Issues
104 Proxy Server and Firewall Issues
5054 PUBLIC 2011-06-01
11 Terminal Services or Citrix Server
111 Installing Planning and Consolidation in a Terminal Services or Citrix Server Deployment
This section describes best practices and instructions for installing Planning and Consolidation in a
Terminal Services or Citrix Server deployment
1111 Terminal Services Home Directories
We recommend using Terminal Server home directories rather than using the userrsquos profile directory
The profile directory downloads a minimal amount of information about the dimensions of the
application set you are logging on to and may be as large as 2 MB per user The profile directory is on
the system drive and has limited space By specifying a home directory you can manage the disk space
required
If you have a farm of servers put the profile information in a common home directory rather than on
each individual server so that all users consistently use the current download of dimensions
1112 System Requirements
The following programs are required on the Terminal Services or Citrix Server computer
Planning and Consolidation 75 SP00 ndash SP04 Microsoft Office 2003 or 2007
Planning and Consolidation 75 SP05 or later Microsoft Office 2003 2007 or 2010
Microsoft XML 4
VB Runtime 60 SP5
VC++ Runtime 60
Planning and Consolidation 75 SP00 ndash SP04 Microsoft NET Framework 11
Planning and Consolidation 75 SP05 or later Microsoft NET Framework 20 30 or 35
1113 Installing Planning and Consolidation
Prerequisites
The server installation files have been downloaded from SAP Service Marketplace and installed
11 Terminal Services or Citrix Server
111 Installing Planning and Consolidation in a Terminal Services or Citrix Server Deployment
2011-06-01 PUBLIC 5154
Procedure
The following steps outline how to install the Planning and Consolidation clients in a Terminal Services
(TS) or Citrix Server deployment
1 Make sure the Terminal Services or Citrix Server machine has the system requirements installed
2 Log on to the Terminal Services or Citrix Server machine with a user ID that has the rights to
install on that server
3 At a command prompt enter Change userinstall
4 Open a browser and connect to the URL httpltPC_serverportgtosoft
5 Log on to the web site with the service account password and domain
6 Go to the Software Center and install the Planning and Consolidation Administration and Planning
and Consolidation for Office clients
7 Go back to the command prompt and enter Change userexecute or Restart the server
8 For the Citrix Server you must publish each client application Take the following steps
To publish the Planning and Consolidation Launch page Iexploreexe http(s)ltServerNamegt-
NetBIOS or FQDNosoft
To publish Planning and Consolidation Administration CProgram FilesPC_MS
OsoftAdminMainexe
To publish Planning and Consolidation for Office CProgram FilesMicrosoft OfficeOfficeExcelexe
ltdrivegtev4excelxla
1114 Creating a Shortcut to the Launch Page
Procedure
If you use published desktops instead of published applications the Planning and Consolidation desktop
file (which is installed on the current userrsquos desktop) must be moved to the All UsersDesktop folder
1115 Terminal Services Considerations for Installing Microsoft Excel
The Windows Installer used to set up and configure programs and components of Office uses a
transform file to allow a network administrator to designate the options and features to install
Since the Terminal Server environment is different from the usual network environment Microsoft
has supplied a transform file handle the Terminal Server installation If you attempt to use a customized
transform not designated for use with Terminal Server the system does not install Office
The transform file is named Termsrvmst and is available with the ORK (office resource kit) Although
Termsrvrmst can be customized to include options and features that you wish to make available to
Terminal Server client users modification of the TermSrvrmst is not supported by Microsoft
11 Terminal Services or Citrix Server
111 Installing Planning and Consolidation in a Terminal Services or Citrix Server Deployment
5254 PUBLIC 2011-06-01
Documentation in the SAP Service MarketplaceYou can find this document at the following address httpservicesapcominstguides
2011-06-01 PUBLIC 5354
SAP AGDietmar-Hopp-Allee 1669190 WalldorfGermanyT +4918 0534 34 34F +4918 0534 34 20wwwsapcom
copy Copyright 2011 SAP AG All rights reservedNo part of this publication may be reproduced or transmitted in any form or for any purpose without the express permission of SAP AG The information contained herein may be changed without prior notice
- SAP BusinessObjects Planning and Consolidation 75
-
- Table of Contents
- 1 Introduction
-
- 11 SAP Notes for the Installation
- 12 Naming Conventions
-
- 2 Planning the Server Installation
-
- 21 Installation Scenarios
- 22 Hardware Requirements
- 23 Server Prerequisites
- 24 Installing the Server Prerequisites
-
- 241 Installing the Prerequisite Software on the ABAP Application Server
- 242 Installing the Prerequisite Software on the NET Servers
-
- 25 Acquiring the ABAP and NET Server Components
-
- 3 Installing Planning and Consolidation Servers
-
- 31 Installing and Configuring SAP NetWeaver
- 32 Installing the ABAP Server Component
- 33 Configuring the ABAP Server Component
- 34 Installing the NET Server Component
- 35 Configuring the NET Server Component
-
- 4 Post-Installation of the Server Components
-
- 41 Modifying Machineconfig Files
- 42 Configuring COM+ Application Pooling Values
- 43 Verification of Windows Authentication Providers
- 44 Adding a Firewall Exception to the Website Port
- 45 Setting Up for Large Requests
-
- 5 Installing Planning and Consolidation Clients
-
- 51 Verifying and Installing Client Prerequisites
- 52 Uninstalling Previous Client Components
- 53 Installing the Admin and Office Client Components
- 54 Running the Silent Installation
-
- 6 Basic Steps for Setting up an Initial Application Set
- 7 Tips
-
- 71 Creating Start and Stop Batch Files
- 72 SMS for Planning and Consolidation Package Delivery
-
- 8 Troubleshooting
- 9 Connecting to Solution Manager Diagnostics
- 10 Security Considerations and Connection Issues
-
- 101 Setting up SSL Encryption
- 102 Checking for Open Ports
- 103 Adobe Flash Player Issues
- 104 Proxy Server and Firewall Issues
-
- 11 Terminal Services or Citrix Server
-
- 111 Installing Planning and Consolidation in a Terminal Services or Citrix Server Deployment
-
- 1111 Terminal Services Home Directories
- 1112 System Requirements
- 1113 Installing Planning and Consolidation
- 1114 Creating a Shortcut to the Launch Page
- 1115 Terminal Services Considerations for Installing Microsoft Excel
-
- Copyright and trademarks
-

Typographic Conventions
Example Description
ltgt Angle brackets indicate that you replace these words or characters with appropriate entries to make entries in the system for example ldquoEnter your ltUser Namegtrdquo
Arrows separating the parts of a navigation path for example menu options
Example Emphasized words or expressions
Example Words or characters that you enter in the system exactly as they appear in the documentation
Example Textual cross-references to an internet address for example httpwwwsapcom
example Quick links added to the internet address of a homepage to enable quick access to specific content on the Web
123456 Hyperlink to an SAP Note for example SAP Note 123456
Example Words or characters quoted from the screen These include field labels screen titles push button labels menu names and menu options
Cross-references to other documentation or published works
Example Output on the screen following a user action for example messages Source code or syntax quoted directly from a program File and directory names and their paths names of variables and parameters and
names of installation upgrade and database tools
EXAMPLE Technical names of system objects These include report names program names transaction codes database table names and key concepts of a programming language when they are surrounded by body text for example SELECT and INCLUDE
EXAMPLE Keys on the keyboard
2011-06-01 PUBLIC 354
Document History
The following table provides an overview of the most important document changes
Version Date Description
10 2009-12-15 First version
11 2009-12-28 Added information on IIS 70 and systemWebServer in Webconfig to the ldquoTroubleshootingrdquo section
12 2010-01-06 In ldquoServer Prerequisitesrdquo clarified the requirement of SAP NetWeaver BW 70 EhP 1 In section 32 Configuring the ABAP Server Component clarified the ABAP service users and assigned roles added the authorization SAP_BW_CONTENT_ADMIN to activate business content and made other minor modifications
13 2010-02-23 In ldquoServer Prerequisitesrdquo added recommendation for English international version of Windows
14 2010-02-26 In ldquoVerifying and Installing Client Prerequisitesrdquo added reference to version number of Visual C++ for the client machine The required version number is 60In rdquoInstalling the Prerequisite Software on the ABAP Application Serverrdquo added note to implement the correction instruction (indicated in SAP Note 1410973) to ensure correct cube maintenance with BAPIAdded a section within Security Considerations and Connection Issuesrdquo to highlight an Adobe Flash player limitation on ports that cannot be used for the Planning and Consolidation Web serverAdded a reference to the Product Availability Matrix in the client and server prerequisites
15 2010-03-23 Added a reference to the Product Availability Matrix in the client and server prerequisites
16 2010-04-02 Added solution to ldquoTroubleshootingrdquo to describe how to specify the generation of detailed error messages for IIS 70 with Windows 2008 on a 64ndashbit server and NET Framework 11
17 2010-06-10 Added the option for using CMS user domains for ABAP configuration
20 2010-06-15 This is the update for SP03 For detailed information refer to the appropriate SAP central note
21 2010-07-13 Added a item to the ldquoVerifying and Installing Client Prerequisitesrdquo for Adobe Flash 10
22 2010-07-20 In the section ldquoConfiguring the ABAP Server Componentrdquo modified the settings for namespaces and software components in production
23 2010-08-11 In the section ldquo242 Installing the Prerequisite Software on the NET Serversrdquo changed the reference to the operating system to install so that the product availability matrix (PAM) can be used as a reference
24 2010-10-20 In the ldquoIntroductionrdquo added information about virtualization
454 PUBLIC 2011-06-01
Version Date Description
25 2010-11-19 This is the update for SP05 For detailed information refer to the appropriate SAP central note
26 2010-12-09 Changed the ASPNET version to 20 Changed NET Framework requirement to 11 and 20 for SP00 to SP04
27 2011-01-25 In the sections ldquo23 Server Prerequisitesrdquo and ldquo242 Installing the Prerequisite Software on the NET Serversrdquo changed the MSXML version to 30 SP5 or later or 40 SP2 or later for Windows 2003 changed the MSXML version to 40 SP3 or later for Windows 2008 In the section ldquo41 Modifying machineconfig Filesrdquo changed the information for modifying Machineconfig for NET Framework 11 and NET Framework 20
28 2011-01-26 Added client hardware requirements to section ldquo51 Verifying and Installing Client Prerequisitesrdquo
29 2011-02-28 Updated required version of XceedZipdll in ldquo242 Installing the Prerequisite Software on the NET Serversrdquo and ldquo51 Verifying and Installing Client Prerequisitesrdquo
30 2011-04-08 Updated the step for downloading the XceedZip Compression Library in the topic ldquoInstalling the Prerequisite Software on the NET Serversrdquo to state that setting up Secure Socket Layer (SSL) encryption should be done for Internet-facing servers only
31 2011-04-19 Updated the version of MSXML in the topic ldquoVerifying and Installing Client Prerequisitesrdquo to state that MSXML 40 SP3 is required for Windows 7
32 2011-04-21 Added a note to the topic ldquoConnecting to Solution Manager Diagnosticsrdquo to explain the behavior of the PlanningAndConsolidationJobService service
33 2011-06-01 In section ldquoServer Prerequisitesrdquo revised details of the SAP NetWeaver version
2011-06-01 PUBLIC 554
Table of Contents
Chapter 1 Introduction 9
11 SAP Notes for the Installation 9
12 Naming Conventions 10
Chapter 2 Planning the Server Installation 11
21 Installation Scenarios 11
22 Hardware Requirements 11
23 Server Prerequisites 12
24 Installing the Server Prerequisites 13
241 Installing the Prerequisite Software on the ABAP Application
Server 13
242 Installing the Prerequisite Software on the NET Servers 13
25 Acquiring the ABAP and NET Server Components 18
Chapter 3 Installing Planning and Consolidation Servers 19
31 Installing and Configuring SAP NetWeaver 19
32 Installing the ABAP Server Component 19
33 Configuring the ABAP Server Component 20
34 Installing the NET Server Component 23
35 Configuring the NET Server Component 25
Chapter 4 Post-Installation of the Server Components 27
41 Modifying Machineconfig Files 27
42 Configuring COM+ Application Pooling Values 29
43 Verification of Windows Authentication Providers 29
44 Adding a Firewall Exception to the Website Port 30
45 Setting Up for Large Requests 30
Chapter 5 Installing Planning and Consolidation Clients 31
51 Verifying and Installing Client Prerequisites 31
52 Uninstalling Previous Client Components 32
53 Installing the Admin and Office Client Components 32
654 PUBLIC 2011-06-01
54 Running the Silent Installation 33
Chapter 6 Basic Steps for Setting up an Initial Application Set 35
Chapter 7 Tips 37
71 Creating Start and Stop Batch Files 37
72 SMS for Planning and Consolidation Package Delivery 37
Chapter 8 Troubleshooting 41
Chapter 9 Connecting to Solution Manager Diagnostics 45
Chapter 10 Security Considerations and Connection Issues 47
101 Setting up SSL Encryption 47
102 Checking for Open Ports 48
103 Adobe Flash Player Issues 49
104 Proxy Server and Firewall Issues 49
Chapter 11 Terminal Services or Citrix Server 51
111 Installing Planning and Consolidation in a Terminal Services or Citrix Server
Deployment 51
1111 Terminal Services Home Directories 51
1112 System Requirements 51
1113 Installing Planning and Consolidation 51
1114 Creating a Shortcut to the Launch Page 52
1115 Terminal Services Considerations for Installing Microsoft Excel 52
2011-06-01 PUBLIC 754
This page is left blank for documents that are printed on both sides
1 Introduction
The SAP BusinessObjects Planning and Consolidation Installation Guide is intended for system administrators and
technical consultants It contains everything you need to know about installing the Planning and
Consolidation components
New Installation Program Features in 75
These features are new to the Planning and Consolidation 75 installation program
Planning and Consolidation supports Central Management System (CMS) in addition to Active
Directory (AD) Users can also migrate their security from AD to CMS For more information see
Migrating Users to the Central Management System in the Upgrade Guide
You can run your production version of Planning and Consolidation in a virtualized environment
For more information see SAP Note 1098847
Planning and Consolidation supports Load Runner for performance testing
11 SAP Notes for the Installation
Read the following SAP Notes before you start the installation These SAP Notes contain the most
recent information on the installation as well as additions to the installation documentation Make
sure that you have the up-to-date version of each SAP Note which you can find on SAP Service
Marketplace at the Internet address httpservicesapcomnotes
Important SAP Notes
SAP Note Number Title Comments
1410517 SAP Planning and Consolidation 75 SP00 version for SAP NetWeaver
This is the Central Note for Planning and Consolidation 75
1409989 SAP Planning and Consolidation 75 SP01 version for SAP NetWeaver
This is the Central Note for Planning and Consolidation 75 Service Pack 01
1433411 SAP Planning and Consolidation 75 SP02 version for SAP NetWeaver
This is the Central Note for Planning and Consolidation 75 Service Pack 02
1453797 SAP Planning and Consolidation 75 SP03 version for SAP NetWeaver
This is the Central Note for Planning and Consolidation 75 Service Pack 03
1471662 SAP Planning and Consolidation 75 SP04 version for SAP NetWeaver
This is the Central Note for Planning and Consolidation 75 Service Pack 04
1497632 SAP Planning and Consolidation 75 SP05 version for SAP NetWeaver
This is the Central Note for Planning and Consolidation 75 Service Pack 05
1527325 SAP Planning and Consolidation 75 SP06 version for SAP NetWeaver
This is the Central Note for Planning and Consolidation 75 Service Pack 06
1 Introduction
11 SAP Notes for the Installation
2011-06-01 PUBLIC 954
12 Naming Conventions
In this document the following naming conventions apply
Variable Description
ltPC_serverportgt Server name or IP address and port number of the Planning and Consolidation application location
ltdrivegt The drive where Planning and Consolidation is installedThe default for this is CPC_NW
1 Introduction
12 Naming Conventions
1054 PUBLIC 2011-06-01
2 Planning the Server Installation
Before installing Planning and Consolidation complete the following planning activities
1 Make sure your hardware is appropriate for the server tiers See Hardware Requirements [page 11]
2 Verify that you have the required prerequisites installed on the server If not install them See
Server Prerequisites [page 12] and Installing the Server Prerequisites [page 13]
3 Download the Planning and Consolidation server components from SAP Service Marketplace See
Acquiring the ABAP and NET Server Components [page 18]
21 Installation Scenarios
The Planning and Consolidation installation program consists of a standalone NET server component
an ABAP server component and a client installation
You can install the ABAP server component in one of two configurations
On an existing NetWeaver 701 system (that meets minimum prerequisites)
On a completely new NetWeaver 701 system
Planning and Consolidation supports Central Management System (CMS) in addition to Active
Directory (AD) If you want to use CMS for Planning and Consolidation authorization you must
download and install it on its own server For more information see Downloading Central Management
System in the Master Guide
22 Hardware Requirements
Procedure
Before starting the Planning and Consolidation installation make sure you follow these hardware
requirements for the server tiers
Tier Hardware required
ABAP Application Server The NetWeaver application server can run on any supported NetWeaver platform For information about the requirements for this tier see the NetWeaver Master Guide and Installation Guide at httpsservicesapcominstallnw70
NET ApplicationWeb Server The NET server can run on a 32 bit or 64 bit platform However NET natively runs 32 bit
2 Planning the Server Installation
21 Installation Scenarios
2011-06-01 PUBLIC 1154
23 Server Prerequisites
You must install the following requirements on the ABAP application server and NET application and
Web servers before installing the Planning and Consolidation server components
NOTE
A list of the supported operating systems and database systems is also available in the Product
Availability Matrix on SAP Service Marketplace at httpservicesapcompam Search on
Planning and Consolidation
Server Requirements
ABAP Application Server SAP NetWeaver 70 including SAP EHP1 and later Application Server ABAP ndash PI_BASIS 701 Application Server ABAP ndash SAP ABA 701 Application Server ABAP ndash SAP BASIS 701 Application Server ABAP ndash SAP BW 701 Kernel (32-bit or 64-bit)
An operating system supported by SAP NetWeaver A database supported by SAP NetWeaver
NOTE
For information on installing the prerequisite software see Installing the Prerequisite Software on the ABAP Application Server [page 13]
NET Application Server and Web Server A list of supported operating systems is available in the Product Availability Matrix on SAP Service Marketplace at httpservicesapcompam Search on Planning and Consolidation
Microsoft Windows Script 56 (for Windows Server 2003) or 57 (for Windows Server 2008)
SP00 to SP04 Microsoft NET Framework 11 and 20SP05 or later Microsoft NET Framework 20 30 or 35
Microsoft Message Queue (MSMQ) SP00 to SP04 Microsoft IIS 60 or 70
SP05 or later Microsoft IIS 60 70 or 75 Microsoft Visual Basic 6 Run-Time SP5 or later For Windows 2003
MSXML 30 SP5 or later MSXML 40 SP2 or laterFor Windows 2008 MSXML 40 SP3 or later
SAP GUI 710 (or only LIBRFC32DLL (and its dependent DLLs) manually)
Dundas Chart Farpoint Microsoft Anti-Cross Site Scripting Library V15 Xceed Zip Compression Library 6594170 or later
2 Planning the Server Installation
23 Server Prerequisites
1254 PUBLIC 2011-06-01
Server RequirementsRECOMMENDATION
Install the Planning and Consolidation servers on the English international version of Windows rather than on localized versions For details see SAP Note 362379
NOTE
The requirements with an asterisk () are third party components installed during the server installationThe requirements with two asterisks () must be downloaded prior to the server installation programFor information on installing the prerequisite software see Installing the Prerequisite Software on the NET Servers [page 13]
24 Installing the Server Prerequisites
241 Installing the Prerequisite Software on the ABAP Application Server
You can install SAP NetWeaver 701 or you can install Enhancement Package 1 on your existing
NetWeaver 70 installation
For information about installing SAP NetWeaver the required software and the supported databases
for the ABAP application server see httpsservicesapcominstguidesNW70 See SAP Notes
1248905 and 1175848 for support package information
NOTE
It is important that you also refer to SAP Note 1410973 and apply the indicated correction This
ensures that maintaining a cube with BAPI (BAPI_CUBE_CREATE or BAPI_CUBE_CHANGE) functions
correctly
242 Installing the Prerequisite Software on the NET Servers
This section contains information on installing the prerequisite software for the NET servers It contains
the following subsections
1 Installing the Operating System and its related components
2 Installing MSMQ
3 Installing Microsoft Visual Basic 6 Run-Time
4 Installing the Anti-Cross Site Scripting Library
5 Installing SAP GUI 710
6 Downloading XCeedZipdll
2 Planning the Server Installation
24 Installing the Server Prerequisites
2011-06-01 PUBLIC 1354
1 Installing the Operating System and its related components
Install the desired operating system on each application and Web server To verify the operating system
version you can check the Windows system properties If necessary download the required operating
system software from the Microsoft download site
Do the following for Windows 2003
Install Windows Script 56 on each application and Web server You can obtain the software from
the Microsoft download site Windows Script is installed if the scrrundll file is located in the
SYSTEM32 directory
Make sure you have MSXML 30 SP5 or MSXML 40 SP2 installed
To verify that MSXML 30 SP5 has been installed check that the correct version of msxml3dll
and msxml3rdll exists in the system folder (typically CWindowssystem32 for a 32bit system or
CWindowsSysWOW64 for a 64bit system)
To verify that MSXML 40 SP2 has been installed check that the correct version of msxml4dll and
msxml4rdll exists in the system folder (typically CWindowssystem32 for a 32bit system or C
WindowsSysWOW64 for a 64bit system)
You can find details of the correct versions of the DLLs by going to http
supportmicrosoftcomkb269238
You can check the availability of MSXML 30 SP5 and MSXML 40 SP2 in the Add or Remove Programs
area of Windows Control Panel
Install Microsoft IIS 60 on each application server and Web server
1 Go to Control Panel Add or Remove Programs AddRemove Windows Components
2 Double-click Application Server
3 Double-click Internet Information Services (IIS)
4 Check that IIS World Wide Web Services are selected and choose OK
Planning and Consolidation 75 SP00 ndash SP04 Install NET Framework version 11 and 20 (if not installed
with your operating system) on each application and Web server Install the required NET
Framework 11 hotfix by going to httpsupportmicrosoftcomkb899511
Planning and Consolidation 75 SP05 or later Install NET Framework version 20 30 or 35 (if not installed
with your operating system) on each application and Web server
You can check the version in the Add or Remove Programs area of Windows Control Panel You can obtain
the NET Framework software from the Microsoft download site For Windows Server 2003 install
both 237428_ENU_i386_zipexe and 237718_ENU_i386_zipexe
If you are running Windows 2003 on a 64ndashbit server you must enable IIS to run 32ndashbit applications
Do the following
1 Open a command prompt and navigate to the ltdrivegtInetpubAdminScripts directory
2 Type cscriptexe adsutilvbs set W3SVCAppPoolsEnable32BitAppOnWin64 ldquotruerdquo
3 Press Enter
4 Restart IIS
2 Planning the Server Installation
24 Installing the Server Prerequisites
1454 PUBLIC 2011-06-01
For more information see httpsupportmicrosoftcomkb894435
Do the following for Windows 2008
Install Windows Script 57 on each application and Web server You can obtain the software
from the Microsoft download site You can check whether Windows Script is installed if the
scrrundll file is in the SYSTEM32 directory If it exists there Windows Script is installed
Make sure you have MSXML 40 SP3 installed
To verify that MSXML 40 SP3 has been installed check that the correct version of msxml4dll
exists in the system folder (typically CWindowssystem32 for a 32bit system or CWindows
SysWOW64 for a 64bit system)
You can find details of the correct version of the DLL by going to httpsupportmicrosoftcom
kb269238
You can check the availability of MSXML 40 SP3 in the Add or Remove Programs area of Windows Control
Panel
Planning and Consolidation 75 SP00 ndash SP04 Install Microsoft IIS 60 or 70 on each application server and
Web server
Planning and Consolidation 75 SP05 or later Install Microsoft IIS 60 70 or 75 on each application server
and Web server
Install IIS according to the following procedure httplearniisnetpageaspx29
installing-iis-7-on-windows-server-2008-or-windows-server-2008-r2
When installing Microsoft IIS 70 make sure all Role Services are installed
Planning and Consolidation 75 SP00 ndash SP04 Install NET Framework version 11 and 20 (if not installed
with your operating system) on each application and Web server Install the required NET
Framework 11 hotfix by going to httpsupportmicrosoftcomkb899511
Planning and Consolidation 75 SP05 or later Install NET Framework version 20 30 or 35 (if not installed
with your operating system) on each application and Web server
You can check the version in the Add or Remove Programs area of Windows Control Panel You can obtain
the software from the Microsoft download site
If you are running Windows 2008 on a 64ndashbit server you must enable IIS to run 32ndashbit applications
Do the following
1 Go to Start Control Panel Administrative Tools
2 Open Internet Information Services (IIS) Manager
3 Select ASPNET 20 in application pools of local web site then click Advanced Settings in the actions
panel
4 Verify that the value of Enable 32-Bit Applications is set to true
Similarly you must configure the XMLA application pool to run 32-bit applications The XMLA
site uses ASPNET 20 so in this case you should select ASPNET 20 and verify that the value of
Enable 32-Bit Applications is set to true
For more information see httpsupportmicrosoftcomkb894435
2 Planning the Server Installation
24 Installing the Server Prerequisites
2011-06-01 PUBLIC 1554
2 Installing and Setting Up Microsoft Message Queue
You must install and set up Microsoft Message Queue (MSMQ) on each application and Web server
The system uses the queue to store process states for administrative tasks
You must create at least one message queue We recommend that this is a Private queue as the system
uses the path specified during the installation and does not use Active Directory to look up the message
queue
A message queue can be accessed locally or remotely and can be shared by one or more Planning and
Consolidation application servers When referencing a message queue that has been created on the
same server as the application server use the following syntax to connect to a message queue named
bpcmessagequeue Private$bpcmessagequeue
When referencing a message queue that is located on a different server use the following syntax to
access the message queue remotely
ltMessageQueue value=FormatNameDIRECT=OSltmachine_namegtPrivate$bpcmessagequeuegt
or
ltMessageQueue value=FormatNameDIRECT=TCPltip_addressgtPrivate$bpcmessagequeuegt
You can change the message queue name in the Server Managers Server gt Maintain MS Message Queue
dialog box For more information see the Operations Guide
To create the message queue
1 Log on to the server as a local administrator and do the following
If running Windows Server 2003
1 Choose Start Control Panel Add or Remove Programs AddRemove Windows Components
2 In the Windows Components Wizard dialog box choose Application Server Details and then
choose Message Queuing Details
3 Select the two default subcomponents of MSMQ
4 Choose OK Next Finish
If running Windows Server 2008
1 Choose Start Control Panel Programs and Features Turn Windows Features on or off Features
Add Features Message Queuing
2 Select the following subcomponents of MSMQ
Message Queuing Server
Directory Service Configuration
Message Queuing Triggers
Multicasting Support
3 Choose OK Next Finish
2 Create a nontransactional message queue and set the appropriate permissions
2 Planning the Server Installation
24 Installing the Server Prerequisites
1654 PUBLIC 2011-06-01
1 Go to Message Queuing (as described above for your operating system) then right-click Private
Queues and select New Private Queue
2 Enter the queue name such as BPCStatusMessageQueue select Nontransactional then click OK
NOTE
Make sure the message queue path in the ServerConfigurationconfig file resembles
ltMessageQueue value=Private$BPCStatusMessageQueuegt That is the setting
for MessageQueue value must start with
We recommend that you write down the name of the message queue (MessageQueue
value) as you need to know it later in the installation
3 Set permissions to the queue by right-clicking the new queue then selecting Properties
4 Select the Security tab select the Everyone group set the following permissions then click OK
Receive Message
Peek Message
Get Properties
Set Properties
Get Permissions
Set Permissions
Send Message
5 If using a remote message queue the ANONYMOUS LOGON account must be granted to the
message queue with Send Message Receive Message and Peek Message privileges
3 Download and install Microsoft Visual Basic 6 Run-Time
Download and install Microsoft Visual Basic 6 Run-Time SP5 or later from the Microsoft Download
Center No special installation or configuration settings are necessary You can verify that it is installed
correctly by locating msvbvm60dll in the Windows system folder which is typically CWINDOWS
system32 for Windows Server 2003 and CWINDOWSSysWOW64 for Windows Server 2008
4 Download and install the Anti-Cross Site Scripting Library
1 Download the Anti-Cross Site Scripting Library setup program
AntiXssLibraryV15Installermsi from httpwwwmicrosoftcomdownloads
detailsaspxFamilyId=EFB9C819-53FF-4F82-BFAF- E11625130C25amp=en
2 Run the setup program
3 Verify that the setup program created the subfolder LibraryNET 11 under the destination
folder and that the file AntiXssLibrarydll is there For example if you installed the Library to the
default destination folder verify that AntiXssLibrarydll exists in ltsystem drivegtProgram Files
Microsoft CorporationAnti-Cross Site Scripting Library V15LibraryNET 11
You can ignore the subfolder LibraryNET 20 and any files in it if created
2 Planning the Server Installation
24 Installing the Server Prerequisites
2011-06-01 PUBLIC 1754
5 Install SAP GUI 710
Install SAP GUI 710 (or only LIBRFC32DLL and its dependent DLLs manually) You can obtain
information on how to download it from the SAP Library at httphelpsapcomsaphelp_nw70
helpdataEN450896abec042d6ae10000000a11466f framesethtm
When enabling the Logon Group (which is done during the NET component installation described
later in this document) on Windows Server 2003 or 2008 the application tries to connect to two ports
of the ABAP server We recommend that you first confirm that the following two items are defined in
ltdrivegtWINDOWSsystem32driversetcservices
sapgwltinstance numbergt (for example sapgw78 where 78 is the instance number)
sapmsltSIDgt (for example sapmsPE2 where PE2 is the system ID (SID))
6 Download the XceedZip Compression Library
Download XCeedZipdll (version 6594170 or later) from httpservicesapcomswdc by selecting
Download SAP Cryptographic Software You are prompted for this file location during the server install
NOTE
Make sure that the server is configured on the domain or a trusted domain by going to My
Computer Properties Computer Name Change Make sure the correct domain is specified
We recommend that you set up Secure Socket Layer (SSL) encryption on a single server or on
each application and Web server that is part of a multiserver configuration This applies to Internet-
facing servers only as performance may be affected
25 Acquiring the ABAP and NET Server Components
Procedure
Downloading the ABAP and NET Server Components
1 Go to httpservicesapcomswdc
2 Go to SAP Support Packages and Patches Entry by Application Group SAP Application Components SAP
Planning and Consolidation for SAP NetWeaver 75 (NW) and select the latest support package file
3 Download the ABAP and NET server components to your Download Basket then download the
components from the basket using SAP Download Manager
NOTE
For information about installing of using the SAP Download Manager go to https
servicesapcomsupport and choose my Download Basket from the my Personalized Information
pane
2 Planning the Server Installation
25 Acquiring the ABAP and NET Server Components
1854 PUBLIC 2011-06-01
3 Installing Planning and Consolidation Servers
The main steps for installing Planning and Consolidation servers are the following
1 Install and configure SAP NetWeaver mdash see Installing and Configuring SAP NetWeaver [page 19]
2 Install and configure the Planning and Consolidation ABAP addon mdash see Installing the ABAP Server
Component [page 19]
3 Configure the Planning and Consolidation ABAP addon mdash see Configuring the ABAP Server
Component [page 20]
4 Install Planning and Consolidation NET server mdash see Installing the NET Server Component [page 23]
5 Configure the Planning and Consolidation NET server mdash see Configuring the NET Server Component
[page 25]
31 Installing and Configuring SAP NetWeaver
Based on your configuration you can install Planning and Consolidation on an existing SAP NetWeaver
70 technology platform (upgraded to EHP1) or you can install it on a new SAP NetWeaver 701 platform
The Business Intelligence usage type is required
Procedure
If you are installing on a new SAP NetWeaver technology platform follow the steps outlined in the
SAP NetWeaver documentation ndash see httpsservicesapcominstguidesNW70
After you install SAP NetWeaver configure it based on the guidelines in the SAP NetWeaver
documentation
32 Installing the ABAP Server Component
Prerequisites
You have downloaded the ABAP server component from SAP Service Marketplace See Acquiring the
ABAP and NET Server Components [page 18]
Procedure
To install the ABAP server component use the transaction SAINT
For information about using SAINT see httphelpsapcomsaphelp_nw70helpdataEN
265a8c38e3494231e10000009b38f8cfframesethtm
3 Installing Planning and Consolidation Servers
31 Installing and Configuring SAP NetWeaver
2011-06-01 PUBLIC 1954
33 Configuring the ABAP Server Component
You must configure the ABAP server component after installing it
Included in this procedure is information about running the UJS_ACTIVATE_CONTENT program
which is how the default application set ApShell is created It installs the ApShell application set by
leveraging parts of the Planning and Consolidation transport framework This program also supports
the installation of many other table entries that are required in order for the system to work correctly
such as default users formulas client options language settings BW Business Content and data
manager instructions
NOTE
The UJS_ACTIVATE_CONTENT program cannot be used to activate a pre-existing application
set migrated from 70 to 75
The program also supports data loading into the ApShell application set This option triggers data
manager packages to run and creates the default transactional and master data for ApShell The delete
option is useful when the installation of ApShell fails and leaves orphaned objects and table entries in
the system The deletion function cleans up all BW objects as well as clear all Planning and Consolidation
UJ metadata tables
If you are upgrading your ABAP server component from Planning and Consolidation 70 and have
already configured it these steps are not necessary
Prerequisites
The ABAP server component has been installed
RECOMMENDATION
We recommend that you set the ABAP buffer size to at least 2 GB to minimize the risk of errors
during the UJA_ACTIVATE_CONTENT step (step 10 below) You can set the buffer size using the
parameter abapbuffersize in the instance profile with transaction RZ10
After completing the step you can change it back After changing the parameter you must restart
the ABAP instance for example with the SAP Management Console
For more information about changing the buffer size see SAP Note 1273283
Procedure
These steps are required for proper functioning of the Planning and Consolidation software
1 For maximum flexibility you can make the following namespaces and software components
changeable
Namespaces
CPMB
1CPMB
B28
3 Installing Planning and Consolidation Servers
33 Configuring the ABAP Server Component
2054 PUBLIC 2011-06-01
Customer Name Range
General SAP Name Range
Software Components
CPMBPC
HOME
LOCAL
However in a production environment you may want to minimize the number of components
that can be modified If this is the case you can set the following namespaces and software
components to unchangeable
Namespaces
1CPMB
Customer Name Range
General SAP Name Range
CPMB after you have applied notes 1448525 1312139 and 1437880 to the system
B28 after you have applied notes 1448525 1312139 and 1437880 to the system
Software Components
CPMBPC
Use the following procedure to set the components to Modifiable or Unmodifiable
1 Go to transaction SE06 and choose System Change Option
2 Make sure that the Planning and Consolidation Addon is set to Restricted Modifiability
3 Set the namespaces and software components to Modifiable
2 Using transaction SU01 create the following ABAP service users with a user type of Communications
Data then assign each of them to the appropriate role
ABAP service user Role
BPC_ADMIN SAP_BPC_ADMIN
BPC_SYSADMIN SAP_BPC_SYSADMIN
BPC_USER SAP_BPC_USER
Use transaction PFCG to check that the correct user profiles are created in the system
If these roles have not been created generate them manually For more information about creating
and maintaining profiles see SAP NetWeaver Library on SAP Help Portal at http
helpsapcom
3 Ensure ALEREMOTE is created with appropriate authorization as outlined in the NetWeaver
documentation which is available at httphelpsapcomsaphelp_nw70helpdataENab
4c69f832429f419fa6f216c83dccb0contenthtm
4 Using transaction RSTPRFC set up transports by creating the RFC destination for the After
Import method Save the password then assign the BW client For more information see http
helpsapcomsaphelp_nw70helpdataen45b517e0ed2f52f5e10000000a1553f7
contenthtm
3 Installing Planning and Consolidation Servers
33 Configuring the ABAP Server Component
2011-06-01 PUBLIC 2154
If the transport fails see SAP Note 1329561 for information
5 Using transaction SM59 run a connection test on the RFC destination MDX PARSER
NOTE
If this fails apply SAP Note 1032461 After applying this note you must restart the ABAP
server
6 Assign the authorization SAP_BW_CONTENT_ADMIN to the user installing ApShell as the Planning
and Consolidation system administration user to activate business content (such as default BW
objects)
7 Assign profile S_RS_ALL to the Planning and Consolidation system administration user
We recommend that you also assign the SAP_ALL profile during the installation process of ApShell
You can remove the SAP_ALL profile after the installation
8 If they do not already exist create entries in the BPC Transports table by doing the following
1 Go to transaction SM30
2 Enter the table name UJT_TRANS_CHG then click Maintain
3 Choose New Entries
4 From the TLogo Object column select one of the available entries from the listbox then select
Development in the adjacent column
5 Repeat step 8d for each available item in the listbox in the TLogo Object column
6 After all entries have been added click Save
9 Install ApShell by doing the following
1 Run the program UJS_ACTIVATE_CONTENT
2 In the Content Activation window set the AppSet ID toApShell and the Content Version to 1
3 Choose the following options
Update Default Users
Update Default Formula Table
Update Client Options
Update Language
Activate SAP NetWeaver BW content objects for Planning and Consolidation
Update Default DM (Data Manager) Instructions
Activate ApShell
4 Run UJS_ACTIVATE_CONTENT again this time choosing only the Load Data Into AppSet option
5 Select Program Execute in background
6 Check the logs by selecting System Own Jobs
7 Select the job and display the spool
10 Define the NET service user that is needed to log on to ApShell and run Server Manager by doing
the following
1 Stop the IIS and SAP Planning and Consolidation instances using the stoposoftbat file For
more information see Tips [page 37]
3 Installing Planning and Consolidation Servers
33 Configuring the ABAP Server Component
2254 PUBLIC 2011-06-01
2 Go to transaction SE38 and run program UJA3_WRITE_SYS_USERS
This updates the settings in table UJA_SVR_DEFAULT with the Planning and Consolidation users
defined earlier (step 2)
3 Assign a single domain user to each user type
Planning and Consolidation System Administrator User
Enter ltDomaingtltuser namegt in AD mode or ltCMS enterprise namegt in CMS mode
Planning and Consolidation Administration User
Enter ltDomaingtltuser namegt in AD mode or ltCMS enterprise namegt in CMS mode
Planning and Consolidation User Enter ltDomaingtltuser namegt in AD mode or ltCMS enterprise namegt in CMS mode
34 Installing the NET Server Component
Prerequisites
You have installed all prerequisites See Installing the Prerequisite Software on the NET Servers [page 13]
You have downloaded the NET server component See Acquiring the ABAP and NET Server
Components [page 18]
You have uninstalled any previous version of the Planning and Consolidation server and restarted
the server
NOTE
To uninstall Planning and Consolidation 70 SP00 (with or without patches 1 or 2) run the
installer of Planning and Consolidation patch 2 to make sure all the dlls are unregistered
You are logged on to the NET server with the domain user with sufficient rights See Configuring
the ABAP Server Component [page 20]
Procedure
Do the following on each NET application and Web server
1 Start the installation program for the NET server component
You can download the installation file from the service marketplace
2 Select Next from the Welcome screen
3 From the license agreement screen select Agree to continue with the installation or Disagree to stop
the installation
4 Choose the location of the Xceedzipdll and AntiXSSlibrarydll files then select Next
5 Specify your user name and company name then select Next
6 Enter the System Administrator ID and password for the Windows Server that you are logged on
to then select Next
NOTE
You should have specifically added the System Administrator ID that you use into the local
administrator group
3 Installing Planning and Consolidation Servers
34 Installing the NET Server Component
2011-06-01 PUBLIC 2354
7 Choose your target installation location (the default and preferred location is CPC_NW) then
select Next
8 Select the authentication method You can choose Windows or CMS (Central Management System)
If you select CMS as an authentication method you are required to enter some additional
identification information including
CMS identification information
CMS Cluster CMS server address or IP
Cache out time by default 300 min
Authentication Type authentication type used by CMS server side
Select Next
9 Choose the appropriate logon group
Enabling logon groups allows the Planning and Consolidation NET server to connect to ABAP
logon groups to use the logon groups for load balancing in the ABAP tier
Select Next
10 Enter the following information then select Next
Site Port Set the IIS port If the port you set for the Planning and Consolidation site is also used by other sites go to Internet Information Services and do one of the following Stop the other sites that have the same port as the Planning and
Consolidation site and start the Planning and Consolidation site manually
Change the port of the other sites that have the same port as the Planning and Consolidation site and start the Planning and Consolidation site manually
Message Queue The path including the server name where MSMQ is installed For example ltServer_Namegtprivate$ltName_of_QueuegtIf you want to change this location you can change it in the Server Manager at Server Maintain MS Message Queue
NOTE
If the operating system is Microsoft Windows 2008 you must run Server Manager as an administrator (right-click the icon and select Run as Administrator)
For more information see Installing and Setting Up Microsoft Message Queue (MSMQ) [external document]
Message Server The name of the application server where you installed the ABAP server component Check the System Entry properties of the ABAP application server and enter one of the following If Connection Type is GroupServer Selection enter the address of the Message
Server If Connection Type is Customer Application Server enter the address of the
Application ServerIf you want to change this location you can change it in the Server Manager From Server Manager select Server Maintain ABAP System Server Host
3 Installing Planning and Consolidation Servers
34 Installing the NET Server Component
2454 PUBLIC 2011-06-01
If you are using Logon Groups to connect to multiple ABAP application servers use the Server Manager to modify the parameters From Server Manager select Server Maintain ABAP System Logon Group
NOTE
If the operating system is Microsoft Windows 2008 you must run Server Manager as an administrator (right-click the icon and select Run as Administrator)
System ID The System ID the ABAP server component configuration For more information see Configuring the ABAP Server Component [page 20]
Client The client number of the NetWeaver BW client (application server)Since the NetWeaver BW client only supports one client instance you can only install one instance of Planning and Consolidation on a single BW client
Language The language of the NetWeaver BW client (application server)
System Number The system number of the NetWeaver instance (application server) Typically this is 00 unless you have several instances with different numbers It is the same number as indicated in the logon properties of SAP GUI if you want to connect to the ABAP back end for example to execute transactions
11 Enter the System Administrator Administrator and User user IDs together with their
passwords for the ABAP service users that were created during the ABAP server component
configuration For more information see Configuring the ABAP Server Component [page 20]
12 Click Install and then Finish
35 Configuring the NET Server Component
You must configure the NET server component after installing it
If you are upgrading from a previous version of Planning and Consolidation and have already
configured it these steps are not necessary
Prerequisites
The NET server component is installed on the NET tier
Procedure
1 Update your IIS properties as follows
1 Go to Control Panel Administrative Tools Internet Information Services (IIS) Manager
2 Update your IIS properties (Web Service Extensions)
Allow ASP NET 20 by finding the Web Service Extensions property (the path to it differs
for different operating system versions) and update it to allow ASP NET 20
NOTE
If using Windows 2008 navigate to Start Control Panel Administrative Tools Internet
Information Services (IIS) Manager Choose the appropriate computer then open ISAPI and
CGI Restrictions Make sure that ASPNET v2050727 is allowed If not choose Edit to
enable them
3 Installing Planning and Consolidation Servers
35 Configuring the NET Server Component
2011-06-01 PUBLIC 2554
2 Add the group Users to the Windows temp folder and give them the following permissions
ReadampExecute
List folder contents
Read
3 Restart IIS
4 If you want to use Logon Groups to connect to multiple ABAP application servers go to Server
Server Options and enter the required information
5 Specify the domain to be used by the NET server Do the following
1 Start Server Manager and select Options Define System Users Group
2 Enter a system user group name Active Directory as the domain type and the domain name
NOTE
For more information see the Managing your Planning and Consolidation
Servers section of the Operations Guide
3 Installing Planning and Consolidation Servers
35 Configuring the NET Server Component
2654 PUBLIC 2011-06-01
4 Post-Installation of the Server Components
After you have installed and configured the server components do the following
1 Modify the machineconfig file See Modifying machineconfig Files [page 27]
2 Set the application pooling values for the COM+ components See Configuring COM+ Application
Pooling Values [page 29]
3 If you are running Windows Server 2008 do the following
Make sure that the related Windows authentication providers are configured properly See
Verification of Windows Authentication Providers [page 29]
Add a firewall exception for the Planning and Consolidation Web site port See Adding a Firewall
Exception to the Website Port [page 30]
4 Set up the SLD Data Supplier which is the central directory of all of your system landscape
information For more information see Configuring the SLD Data Supplier in the Operations Guide
NOTE
If your queries contain large amounts of data you can optionally update the metabasexml file to
improve performance See Setting up for Large Requests [page 30]
41 Modifying Machineconfig Files
The machine configuration file Machineconfig contains settings that apply to an entire computer
This file is located in the runtime ltinstall pathgtConfig directory and contains configuration settings
for machine-wide assembly binding built-in remoting channels and ASPNET
This section describes some of the changes you can make to optimize your Planning and Consolidation
software after installing it for example
To ensure that the right balance is loaded between the number of ldquoworkingrdquo threads
To prevent a ldquosleeprdquo process that comes from a deadlock occurrence
It also describes how to adjust your HTTP TCPIP connections settings in case your application and
Web servers are on separate machines
Prerequisites
If using Windows Server 2008 the user making modifications to this file must have special permissions
to change the file
4 Post-Installation of the Server Components
41 Modifying Machineconfig Files
2011-06-01 PUBLIC 2754
Procedure
If using NET Framework 20 or later do not change the ProcessModel property AutoConfig Leave it set to
its default value of TRUE The properties described in the following procedure will be set automatically
for optimal performance
If using NET Framework 11 make the following changes to MachineConfig
1 Set both the ltmaxWorkerThreadsgt and ltmaxIOTheadsgt to 100 as follows
ltProcessModel
(Other settings)
maxWorkerThreads=100
maxIoThreads=100
gt
2 Adjust ltminFreeThreadsgt such that its value is equal to that of multiplying the factor 88 to that of
the number of CPUs on the server (that is minFreeThreads=88 x of CPU)
Similarly adjust ltminLocalRequestFreeThreadsgt such that its value is equal to that of multiplying the
factor 76 to that of the number of CPUs on the server (that is minLocalRequestFreeThreads=76 x
of CPUs)
Finally make sure that the value of ltappRequestQueueLimitgt is increased to 500
EXAMPLE
The following settings are for a server with two processors
lthttpRuntime
minFreeThreads=176
minLocalRequestFreeThreads=152
appRequestQueueLimit=500
gt
For both NET Framework 11 and NET Framework 20 or later make the following changes
1 Set ltmachineKeygt options properly
The ltmachineKeygt tag in Webconfig or Machineconfig tells the NET framework how to create
the hash on forms tickets (which is the proof that you have been authenticated) The default is for
each Web application to create its own hash key So if you took your authentication cookie created
on one machine and try to access another machine it would fail when checking the hash code to
ensure that it had not been tampered with
Therefore if you are using a Web farm (multiple Web servers where you can automatically be
routed to any one of them within a particular session) the hash key must be the same on all the
machines This way when the authentication cookie is checked the authentication ticket used
on one Web server can still be valid on another server Note that this is a requirement for the Web
servers not the application server You can specify it for just the Planning and Consolidation IIS
application in its Webconfig file you do not have to specify it for all IIS applications in the general
4 Post-Installation of the Server Components
41 Modifying Machineconfig Files
2854 PUBLIC 2011-06-01
Machineconfig file If you are not using a Web farm you do not need to change the
ltmachineKeygt element
2 For a deployment where the Web servers do not reside on the same servers as the application
servers adjust HTTP TCPIP connections settings in the Machineconfig file of each Web server
as follows
ltconnectionManagementgt
ltadd address=app server ip maxconnection=48gt
ltadd address= maxconnection=2gt
ltconnectionManagementgt
42 Configuring COM+ Application Pooling Values
For load balancing purposes set the application pooling values for the COM+ components
OsoftLogging OsoftUserManage and OsoftWebFileManage
Procedure
1 Choose Start Administrative Tools Component Services COM+ applications
2 Right-click the application
3 Choose Properties then on the Pooling amp Recycling tab change the application pooling pool size to 4
43 Verification of Windows Authentication Providers
If using Microsoft Windows Server 2008 use this procedure to ensure that the related Windows
authentication providers are configured properly
Procedure
1 Open ltdrivegtWindowsSystem32inetsrvconfigapplicationHostconfig
2 Search for ltlocation path=BPCgt
3 Ensure the following Windows authentication providers are configured
ltwindowsAuthentication enabled=truegt
ltprovidersgt
ltclear gt
ltadd value=Negotiate gt
ltadd value=NTLM gt
ltprovidersgt
ltwindowsAuthenticationgt
4 Post-Installation of the Server Components
42 Configuring COM+ Application Pooling Values
2011-06-01 PUBLIC 2954
44 Adding a Firewall Exception to the Website Port
This procedure ensures that the client can connect to the NET server by adding a firewall exception
to the Planning and Consolidation Web site port
To add a firewall exception
1 Go to Control Panel Windows Firewall Allow a Program through Windows Firewall Add Port
2 Name the exception For example Plan_Consol
3 Add the port number for the Plan_Consol Web site (This was specified during the NET installation
procedure)
4 For the protocol choose TCP
5 Click OK
45 Setting Up for Large Requests
Procedure
To allow users to requestquery large amounts of data you can edit the metabasexml file located at
CWindowssystem32inetsrv Set the following parameters to the stated values
ASPBUFFERINGLIMIT = 10485760
MAXREQUESTENTITYALLOWED = 10485760
If your system has more than 4 GB of memory and your operating system is Windows 2003 you must
install a hotfix You can install it from httpsupportmicrosoftcomdefaultaspxscid=kben-
us834628
4 Post-Installation of the Server Components
44 Adding a Firewall Exception to the Website Port
3054 PUBLIC 2011-06-01
5 Installing Planning and Consolidation Clients
The basic steps for installing Planning and Consolidation clients include
1 Verify and install client prerequisites See Verifying and Installing Prerequisites [external document]
2 Uninstall any previously installed Planning and Consolidation clients See Uninstalling Previous Client
Components [page 32]
3 Install the Administration and Office clients See Installing the Admin and Office Client Components [page
32]
4 Run the silent installation See Running the Silent Installation [page 33]
51 Verifying and Installing Client Prerequisites
Planning and Consolidation requires the following software before installing the client components
A list of supported operating systems available in the Product Availability Matrix on SAP Service
Marketplace at httpservicesapcompam Search on Planning and Consolidation
XceedZipdll (version 6594170 or later)
NOTE
You must use same version of XceedZipdll for the client as for the NET server
You can download this component from the SAP Software Download Center (see Installing the
Prerequisite Software on the NET Servers [page 13])
Microsoft Internet Explorer 60 70 80 or later
SP00 to SP04 Microsoft Office 2003 or Microsoft Office 2007
SP05 or later Microsoft Office 2003 Microsoft Office 2007 or Microsoft Office 2010
Microsoft Visual Basic 60 runtime and Visual C++ 60 runtime
These third party components must be installed prior to the client installation
All supported operating systems except Windows 7 MSXML 40 SP2
Windows 7 MSXML 40 SP3
SP00 to SP04 NET Framework 11 and 20
SP05 or later NET Framework 20 30 or 35
NOTE
For Windows Vista or Windows 7 it is not necessary to install NET Framework 20 as a
later version (NET framework 30 or 35) is provided with the operating system
5 Installing Planning and Consolidation Clients
51 Verifying and Installing Client Prerequisites
2011-06-01 PUBLIC 3154
For Windows XP you must install Service Pack 1 and Service Pack 2 for NET Framework
20
Microsoft Windows Script (version based on the operating system)
EXAMPLE
If the operating system in the client machine is Microsoft Windows XP the Microsoft Windows
Script for the Microsoft Windows XP should be installed before the client installation
Adobe Flash 100 or later
This is required to support business process flows
Hardware Requirements
These are the minimum requirements for the client components
Pentium IV (1 GHZ CPU)
512 MB RAM
100 MB of free hard disk space in the My Documents folder
30 MB of free hard disk space for the installed Client files
52 Uninstalling Previous Client Components
Procedure
To uninstall versions of the Administration and Office client components from a previous release or
support package go to Control Panel AddRemove Programs
If the client is installed silently it must be uninstalled silently as well through run
BPCClient75exe s x zrdquoUninstallrdquo in a command prompt You cannot use Addremove
Programs to remove the installer
53 Installing the Admin and Office Client Components
Typical installations include either the Admin client or the Office client on a single client machine
although you can install both if necessary
Prerequisites
Make sure all prerequisites are installed as described in Verifying and Installing Client Prerequisites [page
31]
Close Microsoft Office and Microsoft Internet Explorer
Check the registry of the client machine to verify that no entry contains the value
OSoftDMClientToolsDMTools If it does exist remove it For more information see the Client
Installation Issues in Troubleshooting [page 41]
Ensure that all users have write access to the registry table
Uninstall the previous clients and restart the client machine
5 Installing Planning and Consolidation Clients
52 Uninstalling Previous Client Components
3254 PUBLIC 2011-06-01
Procedure
To install the Administration client the Office client or both perform the following steps
1 Start the client component installation on the client machine in one of the following ways
Go to httpltPC_serverportgtosoft to open the Launch Page and choose Client Software
Center
Run the client installation file BPCClient75exe you can download from the SAP Service
Marketplace Software Distribution Center
The Planning and Consolidation system checks the installation prerequisites Choose Next
2 Choose whether to install the AdminClient the OfficeClient or both
NOTE
A set of required components is also chosen and installed by default
3 Choose Next to install the selected components in the default location or choose Browse to install
them in an alternate location If you choose Browse specify the location then choose OK then
Next
4 Select one or more languages then choose Next (English is the default)
5 From the license agreement screen select Agree to continue with the installation or Disagree to stop
the installation
6 Specify the location of the XCeedZipdll cryptographic library you downloaded
According to the recommendation in Verifying and Installing Client Prerequisites [page 31] this location
is likely to be CProgram FilesSAP BusinessObjectsPC_NW
7 Choose Next to begin the installation
8 After the installation is complete choose Finish
CAUTION
For Office client installations you must log on to the Office client as an administrator before the
business user of the local machine logs on for the first time to create the registry key for
XCeedZip
54 Running the Silent Installation
Procedure
1 Download the Planning and Consolidation Install program file BPCClient75exe from the SAP
Service Marketplace Software Distribution Center to a local drive on your computer
2 Uninstall the previous version of the software if applicable using this format
ltinstallernamegt s x zldquoUninstallrdquo
3 Open a command window
4 In the command window change directories to go to location of the installer
5 Install the Planning and Consolidation Client using this command format
5 Installing Planning and Consolidation Clients
54 Running the Silent Installation
2011-06-01 PUBLIC 3354
ltinstallernamegt s zldquoltinstall-dirgtampltXceedzipdll pathgtampltlanguage-
selectiongtampltfeature-selectiongtrdquo
For example
bpcclient75exe s zldquoctestampcinstallshieldxceedzipdllampFRampALL
The language selections are shown below
Language Selections Description
EN English (United States)
ZH Chinese (Simplified)
FR French (France)
DE German
IT Italian
JA Japanese
KO Korean
PT Portuguese (Brazil)
RU Russian
ES Spanish
NL Dutch
DA Danish
NO Norwegian
SV Swedish
FI Finnish
PL Polish
SK Slovakian
CS Czech
ALL Selects all languages
The feature selections are shown below
Feature Selection Description
Admin Specifies that you only want to install the Admin client
Office Specifies that you only want to install the Office client
ALL Specifies that you want to install both clients
5 Installing Planning and Consolidation Clients
54 Running the Silent Installation
3454 PUBLIC 2011-06-01
6 Basic Steps for Setting up an Initial Application Set
This section describes how to create an initial application set and then how to start setting up security
Procedure
Creating an Initial Application Set
These are the basic steps for setting up an initial application set You create this application set by copying
the application set ApShell that is provided with Planning and Consolidation
NOTE
Do not make any changes to ApShell directly
Prerequisites
The server components and Administration client are installed
The user who creates the initial application set must be the domain user specified in the sysadmin
field of the UJA3_WRITE_SYS_USERS program
To create an initial application set
1 Log on to the Administration client In the Connection Wizard screen specify the Planning and
Consolidation server name or IP address Click Next
2 Specify the user credentials for logging onto Planning and Consolidation The first time you log
on enter the sysadmin domain user Click Next
3 Select APSHELL Click Next A summary of the connection details appears
4 Click Finish The Logon dialog box appears
5 Select APSHELL then click OK The Administration Console loads the application set and then
displays it
6 From the Action pane click Add a New Application Set
7 Enter a name and description for the new application set and click Go to Next Step 2 of 2
8 Select all records to copy and click Add a New Application Set to start the copy process The new
application set is created this might take several minutes
NOTE
Before you can view and edit the newly created application set after copying the ApShell
application set you must close the Administration client and then open it again You can
then make changes to it in the Administration Console
6 Basic Steps for Setting up an Initial Application Set
2011-06-01 PUBLIC 3554
Setting up Initial Security
To set up security for Planning and Consolidation do the following
1 Set up a domain
2 Add a new Admin user
3 Assign task and member access
Setting up a Domain
To assign users in Planning and Consolidation you must set up a domain Log on to Server Manager
and create a domain in Options Define System User Groups See the Operations Guide for more information
Adding a New Admin User
In the new copied application set add an Admin user
To add an Admin user
1 In the Logon dialog box select the new application set then click Connection Wizard
2 In the Connection Wizard screen specify your user credentials for logging onto Planning and
Consolidation then click Finish
3 In the Logon dialog box click OK The Administration Console displays the application set
4 In the hierarchical list expand the application set
5 Select Security Users
6 From the action pane choose Add new user
7 In the User Setup screen select a domain and then select the user to which you want to grant Admin
access Click Next
8 From the Assignments screen click Next
9 From the Finish screen click Apply
Assigning Task and Member Access
Do the following to add the Admin user to the ADMIN team then assign full member access and task
access to this team
1 In the Administration Console in the hierarchical list select Security Teams ADMIN
2 From the action pane choose Modify Team
3 From the Modify Team screen click Next
4 From the Users screen select the new user Click Next
5 From the Access screen in Task Profile select FULL_TSK From Member Access Profiles select the
Enable check box for AdminMbrAccPrf Click Next
6 From the Finish screen review the summary and click Apply
NOTE
For more information see the Administration section in the application help
6 Basic Steps for Setting up an Initial Application Set
3654 PUBLIC 2011-06-01
7 Tips
71 Creating Start and Stop Batch Files
Follow these steps to create start and stop batch files for the server components
Procedure
1 Create a batch file called StartOsoftbat and ensure the contents of the batch file are as specified
below Place this batch file on the desktop
NET START World Wide Web Publishing
NET START HTTP SSL
NET START IIS Admin
NET START IIS Admin Service
NET START Simple Mail Transfer Protocol (SMTP)
iisreset start
2 Create a batch file called StopOsoftbat and ensure the contents of the batch file are as specified
below Place this batch file on the desktop
iisreset stop
NET STOP World Wide Web Publishing
NET STOP HTTP SSL
NET STOP Simple Mail Transfer Protocol (SMTP)
NET STOP IIS Admin
NET STOP IIS Admin Service
72 SMS for Planning and Consolidation Package Delivery
Use these instructions for SMS usage in the Planning and Consolidation installer and for patch
publication
Prerequisites
Client and SMS server are installed and configured
Procedure
1 Log on to the server on which SMS is installed
2 Create a folder for placing published packages
7 Tips
71 Creating Start and Stop Batch Files
2011-06-01 PUBLIC 3754
3 Create the folders SMSPACK and AP001 on D where SMSPACK is the parent folder for publishing
packages with subfolders such as AP001 002 and so on for each package
4 Place the Planning and Consolidation setup files in DSMSPACKAP001
5 To publish the Planning and Consolidation setup files or to advertise them to the clients create a
package for the setup file as follows
1 Open the SMS Admin console from Programs Systems Management Server SMS Administrator
console
2 Right-click on the packages folder then select New Package
3 Enter the required data
4 On the General tab click the data source and choose This package contains source files
5 Set the directory of the source files to the local drive D then choose ApplyOK
6 To run this package create a program as follows
1 Expand the packages folder in the Admin console right-click the programs and select New
Program
2 Enter the Program Properties as required
NOTE
If you have command line options for the setup you can browse to choose the package
and add the command line parameters next to it If not you can simply choose the setup
file
You can use the After Running dropdown to configure the action once the package is
installed
On the Environment tab you can choose how the package should run and whether the user
must be logged in or not and with what rights If the user does not have administrator
rights select Run with administrative rights and Allow users to interact with this program
3 Choose Apply to save the settings then choose OK
7 To notify client machines that a package is available create an advertisement as follows
1 Right-click on the Advertisements folder and choose New Advertisement
2 Provide a name and appropriate details and choose the package and the program
3 Choose the systems to which the package is available
4 Indicate whether to advertise the package at a specific time or set a mandatory assignment by
choosing the yellow star button
The checkbox allows users to run the package installation independently whenever
convenient from Control Panel or AddRemove Programs
5 On the Advanced tab set the location from which you want to run the program then choose
Apply and OK
8 Create a distribution point for this program as follows
1 Expand the packages folder in the Admin Console expand the package you created and right-
click the distribution point folder
7 Tips
72 SMS for Planning and Consolidation Package Delivery
3854 PUBLIC 2011-06-01
2 Choose New Distribution point and set the distribution point
3 Update this with the package you created by right-clicking on the distribution points folder
selecting all tasks and updating the distribution points
4 Choose Yes at the confirmation message
9 Verify that the package is available on the client side
7 Tips
72 SMS for Planning and Consolidation Package Delivery
2011-06-01 PUBLIC 3954
This page is left blank for documents that are printed on both sides
8 Troubleshooting
Server Installation Issues
By default the installation program runs a diagnostic program Here are some potential error messages
that display during the server installation
ldquoWindows Script is not installedrdquo
Download the Windows script for your operating system and then run it
ldquoIIS xx is not installedrdquo
Install the relevant version of IIS with FrontPage Extensions using AddRemove Programs in the Control
Panel
ldquoNET Framework xx is not installedrdquo
Install the relevant version of NET Framework before continuing
NOTE
For more information about installing these prerequisites see Installing the Server Prerequisites [page
13]
Issues with IIS 70
IIS 70 combines with ASPNET to provide an integrated request pipeline Using IIS 70 may require
minor changes to your Webconfig file However these changes may not be compatible with NET
Framework 20 and lead to Error 500 server access problems
For a solution to this problem see httpmsdnmicrosoftcomen-uslibrary
bb515251aspx
IIS 70 adds the section systemwebServer to the file Webconfig As a result when using IIS 70 in
Classic mode with LDAP authentication logging on to Planning and Consolidation generates an
internal server error To solve this issue you must manually remove the section
systemwebServer from Webconfig then run iisreset
For IIS 70 with Windows 2008 on a 64ndashbit server and NET Framework 20 When a Planning and
Consolidation web service throws an exception IIS 70 generates 500 mdash Internal Server
Error messages You can change the IIS settings to generate error messages that are more detailed
as follows
1 Log on to Internet Information Services (IIS) Manager
2 Under OSoft double-click Error Pages
3 In the Actions pane choose Edit Feature Settings
4 In the Edit Error Pages Settings window under Error Responses choose Detailed errors
8 Troubleshooting
2011-06-01 PUBLIC 4154
Client Installation Issues
By default the installation program runs a diagnostic program Here are some potential error messages
that display during the client installation
ldquoVisual Basic 60 SP5 Run-Time Redistribution Pack not installedrdquo
Download vbrun60sp5exe then run it
ldquoVisual C++ 60 Run-Time not installedrdquo
Download vc6redistsetup_enuexe then run it
ldquoOSoftDMClientToolsDMTools found in registry Please refer to system administrator
before installationrdquo
Open the registry table find the key OSoftDMClientToolsDMTool under HKEY_LOCAL_MACHINE
SOFTWAREClasses and delete this key
ldquoNET Framework xx is not installedrdquo
Install the relevant version of NET Framework before continuing
Server Manager Issues
Always run Server Manager as the administrator To do this right-click the Server Manager icon and
select Run as administrator
If modifying the CPC_NWWebsrvrwebServerConfigurationconfig file you must also choose
Run as administrator from the right-click menu
Service-Level Accounts
Planning and Consolidation 75 has a new Windows service named OutlookSoft ServiceManager Service which
manages the System Landscape Directory (SLD) service logging service and shard query engine caches
Since the service should be able to access to the FileShare server a system administrator account is
assigned automatically to the service during the installation of tehPlanning and Consolidation server
program Even though system administrator account has been assigned to the server correctly the
service may not start with the error message The service did not start due to a logon
failure The reason for this is that the system administrator account is not registered as a service
When installing a service to run under a domain user account the account must have the right to
logon as a service on the local machine This logon right strictly applies only to the local computer
and must be granted in the Local Security Policy
To edit the Local Security Policy of the computer you want to define the logon as a service
permission perform the following actions
1 Start the Local Security Settings Microsoft Management Console (MMC) snap-in
2 Expand Local Policies and then click User Rights Assignment
3 In the right-hand pane right-click Log on as a service and then click Security
4 Add the user to the policy and click OK
5 Close the Local Security Settings MMC snap-in
8 Troubleshooting
4254 PUBLIC 2011-06-01
For more details see How to Troubleshoot Service Startup Permissions http
supportmicrosoftcomkb259733
Other Potential Issues
The ABAP service users can be locked as a result of the install Check and unlock any locked ABAP
service users after performing the install To do so perform transaction SU01 enter each service user
ID (PC_SYSADMIN PC_ADMIN and PC_USER) then press Ctrl+F5
You can run the Diagnostic program in Server Manager at any time Review the steps below to
determine the source of the issue
See the procedure below for more information
Procedure
1 Run the Server Manager Diagnostic program
2 Check that the COM+ Components exist
3 Check the interfaces for COM+ Components
4 Check that the librfc32dll is set up appropriately
5 Check the IIS Port
6 Check the ServerConfigurationConfig file for the correct username and system information
7 Check the Registry Entries on 32 bit and 64 bit locations
8 Check the CWINDOWSsystem32driversetchosts file to ensure that a fully qualified domain
and an IP resolution exists
8 Troubleshooting
2011-06-01 PUBLIC 4354
This page is left blank for documents that are printed on both sides
9 Connecting to Solution Manager Diagnostics
The diagnostics functions in SAP Solution Manager allow identification analysis and resolution of
problems This procedure provides the steps required to connect Planning and Consolidation to
Solution Manager Diagnostics
Procedure
1 Install the Diagnostics Agent according to SAP Note 1234387 on all servers where Interface for the
Web and Application Servers are installed
NOTE
Installation files for Diagnostics Agent are available on Service Marketplace by navigating to
Support Packages and Patches mdash Entry by Application Group SAP Technology Components SAP
SOLUTION MANAGER SAP SOLUTION MANAGER 70 EHP 1 Entry by Component Agents
for managed systems DIAGNOSTICS AGENT 711
Download an installation file based on one of the following system landscapes
Windows Server on IA32
32bit Windows Server on IA64
64bit Windows Server on x64 64bit
2 Set up your system for Diagnostics
Refer to End-to-End Root Cause Analysis System Landscape Setup Guide which is available on Service
Marketplace at httpsservicesapcom~sapidb011000358700000074392009E and follow
the chapters that apply to Planning and Consolidation
NOTE
After installing or upgrading to service package (SP) 6 the service
PlanningAndConsolidationJobService fails to start and generates an error message This service
is not required by Planning and Consolidation and has no effect on its operation To avoid receiving
error messages you can safely disable this service
The service PlanningAndConsolidationJobService is designed to be part of the Solution Manager
analysis and log collection function in a future release
9 Connecting to Solution Manager Diagnostics
2011-06-01 PUBLIC 4554
This page is left blank for documents that are printed on both sides
10 Security Considerations and Connection Issues
Your clientserver configuration is unique as it relates to security so you may experience connection
problems with SSL proxy servers or programs and settings that interact with these components If
you are having any issues related to connection review the following recommendations and
troubleshooting tips
101 Setting up SSL Encryption
We recommend that you set up Secure Socket Layer (SSL) encryption on a single Planning and
Consolidation server or on each Application and Web server that is part of a multiserver configuration
Prerequisites
You have an SSL certificate for your Planning and Consolidation IIS Server
Procedure
1 Assign the SSL certificate
1 From IIS open the Web site properties and select the Directory Security tab
2 Choose Server Certificate click Next then select Assign an existing certificate
3 Choose your SSL certificate and click Next
4 Check the summary and click Finish to complete the process
2 Set the SSL port
1 Select the Web Site tab
2 Change the port number to the SSL port for example 443
CAUTION
If you change the port number in IIS you must also change the port number the Web
and Server Manager configuration files Otherwise the Interface for the Web and Server
Manager programs do not work correctly
To change the port number for the Web configuration file open the Webconfig file
ltServer install foldergtWebsrvrwebWebconfig and change the value of the port
number in the AppServer_URL key
10 Security Considerations and Connection Issues
101 Setting up SSL Encryption
2011-06-01 PUBLIC 4754
To change the port number for the Server Manager configuration file open the ltServer
install foldergtServer ManagmentOsoftInstallxml file and change the value of
the port number in the ltPORTgt key
3 Enable secure communications between server and client
1 Select the Directory Security tab
2 Click Edit
3 In the Secure Communication window enable the Require secure channel (SSL) and Require 128-bit
encryption checkboxes then click OK
4 Click OK
5 Change the server settings
1 Open the Webconfig file ltdrivegtWebsrvrwebWebconfig
2 Change the value of key AppServer_URL to https mode
ltappSettingsgt
lt-- hellip hellip --gt
ltadd key=AppServer_URL value=httpsltPC_serverportgtosoftappgt
ltadd key=AppServer_AUTH value=1gt
ltappSettingsgt
6 Restart IIS
Result
After setting up SSL security users must enter the server name and the SSL port in the Connection
Wizard when logging on to the Planning and Consolidation client applications
EXAMPLE
BPCSERVER443
When logging on to Interface for the Web users must usehttpsltPC_serverportgtosoft
NOTE
The specified server name must be the same as the server name setting in the Webconfig file
102 Checking for Open Ports
You must ensure that all required ports are open for inboundoutbound traffic By default Planning
and Consolidation requires that Port 80 (used by http) is open
To test whether the required port is open go to a command prompt and enter Telnet serveripaddress For
example Telnet 431181836 80 If the system returns a blank command window the port is open If it
returns a message stating that it cannot connect the port is not open
10 Security Considerations and Connection Issues
102 Checking for Open Ports
4854 PUBLIC 2011-06-01
NOTE
You can use httpwwwmyserverorgportsniffasp to scan for the normal ports It allows
you to manually enter a port number to test
You can change the name of a port
103 Adobe Flash Player Issues
The Planning and Consolidation Flex Client uses the Adobe Flash player to generate the user interface
A limitation in the Adobe Flash player prevents the installation of the Planning and Consolidation Web
server on some ports as the Flex Client cannot perform http calls on these ports
Features
From Adobe Flash player 901120 a security control blocks commonly reserved ports to prevent
malicious activity If a port number is specified at the end of a URL such as httpwwwadobecom
80 the system checks the port against a list of commonly reserved ports If the port is on this list the
network request is rejected and a security error event is generated
The Adobe Web site (httpwwwadobecom) has a Knowledge Base page entitled URL requests to certain
ports throw security errors in Adobe Flash Player 901150 and higher that lists the ports that Adobe Flash player
considers to be reserved You should not use the ports listed in this Knowledge Base page
104 Proxy Server and Firewall Issues
For questions about specific proxy servers contact SAP Support
General Considerations
If you connect to the Internet through a firewall or proxy server you need to add the IP address
of the Planning and Consolidation server as an exception You can do this at the client level
( Internet Explorer Tools Internet Options Connections LAN Settings ) or at the server level
Enabling content filtering on the proxy server or firewall may cause connection problems
If external users are having trouble connecting to the server make sure the proxy server connects
using a fully qualified domain name Fully qualified domain names typically resolve both internal
and external IP addresses
Each secure Planning and Consolidation server name must be identified on the proxy server For
example if the Web server and OLAP server components both connect to a proxy server make
sure both names are identified on the proxy server
Proxy servers may or may not require authentication which could conflict with Planning and
Consolidation authentication Do not use authentication on the proxy server The system
synchronizes the user name and password on the remote server with the local user name and
password
10 Security Considerations and Connection Issues
103 Adobe Flash Player Issues
2011-06-01 PUBLIC 4954
NOTE
For more information about setting up an ISA proxy server contact SAP Support to request a
copy of the Setting up ISA Proxy Server white paper
Internet Explorer Settings Issues
Internet Explorer settings must be set correctly to prevent errors and problems when you attempt to
access the Planning and Consolidation server using the Connection Wizard Change the settings by
taking the following steps
1 From Internet Explorer select Tools Internet Options
2 From the General tab delete all temporary Internet files cookies and history
3 From the Security tab set security to Default level for Internet and local intranet
4 From the Connections tab choose the LAN settings button If you select Use a proxy server for your LAN
then insert the IP address or fully qualified server name of the Planning and Consolidation server
as an exception by choosing the Advanced button
5 From the Advanced tab choose the Restore Defaults button Apply then OK
Microsoft Office Issues
There should only be one instance of Excel installed on the client machine You can check this by using
AddRemove Programs Multiple instances of Office may cause errors when you perform administrative
functions in Planning and Consolidation
Microsoft Windows Issues
If you have Windows XP SP2 disable the Windows firewall
Norton AntiVirus Issues
Having Script Blocking enabled in Norton AntiVirus can cause the following issues
You cannot view the contents of the installation page in Interface for the Web
Errors downloading dimension files when logging into the Office client
10 Security Considerations and Connection Issues
104 Proxy Server and Firewall Issues
5054 PUBLIC 2011-06-01
11 Terminal Services or Citrix Server
111 Installing Planning and Consolidation in a Terminal Services or Citrix Server Deployment
This section describes best practices and instructions for installing Planning and Consolidation in a
Terminal Services or Citrix Server deployment
1111 Terminal Services Home Directories
We recommend using Terminal Server home directories rather than using the userrsquos profile directory
The profile directory downloads a minimal amount of information about the dimensions of the
application set you are logging on to and may be as large as 2 MB per user The profile directory is on
the system drive and has limited space By specifying a home directory you can manage the disk space
required
If you have a farm of servers put the profile information in a common home directory rather than on
each individual server so that all users consistently use the current download of dimensions
1112 System Requirements
The following programs are required on the Terminal Services or Citrix Server computer
Planning and Consolidation 75 SP00 ndash SP04 Microsoft Office 2003 or 2007
Planning and Consolidation 75 SP05 or later Microsoft Office 2003 2007 or 2010
Microsoft XML 4
VB Runtime 60 SP5
VC++ Runtime 60
Planning and Consolidation 75 SP00 ndash SP04 Microsoft NET Framework 11
Planning and Consolidation 75 SP05 or later Microsoft NET Framework 20 30 or 35
1113 Installing Planning and Consolidation
Prerequisites
The server installation files have been downloaded from SAP Service Marketplace and installed
11 Terminal Services or Citrix Server
111 Installing Planning and Consolidation in a Terminal Services or Citrix Server Deployment
2011-06-01 PUBLIC 5154
Procedure
The following steps outline how to install the Planning and Consolidation clients in a Terminal Services
(TS) or Citrix Server deployment
1 Make sure the Terminal Services or Citrix Server machine has the system requirements installed
2 Log on to the Terminal Services or Citrix Server machine with a user ID that has the rights to
install on that server
3 At a command prompt enter Change userinstall
4 Open a browser and connect to the URL httpltPC_serverportgtosoft
5 Log on to the web site with the service account password and domain
6 Go to the Software Center and install the Planning and Consolidation Administration and Planning
and Consolidation for Office clients
7 Go back to the command prompt and enter Change userexecute or Restart the server
8 For the Citrix Server you must publish each client application Take the following steps
To publish the Planning and Consolidation Launch page Iexploreexe http(s)ltServerNamegt-
NetBIOS or FQDNosoft
To publish Planning and Consolidation Administration CProgram FilesPC_MS
OsoftAdminMainexe
To publish Planning and Consolidation for Office CProgram FilesMicrosoft OfficeOfficeExcelexe
ltdrivegtev4excelxla
1114 Creating a Shortcut to the Launch Page
Procedure
If you use published desktops instead of published applications the Planning and Consolidation desktop
file (which is installed on the current userrsquos desktop) must be moved to the All UsersDesktop folder
1115 Terminal Services Considerations for Installing Microsoft Excel
The Windows Installer used to set up and configure programs and components of Office uses a
transform file to allow a network administrator to designate the options and features to install
Since the Terminal Server environment is different from the usual network environment Microsoft
has supplied a transform file handle the Terminal Server installation If you attempt to use a customized
transform not designated for use with Terminal Server the system does not install Office
The transform file is named Termsrvmst and is available with the ORK (office resource kit) Although
Termsrvrmst can be customized to include options and features that you wish to make available to
Terminal Server client users modification of the TermSrvrmst is not supported by Microsoft
11 Terminal Services or Citrix Server
111 Installing Planning and Consolidation in a Terminal Services or Citrix Server Deployment
5254 PUBLIC 2011-06-01
Documentation in the SAP Service MarketplaceYou can find this document at the following address httpservicesapcominstguides
2011-06-01 PUBLIC 5354
SAP AGDietmar-Hopp-Allee 1669190 WalldorfGermanyT +4918 0534 34 34F +4918 0534 34 20wwwsapcom
copy Copyright 2011 SAP AG All rights reservedNo part of this publication may be reproduced or transmitted in any form or for any purpose without the express permission of SAP AG The information contained herein may be changed without prior notice
- SAP BusinessObjects Planning and Consolidation 75
-
- Table of Contents
- 1 Introduction
-
- 11 SAP Notes for the Installation
- 12 Naming Conventions
-
- 2 Planning the Server Installation
-
- 21 Installation Scenarios
- 22 Hardware Requirements
- 23 Server Prerequisites
- 24 Installing the Server Prerequisites
-
- 241 Installing the Prerequisite Software on the ABAP Application Server
- 242 Installing the Prerequisite Software on the NET Servers
-
- 25 Acquiring the ABAP and NET Server Components
-
- 3 Installing Planning and Consolidation Servers
-
- 31 Installing and Configuring SAP NetWeaver
- 32 Installing the ABAP Server Component
- 33 Configuring the ABAP Server Component
- 34 Installing the NET Server Component
- 35 Configuring the NET Server Component
-
- 4 Post-Installation of the Server Components
-
- 41 Modifying Machineconfig Files
- 42 Configuring COM+ Application Pooling Values
- 43 Verification of Windows Authentication Providers
- 44 Adding a Firewall Exception to the Website Port
- 45 Setting Up for Large Requests
-
- 5 Installing Planning and Consolidation Clients
-
- 51 Verifying and Installing Client Prerequisites
- 52 Uninstalling Previous Client Components
- 53 Installing the Admin and Office Client Components
- 54 Running the Silent Installation
-
- 6 Basic Steps for Setting up an Initial Application Set
- 7 Tips
-
- 71 Creating Start and Stop Batch Files
- 72 SMS for Planning and Consolidation Package Delivery
-
- 8 Troubleshooting
- 9 Connecting to Solution Manager Diagnostics
- 10 Security Considerations and Connection Issues
-
- 101 Setting up SSL Encryption
- 102 Checking for Open Ports
- 103 Adobe Flash Player Issues
- 104 Proxy Server and Firewall Issues
-
- 11 Terminal Services or Citrix Server
-
- 111 Installing Planning and Consolidation in a Terminal Services or Citrix Server Deployment
-
- 1111 Terminal Services Home Directories
- 1112 System Requirements
- 1113 Installing Planning and Consolidation
- 1114 Creating a Shortcut to the Launch Page
- 1115 Terminal Services Considerations for Installing Microsoft Excel
-
- Copyright and trademarks
-

Document History
The following table provides an overview of the most important document changes
Version Date Description
10 2009-12-15 First version
11 2009-12-28 Added information on IIS 70 and systemWebServer in Webconfig to the ldquoTroubleshootingrdquo section
12 2010-01-06 In ldquoServer Prerequisitesrdquo clarified the requirement of SAP NetWeaver BW 70 EhP 1 In section 32 Configuring the ABAP Server Component clarified the ABAP service users and assigned roles added the authorization SAP_BW_CONTENT_ADMIN to activate business content and made other minor modifications
13 2010-02-23 In ldquoServer Prerequisitesrdquo added recommendation for English international version of Windows
14 2010-02-26 In ldquoVerifying and Installing Client Prerequisitesrdquo added reference to version number of Visual C++ for the client machine The required version number is 60In rdquoInstalling the Prerequisite Software on the ABAP Application Serverrdquo added note to implement the correction instruction (indicated in SAP Note 1410973) to ensure correct cube maintenance with BAPIAdded a section within Security Considerations and Connection Issuesrdquo to highlight an Adobe Flash player limitation on ports that cannot be used for the Planning and Consolidation Web serverAdded a reference to the Product Availability Matrix in the client and server prerequisites
15 2010-03-23 Added a reference to the Product Availability Matrix in the client and server prerequisites
16 2010-04-02 Added solution to ldquoTroubleshootingrdquo to describe how to specify the generation of detailed error messages for IIS 70 with Windows 2008 on a 64ndashbit server and NET Framework 11
17 2010-06-10 Added the option for using CMS user domains for ABAP configuration
20 2010-06-15 This is the update for SP03 For detailed information refer to the appropriate SAP central note
21 2010-07-13 Added a item to the ldquoVerifying and Installing Client Prerequisitesrdquo for Adobe Flash 10
22 2010-07-20 In the section ldquoConfiguring the ABAP Server Componentrdquo modified the settings for namespaces and software components in production
23 2010-08-11 In the section ldquo242 Installing the Prerequisite Software on the NET Serversrdquo changed the reference to the operating system to install so that the product availability matrix (PAM) can be used as a reference
24 2010-10-20 In the ldquoIntroductionrdquo added information about virtualization
454 PUBLIC 2011-06-01
Version Date Description
25 2010-11-19 This is the update for SP05 For detailed information refer to the appropriate SAP central note
26 2010-12-09 Changed the ASPNET version to 20 Changed NET Framework requirement to 11 and 20 for SP00 to SP04
27 2011-01-25 In the sections ldquo23 Server Prerequisitesrdquo and ldquo242 Installing the Prerequisite Software on the NET Serversrdquo changed the MSXML version to 30 SP5 or later or 40 SP2 or later for Windows 2003 changed the MSXML version to 40 SP3 or later for Windows 2008 In the section ldquo41 Modifying machineconfig Filesrdquo changed the information for modifying Machineconfig for NET Framework 11 and NET Framework 20
28 2011-01-26 Added client hardware requirements to section ldquo51 Verifying and Installing Client Prerequisitesrdquo
29 2011-02-28 Updated required version of XceedZipdll in ldquo242 Installing the Prerequisite Software on the NET Serversrdquo and ldquo51 Verifying and Installing Client Prerequisitesrdquo
30 2011-04-08 Updated the step for downloading the XceedZip Compression Library in the topic ldquoInstalling the Prerequisite Software on the NET Serversrdquo to state that setting up Secure Socket Layer (SSL) encryption should be done for Internet-facing servers only
31 2011-04-19 Updated the version of MSXML in the topic ldquoVerifying and Installing Client Prerequisitesrdquo to state that MSXML 40 SP3 is required for Windows 7
32 2011-04-21 Added a note to the topic ldquoConnecting to Solution Manager Diagnosticsrdquo to explain the behavior of the PlanningAndConsolidationJobService service
33 2011-06-01 In section ldquoServer Prerequisitesrdquo revised details of the SAP NetWeaver version
2011-06-01 PUBLIC 554
Table of Contents
Chapter 1 Introduction 9
11 SAP Notes for the Installation 9
12 Naming Conventions 10
Chapter 2 Planning the Server Installation 11
21 Installation Scenarios 11
22 Hardware Requirements 11
23 Server Prerequisites 12
24 Installing the Server Prerequisites 13
241 Installing the Prerequisite Software on the ABAP Application
Server 13
242 Installing the Prerequisite Software on the NET Servers 13
25 Acquiring the ABAP and NET Server Components 18
Chapter 3 Installing Planning and Consolidation Servers 19
31 Installing and Configuring SAP NetWeaver 19
32 Installing the ABAP Server Component 19
33 Configuring the ABAP Server Component 20
34 Installing the NET Server Component 23
35 Configuring the NET Server Component 25
Chapter 4 Post-Installation of the Server Components 27
41 Modifying Machineconfig Files 27
42 Configuring COM+ Application Pooling Values 29
43 Verification of Windows Authentication Providers 29
44 Adding a Firewall Exception to the Website Port 30
45 Setting Up for Large Requests 30
Chapter 5 Installing Planning and Consolidation Clients 31
51 Verifying and Installing Client Prerequisites 31
52 Uninstalling Previous Client Components 32
53 Installing the Admin and Office Client Components 32
654 PUBLIC 2011-06-01
54 Running the Silent Installation 33
Chapter 6 Basic Steps for Setting up an Initial Application Set 35
Chapter 7 Tips 37
71 Creating Start and Stop Batch Files 37
72 SMS for Planning and Consolidation Package Delivery 37
Chapter 8 Troubleshooting 41
Chapter 9 Connecting to Solution Manager Diagnostics 45
Chapter 10 Security Considerations and Connection Issues 47
101 Setting up SSL Encryption 47
102 Checking for Open Ports 48
103 Adobe Flash Player Issues 49
104 Proxy Server and Firewall Issues 49
Chapter 11 Terminal Services or Citrix Server 51
111 Installing Planning and Consolidation in a Terminal Services or Citrix Server
Deployment 51
1111 Terminal Services Home Directories 51
1112 System Requirements 51
1113 Installing Planning and Consolidation 51
1114 Creating a Shortcut to the Launch Page 52
1115 Terminal Services Considerations for Installing Microsoft Excel 52
2011-06-01 PUBLIC 754
This page is left blank for documents that are printed on both sides
1 Introduction
The SAP BusinessObjects Planning and Consolidation Installation Guide is intended for system administrators and
technical consultants It contains everything you need to know about installing the Planning and
Consolidation components
New Installation Program Features in 75
These features are new to the Planning and Consolidation 75 installation program
Planning and Consolidation supports Central Management System (CMS) in addition to Active
Directory (AD) Users can also migrate their security from AD to CMS For more information see
Migrating Users to the Central Management System in the Upgrade Guide
You can run your production version of Planning and Consolidation in a virtualized environment
For more information see SAP Note 1098847
Planning and Consolidation supports Load Runner for performance testing
11 SAP Notes for the Installation
Read the following SAP Notes before you start the installation These SAP Notes contain the most
recent information on the installation as well as additions to the installation documentation Make
sure that you have the up-to-date version of each SAP Note which you can find on SAP Service
Marketplace at the Internet address httpservicesapcomnotes
Important SAP Notes
SAP Note Number Title Comments
1410517 SAP Planning and Consolidation 75 SP00 version for SAP NetWeaver
This is the Central Note for Planning and Consolidation 75
1409989 SAP Planning and Consolidation 75 SP01 version for SAP NetWeaver
This is the Central Note for Planning and Consolidation 75 Service Pack 01
1433411 SAP Planning and Consolidation 75 SP02 version for SAP NetWeaver
This is the Central Note for Planning and Consolidation 75 Service Pack 02
1453797 SAP Planning and Consolidation 75 SP03 version for SAP NetWeaver
This is the Central Note for Planning and Consolidation 75 Service Pack 03
1471662 SAP Planning and Consolidation 75 SP04 version for SAP NetWeaver
This is the Central Note for Planning and Consolidation 75 Service Pack 04
1497632 SAP Planning and Consolidation 75 SP05 version for SAP NetWeaver
This is the Central Note for Planning and Consolidation 75 Service Pack 05
1527325 SAP Planning and Consolidation 75 SP06 version for SAP NetWeaver
This is the Central Note for Planning and Consolidation 75 Service Pack 06
1 Introduction
11 SAP Notes for the Installation
2011-06-01 PUBLIC 954
12 Naming Conventions
In this document the following naming conventions apply
Variable Description
ltPC_serverportgt Server name or IP address and port number of the Planning and Consolidation application location
ltdrivegt The drive where Planning and Consolidation is installedThe default for this is CPC_NW
1 Introduction
12 Naming Conventions
1054 PUBLIC 2011-06-01
2 Planning the Server Installation
Before installing Planning and Consolidation complete the following planning activities
1 Make sure your hardware is appropriate for the server tiers See Hardware Requirements [page 11]
2 Verify that you have the required prerequisites installed on the server If not install them See
Server Prerequisites [page 12] and Installing the Server Prerequisites [page 13]
3 Download the Planning and Consolidation server components from SAP Service Marketplace See
Acquiring the ABAP and NET Server Components [page 18]
21 Installation Scenarios
The Planning and Consolidation installation program consists of a standalone NET server component
an ABAP server component and a client installation
You can install the ABAP server component in one of two configurations
On an existing NetWeaver 701 system (that meets minimum prerequisites)
On a completely new NetWeaver 701 system
Planning and Consolidation supports Central Management System (CMS) in addition to Active
Directory (AD) If you want to use CMS for Planning and Consolidation authorization you must
download and install it on its own server For more information see Downloading Central Management
System in the Master Guide
22 Hardware Requirements
Procedure
Before starting the Planning and Consolidation installation make sure you follow these hardware
requirements for the server tiers
Tier Hardware required
ABAP Application Server The NetWeaver application server can run on any supported NetWeaver platform For information about the requirements for this tier see the NetWeaver Master Guide and Installation Guide at httpsservicesapcominstallnw70
NET ApplicationWeb Server The NET server can run on a 32 bit or 64 bit platform However NET natively runs 32 bit
2 Planning the Server Installation
21 Installation Scenarios
2011-06-01 PUBLIC 1154
23 Server Prerequisites
You must install the following requirements on the ABAP application server and NET application and
Web servers before installing the Planning and Consolidation server components
NOTE
A list of the supported operating systems and database systems is also available in the Product
Availability Matrix on SAP Service Marketplace at httpservicesapcompam Search on
Planning and Consolidation
Server Requirements
ABAP Application Server SAP NetWeaver 70 including SAP EHP1 and later Application Server ABAP ndash PI_BASIS 701 Application Server ABAP ndash SAP ABA 701 Application Server ABAP ndash SAP BASIS 701 Application Server ABAP ndash SAP BW 701 Kernel (32-bit or 64-bit)
An operating system supported by SAP NetWeaver A database supported by SAP NetWeaver
NOTE
For information on installing the prerequisite software see Installing the Prerequisite Software on the ABAP Application Server [page 13]
NET Application Server and Web Server A list of supported operating systems is available in the Product Availability Matrix on SAP Service Marketplace at httpservicesapcompam Search on Planning and Consolidation
Microsoft Windows Script 56 (for Windows Server 2003) or 57 (for Windows Server 2008)
SP00 to SP04 Microsoft NET Framework 11 and 20SP05 or later Microsoft NET Framework 20 30 or 35
Microsoft Message Queue (MSMQ) SP00 to SP04 Microsoft IIS 60 or 70
SP05 or later Microsoft IIS 60 70 or 75 Microsoft Visual Basic 6 Run-Time SP5 or later For Windows 2003
MSXML 30 SP5 or later MSXML 40 SP2 or laterFor Windows 2008 MSXML 40 SP3 or later
SAP GUI 710 (or only LIBRFC32DLL (and its dependent DLLs) manually)
Dundas Chart Farpoint Microsoft Anti-Cross Site Scripting Library V15 Xceed Zip Compression Library 6594170 or later
2 Planning the Server Installation
23 Server Prerequisites
1254 PUBLIC 2011-06-01
Server RequirementsRECOMMENDATION
Install the Planning and Consolidation servers on the English international version of Windows rather than on localized versions For details see SAP Note 362379
NOTE
The requirements with an asterisk () are third party components installed during the server installationThe requirements with two asterisks () must be downloaded prior to the server installation programFor information on installing the prerequisite software see Installing the Prerequisite Software on the NET Servers [page 13]
24 Installing the Server Prerequisites
241 Installing the Prerequisite Software on the ABAP Application Server
You can install SAP NetWeaver 701 or you can install Enhancement Package 1 on your existing
NetWeaver 70 installation
For information about installing SAP NetWeaver the required software and the supported databases
for the ABAP application server see httpsservicesapcominstguidesNW70 See SAP Notes
1248905 and 1175848 for support package information
NOTE
It is important that you also refer to SAP Note 1410973 and apply the indicated correction This
ensures that maintaining a cube with BAPI (BAPI_CUBE_CREATE or BAPI_CUBE_CHANGE) functions
correctly
242 Installing the Prerequisite Software on the NET Servers
This section contains information on installing the prerequisite software for the NET servers It contains
the following subsections
1 Installing the Operating System and its related components
2 Installing MSMQ
3 Installing Microsoft Visual Basic 6 Run-Time
4 Installing the Anti-Cross Site Scripting Library
5 Installing SAP GUI 710
6 Downloading XCeedZipdll
2 Planning the Server Installation
24 Installing the Server Prerequisites
2011-06-01 PUBLIC 1354
1 Installing the Operating System and its related components
Install the desired operating system on each application and Web server To verify the operating system
version you can check the Windows system properties If necessary download the required operating
system software from the Microsoft download site
Do the following for Windows 2003
Install Windows Script 56 on each application and Web server You can obtain the software from
the Microsoft download site Windows Script is installed if the scrrundll file is located in the
SYSTEM32 directory
Make sure you have MSXML 30 SP5 or MSXML 40 SP2 installed
To verify that MSXML 30 SP5 has been installed check that the correct version of msxml3dll
and msxml3rdll exists in the system folder (typically CWindowssystem32 for a 32bit system or
CWindowsSysWOW64 for a 64bit system)
To verify that MSXML 40 SP2 has been installed check that the correct version of msxml4dll and
msxml4rdll exists in the system folder (typically CWindowssystem32 for a 32bit system or C
WindowsSysWOW64 for a 64bit system)
You can find details of the correct versions of the DLLs by going to http
supportmicrosoftcomkb269238
You can check the availability of MSXML 30 SP5 and MSXML 40 SP2 in the Add or Remove Programs
area of Windows Control Panel
Install Microsoft IIS 60 on each application server and Web server
1 Go to Control Panel Add or Remove Programs AddRemove Windows Components
2 Double-click Application Server
3 Double-click Internet Information Services (IIS)
4 Check that IIS World Wide Web Services are selected and choose OK
Planning and Consolidation 75 SP00 ndash SP04 Install NET Framework version 11 and 20 (if not installed
with your operating system) on each application and Web server Install the required NET
Framework 11 hotfix by going to httpsupportmicrosoftcomkb899511
Planning and Consolidation 75 SP05 or later Install NET Framework version 20 30 or 35 (if not installed
with your operating system) on each application and Web server
You can check the version in the Add or Remove Programs area of Windows Control Panel You can obtain
the NET Framework software from the Microsoft download site For Windows Server 2003 install
both 237428_ENU_i386_zipexe and 237718_ENU_i386_zipexe
If you are running Windows 2003 on a 64ndashbit server you must enable IIS to run 32ndashbit applications
Do the following
1 Open a command prompt and navigate to the ltdrivegtInetpubAdminScripts directory
2 Type cscriptexe adsutilvbs set W3SVCAppPoolsEnable32BitAppOnWin64 ldquotruerdquo
3 Press Enter
4 Restart IIS
2 Planning the Server Installation
24 Installing the Server Prerequisites
1454 PUBLIC 2011-06-01
For more information see httpsupportmicrosoftcomkb894435
Do the following for Windows 2008
Install Windows Script 57 on each application and Web server You can obtain the software
from the Microsoft download site You can check whether Windows Script is installed if the
scrrundll file is in the SYSTEM32 directory If it exists there Windows Script is installed
Make sure you have MSXML 40 SP3 installed
To verify that MSXML 40 SP3 has been installed check that the correct version of msxml4dll
exists in the system folder (typically CWindowssystem32 for a 32bit system or CWindows
SysWOW64 for a 64bit system)
You can find details of the correct version of the DLL by going to httpsupportmicrosoftcom
kb269238
You can check the availability of MSXML 40 SP3 in the Add or Remove Programs area of Windows Control
Panel
Planning and Consolidation 75 SP00 ndash SP04 Install Microsoft IIS 60 or 70 on each application server and
Web server
Planning and Consolidation 75 SP05 or later Install Microsoft IIS 60 70 or 75 on each application server
and Web server
Install IIS according to the following procedure httplearniisnetpageaspx29
installing-iis-7-on-windows-server-2008-or-windows-server-2008-r2
When installing Microsoft IIS 70 make sure all Role Services are installed
Planning and Consolidation 75 SP00 ndash SP04 Install NET Framework version 11 and 20 (if not installed
with your operating system) on each application and Web server Install the required NET
Framework 11 hotfix by going to httpsupportmicrosoftcomkb899511
Planning and Consolidation 75 SP05 or later Install NET Framework version 20 30 or 35 (if not installed
with your operating system) on each application and Web server
You can check the version in the Add or Remove Programs area of Windows Control Panel You can obtain
the software from the Microsoft download site
If you are running Windows 2008 on a 64ndashbit server you must enable IIS to run 32ndashbit applications
Do the following
1 Go to Start Control Panel Administrative Tools
2 Open Internet Information Services (IIS) Manager
3 Select ASPNET 20 in application pools of local web site then click Advanced Settings in the actions
panel
4 Verify that the value of Enable 32-Bit Applications is set to true
Similarly you must configure the XMLA application pool to run 32-bit applications The XMLA
site uses ASPNET 20 so in this case you should select ASPNET 20 and verify that the value of
Enable 32-Bit Applications is set to true
For more information see httpsupportmicrosoftcomkb894435
2 Planning the Server Installation
24 Installing the Server Prerequisites
2011-06-01 PUBLIC 1554
2 Installing and Setting Up Microsoft Message Queue
You must install and set up Microsoft Message Queue (MSMQ) on each application and Web server
The system uses the queue to store process states for administrative tasks
You must create at least one message queue We recommend that this is a Private queue as the system
uses the path specified during the installation and does not use Active Directory to look up the message
queue
A message queue can be accessed locally or remotely and can be shared by one or more Planning and
Consolidation application servers When referencing a message queue that has been created on the
same server as the application server use the following syntax to connect to a message queue named
bpcmessagequeue Private$bpcmessagequeue
When referencing a message queue that is located on a different server use the following syntax to
access the message queue remotely
ltMessageQueue value=FormatNameDIRECT=OSltmachine_namegtPrivate$bpcmessagequeuegt
or
ltMessageQueue value=FormatNameDIRECT=TCPltip_addressgtPrivate$bpcmessagequeuegt
You can change the message queue name in the Server Managers Server gt Maintain MS Message Queue
dialog box For more information see the Operations Guide
To create the message queue
1 Log on to the server as a local administrator and do the following
If running Windows Server 2003
1 Choose Start Control Panel Add or Remove Programs AddRemove Windows Components
2 In the Windows Components Wizard dialog box choose Application Server Details and then
choose Message Queuing Details
3 Select the two default subcomponents of MSMQ
4 Choose OK Next Finish
If running Windows Server 2008
1 Choose Start Control Panel Programs and Features Turn Windows Features on or off Features
Add Features Message Queuing
2 Select the following subcomponents of MSMQ
Message Queuing Server
Directory Service Configuration
Message Queuing Triggers
Multicasting Support
3 Choose OK Next Finish
2 Create a nontransactional message queue and set the appropriate permissions
2 Planning the Server Installation
24 Installing the Server Prerequisites
1654 PUBLIC 2011-06-01
1 Go to Message Queuing (as described above for your operating system) then right-click Private
Queues and select New Private Queue
2 Enter the queue name such as BPCStatusMessageQueue select Nontransactional then click OK
NOTE
Make sure the message queue path in the ServerConfigurationconfig file resembles
ltMessageQueue value=Private$BPCStatusMessageQueuegt That is the setting
for MessageQueue value must start with
We recommend that you write down the name of the message queue (MessageQueue
value) as you need to know it later in the installation
3 Set permissions to the queue by right-clicking the new queue then selecting Properties
4 Select the Security tab select the Everyone group set the following permissions then click OK
Receive Message
Peek Message
Get Properties
Set Properties
Get Permissions
Set Permissions
Send Message
5 If using a remote message queue the ANONYMOUS LOGON account must be granted to the
message queue with Send Message Receive Message and Peek Message privileges
3 Download and install Microsoft Visual Basic 6 Run-Time
Download and install Microsoft Visual Basic 6 Run-Time SP5 or later from the Microsoft Download
Center No special installation or configuration settings are necessary You can verify that it is installed
correctly by locating msvbvm60dll in the Windows system folder which is typically CWINDOWS
system32 for Windows Server 2003 and CWINDOWSSysWOW64 for Windows Server 2008
4 Download and install the Anti-Cross Site Scripting Library
1 Download the Anti-Cross Site Scripting Library setup program
AntiXssLibraryV15Installermsi from httpwwwmicrosoftcomdownloads
detailsaspxFamilyId=EFB9C819-53FF-4F82-BFAF- E11625130C25amp=en
2 Run the setup program
3 Verify that the setup program created the subfolder LibraryNET 11 under the destination
folder and that the file AntiXssLibrarydll is there For example if you installed the Library to the
default destination folder verify that AntiXssLibrarydll exists in ltsystem drivegtProgram Files
Microsoft CorporationAnti-Cross Site Scripting Library V15LibraryNET 11
You can ignore the subfolder LibraryNET 20 and any files in it if created
2 Planning the Server Installation
24 Installing the Server Prerequisites
2011-06-01 PUBLIC 1754
5 Install SAP GUI 710
Install SAP GUI 710 (or only LIBRFC32DLL and its dependent DLLs manually) You can obtain
information on how to download it from the SAP Library at httphelpsapcomsaphelp_nw70
helpdataEN450896abec042d6ae10000000a11466f framesethtm
When enabling the Logon Group (which is done during the NET component installation described
later in this document) on Windows Server 2003 or 2008 the application tries to connect to two ports
of the ABAP server We recommend that you first confirm that the following two items are defined in
ltdrivegtWINDOWSsystem32driversetcservices
sapgwltinstance numbergt (for example sapgw78 where 78 is the instance number)
sapmsltSIDgt (for example sapmsPE2 where PE2 is the system ID (SID))
6 Download the XceedZip Compression Library
Download XCeedZipdll (version 6594170 or later) from httpservicesapcomswdc by selecting
Download SAP Cryptographic Software You are prompted for this file location during the server install
NOTE
Make sure that the server is configured on the domain or a trusted domain by going to My
Computer Properties Computer Name Change Make sure the correct domain is specified
We recommend that you set up Secure Socket Layer (SSL) encryption on a single server or on
each application and Web server that is part of a multiserver configuration This applies to Internet-
facing servers only as performance may be affected
25 Acquiring the ABAP and NET Server Components
Procedure
Downloading the ABAP and NET Server Components
1 Go to httpservicesapcomswdc
2 Go to SAP Support Packages and Patches Entry by Application Group SAP Application Components SAP
Planning and Consolidation for SAP NetWeaver 75 (NW) and select the latest support package file
3 Download the ABAP and NET server components to your Download Basket then download the
components from the basket using SAP Download Manager
NOTE
For information about installing of using the SAP Download Manager go to https
servicesapcomsupport and choose my Download Basket from the my Personalized Information
pane
2 Planning the Server Installation
25 Acquiring the ABAP and NET Server Components
1854 PUBLIC 2011-06-01
3 Installing Planning and Consolidation Servers
The main steps for installing Planning and Consolidation servers are the following
1 Install and configure SAP NetWeaver mdash see Installing and Configuring SAP NetWeaver [page 19]
2 Install and configure the Planning and Consolidation ABAP addon mdash see Installing the ABAP Server
Component [page 19]
3 Configure the Planning and Consolidation ABAP addon mdash see Configuring the ABAP Server
Component [page 20]
4 Install Planning and Consolidation NET server mdash see Installing the NET Server Component [page 23]
5 Configure the Planning and Consolidation NET server mdash see Configuring the NET Server Component
[page 25]
31 Installing and Configuring SAP NetWeaver
Based on your configuration you can install Planning and Consolidation on an existing SAP NetWeaver
70 technology platform (upgraded to EHP1) or you can install it on a new SAP NetWeaver 701 platform
The Business Intelligence usage type is required
Procedure
If you are installing on a new SAP NetWeaver technology platform follow the steps outlined in the
SAP NetWeaver documentation ndash see httpsservicesapcominstguidesNW70
After you install SAP NetWeaver configure it based on the guidelines in the SAP NetWeaver
documentation
32 Installing the ABAP Server Component
Prerequisites
You have downloaded the ABAP server component from SAP Service Marketplace See Acquiring the
ABAP and NET Server Components [page 18]
Procedure
To install the ABAP server component use the transaction SAINT
For information about using SAINT see httphelpsapcomsaphelp_nw70helpdataEN
265a8c38e3494231e10000009b38f8cfframesethtm
3 Installing Planning and Consolidation Servers
31 Installing and Configuring SAP NetWeaver
2011-06-01 PUBLIC 1954
33 Configuring the ABAP Server Component
You must configure the ABAP server component after installing it
Included in this procedure is information about running the UJS_ACTIVATE_CONTENT program
which is how the default application set ApShell is created It installs the ApShell application set by
leveraging parts of the Planning and Consolidation transport framework This program also supports
the installation of many other table entries that are required in order for the system to work correctly
such as default users formulas client options language settings BW Business Content and data
manager instructions
NOTE
The UJS_ACTIVATE_CONTENT program cannot be used to activate a pre-existing application
set migrated from 70 to 75
The program also supports data loading into the ApShell application set This option triggers data
manager packages to run and creates the default transactional and master data for ApShell The delete
option is useful when the installation of ApShell fails and leaves orphaned objects and table entries in
the system The deletion function cleans up all BW objects as well as clear all Planning and Consolidation
UJ metadata tables
If you are upgrading your ABAP server component from Planning and Consolidation 70 and have
already configured it these steps are not necessary
Prerequisites
The ABAP server component has been installed
RECOMMENDATION
We recommend that you set the ABAP buffer size to at least 2 GB to minimize the risk of errors
during the UJA_ACTIVATE_CONTENT step (step 10 below) You can set the buffer size using the
parameter abapbuffersize in the instance profile with transaction RZ10
After completing the step you can change it back After changing the parameter you must restart
the ABAP instance for example with the SAP Management Console
For more information about changing the buffer size see SAP Note 1273283
Procedure
These steps are required for proper functioning of the Planning and Consolidation software
1 For maximum flexibility you can make the following namespaces and software components
changeable
Namespaces
CPMB
1CPMB
B28
3 Installing Planning and Consolidation Servers
33 Configuring the ABAP Server Component
2054 PUBLIC 2011-06-01
Customer Name Range
General SAP Name Range
Software Components
CPMBPC
HOME
LOCAL
However in a production environment you may want to minimize the number of components
that can be modified If this is the case you can set the following namespaces and software
components to unchangeable
Namespaces
1CPMB
Customer Name Range
General SAP Name Range
CPMB after you have applied notes 1448525 1312139 and 1437880 to the system
B28 after you have applied notes 1448525 1312139 and 1437880 to the system
Software Components
CPMBPC
Use the following procedure to set the components to Modifiable or Unmodifiable
1 Go to transaction SE06 and choose System Change Option
2 Make sure that the Planning and Consolidation Addon is set to Restricted Modifiability
3 Set the namespaces and software components to Modifiable
2 Using transaction SU01 create the following ABAP service users with a user type of Communications
Data then assign each of them to the appropriate role
ABAP service user Role
BPC_ADMIN SAP_BPC_ADMIN
BPC_SYSADMIN SAP_BPC_SYSADMIN
BPC_USER SAP_BPC_USER
Use transaction PFCG to check that the correct user profiles are created in the system
If these roles have not been created generate them manually For more information about creating
and maintaining profiles see SAP NetWeaver Library on SAP Help Portal at http
helpsapcom
3 Ensure ALEREMOTE is created with appropriate authorization as outlined in the NetWeaver
documentation which is available at httphelpsapcomsaphelp_nw70helpdataENab
4c69f832429f419fa6f216c83dccb0contenthtm
4 Using transaction RSTPRFC set up transports by creating the RFC destination for the After
Import method Save the password then assign the BW client For more information see http
helpsapcomsaphelp_nw70helpdataen45b517e0ed2f52f5e10000000a1553f7
contenthtm
3 Installing Planning and Consolidation Servers
33 Configuring the ABAP Server Component
2011-06-01 PUBLIC 2154
If the transport fails see SAP Note 1329561 for information
5 Using transaction SM59 run a connection test on the RFC destination MDX PARSER
NOTE
If this fails apply SAP Note 1032461 After applying this note you must restart the ABAP
server
6 Assign the authorization SAP_BW_CONTENT_ADMIN to the user installing ApShell as the Planning
and Consolidation system administration user to activate business content (such as default BW
objects)
7 Assign profile S_RS_ALL to the Planning and Consolidation system administration user
We recommend that you also assign the SAP_ALL profile during the installation process of ApShell
You can remove the SAP_ALL profile after the installation
8 If they do not already exist create entries in the BPC Transports table by doing the following
1 Go to transaction SM30
2 Enter the table name UJT_TRANS_CHG then click Maintain
3 Choose New Entries
4 From the TLogo Object column select one of the available entries from the listbox then select
Development in the adjacent column
5 Repeat step 8d for each available item in the listbox in the TLogo Object column
6 After all entries have been added click Save
9 Install ApShell by doing the following
1 Run the program UJS_ACTIVATE_CONTENT
2 In the Content Activation window set the AppSet ID toApShell and the Content Version to 1
3 Choose the following options
Update Default Users
Update Default Formula Table
Update Client Options
Update Language
Activate SAP NetWeaver BW content objects for Planning and Consolidation
Update Default DM (Data Manager) Instructions
Activate ApShell
4 Run UJS_ACTIVATE_CONTENT again this time choosing only the Load Data Into AppSet option
5 Select Program Execute in background
6 Check the logs by selecting System Own Jobs
7 Select the job and display the spool
10 Define the NET service user that is needed to log on to ApShell and run Server Manager by doing
the following
1 Stop the IIS and SAP Planning and Consolidation instances using the stoposoftbat file For
more information see Tips [page 37]
3 Installing Planning and Consolidation Servers
33 Configuring the ABAP Server Component
2254 PUBLIC 2011-06-01
2 Go to transaction SE38 and run program UJA3_WRITE_SYS_USERS
This updates the settings in table UJA_SVR_DEFAULT with the Planning and Consolidation users
defined earlier (step 2)
3 Assign a single domain user to each user type
Planning and Consolidation System Administrator User
Enter ltDomaingtltuser namegt in AD mode or ltCMS enterprise namegt in CMS mode
Planning and Consolidation Administration User
Enter ltDomaingtltuser namegt in AD mode or ltCMS enterprise namegt in CMS mode
Planning and Consolidation User Enter ltDomaingtltuser namegt in AD mode or ltCMS enterprise namegt in CMS mode
34 Installing the NET Server Component
Prerequisites
You have installed all prerequisites See Installing the Prerequisite Software on the NET Servers [page 13]
You have downloaded the NET server component See Acquiring the ABAP and NET Server
Components [page 18]
You have uninstalled any previous version of the Planning and Consolidation server and restarted
the server
NOTE
To uninstall Planning and Consolidation 70 SP00 (with or without patches 1 or 2) run the
installer of Planning and Consolidation patch 2 to make sure all the dlls are unregistered
You are logged on to the NET server with the domain user with sufficient rights See Configuring
the ABAP Server Component [page 20]
Procedure
Do the following on each NET application and Web server
1 Start the installation program for the NET server component
You can download the installation file from the service marketplace
2 Select Next from the Welcome screen
3 From the license agreement screen select Agree to continue with the installation or Disagree to stop
the installation
4 Choose the location of the Xceedzipdll and AntiXSSlibrarydll files then select Next
5 Specify your user name and company name then select Next
6 Enter the System Administrator ID and password for the Windows Server that you are logged on
to then select Next
NOTE
You should have specifically added the System Administrator ID that you use into the local
administrator group
3 Installing Planning and Consolidation Servers
34 Installing the NET Server Component
2011-06-01 PUBLIC 2354
7 Choose your target installation location (the default and preferred location is CPC_NW) then
select Next
8 Select the authentication method You can choose Windows or CMS (Central Management System)
If you select CMS as an authentication method you are required to enter some additional
identification information including
CMS identification information
CMS Cluster CMS server address or IP
Cache out time by default 300 min
Authentication Type authentication type used by CMS server side
Select Next
9 Choose the appropriate logon group
Enabling logon groups allows the Planning and Consolidation NET server to connect to ABAP
logon groups to use the logon groups for load balancing in the ABAP tier
Select Next
10 Enter the following information then select Next
Site Port Set the IIS port If the port you set for the Planning and Consolidation site is also used by other sites go to Internet Information Services and do one of the following Stop the other sites that have the same port as the Planning and
Consolidation site and start the Planning and Consolidation site manually
Change the port of the other sites that have the same port as the Planning and Consolidation site and start the Planning and Consolidation site manually
Message Queue The path including the server name where MSMQ is installed For example ltServer_Namegtprivate$ltName_of_QueuegtIf you want to change this location you can change it in the Server Manager at Server Maintain MS Message Queue
NOTE
If the operating system is Microsoft Windows 2008 you must run Server Manager as an administrator (right-click the icon and select Run as Administrator)
For more information see Installing and Setting Up Microsoft Message Queue (MSMQ) [external document]
Message Server The name of the application server where you installed the ABAP server component Check the System Entry properties of the ABAP application server and enter one of the following If Connection Type is GroupServer Selection enter the address of the Message
Server If Connection Type is Customer Application Server enter the address of the
Application ServerIf you want to change this location you can change it in the Server Manager From Server Manager select Server Maintain ABAP System Server Host
3 Installing Planning and Consolidation Servers
34 Installing the NET Server Component
2454 PUBLIC 2011-06-01
If you are using Logon Groups to connect to multiple ABAP application servers use the Server Manager to modify the parameters From Server Manager select Server Maintain ABAP System Logon Group
NOTE
If the operating system is Microsoft Windows 2008 you must run Server Manager as an administrator (right-click the icon and select Run as Administrator)
System ID The System ID the ABAP server component configuration For more information see Configuring the ABAP Server Component [page 20]
Client The client number of the NetWeaver BW client (application server)Since the NetWeaver BW client only supports one client instance you can only install one instance of Planning and Consolidation on a single BW client
Language The language of the NetWeaver BW client (application server)
System Number The system number of the NetWeaver instance (application server) Typically this is 00 unless you have several instances with different numbers It is the same number as indicated in the logon properties of SAP GUI if you want to connect to the ABAP back end for example to execute transactions
11 Enter the System Administrator Administrator and User user IDs together with their
passwords for the ABAP service users that were created during the ABAP server component
configuration For more information see Configuring the ABAP Server Component [page 20]
12 Click Install and then Finish
35 Configuring the NET Server Component
You must configure the NET server component after installing it
If you are upgrading from a previous version of Planning and Consolidation and have already
configured it these steps are not necessary
Prerequisites
The NET server component is installed on the NET tier
Procedure
1 Update your IIS properties as follows
1 Go to Control Panel Administrative Tools Internet Information Services (IIS) Manager
2 Update your IIS properties (Web Service Extensions)
Allow ASP NET 20 by finding the Web Service Extensions property (the path to it differs
for different operating system versions) and update it to allow ASP NET 20
NOTE
If using Windows 2008 navigate to Start Control Panel Administrative Tools Internet
Information Services (IIS) Manager Choose the appropriate computer then open ISAPI and
CGI Restrictions Make sure that ASPNET v2050727 is allowed If not choose Edit to
enable them
3 Installing Planning and Consolidation Servers
35 Configuring the NET Server Component
2011-06-01 PUBLIC 2554
2 Add the group Users to the Windows temp folder and give them the following permissions
ReadampExecute
List folder contents
Read
3 Restart IIS
4 If you want to use Logon Groups to connect to multiple ABAP application servers go to Server
Server Options and enter the required information
5 Specify the domain to be used by the NET server Do the following
1 Start Server Manager and select Options Define System Users Group
2 Enter a system user group name Active Directory as the domain type and the domain name
NOTE
For more information see the Managing your Planning and Consolidation
Servers section of the Operations Guide
3 Installing Planning and Consolidation Servers
35 Configuring the NET Server Component
2654 PUBLIC 2011-06-01
4 Post-Installation of the Server Components
After you have installed and configured the server components do the following
1 Modify the machineconfig file See Modifying machineconfig Files [page 27]
2 Set the application pooling values for the COM+ components See Configuring COM+ Application
Pooling Values [page 29]
3 If you are running Windows Server 2008 do the following
Make sure that the related Windows authentication providers are configured properly See
Verification of Windows Authentication Providers [page 29]
Add a firewall exception for the Planning and Consolidation Web site port See Adding a Firewall
Exception to the Website Port [page 30]
4 Set up the SLD Data Supplier which is the central directory of all of your system landscape
information For more information see Configuring the SLD Data Supplier in the Operations Guide
NOTE
If your queries contain large amounts of data you can optionally update the metabasexml file to
improve performance See Setting up for Large Requests [page 30]
41 Modifying Machineconfig Files
The machine configuration file Machineconfig contains settings that apply to an entire computer
This file is located in the runtime ltinstall pathgtConfig directory and contains configuration settings
for machine-wide assembly binding built-in remoting channels and ASPNET
This section describes some of the changes you can make to optimize your Planning and Consolidation
software after installing it for example
To ensure that the right balance is loaded between the number of ldquoworkingrdquo threads
To prevent a ldquosleeprdquo process that comes from a deadlock occurrence
It also describes how to adjust your HTTP TCPIP connections settings in case your application and
Web servers are on separate machines
Prerequisites
If using Windows Server 2008 the user making modifications to this file must have special permissions
to change the file
4 Post-Installation of the Server Components
41 Modifying Machineconfig Files
2011-06-01 PUBLIC 2754
Procedure
If using NET Framework 20 or later do not change the ProcessModel property AutoConfig Leave it set to
its default value of TRUE The properties described in the following procedure will be set automatically
for optimal performance
If using NET Framework 11 make the following changes to MachineConfig
1 Set both the ltmaxWorkerThreadsgt and ltmaxIOTheadsgt to 100 as follows
ltProcessModel
(Other settings)
maxWorkerThreads=100
maxIoThreads=100
gt
2 Adjust ltminFreeThreadsgt such that its value is equal to that of multiplying the factor 88 to that of
the number of CPUs on the server (that is minFreeThreads=88 x of CPU)
Similarly adjust ltminLocalRequestFreeThreadsgt such that its value is equal to that of multiplying the
factor 76 to that of the number of CPUs on the server (that is minLocalRequestFreeThreads=76 x
of CPUs)
Finally make sure that the value of ltappRequestQueueLimitgt is increased to 500
EXAMPLE
The following settings are for a server with two processors
lthttpRuntime
minFreeThreads=176
minLocalRequestFreeThreads=152
appRequestQueueLimit=500
gt
For both NET Framework 11 and NET Framework 20 or later make the following changes
1 Set ltmachineKeygt options properly
The ltmachineKeygt tag in Webconfig or Machineconfig tells the NET framework how to create
the hash on forms tickets (which is the proof that you have been authenticated) The default is for
each Web application to create its own hash key So if you took your authentication cookie created
on one machine and try to access another machine it would fail when checking the hash code to
ensure that it had not been tampered with
Therefore if you are using a Web farm (multiple Web servers where you can automatically be
routed to any one of them within a particular session) the hash key must be the same on all the
machines This way when the authentication cookie is checked the authentication ticket used
on one Web server can still be valid on another server Note that this is a requirement for the Web
servers not the application server You can specify it for just the Planning and Consolidation IIS
application in its Webconfig file you do not have to specify it for all IIS applications in the general
4 Post-Installation of the Server Components
41 Modifying Machineconfig Files
2854 PUBLIC 2011-06-01
Machineconfig file If you are not using a Web farm you do not need to change the
ltmachineKeygt element
2 For a deployment where the Web servers do not reside on the same servers as the application
servers adjust HTTP TCPIP connections settings in the Machineconfig file of each Web server
as follows
ltconnectionManagementgt
ltadd address=app server ip maxconnection=48gt
ltadd address= maxconnection=2gt
ltconnectionManagementgt
42 Configuring COM+ Application Pooling Values
For load balancing purposes set the application pooling values for the COM+ components
OsoftLogging OsoftUserManage and OsoftWebFileManage
Procedure
1 Choose Start Administrative Tools Component Services COM+ applications
2 Right-click the application
3 Choose Properties then on the Pooling amp Recycling tab change the application pooling pool size to 4
43 Verification of Windows Authentication Providers
If using Microsoft Windows Server 2008 use this procedure to ensure that the related Windows
authentication providers are configured properly
Procedure
1 Open ltdrivegtWindowsSystem32inetsrvconfigapplicationHostconfig
2 Search for ltlocation path=BPCgt
3 Ensure the following Windows authentication providers are configured
ltwindowsAuthentication enabled=truegt
ltprovidersgt
ltclear gt
ltadd value=Negotiate gt
ltadd value=NTLM gt
ltprovidersgt
ltwindowsAuthenticationgt
4 Post-Installation of the Server Components
42 Configuring COM+ Application Pooling Values
2011-06-01 PUBLIC 2954
44 Adding a Firewall Exception to the Website Port
This procedure ensures that the client can connect to the NET server by adding a firewall exception
to the Planning and Consolidation Web site port
To add a firewall exception
1 Go to Control Panel Windows Firewall Allow a Program through Windows Firewall Add Port
2 Name the exception For example Plan_Consol
3 Add the port number for the Plan_Consol Web site (This was specified during the NET installation
procedure)
4 For the protocol choose TCP
5 Click OK
45 Setting Up for Large Requests
Procedure
To allow users to requestquery large amounts of data you can edit the metabasexml file located at
CWindowssystem32inetsrv Set the following parameters to the stated values
ASPBUFFERINGLIMIT = 10485760
MAXREQUESTENTITYALLOWED = 10485760
If your system has more than 4 GB of memory and your operating system is Windows 2003 you must
install a hotfix You can install it from httpsupportmicrosoftcomdefaultaspxscid=kben-
us834628
4 Post-Installation of the Server Components
44 Adding a Firewall Exception to the Website Port
3054 PUBLIC 2011-06-01
5 Installing Planning and Consolidation Clients
The basic steps for installing Planning and Consolidation clients include
1 Verify and install client prerequisites See Verifying and Installing Prerequisites [external document]
2 Uninstall any previously installed Planning and Consolidation clients See Uninstalling Previous Client
Components [page 32]
3 Install the Administration and Office clients See Installing the Admin and Office Client Components [page
32]
4 Run the silent installation See Running the Silent Installation [page 33]
51 Verifying and Installing Client Prerequisites
Planning and Consolidation requires the following software before installing the client components
A list of supported operating systems available in the Product Availability Matrix on SAP Service
Marketplace at httpservicesapcompam Search on Planning and Consolidation
XceedZipdll (version 6594170 or later)
NOTE
You must use same version of XceedZipdll for the client as for the NET server
You can download this component from the SAP Software Download Center (see Installing the
Prerequisite Software on the NET Servers [page 13])
Microsoft Internet Explorer 60 70 80 or later
SP00 to SP04 Microsoft Office 2003 or Microsoft Office 2007
SP05 or later Microsoft Office 2003 Microsoft Office 2007 or Microsoft Office 2010
Microsoft Visual Basic 60 runtime and Visual C++ 60 runtime
These third party components must be installed prior to the client installation
All supported operating systems except Windows 7 MSXML 40 SP2
Windows 7 MSXML 40 SP3
SP00 to SP04 NET Framework 11 and 20
SP05 or later NET Framework 20 30 or 35
NOTE
For Windows Vista or Windows 7 it is not necessary to install NET Framework 20 as a
later version (NET framework 30 or 35) is provided with the operating system
5 Installing Planning and Consolidation Clients
51 Verifying and Installing Client Prerequisites
2011-06-01 PUBLIC 3154
For Windows XP you must install Service Pack 1 and Service Pack 2 for NET Framework
20
Microsoft Windows Script (version based on the operating system)
EXAMPLE
If the operating system in the client machine is Microsoft Windows XP the Microsoft Windows
Script for the Microsoft Windows XP should be installed before the client installation
Adobe Flash 100 or later
This is required to support business process flows
Hardware Requirements
These are the minimum requirements for the client components
Pentium IV (1 GHZ CPU)
512 MB RAM
100 MB of free hard disk space in the My Documents folder
30 MB of free hard disk space for the installed Client files
52 Uninstalling Previous Client Components
Procedure
To uninstall versions of the Administration and Office client components from a previous release or
support package go to Control Panel AddRemove Programs
If the client is installed silently it must be uninstalled silently as well through run
BPCClient75exe s x zrdquoUninstallrdquo in a command prompt You cannot use Addremove
Programs to remove the installer
53 Installing the Admin and Office Client Components
Typical installations include either the Admin client or the Office client on a single client machine
although you can install both if necessary
Prerequisites
Make sure all prerequisites are installed as described in Verifying and Installing Client Prerequisites [page
31]
Close Microsoft Office and Microsoft Internet Explorer
Check the registry of the client machine to verify that no entry contains the value
OSoftDMClientToolsDMTools If it does exist remove it For more information see the Client
Installation Issues in Troubleshooting [page 41]
Ensure that all users have write access to the registry table
Uninstall the previous clients and restart the client machine
5 Installing Planning and Consolidation Clients
52 Uninstalling Previous Client Components
3254 PUBLIC 2011-06-01
Procedure
To install the Administration client the Office client or both perform the following steps
1 Start the client component installation on the client machine in one of the following ways
Go to httpltPC_serverportgtosoft to open the Launch Page and choose Client Software
Center
Run the client installation file BPCClient75exe you can download from the SAP Service
Marketplace Software Distribution Center
The Planning and Consolidation system checks the installation prerequisites Choose Next
2 Choose whether to install the AdminClient the OfficeClient or both
NOTE
A set of required components is also chosen and installed by default
3 Choose Next to install the selected components in the default location or choose Browse to install
them in an alternate location If you choose Browse specify the location then choose OK then
Next
4 Select one or more languages then choose Next (English is the default)
5 From the license agreement screen select Agree to continue with the installation or Disagree to stop
the installation
6 Specify the location of the XCeedZipdll cryptographic library you downloaded
According to the recommendation in Verifying and Installing Client Prerequisites [page 31] this location
is likely to be CProgram FilesSAP BusinessObjectsPC_NW
7 Choose Next to begin the installation
8 After the installation is complete choose Finish
CAUTION
For Office client installations you must log on to the Office client as an administrator before the
business user of the local machine logs on for the first time to create the registry key for
XCeedZip
54 Running the Silent Installation
Procedure
1 Download the Planning and Consolidation Install program file BPCClient75exe from the SAP
Service Marketplace Software Distribution Center to a local drive on your computer
2 Uninstall the previous version of the software if applicable using this format
ltinstallernamegt s x zldquoUninstallrdquo
3 Open a command window
4 In the command window change directories to go to location of the installer
5 Install the Planning and Consolidation Client using this command format
5 Installing Planning and Consolidation Clients
54 Running the Silent Installation
2011-06-01 PUBLIC 3354
ltinstallernamegt s zldquoltinstall-dirgtampltXceedzipdll pathgtampltlanguage-
selectiongtampltfeature-selectiongtrdquo
For example
bpcclient75exe s zldquoctestampcinstallshieldxceedzipdllampFRampALL
The language selections are shown below
Language Selections Description
EN English (United States)
ZH Chinese (Simplified)
FR French (France)
DE German
IT Italian
JA Japanese
KO Korean
PT Portuguese (Brazil)
RU Russian
ES Spanish
NL Dutch
DA Danish
NO Norwegian
SV Swedish
FI Finnish
PL Polish
SK Slovakian
CS Czech
ALL Selects all languages
The feature selections are shown below
Feature Selection Description
Admin Specifies that you only want to install the Admin client
Office Specifies that you only want to install the Office client
ALL Specifies that you want to install both clients
5 Installing Planning and Consolidation Clients
54 Running the Silent Installation
3454 PUBLIC 2011-06-01
6 Basic Steps for Setting up an Initial Application Set
This section describes how to create an initial application set and then how to start setting up security
Procedure
Creating an Initial Application Set
These are the basic steps for setting up an initial application set You create this application set by copying
the application set ApShell that is provided with Planning and Consolidation
NOTE
Do not make any changes to ApShell directly
Prerequisites
The server components and Administration client are installed
The user who creates the initial application set must be the domain user specified in the sysadmin
field of the UJA3_WRITE_SYS_USERS program
To create an initial application set
1 Log on to the Administration client In the Connection Wizard screen specify the Planning and
Consolidation server name or IP address Click Next
2 Specify the user credentials for logging onto Planning and Consolidation The first time you log
on enter the sysadmin domain user Click Next
3 Select APSHELL Click Next A summary of the connection details appears
4 Click Finish The Logon dialog box appears
5 Select APSHELL then click OK The Administration Console loads the application set and then
displays it
6 From the Action pane click Add a New Application Set
7 Enter a name and description for the new application set and click Go to Next Step 2 of 2
8 Select all records to copy and click Add a New Application Set to start the copy process The new
application set is created this might take several minutes
NOTE
Before you can view and edit the newly created application set after copying the ApShell
application set you must close the Administration client and then open it again You can
then make changes to it in the Administration Console
6 Basic Steps for Setting up an Initial Application Set
2011-06-01 PUBLIC 3554
Setting up Initial Security
To set up security for Planning and Consolidation do the following
1 Set up a domain
2 Add a new Admin user
3 Assign task and member access
Setting up a Domain
To assign users in Planning and Consolidation you must set up a domain Log on to Server Manager
and create a domain in Options Define System User Groups See the Operations Guide for more information
Adding a New Admin User
In the new copied application set add an Admin user
To add an Admin user
1 In the Logon dialog box select the new application set then click Connection Wizard
2 In the Connection Wizard screen specify your user credentials for logging onto Planning and
Consolidation then click Finish
3 In the Logon dialog box click OK The Administration Console displays the application set
4 In the hierarchical list expand the application set
5 Select Security Users
6 From the action pane choose Add new user
7 In the User Setup screen select a domain and then select the user to which you want to grant Admin
access Click Next
8 From the Assignments screen click Next
9 From the Finish screen click Apply
Assigning Task and Member Access
Do the following to add the Admin user to the ADMIN team then assign full member access and task
access to this team
1 In the Administration Console in the hierarchical list select Security Teams ADMIN
2 From the action pane choose Modify Team
3 From the Modify Team screen click Next
4 From the Users screen select the new user Click Next
5 From the Access screen in Task Profile select FULL_TSK From Member Access Profiles select the
Enable check box for AdminMbrAccPrf Click Next
6 From the Finish screen review the summary and click Apply
NOTE
For more information see the Administration section in the application help
6 Basic Steps for Setting up an Initial Application Set
3654 PUBLIC 2011-06-01
7 Tips
71 Creating Start and Stop Batch Files
Follow these steps to create start and stop batch files for the server components
Procedure
1 Create a batch file called StartOsoftbat and ensure the contents of the batch file are as specified
below Place this batch file on the desktop
NET START World Wide Web Publishing
NET START HTTP SSL
NET START IIS Admin
NET START IIS Admin Service
NET START Simple Mail Transfer Protocol (SMTP)
iisreset start
2 Create a batch file called StopOsoftbat and ensure the contents of the batch file are as specified
below Place this batch file on the desktop
iisreset stop
NET STOP World Wide Web Publishing
NET STOP HTTP SSL
NET STOP Simple Mail Transfer Protocol (SMTP)
NET STOP IIS Admin
NET STOP IIS Admin Service
72 SMS for Planning and Consolidation Package Delivery
Use these instructions for SMS usage in the Planning and Consolidation installer and for patch
publication
Prerequisites
Client and SMS server are installed and configured
Procedure
1 Log on to the server on which SMS is installed
2 Create a folder for placing published packages
7 Tips
71 Creating Start and Stop Batch Files
2011-06-01 PUBLIC 3754
3 Create the folders SMSPACK and AP001 on D where SMSPACK is the parent folder for publishing
packages with subfolders such as AP001 002 and so on for each package
4 Place the Planning and Consolidation setup files in DSMSPACKAP001
5 To publish the Planning and Consolidation setup files or to advertise them to the clients create a
package for the setup file as follows
1 Open the SMS Admin console from Programs Systems Management Server SMS Administrator
console
2 Right-click on the packages folder then select New Package
3 Enter the required data
4 On the General tab click the data source and choose This package contains source files
5 Set the directory of the source files to the local drive D then choose ApplyOK
6 To run this package create a program as follows
1 Expand the packages folder in the Admin console right-click the programs and select New
Program
2 Enter the Program Properties as required
NOTE
If you have command line options for the setup you can browse to choose the package
and add the command line parameters next to it If not you can simply choose the setup
file
You can use the After Running dropdown to configure the action once the package is
installed
On the Environment tab you can choose how the package should run and whether the user
must be logged in or not and with what rights If the user does not have administrator
rights select Run with administrative rights and Allow users to interact with this program
3 Choose Apply to save the settings then choose OK
7 To notify client machines that a package is available create an advertisement as follows
1 Right-click on the Advertisements folder and choose New Advertisement
2 Provide a name and appropriate details and choose the package and the program
3 Choose the systems to which the package is available
4 Indicate whether to advertise the package at a specific time or set a mandatory assignment by
choosing the yellow star button
The checkbox allows users to run the package installation independently whenever
convenient from Control Panel or AddRemove Programs
5 On the Advanced tab set the location from which you want to run the program then choose
Apply and OK
8 Create a distribution point for this program as follows
1 Expand the packages folder in the Admin Console expand the package you created and right-
click the distribution point folder
7 Tips
72 SMS for Planning and Consolidation Package Delivery
3854 PUBLIC 2011-06-01
2 Choose New Distribution point and set the distribution point
3 Update this with the package you created by right-clicking on the distribution points folder
selecting all tasks and updating the distribution points
4 Choose Yes at the confirmation message
9 Verify that the package is available on the client side
7 Tips
72 SMS for Planning and Consolidation Package Delivery
2011-06-01 PUBLIC 3954
This page is left blank for documents that are printed on both sides
8 Troubleshooting
Server Installation Issues
By default the installation program runs a diagnostic program Here are some potential error messages
that display during the server installation
ldquoWindows Script is not installedrdquo
Download the Windows script for your operating system and then run it
ldquoIIS xx is not installedrdquo
Install the relevant version of IIS with FrontPage Extensions using AddRemove Programs in the Control
Panel
ldquoNET Framework xx is not installedrdquo
Install the relevant version of NET Framework before continuing
NOTE
For more information about installing these prerequisites see Installing the Server Prerequisites [page
13]
Issues with IIS 70
IIS 70 combines with ASPNET to provide an integrated request pipeline Using IIS 70 may require
minor changes to your Webconfig file However these changes may not be compatible with NET
Framework 20 and lead to Error 500 server access problems
For a solution to this problem see httpmsdnmicrosoftcomen-uslibrary
bb515251aspx
IIS 70 adds the section systemwebServer to the file Webconfig As a result when using IIS 70 in
Classic mode with LDAP authentication logging on to Planning and Consolidation generates an
internal server error To solve this issue you must manually remove the section
systemwebServer from Webconfig then run iisreset
For IIS 70 with Windows 2008 on a 64ndashbit server and NET Framework 20 When a Planning and
Consolidation web service throws an exception IIS 70 generates 500 mdash Internal Server
Error messages You can change the IIS settings to generate error messages that are more detailed
as follows
1 Log on to Internet Information Services (IIS) Manager
2 Under OSoft double-click Error Pages
3 In the Actions pane choose Edit Feature Settings
4 In the Edit Error Pages Settings window under Error Responses choose Detailed errors
8 Troubleshooting
2011-06-01 PUBLIC 4154
Client Installation Issues
By default the installation program runs a diagnostic program Here are some potential error messages
that display during the client installation
ldquoVisual Basic 60 SP5 Run-Time Redistribution Pack not installedrdquo
Download vbrun60sp5exe then run it
ldquoVisual C++ 60 Run-Time not installedrdquo
Download vc6redistsetup_enuexe then run it
ldquoOSoftDMClientToolsDMTools found in registry Please refer to system administrator
before installationrdquo
Open the registry table find the key OSoftDMClientToolsDMTool under HKEY_LOCAL_MACHINE
SOFTWAREClasses and delete this key
ldquoNET Framework xx is not installedrdquo
Install the relevant version of NET Framework before continuing
Server Manager Issues
Always run Server Manager as the administrator To do this right-click the Server Manager icon and
select Run as administrator
If modifying the CPC_NWWebsrvrwebServerConfigurationconfig file you must also choose
Run as administrator from the right-click menu
Service-Level Accounts
Planning and Consolidation 75 has a new Windows service named OutlookSoft ServiceManager Service which
manages the System Landscape Directory (SLD) service logging service and shard query engine caches
Since the service should be able to access to the FileShare server a system administrator account is
assigned automatically to the service during the installation of tehPlanning and Consolidation server
program Even though system administrator account has been assigned to the server correctly the
service may not start with the error message The service did not start due to a logon
failure The reason for this is that the system administrator account is not registered as a service
When installing a service to run under a domain user account the account must have the right to
logon as a service on the local machine This logon right strictly applies only to the local computer
and must be granted in the Local Security Policy
To edit the Local Security Policy of the computer you want to define the logon as a service
permission perform the following actions
1 Start the Local Security Settings Microsoft Management Console (MMC) snap-in
2 Expand Local Policies and then click User Rights Assignment
3 In the right-hand pane right-click Log on as a service and then click Security
4 Add the user to the policy and click OK
5 Close the Local Security Settings MMC snap-in
8 Troubleshooting
4254 PUBLIC 2011-06-01
For more details see How to Troubleshoot Service Startup Permissions http
supportmicrosoftcomkb259733
Other Potential Issues
The ABAP service users can be locked as a result of the install Check and unlock any locked ABAP
service users after performing the install To do so perform transaction SU01 enter each service user
ID (PC_SYSADMIN PC_ADMIN and PC_USER) then press Ctrl+F5
You can run the Diagnostic program in Server Manager at any time Review the steps below to
determine the source of the issue
See the procedure below for more information
Procedure
1 Run the Server Manager Diagnostic program
2 Check that the COM+ Components exist
3 Check the interfaces for COM+ Components
4 Check that the librfc32dll is set up appropriately
5 Check the IIS Port
6 Check the ServerConfigurationConfig file for the correct username and system information
7 Check the Registry Entries on 32 bit and 64 bit locations
8 Check the CWINDOWSsystem32driversetchosts file to ensure that a fully qualified domain
and an IP resolution exists
8 Troubleshooting
2011-06-01 PUBLIC 4354
This page is left blank for documents that are printed on both sides
9 Connecting to Solution Manager Diagnostics
The diagnostics functions in SAP Solution Manager allow identification analysis and resolution of
problems This procedure provides the steps required to connect Planning and Consolidation to
Solution Manager Diagnostics
Procedure
1 Install the Diagnostics Agent according to SAP Note 1234387 on all servers where Interface for the
Web and Application Servers are installed
NOTE
Installation files for Diagnostics Agent are available on Service Marketplace by navigating to
Support Packages and Patches mdash Entry by Application Group SAP Technology Components SAP
SOLUTION MANAGER SAP SOLUTION MANAGER 70 EHP 1 Entry by Component Agents
for managed systems DIAGNOSTICS AGENT 711
Download an installation file based on one of the following system landscapes
Windows Server on IA32
32bit Windows Server on IA64
64bit Windows Server on x64 64bit
2 Set up your system for Diagnostics
Refer to End-to-End Root Cause Analysis System Landscape Setup Guide which is available on Service
Marketplace at httpsservicesapcom~sapidb011000358700000074392009E and follow
the chapters that apply to Planning and Consolidation
NOTE
After installing or upgrading to service package (SP) 6 the service
PlanningAndConsolidationJobService fails to start and generates an error message This service
is not required by Planning and Consolidation and has no effect on its operation To avoid receiving
error messages you can safely disable this service
The service PlanningAndConsolidationJobService is designed to be part of the Solution Manager
analysis and log collection function in a future release
9 Connecting to Solution Manager Diagnostics
2011-06-01 PUBLIC 4554
This page is left blank for documents that are printed on both sides
10 Security Considerations and Connection Issues
Your clientserver configuration is unique as it relates to security so you may experience connection
problems with SSL proxy servers or programs and settings that interact with these components If
you are having any issues related to connection review the following recommendations and
troubleshooting tips
101 Setting up SSL Encryption
We recommend that you set up Secure Socket Layer (SSL) encryption on a single Planning and
Consolidation server or on each Application and Web server that is part of a multiserver configuration
Prerequisites
You have an SSL certificate for your Planning and Consolidation IIS Server
Procedure
1 Assign the SSL certificate
1 From IIS open the Web site properties and select the Directory Security tab
2 Choose Server Certificate click Next then select Assign an existing certificate
3 Choose your SSL certificate and click Next
4 Check the summary and click Finish to complete the process
2 Set the SSL port
1 Select the Web Site tab
2 Change the port number to the SSL port for example 443
CAUTION
If you change the port number in IIS you must also change the port number the Web
and Server Manager configuration files Otherwise the Interface for the Web and Server
Manager programs do not work correctly
To change the port number for the Web configuration file open the Webconfig file
ltServer install foldergtWebsrvrwebWebconfig and change the value of the port
number in the AppServer_URL key
10 Security Considerations and Connection Issues
101 Setting up SSL Encryption
2011-06-01 PUBLIC 4754
To change the port number for the Server Manager configuration file open the ltServer
install foldergtServer ManagmentOsoftInstallxml file and change the value of
the port number in the ltPORTgt key
3 Enable secure communications between server and client
1 Select the Directory Security tab
2 Click Edit
3 In the Secure Communication window enable the Require secure channel (SSL) and Require 128-bit
encryption checkboxes then click OK
4 Click OK
5 Change the server settings
1 Open the Webconfig file ltdrivegtWebsrvrwebWebconfig
2 Change the value of key AppServer_URL to https mode
ltappSettingsgt
lt-- hellip hellip --gt
ltadd key=AppServer_URL value=httpsltPC_serverportgtosoftappgt
ltadd key=AppServer_AUTH value=1gt
ltappSettingsgt
6 Restart IIS
Result
After setting up SSL security users must enter the server name and the SSL port in the Connection
Wizard when logging on to the Planning and Consolidation client applications
EXAMPLE
BPCSERVER443
When logging on to Interface for the Web users must usehttpsltPC_serverportgtosoft
NOTE
The specified server name must be the same as the server name setting in the Webconfig file
102 Checking for Open Ports
You must ensure that all required ports are open for inboundoutbound traffic By default Planning
and Consolidation requires that Port 80 (used by http) is open
To test whether the required port is open go to a command prompt and enter Telnet serveripaddress For
example Telnet 431181836 80 If the system returns a blank command window the port is open If it
returns a message stating that it cannot connect the port is not open
10 Security Considerations and Connection Issues
102 Checking for Open Ports
4854 PUBLIC 2011-06-01
NOTE
You can use httpwwwmyserverorgportsniffasp to scan for the normal ports It allows
you to manually enter a port number to test
You can change the name of a port
103 Adobe Flash Player Issues
The Planning and Consolidation Flex Client uses the Adobe Flash player to generate the user interface
A limitation in the Adobe Flash player prevents the installation of the Planning and Consolidation Web
server on some ports as the Flex Client cannot perform http calls on these ports
Features
From Adobe Flash player 901120 a security control blocks commonly reserved ports to prevent
malicious activity If a port number is specified at the end of a URL such as httpwwwadobecom
80 the system checks the port against a list of commonly reserved ports If the port is on this list the
network request is rejected and a security error event is generated
The Adobe Web site (httpwwwadobecom) has a Knowledge Base page entitled URL requests to certain
ports throw security errors in Adobe Flash Player 901150 and higher that lists the ports that Adobe Flash player
considers to be reserved You should not use the ports listed in this Knowledge Base page
104 Proxy Server and Firewall Issues
For questions about specific proxy servers contact SAP Support
General Considerations
If you connect to the Internet through a firewall or proxy server you need to add the IP address
of the Planning and Consolidation server as an exception You can do this at the client level
( Internet Explorer Tools Internet Options Connections LAN Settings ) or at the server level
Enabling content filtering on the proxy server or firewall may cause connection problems
If external users are having trouble connecting to the server make sure the proxy server connects
using a fully qualified domain name Fully qualified domain names typically resolve both internal
and external IP addresses
Each secure Planning and Consolidation server name must be identified on the proxy server For
example if the Web server and OLAP server components both connect to a proxy server make
sure both names are identified on the proxy server
Proxy servers may or may not require authentication which could conflict with Planning and
Consolidation authentication Do not use authentication on the proxy server The system
synchronizes the user name and password on the remote server with the local user name and
password
10 Security Considerations and Connection Issues
103 Adobe Flash Player Issues
2011-06-01 PUBLIC 4954
NOTE
For more information about setting up an ISA proxy server contact SAP Support to request a
copy of the Setting up ISA Proxy Server white paper
Internet Explorer Settings Issues
Internet Explorer settings must be set correctly to prevent errors and problems when you attempt to
access the Planning and Consolidation server using the Connection Wizard Change the settings by
taking the following steps
1 From Internet Explorer select Tools Internet Options
2 From the General tab delete all temporary Internet files cookies and history
3 From the Security tab set security to Default level for Internet and local intranet
4 From the Connections tab choose the LAN settings button If you select Use a proxy server for your LAN
then insert the IP address or fully qualified server name of the Planning and Consolidation server
as an exception by choosing the Advanced button
5 From the Advanced tab choose the Restore Defaults button Apply then OK
Microsoft Office Issues
There should only be one instance of Excel installed on the client machine You can check this by using
AddRemove Programs Multiple instances of Office may cause errors when you perform administrative
functions in Planning and Consolidation
Microsoft Windows Issues
If you have Windows XP SP2 disable the Windows firewall
Norton AntiVirus Issues
Having Script Blocking enabled in Norton AntiVirus can cause the following issues
You cannot view the contents of the installation page in Interface for the Web
Errors downloading dimension files when logging into the Office client
10 Security Considerations and Connection Issues
104 Proxy Server and Firewall Issues
5054 PUBLIC 2011-06-01
11 Terminal Services or Citrix Server
111 Installing Planning and Consolidation in a Terminal Services or Citrix Server Deployment
This section describes best practices and instructions for installing Planning and Consolidation in a
Terminal Services or Citrix Server deployment
1111 Terminal Services Home Directories
We recommend using Terminal Server home directories rather than using the userrsquos profile directory
The profile directory downloads a minimal amount of information about the dimensions of the
application set you are logging on to and may be as large as 2 MB per user The profile directory is on
the system drive and has limited space By specifying a home directory you can manage the disk space
required
If you have a farm of servers put the profile information in a common home directory rather than on
each individual server so that all users consistently use the current download of dimensions
1112 System Requirements
The following programs are required on the Terminal Services or Citrix Server computer
Planning and Consolidation 75 SP00 ndash SP04 Microsoft Office 2003 or 2007
Planning and Consolidation 75 SP05 or later Microsoft Office 2003 2007 or 2010
Microsoft XML 4
VB Runtime 60 SP5
VC++ Runtime 60
Planning and Consolidation 75 SP00 ndash SP04 Microsoft NET Framework 11
Planning and Consolidation 75 SP05 or later Microsoft NET Framework 20 30 or 35
1113 Installing Planning and Consolidation
Prerequisites
The server installation files have been downloaded from SAP Service Marketplace and installed
11 Terminal Services or Citrix Server
111 Installing Planning and Consolidation in a Terminal Services or Citrix Server Deployment
2011-06-01 PUBLIC 5154
Procedure
The following steps outline how to install the Planning and Consolidation clients in a Terminal Services
(TS) or Citrix Server deployment
1 Make sure the Terminal Services or Citrix Server machine has the system requirements installed
2 Log on to the Terminal Services or Citrix Server machine with a user ID that has the rights to
install on that server
3 At a command prompt enter Change userinstall
4 Open a browser and connect to the URL httpltPC_serverportgtosoft
5 Log on to the web site with the service account password and domain
6 Go to the Software Center and install the Planning and Consolidation Administration and Planning
and Consolidation for Office clients
7 Go back to the command prompt and enter Change userexecute or Restart the server
8 For the Citrix Server you must publish each client application Take the following steps
To publish the Planning and Consolidation Launch page Iexploreexe http(s)ltServerNamegt-
NetBIOS or FQDNosoft
To publish Planning and Consolidation Administration CProgram FilesPC_MS
OsoftAdminMainexe
To publish Planning and Consolidation for Office CProgram FilesMicrosoft OfficeOfficeExcelexe
ltdrivegtev4excelxla
1114 Creating a Shortcut to the Launch Page
Procedure
If you use published desktops instead of published applications the Planning and Consolidation desktop
file (which is installed on the current userrsquos desktop) must be moved to the All UsersDesktop folder
1115 Terminal Services Considerations for Installing Microsoft Excel
The Windows Installer used to set up and configure programs and components of Office uses a
transform file to allow a network administrator to designate the options and features to install
Since the Terminal Server environment is different from the usual network environment Microsoft
has supplied a transform file handle the Terminal Server installation If you attempt to use a customized
transform not designated for use with Terminal Server the system does not install Office
The transform file is named Termsrvmst and is available with the ORK (office resource kit) Although
Termsrvrmst can be customized to include options and features that you wish to make available to
Terminal Server client users modification of the TermSrvrmst is not supported by Microsoft
11 Terminal Services or Citrix Server
111 Installing Planning and Consolidation in a Terminal Services or Citrix Server Deployment
5254 PUBLIC 2011-06-01
Documentation in the SAP Service MarketplaceYou can find this document at the following address httpservicesapcominstguides
2011-06-01 PUBLIC 5354
SAP AGDietmar-Hopp-Allee 1669190 WalldorfGermanyT +4918 0534 34 34F +4918 0534 34 20wwwsapcom
copy Copyright 2011 SAP AG All rights reservedNo part of this publication may be reproduced or transmitted in any form or for any purpose without the express permission of SAP AG The information contained herein may be changed without prior notice
- SAP BusinessObjects Planning and Consolidation 75
-
- Table of Contents
- 1 Introduction
-
- 11 SAP Notes for the Installation
- 12 Naming Conventions
-
- 2 Planning the Server Installation
-
- 21 Installation Scenarios
- 22 Hardware Requirements
- 23 Server Prerequisites
- 24 Installing the Server Prerequisites
-
- 241 Installing the Prerequisite Software on the ABAP Application Server
- 242 Installing the Prerequisite Software on the NET Servers
-
- 25 Acquiring the ABAP and NET Server Components
-
- 3 Installing Planning and Consolidation Servers
-
- 31 Installing and Configuring SAP NetWeaver
- 32 Installing the ABAP Server Component
- 33 Configuring the ABAP Server Component
- 34 Installing the NET Server Component
- 35 Configuring the NET Server Component
-
- 4 Post-Installation of the Server Components
-
- 41 Modifying Machineconfig Files
- 42 Configuring COM+ Application Pooling Values
- 43 Verification of Windows Authentication Providers
- 44 Adding a Firewall Exception to the Website Port
- 45 Setting Up for Large Requests
-
- 5 Installing Planning and Consolidation Clients
-
- 51 Verifying and Installing Client Prerequisites
- 52 Uninstalling Previous Client Components
- 53 Installing the Admin and Office Client Components
- 54 Running the Silent Installation
-
- 6 Basic Steps for Setting up an Initial Application Set
- 7 Tips
-
- 71 Creating Start and Stop Batch Files
- 72 SMS for Planning and Consolidation Package Delivery
-
- 8 Troubleshooting
- 9 Connecting to Solution Manager Diagnostics
- 10 Security Considerations and Connection Issues
-
- 101 Setting up SSL Encryption
- 102 Checking for Open Ports
- 103 Adobe Flash Player Issues
- 104 Proxy Server and Firewall Issues
-
- 11 Terminal Services or Citrix Server
-
- 111 Installing Planning and Consolidation in a Terminal Services or Citrix Server Deployment
-
- 1111 Terminal Services Home Directories
- 1112 System Requirements
- 1113 Installing Planning and Consolidation
- 1114 Creating a Shortcut to the Launch Page
- 1115 Terminal Services Considerations for Installing Microsoft Excel
-
- Copyright and trademarks
-

Version Date Description
25 2010-11-19 This is the update for SP05 For detailed information refer to the appropriate SAP central note
26 2010-12-09 Changed the ASPNET version to 20 Changed NET Framework requirement to 11 and 20 for SP00 to SP04
27 2011-01-25 In the sections ldquo23 Server Prerequisitesrdquo and ldquo242 Installing the Prerequisite Software on the NET Serversrdquo changed the MSXML version to 30 SP5 or later or 40 SP2 or later for Windows 2003 changed the MSXML version to 40 SP3 or later for Windows 2008 In the section ldquo41 Modifying machineconfig Filesrdquo changed the information for modifying Machineconfig for NET Framework 11 and NET Framework 20
28 2011-01-26 Added client hardware requirements to section ldquo51 Verifying and Installing Client Prerequisitesrdquo
29 2011-02-28 Updated required version of XceedZipdll in ldquo242 Installing the Prerequisite Software on the NET Serversrdquo and ldquo51 Verifying and Installing Client Prerequisitesrdquo
30 2011-04-08 Updated the step for downloading the XceedZip Compression Library in the topic ldquoInstalling the Prerequisite Software on the NET Serversrdquo to state that setting up Secure Socket Layer (SSL) encryption should be done for Internet-facing servers only
31 2011-04-19 Updated the version of MSXML in the topic ldquoVerifying and Installing Client Prerequisitesrdquo to state that MSXML 40 SP3 is required for Windows 7
32 2011-04-21 Added a note to the topic ldquoConnecting to Solution Manager Diagnosticsrdquo to explain the behavior of the PlanningAndConsolidationJobService service
33 2011-06-01 In section ldquoServer Prerequisitesrdquo revised details of the SAP NetWeaver version
2011-06-01 PUBLIC 554
Table of Contents
Chapter 1 Introduction 9
11 SAP Notes for the Installation 9
12 Naming Conventions 10
Chapter 2 Planning the Server Installation 11
21 Installation Scenarios 11
22 Hardware Requirements 11
23 Server Prerequisites 12
24 Installing the Server Prerequisites 13
241 Installing the Prerequisite Software on the ABAP Application
Server 13
242 Installing the Prerequisite Software on the NET Servers 13
25 Acquiring the ABAP and NET Server Components 18
Chapter 3 Installing Planning and Consolidation Servers 19
31 Installing and Configuring SAP NetWeaver 19
32 Installing the ABAP Server Component 19
33 Configuring the ABAP Server Component 20
34 Installing the NET Server Component 23
35 Configuring the NET Server Component 25
Chapter 4 Post-Installation of the Server Components 27
41 Modifying Machineconfig Files 27
42 Configuring COM+ Application Pooling Values 29
43 Verification of Windows Authentication Providers 29
44 Adding a Firewall Exception to the Website Port 30
45 Setting Up for Large Requests 30
Chapter 5 Installing Planning and Consolidation Clients 31
51 Verifying and Installing Client Prerequisites 31
52 Uninstalling Previous Client Components 32
53 Installing the Admin and Office Client Components 32
654 PUBLIC 2011-06-01
54 Running the Silent Installation 33
Chapter 6 Basic Steps for Setting up an Initial Application Set 35
Chapter 7 Tips 37
71 Creating Start and Stop Batch Files 37
72 SMS for Planning and Consolidation Package Delivery 37
Chapter 8 Troubleshooting 41
Chapter 9 Connecting to Solution Manager Diagnostics 45
Chapter 10 Security Considerations and Connection Issues 47
101 Setting up SSL Encryption 47
102 Checking for Open Ports 48
103 Adobe Flash Player Issues 49
104 Proxy Server and Firewall Issues 49
Chapter 11 Terminal Services or Citrix Server 51
111 Installing Planning and Consolidation in a Terminal Services or Citrix Server
Deployment 51
1111 Terminal Services Home Directories 51
1112 System Requirements 51
1113 Installing Planning and Consolidation 51
1114 Creating a Shortcut to the Launch Page 52
1115 Terminal Services Considerations for Installing Microsoft Excel 52
2011-06-01 PUBLIC 754
This page is left blank for documents that are printed on both sides
1 Introduction
The SAP BusinessObjects Planning and Consolidation Installation Guide is intended for system administrators and
technical consultants It contains everything you need to know about installing the Planning and
Consolidation components
New Installation Program Features in 75
These features are new to the Planning and Consolidation 75 installation program
Planning and Consolidation supports Central Management System (CMS) in addition to Active
Directory (AD) Users can also migrate their security from AD to CMS For more information see
Migrating Users to the Central Management System in the Upgrade Guide
You can run your production version of Planning and Consolidation in a virtualized environment
For more information see SAP Note 1098847
Planning and Consolidation supports Load Runner for performance testing
11 SAP Notes for the Installation
Read the following SAP Notes before you start the installation These SAP Notes contain the most
recent information on the installation as well as additions to the installation documentation Make
sure that you have the up-to-date version of each SAP Note which you can find on SAP Service
Marketplace at the Internet address httpservicesapcomnotes
Important SAP Notes
SAP Note Number Title Comments
1410517 SAP Planning and Consolidation 75 SP00 version for SAP NetWeaver
This is the Central Note for Planning and Consolidation 75
1409989 SAP Planning and Consolidation 75 SP01 version for SAP NetWeaver
This is the Central Note for Planning and Consolidation 75 Service Pack 01
1433411 SAP Planning and Consolidation 75 SP02 version for SAP NetWeaver
This is the Central Note for Planning and Consolidation 75 Service Pack 02
1453797 SAP Planning and Consolidation 75 SP03 version for SAP NetWeaver
This is the Central Note for Planning and Consolidation 75 Service Pack 03
1471662 SAP Planning and Consolidation 75 SP04 version for SAP NetWeaver
This is the Central Note for Planning and Consolidation 75 Service Pack 04
1497632 SAP Planning and Consolidation 75 SP05 version for SAP NetWeaver
This is the Central Note for Planning and Consolidation 75 Service Pack 05
1527325 SAP Planning and Consolidation 75 SP06 version for SAP NetWeaver
This is the Central Note for Planning and Consolidation 75 Service Pack 06
1 Introduction
11 SAP Notes for the Installation
2011-06-01 PUBLIC 954
12 Naming Conventions
In this document the following naming conventions apply
Variable Description
ltPC_serverportgt Server name or IP address and port number of the Planning and Consolidation application location
ltdrivegt The drive where Planning and Consolidation is installedThe default for this is CPC_NW
1 Introduction
12 Naming Conventions
1054 PUBLIC 2011-06-01
2 Planning the Server Installation
Before installing Planning and Consolidation complete the following planning activities
1 Make sure your hardware is appropriate for the server tiers See Hardware Requirements [page 11]
2 Verify that you have the required prerequisites installed on the server If not install them See
Server Prerequisites [page 12] and Installing the Server Prerequisites [page 13]
3 Download the Planning and Consolidation server components from SAP Service Marketplace See
Acquiring the ABAP and NET Server Components [page 18]
21 Installation Scenarios
The Planning and Consolidation installation program consists of a standalone NET server component
an ABAP server component and a client installation
You can install the ABAP server component in one of two configurations
On an existing NetWeaver 701 system (that meets minimum prerequisites)
On a completely new NetWeaver 701 system
Planning and Consolidation supports Central Management System (CMS) in addition to Active
Directory (AD) If you want to use CMS for Planning and Consolidation authorization you must
download and install it on its own server For more information see Downloading Central Management
System in the Master Guide
22 Hardware Requirements
Procedure
Before starting the Planning and Consolidation installation make sure you follow these hardware
requirements for the server tiers
Tier Hardware required
ABAP Application Server The NetWeaver application server can run on any supported NetWeaver platform For information about the requirements for this tier see the NetWeaver Master Guide and Installation Guide at httpsservicesapcominstallnw70
NET ApplicationWeb Server The NET server can run on a 32 bit or 64 bit platform However NET natively runs 32 bit
2 Planning the Server Installation
21 Installation Scenarios
2011-06-01 PUBLIC 1154
23 Server Prerequisites
You must install the following requirements on the ABAP application server and NET application and
Web servers before installing the Planning and Consolidation server components
NOTE
A list of the supported operating systems and database systems is also available in the Product
Availability Matrix on SAP Service Marketplace at httpservicesapcompam Search on
Planning and Consolidation
Server Requirements
ABAP Application Server SAP NetWeaver 70 including SAP EHP1 and later Application Server ABAP ndash PI_BASIS 701 Application Server ABAP ndash SAP ABA 701 Application Server ABAP ndash SAP BASIS 701 Application Server ABAP ndash SAP BW 701 Kernel (32-bit or 64-bit)
An operating system supported by SAP NetWeaver A database supported by SAP NetWeaver
NOTE
For information on installing the prerequisite software see Installing the Prerequisite Software on the ABAP Application Server [page 13]
NET Application Server and Web Server A list of supported operating systems is available in the Product Availability Matrix on SAP Service Marketplace at httpservicesapcompam Search on Planning and Consolidation
Microsoft Windows Script 56 (for Windows Server 2003) or 57 (for Windows Server 2008)
SP00 to SP04 Microsoft NET Framework 11 and 20SP05 or later Microsoft NET Framework 20 30 or 35
Microsoft Message Queue (MSMQ) SP00 to SP04 Microsoft IIS 60 or 70
SP05 or later Microsoft IIS 60 70 or 75 Microsoft Visual Basic 6 Run-Time SP5 or later For Windows 2003
MSXML 30 SP5 or later MSXML 40 SP2 or laterFor Windows 2008 MSXML 40 SP3 or later
SAP GUI 710 (or only LIBRFC32DLL (and its dependent DLLs) manually)
Dundas Chart Farpoint Microsoft Anti-Cross Site Scripting Library V15 Xceed Zip Compression Library 6594170 or later
2 Planning the Server Installation
23 Server Prerequisites
1254 PUBLIC 2011-06-01
Server RequirementsRECOMMENDATION
Install the Planning and Consolidation servers on the English international version of Windows rather than on localized versions For details see SAP Note 362379
NOTE
The requirements with an asterisk () are third party components installed during the server installationThe requirements with two asterisks () must be downloaded prior to the server installation programFor information on installing the prerequisite software see Installing the Prerequisite Software on the NET Servers [page 13]
24 Installing the Server Prerequisites
241 Installing the Prerequisite Software on the ABAP Application Server
You can install SAP NetWeaver 701 or you can install Enhancement Package 1 on your existing
NetWeaver 70 installation
For information about installing SAP NetWeaver the required software and the supported databases
for the ABAP application server see httpsservicesapcominstguidesNW70 See SAP Notes
1248905 and 1175848 for support package information
NOTE
It is important that you also refer to SAP Note 1410973 and apply the indicated correction This
ensures that maintaining a cube with BAPI (BAPI_CUBE_CREATE or BAPI_CUBE_CHANGE) functions
correctly
242 Installing the Prerequisite Software on the NET Servers
This section contains information on installing the prerequisite software for the NET servers It contains
the following subsections
1 Installing the Operating System and its related components
2 Installing MSMQ
3 Installing Microsoft Visual Basic 6 Run-Time
4 Installing the Anti-Cross Site Scripting Library
5 Installing SAP GUI 710
6 Downloading XCeedZipdll
2 Planning the Server Installation
24 Installing the Server Prerequisites
2011-06-01 PUBLIC 1354
1 Installing the Operating System and its related components
Install the desired operating system on each application and Web server To verify the operating system
version you can check the Windows system properties If necessary download the required operating
system software from the Microsoft download site
Do the following for Windows 2003
Install Windows Script 56 on each application and Web server You can obtain the software from
the Microsoft download site Windows Script is installed if the scrrundll file is located in the
SYSTEM32 directory
Make sure you have MSXML 30 SP5 or MSXML 40 SP2 installed
To verify that MSXML 30 SP5 has been installed check that the correct version of msxml3dll
and msxml3rdll exists in the system folder (typically CWindowssystem32 for a 32bit system or
CWindowsSysWOW64 for a 64bit system)
To verify that MSXML 40 SP2 has been installed check that the correct version of msxml4dll and
msxml4rdll exists in the system folder (typically CWindowssystem32 for a 32bit system or C
WindowsSysWOW64 for a 64bit system)
You can find details of the correct versions of the DLLs by going to http
supportmicrosoftcomkb269238
You can check the availability of MSXML 30 SP5 and MSXML 40 SP2 in the Add or Remove Programs
area of Windows Control Panel
Install Microsoft IIS 60 on each application server and Web server
1 Go to Control Panel Add or Remove Programs AddRemove Windows Components
2 Double-click Application Server
3 Double-click Internet Information Services (IIS)
4 Check that IIS World Wide Web Services are selected and choose OK
Planning and Consolidation 75 SP00 ndash SP04 Install NET Framework version 11 and 20 (if not installed
with your operating system) on each application and Web server Install the required NET
Framework 11 hotfix by going to httpsupportmicrosoftcomkb899511
Planning and Consolidation 75 SP05 or later Install NET Framework version 20 30 or 35 (if not installed
with your operating system) on each application and Web server
You can check the version in the Add or Remove Programs area of Windows Control Panel You can obtain
the NET Framework software from the Microsoft download site For Windows Server 2003 install
both 237428_ENU_i386_zipexe and 237718_ENU_i386_zipexe
If you are running Windows 2003 on a 64ndashbit server you must enable IIS to run 32ndashbit applications
Do the following
1 Open a command prompt and navigate to the ltdrivegtInetpubAdminScripts directory
2 Type cscriptexe adsutilvbs set W3SVCAppPoolsEnable32BitAppOnWin64 ldquotruerdquo
3 Press Enter
4 Restart IIS
2 Planning the Server Installation
24 Installing the Server Prerequisites
1454 PUBLIC 2011-06-01
For more information see httpsupportmicrosoftcomkb894435
Do the following for Windows 2008
Install Windows Script 57 on each application and Web server You can obtain the software
from the Microsoft download site You can check whether Windows Script is installed if the
scrrundll file is in the SYSTEM32 directory If it exists there Windows Script is installed
Make sure you have MSXML 40 SP3 installed
To verify that MSXML 40 SP3 has been installed check that the correct version of msxml4dll
exists in the system folder (typically CWindowssystem32 for a 32bit system or CWindows
SysWOW64 for a 64bit system)
You can find details of the correct version of the DLL by going to httpsupportmicrosoftcom
kb269238
You can check the availability of MSXML 40 SP3 in the Add or Remove Programs area of Windows Control
Panel
Planning and Consolidation 75 SP00 ndash SP04 Install Microsoft IIS 60 or 70 on each application server and
Web server
Planning and Consolidation 75 SP05 or later Install Microsoft IIS 60 70 or 75 on each application server
and Web server
Install IIS according to the following procedure httplearniisnetpageaspx29
installing-iis-7-on-windows-server-2008-or-windows-server-2008-r2
When installing Microsoft IIS 70 make sure all Role Services are installed
Planning and Consolidation 75 SP00 ndash SP04 Install NET Framework version 11 and 20 (if not installed
with your operating system) on each application and Web server Install the required NET
Framework 11 hotfix by going to httpsupportmicrosoftcomkb899511
Planning and Consolidation 75 SP05 or later Install NET Framework version 20 30 or 35 (if not installed
with your operating system) on each application and Web server
You can check the version in the Add or Remove Programs area of Windows Control Panel You can obtain
the software from the Microsoft download site
If you are running Windows 2008 on a 64ndashbit server you must enable IIS to run 32ndashbit applications
Do the following
1 Go to Start Control Panel Administrative Tools
2 Open Internet Information Services (IIS) Manager
3 Select ASPNET 20 in application pools of local web site then click Advanced Settings in the actions
panel
4 Verify that the value of Enable 32-Bit Applications is set to true
Similarly you must configure the XMLA application pool to run 32-bit applications The XMLA
site uses ASPNET 20 so in this case you should select ASPNET 20 and verify that the value of
Enable 32-Bit Applications is set to true
For more information see httpsupportmicrosoftcomkb894435
2 Planning the Server Installation
24 Installing the Server Prerequisites
2011-06-01 PUBLIC 1554
2 Installing and Setting Up Microsoft Message Queue
You must install and set up Microsoft Message Queue (MSMQ) on each application and Web server
The system uses the queue to store process states for administrative tasks
You must create at least one message queue We recommend that this is a Private queue as the system
uses the path specified during the installation and does not use Active Directory to look up the message
queue
A message queue can be accessed locally or remotely and can be shared by one or more Planning and
Consolidation application servers When referencing a message queue that has been created on the
same server as the application server use the following syntax to connect to a message queue named
bpcmessagequeue Private$bpcmessagequeue
When referencing a message queue that is located on a different server use the following syntax to
access the message queue remotely
ltMessageQueue value=FormatNameDIRECT=OSltmachine_namegtPrivate$bpcmessagequeuegt
or
ltMessageQueue value=FormatNameDIRECT=TCPltip_addressgtPrivate$bpcmessagequeuegt
You can change the message queue name in the Server Managers Server gt Maintain MS Message Queue
dialog box For more information see the Operations Guide
To create the message queue
1 Log on to the server as a local administrator and do the following
If running Windows Server 2003
1 Choose Start Control Panel Add or Remove Programs AddRemove Windows Components
2 In the Windows Components Wizard dialog box choose Application Server Details and then
choose Message Queuing Details
3 Select the two default subcomponents of MSMQ
4 Choose OK Next Finish
If running Windows Server 2008
1 Choose Start Control Panel Programs and Features Turn Windows Features on or off Features
Add Features Message Queuing
2 Select the following subcomponents of MSMQ
Message Queuing Server
Directory Service Configuration
Message Queuing Triggers
Multicasting Support
3 Choose OK Next Finish
2 Create a nontransactional message queue and set the appropriate permissions
2 Planning the Server Installation
24 Installing the Server Prerequisites
1654 PUBLIC 2011-06-01
1 Go to Message Queuing (as described above for your operating system) then right-click Private
Queues and select New Private Queue
2 Enter the queue name such as BPCStatusMessageQueue select Nontransactional then click OK
NOTE
Make sure the message queue path in the ServerConfigurationconfig file resembles
ltMessageQueue value=Private$BPCStatusMessageQueuegt That is the setting
for MessageQueue value must start with
We recommend that you write down the name of the message queue (MessageQueue
value) as you need to know it later in the installation
3 Set permissions to the queue by right-clicking the new queue then selecting Properties
4 Select the Security tab select the Everyone group set the following permissions then click OK
Receive Message
Peek Message
Get Properties
Set Properties
Get Permissions
Set Permissions
Send Message
5 If using a remote message queue the ANONYMOUS LOGON account must be granted to the
message queue with Send Message Receive Message and Peek Message privileges
3 Download and install Microsoft Visual Basic 6 Run-Time
Download and install Microsoft Visual Basic 6 Run-Time SP5 or later from the Microsoft Download
Center No special installation or configuration settings are necessary You can verify that it is installed
correctly by locating msvbvm60dll in the Windows system folder which is typically CWINDOWS
system32 for Windows Server 2003 and CWINDOWSSysWOW64 for Windows Server 2008
4 Download and install the Anti-Cross Site Scripting Library
1 Download the Anti-Cross Site Scripting Library setup program
AntiXssLibraryV15Installermsi from httpwwwmicrosoftcomdownloads
detailsaspxFamilyId=EFB9C819-53FF-4F82-BFAF- E11625130C25amp=en
2 Run the setup program
3 Verify that the setup program created the subfolder LibraryNET 11 under the destination
folder and that the file AntiXssLibrarydll is there For example if you installed the Library to the
default destination folder verify that AntiXssLibrarydll exists in ltsystem drivegtProgram Files
Microsoft CorporationAnti-Cross Site Scripting Library V15LibraryNET 11
You can ignore the subfolder LibraryNET 20 and any files in it if created
2 Planning the Server Installation
24 Installing the Server Prerequisites
2011-06-01 PUBLIC 1754
5 Install SAP GUI 710
Install SAP GUI 710 (or only LIBRFC32DLL and its dependent DLLs manually) You can obtain
information on how to download it from the SAP Library at httphelpsapcomsaphelp_nw70
helpdataEN450896abec042d6ae10000000a11466f framesethtm
When enabling the Logon Group (which is done during the NET component installation described
later in this document) on Windows Server 2003 or 2008 the application tries to connect to two ports
of the ABAP server We recommend that you first confirm that the following two items are defined in
ltdrivegtWINDOWSsystem32driversetcservices
sapgwltinstance numbergt (for example sapgw78 where 78 is the instance number)
sapmsltSIDgt (for example sapmsPE2 where PE2 is the system ID (SID))
6 Download the XceedZip Compression Library
Download XCeedZipdll (version 6594170 or later) from httpservicesapcomswdc by selecting
Download SAP Cryptographic Software You are prompted for this file location during the server install
NOTE
Make sure that the server is configured on the domain or a trusted domain by going to My
Computer Properties Computer Name Change Make sure the correct domain is specified
We recommend that you set up Secure Socket Layer (SSL) encryption on a single server or on
each application and Web server that is part of a multiserver configuration This applies to Internet-
facing servers only as performance may be affected
25 Acquiring the ABAP and NET Server Components
Procedure
Downloading the ABAP and NET Server Components
1 Go to httpservicesapcomswdc
2 Go to SAP Support Packages and Patches Entry by Application Group SAP Application Components SAP
Planning and Consolidation for SAP NetWeaver 75 (NW) and select the latest support package file
3 Download the ABAP and NET server components to your Download Basket then download the
components from the basket using SAP Download Manager
NOTE
For information about installing of using the SAP Download Manager go to https
servicesapcomsupport and choose my Download Basket from the my Personalized Information
pane
2 Planning the Server Installation
25 Acquiring the ABAP and NET Server Components
1854 PUBLIC 2011-06-01
3 Installing Planning and Consolidation Servers
The main steps for installing Planning and Consolidation servers are the following
1 Install and configure SAP NetWeaver mdash see Installing and Configuring SAP NetWeaver [page 19]
2 Install and configure the Planning and Consolidation ABAP addon mdash see Installing the ABAP Server
Component [page 19]
3 Configure the Planning and Consolidation ABAP addon mdash see Configuring the ABAP Server
Component [page 20]
4 Install Planning and Consolidation NET server mdash see Installing the NET Server Component [page 23]
5 Configure the Planning and Consolidation NET server mdash see Configuring the NET Server Component
[page 25]
31 Installing and Configuring SAP NetWeaver
Based on your configuration you can install Planning and Consolidation on an existing SAP NetWeaver
70 technology platform (upgraded to EHP1) or you can install it on a new SAP NetWeaver 701 platform
The Business Intelligence usage type is required
Procedure
If you are installing on a new SAP NetWeaver technology platform follow the steps outlined in the
SAP NetWeaver documentation ndash see httpsservicesapcominstguidesNW70
After you install SAP NetWeaver configure it based on the guidelines in the SAP NetWeaver
documentation
32 Installing the ABAP Server Component
Prerequisites
You have downloaded the ABAP server component from SAP Service Marketplace See Acquiring the
ABAP and NET Server Components [page 18]
Procedure
To install the ABAP server component use the transaction SAINT
For information about using SAINT see httphelpsapcomsaphelp_nw70helpdataEN
265a8c38e3494231e10000009b38f8cfframesethtm
3 Installing Planning and Consolidation Servers
31 Installing and Configuring SAP NetWeaver
2011-06-01 PUBLIC 1954
33 Configuring the ABAP Server Component
You must configure the ABAP server component after installing it
Included in this procedure is information about running the UJS_ACTIVATE_CONTENT program
which is how the default application set ApShell is created It installs the ApShell application set by
leveraging parts of the Planning and Consolidation transport framework This program also supports
the installation of many other table entries that are required in order for the system to work correctly
such as default users formulas client options language settings BW Business Content and data
manager instructions
NOTE
The UJS_ACTIVATE_CONTENT program cannot be used to activate a pre-existing application
set migrated from 70 to 75
The program also supports data loading into the ApShell application set This option triggers data
manager packages to run and creates the default transactional and master data for ApShell The delete
option is useful when the installation of ApShell fails and leaves orphaned objects and table entries in
the system The deletion function cleans up all BW objects as well as clear all Planning and Consolidation
UJ metadata tables
If you are upgrading your ABAP server component from Planning and Consolidation 70 and have
already configured it these steps are not necessary
Prerequisites
The ABAP server component has been installed
RECOMMENDATION
We recommend that you set the ABAP buffer size to at least 2 GB to minimize the risk of errors
during the UJA_ACTIVATE_CONTENT step (step 10 below) You can set the buffer size using the
parameter abapbuffersize in the instance profile with transaction RZ10
After completing the step you can change it back After changing the parameter you must restart
the ABAP instance for example with the SAP Management Console
For more information about changing the buffer size see SAP Note 1273283
Procedure
These steps are required for proper functioning of the Planning and Consolidation software
1 For maximum flexibility you can make the following namespaces and software components
changeable
Namespaces
CPMB
1CPMB
B28
3 Installing Planning and Consolidation Servers
33 Configuring the ABAP Server Component
2054 PUBLIC 2011-06-01
Customer Name Range
General SAP Name Range
Software Components
CPMBPC
HOME
LOCAL
However in a production environment you may want to minimize the number of components
that can be modified If this is the case you can set the following namespaces and software
components to unchangeable
Namespaces
1CPMB
Customer Name Range
General SAP Name Range
CPMB after you have applied notes 1448525 1312139 and 1437880 to the system
B28 after you have applied notes 1448525 1312139 and 1437880 to the system
Software Components
CPMBPC
Use the following procedure to set the components to Modifiable or Unmodifiable
1 Go to transaction SE06 and choose System Change Option
2 Make sure that the Planning and Consolidation Addon is set to Restricted Modifiability
3 Set the namespaces and software components to Modifiable
2 Using transaction SU01 create the following ABAP service users with a user type of Communications
Data then assign each of them to the appropriate role
ABAP service user Role
BPC_ADMIN SAP_BPC_ADMIN
BPC_SYSADMIN SAP_BPC_SYSADMIN
BPC_USER SAP_BPC_USER
Use transaction PFCG to check that the correct user profiles are created in the system
If these roles have not been created generate them manually For more information about creating
and maintaining profiles see SAP NetWeaver Library on SAP Help Portal at http
helpsapcom
3 Ensure ALEREMOTE is created with appropriate authorization as outlined in the NetWeaver
documentation which is available at httphelpsapcomsaphelp_nw70helpdataENab
4c69f832429f419fa6f216c83dccb0contenthtm
4 Using transaction RSTPRFC set up transports by creating the RFC destination for the After
Import method Save the password then assign the BW client For more information see http
helpsapcomsaphelp_nw70helpdataen45b517e0ed2f52f5e10000000a1553f7
contenthtm
3 Installing Planning and Consolidation Servers
33 Configuring the ABAP Server Component
2011-06-01 PUBLIC 2154
If the transport fails see SAP Note 1329561 for information
5 Using transaction SM59 run a connection test on the RFC destination MDX PARSER
NOTE
If this fails apply SAP Note 1032461 After applying this note you must restart the ABAP
server
6 Assign the authorization SAP_BW_CONTENT_ADMIN to the user installing ApShell as the Planning
and Consolidation system administration user to activate business content (such as default BW
objects)
7 Assign profile S_RS_ALL to the Planning and Consolidation system administration user
We recommend that you also assign the SAP_ALL profile during the installation process of ApShell
You can remove the SAP_ALL profile after the installation
8 If they do not already exist create entries in the BPC Transports table by doing the following
1 Go to transaction SM30
2 Enter the table name UJT_TRANS_CHG then click Maintain
3 Choose New Entries
4 From the TLogo Object column select one of the available entries from the listbox then select
Development in the adjacent column
5 Repeat step 8d for each available item in the listbox in the TLogo Object column
6 After all entries have been added click Save
9 Install ApShell by doing the following
1 Run the program UJS_ACTIVATE_CONTENT
2 In the Content Activation window set the AppSet ID toApShell and the Content Version to 1
3 Choose the following options
Update Default Users
Update Default Formula Table
Update Client Options
Update Language
Activate SAP NetWeaver BW content objects for Planning and Consolidation
Update Default DM (Data Manager) Instructions
Activate ApShell
4 Run UJS_ACTIVATE_CONTENT again this time choosing only the Load Data Into AppSet option
5 Select Program Execute in background
6 Check the logs by selecting System Own Jobs
7 Select the job and display the spool
10 Define the NET service user that is needed to log on to ApShell and run Server Manager by doing
the following
1 Stop the IIS and SAP Planning and Consolidation instances using the stoposoftbat file For
more information see Tips [page 37]
3 Installing Planning and Consolidation Servers
33 Configuring the ABAP Server Component
2254 PUBLIC 2011-06-01
2 Go to transaction SE38 and run program UJA3_WRITE_SYS_USERS
This updates the settings in table UJA_SVR_DEFAULT with the Planning and Consolidation users
defined earlier (step 2)
3 Assign a single domain user to each user type
Planning and Consolidation System Administrator User
Enter ltDomaingtltuser namegt in AD mode or ltCMS enterprise namegt in CMS mode
Planning and Consolidation Administration User
Enter ltDomaingtltuser namegt in AD mode or ltCMS enterprise namegt in CMS mode
Planning and Consolidation User Enter ltDomaingtltuser namegt in AD mode or ltCMS enterprise namegt in CMS mode
34 Installing the NET Server Component
Prerequisites
You have installed all prerequisites See Installing the Prerequisite Software on the NET Servers [page 13]
You have downloaded the NET server component See Acquiring the ABAP and NET Server
Components [page 18]
You have uninstalled any previous version of the Planning and Consolidation server and restarted
the server
NOTE
To uninstall Planning and Consolidation 70 SP00 (with or without patches 1 or 2) run the
installer of Planning and Consolidation patch 2 to make sure all the dlls are unregistered
You are logged on to the NET server with the domain user with sufficient rights See Configuring
the ABAP Server Component [page 20]
Procedure
Do the following on each NET application and Web server
1 Start the installation program for the NET server component
You can download the installation file from the service marketplace
2 Select Next from the Welcome screen
3 From the license agreement screen select Agree to continue with the installation or Disagree to stop
the installation
4 Choose the location of the Xceedzipdll and AntiXSSlibrarydll files then select Next
5 Specify your user name and company name then select Next
6 Enter the System Administrator ID and password for the Windows Server that you are logged on
to then select Next
NOTE
You should have specifically added the System Administrator ID that you use into the local
administrator group
3 Installing Planning and Consolidation Servers
34 Installing the NET Server Component
2011-06-01 PUBLIC 2354
7 Choose your target installation location (the default and preferred location is CPC_NW) then
select Next
8 Select the authentication method You can choose Windows or CMS (Central Management System)
If you select CMS as an authentication method you are required to enter some additional
identification information including
CMS identification information
CMS Cluster CMS server address or IP
Cache out time by default 300 min
Authentication Type authentication type used by CMS server side
Select Next
9 Choose the appropriate logon group
Enabling logon groups allows the Planning and Consolidation NET server to connect to ABAP
logon groups to use the logon groups for load balancing in the ABAP tier
Select Next
10 Enter the following information then select Next
Site Port Set the IIS port If the port you set for the Planning and Consolidation site is also used by other sites go to Internet Information Services and do one of the following Stop the other sites that have the same port as the Planning and
Consolidation site and start the Planning and Consolidation site manually
Change the port of the other sites that have the same port as the Planning and Consolidation site and start the Planning and Consolidation site manually
Message Queue The path including the server name where MSMQ is installed For example ltServer_Namegtprivate$ltName_of_QueuegtIf you want to change this location you can change it in the Server Manager at Server Maintain MS Message Queue
NOTE
If the operating system is Microsoft Windows 2008 you must run Server Manager as an administrator (right-click the icon and select Run as Administrator)
For more information see Installing and Setting Up Microsoft Message Queue (MSMQ) [external document]
Message Server The name of the application server where you installed the ABAP server component Check the System Entry properties of the ABAP application server and enter one of the following If Connection Type is GroupServer Selection enter the address of the Message
Server If Connection Type is Customer Application Server enter the address of the
Application ServerIf you want to change this location you can change it in the Server Manager From Server Manager select Server Maintain ABAP System Server Host
3 Installing Planning and Consolidation Servers
34 Installing the NET Server Component
2454 PUBLIC 2011-06-01
If you are using Logon Groups to connect to multiple ABAP application servers use the Server Manager to modify the parameters From Server Manager select Server Maintain ABAP System Logon Group
NOTE
If the operating system is Microsoft Windows 2008 you must run Server Manager as an administrator (right-click the icon and select Run as Administrator)
System ID The System ID the ABAP server component configuration For more information see Configuring the ABAP Server Component [page 20]
Client The client number of the NetWeaver BW client (application server)Since the NetWeaver BW client only supports one client instance you can only install one instance of Planning and Consolidation on a single BW client
Language The language of the NetWeaver BW client (application server)
System Number The system number of the NetWeaver instance (application server) Typically this is 00 unless you have several instances with different numbers It is the same number as indicated in the logon properties of SAP GUI if you want to connect to the ABAP back end for example to execute transactions
11 Enter the System Administrator Administrator and User user IDs together with their
passwords for the ABAP service users that were created during the ABAP server component
configuration For more information see Configuring the ABAP Server Component [page 20]
12 Click Install and then Finish
35 Configuring the NET Server Component
You must configure the NET server component after installing it
If you are upgrading from a previous version of Planning and Consolidation and have already
configured it these steps are not necessary
Prerequisites
The NET server component is installed on the NET tier
Procedure
1 Update your IIS properties as follows
1 Go to Control Panel Administrative Tools Internet Information Services (IIS) Manager
2 Update your IIS properties (Web Service Extensions)
Allow ASP NET 20 by finding the Web Service Extensions property (the path to it differs
for different operating system versions) and update it to allow ASP NET 20
NOTE
If using Windows 2008 navigate to Start Control Panel Administrative Tools Internet
Information Services (IIS) Manager Choose the appropriate computer then open ISAPI and
CGI Restrictions Make sure that ASPNET v2050727 is allowed If not choose Edit to
enable them
3 Installing Planning and Consolidation Servers
35 Configuring the NET Server Component
2011-06-01 PUBLIC 2554
2 Add the group Users to the Windows temp folder and give them the following permissions
ReadampExecute
List folder contents
Read
3 Restart IIS
4 If you want to use Logon Groups to connect to multiple ABAP application servers go to Server
Server Options and enter the required information
5 Specify the domain to be used by the NET server Do the following
1 Start Server Manager and select Options Define System Users Group
2 Enter a system user group name Active Directory as the domain type and the domain name
NOTE
For more information see the Managing your Planning and Consolidation
Servers section of the Operations Guide
3 Installing Planning and Consolidation Servers
35 Configuring the NET Server Component
2654 PUBLIC 2011-06-01
4 Post-Installation of the Server Components
After you have installed and configured the server components do the following
1 Modify the machineconfig file See Modifying machineconfig Files [page 27]
2 Set the application pooling values for the COM+ components See Configuring COM+ Application
Pooling Values [page 29]
3 If you are running Windows Server 2008 do the following
Make sure that the related Windows authentication providers are configured properly See
Verification of Windows Authentication Providers [page 29]
Add a firewall exception for the Planning and Consolidation Web site port See Adding a Firewall
Exception to the Website Port [page 30]
4 Set up the SLD Data Supplier which is the central directory of all of your system landscape
information For more information see Configuring the SLD Data Supplier in the Operations Guide
NOTE
If your queries contain large amounts of data you can optionally update the metabasexml file to
improve performance See Setting up for Large Requests [page 30]
41 Modifying Machineconfig Files
The machine configuration file Machineconfig contains settings that apply to an entire computer
This file is located in the runtime ltinstall pathgtConfig directory and contains configuration settings
for machine-wide assembly binding built-in remoting channels and ASPNET
This section describes some of the changes you can make to optimize your Planning and Consolidation
software after installing it for example
To ensure that the right balance is loaded between the number of ldquoworkingrdquo threads
To prevent a ldquosleeprdquo process that comes from a deadlock occurrence
It also describes how to adjust your HTTP TCPIP connections settings in case your application and
Web servers are on separate machines
Prerequisites
If using Windows Server 2008 the user making modifications to this file must have special permissions
to change the file
4 Post-Installation of the Server Components
41 Modifying Machineconfig Files
2011-06-01 PUBLIC 2754
Procedure
If using NET Framework 20 or later do not change the ProcessModel property AutoConfig Leave it set to
its default value of TRUE The properties described in the following procedure will be set automatically
for optimal performance
If using NET Framework 11 make the following changes to MachineConfig
1 Set both the ltmaxWorkerThreadsgt and ltmaxIOTheadsgt to 100 as follows
ltProcessModel
(Other settings)
maxWorkerThreads=100
maxIoThreads=100
gt
2 Adjust ltminFreeThreadsgt such that its value is equal to that of multiplying the factor 88 to that of
the number of CPUs on the server (that is minFreeThreads=88 x of CPU)
Similarly adjust ltminLocalRequestFreeThreadsgt such that its value is equal to that of multiplying the
factor 76 to that of the number of CPUs on the server (that is minLocalRequestFreeThreads=76 x
of CPUs)
Finally make sure that the value of ltappRequestQueueLimitgt is increased to 500
EXAMPLE
The following settings are for a server with two processors
lthttpRuntime
minFreeThreads=176
minLocalRequestFreeThreads=152
appRequestQueueLimit=500
gt
For both NET Framework 11 and NET Framework 20 or later make the following changes
1 Set ltmachineKeygt options properly
The ltmachineKeygt tag in Webconfig or Machineconfig tells the NET framework how to create
the hash on forms tickets (which is the proof that you have been authenticated) The default is for
each Web application to create its own hash key So if you took your authentication cookie created
on one machine and try to access another machine it would fail when checking the hash code to
ensure that it had not been tampered with
Therefore if you are using a Web farm (multiple Web servers where you can automatically be
routed to any one of them within a particular session) the hash key must be the same on all the
machines This way when the authentication cookie is checked the authentication ticket used
on one Web server can still be valid on another server Note that this is a requirement for the Web
servers not the application server You can specify it for just the Planning and Consolidation IIS
application in its Webconfig file you do not have to specify it for all IIS applications in the general
4 Post-Installation of the Server Components
41 Modifying Machineconfig Files
2854 PUBLIC 2011-06-01
Machineconfig file If you are not using a Web farm you do not need to change the
ltmachineKeygt element
2 For a deployment where the Web servers do not reside on the same servers as the application
servers adjust HTTP TCPIP connections settings in the Machineconfig file of each Web server
as follows
ltconnectionManagementgt
ltadd address=app server ip maxconnection=48gt
ltadd address= maxconnection=2gt
ltconnectionManagementgt
42 Configuring COM+ Application Pooling Values
For load balancing purposes set the application pooling values for the COM+ components
OsoftLogging OsoftUserManage and OsoftWebFileManage
Procedure
1 Choose Start Administrative Tools Component Services COM+ applications
2 Right-click the application
3 Choose Properties then on the Pooling amp Recycling tab change the application pooling pool size to 4
43 Verification of Windows Authentication Providers
If using Microsoft Windows Server 2008 use this procedure to ensure that the related Windows
authentication providers are configured properly
Procedure
1 Open ltdrivegtWindowsSystem32inetsrvconfigapplicationHostconfig
2 Search for ltlocation path=BPCgt
3 Ensure the following Windows authentication providers are configured
ltwindowsAuthentication enabled=truegt
ltprovidersgt
ltclear gt
ltadd value=Negotiate gt
ltadd value=NTLM gt
ltprovidersgt
ltwindowsAuthenticationgt
4 Post-Installation of the Server Components
42 Configuring COM+ Application Pooling Values
2011-06-01 PUBLIC 2954
44 Adding a Firewall Exception to the Website Port
This procedure ensures that the client can connect to the NET server by adding a firewall exception
to the Planning and Consolidation Web site port
To add a firewall exception
1 Go to Control Panel Windows Firewall Allow a Program through Windows Firewall Add Port
2 Name the exception For example Plan_Consol
3 Add the port number for the Plan_Consol Web site (This was specified during the NET installation
procedure)
4 For the protocol choose TCP
5 Click OK
45 Setting Up for Large Requests
Procedure
To allow users to requestquery large amounts of data you can edit the metabasexml file located at
CWindowssystem32inetsrv Set the following parameters to the stated values
ASPBUFFERINGLIMIT = 10485760
MAXREQUESTENTITYALLOWED = 10485760
If your system has more than 4 GB of memory and your operating system is Windows 2003 you must
install a hotfix You can install it from httpsupportmicrosoftcomdefaultaspxscid=kben-
us834628
4 Post-Installation of the Server Components
44 Adding a Firewall Exception to the Website Port
3054 PUBLIC 2011-06-01
5 Installing Planning and Consolidation Clients
The basic steps for installing Planning and Consolidation clients include
1 Verify and install client prerequisites See Verifying and Installing Prerequisites [external document]
2 Uninstall any previously installed Planning and Consolidation clients See Uninstalling Previous Client
Components [page 32]
3 Install the Administration and Office clients See Installing the Admin and Office Client Components [page
32]
4 Run the silent installation See Running the Silent Installation [page 33]
51 Verifying and Installing Client Prerequisites
Planning and Consolidation requires the following software before installing the client components
A list of supported operating systems available in the Product Availability Matrix on SAP Service
Marketplace at httpservicesapcompam Search on Planning and Consolidation
XceedZipdll (version 6594170 or later)
NOTE
You must use same version of XceedZipdll for the client as for the NET server
You can download this component from the SAP Software Download Center (see Installing the
Prerequisite Software on the NET Servers [page 13])
Microsoft Internet Explorer 60 70 80 or later
SP00 to SP04 Microsoft Office 2003 or Microsoft Office 2007
SP05 or later Microsoft Office 2003 Microsoft Office 2007 or Microsoft Office 2010
Microsoft Visual Basic 60 runtime and Visual C++ 60 runtime
These third party components must be installed prior to the client installation
All supported operating systems except Windows 7 MSXML 40 SP2
Windows 7 MSXML 40 SP3
SP00 to SP04 NET Framework 11 and 20
SP05 or later NET Framework 20 30 or 35
NOTE
For Windows Vista or Windows 7 it is not necessary to install NET Framework 20 as a
later version (NET framework 30 or 35) is provided with the operating system
5 Installing Planning and Consolidation Clients
51 Verifying and Installing Client Prerequisites
2011-06-01 PUBLIC 3154
For Windows XP you must install Service Pack 1 and Service Pack 2 for NET Framework
20
Microsoft Windows Script (version based on the operating system)
EXAMPLE
If the operating system in the client machine is Microsoft Windows XP the Microsoft Windows
Script for the Microsoft Windows XP should be installed before the client installation
Adobe Flash 100 or later
This is required to support business process flows
Hardware Requirements
These are the minimum requirements for the client components
Pentium IV (1 GHZ CPU)
512 MB RAM
100 MB of free hard disk space in the My Documents folder
30 MB of free hard disk space for the installed Client files
52 Uninstalling Previous Client Components
Procedure
To uninstall versions of the Administration and Office client components from a previous release or
support package go to Control Panel AddRemove Programs
If the client is installed silently it must be uninstalled silently as well through run
BPCClient75exe s x zrdquoUninstallrdquo in a command prompt You cannot use Addremove
Programs to remove the installer
53 Installing the Admin and Office Client Components
Typical installations include either the Admin client or the Office client on a single client machine
although you can install both if necessary
Prerequisites
Make sure all prerequisites are installed as described in Verifying and Installing Client Prerequisites [page
31]
Close Microsoft Office and Microsoft Internet Explorer
Check the registry of the client machine to verify that no entry contains the value
OSoftDMClientToolsDMTools If it does exist remove it For more information see the Client
Installation Issues in Troubleshooting [page 41]
Ensure that all users have write access to the registry table
Uninstall the previous clients and restart the client machine
5 Installing Planning and Consolidation Clients
52 Uninstalling Previous Client Components
3254 PUBLIC 2011-06-01
Procedure
To install the Administration client the Office client or both perform the following steps
1 Start the client component installation on the client machine in one of the following ways
Go to httpltPC_serverportgtosoft to open the Launch Page and choose Client Software
Center
Run the client installation file BPCClient75exe you can download from the SAP Service
Marketplace Software Distribution Center
The Planning and Consolidation system checks the installation prerequisites Choose Next
2 Choose whether to install the AdminClient the OfficeClient or both
NOTE
A set of required components is also chosen and installed by default
3 Choose Next to install the selected components in the default location or choose Browse to install
them in an alternate location If you choose Browse specify the location then choose OK then
Next
4 Select one or more languages then choose Next (English is the default)
5 From the license agreement screen select Agree to continue with the installation or Disagree to stop
the installation
6 Specify the location of the XCeedZipdll cryptographic library you downloaded
According to the recommendation in Verifying and Installing Client Prerequisites [page 31] this location
is likely to be CProgram FilesSAP BusinessObjectsPC_NW
7 Choose Next to begin the installation
8 After the installation is complete choose Finish
CAUTION
For Office client installations you must log on to the Office client as an administrator before the
business user of the local machine logs on for the first time to create the registry key for
XCeedZip
54 Running the Silent Installation
Procedure
1 Download the Planning and Consolidation Install program file BPCClient75exe from the SAP
Service Marketplace Software Distribution Center to a local drive on your computer
2 Uninstall the previous version of the software if applicable using this format
ltinstallernamegt s x zldquoUninstallrdquo
3 Open a command window
4 In the command window change directories to go to location of the installer
5 Install the Planning and Consolidation Client using this command format
5 Installing Planning and Consolidation Clients
54 Running the Silent Installation
2011-06-01 PUBLIC 3354
ltinstallernamegt s zldquoltinstall-dirgtampltXceedzipdll pathgtampltlanguage-
selectiongtampltfeature-selectiongtrdquo
For example
bpcclient75exe s zldquoctestampcinstallshieldxceedzipdllampFRampALL
The language selections are shown below
Language Selections Description
EN English (United States)
ZH Chinese (Simplified)
FR French (France)
DE German
IT Italian
JA Japanese
KO Korean
PT Portuguese (Brazil)
RU Russian
ES Spanish
NL Dutch
DA Danish
NO Norwegian
SV Swedish
FI Finnish
PL Polish
SK Slovakian
CS Czech
ALL Selects all languages
The feature selections are shown below
Feature Selection Description
Admin Specifies that you only want to install the Admin client
Office Specifies that you only want to install the Office client
ALL Specifies that you want to install both clients
5 Installing Planning and Consolidation Clients
54 Running the Silent Installation
3454 PUBLIC 2011-06-01
6 Basic Steps for Setting up an Initial Application Set
This section describes how to create an initial application set and then how to start setting up security
Procedure
Creating an Initial Application Set
These are the basic steps for setting up an initial application set You create this application set by copying
the application set ApShell that is provided with Planning and Consolidation
NOTE
Do not make any changes to ApShell directly
Prerequisites
The server components and Administration client are installed
The user who creates the initial application set must be the domain user specified in the sysadmin
field of the UJA3_WRITE_SYS_USERS program
To create an initial application set
1 Log on to the Administration client In the Connection Wizard screen specify the Planning and
Consolidation server name or IP address Click Next
2 Specify the user credentials for logging onto Planning and Consolidation The first time you log
on enter the sysadmin domain user Click Next
3 Select APSHELL Click Next A summary of the connection details appears
4 Click Finish The Logon dialog box appears
5 Select APSHELL then click OK The Administration Console loads the application set and then
displays it
6 From the Action pane click Add a New Application Set
7 Enter a name and description for the new application set and click Go to Next Step 2 of 2
8 Select all records to copy and click Add a New Application Set to start the copy process The new
application set is created this might take several minutes
NOTE
Before you can view and edit the newly created application set after copying the ApShell
application set you must close the Administration client and then open it again You can
then make changes to it in the Administration Console
6 Basic Steps for Setting up an Initial Application Set
2011-06-01 PUBLIC 3554
Setting up Initial Security
To set up security for Planning and Consolidation do the following
1 Set up a domain
2 Add a new Admin user
3 Assign task and member access
Setting up a Domain
To assign users in Planning and Consolidation you must set up a domain Log on to Server Manager
and create a domain in Options Define System User Groups See the Operations Guide for more information
Adding a New Admin User
In the new copied application set add an Admin user
To add an Admin user
1 In the Logon dialog box select the new application set then click Connection Wizard
2 In the Connection Wizard screen specify your user credentials for logging onto Planning and
Consolidation then click Finish
3 In the Logon dialog box click OK The Administration Console displays the application set
4 In the hierarchical list expand the application set
5 Select Security Users
6 From the action pane choose Add new user
7 In the User Setup screen select a domain and then select the user to which you want to grant Admin
access Click Next
8 From the Assignments screen click Next
9 From the Finish screen click Apply
Assigning Task and Member Access
Do the following to add the Admin user to the ADMIN team then assign full member access and task
access to this team
1 In the Administration Console in the hierarchical list select Security Teams ADMIN
2 From the action pane choose Modify Team
3 From the Modify Team screen click Next
4 From the Users screen select the new user Click Next
5 From the Access screen in Task Profile select FULL_TSK From Member Access Profiles select the
Enable check box for AdminMbrAccPrf Click Next
6 From the Finish screen review the summary and click Apply
NOTE
For more information see the Administration section in the application help
6 Basic Steps for Setting up an Initial Application Set
3654 PUBLIC 2011-06-01
7 Tips
71 Creating Start and Stop Batch Files
Follow these steps to create start and stop batch files for the server components
Procedure
1 Create a batch file called StartOsoftbat and ensure the contents of the batch file are as specified
below Place this batch file on the desktop
NET START World Wide Web Publishing
NET START HTTP SSL
NET START IIS Admin
NET START IIS Admin Service
NET START Simple Mail Transfer Protocol (SMTP)
iisreset start
2 Create a batch file called StopOsoftbat and ensure the contents of the batch file are as specified
below Place this batch file on the desktop
iisreset stop
NET STOP World Wide Web Publishing
NET STOP HTTP SSL
NET STOP Simple Mail Transfer Protocol (SMTP)
NET STOP IIS Admin
NET STOP IIS Admin Service
72 SMS for Planning and Consolidation Package Delivery
Use these instructions for SMS usage in the Planning and Consolidation installer and for patch
publication
Prerequisites
Client and SMS server are installed and configured
Procedure
1 Log on to the server on which SMS is installed
2 Create a folder for placing published packages
7 Tips
71 Creating Start and Stop Batch Files
2011-06-01 PUBLIC 3754
3 Create the folders SMSPACK and AP001 on D where SMSPACK is the parent folder for publishing
packages with subfolders such as AP001 002 and so on for each package
4 Place the Planning and Consolidation setup files in DSMSPACKAP001
5 To publish the Planning and Consolidation setup files or to advertise them to the clients create a
package for the setup file as follows
1 Open the SMS Admin console from Programs Systems Management Server SMS Administrator
console
2 Right-click on the packages folder then select New Package
3 Enter the required data
4 On the General tab click the data source and choose This package contains source files
5 Set the directory of the source files to the local drive D then choose ApplyOK
6 To run this package create a program as follows
1 Expand the packages folder in the Admin console right-click the programs and select New
Program
2 Enter the Program Properties as required
NOTE
If you have command line options for the setup you can browse to choose the package
and add the command line parameters next to it If not you can simply choose the setup
file
You can use the After Running dropdown to configure the action once the package is
installed
On the Environment tab you can choose how the package should run and whether the user
must be logged in or not and with what rights If the user does not have administrator
rights select Run with administrative rights and Allow users to interact with this program
3 Choose Apply to save the settings then choose OK
7 To notify client machines that a package is available create an advertisement as follows
1 Right-click on the Advertisements folder and choose New Advertisement
2 Provide a name and appropriate details and choose the package and the program
3 Choose the systems to which the package is available
4 Indicate whether to advertise the package at a specific time or set a mandatory assignment by
choosing the yellow star button
The checkbox allows users to run the package installation independently whenever
convenient from Control Panel or AddRemove Programs
5 On the Advanced tab set the location from which you want to run the program then choose
Apply and OK
8 Create a distribution point for this program as follows
1 Expand the packages folder in the Admin Console expand the package you created and right-
click the distribution point folder
7 Tips
72 SMS for Planning and Consolidation Package Delivery
3854 PUBLIC 2011-06-01
2 Choose New Distribution point and set the distribution point
3 Update this with the package you created by right-clicking on the distribution points folder
selecting all tasks and updating the distribution points
4 Choose Yes at the confirmation message
9 Verify that the package is available on the client side
7 Tips
72 SMS for Planning and Consolidation Package Delivery
2011-06-01 PUBLIC 3954
This page is left blank for documents that are printed on both sides
8 Troubleshooting
Server Installation Issues
By default the installation program runs a diagnostic program Here are some potential error messages
that display during the server installation
ldquoWindows Script is not installedrdquo
Download the Windows script for your operating system and then run it
ldquoIIS xx is not installedrdquo
Install the relevant version of IIS with FrontPage Extensions using AddRemove Programs in the Control
Panel
ldquoNET Framework xx is not installedrdquo
Install the relevant version of NET Framework before continuing
NOTE
For more information about installing these prerequisites see Installing the Server Prerequisites [page
13]
Issues with IIS 70
IIS 70 combines with ASPNET to provide an integrated request pipeline Using IIS 70 may require
minor changes to your Webconfig file However these changes may not be compatible with NET
Framework 20 and lead to Error 500 server access problems
For a solution to this problem see httpmsdnmicrosoftcomen-uslibrary
bb515251aspx
IIS 70 adds the section systemwebServer to the file Webconfig As a result when using IIS 70 in
Classic mode with LDAP authentication logging on to Planning and Consolidation generates an
internal server error To solve this issue you must manually remove the section
systemwebServer from Webconfig then run iisreset
For IIS 70 with Windows 2008 on a 64ndashbit server and NET Framework 20 When a Planning and
Consolidation web service throws an exception IIS 70 generates 500 mdash Internal Server
Error messages You can change the IIS settings to generate error messages that are more detailed
as follows
1 Log on to Internet Information Services (IIS) Manager
2 Under OSoft double-click Error Pages
3 In the Actions pane choose Edit Feature Settings
4 In the Edit Error Pages Settings window under Error Responses choose Detailed errors
8 Troubleshooting
2011-06-01 PUBLIC 4154
Client Installation Issues
By default the installation program runs a diagnostic program Here are some potential error messages
that display during the client installation
ldquoVisual Basic 60 SP5 Run-Time Redistribution Pack not installedrdquo
Download vbrun60sp5exe then run it
ldquoVisual C++ 60 Run-Time not installedrdquo
Download vc6redistsetup_enuexe then run it
ldquoOSoftDMClientToolsDMTools found in registry Please refer to system administrator
before installationrdquo
Open the registry table find the key OSoftDMClientToolsDMTool under HKEY_LOCAL_MACHINE
SOFTWAREClasses and delete this key
ldquoNET Framework xx is not installedrdquo
Install the relevant version of NET Framework before continuing
Server Manager Issues
Always run Server Manager as the administrator To do this right-click the Server Manager icon and
select Run as administrator
If modifying the CPC_NWWebsrvrwebServerConfigurationconfig file you must also choose
Run as administrator from the right-click menu
Service-Level Accounts
Planning and Consolidation 75 has a new Windows service named OutlookSoft ServiceManager Service which
manages the System Landscape Directory (SLD) service logging service and shard query engine caches
Since the service should be able to access to the FileShare server a system administrator account is
assigned automatically to the service during the installation of tehPlanning and Consolidation server
program Even though system administrator account has been assigned to the server correctly the
service may not start with the error message The service did not start due to a logon
failure The reason for this is that the system administrator account is not registered as a service
When installing a service to run under a domain user account the account must have the right to
logon as a service on the local machine This logon right strictly applies only to the local computer
and must be granted in the Local Security Policy
To edit the Local Security Policy of the computer you want to define the logon as a service
permission perform the following actions
1 Start the Local Security Settings Microsoft Management Console (MMC) snap-in
2 Expand Local Policies and then click User Rights Assignment
3 In the right-hand pane right-click Log on as a service and then click Security
4 Add the user to the policy and click OK
5 Close the Local Security Settings MMC snap-in
8 Troubleshooting
4254 PUBLIC 2011-06-01
For more details see How to Troubleshoot Service Startup Permissions http
supportmicrosoftcomkb259733
Other Potential Issues
The ABAP service users can be locked as a result of the install Check and unlock any locked ABAP
service users after performing the install To do so perform transaction SU01 enter each service user
ID (PC_SYSADMIN PC_ADMIN and PC_USER) then press Ctrl+F5
You can run the Diagnostic program in Server Manager at any time Review the steps below to
determine the source of the issue
See the procedure below for more information
Procedure
1 Run the Server Manager Diagnostic program
2 Check that the COM+ Components exist
3 Check the interfaces for COM+ Components
4 Check that the librfc32dll is set up appropriately
5 Check the IIS Port
6 Check the ServerConfigurationConfig file for the correct username and system information
7 Check the Registry Entries on 32 bit and 64 bit locations
8 Check the CWINDOWSsystem32driversetchosts file to ensure that a fully qualified domain
and an IP resolution exists
8 Troubleshooting
2011-06-01 PUBLIC 4354
This page is left blank for documents that are printed on both sides
9 Connecting to Solution Manager Diagnostics
The diagnostics functions in SAP Solution Manager allow identification analysis and resolution of
problems This procedure provides the steps required to connect Planning and Consolidation to
Solution Manager Diagnostics
Procedure
1 Install the Diagnostics Agent according to SAP Note 1234387 on all servers where Interface for the
Web and Application Servers are installed
NOTE
Installation files for Diagnostics Agent are available on Service Marketplace by navigating to
Support Packages and Patches mdash Entry by Application Group SAP Technology Components SAP
SOLUTION MANAGER SAP SOLUTION MANAGER 70 EHP 1 Entry by Component Agents
for managed systems DIAGNOSTICS AGENT 711
Download an installation file based on one of the following system landscapes
Windows Server on IA32
32bit Windows Server on IA64
64bit Windows Server on x64 64bit
2 Set up your system for Diagnostics
Refer to End-to-End Root Cause Analysis System Landscape Setup Guide which is available on Service
Marketplace at httpsservicesapcom~sapidb011000358700000074392009E and follow
the chapters that apply to Planning and Consolidation
NOTE
After installing or upgrading to service package (SP) 6 the service
PlanningAndConsolidationJobService fails to start and generates an error message This service
is not required by Planning and Consolidation and has no effect on its operation To avoid receiving
error messages you can safely disable this service
The service PlanningAndConsolidationJobService is designed to be part of the Solution Manager
analysis and log collection function in a future release
9 Connecting to Solution Manager Diagnostics
2011-06-01 PUBLIC 4554
This page is left blank for documents that are printed on both sides
10 Security Considerations and Connection Issues
Your clientserver configuration is unique as it relates to security so you may experience connection
problems with SSL proxy servers or programs and settings that interact with these components If
you are having any issues related to connection review the following recommendations and
troubleshooting tips
101 Setting up SSL Encryption
We recommend that you set up Secure Socket Layer (SSL) encryption on a single Planning and
Consolidation server or on each Application and Web server that is part of a multiserver configuration
Prerequisites
You have an SSL certificate for your Planning and Consolidation IIS Server
Procedure
1 Assign the SSL certificate
1 From IIS open the Web site properties and select the Directory Security tab
2 Choose Server Certificate click Next then select Assign an existing certificate
3 Choose your SSL certificate and click Next
4 Check the summary and click Finish to complete the process
2 Set the SSL port
1 Select the Web Site tab
2 Change the port number to the SSL port for example 443
CAUTION
If you change the port number in IIS you must also change the port number the Web
and Server Manager configuration files Otherwise the Interface for the Web and Server
Manager programs do not work correctly
To change the port number for the Web configuration file open the Webconfig file
ltServer install foldergtWebsrvrwebWebconfig and change the value of the port
number in the AppServer_URL key
10 Security Considerations and Connection Issues
101 Setting up SSL Encryption
2011-06-01 PUBLIC 4754
To change the port number for the Server Manager configuration file open the ltServer
install foldergtServer ManagmentOsoftInstallxml file and change the value of
the port number in the ltPORTgt key
3 Enable secure communications between server and client
1 Select the Directory Security tab
2 Click Edit
3 In the Secure Communication window enable the Require secure channel (SSL) and Require 128-bit
encryption checkboxes then click OK
4 Click OK
5 Change the server settings
1 Open the Webconfig file ltdrivegtWebsrvrwebWebconfig
2 Change the value of key AppServer_URL to https mode
ltappSettingsgt
lt-- hellip hellip --gt
ltadd key=AppServer_URL value=httpsltPC_serverportgtosoftappgt
ltadd key=AppServer_AUTH value=1gt
ltappSettingsgt
6 Restart IIS
Result
After setting up SSL security users must enter the server name and the SSL port in the Connection
Wizard when logging on to the Planning and Consolidation client applications
EXAMPLE
BPCSERVER443
When logging on to Interface for the Web users must usehttpsltPC_serverportgtosoft
NOTE
The specified server name must be the same as the server name setting in the Webconfig file
102 Checking for Open Ports
You must ensure that all required ports are open for inboundoutbound traffic By default Planning
and Consolidation requires that Port 80 (used by http) is open
To test whether the required port is open go to a command prompt and enter Telnet serveripaddress For
example Telnet 431181836 80 If the system returns a blank command window the port is open If it
returns a message stating that it cannot connect the port is not open
10 Security Considerations and Connection Issues
102 Checking for Open Ports
4854 PUBLIC 2011-06-01
NOTE
You can use httpwwwmyserverorgportsniffasp to scan for the normal ports It allows
you to manually enter a port number to test
You can change the name of a port
103 Adobe Flash Player Issues
The Planning and Consolidation Flex Client uses the Adobe Flash player to generate the user interface
A limitation in the Adobe Flash player prevents the installation of the Planning and Consolidation Web
server on some ports as the Flex Client cannot perform http calls on these ports
Features
From Adobe Flash player 901120 a security control blocks commonly reserved ports to prevent
malicious activity If a port number is specified at the end of a URL such as httpwwwadobecom
80 the system checks the port against a list of commonly reserved ports If the port is on this list the
network request is rejected and a security error event is generated
The Adobe Web site (httpwwwadobecom) has a Knowledge Base page entitled URL requests to certain
ports throw security errors in Adobe Flash Player 901150 and higher that lists the ports that Adobe Flash player
considers to be reserved You should not use the ports listed in this Knowledge Base page
104 Proxy Server and Firewall Issues
For questions about specific proxy servers contact SAP Support
General Considerations
If you connect to the Internet through a firewall or proxy server you need to add the IP address
of the Planning and Consolidation server as an exception You can do this at the client level
( Internet Explorer Tools Internet Options Connections LAN Settings ) or at the server level
Enabling content filtering on the proxy server or firewall may cause connection problems
If external users are having trouble connecting to the server make sure the proxy server connects
using a fully qualified domain name Fully qualified domain names typically resolve both internal
and external IP addresses
Each secure Planning and Consolidation server name must be identified on the proxy server For
example if the Web server and OLAP server components both connect to a proxy server make
sure both names are identified on the proxy server
Proxy servers may or may not require authentication which could conflict with Planning and
Consolidation authentication Do not use authentication on the proxy server The system
synchronizes the user name and password on the remote server with the local user name and
password
10 Security Considerations and Connection Issues
103 Adobe Flash Player Issues
2011-06-01 PUBLIC 4954
NOTE
For more information about setting up an ISA proxy server contact SAP Support to request a
copy of the Setting up ISA Proxy Server white paper
Internet Explorer Settings Issues
Internet Explorer settings must be set correctly to prevent errors and problems when you attempt to
access the Planning and Consolidation server using the Connection Wizard Change the settings by
taking the following steps
1 From Internet Explorer select Tools Internet Options
2 From the General tab delete all temporary Internet files cookies and history
3 From the Security tab set security to Default level for Internet and local intranet
4 From the Connections tab choose the LAN settings button If you select Use a proxy server for your LAN
then insert the IP address or fully qualified server name of the Planning and Consolidation server
as an exception by choosing the Advanced button
5 From the Advanced tab choose the Restore Defaults button Apply then OK
Microsoft Office Issues
There should only be one instance of Excel installed on the client machine You can check this by using
AddRemove Programs Multiple instances of Office may cause errors when you perform administrative
functions in Planning and Consolidation
Microsoft Windows Issues
If you have Windows XP SP2 disable the Windows firewall
Norton AntiVirus Issues
Having Script Blocking enabled in Norton AntiVirus can cause the following issues
You cannot view the contents of the installation page in Interface for the Web
Errors downloading dimension files when logging into the Office client
10 Security Considerations and Connection Issues
104 Proxy Server and Firewall Issues
5054 PUBLIC 2011-06-01
11 Terminal Services or Citrix Server
111 Installing Planning and Consolidation in a Terminal Services or Citrix Server Deployment
This section describes best practices and instructions for installing Planning and Consolidation in a
Terminal Services or Citrix Server deployment
1111 Terminal Services Home Directories
We recommend using Terminal Server home directories rather than using the userrsquos profile directory
The profile directory downloads a minimal amount of information about the dimensions of the
application set you are logging on to and may be as large as 2 MB per user The profile directory is on
the system drive and has limited space By specifying a home directory you can manage the disk space
required
If you have a farm of servers put the profile information in a common home directory rather than on
each individual server so that all users consistently use the current download of dimensions
1112 System Requirements
The following programs are required on the Terminal Services or Citrix Server computer
Planning and Consolidation 75 SP00 ndash SP04 Microsoft Office 2003 or 2007
Planning and Consolidation 75 SP05 or later Microsoft Office 2003 2007 or 2010
Microsoft XML 4
VB Runtime 60 SP5
VC++ Runtime 60
Planning and Consolidation 75 SP00 ndash SP04 Microsoft NET Framework 11
Planning and Consolidation 75 SP05 or later Microsoft NET Framework 20 30 or 35
1113 Installing Planning and Consolidation
Prerequisites
The server installation files have been downloaded from SAP Service Marketplace and installed
11 Terminal Services or Citrix Server
111 Installing Planning and Consolidation in a Terminal Services or Citrix Server Deployment
2011-06-01 PUBLIC 5154
Procedure
The following steps outline how to install the Planning and Consolidation clients in a Terminal Services
(TS) or Citrix Server deployment
1 Make sure the Terminal Services or Citrix Server machine has the system requirements installed
2 Log on to the Terminal Services or Citrix Server machine with a user ID that has the rights to
install on that server
3 At a command prompt enter Change userinstall
4 Open a browser and connect to the URL httpltPC_serverportgtosoft
5 Log on to the web site with the service account password and domain
6 Go to the Software Center and install the Planning and Consolidation Administration and Planning
and Consolidation for Office clients
7 Go back to the command prompt and enter Change userexecute or Restart the server
8 For the Citrix Server you must publish each client application Take the following steps
To publish the Planning and Consolidation Launch page Iexploreexe http(s)ltServerNamegt-
NetBIOS or FQDNosoft
To publish Planning and Consolidation Administration CProgram FilesPC_MS
OsoftAdminMainexe
To publish Planning and Consolidation for Office CProgram FilesMicrosoft OfficeOfficeExcelexe
ltdrivegtev4excelxla
1114 Creating a Shortcut to the Launch Page
Procedure
If you use published desktops instead of published applications the Planning and Consolidation desktop
file (which is installed on the current userrsquos desktop) must be moved to the All UsersDesktop folder
1115 Terminal Services Considerations for Installing Microsoft Excel
The Windows Installer used to set up and configure programs and components of Office uses a
transform file to allow a network administrator to designate the options and features to install
Since the Terminal Server environment is different from the usual network environment Microsoft
has supplied a transform file handle the Terminal Server installation If you attempt to use a customized
transform not designated for use with Terminal Server the system does not install Office
The transform file is named Termsrvmst and is available with the ORK (office resource kit) Although
Termsrvrmst can be customized to include options and features that you wish to make available to
Terminal Server client users modification of the TermSrvrmst is not supported by Microsoft
11 Terminal Services or Citrix Server
111 Installing Planning and Consolidation in a Terminal Services or Citrix Server Deployment
5254 PUBLIC 2011-06-01
Documentation in the SAP Service MarketplaceYou can find this document at the following address httpservicesapcominstguides
2011-06-01 PUBLIC 5354
SAP AGDietmar-Hopp-Allee 1669190 WalldorfGermanyT +4918 0534 34 34F +4918 0534 34 20wwwsapcom
copy Copyright 2011 SAP AG All rights reservedNo part of this publication may be reproduced or transmitted in any form or for any purpose without the express permission of SAP AG The information contained herein may be changed without prior notice
- SAP BusinessObjects Planning and Consolidation 75
-
- Table of Contents
- 1 Introduction
-
- 11 SAP Notes for the Installation
- 12 Naming Conventions
-
- 2 Planning the Server Installation
-
- 21 Installation Scenarios
- 22 Hardware Requirements
- 23 Server Prerequisites
- 24 Installing the Server Prerequisites
-
- 241 Installing the Prerequisite Software on the ABAP Application Server
- 242 Installing the Prerequisite Software on the NET Servers
-
- 25 Acquiring the ABAP and NET Server Components
-
- 3 Installing Planning and Consolidation Servers
-
- 31 Installing and Configuring SAP NetWeaver
- 32 Installing the ABAP Server Component
- 33 Configuring the ABAP Server Component
- 34 Installing the NET Server Component
- 35 Configuring the NET Server Component
-
- 4 Post-Installation of the Server Components
-
- 41 Modifying Machineconfig Files
- 42 Configuring COM+ Application Pooling Values
- 43 Verification of Windows Authentication Providers
- 44 Adding a Firewall Exception to the Website Port
- 45 Setting Up for Large Requests
-
- 5 Installing Planning and Consolidation Clients
-
- 51 Verifying and Installing Client Prerequisites
- 52 Uninstalling Previous Client Components
- 53 Installing the Admin and Office Client Components
- 54 Running the Silent Installation
-
- 6 Basic Steps for Setting up an Initial Application Set
- 7 Tips
-
- 71 Creating Start and Stop Batch Files
- 72 SMS for Planning and Consolidation Package Delivery
-
- 8 Troubleshooting
- 9 Connecting to Solution Manager Diagnostics
- 10 Security Considerations and Connection Issues
-
- 101 Setting up SSL Encryption
- 102 Checking for Open Ports
- 103 Adobe Flash Player Issues
- 104 Proxy Server and Firewall Issues
-
- 11 Terminal Services or Citrix Server
-
- 111 Installing Planning and Consolidation in a Terminal Services or Citrix Server Deployment
-
- 1111 Terminal Services Home Directories
- 1112 System Requirements
- 1113 Installing Planning and Consolidation
- 1114 Creating a Shortcut to the Launch Page
- 1115 Terminal Services Considerations for Installing Microsoft Excel
-
- Copyright and trademarks
-

Table of Contents
Chapter 1 Introduction 9
11 SAP Notes for the Installation 9
12 Naming Conventions 10
Chapter 2 Planning the Server Installation 11
21 Installation Scenarios 11
22 Hardware Requirements 11
23 Server Prerequisites 12
24 Installing the Server Prerequisites 13
241 Installing the Prerequisite Software on the ABAP Application
Server 13
242 Installing the Prerequisite Software on the NET Servers 13
25 Acquiring the ABAP and NET Server Components 18
Chapter 3 Installing Planning and Consolidation Servers 19
31 Installing and Configuring SAP NetWeaver 19
32 Installing the ABAP Server Component 19
33 Configuring the ABAP Server Component 20
34 Installing the NET Server Component 23
35 Configuring the NET Server Component 25
Chapter 4 Post-Installation of the Server Components 27
41 Modifying Machineconfig Files 27
42 Configuring COM+ Application Pooling Values 29
43 Verification of Windows Authentication Providers 29
44 Adding a Firewall Exception to the Website Port 30
45 Setting Up for Large Requests 30
Chapter 5 Installing Planning and Consolidation Clients 31
51 Verifying and Installing Client Prerequisites 31
52 Uninstalling Previous Client Components 32
53 Installing the Admin and Office Client Components 32
654 PUBLIC 2011-06-01
54 Running the Silent Installation 33
Chapter 6 Basic Steps for Setting up an Initial Application Set 35
Chapter 7 Tips 37
71 Creating Start and Stop Batch Files 37
72 SMS for Planning and Consolidation Package Delivery 37
Chapter 8 Troubleshooting 41
Chapter 9 Connecting to Solution Manager Diagnostics 45
Chapter 10 Security Considerations and Connection Issues 47
101 Setting up SSL Encryption 47
102 Checking for Open Ports 48
103 Adobe Flash Player Issues 49
104 Proxy Server and Firewall Issues 49
Chapter 11 Terminal Services or Citrix Server 51
111 Installing Planning and Consolidation in a Terminal Services or Citrix Server
Deployment 51
1111 Terminal Services Home Directories 51
1112 System Requirements 51
1113 Installing Planning and Consolidation 51
1114 Creating a Shortcut to the Launch Page 52
1115 Terminal Services Considerations for Installing Microsoft Excel 52
2011-06-01 PUBLIC 754
This page is left blank for documents that are printed on both sides
1 Introduction
The SAP BusinessObjects Planning and Consolidation Installation Guide is intended for system administrators and
technical consultants It contains everything you need to know about installing the Planning and
Consolidation components
New Installation Program Features in 75
These features are new to the Planning and Consolidation 75 installation program
Planning and Consolidation supports Central Management System (CMS) in addition to Active
Directory (AD) Users can also migrate their security from AD to CMS For more information see
Migrating Users to the Central Management System in the Upgrade Guide
You can run your production version of Planning and Consolidation in a virtualized environment
For more information see SAP Note 1098847
Planning and Consolidation supports Load Runner for performance testing
11 SAP Notes for the Installation
Read the following SAP Notes before you start the installation These SAP Notes contain the most
recent information on the installation as well as additions to the installation documentation Make
sure that you have the up-to-date version of each SAP Note which you can find on SAP Service
Marketplace at the Internet address httpservicesapcomnotes
Important SAP Notes
SAP Note Number Title Comments
1410517 SAP Planning and Consolidation 75 SP00 version for SAP NetWeaver
This is the Central Note for Planning and Consolidation 75
1409989 SAP Planning and Consolidation 75 SP01 version for SAP NetWeaver
This is the Central Note for Planning and Consolidation 75 Service Pack 01
1433411 SAP Planning and Consolidation 75 SP02 version for SAP NetWeaver
This is the Central Note for Planning and Consolidation 75 Service Pack 02
1453797 SAP Planning and Consolidation 75 SP03 version for SAP NetWeaver
This is the Central Note for Planning and Consolidation 75 Service Pack 03
1471662 SAP Planning and Consolidation 75 SP04 version for SAP NetWeaver
This is the Central Note for Planning and Consolidation 75 Service Pack 04
1497632 SAP Planning and Consolidation 75 SP05 version for SAP NetWeaver
This is the Central Note for Planning and Consolidation 75 Service Pack 05
1527325 SAP Planning and Consolidation 75 SP06 version for SAP NetWeaver
This is the Central Note for Planning and Consolidation 75 Service Pack 06
1 Introduction
11 SAP Notes for the Installation
2011-06-01 PUBLIC 954
12 Naming Conventions
In this document the following naming conventions apply
Variable Description
ltPC_serverportgt Server name or IP address and port number of the Planning and Consolidation application location
ltdrivegt The drive where Planning and Consolidation is installedThe default for this is CPC_NW
1 Introduction
12 Naming Conventions
1054 PUBLIC 2011-06-01
2 Planning the Server Installation
Before installing Planning and Consolidation complete the following planning activities
1 Make sure your hardware is appropriate for the server tiers See Hardware Requirements [page 11]
2 Verify that you have the required prerequisites installed on the server If not install them See
Server Prerequisites [page 12] and Installing the Server Prerequisites [page 13]
3 Download the Planning and Consolidation server components from SAP Service Marketplace See
Acquiring the ABAP and NET Server Components [page 18]
21 Installation Scenarios
The Planning and Consolidation installation program consists of a standalone NET server component
an ABAP server component and a client installation
You can install the ABAP server component in one of two configurations
On an existing NetWeaver 701 system (that meets minimum prerequisites)
On a completely new NetWeaver 701 system
Planning and Consolidation supports Central Management System (CMS) in addition to Active
Directory (AD) If you want to use CMS for Planning and Consolidation authorization you must
download and install it on its own server For more information see Downloading Central Management
System in the Master Guide
22 Hardware Requirements
Procedure
Before starting the Planning and Consolidation installation make sure you follow these hardware
requirements for the server tiers
Tier Hardware required
ABAP Application Server The NetWeaver application server can run on any supported NetWeaver platform For information about the requirements for this tier see the NetWeaver Master Guide and Installation Guide at httpsservicesapcominstallnw70
NET ApplicationWeb Server The NET server can run on a 32 bit or 64 bit platform However NET natively runs 32 bit
2 Planning the Server Installation
21 Installation Scenarios
2011-06-01 PUBLIC 1154
23 Server Prerequisites
You must install the following requirements on the ABAP application server and NET application and
Web servers before installing the Planning and Consolidation server components
NOTE
A list of the supported operating systems and database systems is also available in the Product
Availability Matrix on SAP Service Marketplace at httpservicesapcompam Search on
Planning and Consolidation
Server Requirements
ABAP Application Server SAP NetWeaver 70 including SAP EHP1 and later Application Server ABAP ndash PI_BASIS 701 Application Server ABAP ndash SAP ABA 701 Application Server ABAP ndash SAP BASIS 701 Application Server ABAP ndash SAP BW 701 Kernel (32-bit or 64-bit)
An operating system supported by SAP NetWeaver A database supported by SAP NetWeaver
NOTE
For information on installing the prerequisite software see Installing the Prerequisite Software on the ABAP Application Server [page 13]
NET Application Server and Web Server A list of supported operating systems is available in the Product Availability Matrix on SAP Service Marketplace at httpservicesapcompam Search on Planning and Consolidation
Microsoft Windows Script 56 (for Windows Server 2003) or 57 (for Windows Server 2008)
SP00 to SP04 Microsoft NET Framework 11 and 20SP05 or later Microsoft NET Framework 20 30 or 35
Microsoft Message Queue (MSMQ) SP00 to SP04 Microsoft IIS 60 or 70
SP05 or later Microsoft IIS 60 70 or 75 Microsoft Visual Basic 6 Run-Time SP5 or later For Windows 2003
MSXML 30 SP5 or later MSXML 40 SP2 or laterFor Windows 2008 MSXML 40 SP3 or later
SAP GUI 710 (or only LIBRFC32DLL (and its dependent DLLs) manually)
Dundas Chart Farpoint Microsoft Anti-Cross Site Scripting Library V15 Xceed Zip Compression Library 6594170 or later
2 Planning the Server Installation
23 Server Prerequisites
1254 PUBLIC 2011-06-01
Server RequirementsRECOMMENDATION
Install the Planning and Consolidation servers on the English international version of Windows rather than on localized versions For details see SAP Note 362379
NOTE
The requirements with an asterisk () are third party components installed during the server installationThe requirements with two asterisks () must be downloaded prior to the server installation programFor information on installing the prerequisite software see Installing the Prerequisite Software on the NET Servers [page 13]
24 Installing the Server Prerequisites
241 Installing the Prerequisite Software on the ABAP Application Server
You can install SAP NetWeaver 701 or you can install Enhancement Package 1 on your existing
NetWeaver 70 installation
For information about installing SAP NetWeaver the required software and the supported databases
for the ABAP application server see httpsservicesapcominstguidesNW70 See SAP Notes
1248905 and 1175848 for support package information
NOTE
It is important that you also refer to SAP Note 1410973 and apply the indicated correction This
ensures that maintaining a cube with BAPI (BAPI_CUBE_CREATE or BAPI_CUBE_CHANGE) functions
correctly
242 Installing the Prerequisite Software on the NET Servers
This section contains information on installing the prerequisite software for the NET servers It contains
the following subsections
1 Installing the Operating System and its related components
2 Installing MSMQ
3 Installing Microsoft Visual Basic 6 Run-Time
4 Installing the Anti-Cross Site Scripting Library
5 Installing SAP GUI 710
6 Downloading XCeedZipdll
2 Planning the Server Installation
24 Installing the Server Prerequisites
2011-06-01 PUBLIC 1354
1 Installing the Operating System and its related components
Install the desired operating system on each application and Web server To verify the operating system
version you can check the Windows system properties If necessary download the required operating
system software from the Microsoft download site
Do the following for Windows 2003
Install Windows Script 56 on each application and Web server You can obtain the software from
the Microsoft download site Windows Script is installed if the scrrundll file is located in the
SYSTEM32 directory
Make sure you have MSXML 30 SP5 or MSXML 40 SP2 installed
To verify that MSXML 30 SP5 has been installed check that the correct version of msxml3dll
and msxml3rdll exists in the system folder (typically CWindowssystem32 for a 32bit system or
CWindowsSysWOW64 for a 64bit system)
To verify that MSXML 40 SP2 has been installed check that the correct version of msxml4dll and
msxml4rdll exists in the system folder (typically CWindowssystem32 for a 32bit system or C
WindowsSysWOW64 for a 64bit system)
You can find details of the correct versions of the DLLs by going to http
supportmicrosoftcomkb269238
You can check the availability of MSXML 30 SP5 and MSXML 40 SP2 in the Add or Remove Programs
area of Windows Control Panel
Install Microsoft IIS 60 on each application server and Web server
1 Go to Control Panel Add or Remove Programs AddRemove Windows Components
2 Double-click Application Server
3 Double-click Internet Information Services (IIS)
4 Check that IIS World Wide Web Services are selected and choose OK
Planning and Consolidation 75 SP00 ndash SP04 Install NET Framework version 11 and 20 (if not installed
with your operating system) on each application and Web server Install the required NET
Framework 11 hotfix by going to httpsupportmicrosoftcomkb899511
Planning and Consolidation 75 SP05 or later Install NET Framework version 20 30 or 35 (if not installed
with your operating system) on each application and Web server
You can check the version in the Add or Remove Programs area of Windows Control Panel You can obtain
the NET Framework software from the Microsoft download site For Windows Server 2003 install
both 237428_ENU_i386_zipexe and 237718_ENU_i386_zipexe
If you are running Windows 2003 on a 64ndashbit server you must enable IIS to run 32ndashbit applications
Do the following
1 Open a command prompt and navigate to the ltdrivegtInetpubAdminScripts directory
2 Type cscriptexe adsutilvbs set W3SVCAppPoolsEnable32BitAppOnWin64 ldquotruerdquo
3 Press Enter
4 Restart IIS
2 Planning the Server Installation
24 Installing the Server Prerequisites
1454 PUBLIC 2011-06-01
For more information see httpsupportmicrosoftcomkb894435
Do the following for Windows 2008
Install Windows Script 57 on each application and Web server You can obtain the software
from the Microsoft download site You can check whether Windows Script is installed if the
scrrundll file is in the SYSTEM32 directory If it exists there Windows Script is installed
Make sure you have MSXML 40 SP3 installed
To verify that MSXML 40 SP3 has been installed check that the correct version of msxml4dll
exists in the system folder (typically CWindowssystem32 for a 32bit system or CWindows
SysWOW64 for a 64bit system)
You can find details of the correct version of the DLL by going to httpsupportmicrosoftcom
kb269238
You can check the availability of MSXML 40 SP3 in the Add or Remove Programs area of Windows Control
Panel
Planning and Consolidation 75 SP00 ndash SP04 Install Microsoft IIS 60 or 70 on each application server and
Web server
Planning and Consolidation 75 SP05 or later Install Microsoft IIS 60 70 or 75 on each application server
and Web server
Install IIS according to the following procedure httplearniisnetpageaspx29
installing-iis-7-on-windows-server-2008-or-windows-server-2008-r2
When installing Microsoft IIS 70 make sure all Role Services are installed
Planning and Consolidation 75 SP00 ndash SP04 Install NET Framework version 11 and 20 (if not installed
with your operating system) on each application and Web server Install the required NET
Framework 11 hotfix by going to httpsupportmicrosoftcomkb899511
Planning and Consolidation 75 SP05 or later Install NET Framework version 20 30 or 35 (if not installed
with your operating system) on each application and Web server
You can check the version in the Add or Remove Programs area of Windows Control Panel You can obtain
the software from the Microsoft download site
If you are running Windows 2008 on a 64ndashbit server you must enable IIS to run 32ndashbit applications
Do the following
1 Go to Start Control Panel Administrative Tools
2 Open Internet Information Services (IIS) Manager
3 Select ASPNET 20 in application pools of local web site then click Advanced Settings in the actions
panel
4 Verify that the value of Enable 32-Bit Applications is set to true
Similarly you must configure the XMLA application pool to run 32-bit applications The XMLA
site uses ASPNET 20 so in this case you should select ASPNET 20 and verify that the value of
Enable 32-Bit Applications is set to true
For more information see httpsupportmicrosoftcomkb894435
2 Planning the Server Installation
24 Installing the Server Prerequisites
2011-06-01 PUBLIC 1554
2 Installing and Setting Up Microsoft Message Queue
You must install and set up Microsoft Message Queue (MSMQ) on each application and Web server
The system uses the queue to store process states for administrative tasks
You must create at least one message queue We recommend that this is a Private queue as the system
uses the path specified during the installation and does not use Active Directory to look up the message
queue
A message queue can be accessed locally or remotely and can be shared by one or more Planning and
Consolidation application servers When referencing a message queue that has been created on the
same server as the application server use the following syntax to connect to a message queue named
bpcmessagequeue Private$bpcmessagequeue
When referencing a message queue that is located on a different server use the following syntax to
access the message queue remotely
ltMessageQueue value=FormatNameDIRECT=OSltmachine_namegtPrivate$bpcmessagequeuegt
or
ltMessageQueue value=FormatNameDIRECT=TCPltip_addressgtPrivate$bpcmessagequeuegt
You can change the message queue name in the Server Managers Server gt Maintain MS Message Queue
dialog box For more information see the Operations Guide
To create the message queue
1 Log on to the server as a local administrator and do the following
If running Windows Server 2003
1 Choose Start Control Panel Add or Remove Programs AddRemove Windows Components
2 In the Windows Components Wizard dialog box choose Application Server Details and then
choose Message Queuing Details
3 Select the two default subcomponents of MSMQ
4 Choose OK Next Finish
If running Windows Server 2008
1 Choose Start Control Panel Programs and Features Turn Windows Features on or off Features
Add Features Message Queuing
2 Select the following subcomponents of MSMQ
Message Queuing Server
Directory Service Configuration
Message Queuing Triggers
Multicasting Support
3 Choose OK Next Finish
2 Create a nontransactional message queue and set the appropriate permissions
2 Planning the Server Installation
24 Installing the Server Prerequisites
1654 PUBLIC 2011-06-01
1 Go to Message Queuing (as described above for your operating system) then right-click Private
Queues and select New Private Queue
2 Enter the queue name such as BPCStatusMessageQueue select Nontransactional then click OK
NOTE
Make sure the message queue path in the ServerConfigurationconfig file resembles
ltMessageQueue value=Private$BPCStatusMessageQueuegt That is the setting
for MessageQueue value must start with
We recommend that you write down the name of the message queue (MessageQueue
value) as you need to know it later in the installation
3 Set permissions to the queue by right-clicking the new queue then selecting Properties
4 Select the Security tab select the Everyone group set the following permissions then click OK
Receive Message
Peek Message
Get Properties
Set Properties
Get Permissions
Set Permissions
Send Message
5 If using a remote message queue the ANONYMOUS LOGON account must be granted to the
message queue with Send Message Receive Message and Peek Message privileges
3 Download and install Microsoft Visual Basic 6 Run-Time
Download and install Microsoft Visual Basic 6 Run-Time SP5 or later from the Microsoft Download
Center No special installation or configuration settings are necessary You can verify that it is installed
correctly by locating msvbvm60dll in the Windows system folder which is typically CWINDOWS
system32 for Windows Server 2003 and CWINDOWSSysWOW64 for Windows Server 2008
4 Download and install the Anti-Cross Site Scripting Library
1 Download the Anti-Cross Site Scripting Library setup program
AntiXssLibraryV15Installermsi from httpwwwmicrosoftcomdownloads
detailsaspxFamilyId=EFB9C819-53FF-4F82-BFAF- E11625130C25amp=en
2 Run the setup program
3 Verify that the setup program created the subfolder LibraryNET 11 under the destination
folder and that the file AntiXssLibrarydll is there For example if you installed the Library to the
default destination folder verify that AntiXssLibrarydll exists in ltsystem drivegtProgram Files
Microsoft CorporationAnti-Cross Site Scripting Library V15LibraryNET 11
You can ignore the subfolder LibraryNET 20 and any files in it if created
2 Planning the Server Installation
24 Installing the Server Prerequisites
2011-06-01 PUBLIC 1754
5 Install SAP GUI 710
Install SAP GUI 710 (or only LIBRFC32DLL and its dependent DLLs manually) You can obtain
information on how to download it from the SAP Library at httphelpsapcomsaphelp_nw70
helpdataEN450896abec042d6ae10000000a11466f framesethtm
When enabling the Logon Group (which is done during the NET component installation described
later in this document) on Windows Server 2003 or 2008 the application tries to connect to two ports
of the ABAP server We recommend that you first confirm that the following two items are defined in
ltdrivegtWINDOWSsystem32driversetcservices
sapgwltinstance numbergt (for example sapgw78 where 78 is the instance number)
sapmsltSIDgt (for example sapmsPE2 where PE2 is the system ID (SID))
6 Download the XceedZip Compression Library
Download XCeedZipdll (version 6594170 or later) from httpservicesapcomswdc by selecting
Download SAP Cryptographic Software You are prompted for this file location during the server install
NOTE
Make sure that the server is configured on the domain or a trusted domain by going to My
Computer Properties Computer Name Change Make sure the correct domain is specified
We recommend that you set up Secure Socket Layer (SSL) encryption on a single server or on
each application and Web server that is part of a multiserver configuration This applies to Internet-
facing servers only as performance may be affected
25 Acquiring the ABAP and NET Server Components
Procedure
Downloading the ABAP and NET Server Components
1 Go to httpservicesapcomswdc
2 Go to SAP Support Packages and Patches Entry by Application Group SAP Application Components SAP
Planning and Consolidation for SAP NetWeaver 75 (NW) and select the latest support package file
3 Download the ABAP and NET server components to your Download Basket then download the
components from the basket using SAP Download Manager
NOTE
For information about installing of using the SAP Download Manager go to https
servicesapcomsupport and choose my Download Basket from the my Personalized Information
pane
2 Planning the Server Installation
25 Acquiring the ABAP and NET Server Components
1854 PUBLIC 2011-06-01
3 Installing Planning and Consolidation Servers
The main steps for installing Planning and Consolidation servers are the following
1 Install and configure SAP NetWeaver mdash see Installing and Configuring SAP NetWeaver [page 19]
2 Install and configure the Planning and Consolidation ABAP addon mdash see Installing the ABAP Server
Component [page 19]
3 Configure the Planning and Consolidation ABAP addon mdash see Configuring the ABAP Server
Component [page 20]
4 Install Planning and Consolidation NET server mdash see Installing the NET Server Component [page 23]
5 Configure the Planning and Consolidation NET server mdash see Configuring the NET Server Component
[page 25]
31 Installing and Configuring SAP NetWeaver
Based on your configuration you can install Planning and Consolidation on an existing SAP NetWeaver
70 technology platform (upgraded to EHP1) or you can install it on a new SAP NetWeaver 701 platform
The Business Intelligence usage type is required
Procedure
If you are installing on a new SAP NetWeaver technology platform follow the steps outlined in the
SAP NetWeaver documentation ndash see httpsservicesapcominstguidesNW70
After you install SAP NetWeaver configure it based on the guidelines in the SAP NetWeaver
documentation
32 Installing the ABAP Server Component
Prerequisites
You have downloaded the ABAP server component from SAP Service Marketplace See Acquiring the
ABAP and NET Server Components [page 18]
Procedure
To install the ABAP server component use the transaction SAINT
For information about using SAINT see httphelpsapcomsaphelp_nw70helpdataEN
265a8c38e3494231e10000009b38f8cfframesethtm
3 Installing Planning and Consolidation Servers
31 Installing and Configuring SAP NetWeaver
2011-06-01 PUBLIC 1954
33 Configuring the ABAP Server Component
You must configure the ABAP server component after installing it
Included in this procedure is information about running the UJS_ACTIVATE_CONTENT program
which is how the default application set ApShell is created It installs the ApShell application set by
leveraging parts of the Planning and Consolidation transport framework This program also supports
the installation of many other table entries that are required in order for the system to work correctly
such as default users formulas client options language settings BW Business Content and data
manager instructions
NOTE
The UJS_ACTIVATE_CONTENT program cannot be used to activate a pre-existing application
set migrated from 70 to 75
The program also supports data loading into the ApShell application set This option triggers data
manager packages to run and creates the default transactional and master data for ApShell The delete
option is useful when the installation of ApShell fails and leaves orphaned objects and table entries in
the system The deletion function cleans up all BW objects as well as clear all Planning and Consolidation
UJ metadata tables
If you are upgrading your ABAP server component from Planning and Consolidation 70 and have
already configured it these steps are not necessary
Prerequisites
The ABAP server component has been installed
RECOMMENDATION
We recommend that you set the ABAP buffer size to at least 2 GB to minimize the risk of errors
during the UJA_ACTIVATE_CONTENT step (step 10 below) You can set the buffer size using the
parameter abapbuffersize in the instance profile with transaction RZ10
After completing the step you can change it back After changing the parameter you must restart
the ABAP instance for example with the SAP Management Console
For more information about changing the buffer size see SAP Note 1273283
Procedure
These steps are required for proper functioning of the Planning and Consolidation software
1 For maximum flexibility you can make the following namespaces and software components
changeable
Namespaces
CPMB
1CPMB
B28
3 Installing Planning and Consolidation Servers
33 Configuring the ABAP Server Component
2054 PUBLIC 2011-06-01
Customer Name Range
General SAP Name Range
Software Components
CPMBPC
HOME
LOCAL
However in a production environment you may want to minimize the number of components
that can be modified If this is the case you can set the following namespaces and software
components to unchangeable
Namespaces
1CPMB
Customer Name Range
General SAP Name Range
CPMB after you have applied notes 1448525 1312139 and 1437880 to the system
B28 after you have applied notes 1448525 1312139 and 1437880 to the system
Software Components
CPMBPC
Use the following procedure to set the components to Modifiable or Unmodifiable
1 Go to transaction SE06 and choose System Change Option
2 Make sure that the Planning and Consolidation Addon is set to Restricted Modifiability
3 Set the namespaces and software components to Modifiable
2 Using transaction SU01 create the following ABAP service users with a user type of Communications
Data then assign each of them to the appropriate role
ABAP service user Role
BPC_ADMIN SAP_BPC_ADMIN
BPC_SYSADMIN SAP_BPC_SYSADMIN
BPC_USER SAP_BPC_USER
Use transaction PFCG to check that the correct user profiles are created in the system
If these roles have not been created generate them manually For more information about creating
and maintaining profiles see SAP NetWeaver Library on SAP Help Portal at http
helpsapcom
3 Ensure ALEREMOTE is created with appropriate authorization as outlined in the NetWeaver
documentation which is available at httphelpsapcomsaphelp_nw70helpdataENab
4c69f832429f419fa6f216c83dccb0contenthtm
4 Using transaction RSTPRFC set up transports by creating the RFC destination for the After
Import method Save the password then assign the BW client For more information see http
helpsapcomsaphelp_nw70helpdataen45b517e0ed2f52f5e10000000a1553f7
contenthtm
3 Installing Planning and Consolidation Servers
33 Configuring the ABAP Server Component
2011-06-01 PUBLIC 2154
If the transport fails see SAP Note 1329561 for information
5 Using transaction SM59 run a connection test on the RFC destination MDX PARSER
NOTE
If this fails apply SAP Note 1032461 After applying this note you must restart the ABAP
server
6 Assign the authorization SAP_BW_CONTENT_ADMIN to the user installing ApShell as the Planning
and Consolidation system administration user to activate business content (such as default BW
objects)
7 Assign profile S_RS_ALL to the Planning and Consolidation system administration user
We recommend that you also assign the SAP_ALL profile during the installation process of ApShell
You can remove the SAP_ALL profile after the installation
8 If they do not already exist create entries in the BPC Transports table by doing the following
1 Go to transaction SM30
2 Enter the table name UJT_TRANS_CHG then click Maintain
3 Choose New Entries
4 From the TLogo Object column select one of the available entries from the listbox then select
Development in the adjacent column
5 Repeat step 8d for each available item in the listbox in the TLogo Object column
6 After all entries have been added click Save
9 Install ApShell by doing the following
1 Run the program UJS_ACTIVATE_CONTENT
2 In the Content Activation window set the AppSet ID toApShell and the Content Version to 1
3 Choose the following options
Update Default Users
Update Default Formula Table
Update Client Options
Update Language
Activate SAP NetWeaver BW content objects for Planning and Consolidation
Update Default DM (Data Manager) Instructions
Activate ApShell
4 Run UJS_ACTIVATE_CONTENT again this time choosing only the Load Data Into AppSet option
5 Select Program Execute in background
6 Check the logs by selecting System Own Jobs
7 Select the job and display the spool
10 Define the NET service user that is needed to log on to ApShell and run Server Manager by doing
the following
1 Stop the IIS and SAP Planning and Consolidation instances using the stoposoftbat file For
more information see Tips [page 37]
3 Installing Planning and Consolidation Servers
33 Configuring the ABAP Server Component
2254 PUBLIC 2011-06-01
2 Go to transaction SE38 and run program UJA3_WRITE_SYS_USERS
This updates the settings in table UJA_SVR_DEFAULT with the Planning and Consolidation users
defined earlier (step 2)
3 Assign a single domain user to each user type
Planning and Consolidation System Administrator User
Enter ltDomaingtltuser namegt in AD mode or ltCMS enterprise namegt in CMS mode
Planning and Consolidation Administration User
Enter ltDomaingtltuser namegt in AD mode or ltCMS enterprise namegt in CMS mode
Planning and Consolidation User Enter ltDomaingtltuser namegt in AD mode or ltCMS enterprise namegt in CMS mode
34 Installing the NET Server Component
Prerequisites
You have installed all prerequisites See Installing the Prerequisite Software on the NET Servers [page 13]
You have downloaded the NET server component See Acquiring the ABAP and NET Server
Components [page 18]
You have uninstalled any previous version of the Planning and Consolidation server and restarted
the server
NOTE
To uninstall Planning and Consolidation 70 SP00 (with or without patches 1 or 2) run the
installer of Planning and Consolidation patch 2 to make sure all the dlls are unregistered
You are logged on to the NET server with the domain user with sufficient rights See Configuring
the ABAP Server Component [page 20]
Procedure
Do the following on each NET application and Web server
1 Start the installation program for the NET server component
You can download the installation file from the service marketplace
2 Select Next from the Welcome screen
3 From the license agreement screen select Agree to continue with the installation or Disagree to stop
the installation
4 Choose the location of the Xceedzipdll and AntiXSSlibrarydll files then select Next
5 Specify your user name and company name then select Next
6 Enter the System Administrator ID and password for the Windows Server that you are logged on
to then select Next
NOTE
You should have specifically added the System Administrator ID that you use into the local
administrator group
3 Installing Planning and Consolidation Servers
34 Installing the NET Server Component
2011-06-01 PUBLIC 2354
7 Choose your target installation location (the default and preferred location is CPC_NW) then
select Next
8 Select the authentication method You can choose Windows or CMS (Central Management System)
If you select CMS as an authentication method you are required to enter some additional
identification information including
CMS identification information
CMS Cluster CMS server address or IP
Cache out time by default 300 min
Authentication Type authentication type used by CMS server side
Select Next
9 Choose the appropriate logon group
Enabling logon groups allows the Planning and Consolidation NET server to connect to ABAP
logon groups to use the logon groups for load balancing in the ABAP tier
Select Next
10 Enter the following information then select Next
Site Port Set the IIS port If the port you set for the Planning and Consolidation site is also used by other sites go to Internet Information Services and do one of the following Stop the other sites that have the same port as the Planning and
Consolidation site and start the Planning and Consolidation site manually
Change the port of the other sites that have the same port as the Planning and Consolidation site and start the Planning and Consolidation site manually
Message Queue The path including the server name where MSMQ is installed For example ltServer_Namegtprivate$ltName_of_QueuegtIf you want to change this location you can change it in the Server Manager at Server Maintain MS Message Queue
NOTE
If the operating system is Microsoft Windows 2008 you must run Server Manager as an administrator (right-click the icon and select Run as Administrator)
For more information see Installing and Setting Up Microsoft Message Queue (MSMQ) [external document]
Message Server The name of the application server where you installed the ABAP server component Check the System Entry properties of the ABAP application server and enter one of the following If Connection Type is GroupServer Selection enter the address of the Message
Server If Connection Type is Customer Application Server enter the address of the
Application ServerIf you want to change this location you can change it in the Server Manager From Server Manager select Server Maintain ABAP System Server Host
3 Installing Planning and Consolidation Servers
34 Installing the NET Server Component
2454 PUBLIC 2011-06-01
If you are using Logon Groups to connect to multiple ABAP application servers use the Server Manager to modify the parameters From Server Manager select Server Maintain ABAP System Logon Group
NOTE
If the operating system is Microsoft Windows 2008 you must run Server Manager as an administrator (right-click the icon and select Run as Administrator)
System ID The System ID the ABAP server component configuration For more information see Configuring the ABAP Server Component [page 20]
Client The client number of the NetWeaver BW client (application server)Since the NetWeaver BW client only supports one client instance you can only install one instance of Planning and Consolidation on a single BW client
Language The language of the NetWeaver BW client (application server)
System Number The system number of the NetWeaver instance (application server) Typically this is 00 unless you have several instances with different numbers It is the same number as indicated in the logon properties of SAP GUI if you want to connect to the ABAP back end for example to execute transactions
11 Enter the System Administrator Administrator and User user IDs together with their
passwords for the ABAP service users that were created during the ABAP server component
configuration For more information see Configuring the ABAP Server Component [page 20]
12 Click Install and then Finish
35 Configuring the NET Server Component
You must configure the NET server component after installing it
If you are upgrading from a previous version of Planning and Consolidation and have already
configured it these steps are not necessary
Prerequisites
The NET server component is installed on the NET tier
Procedure
1 Update your IIS properties as follows
1 Go to Control Panel Administrative Tools Internet Information Services (IIS) Manager
2 Update your IIS properties (Web Service Extensions)
Allow ASP NET 20 by finding the Web Service Extensions property (the path to it differs
for different operating system versions) and update it to allow ASP NET 20
NOTE
If using Windows 2008 navigate to Start Control Panel Administrative Tools Internet
Information Services (IIS) Manager Choose the appropriate computer then open ISAPI and
CGI Restrictions Make sure that ASPNET v2050727 is allowed If not choose Edit to
enable them
3 Installing Planning and Consolidation Servers
35 Configuring the NET Server Component
2011-06-01 PUBLIC 2554
2 Add the group Users to the Windows temp folder and give them the following permissions
ReadampExecute
List folder contents
Read
3 Restart IIS
4 If you want to use Logon Groups to connect to multiple ABAP application servers go to Server
Server Options and enter the required information
5 Specify the domain to be used by the NET server Do the following
1 Start Server Manager and select Options Define System Users Group
2 Enter a system user group name Active Directory as the domain type and the domain name
NOTE
For more information see the Managing your Planning and Consolidation
Servers section of the Operations Guide
3 Installing Planning and Consolidation Servers
35 Configuring the NET Server Component
2654 PUBLIC 2011-06-01
4 Post-Installation of the Server Components
After you have installed and configured the server components do the following
1 Modify the machineconfig file See Modifying machineconfig Files [page 27]
2 Set the application pooling values for the COM+ components See Configuring COM+ Application
Pooling Values [page 29]
3 If you are running Windows Server 2008 do the following
Make sure that the related Windows authentication providers are configured properly See
Verification of Windows Authentication Providers [page 29]
Add a firewall exception for the Planning and Consolidation Web site port See Adding a Firewall
Exception to the Website Port [page 30]
4 Set up the SLD Data Supplier which is the central directory of all of your system landscape
information For more information see Configuring the SLD Data Supplier in the Operations Guide
NOTE
If your queries contain large amounts of data you can optionally update the metabasexml file to
improve performance See Setting up for Large Requests [page 30]
41 Modifying Machineconfig Files
The machine configuration file Machineconfig contains settings that apply to an entire computer
This file is located in the runtime ltinstall pathgtConfig directory and contains configuration settings
for machine-wide assembly binding built-in remoting channels and ASPNET
This section describes some of the changes you can make to optimize your Planning and Consolidation
software after installing it for example
To ensure that the right balance is loaded between the number of ldquoworkingrdquo threads
To prevent a ldquosleeprdquo process that comes from a deadlock occurrence
It also describes how to adjust your HTTP TCPIP connections settings in case your application and
Web servers are on separate machines
Prerequisites
If using Windows Server 2008 the user making modifications to this file must have special permissions
to change the file
4 Post-Installation of the Server Components
41 Modifying Machineconfig Files
2011-06-01 PUBLIC 2754
Procedure
If using NET Framework 20 or later do not change the ProcessModel property AutoConfig Leave it set to
its default value of TRUE The properties described in the following procedure will be set automatically
for optimal performance
If using NET Framework 11 make the following changes to MachineConfig
1 Set both the ltmaxWorkerThreadsgt and ltmaxIOTheadsgt to 100 as follows
ltProcessModel
(Other settings)
maxWorkerThreads=100
maxIoThreads=100
gt
2 Adjust ltminFreeThreadsgt such that its value is equal to that of multiplying the factor 88 to that of
the number of CPUs on the server (that is minFreeThreads=88 x of CPU)
Similarly adjust ltminLocalRequestFreeThreadsgt such that its value is equal to that of multiplying the
factor 76 to that of the number of CPUs on the server (that is minLocalRequestFreeThreads=76 x
of CPUs)
Finally make sure that the value of ltappRequestQueueLimitgt is increased to 500
EXAMPLE
The following settings are for a server with two processors
lthttpRuntime
minFreeThreads=176
minLocalRequestFreeThreads=152
appRequestQueueLimit=500
gt
For both NET Framework 11 and NET Framework 20 or later make the following changes
1 Set ltmachineKeygt options properly
The ltmachineKeygt tag in Webconfig or Machineconfig tells the NET framework how to create
the hash on forms tickets (which is the proof that you have been authenticated) The default is for
each Web application to create its own hash key So if you took your authentication cookie created
on one machine and try to access another machine it would fail when checking the hash code to
ensure that it had not been tampered with
Therefore if you are using a Web farm (multiple Web servers where you can automatically be
routed to any one of them within a particular session) the hash key must be the same on all the
machines This way when the authentication cookie is checked the authentication ticket used
on one Web server can still be valid on another server Note that this is a requirement for the Web
servers not the application server You can specify it for just the Planning and Consolidation IIS
application in its Webconfig file you do not have to specify it for all IIS applications in the general
4 Post-Installation of the Server Components
41 Modifying Machineconfig Files
2854 PUBLIC 2011-06-01
Machineconfig file If you are not using a Web farm you do not need to change the
ltmachineKeygt element
2 For a deployment where the Web servers do not reside on the same servers as the application
servers adjust HTTP TCPIP connections settings in the Machineconfig file of each Web server
as follows
ltconnectionManagementgt
ltadd address=app server ip maxconnection=48gt
ltadd address= maxconnection=2gt
ltconnectionManagementgt
42 Configuring COM+ Application Pooling Values
For load balancing purposes set the application pooling values for the COM+ components
OsoftLogging OsoftUserManage and OsoftWebFileManage
Procedure
1 Choose Start Administrative Tools Component Services COM+ applications
2 Right-click the application
3 Choose Properties then on the Pooling amp Recycling tab change the application pooling pool size to 4
43 Verification of Windows Authentication Providers
If using Microsoft Windows Server 2008 use this procedure to ensure that the related Windows
authentication providers are configured properly
Procedure
1 Open ltdrivegtWindowsSystem32inetsrvconfigapplicationHostconfig
2 Search for ltlocation path=BPCgt
3 Ensure the following Windows authentication providers are configured
ltwindowsAuthentication enabled=truegt
ltprovidersgt
ltclear gt
ltadd value=Negotiate gt
ltadd value=NTLM gt
ltprovidersgt
ltwindowsAuthenticationgt
4 Post-Installation of the Server Components
42 Configuring COM+ Application Pooling Values
2011-06-01 PUBLIC 2954
44 Adding a Firewall Exception to the Website Port
This procedure ensures that the client can connect to the NET server by adding a firewall exception
to the Planning and Consolidation Web site port
To add a firewall exception
1 Go to Control Panel Windows Firewall Allow a Program through Windows Firewall Add Port
2 Name the exception For example Plan_Consol
3 Add the port number for the Plan_Consol Web site (This was specified during the NET installation
procedure)
4 For the protocol choose TCP
5 Click OK
45 Setting Up for Large Requests
Procedure
To allow users to requestquery large amounts of data you can edit the metabasexml file located at
CWindowssystem32inetsrv Set the following parameters to the stated values
ASPBUFFERINGLIMIT = 10485760
MAXREQUESTENTITYALLOWED = 10485760
If your system has more than 4 GB of memory and your operating system is Windows 2003 you must
install a hotfix You can install it from httpsupportmicrosoftcomdefaultaspxscid=kben-
us834628
4 Post-Installation of the Server Components
44 Adding a Firewall Exception to the Website Port
3054 PUBLIC 2011-06-01
5 Installing Planning and Consolidation Clients
The basic steps for installing Planning and Consolidation clients include
1 Verify and install client prerequisites See Verifying and Installing Prerequisites [external document]
2 Uninstall any previously installed Planning and Consolidation clients See Uninstalling Previous Client
Components [page 32]
3 Install the Administration and Office clients See Installing the Admin and Office Client Components [page
32]
4 Run the silent installation See Running the Silent Installation [page 33]
51 Verifying and Installing Client Prerequisites
Planning and Consolidation requires the following software before installing the client components
A list of supported operating systems available in the Product Availability Matrix on SAP Service
Marketplace at httpservicesapcompam Search on Planning and Consolidation
XceedZipdll (version 6594170 or later)
NOTE
You must use same version of XceedZipdll for the client as for the NET server
You can download this component from the SAP Software Download Center (see Installing the
Prerequisite Software on the NET Servers [page 13])
Microsoft Internet Explorer 60 70 80 or later
SP00 to SP04 Microsoft Office 2003 or Microsoft Office 2007
SP05 or later Microsoft Office 2003 Microsoft Office 2007 or Microsoft Office 2010
Microsoft Visual Basic 60 runtime and Visual C++ 60 runtime
These third party components must be installed prior to the client installation
All supported operating systems except Windows 7 MSXML 40 SP2
Windows 7 MSXML 40 SP3
SP00 to SP04 NET Framework 11 and 20
SP05 or later NET Framework 20 30 or 35
NOTE
For Windows Vista or Windows 7 it is not necessary to install NET Framework 20 as a
later version (NET framework 30 or 35) is provided with the operating system
5 Installing Planning and Consolidation Clients
51 Verifying and Installing Client Prerequisites
2011-06-01 PUBLIC 3154
For Windows XP you must install Service Pack 1 and Service Pack 2 for NET Framework
20
Microsoft Windows Script (version based on the operating system)
EXAMPLE
If the operating system in the client machine is Microsoft Windows XP the Microsoft Windows
Script for the Microsoft Windows XP should be installed before the client installation
Adobe Flash 100 or later
This is required to support business process flows
Hardware Requirements
These are the minimum requirements for the client components
Pentium IV (1 GHZ CPU)
512 MB RAM
100 MB of free hard disk space in the My Documents folder
30 MB of free hard disk space for the installed Client files
52 Uninstalling Previous Client Components
Procedure
To uninstall versions of the Administration and Office client components from a previous release or
support package go to Control Panel AddRemove Programs
If the client is installed silently it must be uninstalled silently as well through run
BPCClient75exe s x zrdquoUninstallrdquo in a command prompt You cannot use Addremove
Programs to remove the installer
53 Installing the Admin and Office Client Components
Typical installations include either the Admin client or the Office client on a single client machine
although you can install both if necessary
Prerequisites
Make sure all prerequisites are installed as described in Verifying and Installing Client Prerequisites [page
31]
Close Microsoft Office and Microsoft Internet Explorer
Check the registry of the client machine to verify that no entry contains the value
OSoftDMClientToolsDMTools If it does exist remove it For more information see the Client
Installation Issues in Troubleshooting [page 41]
Ensure that all users have write access to the registry table
Uninstall the previous clients and restart the client machine
5 Installing Planning and Consolidation Clients
52 Uninstalling Previous Client Components
3254 PUBLIC 2011-06-01
Procedure
To install the Administration client the Office client or both perform the following steps
1 Start the client component installation on the client machine in one of the following ways
Go to httpltPC_serverportgtosoft to open the Launch Page and choose Client Software
Center
Run the client installation file BPCClient75exe you can download from the SAP Service
Marketplace Software Distribution Center
The Planning and Consolidation system checks the installation prerequisites Choose Next
2 Choose whether to install the AdminClient the OfficeClient or both
NOTE
A set of required components is also chosen and installed by default
3 Choose Next to install the selected components in the default location or choose Browse to install
them in an alternate location If you choose Browse specify the location then choose OK then
Next
4 Select one or more languages then choose Next (English is the default)
5 From the license agreement screen select Agree to continue with the installation or Disagree to stop
the installation
6 Specify the location of the XCeedZipdll cryptographic library you downloaded
According to the recommendation in Verifying and Installing Client Prerequisites [page 31] this location
is likely to be CProgram FilesSAP BusinessObjectsPC_NW
7 Choose Next to begin the installation
8 After the installation is complete choose Finish
CAUTION
For Office client installations you must log on to the Office client as an administrator before the
business user of the local machine logs on for the first time to create the registry key for
XCeedZip
54 Running the Silent Installation
Procedure
1 Download the Planning and Consolidation Install program file BPCClient75exe from the SAP
Service Marketplace Software Distribution Center to a local drive on your computer
2 Uninstall the previous version of the software if applicable using this format
ltinstallernamegt s x zldquoUninstallrdquo
3 Open a command window
4 In the command window change directories to go to location of the installer
5 Install the Planning and Consolidation Client using this command format
5 Installing Planning and Consolidation Clients
54 Running the Silent Installation
2011-06-01 PUBLIC 3354
ltinstallernamegt s zldquoltinstall-dirgtampltXceedzipdll pathgtampltlanguage-
selectiongtampltfeature-selectiongtrdquo
For example
bpcclient75exe s zldquoctestampcinstallshieldxceedzipdllampFRampALL
The language selections are shown below
Language Selections Description
EN English (United States)
ZH Chinese (Simplified)
FR French (France)
DE German
IT Italian
JA Japanese
KO Korean
PT Portuguese (Brazil)
RU Russian
ES Spanish
NL Dutch
DA Danish
NO Norwegian
SV Swedish
FI Finnish
PL Polish
SK Slovakian
CS Czech
ALL Selects all languages
The feature selections are shown below
Feature Selection Description
Admin Specifies that you only want to install the Admin client
Office Specifies that you only want to install the Office client
ALL Specifies that you want to install both clients
5 Installing Planning and Consolidation Clients
54 Running the Silent Installation
3454 PUBLIC 2011-06-01
6 Basic Steps for Setting up an Initial Application Set
This section describes how to create an initial application set and then how to start setting up security
Procedure
Creating an Initial Application Set
These are the basic steps for setting up an initial application set You create this application set by copying
the application set ApShell that is provided with Planning and Consolidation
NOTE
Do not make any changes to ApShell directly
Prerequisites
The server components and Administration client are installed
The user who creates the initial application set must be the domain user specified in the sysadmin
field of the UJA3_WRITE_SYS_USERS program
To create an initial application set
1 Log on to the Administration client In the Connection Wizard screen specify the Planning and
Consolidation server name or IP address Click Next
2 Specify the user credentials for logging onto Planning and Consolidation The first time you log
on enter the sysadmin domain user Click Next
3 Select APSHELL Click Next A summary of the connection details appears
4 Click Finish The Logon dialog box appears
5 Select APSHELL then click OK The Administration Console loads the application set and then
displays it
6 From the Action pane click Add a New Application Set
7 Enter a name and description for the new application set and click Go to Next Step 2 of 2
8 Select all records to copy and click Add a New Application Set to start the copy process The new
application set is created this might take several minutes
NOTE
Before you can view and edit the newly created application set after copying the ApShell
application set you must close the Administration client and then open it again You can
then make changes to it in the Administration Console
6 Basic Steps for Setting up an Initial Application Set
2011-06-01 PUBLIC 3554
Setting up Initial Security
To set up security for Planning and Consolidation do the following
1 Set up a domain
2 Add a new Admin user
3 Assign task and member access
Setting up a Domain
To assign users in Planning and Consolidation you must set up a domain Log on to Server Manager
and create a domain in Options Define System User Groups See the Operations Guide for more information
Adding a New Admin User
In the new copied application set add an Admin user
To add an Admin user
1 In the Logon dialog box select the new application set then click Connection Wizard
2 In the Connection Wizard screen specify your user credentials for logging onto Planning and
Consolidation then click Finish
3 In the Logon dialog box click OK The Administration Console displays the application set
4 In the hierarchical list expand the application set
5 Select Security Users
6 From the action pane choose Add new user
7 In the User Setup screen select a domain and then select the user to which you want to grant Admin
access Click Next
8 From the Assignments screen click Next
9 From the Finish screen click Apply
Assigning Task and Member Access
Do the following to add the Admin user to the ADMIN team then assign full member access and task
access to this team
1 In the Administration Console in the hierarchical list select Security Teams ADMIN
2 From the action pane choose Modify Team
3 From the Modify Team screen click Next
4 From the Users screen select the new user Click Next
5 From the Access screen in Task Profile select FULL_TSK From Member Access Profiles select the
Enable check box for AdminMbrAccPrf Click Next
6 From the Finish screen review the summary and click Apply
NOTE
For more information see the Administration section in the application help
6 Basic Steps for Setting up an Initial Application Set
3654 PUBLIC 2011-06-01
7 Tips
71 Creating Start and Stop Batch Files
Follow these steps to create start and stop batch files for the server components
Procedure
1 Create a batch file called StartOsoftbat and ensure the contents of the batch file are as specified
below Place this batch file on the desktop
NET START World Wide Web Publishing
NET START HTTP SSL
NET START IIS Admin
NET START IIS Admin Service
NET START Simple Mail Transfer Protocol (SMTP)
iisreset start
2 Create a batch file called StopOsoftbat and ensure the contents of the batch file are as specified
below Place this batch file on the desktop
iisreset stop
NET STOP World Wide Web Publishing
NET STOP HTTP SSL
NET STOP Simple Mail Transfer Protocol (SMTP)
NET STOP IIS Admin
NET STOP IIS Admin Service
72 SMS for Planning and Consolidation Package Delivery
Use these instructions for SMS usage in the Planning and Consolidation installer and for patch
publication
Prerequisites
Client and SMS server are installed and configured
Procedure
1 Log on to the server on which SMS is installed
2 Create a folder for placing published packages
7 Tips
71 Creating Start and Stop Batch Files
2011-06-01 PUBLIC 3754
3 Create the folders SMSPACK and AP001 on D where SMSPACK is the parent folder for publishing
packages with subfolders such as AP001 002 and so on for each package
4 Place the Planning and Consolidation setup files in DSMSPACKAP001
5 To publish the Planning and Consolidation setup files or to advertise them to the clients create a
package for the setup file as follows
1 Open the SMS Admin console from Programs Systems Management Server SMS Administrator
console
2 Right-click on the packages folder then select New Package
3 Enter the required data
4 On the General tab click the data source and choose This package contains source files
5 Set the directory of the source files to the local drive D then choose ApplyOK
6 To run this package create a program as follows
1 Expand the packages folder in the Admin console right-click the programs and select New
Program
2 Enter the Program Properties as required
NOTE
If you have command line options for the setup you can browse to choose the package
and add the command line parameters next to it If not you can simply choose the setup
file
You can use the After Running dropdown to configure the action once the package is
installed
On the Environment tab you can choose how the package should run and whether the user
must be logged in or not and with what rights If the user does not have administrator
rights select Run with administrative rights and Allow users to interact with this program
3 Choose Apply to save the settings then choose OK
7 To notify client machines that a package is available create an advertisement as follows
1 Right-click on the Advertisements folder and choose New Advertisement
2 Provide a name and appropriate details and choose the package and the program
3 Choose the systems to which the package is available
4 Indicate whether to advertise the package at a specific time or set a mandatory assignment by
choosing the yellow star button
The checkbox allows users to run the package installation independently whenever
convenient from Control Panel or AddRemove Programs
5 On the Advanced tab set the location from which you want to run the program then choose
Apply and OK
8 Create a distribution point for this program as follows
1 Expand the packages folder in the Admin Console expand the package you created and right-
click the distribution point folder
7 Tips
72 SMS for Planning and Consolidation Package Delivery
3854 PUBLIC 2011-06-01
2 Choose New Distribution point and set the distribution point
3 Update this with the package you created by right-clicking on the distribution points folder
selecting all tasks and updating the distribution points
4 Choose Yes at the confirmation message
9 Verify that the package is available on the client side
7 Tips
72 SMS for Planning and Consolidation Package Delivery
2011-06-01 PUBLIC 3954
This page is left blank for documents that are printed on both sides
8 Troubleshooting
Server Installation Issues
By default the installation program runs a diagnostic program Here are some potential error messages
that display during the server installation
ldquoWindows Script is not installedrdquo
Download the Windows script for your operating system and then run it
ldquoIIS xx is not installedrdquo
Install the relevant version of IIS with FrontPage Extensions using AddRemove Programs in the Control
Panel
ldquoNET Framework xx is not installedrdquo
Install the relevant version of NET Framework before continuing
NOTE
For more information about installing these prerequisites see Installing the Server Prerequisites [page
13]
Issues with IIS 70
IIS 70 combines with ASPNET to provide an integrated request pipeline Using IIS 70 may require
minor changes to your Webconfig file However these changes may not be compatible with NET
Framework 20 and lead to Error 500 server access problems
For a solution to this problem see httpmsdnmicrosoftcomen-uslibrary
bb515251aspx
IIS 70 adds the section systemwebServer to the file Webconfig As a result when using IIS 70 in
Classic mode with LDAP authentication logging on to Planning and Consolidation generates an
internal server error To solve this issue you must manually remove the section
systemwebServer from Webconfig then run iisreset
For IIS 70 with Windows 2008 on a 64ndashbit server and NET Framework 20 When a Planning and
Consolidation web service throws an exception IIS 70 generates 500 mdash Internal Server
Error messages You can change the IIS settings to generate error messages that are more detailed
as follows
1 Log on to Internet Information Services (IIS) Manager
2 Under OSoft double-click Error Pages
3 In the Actions pane choose Edit Feature Settings
4 In the Edit Error Pages Settings window under Error Responses choose Detailed errors
8 Troubleshooting
2011-06-01 PUBLIC 4154
Client Installation Issues
By default the installation program runs a diagnostic program Here are some potential error messages
that display during the client installation
ldquoVisual Basic 60 SP5 Run-Time Redistribution Pack not installedrdquo
Download vbrun60sp5exe then run it
ldquoVisual C++ 60 Run-Time not installedrdquo
Download vc6redistsetup_enuexe then run it
ldquoOSoftDMClientToolsDMTools found in registry Please refer to system administrator
before installationrdquo
Open the registry table find the key OSoftDMClientToolsDMTool under HKEY_LOCAL_MACHINE
SOFTWAREClasses and delete this key
ldquoNET Framework xx is not installedrdquo
Install the relevant version of NET Framework before continuing
Server Manager Issues
Always run Server Manager as the administrator To do this right-click the Server Manager icon and
select Run as administrator
If modifying the CPC_NWWebsrvrwebServerConfigurationconfig file you must also choose
Run as administrator from the right-click menu
Service-Level Accounts
Planning and Consolidation 75 has a new Windows service named OutlookSoft ServiceManager Service which
manages the System Landscape Directory (SLD) service logging service and shard query engine caches
Since the service should be able to access to the FileShare server a system administrator account is
assigned automatically to the service during the installation of tehPlanning and Consolidation server
program Even though system administrator account has been assigned to the server correctly the
service may not start with the error message The service did not start due to a logon
failure The reason for this is that the system administrator account is not registered as a service
When installing a service to run under a domain user account the account must have the right to
logon as a service on the local machine This logon right strictly applies only to the local computer
and must be granted in the Local Security Policy
To edit the Local Security Policy of the computer you want to define the logon as a service
permission perform the following actions
1 Start the Local Security Settings Microsoft Management Console (MMC) snap-in
2 Expand Local Policies and then click User Rights Assignment
3 In the right-hand pane right-click Log on as a service and then click Security
4 Add the user to the policy and click OK
5 Close the Local Security Settings MMC snap-in
8 Troubleshooting
4254 PUBLIC 2011-06-01
For more details see How to Troubleshoot Service Startup Permissions http
supportmicrosoftcomkb259733
Other Potential Issues
The ABAP service users can be locked as a result of the install Check and unlock any locked ABAP
service users after performing the install To do so perform transaction SU01 enter each service user
ID (PC_SYSADMIN PC_ADMIN and PC_USER) then press Ctrl+F5
You can run the Diagnostic program in Server Manager at any time Review the steps below to
determine the source of the issue
See the procedure below for more information
Procedure
1 Run the Server Manager Diagnostic program
2 Check that the COM+ Components exist
3 Check the interfaces for COM+ Components
4 Check that the librfc32dll is set up appropriately
5 Check the IIS Port
6 Check the ServerConfigurationConfig file for the correct username and system information
7 Check the Registry Entries on 32 bit and 64 bit locations
8 Check the CWINDOWSsystem32driversetchosts file to ensure that a fully qualified domain
and an IP resolution exists
8 Troubleshooting
2011-06-01 PUBLIC 4354
This page is left blank for documents that are printed on both sides
9 Connecting to Solution Manager Diagnostics
The diagnostics functions in SAP Solution Manager allow identification analysis and resolution of
problems This procedure provides the steps required to connect Planning and Consolidation to
Solution Manager Diagnostics
Procedure
1 Install the Diagnostics Agent according to SAP Note 1234387 on all servers where Interface for the
Web and Application Servers are installed
NOTE
Installation files for Diagnostics Agent are available on Service Marketplace by navigating to
Support Packages and Patches mdash Entry by Application Group SAP Technology Components SAP
SOLUTION MANAGER SAP SOLUTION MANAGER 70 EHP 1 Entry by Component Agents
for managed systems DIAGNOSTICS AGENT 711
Download an installation file based on one of the following system landscapes
Windows Server on IA32
32bit Windows Server on IA64
64bit Windows Server on x64 64bit
2 Set up your system for Diagnostics
Refer to End-to-End Root Cause Analysis System Landscape Setup Guide which is available on Service
Marketplace at httpsservicesapcom~sapidb011000358700000074392009E and follow
the chapters that apply to Planning and Consolidation
NOTE
After installing or upgrading to service package (SP) 6 the service
PlanningAndConsolidationJobService fails to start and generates an error message This service
is not required by Planning and Consolidation and has no effect on its operation To avoid receiving
error messages you can safely disable this service
The service PlanningAndConsolidationJobService is designed to be part of the Solution Manager
analysis and log collection function in a future release
9 Connecting to Solution Manager Diagnostics
2011-06-01 PUBLIC 4554
This page is left blank for documents that are printed on both sides
10 Security Considerations and Connection Issues
Your clientserver configuration is unique as it relates to security so you may experience connection
problems with SSL proxy servers or programs and settings that interact with these components If
you are having any issues related to connection review the following recommendations and
troubleshooting tips
101 Setting up SSL Encryption
We recommend that you set up Secure Socket Layer (SSL) encryption on a single Planning and
Consolidation server or on each Application and Web server that is part of a multiserver configuration
Prerequisites
You have an SSL certificate for your Planning and Consolidation IIS Server
Procedure
1 Assign the SSL certificate
1 From IIS open the Web site properties and select the Directory Security tab
2 Choose Server Certificate click Next then select Assign an existing certificate
3 Choose your SSL certificate and click Next
4 Check the summary and click Finish to complete the process
2 Set the SSL port
1 Select the Web Site tab
2 Change the port number to the SSL port for example 443
CAUTION
If you change the port number in IIS you must also change the port number the Web
and Server Manager configuration files Otherwise the Interface for the Web and Server
Manager programs do not work correctly
To change the port number for the Web configuration file open the Webconfig file
ltServer install foldergtWebsrvrwebWebconfig and change the value of the port
number in the AppServer_URL key
10 Security Considerations and Connection Issues
101 Setting up SSL Encryption
2011-06-01 PUBLIC 4754
To change the port number for the Server Manager configuration file open the ltServer
install foldergtServer ManagmentOsoftInstallxml file and change the value of
the port number in the ltPORTgt key
3 Enable secure communications between server and client
1 Select the Directory Security tab
2 Click Edit
3 In the Secure Communication window enable the Require secure channel (SSL) and Require 128-bit
encryption checkboxes then click OK
4 Click OK
5 Change the server settings
1 Open the Webconfig file ltdrivegtWebsrvrwebWebconfig
2 Change the value of key AppServer_URL to https mode
ltappSettingsgt
lt-- hellip hellip --gt
ltadd key=AppServer_URL value=httpsltPC_serverportgtosoftappgt
ltadd key=AppServer_AUTH value=1gt
ltappSettingsgt
6 Restart IIS
Result
After setting up SSL security users must enter the server name and the SSL port in the Connection
Wizard when logging on to the Planning and Consolidation client applications
EXAMPLE
BPCSERVER443
When logging on to Interface for the Web users must usehttpsltPC_serverportgtosoft
NOTE
The specified server name must be the same as the server name setting in the Webconfig file
102 Checking for Open Ports
You must ensure that all required ports are open for inboundoutbound traffic By default Planning
and Consolidation requires that Port 80 (used by http) is open
To test whether the required port is open go to a command prompt and enter Telnet serveripaddress For
example Telnet 431181836 80 If the system returns a blank command window the port is open If it
returns a message stating that it cannot connect the port is not open
10 Security Considerations and Connection Issues
102 Checking for Open Ports
4854 PUBLIC 2011-06-01
NOTE
You can use httpwwwmyserverorgportsniffasp to scan for the normal ports It allows
you to manually enter a port number to test
You can change the name of a port
103 Adobe Flash Player Issues
The Planning and Consolidation Flex Client uses the Adobe Flash player to generate the user interface
A limitation in the Adobe Flash player prevents the installation of the Planning and Consolidation Web
server on some ports as the Flex Client cannot perform http calls on these ports
Features
From Adobe Flash player 901120 a security control blocks commonly reserved ports to prevent
malicious activity If a port number is specified at the end of a URL such as httpwwwadobecom
80 the system checks the port against a list of commonly reserved ports If the port is on this list the
network request is rejected and a security error event is generated
The Adobe Web site (httpwwwadobecom) has a Knowledge Base page entitled URL requests to certain
ports throw security errors in Adobe Flash Player 901150 and higher that lists the ports that Adobe Flash player
considers to be reserved You should not use the ports listed in this Knowledge Base page
104 Proxy Server and Firewall Issues
For questions about specific proxy servers contact SAP Support
General Considerations
If you connect to the Internet through a firewall or proxy server you need to add the IP address
of the Planning and Consolidation server as an exception You can do this at the client level
( Internet Explorer Tools Internet Options Connections LAN Settings ) or at the server level
Enabling content filtering on the proxy server or firewall may cause connection problems
If external users are having trouble connecting to the server make sure the proxy server connects
using a fully qualified domain name Fully qualified domain names typically resolve both internal
and external IP addresses
Each secure Planning and Consolidation server name must be identified on the proxy server For
example if the Web server and OLAP server components both connect to a proxy server make
sure both names are identified on the proxy server
Proxy servers may or may not require authentication which could conflict with Planning and
Consolidation authentication Do not use authentication on the proxy server The system
synchronizes the user name and password on the remote server with the local user name and
password
10 Security Considerations and Connection Issues
103 Adobe Flash Player Issues
2011-06-01 PUBLIC 4954
NOTE
For more information about setting up an ISA proxy server contact SAP Support to request a
copy of the Setting up ISA Proxy Server white paper
Internet Explorer Settings Issues
Internet Explorer settings must be set correctly to prevent errors and problems when you attempt to
access the Planning and Consolidation server using the Connection Wizard Change the settings by
taking the following steps
1 From Internet Explorer select Tools Internet Options
2 From the General tab delete all temporary Internet files cookies and history
3 From the Security tab set security to Default level for Internet and local intranet
4 From the Connections tab choose the LAN settings button If you select Use a proxy server for your LAN
then insert the IP address or fully qualified server name of the Planning and Consolidation server
as an exception by choosing the Advanced button
5 From the Advanced tab choose the Restore Defaults button Apply then OK
Microsoft Office Issues
There should only be one instance of Excel installed on the client machine You can check this by using
AddRemove Programs Multiple instances of Office may cause errors when you perform administrative
functions in Planning and Consolidation
Microsoft Windows Issues
If you have Windows XP SP2 disable the Windows firewall
Norton AntiVirus Issues
Having Script Blocking enabled in Norton AntiVirus can cause the following issues
You cannot view the contents of the installation page in Interface for the Web
Errors downloading dimension files when logging into the Office client
10 Security Considerations and Connection Issues
104 Proxy Server and Firewall Issues
5054 PUBLIC 2011-06-01
11 Terminal Services or Citrix Server
111 Installing Planning and Consolidation in a Terminal Services or Citrix Server Deployment
This section describes best practices and instructions for installing Planning and Consolidation in a
Terminal Services or Citrix Server deployment
1111 Terminal Services Home Directories
We recommend using Terminal Server home directories rather than using the userrsquos profile directory
The profile directory downloads a minimal amount of information about the dimensions of the
application set you are logging on to and may be as large as 2 MB per user The profile directory is on
the system drive and has limited space By specifying a home directory you can manage the disk space
required
If you have a farm of servers put the profile information in a common home directory rather than on
each individual server so that all users consistently use the current download of dimensions
1112 System Requirements
The following programs are required on the Terminal Services or Citrix Server computer
Planning and Consolidation 75 SP00 ndash SP04 Microsoft Office 2003 or 2007
Planning and Consolidation 75 SP05 or later Microsoft Office 2003 2007 or 2010
Microsoft XML 4
VB Runtime 60 SP5
VC++ Runtime 60
Planning and Consolidation 75 SP00 ndash SP04 Microsoft NET Framework 11
Planning and Consolidation 75 SP05 or later Microsoft NET Framework 20 30 or 35
1113 Installing Planning and Consolidation
Prerequisites
The server installation files have been downloaded from SAP Service Marketplace and installed
11 Terminal Services or Citrix Server
111 Installing Planning and Consolidation in a Terminal Services or Citrix Server Deployment
2011-06-01 PUBLIC 5154
Procedure
The following steps outline how to install the Planning and Consolidation clients in a Terminal Services
(TS) or Citrix Server deployment
1 Make sure the Terminal Services or Citrix Server machine has the system requirements installed
2 Log on to the Terminal Services or Citrix Server machine with a user ID that has the rights to
install on that server
3 At a command prompt enter Change userinstall
4 Open a browser and connect to the URL httpltPC_serverportgtosoft
5 Log on to the web site with the service account password and domain
6 Go to the Software Center and install the Planning and Consolidation Administration and Planning
and Consolidation for Office clients
7 Go back to the command prompt and enter Change userexecute or Restart the server
8 For the Citrix Server you must publish each client application Take the following steps
To publish the Planning and Consolidation Launch page Iexploreexe http(s)ltServerNamegt-
NetBIOS or FQDNosoft
To publish Planning and Consolidation Administration CProgram FilesPC_MS
OsoftAdminMainexe
To publish Planning and Consolidation for Office CProgram FilesMicrosoft OfficeOfficeExcelexe
ltdrivegtev4excelxla
1114 Creating a Shortcut to the Launch Page
Procedure
If you use published desktops instead of published applications the Planning and Consolidation desktop
file (which is installed on the current userrsquos desktop) must be moved to the All UsersDesktop folder
1115 Terminal Services Considerations for Installing Microsoft Excel
The Windows Installer used to set up and configure programs and components of Office uses a
transform file to allow a network administrator to designate the options and features to install
Since the Terminal Server environment is different from the usual network environment Microsoft
has supplied a transform file handle the Terminal Server installation If you attempt to use a customized
transform not designated for use with Terminal Server the system does not install Office
The transform file is named Termsrvmst and is available with the ORK (office resource kit) Although
Termsrvrmst can be customized to include options and features that you wish to make available to
Terminal Server client users modification of the TermSrvrmst is not supported by Microsoft
11 Terminal Services or Citrix Server
111 Installing Planning and Consolidation in a Terminal Services or Citrix Server Deployment
5254 PUBLIC 2011-06-01
Documentation in the SAP Service MarketplaceYou can find this document at the following address httpservicesapcominstguides
2011-06-01 PUBLIC 5354
SAP AGDietmar-Hopp-Allee 1669190 WalldorfGermanyT +4918 0534 34 34F +4918 0534 34 20wwwsapcom
copy Copyright 2011 SAP AG All rights reservedNo part of this publication may be reproduced or transmitted in any form or for any purpose without the express permission of SAP AG The information contained herein may be changed without prior notice
- SAP BusinessObjects Planning and Consolidation 75
-
- Table of Contents
- 1 Introduction
-
- 11 SAP Notes for the Installation
- 12 Naming Conventions
-
- 2 Planning the Server Installation
-
- 21 Installation Scenarios
- 22 Hardware Requirements
- 23 Server Prerequisites
- 24 Installing the Server Prerequisites
-
- 241 Installing the Prerequisite Software on the ABAP Application Server
- 242 Installing the Prerequisite Software on the NET Servers
-
- 25 Acquiring the ABAP and NET Server Components
-
- 3 Installing Planning and Consolidation Servers
-
- 31 Installing and Configuring SAP NetWeaver
- 32 Installing the ABAP Server Component
- 33 Configuring the ABAP Server Component
- 34 Installing the NET Server Component
- 35 Configuring the NET Server Component
-
- 4 Post-Installation of the Server Components
-
- 41 Modifying Machineconfig Files
- 42 Configuring COM+ Application Pooling Values
- 43 Verification of Windows Authentication Providers
- 44 Adding a Firewall Exception to the Website Port
- 45 Setting Up for Large Requests
-
- 5 Installing Planning and Consolidation Clients
-
- 51 Verifying and Installing Client Prerequisites
- 52 Uninstalling Previous Client Components
- 53 Installing the Admin and Office Client Components
- 54 Running the Silent Installation
-
- 6 Basic Steps for Setting up an Initial Application Set
- 7 Tips
-
- 71 Creating Start and Stop Batch Files
- 72 SMS for Planning and Consolidation Package Delivery
-
- 8 Troubleshooting
- 9 Connecting to Solution Manager Diagnostics
- 10 Security Considerations and Connection Issues
-
- 101 Setting up SSL Encryption
- 102 Checking for Open Ports
- 103 Adobe Flash Player Issues
- 104 Proxy Server and Firewall Issues
-
- 11 Terminal Services or Citrix Server
-
- 111 Installing Planning and Consolidation in a Terminal Services or Citrix Server Deployment
-
- 1111 Terminal Services Home Directories
- 1112 System Requirements
- 1113 Installing Planning and Consolidation
- 1114 Creating a Shortcut to the Launch Page
- 1115 Terminal Services Considerations for Installing Microsoft Excel
-
- Copyright and trademarks
-

54 Running the Silent Installation 33
Chapter 6 Basic Steps for Setting up an Initial Application Set 35
Chapter 7 Tips 37
71 Creating Start and Stop Batch Files 37
72 SMS for Planning and Consolidation Package Delivery 37
Chapter 8 Troubleshooting 41
Chapter 9 Connecting to Solution Manager Diagnostics 45
Chapter 10 Security Considerations and Connection Issues 47
101 Setting up SSL Encryption 47
102 Checking for Open Ports 48
103 Adobe Flash Player Issues 49
104 Proxy Server and Firewall Issues 49
Chapter 11 Terminal Services or Citrix Server 51
111 Installing Planning and Consolidation in a Terminal Services or Citrix Server
Deployment 51
1111 Terminal Services Home Directories 51
1112 System Requirements 51
1113 Installing Planning and Consolidation 51
1114 Creating a Shortcut to the Launch Page 52
1115 Terminal Services Considerations for Installing Microsoft Excel 52
2011-06-01 PUBLIC 754
This page is left blank for documents that are printed on both sides
1 Introduction
The SAP BusinessObjects Planning and Consolidation Installation Guide is intended for system administrators and
technical consultants It contains everything you need to know about installing the Planning and
Consolidation components
New Installation Program Features in 75
These features are new to the Planning and Consolidation 75 installation program
Planning and Consolidation supports Central Management System (CMS) in addition to Active
Directory (AD) Users can also migrate their security from AD to CMS For more information see
Migrating Users to the Central Management System in the Upgrade Guide
You can run your production version of Planning and Consolidation in a virtualized environment
For more information see SAP Note 1098847
Planning and Consolidation supports Load Runner for performance testing
11 SAP Notes for the Installation
Read the following SAP Notes before you start the installation These SAP Notes contain the most
recent information on the installation as well as additions to the installation documentation Make
sure that you have the up-to-date version of each SAP Note which you can find on SAP Service
Marketplace at the Internet address httpservicesapcomnotes
Important SAP Notes
SAP Note Number Title Comments
1410517 SAP Planning and Consolidation 75 SP00 version for SAP NetWeaver
This is the Central Note for Planning and Consolidation 75
1409989 SAP Planning and Consolidation 75 SP01 version for SAP NetWeaver
This is the Central Note for Planning and Consolidation 75 Service Pack 01
1433411 SAP Planning and Consolidation 75 SP02 version for SAP NetWeaver
This is the Central Note for Planning and Consolidation 75 Service Pack 02
1453797 SAP Planning and Consolidation 75 SP03 version for SAP NetWeaver
This is the Central Note for Planning and Consolidation 75 Service Pack 03
1471662 SAP Planning and Consolidation 75 SP04 version for SAP NetWeaver
This is the Central Note for Planning and Consolidation 75 Service Pack 04
1497632 SAP Planning and Consolidation 75 SP05 version for SAP NetWeaver
This is the Central Note for Planning and Consolidation 75 Service Pack 05
1527325 SAP Planning and Consolidation 75 SP06 version for SAP NetWeaver
This is the Central Note for Planning and Consolidation 75 Service Pack 06
1 Introduction
11 SAP Notes for the Installation
2011-06-01 PUBLIC 954
12 Naming Conventions
In this document the following naming conventions apply
Variable Description
ltPC_serverportgt Server name or IP address and port number of the Planning and Consolidation application location
ltdrivegt The drive where Planning and Consolidation is installedThe default for this is CPC_NW
1 Introduction
12 Naming Conventions
1054 PUBLIC 2011-06-01
2 Planning the Server Installation
Before installing Planning and Consolidation complete the following planning activities
1 Make sure your hardware is appropriate for the server tiers See Hardware Requirements [page 11]
2 Verify that you have the required prerequisites installed on the server If not install them See
Server Prerequisites [page 12] and Installing the Server Prerequisites [page 13]
3 Download the Planning and Consolidation server components from SAP Service Marketplace See
Acquiring the ABAP and NET Server Components [page 18]
21 Installation Scenarios
The Planning and Consolidation installation program consists of a standalone NET server component
an ABAP server component and a client installation
You can install the ABAP server component in one of two configurations
On an existing NetWeaver 701 system (that meets minimum prerequisites)
On a completely new NetWeaver 701 system
Planning and Consolidation supports Central Management System (CMS) in addition to Active
Directory (AD) If you want to use CMS for Planning and Consolidation authorization you must
download and install it on its own server For more information see Downloading Central Management
System in the Master Guide
22 Hardware Requirements
Procedure
Before starting the Planning and Consolidation installation make sure you follow these hardware
requirements for the server tiers
Tier Hardware required
ABAP Application Server The NetWeaver application server can run on any supported NetWeaver platform For information about the requirements for this tier see the NetWeaver Master Guide and Installation Guide at httpsservicesapcominstallnw70
NET ApplicationWeb Server The NET server can run on a 32 bit or 64 bit platform However NET natively runs 32 bit
2 Planning the Server Installation
21 Installation Scenarios
2011-06-01 PUBLIC 1154
23 Server Prerequisites
You must install the following requirements on the ABAP application server and NET application and
Web servers before installing the Planning and Consolidation server components
NOTE
A list of the supported operating systems and database systems is also available in the Product
Availability Matrix on SAP Service Marketplace at httpservicesapcompam Search on
Planning and Consolidation
Server Requirements
ABAP Application Server SAP NetWeaver 70 including SAP EHP1 and later Application Server ABAP ndash PI_BASIS 701 Application Server ABAP ndash SAP ABA 701 Application Server ABAP ndash SAP BASIS 701 Application Server ABAP ndash SAP BW 701 Kernel (32-bit or 64-bit)
An operating system supported by SAP NetWeaver A database supported by SAP NetWeaver
NOTE
For information on installing the prerequisite software see Installing the Prerequisite Software on the ABAP Application Server [page 13]
NET Application Server and Web Server A list of supported operating systems is available in the Product Availability Matrix on SAP Service Marketplace at httpservicesapcompam Search on Planning and Consolidation
Microsoft Windows Script 56 (for Windows Server 2003) or 57 (for Windows Server 2008)
SP00 to SP04 Microsoft NET Framework 11 and 20SP05 or later Microsoft NET Framework 20 30 or 35
Microsoft Message Queue (MSMQ) SP00 to SP04 Microsoft IIS 60 or 70
SP05 or later Microsoft IIS 60 70 or 75 Microsoft Visual Basic 6 Run-Time SP5 or later For Windows 2003
MSXML 30 SP5 or later MSXML 40 SP2 or laterFor Windows 2008 MSXML 40 SP3 or later
SAP GUI 710 (or only LIBRFC32DLL (and its dependent DLLs) manually)
Dundas Chart Farpoint Microsoft Anti-Cross Site Scripting Library V15 Xceed Zip Compression Library 6594170 or later
2 Planning the Server Installation
23 Server Prerequisites
1254 PUBLIC 2011-06-01
Server RequirementsRECOMMENDATION
Install the Planning and Consolidation servers on the English international version of Windows rather than on localized versions For details see SAP Note 362379
NOTE
The requirements with an asterisk () are third party components installed during the server installationThe requirements with two asterisks () must be downloaded prior to the server installation programFor information on installing the prerequisite software see Installing the Prerequisite Software on the NET Servers [page 13]
24 Installing the Server Prerequisites
241 Installing the Prerequisite Software on the ABAP Application Server
You can install SAP NetWeaver 701 or you can install Enhancement Package 1 on your existing
NetWeaver 70 installation
For information about installing SAP NetWeaver the required software and the supported databases
for the ABAP application server see httpsservicesapcominstguidesNW70 See SAP Notes
1248905 and 1175848 for support package information
NOTE
It is important that you also refer to SAP Note 1410973 and apply the indicated correction This
ensures that maintaining a cube with BAPI (BAPI_CUBE_CREATE or BAPI_CUBE_CHANGE) functions
correctly
242 Installing the Prerequisite Software on the NET Servers
This section contains information on installing the prerequisite software for the NET servers It contains
the following subsections
1 Installing the Operating System and its related components
2 Installing MSMQ
3 Installing Microsoft Visual Basic 6 Run-Time
4 Installing the Anti-Cross Site Scripting Library
5 Installing SAP GUI 710
6 Downloading XCeedZipdll
2 Planning the Server Installation
24 Installing the Server Prerequisites
2011-06-01 PUBLIC 1354
1 Installing the Operating System and its related components
Install the desired operating system on each application and Web server To verify the operating system
version you can check the Windows system properties If necessary download the required operating
system software from the Microsoft download site
Do the following for Windows 2003
Install Windows Script 56 on each application and Web server You can obtain the software from
the Microsoft download site Windows Script is installed if the scrrundll file is located in the
SYSTEM32 directory
Make sure you have MSXML 30 SP5 or MSXML 40 SP2 installed
To verify that MSXML 30 SP5 has been installed check that the correct version of msxml3dll
and msxml3rdll exists in the system folder (typically CWindowssystem32 for a 32bit system or
CWindowsSysWOW64 for a 64bit system)
To verify that MSXML 40 SP2 has been installed check that the correct version of msxml4dll and
msxml4rdll exists in the system folder (typically CWindowssystem32 for a 32bit system or C
WindowsSysWOW64 for a 64bit system)
You can find details of the correct versions of the DLLs by going to http
supportmicrosoftcomkb269238
You can check the availability of MSXML 30 SP5 and MSXML 40 SP2 in the Add or Remove Programs
area of Windows Control Panel
Install Microsoft IIS 60 on each application server and Web server
1 Go to Control Panel Add or Remove Programs AddRemove Windows Components
2 Double-click Application Server
3 Double-click Internet Information Services (IIS)
4 Check that IIS World Wide Web Services are selected and choose OK
Planning and Consolidation 75 SP00 ndash SP04 Install NET Framework version 11 and 20 (if not installed
with your operating system) on each application and Web server Install the required NET
Framework 11 hotfix by going to httpsupportmicrosoftcomkb899511
Planning and Consolidation 75 SP05 or later Install NET Framework version 20 30 or 35 (if not installed
with your operating system) on each application and Web server
You can check the version in the Add or Remove Programs area of Windows Control Panel You can obtain
the NET Framework software from the Microsoft download site For Windows Server 2003 install
both 237428_ENU_i386_zipexe and 237718_ENU_i386_zipexe
If you are running Windows 2003 on a 64ndashbit server you must enable IIS to run 32ndashbit applications
Do the following
1 Open a command prompt and navigate to the ltdrivegtInetpubAdminScripts directory
2 Type cscriptexe adsutilvbs set W3SVCAppPoolsEnable32BitAppOnWin64 ldquotruerdquo
3 Press Enter
4 Restart IIS
2 Planning the Server Installation
24 Installing the Server Prerequisites
1454 PUBLIC 2011-06-01
For more information see httpsupportmicrosoftcomkb894435
Do the following for Windows 2008
Install Windows Script 57 on each application and Web server You can obtain the software
from the Microsoft download site You can check whether Windows Script is installed if the
scrrundll file is in the SYSTEM32 directory If it exists there Windows Script is installed
Make sure you have MSXML 40 SP3 installed
To verify that MSXML 40 SP3 has been installed check that the correct version of msxml4dll
exists in the system folder (typically CWindowssystem32 for a 32bit system or CWindows
SysWOW64 for a 64bit system)
You can find details of the correct version of the DLL by going to httpsupportmicrosoftcom
kb269238
You can check the availability of MSXML 40 SP3 in the Add or Remove Programs area of Windows Control
Panel
Planning and Consolidation 75 SP00 ndash SP04 Install Microsoft IIS 60 or 70 on each application server and
Web server
Planning and Consolidation 75 SP05 or later Install Microsoft IIS 60 70 or 75 on each application server
and Web server
Install IIS according to the following procedure httplearniisnetpageaspx29
installing-iis-7-on-windows-server-2008-or-windows-server-2008-r2
When installing Microsoft IIS 70 make sure all Role Services are installed
Planning and Consolidation 75 SP00 ndash SP04 Install NET Framework version 11 and 20 (if not installed
with your operating system) on each application and Web server Install the required NET
Framework 11 hotfix by going to httpsupportmicrosoftcomkb899511
Planning and Consolidation 75 SP05 or later Install NET Framework version 20 30 or 35 (if not installed
with your operating system) on each application and Web server
You can check the version in the Add or Remove Programs area of Windows Control Panel You can obtain
the software from the Microsoft download site
If you are running Windows 2008 on a 64ndashbit server you must enable IIS to run 32ndashbit applications
Do the following
1 Go to Start Control Panel Administrative Tools
2 Open Internet Information Services (IIS) Manager
3 Select ASPNET 20 in application pools of local web site then click Advanced Settings in the actions
panel
4 Verify that the value of Enable 32-Bit Applications is set to true
Similarly you must configure the XMLA application pool to run 32-bit applications The XMLA
site uses ASPNET 20 so in this case you should select ASPNET 20 and verify that the value of
Enable 32-Bit Applications is set to true
For more information see httpsupportmicrosoftcomkb894435
2 Planning the Server Installation
24 Installing the Server Prerequisites
2011-06-01 PUBLIC 1554
2 Installing and Setting Up Microsoft Message Queue
You must install and set up Microsoft Message Queue (MSMQ) on each application and Web server
The system uses the queue to store process states for administrative tasks
You must create at least one message queue We recommend that this is a Private queue as the system
uses the path specified during the installation and does not use Active Directory to look up the message
queue
A message queue can be accessed locally or remotely and can be shared by one or more Planning and
Consolidation application servers When referencing a message queue that has been created on the
same server as the application server use the following syntax to connect to a message queue named
bpcmessagequeue Private$bpcmessagequeue
When referencing a message queue that is located on a different server use the following syntax to
access the message queue remotely
ltMessageQueue value=FormatNameDIRECT=OSltmachine_namegtPrivate$bpcmessagequeuegt
or
ltMessageQueue value=FormatNameDIRECT=TCPltip_addressgtPrivate$bpcmessagequeuegt
You can change the message queue name in the Server Managers Server gt Maintain MS Message Queue
dialog box For more information see the Operations Guide
To create the message queue
1 Log on to the server as a local administrator and do the following
If running Windows Server 2003
1 Choose Start Control Panel Add or Remove Programs AddRemove Windows Components
2 In the Windows Components Wizard dialog box choose Application Server Details and then
choose Message Queuing Details
3 Select the two default subcomponents of MSMQ
4 Choose OK Next Finish
If running Windows Server 2008
1 Choose Start Control Panel Programs and Features Turn Windows Features on or off Features
Add Features Message Queuing
2 Select the following subcomponents of MSMQ
Message Queuing Server
Directory Service Configuration
Message Queuing Triggers
Multicasting Support
3 Choose OK Next Finish
2 Create a nontransactional message queue and set the appropriate permissions
2 Planning the Server Installation
24 Installing the Server Prerequisites
1654 PUBLIC 2011-06-01
1 Go to Message Queuing (as described above for your operating system) then right-click Private
Queues and select New Private Queue
2 Enter the queue name such as BPCStatusMessageQueue select Nontransactional then click OK
NOTE
Make sure the message queue path in the ServerConfigurationconfig file resembles
ltMessageQueue value=Private$BPCStatusMessageQueuegt That is the setting
for MessageQueue value must start with
We recommend that you write down the name of the message queue (MessageQueue
value) as you need to know it later in the installation
3 Set permissions to the queue by right-clicking the new queue then selecting Properties
4 Select the Security tab select the Everyone group set the following permissions then click OK
Receive Message
Peek Message
Get Properties
Set Properties
Get Permissions
Set Permissions
Send Message
5 If using a remote message queue the ANONYMOUS LOGON account must be granted to the
message queue with Send Message Receive Message and Peek Message privileges
3 Download and install Microsoft Visual Basic 6 Run-Time
Download and install Microsoft Visual Basic 6 Run-Time SP5 or later from the Microsoft Download
Center No special installation or configuration settings are necessary You can verify that it is installed
correctly by locating msvbvm60dll in the Windows system folder which is typically CWINDOWS
system32 for Windows Server 2003 and CWINDOWSSysWOW64 for Windows Server 2008
4 Download and install the Anti-Cross Site Scripting Library
1 Download the Anti-Cross Site Scripting Library setup program
AntiXssLibraryV15Installermsi from httpwwwmicrosoftcomdownloads
detailsaspxFamilyId=EFB9C819-53FF-4F82-BFAF- E11625130C25amp=en
2 Run the setup program
3 Verify that the setup program created the subfolder LibraryNET 11 under the destination
folder and that the file AntiXssLibrarydll is there For example if you installed the Library to the
default destination folder verify that AntiXssLibrarydll exists in ltsystem drivegtProgram Files
Microsoft CorporationAnti-Cross Site Scripting Library V15LibraryNET 11
You can ignore the subfolder LibraryNET 20 and any files in it if created
2 Planning the Server Installation
24 Installing the Server Prerequisites
2011-06-01 PUBLIC 1754
5 Install SAP GUI 710
Install SAP GUI 710 (or only LIBRFC32DLL and its dependent DLLs manually) You can obtain
information on how to download it from the SAP Library at httphelpsapcomsaphelp_nw70
helpdataEN450896abec042d6ae10000000a11466f framesethtm
When enabling the Logon Group (which is done during the NET component installation described
later in this document) on Windows Server 2003 or 2008 the application tries to connect to two ports
of the ABAP server We recommend that you first confirm that the following two items are defined in
ltdrivegtWINDOWSsystem32driversetcservices
sapgwltinstance numbergt (for example sapgw78 where 78 is the instance number)
sapmsltSIDgt (for example sapmsPE2 where PE2 is the system ID (SID))
6 Download the XceedZip Compression Library
Download XCeedZipdll (version 6594170 or later) from httpservicesapcomswdc by selecting
Download SAP Cryptographic Software You are prompted for this file location during the server install
NOTE
Make sure that the server is configured on the domain or a trusted domain by going to My
Computer Properties Computer Name Change Make sure the correct domain is specified
We recommend that you set up Secure Socket Layer (SSL) encryption on a single server or on
each application and Web server that is part of a multiserver configuration This applies to Internet-
facing servers only as performance may be affected
25 Acquiring the ABAP and NET Server Components
Procedure
Downloading the ABAP and NET Server Components
1 Go to httpservicesapcomswdc
2 Go to SAP Support Packages and Patches Entry by Application Group SAP Application Components SAP
Planning and Consolidation for SAP NetWeaver 75 (NW) and select the latest support package file
3 Download the ABAP and NET server components to your Download Basket then download the
components from the basket using SAP Download Manager
NOTE
For information about installing of using the SAP Download Manager go to https
servicesapcomsupport and choose my Download Basket from the my Personalized Information
pane
2 Planning the Server Installation
25 Acquiring the ABAP and NET Server Components
1854 PUBLIC 2011-06-01
3 Installing Planning and Consolidation Servers
The main steps for installing Planning and Consolidation servers are the following
1 Install and configure SAP NetWeaver mdash see Installing and Configuring SAP NetWeaver [page 19]
2 Install and configure the Planning and Consolidation ABAP addon mdash see Installing the ABAP Server
Component [page 19]
3 Configure the Planning and Consolidation ABAP addon mdash see Configuring the ABAP Server
Component [page 20]
4 Install Planning and Consolidation NET server mdash see Installing the NET Server Component [page 23]
5 Configure the Planning and Consolidation NET server mdash see Configuring the NET Server Component
[page 25]
31 Installing and Configuring SAP NetWeaver
Based on your configuration you can install Planning and Consolidation on an existing SAP NetWeaver
70 technology platform (upgraded to EHP1) or you can install it on a new SAP NetWeaver 701 platform
The Business Intelligence usage type is required
Procedure
If you are installing on a new SAP NetWeaver technology platform follow the steps outlined in the
SAP NetWeaver documentation ndash see httpsservicesapcominstguidesNW70
After you install SAP NetWeaver configure it based on the guidelines in the SAP NetWeaver
documentation
32 Installing the ABAP Server Component
Prerequisites
You have downloaded the ABAP server component from SAP Service Marketplace See Acquiring the
ABAP and NET Server Components [page 18]
Procedure
To install the ABAP server component use the transaction SAINT
For information about using SAINT see httphelpsapcomsaphelp_nw70helpdataEN
265a8c38e3494231e10000009b38f8cfframesethtm
3 Installing Planning and Consolidation Servers
31 Installing and Configuring SAP NetWeaver
2011-06-01 PUBLIC 1954
33 Configuring the ABAP Server Component
You must configure the ABAP server component after installing it
Included in this procedure is information about running the UJS_ACTIVATE_CONTENT program
which is how the default application set ApShell is created It installs the ApShell application set by
leveraging parts of the Planning and Consolidation transport framework This program also supports
the installation of many other table entries that are required in order for the system to work correctly
such as default users formulas client options language settings BW Business Content and data
manager instructions
NOTE
The UJS_ACTIVATE_CONTENT program cannot be used to activate a pre-existing application
set migrated from 70 to 75
The program also supports data loading into the ApShell application set This option triggers data
manager packages to run and creates the default transactional and master data for ApShell The delete
option is useful when the installation of ApShell fails and leaves orphaned objects and table entries in
the system The deletion function cleans up all BW objects as well as clear all Planning and Consolidation
UJ metadata tables
If you are upgrading your ABAP server component from Planning and Consolidation 70 and have
already configured it these steps are not necessary
Prerequisites
The ABAP server component has been installed
RECOMMENDATION
We recommend that you set the ABAP buffer size to at least 2 GB to minimize the risk of errors
during the UJA_ACTIVATE_CONTENT step (step 10 below) You can set the buffer size using the
parameter abapbuffersize in the instance profile with transaction RZ10
After completing the step you can change it back After changing the parameter you must restart
the ABAP instance for example with the SAP Management Console
For more information about changing the buffer size see SAP Note 1273283
Procedure
These steps are required for proper functioning of the Planning and Consolidation software
1 For maximum flexibility you can make the following namespaces and software components
changeable
Namespaces
CPMB
1CPMB
B28
3 Installing Planning and Consolidation Servers
33 Configuring the ABAP Server Component
2054 PUBLIC 2011-06-01
Customer Name Range
General SAP Name Range
Software Components
CPMBPC
HOME
LOCAL
However in a production environment you may want to minimize the number of components
that can be modified If this is the case you can set the following namespaces and software
components to unchangeable
Namespaces
1CPMB
Customer Name Range
General SAP Name Range
CPMB after you have applied notes 1448525 1312139 and 1437880 to the system
B28 after you have applied notes 1448525 1312139 and 1437880 to the system
Software Components
CPMBPC
Use the following procedure to set the components to Modifiable or Unmodifiable
1 Go to transaction SE06 and choose System Change Option
2 Make sure that the Planning and Consolidation Addon is set to Restricted Modifiability
3 Set the namespaces and software components to Modifiable
2 Using transaction SU01 create the following ABAP service users with a user type of Communications
Data then assign each of them to the appropriate role
ABAP service user Role
BPC_ADMIN SAP_BPC_ADMIN
BPC_SYSADMIN SAP_BPC_SYSADMIN
BPC_USER SAP_BPC_USER
Use transaction PFCG to check that the correct user profiles are created in the system
If these roles have not been created generate them manually For more information about creating
and maintaining profiles see SAP NetWeaver Library on SAP Help Portal at http
helpsapcom
3 Ensure ALEREMOTE is created with appropriate authorization as outlined in the NetWeaver
documentation which is available at httphelpsapcomsaphelp_nw70helpdataENab
4c69f832429f419fa6f216c83dccb0contenthtm
4 Using transaction RSTPRFC set up transports by creating the RFC destination for the After
Import method Save the password then assign the BW client For more information see http
helpsapcomsaphelp_nw70helpdataen45b517e0ed2f52f5e10000000a1553f7
contenthtm
3 Installing Planning and Consolidation Servers
33 Configuring the ABAP Server Component
2011-06-01 PUBLIC 2154
If the transport fails see SAP Note 1329561 for information
5 Using transaction SM59 run a connection test on the RFC destination MDX PARSER
NOTE
If this fails apply SAP Note 1032461 After applying this note you must restart the ABAP
server
6 Assign the authorization SAP_BW_CONTENT_ADMIN to the user installing ApShell as the Planning
and Consolidation system administration user to activate business content (such as default BW
objects)
7 Assign profile S_RS_ALL to the Planning and Consolidation system administration user
We recommend that you also assign the SAP_ALL profile during the installation process of ApShell
You can remove the SAP_ALL profile after the installation
8 If they do not already exist create entries in the BPC Transports table by doing the following
1 Go to transaction SM30
2 Enter the table name UJT_TRANS_CHG then click Maintain
3 Choose New Entries
4 From the TLogo Object column select one of the available entries from the listbox then select
Development in the adjacent column
5 Repeat step 8d for each available item in the listbox in the TLogo Object column
6 After all entries have been added click Save
9 Install ApShell by doing the following
1 Run the program UJS_ACTIVATE_CONTENT
2 In the Content Activation window set the AppSet ID toApShell and the Content Version to 1
3 Choose the following options
Update Default Users
Update Default Formula Table
Update Client Options
Update Language
Activate SAP NetWeaver BW content objects for Planning and Consolidation
Update Default DM (Data Manager) Instructions
Activate ApShell
4 Run UJS_ACTIVATE_CONTENT again this time choosing only the Load Data Into AppSet option
5 Select Program Execute in background
6 Check the logs by selecting System Own Jobs
7 Select the job and display the spool
10 Define the NET service user that is needed to log on to ApShell and run Server Manager by doing
the following
1 Stop the IIS and SAP Planning and Consolidation instances using the stoposoftbat file For
more information see Tips [page 37]
3 Installing Planning and Consolidation Servers
33 Configuring the ABAP Server Component
2254 PUBLIC 2011-06-01
2 Go to transaction SE38 and run program UJA3_WRITE_SYS_USERS
This updates the settings in table UJA_SVR_DEFAULT with the Planning and Consolidation users
defined earlier (step 2)
3 Assign a single domain user to each user type
Planning and Consolidation System Administrator User
Enter ltDomaingtltuser namegt in AD mode or ltCMS enterprise namegt in CMS mode
Planning and Consolidation Administration User
Enter ltDomaingtltuser namegt in AD mode or ltCMS enterprise namegt in CMS mode
Planning and Consolidation User Enter ltDomaingtltuser namegt in AD mode or ltCMS enterprise namegt in CMS mode
34 Installing the NET Server Component
Prerequisites
You have installed all prerequisites See Installing the Prerequisite Software on the NET Servers [page 13]
You have downloaded the NET server component See Acquiring the ABAP and NET Server
Components [page 18]
You have uninstalled any previous version of the Planning and Consolidation server and restarted
the server
NOTE
To uninstall Planning and Consolidation 70 SP00 (with or without patches 1 or 2) run the
installer of Planning and Consolidation patch 2 to make sure all the dlls are unregistered
You are logged on to the NET server with the domain user with sufficient rights See Configuring
the ABAP Server Component [page 20]
Procedure
Do the following on each NET application and Web server
1 Start the installation program for the NET server component
You can download the installation file from the service marketplace
2 Select Next from the Welcome screen
3 From the license agreement screen select Agree to continue with the installation or Disagree to stop
the installation
4 Choose the location of the Xceedzipdll and AntiXSSlibrarydll files then select Next
5 Specify your user name and company name then select Next
6 Enter the System Administrator ID and password for the Windows Server that you are logged on
to then select Next
NOTE
You should have specifically added the System Administrator ID that you use into the local
administrator group
3 Installing Planning and Consolidation Servers
34 Installing the NET Server Component
2011-06-01 PUBLIC 2354
7 Choose your target installation location (the default and preferred location is CPC_NW) then
select Next
8 Select the authentication method You can choose Windows or CMS (Central Management System)
If you select CMS as an authentication method you are required to enter some additional
identification information including
CMS identification information
CMS Cluster CMS server address or IP
Cache out time by default 300 min
Authentication Type authentication type used by CMS server side
Select Next
9 Choose the appropriate logon group
Enabling logon groups allows the Planning and Consolidation NET server to connect to ABAP
logon groups to use the logon groups for load balancing in the ABAP tier
Select Next
10 Enter the following information then select Next
Site Port Set the IIS port If the port you set for the Planning and Consolidation site is also used by other sites go to Internet Information Services and do one of the following Stop the other sites that have the same port as the Planning and
Consolidation site and start the Planning and Consolidation site manually
Change the port of the other sites that have the same port as the Planning and Consolidation site and start the Planning and Consolidation site manually
Message Queue The path including the server name where MSMQ is installed For example ltServer_Namegtprivate$ltName_of_QueuegtIf you want to change this location you can change it in the Server Manager at Server Maintain MS Message Queue
NOTE
If the operating system is Microsoft Windows 2008 you must run Server Manager as an administrator (right-click the icon and select Run as Administrator)
For more information see Installing and Setting Up Microsoft Message Queue (MSMQ) [external document]
Message Server The name of the application server where you installed the ABAP server component Check the System Entry properties of the ABAP application server and enter one of the following If Connection Type is GroupServer Selection enter the address of the Message
Server If Connection Type is Customer Application Server enter the address of the
Application ServerIf you want to change this location you can change it in the Server Manager From Server Manager select Server Maintain ABAP System Server Host
3 Installing Planning and Consolidation Servers
34 Installing the NET Server Component
2454 PUBLIC 2011-06-01
If you are using Logon Groups to connect to multiple ABAP application servers use the Server Manager to modify the parameters From Server Manager select Server Maintain ABAP System Logon Group
NOTE
If the operating system is Microsoft Windows 2008 you must run Server Manager as an administrator (right-click the icon and select Run as Administrator)
System ID The System ID the ABAP server component configuration For more information see Configuring the ABAP Server Component [page 20]
Client The client number of the NetWeaver BW client (application server)Since the NetWeaver BW client only supports one client instance you can only install one instance of Planning and Consolidation on a single BW client
Language The language of the NetWeaver BW client (application server)
System Number The system number of the NetWeaver instance (application server) Typically this is 00 unless you have several instances with different numbers It is the same number as indicated in the logon properties of SAP GUI if you want to connect to the ABAP back end for example to execute transactions
11 Enter the System Administrator Administrator and User user IDs together with their
passwords for the ABAP service users that were created during the ABAP server component
configuration For more information see Configuring the ABAP Server Component [page 20]
12 Click Install and then Finish
35 Configuring the NET Server Component
You must configure the NET server component after installing it
If you are upgrading from a previous version of Planning and Consolidation and have already
configured it these steps are not necessary
Prerequisites
The NET server component is installed on the NET tier
Procedure
1 Update your IIS properties as follows
1 Go to Control Panel Administrative Tools Internet Information Services (IIS) Manager
2 Update your IIS properties (Web Service Extensions)
Allow ASP NET 20 by finding the Web Service Extensions property (the path to it differs
for different operating system versions) and update it to allow ASP NET 20
NOTE
If using Windows 2008 navigate to Start Control Panel Administrative Tools Internet
Information Services (IIS) Manager Choose the appropriate computer then open ISAPI and
CGI Restrictions Make sure that ASPNET v2050727 is allowed If not choose Edit to
enable them
3 Installing Planning and Consolidation Servers
35 Configuring the NET Server Component
2011-06-01 PUBLIC 2554
2 Add the group Users to the Windows temp folder and give them the following permissions
ReadampExecute
List folder contents
Read
3 Restart IIS
4 If you want to use Logon Groups to connect to multiple ABAP application servers go to Server
Server Options and enter the required information
5 Specify the domain to be used by the NET server Do the following
1 Start Server Manager and select Options Define System Users Group
2 Enter a system user group name Active Directory as the domain type and the domain name
NOTE
For more information see the Managing your Planning and Consolidation
Servers section of the Operations Guide
3 Installing Planning and Consolidation Servers
35 Configuring the NET Server Component
2654 PUBLIC 2011-06-01
4 Post-Installation of the Server Components
After you have installed and configured the server components do the following
1 Modify the machineconfig file See Modifying machineconfig Files [page 27]
2 Set the application pooling values for the COM+ components See Configuring COM+ Application
Pooling Values [page 29]
3 If you are running Windows Server 2008 do the following
Make sure that the related Windows authentication providers are configured properly See
Verification of Windows Authentication Providers [page 29]
Add a firewall exception for the Planning and Consolidation Web site port See Adding a Firewall
Exception to the Website Port [page 30]
4 Set up the SLD Data Supplier which is the central directory of all of your system landscape
information For more information see Configuring the SLD Data Supplier in the Operations Guide
NOTE
If your queries contain large amounts of data you can optionally update the metabasexml file to
improve performance See Setting up for Large Requests [page 30]
41 Modifying Machineconfig Files
The machine configuration file Machineconfig contains settings that apply to an entire computer
This file is located in the runtime ltinstall pathgtConfig directory and contains configuration settings
for machine-wide assembly binding built-in remoting channels and ASPNET
This section describes some of the changes you can make to optimize your Planning and Consolidation
software after installing it for example
To ensure that the right balance is loaded between the number of ldquoworkingrdquo threads
To prevent a ldquosleeprdquo process that comes from a deadlock occurrence
It also describes how to adjust your HTTP TCPIP connections settings in case your application and
Web servers are on separate machines
Prerequisites
If using Windows Server 2008 the user making modifications to this file must have special permissions
to change the file
4 Post-Installation of the Server Components
41 Modifying Machineconfig Files
2011-06-01 PUBLIC 2754
Procedure
If using NET Framework 20 or later do not change the ProcessModel property AutoConfig Leave it set to
its default value of TRUE The properties described in the following procedure will be set automatically
for optimal performance
If using NET Framework 11 make the following changes to MachineConfig
1 Set both the ltmaxWorkerThreadsgt and ltmaxIOTheadsgt to 100 as follows
ltProcessModel
(Other settings)
maxWorkerThreads=100
maxIoThreads=100
gt
2 Adjust ltminFreeThreadsgt such that its value is equal to that of multiplying the factor 88 to that of
the number of CPUs on the server (that is minFreeThreads=88 x of CPU)
Similarly adjust ltminLocalRequestFreeThreadsgt such that its value is equal to that of multiplying the
factor 76 to that of the number of CPUs on the server (that is minLocalRequestFreeThreads=76 x
of CPUs)
Finally make sure that the value of ltappRequestQueueLimitgt is increased to 500
EXAMPLE
The following settings are for a server with two processors
lthttpRuntime
minFreeThreads=176
minLocalRequestFreeThreads=152
appRequestQueueLimit=500
gt
For both NET Framework 11 and NET Framework 20 or later make the following changes
1 Set ltmachineKeygt options properly
The ltmachineKeygt tag in Webconfig or Machineconfig tells the NET framework how to create
the hash on forms tickets (which is the proof that you have been authenticated) The default is for
each Web application to create its own hash key So if you took your authentication cookie created
on one machine and try to access another machine it would fail when checking the hash code to
ensure that it had not been tampered with
Therefore if you are using a Web farm (multiple Web servers where you can automatically be
routed to any one of them within a particular session) the hash key must be the same on all the
machines This way when the authentication cookie is checked the authentication ticket used
on one Web server can still be valid on another server Note that this is a requirement for the Web
servers not the application server You can specify it for just the Planning and Consolidation IIS
application in its Webconfig file you do not have to specify it for all IIS applications in the general
4 Post-Installation of the Server Components
41 Modifying Machineconfig Files
2854 PUBLIC 2011-06-01
Machineconfig file If you are not using a Web farm you do not need to change the
ltmachineKeygt element
2 For a deployment where the Web servers do not reside on the same servers as the application
servers adjust HTTP TCPIP connections settings in the Machineconfig file of each Web server
as follows
ltconnectionManagementgt
ltadd address=app server ip maxconnection=48gt
ltadd address= maxconnection=2gt
ltconnectionManagementgt
42 Configuring COM+ Application Pooling Values
For load balancing purposes set the application pooling values for the COM+ components
OsoftLogging OsoftUserManage and OsoftWebFileManage
Procedure
1 Choose Start Administrative Tools Component Services COM+ applications
2 Right-click the application
3 Choose Properties then on the Pooling amp Recycling tab change the application pooling pool size to 4
43 Verification of Windows Authentication Providers
If using Microsoft Windows Server 2008 use this procedure to ensure that the related Windows
authentication providers are configured properly
Procedure
1 Open ltdrivegtWindowsSystem32inetsrvconfigapplicationHostconfig
2 Search for ltlocation path=BPCgt
3 Ensure the following Windows authentication providers are configured
ltwindowsAuthentication enabled=truegt
ltprovidersgt
ltclear gt
ltadd value=Negotiate gt
ltadd value=NTLM gt
ltprovidersgt
ltwindowsAuthenticationgt
4 Post-Installation of the Server Components
42 Configuring COM+ Application Pooling Values
2011-06-01 PUBLIC 2954
44 Adding a Firewall Exception to the Website Port
This procedure ensures that the client can connect to the NET server by adding a firewall exception
to the Planning and Consolidation Web site port
To add a firewall exception
1 Go to Control Panel Windows Firewall Allow a Program through Windows Firewall Add Port
2 Name the exception For example Plan_Consol
3 Add the port number for the Plan_Consol Web site (This was specified during the NET installation
procedure)
4 For the protocol choose TCP
5 Click OK
45 Setting Up for Large Requests
Procedure
To allow users to requestquery large amounts of data you can edit the metabasexml file located at
CWindowssystem32inetsrv Set the following parameters to the stated values
ASPBUFFERINGLIMIT = 10485760
MAXREQUESTENTITYALLOWED = 10485760
If your system has more than 4 GB of memory and your operating system is Windows 2003 you must
install a hotfix You can install it from httpsupportmicrosoftcomdefaultaspxscid=kben-
us834628
4 Post-Installation of the Server Components
44 Adding a Firewall Exception to the Website Port
3054 PUBLIC 2011-06-01
5 Installing Planning and Consolidation Clients
The basic steps for installing Planning and Consolidation clients include
1 Verify and install client prerequisites See Verifying and Installing Prerequisites [external document]
2 Uninstall any previously installed Planning and Consolidation clients See Uninstalling Previous Client
Components [page 32]
3 Install the Administration and Office clients See Installing the Admin and Office Client Components [page
32]
4 Run the silent installation See Running the Silent Installation [page 33]
51 Verifying and Installing Client Prerequisites
Planning and Consolidation requires the following software before installing the client components
A list of supported operating systems available in the Product Availability Matrix on SAP Service
Marketplace at httpservicesapcompam Search on Planning and Consolidation
XceedZipdll (version 6594170 or later)
NOTE
You must use same version of XceedZipdll for the client as for the NET server
You can download this component from the SAP Software Download Center (see Installing the
Prerequisite Software on the NET Servers [page 13])
Microsoft Internet Explorer 60 70 80 or later
SP00 to SP04 Microsoft Office 2003 or Microsoft Office 2007
SP05 or later Microsoft Office 2003 Microsoft Office 2007 or Microsoft Office 2010
Microsoft Visual Basic 60 runtime and Visual C++ 60 runtime
These third party components must be installed prior to the client installation
All supported operating systems except Windows 7 MSXML 40 SP2
Windows 7 MSXML 40 SP3
SP00 to SP04 NET Framework 11 and 20
SP05 or later NET Framework 20 30 or 35
NOTE
For Windows Vista or Windows 7 it is not necessary to install NET Framework 20 as a
later version (NET framework 30 or 35) is provided with the operating system
5 Installing Planning and Consolidation Clients
51 Verifying and Installing Client Prerequisites
2011-06-01 PUBLIC 3154
For Windows XP you must install Service Pack 1 and Service Pack 2 for NET Framework
20
Microsoft Windows Script (version based on the operating system)
EXAMPLE
If the operating system in the client machine is Microsoft Windows XP the Microsoft Windows
Script for the Microsoft Windows XP should be installed before the client installation
Adobe Flash 100 or later
This is required to support business process flows
Hardware Requirements
These are the minimum requirements for the client components
Pentium IV (1 GHZ CPU)
512 MB RAM
100 MB of free hard disk space in the My Documents folder
30 MB of free hard disk space for the installed Client files
52 Uninstalling Previous Client Components
Procedure
To uninstall versions of the Administration and Office client components from a previous release or
support package go to Control Panel AddRemove Programs
If the client is installed silently it must be uninstalled silently as well through run
BPCClient75exe s x zrdquoUninstallrdquo in a command prompt You cannot use Addremove
Programs to remove the installer
53 Installing the Admin and Office Client Components
Typical installations include either the Admin client or the Office client on a single client machine
although you can install both if necessary
Prerequisites
Make sure all prerequisites are installed as described in Verifying and Installing Client Prerequisites [page
31]
Close Microsoft Office and Microsoft Internet Explorer
Check the registry of the client machine to verify that no entry contains the value
OSoftDMClientToolsDMTools If it does exist remove it For more information see the Client
Installation Issues in Troubleshooting [page 41]
Ensure that all users have write access to the registry table
Uninstall the previous clients and restart the client machine
5 Installing Planning and Consolidation Clients
52 Uninstalling Previous Client Components
3254 PUBLIC 2011-06-01
Procedure
To install the Administration client the Office client or both perform the following steps
1 Start the client component installation on the client machine in one of the following ways
Go to httpltPC_serverportgtosoft to open the Launch Page and choose Client Software
Center
Run the client installation file BPCClient75exe you can download from the SAP Service
Marketplace Software Distribution Center
The Planning and Consolidation system checks the installation prerequisites Choose Next
2 Choose whether to install the AdminClient the OfficeClient or both
NOTE
A set of required components is also chosen and installed by default
3 Choose Next to install the selected components in the default location or choose Browse to install
them in an alternate location If you choose Browse specify the location then choose OK then
Next
4 Select one or more languages then choose Next (English is the default)
5 From the license agreement screen select Agree to continue with the installation or Disagree to stop
the installation
6 Specify the location of the XCeedZipdll cryptographic library you downloaded
According to the recommendation in Verifying and Installing Client Prerequisites [page 31] this location
is likely to be CProgram FilesSAP BusinessObjectsPC_NW
7 Choose Next to begin the installation
8 After the installation is complete choose Finish
CAUTION
For Office client installations you must log on to the Office client as an administrator before the
business user of the local machine logs on for the first time to create the registry key for
XCeedZip
54 Running the Silent Installation
Procedure
1 Download the Planning and Consolidation Install program file BPCClient75exe from the SAP
Service Marketplace Software Distribution Center to a local drive on your computer
2 Uninstall the previous version of the software if applicable using this format
ltinstallernamegt s x zldquoUninstallrdquo
3 Open a command window
4 In the command window change directories to go to location of the installer
5 Install the Planning and Consolidation Client using this command format
5 Installing Planning and Consolidation Clients
54 Running the Silent Installation
2011-06-01 PUBLIC 3354
ltinstallernamegt s zldquoltinstall-dirgtampltXceedzipdll pathgtampltlanguage-
selectiongtampltfeature-selectiongtrdquo
For example
bpcclient75exe s zldquoctestampcinstallshieldxceedzipdllampFRampALL
The language selections are shown below
Language Selections Description
EN English (United States)
ZH Chinese (Simplified)
FR French (France)
DE German
IT Italian
JA Japanese
KO Korean
PT Portuguese (Brazil)
RU Russian
ES Spanish
NL Dutch
DA Danish
NO Norwegian
SV Swedish
FI Finnish
PL Polish
SK Slovakian
CS Czech
ALL Selects all languages
The feature selections are shown below
Feature Selection Description
Admin Specifies that you only want to install the Admin client
Office Specifies that you only want to install the Office client
ALL Specifies that you want to install both clients
5 Installing Planning and Consolidation Clients
54 Running the Silent Installation
3454 PUBLIC 2011-06-01
6 Basic Steps for Setting up an Initial Application Set
This section describes how to create an initial application set and then how to start setting up security
Procedure
Creating an Initial Application Set
These are the basic steps for setting up an initial application set You create this application set by copying
the application set ApShell that is provided with Planning and Consolidation
NOTE
Do not make any changes to ApShell directly
Prerequisites
The server components and Administration client are installed
The user who creates the initial application set must be the domain user specified in the sysadmin
field of the UJA3_WRITE_SYS_USERS program
To create an initial application set
1 Log on to the Administration client In the Connection Wizard screen specify the Planning and
Consolidation server name or IP address Click Next
2 Specify the user credentials for logging onto Planning and Consolidation The first time you log
on enter the sysadmin domain user Click Next
3 Select APSHELL Click Next A summary of the connection details appears
4 Click Finish The Logon dialog box appears
5 Select APSHELL then click OK The Administration Console loads the application set and then
displays it
6 From the Action pane click Add a New Application Set
7 Enter a name and description for the new application set and click Go to Next Step 2 of 2
8 Select all records to copy and click Add a New Application Set to start the copy process The new
application set is created this might take several minutes
NOTE
Before you can view and edit the newly created application set after copying the ApShell
application set you must close the Administration client and then open it again You can
then make changes to it in the Administration Console
6 Basic Steps for Setting up an Initial Application Set
2011-06-01 PUBLIC 3554
Setting up Initial Security
To set up security for Planning and Consolidation do the following
1 Set up a domain
2 Add a new Admin user
3 Assign task and member access
Setting up a Domain
To assign users in Planning and Consolidation you must set up a domain Log on to Server Manager
and create a domain in Options Define System User Groups See the Operations Guide for more information
Adding a New Admin User
In the new copied application set add an Admin user
To add an Admin user
1 In the Logon dialog box select the new application set then click Connection Wizard
2 In the Connection Wizard screen specify your user credentials for logging onto Planning and
Consolidation then click Finish
3 In the Logon dialog box click OK The Administration Console displays the application set
4 In the hierarchical list expand the application set
5 Select Security Users
6 From the action pane choose Add new user
7 In the User Setup screen select a domain and then select the user to which you want to grant Admin
access Click Next
8 From the Assignments screen click Next
9 From the Finish screen click Apply
Assigning Task and Member Access
Do the following to add the Admin user to the ADMIN team then assign full member access and task
access to this team
1 In the Administration Console in the hierarchical list select Security Teams ADMIN
2 From the action pane choose Modify Team
3 From the Modify Team screen click Next
4 From the Users screen select the new user Click Next
5 From the Access screen in Task Profile select FULL_TSK From Member Access Profiles select the
Enable check box for AdminMbrAccPrf Click Next
6 From the Finish screen review the summary and click Apply
NOTE
For more information see the Administration section in the application help
6 Basic Steps for Setting up an Initial Application Set
3654 PUBLIC 2011-06-01
7 Tips
71 Creating Start and Stop Batch Files
Follow these steps to create start and stop batch files for the server components
Procedure
1 Create a batch file called StartOsoftbat and ensure the contents of the batch file are as specified
below Place this batch file on the desktop
NET START World Wide Web Publishing
NET START HTTP SSL
NET START IIS Admin
NET START IIS Admin Service
NET START Simple Mail Transfer Protocol (SMTP)
iisreset start
2 Create a batch file called StopOsoftbat and ensure the contents of the batch file are as specified
below Place this batch file on the desktop
iisreset stop
NET STOP World Wide Web Publishing
NET STOP HTTP SSL
NET STOP Simple Mail Transfer Protocol (SMTP)
NET STOP IIS Admin
NET STOP IIS Admin Service
72 SMS for Planning and Consolidation Package Delivery
Use these instructions for SMS usage in the Planning and Consolidation installer and for patch
publication
Prerequisites
Client and SMS server are installed and configured
Procedure
1 Log on to the server on which SMS is installed
2 Create a folder for placing published packages
7 Tips
71 Creating Start and Stop Batch Files
2011-06-01 PUBLIC 3754
3 Create the folders SMSPACK and AP001 on D where SMSPACK is the parent folder for publishing
packages with subfolders such as AP001 002 and so on for each package
4 Place the Planning and Consolidation setup files in DSMSPACKAP001
5 To publish the Planning and Consolidation setup files or to advertise them to the clients create a
package for the setup file as follows
1 Open the SMS Admin console from Programs Systems Management Server SMS Administrator
console
2 Right-click on the packages folder then select New Package
3 Enter the required data
4 On the General tab click the data source and choose This package contains source files
5 Set the directory of the source files to the local drive D then choose ApplyOK
6 To run this package create a program as follows
1 Expand the packages folder in the Admin console right-click the programs and select New
Program
2 Enter the Program Properties as required
NOTE
If you have command line options for the setup you can browse to choose the package
and add the command line parameters next to it If not you can simply choose the setup
file
You can use the After Running dropdown to configure the action once the package is
installed
On the Environment tab you can choose how the package should run and whether the user
must be logged in or not and with what rights If the user does not have administrator
rights select Run with administrative rights and Allow users to interact with this program
3 Choose Apply to save the settings then choose OK
7 To notify client machines that a package is available create an advertisement as follows
1 Right-click on the Advertisements folder and choose New Advertisement
2 Provide a name and appropriate details and choose the package and the program
3 Choose the systems to which the package is available
4 Indicate whether to advertise the package at a specific time or set a mandatory assignment by
choosing the yellow star button
The checkbox allows users to run the package installation independently whenever
convenient from Control Panel or AddRemove Programs
5 On the Advanced tab set the location from which you want to run the program then choose
Apply and OK
8 Create a distribution point for this program as follows
1 Expand the packages folder in the Admin Console expand the package you created and right-
click the distribution point folder
7 Tips
72 SMS for Planning and Consolidation Package Delivery
3854 PUBLIC 2011-06-01
2 Choose New Distribution point and set the distribution point
3 Update this with the package you created by right-clicking on the distribution points folder
selecting all tasks and updating the distribution points
4 Choose Yes at the confirmation message
9 Verify that the package is available on the client side
7 Tips
72 SMS for Planning and Consolidation Package Delivery
2011-06-01 PUBLIC 3954
This page is left blank for documents that are printed on both sides
8 Troubleshooting
Server Installation Issues
By default the installation program runs a diagnostic program Here are some potential error messages
that display during the server installation
ldquoWindows Script is not installedrdquo
Download the Windows script for your operating system and then run it
ldquoIIS xx is not installedrdquo
Install the relevant version of IIS with FrontPage Extensions using AddRemove Programs in the Control
Panel
ldquoNET Framework xx is not installedrdquo
Install the relevant version of NET Framework before continuing
NOTE
For more information about installing these prerequisites see Installing the Server Prerequisites [page
13]
Issues with IIS 70
IIS 70 combines with ASPNET to provide an integrated request pipeline Using IIS 70 may require
minor changes to your Webconfig file However these changes may not be compatible with NET
Framework 20 and lead to Error 500 server access problems
For a solution to this problem see httpmsdnmicrosoftcomen-uslibrary
bb515251aspx
IIS 70 adds the section systemwebServer to the file Webconfig As a result when using IIS 70 in
Classic mode with LDAP authentication logging on to Planning and Consolidation generates an
internal server error To solve this issue you must manually remove the section
systemwebServer from Webconfig then run iisreset
For IIS 70 with Windows 2008 on a 64ndashbit server and NET Framework 20 When a Planning and
Consolidation web service throws an exception IIS 70 generates 500 mdash Internal Server
Error messages You can change the IIS settings to generate error messages that are more detailed
as follows
1 Log on to Internet Information Services (IIS) Manager
2 Under OSoft double-click Error Pages
3 In the Actions pane choose Edit Feature Settings
4 In the Edit Error Pages Settings window under Error Responses choose Detailed errors
8 Troubleshooting
2011-06-01 PUBLIC 4154
Client Installation Issues
By default the installation program runs a diagnostic program Here are some potential error messages
that display during the client installation
ldquoVisual Basic 60 SP5 Run-Time Redistribution Pack not installedrdquo
Download vbrun60sp5exe then run it
ldquoVisual C++ 60 Run-Time not installedrdquo
Download vc6redistsetup_enuexe then run it
ldquoOSoftDMClientToolsDMTools found in registry Please refer to system administrator
before installationrdquo
Open the registry table find the key OSoftDMClientToolsDMTool under HKEY_LOCAL_MACHINE
SOFTWAREClasses and delete this key
ldquoNET Framework xx is not installedrdquo
Install the relevant version of NET Framework before continuing
Server Manager Issues
Always run Server Manager as the administrator To do this right-click the Server Manager icon and
select Run as administrator
If modifying the CPC_NWWebsrvrwebServerConfigurationconfig file you must also choose
Run as administrator from the right-click menu
Service-Level Accounts
Planning and Consolidation 75 has a new Windows service named OutlookSoft ServiceManager Service which
manages the System Landscape Directory (SLD) service logging service and shard query engine caches
Since the service should be able to access to the FileShare server a system administrator account is
assigned automatically to the service during the installation of tehPlanning and Consolidation server
program Even though system administrator account has been assigned to the server correctly the
service may not start with the error message The service did not start due to a logon
failure The reason for this is that the system administrator account is not registered as a service
When installing a service to run under a domain user account the account must have the right to
logon as a service on the local machine This logon right strictly applies only to the local computer
and must be granted in the Local Security Policy
To edit the Local Security Policy of the computer you want to define the logon as a service
permission perform the following actions
1 Start the Local Security Settings Microsoft Management Console (MMC) snap-in
2 Expand Local Policies and then click User Rights Assignment
3 In the right-hand pane right-click Log on as a service and then click Security
4 Add the user to the policy and click OK
5 Close the Local Security Settings MMC snap-in
8 Troubleshooting
4254 PUBLIC 2011-06-01
For more details see How to Troubleshoot Service Startup Permissions http
supportmicrosoftcomkb259733
Other Potential Issues
The ABAP service users can be locked as a result of the install Check and unlock any locked ABAP
service users after performing the install To do so perform transaction SU01 enter each service user
ID (PC_SYSADMIN PC_ADMIN and PC_USER) then press Ctrl+F5
You can run the Diagnostic program in Server Manager at any time Review the steps below to
determine the source of the issue
See the procedure below for more information
Procedure
1 Run the Server Manager Diagnostic program
2 Check that the COM+ Components exist
3 Check the interfaces for COM+ Components
4 Check that the librfc32dll is set up appropriately
5 Check the IIS Port
6 Check the ServerConfigurationConfig file for the correct username and system information
7 Check the Registry Entries on 32 bit and 64 bit locations
8 Check the CWINDOWSsystem32driversetchosts file to ensure that a fully qualified domain
and an IP resolution exists
8 Troubleshooting
2011-06-01 PUBLIC 4354
This page is left blank for documents that are printed on both sides
9 Connecting to Solution Manager Diagnostics
The diagnostics functions in SAP Solution Manager allow identification analysis and resolution of
problems This procedure provides the steps required to connect Planning and Consolidation to
Solution Manager Diagnostics
Procedure
1 Install the Diagnostics Agent according to SAP Note 1234387 on all servers where Interface for the
Web and Application Servers are installed
NOTE
Installation files for Diagnostics Agent are available on Service Marketplace by navigating to
Support Packages and Patches mdash Entry by Application Group SAP Technology Components SAP
SOLUTION MANAGER SAP SOLUTION MANAGER 70 EHP 1 Entry by Component Agents
for managed systems DIAGNOSTICS AGENT 711
Download an installation file based on one of the following system landscapes
Windows Server on IA32
32bit Windows Server on IA64
64bit Windows Server on x64 64bit
2 Set up your system for Diagnostics
Refer to End-to-End Root Cause Analysis System Landscape Setup Guide which is available on Service
Marketplace at httpsservicesapcom~sapidb011000358700000074392009E and follow
the chapters that apply to Planning and Consolidation
NOTE
After installing or upgrading to service package (SP) 6 the service
PlanningAndConsolidationJobService fails to start and generates an error message This service
is not required by Planning and Consolidation and has no effect on its operation To avoid receiving
error messages you can safely disable this service
The service PlanningAndConsolidationJobService is designed to be part of the Solution Manager
analysis and log collection function in a future release
9 Connecting to Solution Manager Diagnostics
2011-06-01 PUBLIC 4554
This page is left blank for documents that are printed on both sides
10 Security Considerations and Connection Issues
Your clientserver configuration is unique as it relates to security so you may experience connection
problems with SSL proxy servers or programs and settings that interact with these components If
you are having any issues related to connection review the following recommendations and
troubleshooting tips
101 Setting up SSL Encryption
We recommend that you set up Secure Socket Layer (SSL) encryption on a single Planning and
Consolidation server or on each Application and Web server that is part of a multiserver configuration
Prerequisites
You have an SSL certificate for your Planning and Consolidation IIS Server
Procedure
1 Assign the SSL certificate
1 From IIS open the Web site properties and select the Directory Security tab
2 Choose Server Certificate click Next then select Assign an existing certificate
3 Choose your SSL certificate and click Next
4 Check the summary and click Finish to complete the process
2 Set the SSL port
1 Select the Web Site tab
2 Change the port number to the SSL port for example 443
CAUTION
If you change the port number in IIS you must also change the port number the Web
and Server Manager configuration files Otherwise the Interface for the Web and Server
Manager programs do not work correctly
To change the port number for the Web configuration file open the Webconfig file
ltServer install foldergtWebsrvrwebWebconfig and change the value of the port
number in the AppServer_URL key
10 Security Considerations and Connection Issues
101 Setting up SSL Encryption
2011-06-01 PUBLIC 4754
To change the port number for the Server Manager configuration file open the ltServer
install foldergtServer ManagmentOsoftInstallxml file and change the value of
the port number in the ltPORTgt key
3 Enable secure communications between server and client
1 Select the Directory Security tab
2 Click Edit
3 In the Secure Communication window enable the Require secure channel (SSL) and Require 128-bit
encryption checkboxes then click OK
4 Click OK
5 Change the server settings
1 Open the Webconfig file ltdrivegtWebsrvrwebWebconfig
2 Change the value of key AppServer_URL to https mode
ltappSettingsgt
lt-- hellip hellip --gt
ltadd key=AppServer_URL value=httpsltPC_serverportgtosoftappgt
ltadd key=AppServer_AUTH value=1gt
ltappSettingsgt
6 Restart IIS
Result
After setting up SSL security users must enter the server name and the SSL port in the Connection
Wizard when logging on to the Planning and Consolidation client applications
EXAMPLE
BPCSERVER443
When logging on to Interface for the Web users must usehttpsltPC_serverportgtosoft
NOTE
The specified server name must be the same as the server name setting in the Webconfig file
102 Checking for Open Ports
You must ensure that all required ports are open for inboundoutbound traffic By default Planning
and Consolidation requires that Port 80 (used by http) is open
To test whether the required port is open go to a command prompt and enter Telnet serveripaddress For
example Telnet 431181836 80 If the system returns a blank command window the port is open If it
returns a message stating that it cannot connect the port is not open
10 Security Considerations and Connection Issues
102 Checking for Open Ports
4854 PUBLIC 2011-06-01
NOTE
You can use httpwwwmyserverorgportsniffasp to scan for the normal ports It allows
you to manually enter a port number to test
You can change the name of a port
103 Adobe Flash Player Issues
The Planning and Consolidation Flex Client uses the Adobe Flash player to generate the user interface
A limitation in the Adobe Flash player prevents the installation of the Planning and Consolidation Web
server on some ports as the Flex Client cannot perform http calls on these ports
Features
From Adobe Flash player 901120 a security control blocks commonly reserved ports to prevent
malicious activity If a port number is specified at the end of a URL such as httpwwwadobecom
80 the system checks the port against a list of commonly reserved ports If the port is on this list the
network request is rejected and a security error event is generated
The Adobe Web site (httpwwwadobecom) has a Knowledge Base page entitled URL requests to certain
ports throw security errors in Adobe Flash Player 901150 and higher that lists the ports that Adobe Flash player
considers to be reserved You should not use the ports listed in this Knowledge Base page
104 Proxy Server and Firewall Issues
For questions about specific proxy servers contact SAP Support
General Considerations
If you connect to the Internet through a firewall or proxy server you need to add the IP address
of the Planning and Consolidation server as an exception You can do this at the client level
( Internet Explorer Tools Internet Options Connections LAN Settings ) or at the server level
Enabling content filtering on the proxy server or firewall may cause connection problems
If external users are having trouble connecting to the server make sure the proxy server connects
using a fully qualified domain name Fully qualified domain names typically resolve both internal
and external IP addresses
Each secure Planning and Consolidation server name must be identified on the proxy server For
example if the Web server and OLAP server components both connect to a proxy server make
sure both names are identified on the proxy server
Proxy servers may or may not require authentication which could conflict with Planning and
Consolidation authentication Do not use authentication on the proxy server The system
synchronizes the user name and password on the remote server with the local user name and
password
10 Security Considerations and Connection Issues
103 Adobe Flash Player Issues
2011-06-01 PUBLIC 4954
NOTE
For more information about setting up an ISA proxy server contact SAP Support to request a
copy of the Setting up ISA Proxy Server white paper
Internet Explorer Settings Issues
Internet Explorer settings must be set correctly to prevent errors and problems when you attempt to
access the Planning and Consolidation server using the Connection Wizard Change the settings by
taking the following steps
1 From Internet Explorer select Tools Internet Options
2 From the General tab delete all temporary Internet files cookies and history
3 From the Security tab set security to Default level for Internet and local intranet
4 From the Connections tab choose the LAN settings button If you select Use a proxy server for your LAN
then insert the IP address or fully qualified server name of the Planning and Consolidation server
as an exception by choosing the Advanced button
5 From the Advanced tab choose the Restore Defaults button Apply then OK
Microsoft Office Issues
There should only be one instance of Excel installed on the client machine You can check this by using
AddRemove Programs Multiple instances of Office may cause errors when you perform administrative
functions in Planning and Consolidation
Microsoft Windows Issues
If you have Windows XP SP2 disable the Windows firewall
Norton AntiVirus Issues
Having Script Blocking enabled in Norton AntiVirus can cause the following issues
You cannot view the contents of the installation page in Interface for the Web
Errors downloading dimension files when logging into the Office client
10 Security Considerations and Connection Issues
104 Proxy Server and Firewall Issues
5054 PUBLIC 2011-06-01
11 Terminal Services or Citrix Server
111 Installing Planning and Consolidation in a Terminal Services or Citrix Server Deployment
This section describes best practices and instructions for installing Planning and Consolidation in a
Terminal Services or Citrix Server deployment
1111 Terminal Services Home Directories
We recommend using Terminal Server home directories rather than using the userrsquos profile directory
The profile directory downloads a minimal amount of information about the dimensions of the
application set you are logging on to and may be as large as 2 MB per user The profile directory is on
the system drive and has limited space By specifying a home directory you can manage the disk space
required
If you have a farm of servers put the profile information in a common home directory rather than on
each individual server so that all users consistently use the current download of dimensions
1112 System Requirements
The following programs are required on the Terminal Services or Citrix Server computer
Planning and Consolidation 75 SP00 ndash SP04 Microsoft Office 2003 or 2007
Planning and Consolidation 75 SP05 or later Microsoft Office 2003 2007 or 2010
Microsoft XML 4
VB Runtime 60 SP5
VC++ Runtime 60
Planning and Consolidation 75 SP00 ndash SP04 Microsoft NET Framework 11
Planning and Consolidation 75 SP05 or later Microsoft NET Framework 20 30 or 35
1113 Installing Planning and Consolidation
Prerequisites
The server installation files have been downloaded from SAP Service Marketplace and installed
11 Terminal Services or Citrix Server
111 Installing Planning and Consolidation in a Terminal Services or Citrix Server Deployment
2011-06-01 PUBLIC 5154
Procedure
The following steps outline how to install the Planning and Consolidation clients in a Terminal Services
(TS) or Citrix Server deployment
1 Make sure the Terminal Services or Citrix Server machine has the system requirements installed
2 Log on to the Terminal Services or Citrix Server machine with a user ID that has the rights to
install on that server
3 At a command prompt enter Change userinstall
4 Open a browser and connect to the URL httpltPC_serverportgtosoft
5 Log on to the web site with the service account password and domain
6 Go to the Software Center and install the Planning and Consolidation Administration and Planning
and Consolidation for Office clients
7 Go back to the command prompt and enter Change userexecute or Restart the server
8 For the Citrix Server you must publish each client application Take the following steps
To publish the Planning and Consolidation Launch page Iexploreexe http(s)ltServerNamegt-
NetBIOS or FQDNosoft
To publish Planning and Consolidation Administration CProgram FilesPC_MS
OsoftAdminMainexe
To publish Planning and Consolidation for Office CProgram FilesMicrosoft OfficeOfficeExcelexe
ltdrivegtev4excelxla
1114 Creating a Shortcut to the Launch Page
Procedure
If you use published desktops instead of published applications the Planning and Consolidation desktop
file (which is installed on the current userrsquos desktop) must be moved to the All UsersDesktop folder
1115 Terminal Services Considerations for Installing Microsoft Excel
The Windows Installer used to set up and configure programs and components of Office uses a
transform file to allow a network administrator to designate the options and features to install
Since the Terminal Server environment is different from the usual network environment Microsoft
has supplied a transform file handle the Terminal Server installation If you attempt to use a customized
transform not designated for use with Terminal Server the system does not install Office
The transform file is named Termsrvmst and is available with the ORK (office resource kit) Although
Termsrvrmst can be customized to include options and features that you wish to make available to
Terminal Server client users modification of the TermSrvrmst is not supported by Microsoft
11 Terminal Services or Citrix Server
111 Installing Planning and Consolidation in a Terminal Services or Citrix Server Deployment
5254 PUBLIC 2011-06-01
Documentation in the SAP Service MarketplaceYou can find this document at the following address httpservicesapcominstguides
2011-06-01 PUBLIC 5354
SAP AGDietmar-Hopp-Allee 1669190 WalldorfGermanyT +4918 0534 34 34F +4918 0534 34 20wwwsapcom
copy Copyright 2011 SAP AG All rights reservedNo part of this publication may be reproduced or transmitted in any form or for any purpose without the express permission of SAP AG The information contained herein may be changed without prior notice
- SAP BusinessObjects Planning and Consolidation 75
-
- Table of Contents
- 1 Introduction
-
- 11 SAP Notes for the Installation
- 12 Naming Conventions
-
- 2 Planning the Server Installation
-
- 21 Installation Scenarios
- 22 Hardware Requirements
- 23 Server Prerequisites
- 24 Installing the Server Prerequisites
-
- 241 Installing the Prerequisite Software on the ABAP Application Server
- 242 Installing the Prerequisite Software on the NET Servers
-
- 25 Acquiring the ABAP and NET Server Components
-
- 3 Installing Planning and Consolidation Servers
-
- 31 Installing and Configuring SAP NetWeaver
- 32 Installing the ABAP Server Component
- 33 Configuring the ABAP Server Component
- 34 Installing the NET Server Component
- 35 Configuring the NET Server Component
-
- 4 Post-Installation of the Server Components
-
- 41 Modifying Machineconfig Files
- 42 Configuring COM+ Application Pooling Values
- 43 Verification of Windows Authentication Providers
- 44 Adding a Firewall Exception to the Website Port
- 45 Setting Up for Large Requests
-
- 5 Installing Planning and Consolidation Clients
-
- 51 Verifying and Installing Client Prerequisites
- 52 Uninstalling Previous Client Components
- 53 Installing the Admin and Office Client Components
- 54 Running the Silent Installation
-
- 6 Basic Steps for Setting up an Initial Application Set
- 7 Tips
-
- 71 Creating Start and Stop Batch Files
- 72 SMS for Planning and Consolidation Package Delivery
-
- 8 Troubleshooting
- 9 Connecting to Solution Manager Diagnostics
- 10 Security Considerations and Connection Issues
-
- 101 Setting up SSL Encryption
- 102 Checking for Open Ports
- 103 Adobe Flash Player Issues
- 104 Proxy Server and Firewall Issues
-
- 11 Terminal Services or Citrix Server
-
- 111 Installing Planning and Consolidation in a Terminal Services or Citrix Server Deployment
-
- 1111 Terminal Services Home Directories
- 1112 System Requirements
- 1113 Installing Planning and Consolidation
- 1114 Creating a Shortcut to the Launch Page
- 1115 Terminal Services Considerations for Installing Microsoft Excel
-
- Copyright and trademarks
-

This page is left blank for documents that are printed on both sides
1 Introduction
The SAP BusinessObjects Planning and Consolidation Installation Guide is intended for system administrators and
technical consultants It contains everything you need to know about installing the Planning and
Consolidation components
New Installation Program Features in 75
These features are new to the Planning and Consolidation 75 installation program
Planning and Consolidation supports Central Management System (CMS) in addition to Active
Directory (AD) Users can also migrate their security from AD to CMS For more information see
Migrating Users to the Central Management System in the Upgrade Guide
You can run your production version of Planning and Consolidation in a virtualized environment
For more information see SAP Note 1098847
Planning and Consolidation supports Load Runner for performance testing
11 SAP Notes for the Installation
Read the following SAP Notes before you start the installation These SAP Notes contain the most
recent information on the installation as well as additions to the installation documentation Make
sure that you have the up-to-date version of each SAP Note which you can find on SAP Service
Marketplace at the Internet address httpservicesapcomnotes
Important SAP Notes
SAP Note Number Title Comments
1410517 SAP Planning and Consolidation 75 SP00 version for SAP NetWeaver
This is the Central Note for Planning and Consolidation 75
1409989 SAP Planning and Consolidation 75 SP01 version for SAP NetWeaver
This is the Central Note for Planning and Consolidation 75 Service Pack 01
1433411 SAP Planning and Consolidation 75 SP02 version for SAP NetWeaver
This is the Central Note for Planning and Consolidation 75 Service Pack 02
1453797 SAP Planning and Consolidation 75 SP03 version for SAP NetWeaver
This is the Central Note for Planning and Consolidation 75 Service Pack 03
1471662 SAP Planning and Consolidation 75 SP04 version for SAP NetWeaver
This is the Central Note for Planning and Consolidation 75 Service Pack 04
1497632 SAP Planning and Consolidation 75 SP05 version for SAP NetWeaver
This is the Central Note for Planning and Consolidation 75 Service Pack 05
1527325 SAP Planning and Consolidation 75 SP06 version for SAP NetWeaver
This is the Central Note for Planning and Consolidation 75 Service Pack 06
1 Introduction
11 SAP Notes for the Installation
2011-06-01 PUBLIC 954
12 Naming Conventions
In this document the following naming conventions apply
Variable Description
ltPC_serverportgt Server name or IP address and port number of the Planning and Consolidation application location
ltdrivegt The drive where Planning and Consolidation is installedThe default for this is CPC_NW
1 Introduction
12 Naming Conventions
1054 PUBLIC 2011-06-01
2 Planning the Server Installation
Before installing Planning and Consolidation complete the following planning activities
1 Make sure your hardware is appropriate for the server tiers See Hardware Requirements [page 11]
2 Verify that you have the required prerequisites installed on the server If not install them See
Server Prerequisites [page 12] and Installing the Server Prerequisites [page 13]
3 Download the Planning and Consolidation server components from SAP Service Marketplace See
Acquiring the ABAP and NET Server Components [page 18]
21 Installation Scenarios
The Planning and Consolidation installation program consists of a standalone NET server component
an ABAP server component and a client installation
You can install the ABAP server component in one of two configurations
On an existing NetWeaver 701 system (that meets minimum prerequisites)
On a completely new NetWeaver 701 system
Planning and Consolidation supports Central Management System (CMS) in addition to Active
Directory (AD) If you want to use CMS for Planning and Consolidation authorization you must
download and install it on its own server For more information see Downloading Central Management
System in the Master Guide
22 Hardware Requirements
Procedure
Before starting the Planning and Consolidation installation make sure you follow these hardware
requirements for the server tiers
Tier Hardware required
ABAP Application Server The NetWeaver application server can run on any supported NetWeaver platform For information about the requirements for this tier see the NetWeaver Master Guide and Installation Guide at httpsservicesapcominstallnw70
NET ApplicationWeb Server The NET server can run on a 32 bit or 64 bit platform However NET natively runs 32 bit
2 Planning the Server Installation
21 Installation Scenarios
2011-06-01 PUBLIC 1154
23 Server Prerequisites
You must install the following requirements on the ABAP application server and NET application and
Web servers before installing the Planning and Consolidation server components
NOTE
A list of the supported operating systems and database systems is also available in the Product
Availability Matrix on SAP Service Marketplace at httpservicesapcompam Search on
Planning and Consolidation
Server Requirements
ABAP Application Server SAP NetWeaver 70 including SAP EHP1 and later Application Server ABAP ndash PI_BASIS 701 Application Server ABAP ndash SAP ABA 701 Application Server ABAP ndash SAP BASIS 701 Application Server ABAP ndash SAP BW 701 Kernel (32-bit or 64-bit)
An operating system supported by SAP NetWeaver A database supported by SAP NetWeaver
NOTE
For information on installing the prerequisite software see Installing the Prerequisite Software on the ABAP Application Server [page 13]
NET Application Server and Web Server A list of supported operating systems is available in the Product Availability Matrix on SAP Service Marketplace at httpservicesapcompam Search on Planning and Consolidation
Microsoft Windows Script 56 (for Windows Server 2003) or 57 (for Windows Server 2008)
SP00 to SP04 Microsoft NET Framework 11 and 20SP05 or later Microsoft NET Framework 20 30 or 35
Microsoft Message Queue (MSMQ) SP00 to SP04 Microsoft IIS 60 or 70
SP05 or later Microsoft IIS 60 70 or 75 Microsoft Visual Basic 6 Run-Time SP5 or later For Windows 2003
MSXML 30 SP5 or later MSXML 40 SP2 or laterFor Windows 2008 MSXML 40 SP3 or later
SAP GUI 710 (or only LIBRFC32DLL (and its dependent DLLs) manually)
Dundas Chart Farpoint Microsoft Anti-Cross Site Scripting Library V15 Xceed Zip Compression Library 6594170 or later
2 Planning the Server Installation
23 Server Prerequisites
1254 PUBLIC 2011-06-01
Server RequirementsRECOMMENDATION
Install the Planning and Consolidation servers on the English international version of Windows rather than on localized versions For details see SAP Note 362379
NOTE
The requirements with an asterisk () are third party components installed during the server installationThe requirements with two asterisks () must be downloaded prior to the server installation programFor information on installing the prerequisite software see Installing the Prerequisite Software on the NET Servers [page 13]
24 Installing the Server Prerequisites
241 Installing the Prerequisite Software on the ABAP Application Server
You can install SAP NetWeaver 701 or you can install Enhancement Package 1 on your existing
NetWeaver 70 installation
For information about installing SAP NetWeaver the required software and the supported databases
for the ABAP application server see httpsservicesapcominstguidesNW70 See SAP Notes
1248905 and 1175848 for support package information
NOTE
It is important that you also refer to SAP Note 1410973 and apply the indicated correction This
ensures that maintaining a cube with BAPI (BAPI_CUBE_CREATE or BAPI_CUBE_CHANGE) functions
correctly
242 Installing the Prerequisite Software on the NET Servers
This section contains information on installing the prerequisite software for the NET servers It contains
the following subsections
1 Installing the Operating System and its related components
2 Installing MSMQ
3 Installing Microsoft Visual Basic 6 Run-Time
4 Installing the Anti-Cross Site Scripting Library
5 Installing SAP GUI 710
6 Downloading XCeedZipdll
2 Planning the Server Installation
24 Installing the Server Prerequisites
2011-06-01 PUBLIC 1354
1 Installing the Operating System and its related components
Install the desired operating system on each application and Web server To verify the operating system
version you can check the Windows system properties If necessary download the required operating
system software from the Microsoft download site
Do the following for Windows 2003
Install Windows Script 56 on each application and Web server You can obtain the software from
the Microsoft download site Windows Script is installed if the scrrundll file is located in the
SYSTEM32 directory
Make sure you have MSXML 30 SP5 or MSXML 40 SP2 installed
To verify that MSXML 30 SP5 has been installed check that the correct version of msxml3dll
and msxml3rdll exists in the system folder (typically CWindowssystem32 for a 32bit system or
CWindowsSysWOW64 for a 64bit system)
To verify that MSXML 40 SP2 has been installed check that the correct version of msxml4dll and
msxml4rdll exists in the system folder (typically CWindowssystem32 for a 32bit system or C
WindowsSysWOW64 for a 64bit system)
You can find details of the correct versions of the DLLs by going to http
supportmicrosoftcomkb269238
You can check the availability of MSXML 30 SP5 and MSXML 40 SP2 in the Add or Remove Programs
area of Windows Control Panel
Install Microsoft IIS 60 on each application server and Web server
1 Go to Control Panel Add or Remove Programs AddRemove Windows Components
2 Double-click Application Server
3 Double-click Internet Information Services (IIS)
4 Check that IIS World Wide Web Services are selected and choose OK
Planning and Consolidation 75 SP00 ndash SP04 Install NET Framework version 11 and 20 (if not installed
with your operating system) on each application and Web server Install the required NET
Framework 11 hotfix by going to httpsupportmicrosoftcomkb899511
Planning and Consolidation 75 SP05 or later Install NET Framework version 20 30 or 35 (if not installed
with your operating system) on each application and Web server
You can check the version in the Add or Remove Programs area of Windows Control Panel You can obtain
the NET Framework software from the Microsoft download site For Windows Server 2003 install
both 237428_ENU_i386_zipexe and 237718_ENU_i386_zipexe
If you are running Windows 2003 on a 64ndashbit server you must enable IIS to run 32ndashbit applications
Do the following
1 Open a command prompt and navigate to the ltdrivegtInetpubAdminScripts directory
2 Type cscriptexe adsutilvbs set W3SVCAppPoolsEnable32BitAppOnWin64 ldquotruerdquo
3 Press Enter
4 Restart IIS
2 Planning the Server Installation
24 Installing the Server Prerequisites
1454 PUBLIC 2011-06-01
For more information see httpsupportmicrosoftcomkb894435
Do the following for Windows 2008
Install Windows Script 57 on each application and Web server You can obtain the software
from the Microsoft download site You can check whether Windows Script is installed if the
scrrundll file is in the SYSTEM32 directory If it exists there Windows Script is installed
Make sure you have MSXML 40 SP3 installed
To verify that MSXML 40 SP3 has been installed check that the correct version of msxml4dll
exists in the system folder (typically CWindowssystem32 for a 32bit system or CWindows
SysWOW64 for a 64bit system)
You can find details of the correct version of the DLL by going to httpsupportmicrosoftcom
kb269238
You can check the availability of MSXML 40 SP3 in the Add or Remove Programs area of Windows Control
Panel
Planning and Consolidation 75 SP00 ndash SP04 Install Microsoft IIS 60 or 70 on each application server and
Web server
Planning and Consolidation 75 SP05 or later Install Microsoft IIS 60 70 or 75 on each application server
and Web server
Install IIS according to the following procedure httplearniisnetpageaspx29
installing-iis-7-on-windows-server-2008-or-windows-server-2008-r2
When installing Microsoft IIS 70 make sure all Role Services are installed
Planning and Consolidation 75 SP00 ndash SP04 Install NET Framework version 11 and 20 (if not installed
with your operating system) on each application and Web server Install the required NET
Framework 11 hotfix by going to httpsupportmicrosoftcomkb899511
Planning and Consolidation 75 SP05 or later Install NET Framework version 20 30 or 35 (if not installed
with your operating system) on each application and Web server
You can check the version in the Add or Remove Programs area of Windows Control Panel You can obtain
the software from the Microsoft download site
If you are running Windows 2008 on a 64ndashbit server you must enable IIS to run 32ndashbit applications
Do the following
1 Go to Start Control Panel Administrative Tools
2 Open Internet Information Services (IIS) Manager
3 Select ASPNET 20 in application pools of local web site then click Advanced Settings in the actions
panel
4 Verify that the value of Enable 32-Bit Applications is set to true
Similarly you must configure the XMLA application pool to run 32-bit applications The XMLA
site uses ASPNET 20 so in this case you should select ASPNET 20 and verify that the value of
Enable 32-Bit Applications is set to true
For more information see httpsupportmicrosoftcomkb894435
2 Planning the Server Installation
24 Installing the Server Prerequisites
2011-06-01 PUBLIC 1554
2 Installing and Setting Up Microsoft Message Queue
You must install and set up Microsoft Message Queue (MSMQ) on each application and Web server
The system uses the queue to store process states for administrative tasks
You must create at least one message queue We recommend that this is a Private queue as the system
uses the path specified during the installation and does not use Active Directory to look up the message
queue
A message queue can be accessed locally or remotely and can be shared by one or more Planning and
Consolidation application servers When referencing a message queue that has been created on the
same server as the application server use the following syntax to connect to a message queue named
bpcmessagequeue Private$bpcmessagequeue
When referencing a message queue that is located on a different server use the following syntax to
access the message queue remotely
ltMessageQueue value=FormatNameDIRECT=OSltmachine_namegtPrivate$bpcmessagequeuegt
or
ltMessageQueue value=FormatNameDIRECT=TCPltip_addressgtPrivate$bpcmessagequeuegt
You can change the message queue name in the Server Managers Server gt Maintain MS Message Queue
dialog box For more information see the Operations Guide
To create the message queue
1 Log on to the server as a local administrator and do the following
If running Windows Server 2003
1 Choose Start Control Panel Add or Remove Programs AddRemove Windows Components
2 In the Windows Components Wizard dialog box choose Application Server Details and then
choose Message Queuing Details
3 Select the two default subcomponents of MSMQ
4 Choose OK Next Finish
If running Windows Server 2008
1 Choose Start Control Panel Programs and Features Turn Windows Features on or off Features
Add Features Message Queuing
2 Select the following subcomponents of MSMQ
Message Queuing Server
Directory Service Configuration
Message Queuing Triggers
Multicasting Support
3 Choose OK Next Finish
2 Create a nontransactional message queue and set the appropriate permissions
2 Planning the Server Installation
24 Installing the Server Prerequisites
1654 PUBLIC 2011-06-01
1 Go to Message Queuing (as described above for your operating system) then right-click Private
Queues and select New Private Queue
2 Enter the queue name such as BPCStatusMessageQueue select Nontransactional then click OK
NOTE
Make sure the message queue path in the ServerConfigurationconfig file resembles
ltMessageQueue value=Private$BPCStatusMessageQueuegt That is the setting
for MessageQueue value must start with
We recommend that you write down the name of the message queue (MessageQueue
value) as you need to know it later in the installation
3 Set permissions to the queue by right-clicking the new queue then selecting Properties
4 Select the Security tab select the Everyone group set the following permissions then click OK
Receive Message
Peek Message
Get Properties
Set Properties
Get Permissions
Set Permissions
Send Message
5 If using a remote message queue the ANONYMOUS LOGON account must be granted to the
message queue with Send Message Receive Message and Peek Message privileges
3 Download and install Microsoft Visual Basic 6 Run-Time
Download and install Microsoft Visual Basic 6 Run-Time SP5 or later from the Microsoft Download
Center No special installation or configuration settings are necessary You can verify that it is installed
correctly by locating msvbvm60dll in the Windows system folder which is typically CWINDOWS
system32 for Windows Server 2003 and CWINDOWSSysWOW64 for Windows Server 2008
4 Download and install the Anti-Cross Site Scripting Library
1 Download the Anti-Cross Site Scripting Library setup program
AntiXssLibraryV15Installermsi from httpwwwmicrosoftcomdownloads
detailsaspxFamilyId=EFB9C819-53FF-4F82-BFAF- E11625130C25amp=en
2 Run the setup program
3 Verify that the setup program created the subfolder LibraryNET 11 under the destination
folder and that the file AntiXssLibrarydll is there For example if you installed the Library to the
default destination folder verify that AntiXssLibrarydll exists in ltsystem drivegtProgram Files
Microsoft CorporationAnti-Cross Site Scripting Library V15LibraryNET 11
You can ignore the subfolder LibraryNET 20 and any files in it if created
2 Planning the Server Installation
24 Installing the Server Prerequisites
2011-06-01 PUBLIC 1754
5 Install SAP GUI 710
Install SAP GUI 710 (or only LIBRFC32DLL and its dependent DLLs manually) You can obtain
information on how to download it from the SAP Library at httphelpsapcomsaphelp_nw70
helpdataEN450896abec042d6ae10000000a11466f framesethtm
When enabling the Logon Group (which is done during the NET component installation described
later in this document) on Windows Server 2003 or 2008 the application tries to connect to two ports
of the ABAP server We recommend that you first confirm that the following two items are defined in
ltdrivegtWINDOWSsystem32driversetcservices
sapgwltinstance numbergt (for example sapgw78 where 78 is the instance number)
sapmsltSIDgt (for example sapmsPE2 where PE2 is the system ID (SID))
6 Download the XceedZip Compression Library
Download XCeedZipdll (version 6594170 or later) from httpservicesapcomswdc by selecting
Download SAP Cryptographic Software You are prompted for this file location during the server install
NOTE
Make sure that the server is configured on the domain or a trusted domain by going to My
Computer Properties Computer Name Change Make sure the correct domain is specified
We recommend that you set up Secure Socket Layer (SSL) encryption on a single server or on
each application and Web server that is part of a multiserver configuration This applies to Internet-
facing servers only as performance may be affected
25 Acquiring the ABAP and NET Server Components
Procedure
Downloading the ABAP and NET Server Components
1 Go to httpservicesapcomswdc
2 Go to SAP Support Packages and Patches Entry by Application Group SAP Application Components SAP
Planning and Consolidation for SAP NetWeaver 75 (NW) and select the latest support package file
3 Download the ABAP and NET server components to your Download Basket then download the
components from the basket using SAP Download Manager
NOTE
For information about installing of using the SAP Download Manager go to https
servicesapcomsupport and choose my Download Basket from the my Personalized Information
pane
2 Planning the Server Installation
25 Acquiring the ABAP and NET Server Components
1854 PUBLIC 2011-06-01
3 Installing Planning and Consolidation Servers
The main steps for installing Planning and Consolidation servers are the following
1 Install and configure SAP NetWeaver mdash see Installing and Configuring SAP NetWeaver [page 19]
2 Install and configure the Planning and Consolidation ABAP addon mdash see Installing the ABAP Server
Component [page 19]
3 Configure the Planning and Consolidation ABAP addon mdash see Configuring the ABAP Server
Component [page 20]
4 Install Planning and Consolidation NET server mdash see Installing the NET Server Component [page 23]
5 Configure the Planning and Consolidation NET server mdash see Configuring the NET Server Component
[page 25]
31 Installing and Configuring SAP NetWeaver
Based on your configuration you can install Planning and Consolidation on an existing SAP NetWeaver
70 technology platform (upgraded to EHP1) or you can install it on a new SAP NetWeaver 701 platform
The Business Intelligence usage type is required
Procedure
If you are installing on a new SAP NetWeaver technology platform follow the steps outlined in the
SAP NetWeaver documentation ndash see httpsservicesapcominstguidesNW70
After you install SAP NetWeaver configure it based on the guidelines in the SAP NetWeaver
documentation
32 Installing the ABAP Server Component
Prerequisites
You have downloaded the ABAP server component from SAP Service Marketplace See Acquiring the
ABAP and NET Server Components [page 18]
Procedure
To install the ABAP server component use the transaction SAINT
For information about using SAINT see httphelpsapcomsaphelp_nw70helpdataEN
265a8c38e3494231e10000009b38f8cfframesethtm
3 Installing Planning and Consolidation Servers
31 Installing and Configuring SAP NetWeaver
2011-06-01 PUBLIC 1954
33 Configuring the ABAP Server Component
You must configure the ABAP server component after installing it
Included in this procedure is information about running the UJS_ACTIVATE_CONTENT program
which is how the default application set ApShell is created It installs the ApShell application set by
leveraging parts of the Planning and Consolidation transport framework This program also supports
the installation of many other table entries that are required in order for the system to work correctly
such as default users formulas client options language settings BW Business Content and data
manager instructions
NOTE
The UJS_ACTIVATE_CONTENT program cannot be used to activate a pre-existing application
set migrated from 70 to 75
The program also supports data loading into the ApShell application set This option triggers data
manager packages to run and creates the default transactional and master data for ApShell The delete
option is useful when the installation of ApShell fails and leaves orphaned objects and table entries in
the system The deletion function cleans up all BW objects as well as clear all Planning and Consolidation
UJ metadata tables
If you are upgrading your ABAP server component from Planning and Consolidation 70 and have
already configured it these steps are not necessary
Prerequisites
The ABAP server component has been installed
RECOMMENDATION
We recommend that you set the ABAP buffer size to at least 2 GB to minimize the risk of errors
during the UJA_ACTIVATE_CONTENT step (step 10 below) You can set the buffer size using the
parameter abapbuffersize in the instance profile with transaction RZ10
After completing the step you can change it back After changing the parameter you must restart
the ABAP instance for example with the SAP Management Console
For more information about changing the buffer size see SAP Note 1273283
Procedure
These steps are required for proper functioning of the Planning and Consolidation software
1 For maximum flexibility you can make the following namespaces and software components
changeable
Namespaces
CPMB
1CPMB
B28
3 Installing Planning and Consolidation Servers
33 Configuring the ABAP Server Component
2054 PUBLIC 2011-06-01
Customer Name Range
General SAP Name Range
Software Components
CPMBPC
HOME
LOCAL
However in a production environment you may want to minimize the number of components
that can be modified If this is the case you can set the following namespaces and software
components to unchangeable
Namespaces
1CPMB
Customer Name Range
General SAP Name Range
CPMB after you have applied notes 1448525 1312139 and 1437880 to the system
B28 after you have applied notes 1448525 1312139 and 1437880 to the system
Software Components
CPMBPC
Use the following procedure to set the components to Modifiable or Unmodifiable
1 Go to transaction SE06 and choose System Change Option
2 Make sure that the Planning and Consolidation Addon is set to Restricted Modifiability
3 Set the namespaces and software components to Modifiable
2 Using transaction SU01 create the following ABAP service users with a user type of Communications
Data then assign each of them to the appropriate role
ABAP service user Role
BPC_ADMIN SAP_BPC_ADMIN
BPC_SYSADMIN SAP_BPC_SYSADMIN
BPC_USER SAP_BPC_USER
Use transaction PFCG to check that the correct user profiles are created in the system
If these roles have not been created generate them manually For more information about creating
and maintaining profiles see SAP NetWeaver Library on SAP Help Portal at http
helpsapcom
3 Ensure ALEREMOTE is created with appropriate authorization as outlined in the NetWeaver
documentation which is available at httphelpsapcomsaphelp_nw70helpdataENab
4c69f832429f419fa6f216c83dccb0contenthtm
4 Using transaction RSTPRFC set up transports by creating the RFC destination for the After
Import method Save the password then assign the BW client For more information see http
helpsapcomsaphelp_nw70helpdataen45b517e0ed2f52f5e10000000a1553f7
contenthtm
3 Installing Planning and Consolidation Servers
33 Configuring the ABAP Server Component
2011-06-01 PUBLIC 2154
If the transport fails see SAP Note 1329561 for information
5 Using transaction SM59 run a connection test on the RFC destination MDX PARSER
NOTE
If this fails apply SAP Note 1032461 After applying this note you must restart the ABAP
server
6 Assign the authorization SAP_BW_CONTENT_ADMIN to the user installing ApShell as the Planning
and Consolidation system administration user to activate business content (such as default BW
objects)
7 Assign profile S_RS_ALL to the Planning and Consolidation system administration user
We recommend that you also assign the SAP_ALL profile during the installation process of ApShell
You can remove the SAP_ALL profile after the installation
8 If they do not already exist create entries in the BPC Transports table by doing the following
1 Go to transaction SM30
2 Enter the table name UJT_TRANS_CHG then click Maintain
3 Choose New Entries
4 From the TLogo Object column select one of the available entries from the listbox then select
Development in the adjacent column
5 Repeat step 8d for each available item in the listbox in the TLogo Object column
6 After all entries have been added click Save
9 Install ApShell by doing the following
1 Run the program UJS_ACTIVATE_CONTENT
2 In the Content Activation window set the AppSet ID toApShell and the Content Version to 1
3 Choose the following options
Update Default Users
Update Default Formula Table
Update Client Options
Update Language
Activate SAP NetWeaver BW content objects for Planning and Consolidation
Update Default DM (Data Manager) Instructions
Activate ApShell
4 Run UJS_ACTIVATE_CONTENT again this time choosing only the Load Data Into AppSet option
5 Select Program Execute in background
6 Check the logs by selecting System Own Jobs
7 Select the job and display the spool
10 Define the NET service user that is needed to log on to ApShell and run Server Manager by doing
the following
1 Stop the IIS and SAP Planning and Consolidation instances using the stoposoftbat file For
more information see Tips [page 37]
3 Installing Planning and Consolidation Servers
33 Configuring the ABAP Server Component
2254 PUBLIC 2011-06-01
2 Go to transaction SE38 and run program UJA3_WRITE_SYS_USERS
This updates the settings in table UJA_SVR_DEFAULT with the Planning and Consolidation users
defined earlier (step 2)
3 Assign a single domain user to each user type
Planning and Consolidation System Administrator User
Enter ltDomaingtltuser namegt in AD mode or ltCMS enterprise namegt in CMS mode
Planning and Consolidation Administration User
Enter ltDomaingtltuser namegt in AD mode or ltCMS enterprise namegt in CMS mode
Planning and Consolidation User Enter ltDomaingtltuser namegt in AD mode or ltCMS enterprise namegt in CMS mode
34 Installing the NET Server Component
Prerequisites
You have installed all prerequisites See Installing the Prerequisite Software on the NET Servers [page 13]
You have downloaded the NET server component See Acquiring the ABAP and NET Server
Components [page 18]
You have uninstalled any previous version of the Planning and Consolidation server and restarted
the server
NOTE
To uninstall Planning and Consolidation 70 SP00 (with or without patches 1 or 2) run the
installer of Planning and Consolidation patch 2 to make sure all the dlls are unregistered
You are logged on to the NET server with the domain user with sufficient rights See Configuring
the ABAP Server Component [page 20]
Procedure
Do the following on each NET application and Web server
1 Start the installation program for the NET server component
You can download the installation file from the service marketplace
2 Select Next from the Welcome screen
3 From the license agreement screen select Agree to continue with the installation or Disagree to stop
the installation
4 Choose the location of the Xceedzipdll and AntiXSSlibrarydll files then select Next
5 Specify your user name and company name then select Next
6 Enter the System Administrator ID and password for the Windows Server that you are logged on
to then select Next
NOTE
You should have specifically added the System Administrator ID that you use into the local
administrator group
3 Installing Planning and Consolidation Servers
34 Installing the NET Server Component
2011-06-01 PUBLIC 2354
7 Choose your target installation location (the default and preferred location is CPC_NW) then
select Next
8 Select the authentication method You can choose Windows or CMS (Central Management System)
If you select CMS as an authentication method you are required to enter some additional
identification information including
CMS identification information
CMS Cluster CMS server address or IP
Cache out time by default 300 min
Authentication Type authentication type used by CMS server side
Select Next
9 Choose the appropriate logon group
Enabling logon groups allows the Planning and Consolidation NET server to connect to ABAP
logon groups to use the logon groups for load balancing in the ABAP tier
Select Next
10 Enter the following information then select Next
Site Port Set the IIS port If the port you set for the Planning and Consolidation site is also used by other sites go to Internet Information Services and do one of the following Stop the other sites that have the same port as the Planning and
Consolidation site and start the Planning and Consolidation site manually
Change the port of the other sites that have the same port as the Planning and Consolidation site and start the Planning and Consolidation site manually
Message Queue The path including the server name where MSMQ is installed For example ltServer_Namegtprivate$ltName_of_QueuegtIf you want to change this location you can change it in the Server Manager at Server Maintain MS Message Queue
NOTE
If the operating system is Microsoft Windows 2008 you must run Server Manager as an administrator (right-click the icon and select Run as Administrator)
For more information see Installing and Setting Up Microsoft Message Queue (MSMQ) [external document]
Message Server The name of the application server where you installed the ABAP server component Check the System Entry properties of the ABAP application server and enter one of the following If Connection Type is GroupServer Selection enter the address of the Message
Server If Connection Type is Customer Application Server enter the address of the
Application ServerIf you want to change this location you can change it in the Server Manager From Server Manager select Server Maintain ABAP System Server Host
3 Installing Planning and Consolidation Servers
34 Installing the NET Server Component
2454 PUBLIC 2011-06-01
If you are using Logon Groups to connect to multiple ABAP application servers use the Server Manager to modify the parameters From Server Manager select Server Maintain ABAP System Logon Group
NOTE
If the operating system is Microsoft Windows 2008 you must run Server Manager as an administrator (right-click the icon and select Run as Administrator)
System ID The System ID the ABAP server component configuration For more information see Configuring the ABAP Server Component [page 20]
Client The client number of the NetWeaver BW client (application server)Since the NetWeaver BW client only supports one client instance you can only install one instance of Planning and Consolidation on a single BW client
Language The language of the NetWeaver BW client (application server)
System Number The system number of the NetWeaver instance (application server) Typically this is 00 unless you have several instances with different numbers It is the same number as indicated in the logon properties of SAP GUI if you want to connect to the ABAP back end for example to execute transactions
11 Enter the System Administrator Administrator and User user IDs together with their
passwords for the ABAP service users that were created during the ABAP server component
configuration For more information see Configuring the ABAP Server Component [page 20]
12 Click Install and then Finish
35 Configuring the NET Server Component
You must configure the NET server component after installing it
If you are upgrading from a previous version of Planning and Consolidation and have already
configured it these steps are not necessary
Prerequisites
The NET server component is installed on the NET tier
Procedure
1 Update your IIS properties as follows
1 Go to Control Panel Administrative Tools Internet Information Services (IIS) Manager
2 Update your IIS properties (Web Service Extensions)
Allow ASP NET 20 by finding the Web Service Extensions property (the path to it differs
for different operating system versions) and update it to allow ASP NET 20
NOTE
If using Windows 2008 navigate to Start Control Panel Administrative Tools Internet
Information Services (IIS) Manager Choose the appropriate computer then open ISAPI and
CGI Restrictions Make sure that ASPNET v2050727 is allowed If not choose Edit to
enable them
3 Installing Planning and Consolidation Servers
35 Configuring the NET Server Component
2011-06-01 PUBLIC 2554
2 Add the group Users to the Windows temp folder and give them the following permissions
ReadampExecute
List folder contents
Read
3 Restart IIS
4 If you want to use Logon Groups to connect to multiple ABAP application servers go to Server
Server Options and enter the required information
5 Specify the domain to be used by the NET server Do the following
1 Start Server Manager and select Options Define System Users Group
2 Enter a system user group name Active Directory as the domain type and the domain name
NOTE
For more information see the Managing your Planning and Consolidation
Servers section of the Operations Guide
3 Installing Planning and Consolidation Servers
35 Configuring the NET Server Component
2654 PUBLIC 2011-06-01
4 Post-Installation of the Server Components
After you have installed and configured the server components do the following
1 Modify the machineconfig file See Modifying machineconfig Files [page 27]
2 Set the application pooling values for the COM+ components See Configuring COM+ Application
Pooling Values [page 29]
3 If you are running Windows Server 2008 do the following
Make sure that the related Windows authentication providers are configured properly See
Verification of Windows Authentication Providers [page 29]
Add a firewall exception for the Planning and Consolidation Web site port See Adding a Firewall
Exception to the Website Port [page 30]
4 Set up the SLD Data Supplier which is the central directory of all of your system landscape
information For more information see Configuring the SLD Data Supplier in the Operations Guide
NOTE
If your queries contain large amounts of data you can optionally update the metabasexml file to
improve performance See Setting up for Large Requests [page 30]
41 Modifying Machineconfig Files
The machine configuration file Machineconfig contains settings that apply to an entire computer
This file is located in the runtime ltinstall pathgtConfig directory and contains configuration settings
for machine-wide assembly binding built-in remoting channels and ASPNET
This section describes some of the changes you can make to optimize your Planning and Consolidation
software after installing it for example
To ensure that the right balance is loaded between the number of ldquoworkingrdquo threads
To prevent a ldquosleeprdquo process that comes from a deadlock occurrence
It also describes how to adjust your HTTP TCPIP connections settings in case your application and
Web servers are on separate machines
Prerequisites
If using Windows Server 2008 the user making modifications to this file must have special permissions
to change the file
4 Post-Installation of the Server Components
41 Modifying Machineconfig Files
2011-06-01 PUBLIC 2754
Procedure
If using NET Framework 20 or later do not change the ProcessModel property AutoConfig Leave it set to
its default value of TRUE The properties described in the following procedure will be set automatically
for optimal performance
If using NET Framework 11 make the following changes to MachineConfig
1 Set both the ltmaxWorkerThreadsgt and ltmaxIOTheadsgt to 100 as follows
ltProcessModel
(Other settings)
maxWorkerThreads=100
maxIoThreads=100
gt
2 Adjust ltminFreeThreadsgt such that its value is equal to that of multiplying the factor 88 to that of
the number of CPUs on the server (that is minFreeThreads=88 x of CPU)
Similarly adjust ltminLocalRequestFreeThreadsgt such that its value is equal to that of multiplying the
factor 76 to that of the number of CPUs on the server (that is minLocalRequestFreeThreads=76 x
of CPUs)
Finally make sure that the value of ltappRequestQueueLimitgt is increased to 500
EXAMPLE
The following settings are for a server with two processors
lthttpRuntime
minFreeThreads=176
minLocalRequestFreeThreads=152
appRequestQueueLimit=500
gt
For both NET Framework 11 and NET Framework 20 or later make the following changes
1 Set ltmachineKeygt options properly
The ltmachineKeygt tag in Webconfig or Machineconfig tells the NET framework how to create
the hash on forms tickets (which is the proof that you have been authenticated) The default is for
each Web application to create its own hash key So if you took your authentication cookie created
on one machine and try to access another machine it would fail when checking the hash code to
ensure that it had not been tampered with
Therefore if you are using a Web farm (multiple Web servers where you can automatically be
routed to any one of them within a particular session) the hash key must be the same on all the
machines This way when the authentication cookie is checked the authentication ticket used
on one Web server can still be valid on another server Note that this is a requirement for the Web
servers not the application server You can specify it for just the Planning and Consolidation IIS
application in its Webconfig file you do not have to specify it for all IIS applications in the general
4 Post-Installation of the Server Components
41 Modifying Machineconfig Files
2854 PUBLIC 2011-06-01
Machineconfig file If you are not using a Web farm you do not need to change the
ltmachineKeygt element
2 For a deployment where the Web servers do not reside on the same servers as the application
servers adjust HTTP TCPIP connections settings in the Machineconfig file of each Web server
as follows
ltconnectionManagementgt
ltadd address=app server ip maxconnection=48gt
ltadd address= maxconnection=2gt
ltconnectionManagementgt
42 Configuring COM+ Application Pooling Values
For load balancing purposes set the application pooling values for the COM+ components
OsoftLogging OsoftUserManage and OsoftWebFileManage
Procedure
1 Choose Start Administrative Tools Component Services COM+ applications
2 Right-click the application
3 Choose Properties then on the Pooling amp Recycling tab change the application pooling pool size to 4
43 Verification of Windows Authentication Providers
If using Microsoft Windows Server 2008 use this procedure to ensure that the related Windows
authentication providers are configured properly
Procedure
1 Open ltdrivegtWindowsSystem32inetsrvconfigapplicationHostconfig
2 Search for ltlocation path=BPCgt
3 Ensure the following Windows authentication providers are configured
ltwindowsAuthentication enabled=truegt
ltprovidersgt
ltclear gt
ltadd value=Negotiate gt
ltadd value=NTLM gt
ltprovidersgt
ltwindowsAuthenticationgt
4 Post-Installation of the Server Components
42 Configuring COM+ Application Pooling Values
2011-06-01 PUBLIC 2954
44 Adding a Firewall Exception to the Website Port
This procedure ensures that the client can connect to the NET server by adding a firewall exception
to the Planning and Consolidation Web site port
To add a firewall exception
1 Go to Control Panel Windows Firewall Allow a Program through Windows Firewall Add Port
2 Name the exception For example Plan_Consol
3 Add the port number for the Plan_Consol Web site (This was specified during the NET installation
procedure)
4 For the protocol choose TCP
5 Click OK
45 Setting Up for Large Requests
Procedure
To allow users to requestquery large amounts of data you can edit the metabasexml file located at
CWindowssystem32inetsrv Set the following parameters to the stated values
ASPBUFFERINGLIMIT = 10485760
MAXREQUESTENTITYALLOWED = 10485760
If your system has more than 4 GB of memory and your operating system is Windows 2003 you must
install a hotfix You can install it from httpsupportmicrosoftcomdefaultaspxscid=kben-
us834628
4 Post-Installation of the Server Components
44 Adding a Firewall Exception to the Website Port
3054 PUBLIC 2011-06-01
5 Installing Planning and Consolidation Clients
The basic steps for installing Planning and Consolidation clients include
1 Verify and install client prerequisites See Verifying and Installing Prerequisites [external document]
2 Uninstall any previously installed Planning and Consolidation clients See Uninstalling Previous Client
Components [page 32]
3 Install the Administration and Office clients See Installing the Admin and Office Client Components [page
32]
4 Run the silent installation See Running the Silent Installation [page 33]
51 Verifying and Installing Client Prerequisites
Planning and Consolidation requires the following software before installing the client components
A list of supported operating systems available in the Product Availability Matrix on SAP Service
Marketplace at httpservicesapcompam Search on Planning and Consolidation
XceedZipdll (version 6594170 or later)
NOTE
You must use same version of XceedZipdll for the client as for the NET server
You can download this component from the SAP Software Download Center (see Installing the
Prerequisite Software on the NET Servers [page 13])
Microsoft Internet Explorer 60 70 80 or later
SP00 to SP04 Microsoft Office 2003 or Microsoft Office 2007
SP05 or later Microsoft Office 2003 Microsoft Office 2007 or Microsoft Office 2010
Microsoft Visual Basic 60 runtime and Visual C++ 60 runtime
These third party components must be installed prior to the client installation
All supported operating systems except Windows 7 MSXML 40 SP2
Windows 7 MSXML 40 SP3
SP00 to SP04 NET Framework 11 and 20
SP05 or later NET Framework 20 30 or 35
NOTE
For Windows Vista or Windows 7 it is not necessary to install NET Framework 20 as a
later version (NET framework 30 or 35) is provided with the operating system
5 Installing Planning and Consolidation Clients
51 Verifying and Installing Client Prerequisites
2011-06-01 PUBLIC 3154
For Windows XP you must install Service Pack 1 and Service Pack 2 for NET Framework
20
Microsoft Windows Script (version based on the operating system)
EXAMPLE
If the operating system in the client machine is Microsoft Windows XP the Microsoft Windows
Script for the Microsoft Windows XP should be installed before the client installation
Adobe Flash 100 or later
This is required to support business process flows
Hardware Requirements
These are the minimum requirements for the client components
Pentium IV (1 GHZ CPU)
512 MB RAM
100 MB of free hard disk space in the My Documents folder
30 MB of free hard disk space for the installed Client files
52 Uninstalling Previous Client Components
Procedure
To uninstall versions of the Administration and Office client components from a previous release or
support package go to Control Panel AddRemove Programs
If the client is installed silently it must be uninstalled silently as well through run
BPCClient75exe s x zrdquoUninstallrdquo in a command prompt You cannot use Addremove
Programs to remove the installer
53 Installing the Admin and Office Client Components
Typical installations include either the Admin client or the Office client on a single client machine
although you can install both if necessary
Prerequisites
Make sure all prerequisites are installed as described in Verifying and Installing Client Prerequisites [page
31]
Close Microsoft Office and Microsoft Internet Explorer
Check the registry of the client machine to verify that no entry contains the value
OSoftDMClientToolsDMTools If it does exist remove it For more information see the Client
Installation Issues in Troubleshooting [page 41]
Ensure that all users have write access to the registry table
Uninstall the previous clients and restart the client machine
5 Installing Planning and Consolidation Clients
52 Uninstalling Previous Client Components
3254 PUBLIC 2011-06-01
Procedure
To install the Administration client the Office client or both perform the following steps
1 Start the client component installation on the client machine in one of the following ways
Go to httpltPC_serverportgtosoft to open the Launch Page and choose Client Software
Center
Run the client installation file BPCClient75exe you can download from the SAP Service
Marketplace Software Distribution Center
The Planning and Consolidation system checks the installation prerequisites Choose Next
2 Choose whether to install the AdminClient the OfficeClient or both
NOTE
A set of required components is also chosen and installed by default
3 Choose Next to install the selected components in the default location or choose Browse to install
them in an alternate location If you choose Browse specify the location then choose OK then
Next
4 Select one or more languages then choose Next (English is the default)
5 From the license agreement screen select Agree to continue with the installation or Disagree to stop
the installation
6 Specify the location of the XCeedZipdll cryptographic library you downloaded
According to the recommendation in Verifying and Installing Client Prerequisites [page 31] this location
is likely to be CProgram FilesSAP BusinessObjectsPC_NW
7 Choose Next to begin the installation
8 After the installation is complete choose Finish
CAUTION
For Office client installations you must log on to the Office client as an administrator before the
business user of the local machine logs on for the first time to create the registry key for
XCeedZip
54 Running the Silent Installation
Procedure
1 Download the Planning and Consolidation Install program file BPCClient75exe from the SAP
Service Marketplace Software Distribution Center to a local drive on your computer
2 Uninstall the previous version of the software if applicable using this format
ltinstallernamegt s x zldquoUninstallrdquo
3 Open a command window
4 In the command window change directories to go to location of the installer
5 Install the Planning and Consolidation Client using this command format
5 Installing Planning and Consolidation Clients
54 Running the Silent Installation
2011-06-01 PUBLIC 3354
ltinstallernamegt s zldquoltinstall-dirgtampltXceedzipdll pathgtampltlanguage-
selectiongtampltfeature-selectiongtrdquo
For example
bpcclient75exe s zldquoctestampcinstallshieldxceedzipdllampFRampALL
The language selections are shown below
Language Selections Description
EN English (United States)
ZH Chinese (Simplified)
FR French (France)
DE German
IT Italian
JA Japanese
KO Korean
PT Portuguese (Brazil)
RU Russian
ES Spanish
NL Dutch
DA Danish
NO Norwegian
SV Swedish
FI Finnish
PL Polish
SK Slovakian
CS Czech
ALL Selects all languages
The feature selections are shown below
Feature Selection Description
Admin Specifies that you only want to install the Admin client
Office Specifies that you only want to install the Office client
ALL Specifies that you want to install both clients
5 Installing Planning and Consolidation Clients
54 Running the Silent Installation
3454 PUBLIC 2011-06-01
6 Basic Steps for Setting up an Initial Application Set
This section describes how to create an initial application set and then how to start setting up security
Procedure
Creating an Initial Application Set
These are the basic steps for setting up an initial application set You create this application set by copying
the application set ApShell that is provided with Planning and Consolidation
NOTE
Do not make any changes to ApShell directly
Prerequisites
The server components and Administration client are installed
The user who creates the initial application set must be the domain user specified in the sysadmin
field of the UJA3_WRITE_SYS_USERS program
To create an initial application set
1 Log on to the Administration client In the Connection Wizard screen specify the Planning and
Consolidation server name or IP address Click Next
2 Specify the user credentials for logging onto Planning and Consolidation The first time you log
on enter the sysadmin domain user Click Next
3 Select APSHELL Click Next A summary of the connection details appears
4 Click Finish The Logon dialog box appears
5 Select APSHELL then click OK The Administration Console loads the application set and then
displays it
6 From the Action pane click Add a New Application Set
7 Enter a name and description for the new application set and click Go to Next Step 2 of 2
8 Select all records to copy and click Add a New Application Set to start the copy process The new
application set is created this might take several minutes
NOTE
Before you can view and edit the newly created application set after copying the ApShell
application set you must close the Administration client and then open it again You can
then make changes to it in the Administration Console
6 Basic Steps for Setting up an Initial Application Set
2011-06-01 PUBLIC 3554
Setting up Initial Security
To set up security for Planning and Consolidation do the following
1 Set up a domain
2 Add a new Admin user
3 Assign task and member access
Setting up a Domain
To assign users in Planning and Consolidation you must set up a domain Log on to Server Manager
and create a domain in Options Define System User Groups See the Operations Guide for more information
Adding a New Admin User
In the new copied application set add an Admin user
To add an Admin user
1 In the Logon dialog box select the new application set then click Connection Wizard
2 In the Connection Wizard screen specify your user credentials for logging onto Planning and
Consolidation then click Finish
3 In the Logon dialog box click OK The Administration Console displays the application set
4 In the hierarchical list expand the application set
5 Select Security Users
6 From the action pane choose Add new user
7 In the User Setup screen select a domain and then select the user to which you want to grant Admin
access Click Next
8 From the Assignments screen click Next
9 From the Finish screen click Apply
Assigning Task and Member Access
Do the following to add the Admin user to the ADMIN team then assign full member access and task
access to this team
1 In the Administration Console in the hierarchical list select Security Teams ADMIN
2 From the action pane choose Modify Team
3 From the Modify Team screen click Next
4 From the Users screen select the new user Click Next
5 From the Access screen in Task Profile select FULL_TSK From Member Access Profiles select the
Enable check box for AdminMbrAccPrf Click Next
6 From the Finish screen review the summary and click Apply
NOTE
For more information see the Administration section in the application help
6 Basic Steps for Setting up an Initial Application Set
3654 PUBLIC 2011-06-01
7 Tips
71 Creating Start and Stop Batch Files
Follow these steps to create start and stop batch files for the server components
Procedure
1 Create a batch file called StartOsoftbat and ensure the contents of the batch file are as specified
below Place this batch file on the desktop
NET START World Wide Web Publishing
NET START HTTP SSL
NET START IIS Admin
NET START IIS Admin Service
NET START Simple Mail Transfer Protocol (SMTP)
iisreset start
2 Create a batch file called StopOsoftbat and ensure the contents of the batch file are as specified
below Place this batch file on the desktop
iisreset stop
NET STOP World Wide Web Publishing
NET STOP HTTP SSL
NET STOP Simple Mail Transfer Protocol (SMTP)
NET STOP IIS Admin
NET STOP IIS Admin Service
72 SMS for Planning and Consolidation Package Delivery
Use these instructions for SMS usage in the Planning and Consolidation installer and for patch
publication
Prerequisites
Client and SMS server are installed and configured
Procedure
1 Log on to the server on which SMS is installed
2 Create a folder for placing published packages
7 Tips
71 Creating Start and Stop Batch Files
2011-06-01 PUBLIC 3754
3 Create the folders SMSPACK and AP001 on D where SMSPACK is the parent folder for publishing
packages with subfolders such as AP001 002 and so on for each package
4 Place the Planning and Consolidation setup files in DSMSPACKAP001
5 To publish the Planning and Consolidation setup files or to advertise them to the clients create a
package for the setup file as follows
1 Open the SMS Admin console from Programs Systems Management Server SMS Administrator
console
2 Right-click on the packages folder then select New Package
3 Enter the required data
4 On the General tab click the data source and choose This package contains source files
5 Set the directory of the source files to the local drive D then choose ApplyOK
6 To run this package create a program as follows
1 Expand the packages folder in the Admin console right-click the programs and select New
Program
2 Enter the Program Properties as required
NOTE
If you have command line options for the setup you can browse to choose the package
and add the command line parameters next to it If not you can simply choose the setup
file
You can use the After Running dropdown to configure the action once the package is
installed
On the Environment tab you can choose how the package should run and whether the user
must be logged in or not and with what rights If the user does not have administrator
rights select Run with administrative rights and Allow users to interact with this program
3 Choose Apply to save the settings then choose OK
7 To notify client machines that a package is available create an advertisement as follows
1 Right-click on the Advertisements folder and choose New Advertisement
2 Provide a name and appropriate details and choose the package and the program
3 Choose the systems to which the package is available
4 Indicate whether to advertise the package at a specific time or set a mandatory assignment by
choosing the yellow star button
The checkbox allows users to run the package installation independently whenever
convenient from Control Panel or AddRemove Programs
5 On the Advanced tab set the location from which you want to run the program then choose
Apply and OK
8 Create a distribution point for this program as follows
1 Expand the packages folder in the Admin Console expand the package you created and right-
click the distribution point folder
7 Tips
72 SMS for Planning and Consolidation Package Delivery
3854 PUBLIC 2011-06-01
2 Choose New Distribution point and set the distribution point
3 Update this with the package you created by right-clicking on the distribution points folder
selecting all tasks and updating the distribution points
4 Choose Yes at the confirmation message
9 Verify that the package is available on the client side
7 Tips
72 SMS for Planning and Consolidation Package Delivery
2011-06-01 PUBLIC 3954
This page is left blank for documents that are printed on both sides
8 Troubleshooting
Server Installation Issues
By default the installation program runs a diagnostic program Here are some potential error messages
that display during the server installation
ldquoWindows Script is not installedrdquo
Download the Windows script for your operating system and then run it
ldquoIIS xx is not installedrdquo
Install the relevant version of IIS with FrontPage Extensions using AddRemove Programs in the Control
Panel
ldquoNET Framework xx is not installedrdquo
Install the relevant version of NET Framework before continuing
NOTE
For more information about installing these prerequisites see Installing the Server Prerequisites [page
13]
Issues with IIS 70
IIS 70 combines with ASPNET to provide an integrated request pipeline Using IIS 70 may require
minor changes to your Webconfig file However these changes may not be compatible with NET
Framework 20 and lead to Error 500 server access problems
For a solution to this problem see httpmsdnmicrosoftcomen-uslibrary
bb515251aspx
IIS 70 adds the section systemwebServer to the file Webconfig As a result when using IIS 70 in
Classic mode with LDAP authentication logging on to Planning and Consolidation generates an
internal server error To solve this issue you must manually remove the section
systemwebServer from Webconfig then run iisreset
For IIS 70 with Windows 2008 on a 64ndashbit server and NET Framework 20 When a Planning and
Consolidation web service throws an exception IIS 70 generates 500 mdash Internal Server
Error messages You can change the IIS settings to generate error messages that are more detailed
as follows
1 Log on to Internet Information Services (IIS) Manager
2 Under OSoft double-click Error Pages
3 In the Actions pane choose Edit Feature Settings
4 In the Edit Error Pages Settings window under Error Responses choose Detailed errors
8 Troubleshooting
2011-06-01 PUBLIC 4154
Client Installation Issues
By default the installation program runs a diagnostic program Here are some potential error messages
that display during the client installation
ldquoVisual Basic 60 SP5 Run-Time Redistribution Pack not installedrdquo
Download vbrun60sp5exe then run it
ldquoVisual C++ 60 Run-Time not installedrdquo
Download vc6redistsetup_enuexe then run it
ldquoOSoftDMClientToolsDMTools found in registry Please refer to system administrator
before installationrdquo
Open the registry table find the key OSoftDMClientToolsDMTool under HKEY_LOCAL_MACHINE
SOFTWAREClasses and delete this key
ldquoNET Framework xx is not installedrdquo
Install the relevant version of NET Framework before continuing
Server Manager Issues
Always run Server Manager as the administrator To do this right-click the Server Manager icon and
select Run as administrator
If modifying the CPC_NWWebsrvrwebServerConfigurationconfig file you must also choose
Run as administrator from the right-click menu
Service-Level Accounts
Planning and Consolidation 75 has a new Windows service named OutlookSoft ServiceManager Service which
manages the System Landscape Directory (SLD) service logging service and shard query engine caches
Since the service should be able to access to the FileShare server a system administrator account is
assigned automatically to the service during the installation of tehPlanning and Consolidation server
program Even though system administrator account has been assigned to the server correctly the
service may not start with the error message The service did not start due to a logon
failure The reason for this is that the system administrator account is not registered as a service
When installing a service to run under a domain user account the account must have the right to
logon as a service on the local machine This logon right strictly applies only to the local computer
and must be granted in the Local Security Policy
To edit the Local Security Policy of the computer you want to define the logon as a service
permission perform the following actions
1 Start the Local Security Settings Microsoft Management Console (MMC) snap-in
2 Expand Local Policies and then click User Rights Assignment
3 In the right-hand pane right-click Log on as a service and then click Security
4 Add the user to the policy and click OK
5 Close the Local Security Settings MMC snap-in
8 Troubleshooting
4254 PUBLIC 2011-06-01
For more details see How to Troubleshoot Service Startup Permissions http
supportmicrosoftcomkb259733
Other Potential Issues
The ABAP service users can be locked as a result of the install Check and unlock any locked ABAP
service users after performing the install To do so perform transaction SU01 enter each service user
ID (PC_SYSADMIN PC_ADMIN and PC_USER) then press Ctrl+F5
You can run the Diagnostic program in Server Manager at any time Review the steps below to
determine the source of the issue
See the procedure below for more information
Procedure
1 Run the Server Manager Diagnostic program
2 Check that the COM+ Components exist
3 Check the interfaces for COM+ Components
4 Check that the librfc32dll is set up appropriately
5 Check the IIS Port
6 Check the ServerConfigurationConfig file for the correct username and system information
7 Check the Registry Entries on 32 bit and 64 bit locations
8 Check the CWINDOWSsystem32driversetchosts file to ensure that a fully qualified domain
and an IP resolution exists
8 Troubleshooting
2011-06-01 PUBLIC 4354
This page is left blank for documents that are printed on both sides
9 Connecting to Solution Manager Diagnostics
The diagnostics functions in SAP Solution Manager allow identification analysis and resolution of
problems This procedure provides the steps required to connect Planning and Consolidation to
Solution Manager Diagnostics
Procedure
1 Install the Diagnostics Agent according to SAP Note 1234387 on all servers where Interface for the
Web and Application Servers are installed
NOTE
Installation files for Diagnostics Agent are available on Service Marketplace by navigating to
Support Packages and Patches mdash Entry by Application Group SAP Technology Components SAP
SOLUTION MANAGER SAP SOLUTION MANAGER 70 EHP 1 Entry by Component Agents
for managed systems DIAGNOSTICS AGENT 711
Download an installation file based on one of the following system landscapes
Windows Server on IA32
32bit Windows Server on IA64
64bit Windows Server on x64 64bit
2 Set up your system for Diagnostics
Refer to End-to-End Root Cause Analysis System Landscape Setup Guide which is available on Service
Marketplace at httpsservicesapcom~sapidb011000358700000074392009E and follow
the chapters that apply to Planning and Consolidation
NOTE
After installing or upgrading to service package (SP) 6 the service
PlanningAndConsolidationJobService fails to start and generates an error message This service
is not required by Planning and Consolidation and has no effect on its operation To avoid receiving
error messages you can safely disable this service
The service PlanningAndConsolidationJobService is designed to be part of the Solution Manager
analysis and log collection function in a future release
9 Connecting to Solution Manager Diagnostics
2011-06-01 PUBLIC 4554
This page is left blank for documents that are printed on both sides
10 Security Considerations and Connection Issues
Your clientserver configuration is unique as it relates to security so you may experience connection
problems with SSL proxy servers or programs and settings that interact with these components If
you are having any issues related to connection review the following recommendations and
troubleshooting tips
101 Setting up SSL Encryption
We recommend that you set up Secure Socket Layer (SSL) encryption on a single Planning and
Consolidation server or on each Application and Web server that is part of a multiserver configuration
Prerequisites
You have an SSL certificate for your Planning and Consolidation IIS Server
Procedure
1 Assign the SSL certificate
1 From IIS open the Web site properties and select the Directory Security tab
2 Choose Server Certificate click Next then select Assign an existing certificate
3 Choose your SSL certificate and click Next
4 Check the summary and click Finish to complete the process
2 Set the SSL port
1 Select the Web Site tab
2 Change the port number to the SSL port for example 443
CAUTION
If you change the port number in IIS you must also change the port number the Web
and Server Manager configuration files Otherwise the Interface for the Web and Server
Manager programs do not work correctly
To change the port number for the Web configuration file open the Webconfig file
ltServer install foldergtWebsrvrwebWebconfig and change the value of the port
number in the AppServer_URL key
10 Security Considerations and Connection Issues
101 Setting up SSL Encryption
2011-06-01 PUBLIC 4754
To change the port number for the Server Manager configuration file open the ltServer
install foldergtServer ManagmentOsoftInstallxml file and change the value of
the port number in the ltPORTgt key
3 Enable secure communications between server and client
1 Select the Directory Security tab
2 Click Edit
3 In the Secure Communication window enable the Require secure channel (SSL) and Require 128-bit
encryption checkboxes then click OK
4 Click OK
5 Change the server settings
1 Open the Webconfig file ltdrivegtWebsrvrwebWebconfig
2 Change the value of key AppServer_URL to https mode
ltappSettingsgt
lt-- hellip hellip --gt
ltadd key=AppServer_URL value=httpsltPC_serverportgtosoftappgt
ltadd key=AppServer_AUTH value=1gt
ltappSettingsgt
6 Restart IIS
Result
After setting up SSL security users must enter the server name and the SSL port in the Connection
Wizard when logging on to the Planning and Consolidation client applications
EXAMPLE
BPCSERVER443
When logging on to Interface for the Web users must usehttpsltPC_serverportgtosoft
NOTE
The specified server name must be the same as the server name setting in the Webconfig file
102 Checking for Open Ports
You must ensure that all required ports are open for inboundoutbound traffic By default Planning
and Consolidation requires that Port 80 (used by http) is open
To test whether the required port is open go to a command prompt and enter Telnet serveripaddress For
example Telnet 431181836 80 If the system returns a blank command window the port is open If it
returns a message stating that it cannot connect the port is not open
10 Security Considerations and Connection Issues
102 Checking for Open Ports
4854 PUBLIC 2011-06-01
NOTE
You can use httpwwwmyserverorgportsniffasp to scan for the normal ports It allows
you to manually enter a port number to test
You can change the name of a port
103 Adobe Flash Player Issues
The Planning and Consolidation Flex Client uses the Adobe Flash player to generate the user interface
A limitation in the Adobe Flash player prevents the installation of the Planning and Consolidation Web
server on some ports as the Flex Client cannot perform http calls on these ports
Features
From Adobe Flash player 901120 a security control blocks commonly reserved ports to prevent
malicious activity If a port number is specified at the end of a URL such as httpwwwadobecom
80 the system checks the port against a list of commonly reserved ports If the port is on this list the
network request is rejected and a security error event is generated
The Adobe Web site (httpwwwadobecom) has a Knowledge Base page entitled URL requests to certain
ports throw security errors in Adobe Flash Player 901150 and higher that lists the ports that Adobe Flash player
considers to be reserved You should not use the ports listed in this Knowledge Base page
104 Proxy Server and Firewall Issues
For questions about specific proxy servers contact SAP Support
General Considerations
If you connect to the Internet through a firewall or proxy server you need to add the IP address
of the Planning and Consolidation server as an exception You can do this at the client level
( Internet Explorer Tools Internet Options Connections LAN Settings ) or at the server level
Enabling content filtering on the proxy server or firewall may cause connection problems
If external users are having trouble connecting to the server make sure the proxy server connects
using a fully qualified domain name Fully qualified domain names typically resolve both internal
and external IP addresses
Each secure Planning and Consolidation server name must be identified on the proxy server For
example if the Web server and OLAP server components both connect to a proxy server make
sure both names are identified on the proxy server
Proxy servers may or may not require authentication which could conflict with Planning and
Consolidation authentication Do not use authentication on the proxy server The system
synchronizes the user name and password on the remote server with the local user name and
password
10 Security Considerations and Connection Issues
103 Adobe Flash Player Issues
2011-06-01 PUBLIC 4954
NOTE
For more information about setting up an ISA proxy server contact SAP Support to request a
copy of the Setting up ISA Proxy Server white paper
Internet Explorer Settings Issues
Internet Explorer settings must be set correctly to prevent errors and problems when you attempt to
access the Planning and Consolidation server using the Connection Wizard Change the settings by
taking the following steps
1 From Internet Explorer select Tools Internet Options
2 From the General tab delete all temporary Internet files cookies and history
3 From the Security tab set security to Default level for Internet and local intranet
4 From the Connections tab choose the LAN settings button If you select Use a proxy server for your LAN
then insert the IP address or fully qualified server name of the Planning and Consolidation server
as an exception by choosing the Advanced button
5 From the Advanced tab choose the Restore Defaults button Apply then OK
Microsoft Office Issues
There should only be one instance of Excel installed on the client machine You can check this by using
AddRemove Programs Multiple instances of Office may cause errors when you perform administrative
functions in Planning and Consolidation
Microsoft Windows Issues
If you have Windows XP SP2 disable the Windows firewall
Norton AntiVirus Issues
Having Script Blocking enabled in Norton AntiVirus can cause the following issues
You cannot view the contents of the installation page in Interface for the Web
Errors downloading dimension files when logging into the Office client
10 Security Considerations and Connection Issues
104 Proxy Server and Firewall Issues
5054 PUBLIC 2011-06-01
11 Terminal Services or Citrix Server
111 Installing Planning and Consolidation in a Terminal Services or Citrix Server Deployment
This section describes best practices and instructions for installing Planning and Consolidation in a
Terminal Services or Citrix Server deployment
1111 Terminal Services Home Directories
We recommend using Terminal Server home directories rather than using the userrsquos profile directory
The profile directory downloads a minimal amount of information about the dimensions of the
application set you are logging on to and may be as large as 2 MB per user The profile directory is on
the system drive and has limited space By specifying a home directory you can manage the disk space
required
If you have a farm of servers put the profile information in a common home directory rather than on
each individual server so that all users consistently use the current download of dimensions
1112 System Requirements
The following programs are required on the Terminal Services or Citrix Server computer
Planning and Consolidation 75 SP00 ndash SP04 Microsoft Office 2003 or 2007
Planning and Consolidation 75 SP05 or later Microsoft Office 2003 2007 or 2010
Microsoft XML 4
VB Runtime 60 SP5
VC++ Runtime 60
Planning and Consolidation 75 SP00 ndash SP04 Microsoft NET Framework 11
Planning and Consolidation 75 SP05 or later Microsoft NET Framework 20 30 or 35
1113 Installing Planning and Consolidation
Prerequisites
The server installation files have been downloaded from SAP Service Marketplace and installed
11 Terminal Services or Citrix Server
111 Installing Planning and Consolidation in a Terminal Services or Citrix Server Deployment
2011-06-01 PUBLIC 5154
Procedure
The following steps outline how to install the Planning and Consolidation clients in a Terminal Services
(TS) or Citrix Server deployment
1 Make sure the Terminal Services or Citrix Server machine has the system requirements installed
2 Log on to the Terminal Services or Citrix Server machine with a user ID that has the rights to
install on that server
3 At a command prompt enter Change userinstall
4 Open a browser and connect to the URL httpltPC_serverportgtosoft
5 Log on to the web site with the service account password and domain
6 Go to the Software Center and install the Planning and Consolidation Administration and Planning
and Consolidation for Office clients
7 Go back to the command prompt and enter Change userexecute or Restart the server
8 For the Citrix Server you must publish each client application Take the following steps
To publish the Planning and Consolidation Launch page Iexploreexe http(s)ltServerNamegt-
NetBIOS or FQDNosoft
To publish Planning and Consolidation Administration CProgram FilesPC_MS
OsoftAdminMainexe
To publish Planning and Consolidation for Office CProgram FilesMicrosoft OfficeOfficeExcelexe
ltdrivegtev4excelxla
1114 Creating a Shortcut to the Launch Page
Procedure
If you use published desktops instead of published applications the Planning and Consolidation desktop
file (which is installed on the current userrsquos desktop) must be moved to the All UsersDesktop folder
1115 Terminal Services Considerations for Installing Microsoft Excel
The Windows Installer used to set up and configure programs and components of Office uses a
transform file to allow a network administrator to designate the options and features to install
Since the Terminal Server environment is different from the usual network environment Microsoft
has supplied a transform file handle the Terminal Server installation If you attempt to use a customized
transform not designated for use with Terminal Server the system does not install Office
The transform file is named Termsrvmst and is available with the ORK (office resource kit) Although
Termsrvrmst can be customized to include options and features that you wish to make available to
Terminal Server client users modification of the TermSrvrmst is not supported by Microsoft
11 Terminal Services or Citrix Server
111 Installing Planning and Consolidation in a Terminal Services or Citrix Server Deployment
5254 PUBLIC 2011-06-01
Documentation in the SAP Service MarketplaceYou can find this document at the following address httpservicesapcominstguides
2011-06-01 PUBLIC 5354
SAP AGDietmar-Hopp-Allee 1669190 WalldorfGermanyT +4918 0534 34 34F +4918 0534 34 20wwwsapcom
copy Copyright 2011 SAP AG All rights reservedNo part of this publication may be reproduced or transmitted in any form or for any purpose without the express permission of SAP AG The information contained herein may be changed without prior notice
- SAP BusinessObjects Planning and Consolidation 75
-
- Table of Contents
- 1 Introduction
-
- 11 SAP Notes for the Installation
- 12 Naming Conventions
-
- 2 Planning the Server Installation
-
- 21 Installation Scenarios
- 22 Hardware Requirements
- 23 Server Prerequisites
- 24 Installing the Server Prerequisites
-
- 241 Installing the Prerequisite Software on the ABAP Application Server
- 242 Installing the Prerequisite Software on the NET Servers
-
- 25 Acquiring the ABAP and NET Server Components
-
- 3 Installing Planning and Consolidation Servers
-
- 31 Installing and Configuring SAP NetWeaver
- 32 Installing the ABAP Server Component
- 33 Configuring the ABAP Server Component
- 34 Installing the NET Server Component
- 35 Configuring the NET Server Component
-
- 4 Post-Installation of the Server Components
-
- 41 Modifying Machineconfig Files
- 42 Configuring COM+ Application Pooling Values
- 43 Verification of Windows Authentication Providers
- 44 Adding a Firewall Exception to the Website Port
- 45 Setting Up for Large Requests
-
- 5 Installing Planning and Consolidation Clients
-
- 51 Verifying and Installing Client Prerequisites
- 52 Uninstalling Previous Client Components
- 53 Installing the Admin and Office Client Components
- 54 Running the Silent Installation
-
- 6 Basic Steps for Setting up an Initial Application Set
- 7 Tips
-
- 71 Creating Start and Stop Batch Files
- 72 SMS for Planning and Consolidation Package Delivery
-
- 8 Troubleshooting
- 9 Connecting to Solution Manager Diagnostics
- 10 Security Considerations and Connection Issues
-
- 101 Setting up SSL Encryption
- 102 Checking for Open Ports
- 103 Adobe Flash Player Issues
- 104 Proxy Server and Firewall Issues
-
- 11 Terminal Services or Citrix Server
-
- 111 Installing Planning and Consolidation in a Terminal Services or Citrix Server Deployment
-
- 1111 Terminal Services Home Directories
- 1112 System Requirements
- 1113 Installing Planning and Consolidation
- 1114 Creating a Shortcut to the Launch Page
- 1115 Terminal Services Considerations for Installing Microsoft Excel
-
- Copyright and trademarks
-

1 Introduction
The SAP BusinessObjects Planning and Consolidation Installation Guide is intended for system administrators and
technical consultants It contains everything you need to know about installing the Planning and
Consolidation components
New Installation Program Features in 75
These features are new to the Planning and Consolidation 75 installation program
Planning and Consolidation supports Central Management System (CMS) in addition to Active
Directory (AD) Users can also migrate their security from AD to CMS For more information see
Migrating Users to the Central Management System in the Upgrade Guide
You can run your production version of Planning and Consolidation in a virtualized environment
For more information see SAP Note 1098847
Planning and Consolidation supports Load Runner for performance testing
11 SAP Notes for the Installation
Read the following SAP Notes before you start the installation These SAP Notes contain the most
recent information on the installation as well as additions to the installation documentation Make
sure that you have the up-to-date version of each SAP Note which you can find on SAP Service
Marketplace at the Internet address httpservicesapcomnotes
Important SAP Notes
SAP Note Number Title Comments
1410517 SAP Planning and Consolidation 75 SP00 version for SAP NetWeaver
This is the Central Note for Planning and Consolidation 75
1409989 SAP Planning and Consolidation 75 SP01 version for SAP NetWeaver
This is the Central Note for Planning and Consolidation 75 Service Pack 01
1433411 SAP Planning and Consolidation 75 SP02 version for SAP NetWeaver
This is the Central Note for Planning and Consolidation 75 Service Pack 02
1453797 SAP Planning and Consolidation 75 SP03 version for SAP NetWeaver
This is the Central Note for Planning and Consolidation 75 Service Pack 03
1471662 SAP Planning and Consolidation 75 SP04 version for SAP NetWeaver
This is the Central Note for Planning and Consolidation 75 Service Pack 04
1497632 SAP Planning and Consolidation 75 SP05 version for SAP NetWeaver
This is the Central Note for Planning and Consolidation 75 Service Pack 05
1527325 SAP Planning and Consolidation 75 SP06 version for SAP NetWeaver
This is the Central Note for Planning and Consolidation 75 Service Pack 06
1 Introduction
11 SAP Notes for the Installation
2011-06-01 PUBLIC 954
12 Naming Conventions
In this document the following naming conventions apply
Variable Description
ltPC_serverportgt Server name or IP address and port number of the Planning and Consolidation application location
ltdrivegt The drive where Planning and Consolidation is installedThe default for this is CPC_NW
1 Introduction
12 Naming Conventions
1054 PUBLIC 2011-06-01
2 Planning the Server Installation
Before installing Planning and Consolidation complete the following planning activities
1 Make sure your hardware is appropriate for the server tiers See Hardware Requirements [page 11]
2 Verify that you have the required prerequisites installed on the server If not install them See
Server Prerequisites [page 12] and Installing the Server Prerequisites [page 13]
3 Download the Planning and Consolidation server components from SAP Service Marketplace See
Acquiring the ABAP and NET Server Components [page 18]
21 Installation Scenarios
The Planning and Consolidation installation program consists of a standalone NET server component
an ABAP server component and a client installation
You can install the ABAP server component in one of two configurations
On an existing NetWeaver 701 system (that meets minimum prerequisites)
On a completely new NetWeaver 701 system
Planning and Consolidation supports Central Management System (CMS) in addition to Active
Directory (AD) If you want to use CMS for Planning and Consolidation authorization you must
download and install it on its own server For more information see Downloading Central Management
System in the Master Guide
22 Hardware Requirements
Procedure
Before starting the Planning and Consolidation installation make sure you follow these hardware
requirements for the server tiers
Tier Hardware required
ABAP Application Server The NetWeaver application server can run on any supported NetWeaver platform For information about the requirements for this tier see the NetWeaver Master Guide and Installation Guide at httpsservicesapcominstallnw70
NET ApplicationWeb Server The NET server can run on a 32 bit or 64 bit platform However NET natively runs 32 bit
2 Planning the Server Installation
21 Installation Scenarios
2011-06-01 PUBLIC 1154
23 Server Prerequisites
You must install the following requirements on the ABAP application server and NET application and
Web servers before installing the Planning and Consolidation server components
NOTE
A list of the supported operating systems and database systems is also available in the Product
Availability Matrix on SAP Service Marketplace at httpservicesapcompam Search on
Planning and Consolidation
Server Requirements
ABAP Application Server SAP NetWeaver 70 including SAP EHP1 and later Application Server ABAP ndash PI_BASIS 701 Application Server ABAP ndash SAP ABA 701 Application Server ABAP ndash SAP BASIS 701 Application Server ABAP ndash SAP BW 701 Kernel (32-bit or 64-bit)
An operating system supported by SAP NetWeaver A database supported by SAP NetWeaver
NOTE
For information on installing the prerequisite software see Installing the Prerequisite Software on the ABAP Application Server [page 13]
NET Application Server and Web Server A list of supported operating systems is available in the Product Availability Matrix on SAP Service Marketplace at httpservicesapcompam Search on Planning and Consolidation
Microsoft Windows Script 56 (for Windows Server 2003) or 57 (for Windows Server 2008)
SP00 to SP04 Microsoft NET Framework 11 and 20SP05 or later Microsoft NET Framework 20 30 or 35
Microsoft Message Queue (MSMQ) SP00 to SP04 Microsoft IIS 60 or 70
SP05 or later Microsoft IIS 60 70 or 75 Microsoft Visual Basic 6 Run-Time SP5 or later For Windows 2003
MSXML 30 SP5 or later MSXML 40 SP2 or laterFor Windows 2008 MSXML 40 SP3 or later
SAP GUI 710 (or only LIBRFC32DLL (and its dependent DLLs) manually)
Dundas Chart Farpoint Microsoft Anti-Cross Site Scripting Library V15 Xceed Zip Compression Library 6594170 or later
2 Planning the Server Installation
23 Server Prerequisites
1254 PUBLIC 2011-06-01
Server RequirementsRECOMMENDATION
Install the Planning and Consolidation servers on the English international version of Windows rather than on localized versions For details see SAP Note 362379
NOTE
The requirements with an asterisk () are third party components installed during the server installationThe requirements with two asterisks () must be downloaded prior to the server installation programFor information on installing the prerequisite software see Installing the Prerequisite Software on the NET Servers [page 13]
24 Installing the Server Prerequisites
241 Installing the Prerequisite Software on the ABAP Application Server
You can install SAP NetWeaver 701 or you can install Enhancement Package 1 on your existing
NetWeaver 70 installation
For information about installing SAP NetWeaver the required software and the supported databases
for the ABAP application server see httpsservicesapcominstguidesNW70 See SAP Notes
1248905 and 1175848 for support package information
NOTE
It is important that you also refer to SAP Note 1410973 and apply the indicated correction This
ensures that maintaining a cube with BAPI (BAPI_CUBE_CREATE or BAPI_CUBE_CHANGE) functions
correctly
242 Installing the Prerequisite Software on the NET Servers
This section contains information on installing the prerequisite software for the NET servers It contains
the following subsections
1 Installing the Operating System and its related components
2 Installing MSMQ
3 Installing Microsoft Visual Basic 6 Run-Time
4 Installing the Anti-Cross Site Scripting Library
5 Installing SAP GUI 710
6 Downloading XCeedZipdll
2 Planning the Server Installation
24 Installing the Server Prerequisites
2011-06-01 PUBLIC 1354
1 Installing the Operating System and its related components
Install the desired operating system on each application and Web server To verify the operating system
version you can check the Windows system properties If necessary download the required operating
system software from the Microsoft download site
Do the following for Windows 2003
Install Windows Script 56 on each application and Web server You can obtain the software from
the Microsoft download site Windows Script is installed if the scrrundll file is located in the
SYSTEM32 directory
Make sure you have MSXML 30 SP5 or MSXML 40 SP2 installed
To verify that MSXML 30 SP5 has been installed check that the correct version of msxml3dll
and msxml3rdll exists in the system folder (typically CWindowssystem32 for a 32bit system or
CWindowsSysWOW64 for a 64bit system)
To verify that MSXML 40 SP2 has been installed check that the correct version of msxml4dll and
msxml4rdll exists in the system folder (typically CWindowssystem32 for a 32bit system or C
WindowsSysWOW64 for a 64bit system)
You can find details of the correct versions of the DLLs by going to http
supportmicrosoftcomkb269238
You can check the availability of MSXML 30 SP5 and MSXML 40 SP2 in the Add or Remove Programs
area of Windows Control Panel
Install Microsoft IIS 60 on each application server and Web server
1 Go to Control Panel Add or Remove Programs AddRemove Windows Components
2 Double-click Application Server
3 Double-click Internet Information Services (IIS)
4 Check that IIS World Wide Web Services are selected and choose OK
Planning and Consolidation 75 SP00 ndash SP04 Install NET Framework version 11 and 20 (if not installed
with your operating system) on each application and Web server Install the required NET
Framework 11 hotfix by going to httpsupportmicrosoftcomkb899511
Planning and Consolidation 75 SP05 or later Install NET Framework version 20 30 or 35 (if not installed
with your operating system) on each application and Web server
You can check the version in the Add or Remove Programs area of Windows Control Panel You can obtain
the NET Framework software from the Microsoft download site For Windows Server 2003 install
both 237428_ENU_i386_zipexe and 237718_ENU_i386_zipexe
If you are running Windows 2003 on a 64ndashbit server you must enable IIS to run 32ndashbit applications
Do the following
1 Open a command prompt and navigate to the ltdrivegtInetpubAdminScripts directory
2 Type cscriptexe adsutilvbs set W3SVCAppPoolsEnable32BitAppOnWin64 ldquotruerdquo
3 Press Enter
4 Restart IIS
2 Planning the Server Installation
24 Installing the Server Prerequisites
1454 PUBLIC 2011-06-01
For more information see httpsupportmicrosoftcomkb894435
Do the following for Windows 2008
Install Windows Script 57 on each application and Web server You can obtain the software
from the Microsoft download site You can check whether Windows Script is installed if the
scrrundll file is in the SYSTEM32 directory If it exists there Windows Script is installed
Make sure you have MSXML 40 SP3 installed
To verify that MSXML 40 SP3 has been installed check that the correct version of msxml4dll
exists in the system folder (typically CWindowssystem32 for a 32bit system or CWindows
SysWOW64 for a 64bit system)
You can find details of the correct version of the DLL by going to httpsupportmicrosoftcom
kb269238
You can check the availability of MSXML 40 SP3 in the Add or Remove Programs area of Windows Control
Panel
Planning and Consolidation 75 SP00 ndash SP04 Install Microsoft IIS 60 or 70 on each application server and
Web server
Planning and Consolidation 75 SP05 or later Install Microsoft IIS 60 70 or 75 on each application server
and Web server
Install IIS according to the following procedure httplearniisnetpageaspx29
installing-iis-7-on-windows-server-2008-or-windows-server-2008-r2
When installing Microsoft IIS 70 make sure all Role Services are installed
Planning and Consolidation 75 SP00 ndash SP04 Install NET Framework version 11 and 20 (if not installed
with your operating system) on each application and Web server Install the required NET
Framework 11 hotfix by going to httpsupportmicrosoftcomkb899511
Planning and Consolidation 75 SP05 or later Install NET Framework version 20 30 or 35 (if not installed
with your operating system) on each application and Web server
You can check the version in the Add or Remove Programs area of Windows Control Panel You can obtain
the software from the Microsoft download site
If you are running Windows 2008 on a 64ndashbit server you must enable IIS to run 32ndashbit applications
Do the following
1 Go to Start Control Panel Administrative Tools
2 Open Internet Information Services (IIS) Manager
3 Select ASPNET 20 in application pools of local web site then click Advanced Settings in the actions
panel
4 Verify that the value of Enable 32-Bit Applications is set to true
Similarly you must configure the XMLA application pool to run 32-bit applications The XMLA
site uses ASPNET 20 so in this case you should select ASPNET 20 and verify that the value of
Enable 32-Bit Applications is set to true
For more information see httpsupportmicrosoftcomkb894435
2 Planning the Server Installation
24 Installing the Server Prerequisites
2011-06-01 PUBLIC 1554
2 Installing and Setting Up Microsoft Message Queue
You must install and set up Microsoft Message Queue (MSMQ) on each application and Web server
The system uses the queue to store process states for administrative tasks
You must create at least one message queue We recommend that this is a Private queue as the system
uses the path specified during the installation and does not use Active Directory to look up the message
queue
A message queue can be accessed locally or remotely and can be shared by one or more Planning and
Consolidation application servers When referencing a message queue that has been created on the
same server as the application server use the following syntax to connect to a message queue named
bpcmessagequeue Private$bpcmessagequeue
When referencing a message queue that is located on a different server use the following syntax to
access the message queue remotely
ltMessageQueue value=FormatNameDIRECT=OSltmachine_namegtPrivate$bpcmessagequeuegt
or
ltMessageQueue value=FormatNameDIRECT=TCPltip_addressgtPrivate$bpcmessagequeuegt
You can change the message queue name in the Server Managers Server gt Maintain MS Message Queue
dialog box For more information see the Operations Guide
To create the message queue
1 Log on to the server as a local administrator and do the following
If running Windows Server 2003
1 Choose Start Control Panel Add or Remove Programs AddRemove Windows Components
2 In the Windows Components Wizard dialog box choose Application Server Details and then
choose Message Queuing Details
3 Select the two default subcomponents of MSMQ
4 Choose OK Next Finish
If running Windows Server 2008
1 Choose Start Control Panel Programs and Features Turn Windows Features on or off Features
Add Features Message Queuing
2 Select the following subcomponents of MSMQ
Message Queuing Server
Directory Service Configuration
Message Queuing Triggers
Multicasting Support
3 Choose OK Next Finish
2 Create a nontransactional message queue and set the appropriate permissions
2 Planning the Server Installation
24 Installing the Server Prerequisites
1654 PUBLIC 2011-06-01
1 Go to Message Queuing (as described above for your operating system) then right-click Private
Queues and select New Private Queue
2 Enter the queue name such as BPCStatusMessageQueue select Nontransactional then click OK
NOTE
Make sure the message queue path in the ServerConfigurationconfig file resembles
ltMessageQueue value=Private$BPCStatusMessageQueuegt That is the setting
for MessageQueue value must start with
We recommend that you write down the name of the message queue (MessageQueue
value) as you need to know it later in the installation
3 Set permissions to the queue by right-clicking the new queue then selecting Properties
4 Select the Security tab select the Everyone group set the following permissions then click OK
Receive Message
Peek Message
Get Properties
Set Properties
Get Permissions
Set Permissions
Send Message
5 If using a remote message queue the ANONYMOUS LOGON account must be granted to the
message queue with Send Message Receive Message and Peek Message privileges
3 Download and install Microsoft Visual Basic 6 Run-Time
Download and install Microsoft Visual Basic 6 Run-Time SP5 or later from the Microsoft Download
Center No special installation or configuration settings are necessary You can verify that it is installed
correctly by locating msvbvm60dll in the Windows system folder which is typically CWINDOWS
system32 for Windows Server 2003 and CWINDOWSSysWOW64 for Windows Server 2008
4 Download and install the Anti-Cross Site Scripting Library
1 Download the Anti-Cross Site Scripting Library setup program
AntiXssLibraryV15Installermsi from httpwwwmicrosoftcomdownloads
detailsaspxFamilyId=EFB9C819-53FF-4F82-BFAF- E11625130C25amp=en
2 Run the setup program
3 Verify that the setup program created the subfolder LibraryNET 11 under the destination
folder and that the file AntiXssLibrarydll is there For example if you installed the Library to the
default destination folder verify that AntiXssLibrarydll exists in ltsystem drivegtProgram Files
Microsoft CorporationAnti-Cross Site Scripting Library V15LibraryNET 11
You can ignore the subfolder LibraryNET 20 and any files in it if created
2 Planning the Server Installation
24 Installing the Server Prerequisites
2011-06-01 PUBLIC 1754
5 Install SAP GUI 710
Install SAP GUI 710 (or only LIBRFC32DLL and its dependent DLLs manually) You can obtain
information on how to download it from the SAP Library at httphelpsapcomsaphelp_nw70
helpdataEN450896abec042d6ae10000000a11466f framesethtm
When enabling the Logon Group (which is done during the NET component installation described
later in this document) on Windows Server 2003 or 2008 the application tries to connect to two ports
of the ABAP server We recommend that you first confirm that the following two items are defined in
ltdrivegtWINDOWSsystem32driversetcservices
sapgwltinstance numbergt (for example sapgw78 where 78 is the instance number)
sapmsltSIDgt (for example sapmsPE2 where PE2 is the system ID (SID))
6 Download the XceedZip Compression Library
Download XCeedZipdll (version 6594170 or later) from httpservicesapcomswdc by selecting
Download SAP Cryptographic Software You are prompted for this file location during the server install
NOTE
Make sure that the server is configured on the domain or a trusted domain by going to My
Computer Properties Computer Name Change Make sure the correct domain is specified
We recommend that you set up Secure Socket Layer (SSL) encryption on a single server or on
each application and Web server that is part of a multiserver configuration This applies to Internet-
facing servers only as performance may be affected
25 Acquiring the ABAP and NET Server Components
Procedure
Downloading the ABAP and NET Server Components
1 Go to httpservicesapcomswdc
2 Go to SAP Support Packages and Patches Entry by Application Group SAP Application Components SAP
Planning and Consolidation for SAP NetWeaver 75 (NW) and select the latest support package file
3 Download the ABAP and NET server components to your Download Basket then download the
components from the basket using SAP Download Manager
NOTE
For information about installing of using the SAP Download Manager go to https
servicesapcomsupport and choose my Download Basket from the my Personalized Information
pane
2 Planning the Server Installation
25 Acquiring the ABAP and NET Server Components
1854 PUBLIC 2011-06-01
3 Installing Planning and Consolidation Servers
The main steps for installing Planning and Consolidation servers are the following
1 Install and configure SAP NetWeaver mdash see Installing and Configuring SAP NetWeaver [page 19]
2 Install and configure the Planning and Consolidation ABAP addon mdash see Installing the ABAP Server
Component [page 19]
3 Configure the Planning and Consolidation ABAP addon mdash see Configuring the ABAP Server
Component [page 20]
4 Install Planning and Consolidation NET server mdash see Installing the NET Server Component [page 23]
5 Configure the Planning and Consolidation NET server mdash see Configuring the NET Server Component
[page 25]
31 Installing and Configuring SAP NetWeaver
Based on your configuration you can install Planning and Consolidation on an existing SAP NetWeaver
70 technology platform (upgraded to EHP1) or you can install it on a new SAP NetWeaver 701 platform
The Business Intelligence usage type is required
Procedure
If you are installing on a new SAP NetWeaver technology platform follow the steps outlined in the
SAP NetWeaver documentation ndash see httpsservicesapcominstguidesNW70
After you install SAP NetWeaver configure it based on the guidelines in the SAP NetWeaver
documentation
32 Installing the ABAP Server Component
Prerequisites
You have downloaded the ABAP server component from SAP Service Marketplace See Acquiring the
ABAP and NET Server Components [page 18]
Procedure
To install the ABAP server component use the transaction SAINT
For information about using SAINT see httphelpsapcomsaphelp_nw70helpdataEN
265a8c38e3494231e10000009b38f8cfframesethtm
3 Installing Planning and Consolidation Servers
31 Installing and Configuring SAP NetWeaver
2011-06-01 PUBLIC 1954
33 Configuring the ABAP Server Component
You must configure the ABAP server component after installing it
Included in this procedure is information about running the UJS_ACTIVATE_CONTENT program
which is how the default application set ApShell is created It installs the ApShell application set by
leveraging parts of the Planning and Consolidation transport framework This program also supports
the installation of many other table entries that are required in order for the system to work correctly
such as default users formulas client options language settings BW Business Content and data
manager instructions
NOTE
The UJS_ACTIVATE_CONTENT program cannot be used to activate a pre-existing application
set migrated from 70 to 75
The program also supports data loading into the ApShell application set This option triggers data
manager packages to run and creates the default transactional and master data for ApShell The delete
option is useful when the installation of ApShell fails and leaves orphaned objects and table entries in
the system The deletion function cleans up all BW objects as well as clear all Planning and Consolidation
UJ metadata tables
If you are upgrading your ABAP server component from Planning and Consolidation 70 and have
already configured it these steps are not necessary
Prerequisites
The ABAP server component has been installed
RECOMMENDATION
We recommend that you set the ABAP buffer size to at least 2 GB to minimize the risk of errors
during the UJA_ACTIVATE_CONTENT step (step 10 below) You can set the buffer size using the
parameter abapbuffersize in the instance profile with transaction RZ10
After completing the step you can change it back After changing the parameter you must restart
the ABAP instance for example with the SAP Management Console
For more information about changing the buffer size see SAP Note 1273283
Procedure
These steps are required for proper functioning of the Planning and Consolidation software
1 For maximum flexibility you can make the following namespaces and software components
changeable
Namespaces
CPMB
1CPMB
B28
3 Installing Planning and Consolidation Servers
33 Configuring the ABAP Server Component
2054 PUBLIC 2011-06-01
Customer Name Range
General SAP Name Range
Software Components
CPMBPC
HOME
LOCAL
However in a production environment you may want to minimize the number of components
that can be modified If this is the case you can set the following namespaces and software
components to unchangeable
Namespaces
1CPMB
Customer Name Range
General SAP Name Range
CPMB after you have applied notes 1448525 1312139 and 1437880 to the system
B28 after you have applied notes 1448525 1312139 and 1437880 to the system
Software Components
CPMBPC
Use the following procedure to set the components to Modifiable or Unmodifiable
1 Go to transaction SE06 and choose System Change Option
2 Make sure that the Planning and Consolidation Addon is set to Restricted Modifiability
3 Set the namespaces and software components to Modifiable
2 Using transaction SU01 create the following ABAP service users with a user type of Communications
Data then assign each of them to the appropriate role
ABAP service user Role
BPC_ADMIN SAP_BPC_ADMIN
BPC_SYSADMIN SAP_BPC_SYSADMIN
BPC_USER SAP_BPC_USER
Use transaction PFCG to check that the correct user profiles are created in the system
If these roles have not been created generate them manually For more information about creating
and maintaining profiles see SAP NetWeaver Library on SAP Help Portal at http
helpsapcom
3 Ensure ALEREMOTE is created with appropriate authorization as outlined in the NetWeaver
documentation which is available at httphelpsapcomsaphelp_nw70helpdataENab
4c69f832429f419fa6f216c83dccb0contenthtm
4 Using transaction RSTPRFC set up transports by creating the RFC destination for the After
Import method Save the password then assign the BW client For more information see http
helpsapcomsaphelp_nw70helpdataen45b517e0ed2f52f5e10000000a1553f7
contenthtm
3 Installing Planning and Consolidation Servers
33 Configuring the ABAP Server Component
2011-06-01 PUBLIC 2154
If the transport fails see SAP Note 1329561 for information
5 Using transaction SM59 run a connection test on the RFC destination MDX PARSER
NOTE
If this fails apply SAP Note 1032461 After applying this note you must restart the ABAP
server
6 Assign the authorization SAP_BW_CONTENT_ADMIN to the user installing ApShell as the Planning
and Consolidation system administration user to activate business content (such as default BW
objects)
7 Assign profile S_RS_ALL to the Planning and Consolidation system administration user
We recommend that you also assign the SAP_ALL profile during the installation process of ApShell
You can remove the SAP_ALL profile after the installation
8 If they do not already exist create entries in the BPC Transports table by doing the following
1 Go to transaction SM30
2 Enter the table name UJT_TRANS_CHG then click Maintain
3 Choose New Entries
4 From the TLogo Object column select one of the available entries from the listbox then select
Development in the adjacent column
5 Repeat step 8d for each available item in the listbox in the TLogo Object column
6 After all entries have been added click Save
9 Install ApShell by doing the following
1 Run the program UJS_ACTIVATE_CONTENT
2 In the Content Activation window set the AppSet ID toApShell and the Content Version to 1
3 Choose the following options
Update Default Users
Update Default Formula Table
Update Client Options
Update Language
Activate SAP NetWeaver BW content objects for Planning and Consolidation
Update Default DM (Data Manager) Instructions
Activate ApShell
4 Run UJS_ACTIVATE_CONTENT again this time choosing only the Load Data Into AppSet option
5 Select Program Execute in background
6 Check the logs by selecting System Own Jobs
7 Select the job and display the spool
10 Define the NET service user that is needed to log on to ApShell and run Server Manager by doing
the following
1 Stop the IIS and SAP Planning and Consolidation instances using the stoposoftbat file For
more information see Tips [page 37]
3 Installing Planning and Consolidation Servers
33 Configuring the ABAP Server Component
2254 PUBLIC 2011-06-01
2 Go to transaction SE38 and run program UJA3_WRITE_SYS_USERS
This updates the settings in table UJA_SVR_DEFAULT with the Planning and Consolidation users
defined earlier (step 2)
3 Assign a single domain user to each user type
Planning and Consolidation System Administrator User
Enter ltDomaingtltuser namegt in AD mode or ltCMS enterprise namegt in CMS mode
Planning and Consolidation Administration User
Enter ltDomaingtltuser namegt in AD mode or ltCMS enterprise namegt in CMS mode
Planning and Consolidation User Enter ltDomaingtltuser namegt in AD mode or ltCMS enterprise namegt in CMS mode
34 Installing the NET Server Component
Prerequisites
You have installed all prerequisites See Installing the Prerequisite Software on the NET Servers [page 13]
You have downloaded the NET server component See Acquiring the ABAP and NET Server
Components [page 18]
You have uninstalled any previous version of the Planning and Consolidation server and restarted
the server
NOTE
To uninstall Planning and Consolidation 70 SP00 (with or without patches 1 or 2) run the
installer of Planning and Consolidation patch 2 to make sure all the dlls are unregistered
You are logged on to the NET server with the domain user with sufficient rights See Configuring
the ABAP Server Component [page 20]
Procedure
Do the following on each NET application and Web server
1 Start the installation program for the NET server component
You can download the installation file from the service marketplace
2 Select Next from the Welcome screen
3 From the license agreement screen select Agree to continue with the installation or Disagree to stop
the installation
4 Choose the location of the Xceedzipdll and AntiXSSlibrarydll files then select Next
5 Specify your user name and company name then select Next
6 Enter the System Administrator ID and password for the Windows Server that you are logged on
to then select Next
NOTE
You should have specifically added the System Administrator ID that you use into the local
administrator group
3 Installing Planning and Consolidation Servers
34 Installing the NET Server Component
2011-06-01 PUBLIC 2354
7 Choose your target installation location (the default and preferred location is CPC_NW) then
select Next
8 Select the authentication method You can choose Windows or CMS (Central Management System)
If you select CMS as an authentication method you are required to enter some additional
identification information including
CMS identification information
CMS Cluster CMS server address or IP
Cache out time by default 300 min
Authentication Type authentication type used by CMS server side
Select Next
9 Choose the appropriate logon group
Enabling logon groups allows the Planning and Consolidation NET server to connect to ABAP
logon groups to use the logon groups for load balancing in the ABAP tier
Select Next
10 Enter the following information then select Next
Site Port Set the IIS port If the port you set for the Planning and Consolidation site is also used by other sites go to Internet Information Services and do one of the following Stop the other sites that have the same port as the Planning and
Consolidation site and start the Planning and Consolidation site manually
Change the port of the other sites that have the same port as the Planning and Consolidation site and start the Planning and Consolidation site manually
Message Queue The path including the server name where MSMQ is installed For example ltServer_Namegtprivate$ltName_of_QueuegtIf you want to change this location you can change it in the Server Manager at Server Maintain MS Message Queue
NOTE
If the operating system is Microsoft Windows 2008 you must run Server Manager as an administrator (right-click the icon and select Run as Administrator)
For more information see Installing and Setting Up Microsoft Message Queue (MSMQ) [external document]
Message Server The name of the application server where you installed the ABAP server component Check the System Entry properties of the ABAP application server and enter one of the following If Connection Type is GroupServer Selection enter the address of the Message
Server If Connection Type is Customer Application Server enter the address of the
Application ServerIf you want to change this location you can change it in the Server Manager From Server Manager select Server Maintain ABAP System Server Host
3 Installing Planning and Consolidation Servers
34 Installing the NET Server Component
2454 PUBLIC 2011-06-01
If you are using Logon Groups to connect to multiple ABAP application servers use the Server Manager to modify the parameters From Server Manager select Server Maintain ABAP System Logon Group
NOTE
If the operating system is Microsoft Windows 2008 you must run Server Manager as an administrator (right-click the icon and select Run as Administrator)
System ID The System ID the ABAP server component configuration For more information see Configuring the ABAP Server Component [page 20]
Client The client number of the NetWeaver BW client (application server)Since the NetWeaver BW client only supports one client instance you can only install one instance of Planning and Consolidation on a single BW client
Language The language of the NetWeaver BW client (application server)
System Number The system number of the NetWeaver instance (application server) Typically this is 00 unless you have several instances with different numbers It is the same number as indicated in the logon properties of SAP GUI if you want to connect to the ABAP back end for example to execute transactions
11 Enter the System Administrator Administrator and User user IDs together with their
passwords for the ABAP service users that were created during the ABAP server component
configuration For more information see Configuring the ABAP Server Component [page 20]
12 Click Install and then Finish
35 Configuring the NET Server Component
You must configure the NET server component after installing it
If you are upgrading from a previous version of Planning and Consolidation and have already
configured it these steps are not necessary
Prerequisites
The NET server component is installed on the NET tier
Procedure
1 Update your IIS properties as follows
1 Go to Control Panel Administrative Tools Internet Information Services (IIS) Manager
2 Update your IIS properties (Web Service Extensions)
Allow ASP NET 20 by finding the Web Service Extensions property (the path to it differs
for different operating system versions) and update it to allow ASP NET 20
NOTE
If using Windows 2008 navigate to Start Control Panel Administrative Tools Internet
Information Services (IIS) Manager Choose the appropriate computer then open ISAPI and
CGI Restrictions Make sure that ASPNET v2050727 is allowed If not choose Edit to
enable them
3 Installing Planning and Consolidation Servers
35 Configuring the NET Server Component
2011-06-01 PUBLIC 2554
2 Add the group Users to the Windows temp folder and give them the following permissions
ReadampExecute
List folder contents
Read
3 Restart IIS
4 If you want to use Logon Groups to connect to multiple ABAP application servers go to Server
Server Options and enter the required information
5 Specify the domain to be used by the NET server Do the following
1 Start Server Manager and select Options Define System Users Group
2 Enter a system user group name Active Directory as the domain type and the domain name
NOTE
For more information see the Managing your Planning and Consolidation
Servers section of the Operations Guide
3 Installing Planning and Consolidation Servers
35 Configuring the NET Server Component
2654 PUBLIC 2011-06-01
4 Post-Installation of the Server Components
After you have installed and configured the server components do the following
1 Modify the machineconfig file See Modifying machineconfig Files [page 27]
2 Set the application pooling values for the COM+ components See Configuring COM+ Application
Pooling Values [page 29]
3 If you are running Windows Server 2008 do the following
Make sure that the related Windows authentication providers are configured properly See
Verification of Windows Authentication Providers [page 29]
Add a firewall exception for the Planning and Consolidation Web site port See Adding a Firewall
Exception to the Website Port [page 30]
4 Set up the SLD Data Supplier which is the central directory of all of your system landscape
information For more information see Configuring the SLD Data Supplier in the Operations Guide
NOTE
If your queries contain large amounts of data you can optionally update the metabasexml file to
improve performance See Setting up for Large Requests [page 30]
41 Modifying Machineconfig Files
The machine configuration file Machineconfig contains settings that apply to an entire computer
This file is located in the runtime ltinstall pathgtConfig directory and contains configuration settings
for machine-wide assembly binding built-in remoting channels and ASPNET
This section describes some of the changes you can make to optimize your Planning and Consolidation
software after installing it for example
To ensure that the right balance is loaded between the number of ldquoworkingrdquo threads
To prevent a ldquosleeprdquo process that comes from a deadlock occurrence
It also describes how to adjust your HTTP TCPIP connections settings in case your application and
Web servers are on separate machines
Prerequisites
If using Windows Server 2008 the user making modifications to this file must have special permissions
to change the file
4 Post-Installation of the Server Components
41 Modifying Machineconfig Files
2011-06-01 PUBLIC 2754
Procedure
If using NET Framework 20 or later do not change the ProcessModel property AutoConfig Leave it set to
its default value of TRUE The properties described in the following procedure will be set automatically
for optimal performance
If using NET Framework 11 make the following changes to MachineConfig
1 Set both the ltmaxWorkerThreadsgt and ltmaxIOTheadsgt to 100 as follows
ltProcessModel
(Other settings)
maxWorkerThreads=100
maxIoThreads=100
gt
2 Adjust ltminFreeThreadsgt such that its value is equal to that of multiplying the factor 88 to that of
the number of CPUs on the server (that is minFreeThreads=88 x of CPU)
Similarly adjust ltminLocalRequestFreeThreadsgt such that its value is equal to that of multiplying the
factor 76 to that of the number of CPUs on the server (that is minLocalRequestFreeThreads=76 x
of CPUs)
Finally make sure that the value of ltappRequestQueueLimitgt is increased to 500
EXAMPLE
The following settings are for a server with two processors
lthttpRuntime
minFreeThreads=176
minLocalRequestFreeThreads=152
appRequestQueueLimit=500
gt
For both NET Framework 11 and NET Framework 20 or later make the following changes
1 Set ltmachineKeygt options properly
The ltmachineKeygt tag in Webconfig or Machineconfig tells the NET framework how to create
the hash on forms tickets (which is the proof that you have been authenticated) The default is for
each Web application to create its own hash key So if you took your authentication cookie created
on one machine and try to access another machine it would fail when checking the hash code to
ensure that it had not been tampered with
Therefore if you are using a Web farm (multiple Web servers where you can automatically be
routed to any one of them within a particular session) the hash key must be the same on all the
machines This way when the authentication cookie is checked the authentication ticket used
on one Web server can still be valid on another server Note that this is a requirement for the Web
servers not the application server You can specify it for just the Planning and Consolidation IIS
application in its Webconfig file you do not have to specify it for all IIS applications in the general
4 Post-Installation of the Server Components
41 Modifying Machineconfig Files
2854 PUBLIC 2011-06-01
Machineconfig file If you are not using a Web farm you do not need to change the
ltmachineKeygt element
2 For a deployment where the Web servers do not reside on the same servers as the application
servers adjust HTTP TCPIP connections settings in the Machineconfig file of each Web server
as follows
ltconnectionManagementgt
ltadd address=app server ip maxconnection=48gt
ltadd address= maxconnection=2gt
ltconnectionManagementgt
42 Configuring COM+ Application Pooling Values
For load balancing purposes set the application pooling values for the COM+ components
OsoftLogging OsoftUserManage and OsoftWebFileManage
Procedure
1 Choose Start Administrative Tools Component Services COM+ applications
2 Right-click the application
3 Choose Properties then on the Pooling amp Recycling tab change the application pooling pool size to 4
43 Verification of Windows Authentication Providers
If using Microsoft Windows Server 2008 use this procedure to ensure that the related Windows
authentication providers are configured properly
Procedure
1 Open ltdrivegtWindowsSystem32inetsrvconfigapplicationHostconfig
2 Search for ltlocation path=BPCgt
3 Ensure the following Windows authentication providers are configured
ltwindowsAuthentication enabled=truegt
ltprovidersgt
ltclear gt
ltadd value=Negotiate gt
ltadd value=NTLM gt
ltprovidersgt
ltwindowsAuthenticationgt
4 Post-Installation of the Server Components
42 Configuring COM+ Application Pooling Values
2011-06-01 PUBLIC 2954
44 Adding a Firewall Exception to the Website Port
This procedure ensures that the client can connect to the NET server by adding a firewall exception
to the Planning and Consolidation Web site port
To add a firewall exception
1 Go to Control Panel Windows Firewall Allow a Program through Windows Firewall Add Port
2 Name the exception For example Plan_Consol
3 Add the port number for the Plan_Consol Web site (This was specified during the NET installation
procedure)
4 For the protocol choose TCP
5 Click OK
45 Setting Up for Large Requests
Procedure
To allow users to requestquery large amounts of data you can edit the metabasexml file located at
CWindowssystem32inetsrv Set the following parameters to the stated values
ASPBUFFERINGLIMIT = 10485760
MAXREQUESTENTITYALLOWED = 10485760
If your system has more than 4 GB of memory and your operating system is Windows 2003 you must
install a hotfix You can install it from httpsupportmicrosoftcomdefaultaspxscid=kben-
us834628
4 Post-Installation of the Server Components
44 Adding a Firewall Exception to the Website Port
3054 PUBLIC 2011-06-01
5 Installing Planning and Consolidation Clients
The basic steps for installing Planning and Consolidation clients include
1 Verify and install client prerequisites See Verifying and Installing Prerequisites [external document]
2 Uninstall any previously installed Planning and Consolidation clients See Uninstalling Previous Client
Components [page 32]
3 Install the Administration and Office clients See Installing the Admin and Office Client Components [page
32]
4 Run the silent installation See Running the Silent Installation [page 33]
51 Verifying and Installing Client Prerequisites
Planning and Consolidation requires the following software before installing the client components
A list of supported operating systems available in the Product Availability Matrix on SAP Service
Marketplace at httpservicesapcompam Search on Planning and Consolidation
XceedZipdll (version 6594170 or later)
NOTE
You must use same version of XceedZipdll for the client as for the NET server
You can download this component from the SAP Software Download Center (see Installing the
Prerequisite Software on the NET Servers [page 13])
Microsoft Internet Explorer 60 70 80 or later
SP00 to SP04 Microsoft Office 2003 or Microsoft Office 2007
SP05 or later Microsoft Office 2003 Microsoft Office 2007 or Microsoft Office 2010
Microsoft Visual Basic 60 runtime and Visual C++ 60 runtime
These third party components must be installed prior to the client installation
All supported operating systems except Windows 7 MSXML 40 SP2
Windows 7 MSXML 40 SP3
SP00 to SP04 NET Framework 11 and 20
SP05 or later NET Framework 20 30 or 35
NOTE
For Windows Vista or Windows 7 it is not necessary to install NET Framework 20 as a
later version (NET framework 30 or 35) is provided with the operating system
5 Installing Planning and Consolidation Clients
51 Verifying and Installing Client Prerequisites
2011-06-01 PUBLIC 3154
For Windows XP you must install Service Pack 1 and Service Pack 2 for NET Framework
20
Microsoft Windows Script (version based on the operating system)
EXAMPLE
If the operating system in the client machine is Microsoft Windows XP the Microsoft Windows
Script for the Microsoft Windows XP should be installed before the client installation
Adobe Flash 100 or later
This is required to support business process flows
Hardware Requirements
These are the minimum requirements for the client components
Pentium IV (1 GHZ CPU)
512 MB RAM
100 MB of free hard disk space in the My Documents folder
30 MB of free hard disk space for the installed Client files
52 Uninstalling Previous Client Components
Procedure
To uninstall versions of the Administration and Office client components from a previous release or
support package go to Control Panel AddRemove Programs
If the client is installed silently it must be uninstalled silently as well through run
BPCClient75exe s x zrdquoUninstallrdquo in a command prompt You cannot use Addremove
Programs to remove the installer
53 Installing the Admin and Office Client Components
Typical installations include either the Admin client or the Office client on a single client machine
although you can install both if necessary
Prerequisites
Make sure all prerequisites are installed as described in Verifying and Installing Client Prerequisites [page
31]
Close Microsoft Office and Microsoft Internet Explorer
Check the registry of the client machine to verify that no entry contains the value
OSoftDMClientToolsDMTools If it does exist remove it For more information see the Client
Installation Issues in Troubleshooting [page 41]
Ensure that all users have write access to the registry table
Uninstall the previous clients and restart the client machine
5 Installing Planning and Consolidation Clients
52 Uninstalling Previous Client Components
3254 PUBLIC 2011-06-01
Procedure
To install the Administration client the Office client or both perform the following steps
1 Start the client component installation on the client machine in one of the following ways
Go to httpltPC_serverportgtosoft to open the Launch Page and choose Client Software
Center
Run the client installation file BPCClient75exe you can download from the SAP Service
Marketplace Software Distribution Center
The Planning and Consolidation system checks the installation prerequisites Choose Next
2 Choose whether to install the AdminClient the OfficeClient or both
NOTE
A set of required components is also chosen and installed by default
3 Choose Next to install the selected components in the default location or choose Browse to install
them in an alternate location If you choose Browse specify the location then choose OK then
Next
4 Select one or more languages then choose Next (English is the default)
5 From the license agreement screen select Agree to continue with the installation or Disagree to stop
the installation
6 Specify the location of the XCeedZipdll cryptographic library you downloaded
According to the recommendation in Verifying and Installing Client Prerequisites [page 31] this location
is likely to be CProgram FilesSAP BusinessObjectsPC_NW
7 Choose Next to begin the installation
8 After the installation is complete choose Finish
CAUTION
For Office client installations you must log on to the Office client as an administrator before the
business user of the local machine logs on for the first time to create the registry key for
XCeedZip
54 Running the Silent Installation
Procedure
1 Download the Planning and Consolidation Install program file BPCClient75exe from the SAP
Service Marketplace Software Distribution Center to a local drive on your computer
2 Uninstall the previous version of the software if applicable using this format
ltinstallernamegt s x zldquoUninstallrdquo
3 Open a command window
4 In the command window change directories to go to location of the installer
5 Install the Planning and Consolidation Client using this command format
5 Installing Planning and Consolidation Clients
54 Running the Silent Installation
2011-06-01 PUBLIC 3354
ltinstallernamegt s zldquoltinstall-dirgtampltXceedzipdll pathgtampltlanguage-
selectiongtampltfeature-selectiongtrdquo
For example
bpcclient75exe s zldquoctestampcinstallshieldxceedzipdllampFRampALL
The language selections are shown below
Language Selections Description
EN English (United States)
ZH Chinese (Simplified)
FR French (France)
DE German
IT Italian
JA Japanese
KO Korean
PT Portuguese (Brazil)
RU Russian
ES Spanish
NL Dutch
DA Danish
NO Norwegian
SV Swedish
FI Finnish
PL Polish
SK Slovakian
CS Czech
ALL Selects all languages
The feature selections are shown below
Feature Selection Description
Admin Specifies that you only want to install the Admin client
Office Specifies that you only want to install the Office client
ALL Specifies that you want to install both clients
5 Installing Planning and Consolidation Clients
54 Running the Silent Installation
3454 PUBLIC 2011-06-01
6 Basic Steps for Setting up an Initial Application Set
This section describes how to create an initial application set and then how to start setting up security
Procedure
Creating an Initial Application Set
These are the basic steps for setting up an initial application set You create this application set by copying
the application set ApShell that is provided with Planning and Consolidation
NOTE
Do not make any changes to ApShell directly
Prerequisites
The server components and Administration client are installed
The user who creates the initial application set must be the domain user specified in the sysadmin
field of the UJA3_WRITE_SYS_USERS program
To create an initial application set
1 Log on to the Administration client In the Connection Wizard screen specify the Planning and
Consolidation server name or IP address Click Next
2 Specify the user credentials for logging onto Planning and Consolidation The first time you log
on enter the sysadmin domain user Click Next
3 Select APSHELL Click Next A summary of the connection details appears
4 Click Finish The Logon dialog box appears
5 Select APSHELL then click OK The Administration Console loads the application set and then
displays it
6 From the Action pane click Add a New Application Set
7 Enter a name and description for the new application set and click Go to Next Step 2 of 2
8 Select all records to copy and click Add a New Application Set to start the copy process The new
application set is created this might take several minutes
NOTE
Before you can view and edit the newly created application set after copying the ApShell
application set you must close the Administration client and then open it again You can
then make changes to it in the Administration Console
6 Basic Steps for Setting up an Initial Application Set
2011-06-01 PUBLIC 3554
Setting up Initial Security
To set up security for Planning and Consolidation do the following
1 Set up a domain
2 Add a new Admin user
3 Assign task and member access
Setting up a Domain
To assign users in Planning and Consolidation you must set up a domain Log on to Server Manager
and create a domain in Options Define System User Groups See the Operations Guide for more information
Adding a New Admin User
In the new copied application set add an Admin user
To add an Admin user
1 In the Logon dialog box select the new application set then click Connection Wizard
2 In the Connection Wizard screen specify your user credentials for logging onto Planning and
Consolidation then click Finish
3 In the Logon dialog box click OK The Administration Console displays the application set
4 In the hierarchical list expand the application set
5 Select Security Users
6 From the action pane choose Add new user
7 In the User Setup screen select a domain and then select the user to which you want to grant Admin
access Click Next
8 From the Assignments screen click Next
9 From the Finish screen click Apply
Assigning Task and Member Access
Do the following to add the Admin user to the ADMIN team then assign full member access and task
access to this team
1 In the Administration Console in the hierarchical list select Security Teams ADMIN
2 From the action pane choose Modify Team
3 From the Modify Team screen click Next
4 From the Users screen select the new user Click Next
5 From the Access screen in Task Profile select FULL_TSK From Member Access Profiles select the
Enable check box for AdminMbrAccPrf Click Next
6 From the Finish screen review the summary and click Apply
NOTE
For more information see the Administration section in the application help
6 Basic Steps for Setting up an Initial Application Set
3654 PUBLIC 2011-06-01
7 Tips
71 Creating Start and Stop Batch Files
Follow these steps to create start and stop batch files for the server components
Procedure
1 Create a batch file called StartOsoftbat and ensure the contents of the batch file are as specified
below Place this batch file on the desktop
NET START World Wide Web Publishing
NET START HTTP SSL
NET START IIS Admin
NET START IIS Admin Service
NET START Simple Mail Transfer Protocol (SMTP)
iisreset start
2 Create a batch file called StopOsoftbat and ensure the contents of the batch file are as specified
below Place this batch file on the desktop
iisreset stop
NET STOP World Wide Web Publishing
NET STOP HTTP SSL
NET STOP Simple Mail Transfer Protocol (SMTP)
NET STOP IIS Admin
NET STOP IIS Admin Service
72 SMS for Planning and Consolidation Package Delivery
Use these instructions for SMS usage in the Planning and Consolidation installer and for patch
publication
Prerequisites
Client and SMS server are installed and configured
Procedure
1 Log on to the server on which SMS is installed
2 Create a folder for placing published packages
7 Tips
71 Creating Start and Stop Batch Files
2011-06-01 PUBLIC 3754
3 Create the folders SMSPACK and AP001 on D where SMSPACK is the parent folder for publishing
packages with subfolders such as AP001 002 and so on for each package
4 Place the Planning and Consolidation setup files in DSMSPACKAP001
5 To publish the Planning and Consolidation setup files or to advertise them to the clients create a
package for the setup file as follows
1 Open the SMS Admin console from Programs Systems Management Server SMS Administrator
console
2 Right-click on the packages folder then select New Package
3 Enter the required data
4 On the General tab click the data source and choose This package contains source files
5 Set the directory of the source files to the local drive D then choose ApplyOK
6 To run this package create a program as follows
1 Expand the packages folder in the Admin console right-click the programs and select New
Program
2 Enter the Program Properties as required
NOTE
If you have command line options for the setup you can browse to choose the package
and add the command line parameters next to it If not you can simply choose the setup
file
You can use the After Running dropdown to configure the action once the package is
installed
On the Environment tab you can choose how the package should run and whether the user
must be logged in or not and with what rights If the user does not have administrator
rights select Run with administrative rights and Allow users to interact with this program
3 Choose Apply to save the settings then choose OK
7 To notify client machines that a package is available create an advertisement as follows
1 Right-click on the Advertisements folder and choose New Advertisement
2 Provide a name and appropriate details and choose the package and the program
3 Choose the systems to which the package is available
4 Indicate whether to advertise the package at a specific time or set a mandatory assignment by
choosing the yellow star button
The checkbox allows users to run the package installation independently whenever
convenient from Control Panel or AddRemove Programs
5 On the Advanced tab set the location from which you want to run the program then choose
Apply and OK
8 Create a distribution point for this program as follows
1 Expand the packages folder in the Admin Console expand the package you created and right-
click the distribution point folder
7 Tips
72 SMS for Planning and Consolidation Package Delivery
3854 PUBLIC 2011-06-01
2 Choose New Distribution point and set the distribution point
3 Update this with the package you created by right-clicking on the distribution points folder
selecting all tasks and updating the distribution points
4 Choose Yes at the confirmation message
9 Verify that the package is available on the client side
7 Tips
72 SMS for Planning and Consolidation Package Delivery
2011-06-01 PUBLIC 3954
This page is left blank for documents that are printed on both sides
8 Troubleshooting
Server Installation Issues
By default the installation program runs a diagnostic program Here are some potential error messages
that display during the server installation
ldquoWindows Script is not installedrdquo
Download the Windows script for your operating system and then run it
ldquoIIS xx is not installedrdquo
Install the relevant version of IIS with FrontPage Extensions using AddRemove Programs in the Control
Panel
ldquoNET Framework xx is not installedrdquo
Install the relevant version of NET Framework before continuing
NOTE
For more information about installing these prerequisites see Installing the Server Prerequisites [page
13]
Issues with IIS 70
IIS 70 combines with ASPNET to provide an integrated request pipeline Using IIS 70 may require
minor changes to your Webconfig file However these changes may not be compatible with NET
Framework 20 and lead to Error 500 server access problems
For a solution to this problem see httpmsdnmicrosoftcomen-uslibrary
bb515251aspx
IIS 70 adds the section systemwebServer to the file Webconfig As a result when using IIS 70 in
Classic mode with LDAP authentication logging on to Planning and Consolidation generates an
internal server error To solve this issue you must manually remove the section
systemwebServer from Webconfig then run iisreset
For IIS 70 with Windows 2008 on a 64ndashbit server and NET Framework 20 When a Planning and
Consolidation web service throws an exception IIS 70 generates 500 mdash Internal Server
Error messages You can change the IIS settings to generate error messages that are more detailed
as follows
1 Log on to Internet Information Services (IIS) Manager
2 Under OSoft double-click Error Pages
3 In the Actions pane choose Edit Feature Settings
4 In the Edit Error Pages Settings window under Error Responses choose Detailed errors
8 Troubleshooting
2011-06-01 PUBLIC 4154
Client Installation Issues
By default the installation program runs a diagnostic program Here are some potential error messages
that display during the client installation
ldquoVisual Basic 60 SP5 Run-Time Redistribution Pack not installedrdquo
Download vbrun60sp5exe then run it
ldquoVisual C++ 60 Run-Time not installedrdquo
Download vc6redistsetup_enuexe then run it
ldquoOSoftDMClientToolsDMTools found in registry Please refer to system administrator
before installationrdquo
Open the registry table find the key OSoftDMClientToolsDMTool under HKEY_LOCAL_MACHINE
SOFTWAREClasses and delete this key
ldquoNET Framework xx is not installedrdquo
Install the relevant version of NET Framework before continuing
Server Manager Issues
Always run Server Manager as the administrator To do this right-click the Server Manager icon and
select Run as administrator
If modifying the CPC_NWWebsrvrwebServerConfigurationconfig file you must also choose
Run as administrator from the right-click menu
Service-Level Accounts
Planning and Consolidation 75 has a new Windows service named OutlookSoft ServiceManager Service which
manages the System Landscape Directory (SLD) service logging service and shard query engine caches
Since the service should be able to access to the FileShare server a system administrator account is
assigned automatically to the service during the installation of tehPlanning and Consolidation server
program Even though system administrator account has been assigned to the server correctly the
service may not start with the error message The service did not start due to a logon
failure The reason for this is that the system administrator account is not registered as a service
When installing a service to run under a domain user account the account must have the right to
logon as a service on the local machine This logon right strictly applies only to the local computer
and must be granted in the Local Security Policy
To edit the Local Security Policy of the computer you want to define the logon as a service
permission perform the following actions
1 Start the Local Security Settings Microsoft Management Console (MMC) snap-in
2 Expand Local Policies and then click User Rights Assignment
3 In the right-hand pane right-click Log on as a service and then click Security
4 Add the user to the policy and click OK
5 Close the Local Security Settings MMC snap-in
8 Troubleshooting
4254 PUBLIC 2011-06-01
For more details see How to Troubleshoot Service Startup Permissions http
supportmicrosoftcomkb259733
Other Potential Issues
The ABAP service users can be locked as a result of the install Check and unlock any locked ABAP
service users after performing the install To do so perform transaction SU01 enter each service user
ID (PC_SYSADMIN PC_ADMIN and PC_USER) then press Ctrl+F5
You can run the Diagnostic program in Server Manager at any time Review the steps below to
determine the source of the issue
See the procedure below for more information
Procedure
1 Run the Server Manager Diagnostic program
2 Check that the COM+ Components exist
3 Check the interfaces for COM+ Components
4 Check that the librfc32dll is set up appropriately
5 Check the IIS Port
6 Check the ServerConfigurationConfig file for the correct username and system information
7 Check the Registry Entries on 32 bit and 64 bit locations
8 Check the CWINDOWSsystem32driversetchosts file to ensure that a fully qualified domain
and an IP resolution exists
8 Troubleshooting
2011-06-01 PUBLIC 4354
This page is left blank for documents that are printed on both sides
9 Connecting to Solution Manager Diagnostics
The diagnostics functions in SAP Solution Manager allow identification analysis and resolution of
problems This procedure provides the steps required to connect Planning and Consolidation to
Solution Manager Diagnostics
Procedure
1 Install the Diagnostics Agent according to SAP Note 1234387 on all servers where Interface for the
Web and Application Servers are installed
NOTE
Installation files for Diagnostics Agent are available on Service Marketplace by navigating to
Support Packages and Patches mdash Entry by Application Group SAP Technology Components SAP
SOLUTION MANAGER SAP SOLUTION MANAGER 70 EHP 1 Entry by Component Agents
for managed systems DIAGNOSTICS AGENT 711
Download an installation file based on one of the following system landscapes
Windows Server on IA32
32bit Windows Server on IA64
64bit Windows Server on x64 64bit
2 Set up your system for Diagnostics
Refer to End-to-End Root Cause Analysis System Landscape Setup Guide which is available on Service
Marketplace at httpsservicesapcom~sapidb011000358700000074392009E and follow
the chapters that apply to Planning and Consolidation
NOTE
After installing or upgrading to service package (SP) 6 the service
PlanningAndConsolidationJobService fails to start and generates an error message This service
is not required by Planning and Consolidation and has no effect on its operation To avoid receiving
error messages you can safely disable this service
The service PlanningAndConsolidationJobService is designed to be part of the Solution Manager
analysis and log collection function in a future release
9 Connecting to Solution Manager Diagnostics
2011-06-01 PUBLIC 4554
This page is left blank for documents that are printed on both sides
10 Security Considerations and Connection Issues
Your clientserver configuration is unique as it relates to security so you may experience connection
problems with SSL proxy servers or programs and settings that interact with these components If
you are having any issues related to connection review the following recommendations and
troubleshooting tips
101 Setting up SSL Encryption
We recommend that you set up Secure Socket Layer (SSL) encryption on a single Planning and
Consolidation server or on each Application and Web server that is part of a multiserver configuration
Prerequisites
You have an SSL certificate for your Planning and Consolidation IIS Server
Procedure
1 Assign the SSL certificate
1 From IIS open the Web site properties and select the Directory Security tab
2 Choose Server Certificate click Next then select Assign an existing certificate
3 Choose your SSL certificate and click Next
4 Check the summary and click Finish to complete the process
2 Set the SSL port
1 Select the Web Site tab
2 Change the port number to the SSL port for example 443
CAUTION
If you change the port number in IIS you must also change the port number the Web
and Server Manager configuration files Otherwise the Interface for the Web and Server
Manager programs do not work correctly
To change the port number for the Web configuration file open the Webconfig file
ltServer install foldergtWebsrvrwebWebconfig and change the value of the port
number in the AppServer_URL key
10 Security Considerations and Connection Issues
101 Setting up SSL Encryption
2011-06-01 PUBLIC 4754
To change the port number for the Server Manager configuration file open the ltServer
install foldergtServer ManagmentOsoftInstallxml file and change the value of
the port number in the ltPORTgt key
3 Enable secure communications between server and client
1 Select the Directory Security tab
2 Click Edit
3 In the Secure Communication window enable the Require secure channel (SSL) and Require 128-bit
encryption checkboxes then click OK
4 Click OK
5 Change the server settings
1 Open the Webconfig file ltdrivegtWebsrvrwebWebconfig
2 Change the value of key AppServer_URL to https mode
ltappSettingsgt
lt-- hellip hellip --gt
ltadd key=AppServer_URL value=httpsltPC_serverportgtosoftappgt
ltadd key=AppServer_AUTH value=1gt
ltappSettingsgt
6 Restart IIS
Result
After setting up SSL security users must enter the server name and the SSL port in the Connection
Wizard when logging on to the Planning and Consolidation client applications
EXAMPLE
BPCSERVER443
When logging on to Interface for the Web users must usehttpsltPC_serverportgtosoft
NOTE
The specified server name must be the same as the server name setting in the Webconfig file
102 Checking for Open Ports
You must ensure that all required ports are open for inboundoutbound traffic By default Planning
and Consolidation requires that Port 80 (used by http) is open
To test whether the required port is open go to a command prompt and enter Telnet serveripaddress For
example Telnet 431181836 80 If the system returns a blank command window the port is open If it
returns a message stating that it cannot connect the port is not open
10 Security Considerations and Connection Issues
102 Checking for Open Ports
4854 PUBLIC 2011-06-01
NOTE
You can use httpwwwmyserverorgportsniffasp to scan for the normal ports It allows
you to manually enter a port number to test
You can change the name of a port
103 Adobe Flash Player Issues
The Planning and Consolidation Flex Client uses the Adobe Flash player to generate the user interface
A limitation in the Adobe Flash player prevents the installation of the Planning and Consolidation Web
server on some ports as the Flex Client cannot perform http calls on these ports
Features
From Adobe Flash player 901120 a security control blocks commonly reserved ports to prevent
malicious activity If a port number is specified at the end of a URL such as httpwwwadobecom
80 the system checks the port against a list of commonly reserved ports If the port is on this list the
network request is rejected and a security error event is generated
The Adobe Web site (httpwwwadobecom) has a Knowledge Base page entitled URL requests to certain
ports throw security errors in Adobe Flash Player 901150 and higher that lists the ports that Adobe Flash player
considers to be reserved You should not use the ports listed in this Knowledge Base page
104 Proxy Server and Firewall Issues
For questions about specific proxy servers contact SAP Support
General Considerations
If you connect to the Internet through a firewall or proxy server you need to add the IP address
of the Planning and Consolidation server as an exception You can do this at the client level
( Internet Explorer Tools Internet Options Connections LAN Settings ) or at the server level
Enabling content filtering on the proxy server or firewall may cause connection problems
If external users are having trouble connecting to the server make sure the proxy server connects
using a fully qualified domain name Fully qualified domain names typically resolve both internal
and external IP addresses
Each secure Planning and Consolidation server name must be identified on the proxy server For
example if the Web server and OLAP server components both connect to a proxy server make
sure both names are identified on the proxy server
Proxy servers may or may not require authentication which could conflict with Planning and
Consolidation authentication Do not use authentication on the proxy server The system
synchronizes the user name and password on the remote server with the local user name and
password
10 Security Considerations and Connection Issues
103 Adobe Flash Player Issues
2011-06-01 PUBLIC 4954
NOTE
For more information about setting up an ISA proxy server contact SAP Support to request a
copy of the Setting up ISA Proxy Server white paper
Internet Explorer Settings Issues
Internet Explorer settings must be set correctly to prevent errors and problems when you attempt to
access the Planning and Consolidation server using the Connection Wizard Change the settings by
taking the following steps
1 From Internet Explorer select Tools Internet Options
2 From the General tab delete all temporary Internet files cookies and history
3 From the Security tab set security to Default level for Internet and local intranet
4 From the Connections tab choose the LAN settings button If you select Use a proxy server for your LAN
then insert the IP address or fully qualified server name of the Planning and Consolidation server
as an exception by choosing the Advanced button
5 From the Advanced tab choose the Restore Defaults button Apply then OK
Microsoft Office Issues
There should only be one instance of Excel installed on the client machine You can check this by using
AddRemove Programs Multiple instances of Office may cause errors when you perform administrative
functions in Planning and Consolidation
Microsoft Windows Issues
If you have Windows XP SP2 disable the Windows firewall
Norton AntiVirus Issues
Having Script Blocking enabled in Norton AntiVirus can cause the following issues
You cannot view the contents of the installation page in Interface for the Web
Errors downloading dimension files when logging into the Office client
10 Security Considerations and Connection Issues
104 Proxy Server and Firewall Issues
5054 PUBLIC 2011-06-01
11 Terminal Services or Citrix Server
111 Installing Planning and Consolidation in a Terminal Services or Citrix Server Deployment
This section describes best practices and instructions for installing Planning and Consolidation in a
Terminal Services or Citrix Server deployment
1111 Terminal Services Home Directories
We recommend using Terminal Server home directories rather than using the userrsquos profile directory
The profile directory downloads a minimal amount of information about the dimensions of the
application set you are logging on to and may be as large as 2 MB per user The profile directory is on
the system drive and has limited space By specifying a home directory you can manage the disk space
required
If you have a farm of servers put the profile information in a common home directory rather than on
each individual server so that all users consistently use the current download of dimensions
1112 System Requirements
The following programs are required on the Terminal Services or Citrix Server computer
Planning and Consolidation 75 SP00 ndash SP04 Microsoft Office 2003 or 2007
Planning and Consolidation 75 SP05 or later Microsoft Office 2003 2007 or 2010
Microsoft XML 4
VB Runtime 60 SP5
VC++ Runtime 60
Planning and Consolidation 75 SP00 ndash SP04 Microsoft NET Framework 11
Planning and Consolidation 75 SP05 or later Microsoft NET Framework 20 30 or 35
1113 Installing Planning and Consolidation
Prerequisites
The server installation files have been downloaded from SAP Service Marketplace and installed
11 Terminal Services or Citrix Server
111 Installing Planning and Consolidation in a Terminal Services or Citrix Server Deployment
2011-06-01 PUBLIC 5154
Procedure
The following steps outline how to install the Planning and Consolidation clients in a Terminal Services
(TS) or Citrix Server deployment
1 Make sure the Terminal Services or Citrix Server machine has the system requirements installed
2 Log on to the Terminal Services or Citrix Server machine with a user ID that has the rights to
install on that server
3 At a command prompt enter Change userinstall
4 Open a browser and connect to the URL httpltPC_serverportgtosoft
5 Log on to the web site with the service account password and domain
6 Go to the Software Center and install the Planning and Consolidation Administration and Planning
and Consolidation for Office clients
7 Go back to the command prompt and enter Change userexecute or Restart the server
8 For the Citrix Server you must publish each client application Take the following steps
To publish the Planning and Consolidation Launch page Iexploreexe http(s)ltServerNamegt-
NetBIOS or FQDNosoft
To publish Planning and Consolidation Administration CProgram FilesPC_MS
OsoftAdminMainexe
To publish Planning and Consolidation for Office CProgram FilesMicrosoft OfficeOfficeExcelexe
ltdrivegtev4excelxla
1114 Creating a Shortcut to the Launch Page
Procedure
If you use published desktops instead of published applications the Planning and Consolidation desktop
file (which is installed on the current userrsquos desktop) must be moved to the All UsersDesktop folder
1115 Terminal Services Considerations for Installing Microsoft Excel
The Windows Installer used to set up and configure programs and components of Office uses a
transform file to allow a network administrator to designate the options and features to install
Since the Terminal Server environment is different from the usual network environment Microsoft
has supplied a transform file handle the Terminal Server installation If you attempt to use a customized
transform not designated for use with Terminal Server the system does not install Office
The transform file is named Termsrvmst and is available with the ORK (office resource kit) Although
Termsrvrmst can be customized to include options and features that you wish to make available to
Terminal Server client users modification of the TermSrvrmst is not supported by Microsoft
11 Terminal Services or Citrix Server
111 Installing Planning and Consolidation in a Terminal Services or Citrix Server Deployment
5254 PUBLIC 2011-06-01
Documentation in the SAP Service MarketplaceYou can find this document at the following address httpservicesapcominstguides
2011-06-01 PUBLIC 5354
SAP AGDietmar-Hopp-Allee 1669190 WalldorfGermanyT +4918 0534 34 34F +4918 0534 34 20wwwsapcom
copy Copyright 2011 SAP AG All rights reservedNo part of this publication may be reproduced or transmitted in any form or for any purpose without the express permission of SAP AG The information contained herein may be changed without prior notice
- SAP BusinessObjects Planning and Consolidation 75
-
- Table of Contents
- 1 Introduction
-
- 11 SAP Notes for the Installation
- 12 Naming Conventions
-
- 2 Planning the Server Installation
-
- 21 Installation Scenarios
- 22 Hardware Requirements
- 23 Server Prerequisites
- 24 Installing the Server Prerequisites
-
- 241 Installing the Prerequisite Software on the ABAP Application Server
- 242 Installing the Prerequisite Software on the NET Servers
-
- 25 Acquiring the ABAP and NET Server Components
-
- 3 Installing Planning and Consolidation Servers
-
- 31 Installing and Configuring SAP NetWeaver
- 32 Installing the ABAP Server Component
- 33 Configuring the ABAP Server Component
- 34 Installing the NET Server Component
- 35 Configuring the NET Server Component
-
- 4 Post-Installation of the Server Components
-
- 41 Modifying Machineconfig Files
- 42 Configuring COM+ Application Pooling Values
- 43 Verification of Windows Authentication Providers
- 44 Adding a Firewall Exception to the Website Port
- 45 Setting Up for Large Requests
-
- 5 Installing Planning and Consolidation Clients
-
- 51 Verifying and Installing Client Prerequisites
- 52 Uninstalling Previous Client Components
- 53 Installing the Admin and Office Client Components
- 54 Running the Silent Installation
-
- 6 Basic Steps for Setting up an Initial Application Set
- 7 Tips
-
- 71 Creating Start and Stop Batch Files
- 72 SMS for Planning and Consolidation Package Delivery
-
- 8 Troubleshooting
- 9 Connecting to Solution Manager Diagnostics
- 10 Security Considerations and Connection Issues
-
- 101 Setting up SSL Encryption
- 102 Checking for Open Ports
- 103 Adobe Flash Player Issues
- 104 Proxy Server and Firewall Issues
-
- 11 Terminal Services or Citrix Server
-
- 111 Installing Planning and Consolidation in a Terminal Services or Citrix Server Deployment
-
- 1111 Terminal Services Home Directories
- 1112 System Requirements
- 1113 Installing Planning and Consolidation
- 1114 Creating a Shortcut to the Launch Page
- 1115 Terminal Services Considerations for Installing Microsoft Excel
-
- Copyright and trademarks
-

12 Naming Conventions
In this document the following naming conventions apply
Variable Description
ltPC_serverportgt Server name or IP address and port number of the Planning and Consolidation application location
ltdrivegt The drive where Planning and Consolidation is installedThe default for this is CPC_NW
1 Introduction
12 Naming Conventions
1054 PUBLIC 2011-06-01
2 Planning the Server Installation
Before installing Planning and Consolidation complete the following planning activities
1 Make sure your hardware is appropriate for the server tiers See Hardware Requirements [page 11]
2 Verify that you have the required prerequisites installed on the server If not install them See
Server Prerequisites [page 12] and Installing the Server Prerequisites [page 13]
3 Download the Planning and Consolidation server components from SAP Service Marketplace See
Acquiring the ABAP and NET Server Components [page 18]
21 Installation Scenarios
The Planning and Consolidation installation program consists of a standalone NET server component
an ABAP server component and a client installation
You can install the ABAP server component in one of two configurations
On an existing NetWeaver 701 system (that meets minimum prerequisites)
On a completely new NetWeaver 701 system
Planning and Consolidation supports Central Management System (CMS) in addition to Active
Directory (AD) If you want to use CMS for Planning and Consolidation authorization you must
download and install it on its own server For more information see Downloading Central Management
System in the Master Guide
22 Hardware Requirements
Procedure
Before starting the Planning and Consolidation installation make sure you follow these hardware
requirements for the server tiers
Tier Hardware required
ABAP Application Server The NetWeaver application server can run on any supported NetWeaver platform For information about the requirements for this tier see the NetWeaver Master Guide and Installation Guide at httpsservicesapcominstallnw70
NET ApplicationWeb Server The NET server can run on a 32 bit or 64 bit platform However NET natively runs 32 bit
2 Planning the Server Installation
21 Installation Scenarios
2011-06-01 PUBLIC 1154
23 Server Prerequisites
You must install the following requirements on the ABAP application server and NET application and
Web servers before installing the Planning and Consolidation server components
NOTE
A list of the supported operating systems and database systems is also available in the Product
Availability Matrix on SAP Service Marketplace at httpservicesapcompam Search on
Planning and Consolidation
Server Requirements
ABAP Application Server SAP NetWeaver 70 including SAP EHP1 and later Application Server ABAP ndash PI_BASIS 701 Application Server ABAP ndash SAP ABA 701 Application Server ABAP ndash SAP BASIS 701 Application Server ABAP ndash SAP BW 701 Kernel (32-bit or 64-bit)
An operating system supported by SAP NetWeaver A database supported by SAP NetWeaver
NOTE
For information on installing the prerequisite software see Installing the Prerequisite Software on the ABAP Application Server [page 13]
NET Application Server and Web Server A list of supported operating systems is available in the Product Availability Matrix on SAP Service Marketplace at httpservicesapcompam Search on Planning and Consolidation
Microsoft Windows Script 56 (for Windows Server 2003) or 57 (for Windows Server 2008)
SP00 to SP04 Microsoft NET Framework 11 and 20SP05 or later Microsoft NET Framework 20 30 or 35
Microsoft Message Queue (MSMQ) SP00 to SP04 Microsoft IIS 60 or 70
SP05 or later Microsoft IIS 60 70 or 75 Microsoft Visual Basic 6 Run-Time SP5 or later For Windows 2003
MSXML 30 SP5 or later MSXML 40 SP2 or laterFor Windows 2008 MSXML 40 SP3 or later
SAP GUI 710 (or only LIBRFC32DLL (and its dependent DLLs) manually)
Dundas Chart Farpoint Microsoft Anti-Cross Site Scripting Library V15 Xceed Zip Compression Library 6594170 or later
2 Planning the Server Installation
23 Server Prerequisites
1254 PUBLIC 2011-06-01
Server RequirementsRECOMMENDATION
Install the Planning and Consolidation servers on the English international version of Windows rather than on localized versions For details see SAP Note 362379
NOTE
The requirements with an asterisk () are third party components installed during the server installationThe requirements with two asterisks () must be downloaded prior to the server installation programFor information on installing the prerequisite software see Installing the Prerequisite Software on the NET Servers [page 13]
24 Installing the Server Prerequisites
241 Installing the Prerequisite Software on the ABAP Application Server
You can install SAP NetWeaver 701 or you can install Enhancement Package 1 on your existing
NetWeaver 70 installation
For information about installing SAP NetWeaver the required software and the supported databases
for the ABAP application server see httpsservicesapcominstguidesNW70 See SAP Notes
1248905 and 1175848 for support package information
NOTE
It is important that you also refer to SAP Note 1410973 and apply the indicated correction This
ensures that maintaining a cube with BAPI (BAPI_CUBE_CREATE or BAPI_CUBE_CHANGE) functions
correctly
242 Installing the Prerequisite Software on the NET Servers
This section contains information on installing the prerequisite software for the NET servers It contains
the following subsections
1 Installing the Operating System and its related components
2 Installing MSMQ
3 Installing Microsoft Visual Basic 6 Run-Time
4 Installing the Anti-Cross Site Scripting Library
5 Installing SAP GUI 710
6 Downloading XCeedZipdll
2 Planning the Server Installation
24 Installing the Server Prerequisites
2011-06-01 PUBLIC 1354
1 Installing the Operating System and its related components
Install the desired operating system on each application and Web server To verify the operating system
version you can check the Windows system properties If necessary download the required operating
system software from the Microsoft download site
Do the following for Windows 2003
Install Windows Script 56 on each application and Web server You can obtain the software from
the Microsoft download site Windows Script is installed if the scrrundll file is located in the
SYSTEM32 directory
Make sure you have MSXML 30 SP5 or MSXML 40 SP2 installed
To verify that MSXML 30 SP5 has been installed check that the correct version of msxml3dll
and msxml3rdll exists in the system folder (typically CWindowssystem32 for a 32bit system or
CWindowsSysWOW64 for a 64bit system)
To verify that MSXML 40 SP2 has been installed check that the correct version of msxml4dll and
msxml4rdll exists in the system folder (typically CWindowssystem32 for a 32bit system or C
WindowsSysWOW64 for a 64bit system)
You can find details of the correct versions of the DLLs by going to http
supportmicrosoftcomkb269238
You can check the availability of MSXML 30 SP5 and MSXML 40 SP2 in the Add or Remove Programs
area of Windows Control Panel
Install Microsoft IIS 60 on each application server and Web server
1 Go to Control Panel Add or Remove Programs AddRemove Windows Components
2 Double-click Application Server
3 Double-click Internet Information Services (IIS)
4 Check that IIS World Wide Web Services are selected and choose OK
Planning and Consolidation 75 SP00 ndash SP04 Install NET Framework version 11 and 20 (if not installed
with your operating system) on each application and Web server Install the required NET
Framework 11 hotfix by going to httpsupportmicrosoftcomkb899511
Planning and Consolidation 75 SP05 or later Install NET Framework version 20 30 or 35 (if not installed
with your operating system) on each application and Web server
You can check the version in the Add or Remove Programs area of Windows Control Panel You can obtain
the NET Framework software from the Microsoft download site For Windows Server 2003 install
both 237428_ENU_i386_zipexe and 237718_ENU_i386_zipexe
If you are running Windows 2003 on a 64ndashbit server you must enable IIS to run 32ndashbit applications
Do the following
1 Open a command prompt and navigate to the ltdrivegtInetpubAdminScripts directory
2 Type cscriptexe adsutilvbs set W3SVCAppPoolsEnable32BitAppOnWin64 ldquotruerdquo
3 Press Enter
4 Restart IIS
2 Planning the Server Installation
24 Installing the Server Prerequisites
1454 PUBLIC 2011-06-01
For more information see httpsupportmicrosoftcomkb894435
Do the following for Windows 2008
Install Windows Script 57 on each application and Web server You can obtain the software
from the Microsoft download site You can check whether Windows Script is installed if the
scrrundll file is in the SYSTEM32 directory If it exists there Windows Script is installed
Make sure you have MSXML 40 SP3 installed
To verify that MSXML 40 SP3 has been installed check that the correct version of msxml4dll
exists in the system folder (typically CWindowssystem32 for a 32bit system or CWindows
SysWOW64 for a 64bit system)
You can find details of the correct version of the DLL by going to httpsupportmicrosoftcom
kb269238
You can check the availability of MSXML 40 SP3 in the Add or Remove Programs area of Windows Control
Panel
Planning and Consolidation 75 SP00 ndash SP04 Install Microsoft IIS 60 or 70 on each application server and
Web server
Planning and Consolidation 75 SP05 or later Install Microsoft IIS 60 70 or 75 on each application server
and Web server
Install IIS according to the following procedure httplearniisnetpageaspx29
installing-iis-7-on-windows-server-2008-or-windows-server-2008-r2
When installing Microsoft IIS 70 make sure all Role Services are installed
Planning and Consolidation 75 SP00 ndash SP04 Install NET Framework version 11 and 20 (if not installed
with your operating system) on each application and Web server Install the required NET
Framework 11 hotfix by going to httpsupportmicrosoftcomkb899511
Planning and Consolidation 75 SP05 or later Install NET Framework version 20 30 or 35 (if not installed
with your operating system) on each application and Web server
You can check the version in the Add or Remove Programs area of Windows Control Panel You can obtain
the software from the Microsoft download site
If you are running Windows 2008 on a 64ndashbit server you must enable IIS to run 32ndashbit applications
Do the following
1 Go to Start Control Panel Administrative Tools
2 Open Internet Information Services (IIS) Manager
3 Select ASPNET 20 in application pools of local web site then click Advanced Settings in the actions
panel
4 Verify that the value of Enable 32-Bit Applications is set to true
Similarly you must configure the XMLA application pool to run 32-bit applications The XMLA
site uses ASPNET 20 so in this case you should select ASPNET 20 and verify that the value of
Enable 32-Bit Applications is set to true
For more information see httpsupportmicrosoftcomkb894435
2 Planning the Server Installation
24 Installing the Server Prerequisites
2011-06-01 PUBLIC 1554
2 Installing and Setting Up Microsoft Message Queue
You must install and set up Microsoft Message Queue (MSMQ) on each application and Web server
The system uses the queue to store process states for administrative tasks
You must create at least one message queue We recommend that this is a Private queue as the system
uses the path specified during the installation and does not use Active Directory to look up the message
queue
A message queue can be accessed locally or remotely and can be shared by one or more Planning and
Consolidation application servers When referencing a message queue that has been created on the
same server as the application server use the following syntax to connect to a message queue named
bpcmessagequeue Private$bpcmessagequeue
When referencing a message queue that is located on a different server use the following syntax to
access the message queue remotely
ltMessageQueue value=FormatNameDIRECT=OSltmachine_namegtPrivate$bpcmessagequeuegt
or
ltMessageQueue value=FormatNameDIRECT=TCPltip_addressgtPrivate$bpcmessagequeuegt
You can change the message queue name in the Server Managers Server gt Maintain MS Message Queue
dialog box For more information see the Operations Guide
To create the message queue
1 Log on to the server as a local administrator and do the following
If running Windows Server 2003
1 Choose Start Control Panel Add or Remove Programs AddRemove Windows Components
2 In the Windows Components Wizard dialog box choose Application Server Details and then
choose Message Queuing Details
3 Select the two default subcomponents of MSMQ
4 Choose OK Next Finish
If running Windows Server 2008
1 Choose Start Control Panel Programs and Features Turn Windows Features on or off Features
Add Features Message Queuing
2 Select the following subcomponents of MSMQ
Message Queuing Server
Directory Service Configuration
Message Queuing Triggers
Multicasting Support
3 Choose OK Next Finish
2 Create a nontransactional message queue and set the appropriate permissions
2 Planning the Server Installation
24 Installing the Server Prerequisites
1654 PUBLIC 2011-06-01
1 Go to Message Queuing (as described above for your operating system) then right-click Private
Queues and select New Private Queue
2 Enter the queue name such as BPCStatusMessageQueue select Nontransactional then click OK
NOTE
Make sure the message queue path in the ServerConfigurationconfig file resembles
ltMessageQueue value=Private$BPCStatusMessageQueuegt That is the setting
for MessageQueue value must start with
We recommend that you write down the name of the message queue (MessageQueue
value) as you need to know it later in the installation
3 Set permissions to the queue by right-clicking the new queue then selecting Properties
4 Select the Security tab select the Everyone group set the following permissions then click OK
Receive Message
Peek Message
Get Properties
Set Properties
Get Permissions
Set Permissions
Send Message
5 If using a remote message queue the ANONYMOUS LOGON account must be granted to the
message queue with Send Message Receive Message and Peek Message privileges
3 Download and install Microsoft Visual Basic 6 Run-Time
Download and install Microsoft Visual Basic 6 Run-Time SP5 or later from the Microsoft Download
Center No special installation or configuration settings are necessary You can verify that it is installed
correctly by locating msvbvm60dll in the Windows system folder which is typically CWINDOWS
system32 for Windows Server 2003 and CWINDOWSSysWOW64 for Windows Server 2008
4 Download and install the Anti-Cross Site Scripting Library
1 Download the Anti-Cross Site Scripting Library setup program
AntiXssLibraryV15Installermsi from httpwwwmicrosoftcomdownloads
detailsaspxFamilyId=EFB9C819-53FF-4F82-BFAF- E11625130C25amp=en
2 Run the setup program
3 Verify that the setup program created the subfolder LibraryNET 11 under the destination
folder and that the file AntiXssLibrarydll is there For example if you installed the Library to the
default destination folder verify that AntiXssLibrarydll exists in ltsystem drivegtProgram Files
Microsoft CorporationAnti-Cross Site Scripting Library V15LibraryNET 11
You can ignore the subfolder LibraryNET 20 and any files in it if created
2 Planning the Server Installation
24 Installing the Server Prerequisites
2011-06-01 PUBLIC 1754
5 Install SAP GUI 710
Install SAP GUI 710 (or only LIBRFC32DLL and its dependent DLLs manually) You can obtain
information on how to download it from the SAP Library at httphelpsapcomsaphelp_nw70
helpdataEN450896abec042d6ae10000000a11466f framesethtm
When enabling the Logon Group (which is done during the NET component installation described
later in this document) on Windows Server 2003 or 2008 the application tries to connect to two ports
of the ABAP server We recommend that you first confirm that the following two items are defined in
ltdrivegtWINDOWSsystem32driversetcservices
sapgwltinstance numbergt (for example sapgw78 where 78 is the instance number)
sapmsltSIDgt (for example sapmsPE2 where PE2 is the system ID (SID))
6 Download the XceedZip Compression Library
Download XCeedZipdll (version 6594170 or later) from httpservicesapcomswdc by selecting
Download SAP Cryptographic Software You are prompted for this file location during the server install
NOTE
Make sure that the server is configured on the domain or a trusted domain by going to My
Computer Properties Computer Name Change Make sure the correct domain is specified
We recommend that you set up Secure Socket Layer (SSL) encryption on a single server or on
each application and Web server that is part of a multiserver configuration This applies to Internet-
facing servers only as performance may be affected
25 Acquiring the ABAP and NET Server Components
Procedure
Downloading the ABAP and NET Server Components
1 Go to httpservicesapcomswdc
2 Go to SAP Support Packages and Patches Entry by Application Group SAP Application Components SAP
Planning and Consolidation for SAP NetWeaver 75 (NW) and select the latest support package file
3 Download the ABAP and NET server components to your Download Basket then download the
components from the basket using SAP Download Manager
NOTE
For information about installing of using the SAP Download Manager go to https
servicesapcomsupport and choose my Download Basket from the my Personalized Information
pane
2 Planning the Server Installation
25 Acquiring the ABAP and NET Server Components
1854 PUBLIC 2011-06-01
3 Installing Planning and Consolidation Servers
The main steps for installing Planning and Consolidation servers are the following
1 Install and configure SAP NetWeaver mdash see Installing and Configuring SAP NetWeaver [page 19]
2 Install and configure the Planning and Consolidation ABAP addon mdash see Installing the ABAP Server
Component [page 19]
3 Configure the Planning and Consolidation ABAP addon mdash see Configuring the ABAP Server
Component [page 20]
4 Install Planning and Consolidation NET server mdash see Installing the NET Server Component [page 23]
5 Configure the Planning and Consolidation NET server mdash see Configuring the NET Server Component
[page 25]
31 Installing and Configuring SAP NetWeaver
Based on your configuration you can install Planning and Consolidation on an existing SAP NetWeaver
70 technology platform (upgraded to EHP1) or you can install it on a new SAP NetWeaver 701 platform
The Business Intelligence usage type is required
Procedure
If you are installing on a new SAP NetWeaver technology platform follow the steps outlined in the
SAP NetWeaver documentation ndash see httpsservicesapcominstguidesNW70
After you install SAP NetWeaver configure it based on the guidelines in the SAP NetWeaver
documentation
32 Installing the ABAP Server Component
Prerequisites
You have downloaded the ABAP server component from SAP Service Marketplace See Acquiring the
ABAP and NET Server Components [page 18]
Procedure
To install the ABAP server component use the transaction SAINT
For information about using SAINT see httphelpsapcomsaphelp_nw70helpdataEN
265a8c38e3494231e10000009b38f8cfframesethtm
3 Installing Planning and Consolidation Servers
31 Installing and Configuring SAP NetWeaver
2011-06-01 PUBLIC 1954
33 Configuring the ABAP Server Component
You must configure the ABAP server component after installing it
Included in this procedure is information about running the UJS_ACTIVATE_CONTENT program
which is how the default application set ApShell is created It installs the ApShell application set by
leveraging parts of the Planning and Consolidation transport framework This program also supports
the installation of many other table entries that are required in order for the system to work correctly
such as default users formulas client options language settings BW Business Content and data
manager instructions
NOTE
The UJS_ACTIVATE_CONTENT program cannot be used to activate a pre-existing application
set migrated from 70 to 75
The program also supports data loading into the ApShell application set This option triggers data
manager packages to run and creates the default transactional and master data for ApShell The delete
option is useful when the installation of ApShell fails and leaves orphaned objects and table entries in
the system The deletion function cleans up all BW objects as well as clear all Planning and Consolidation
UJ metadata tables
If you are upgrading your ABAP server component from Planning and Consolidation 70 and have
already configured it these steps are not necessary
Prerequisites
The ABAP server component has been installed
RECOMMENDATION
We recommend that you set the ABAP buffer size to at least 2 GB to minimize the risk of errors
during the UJA_ACTIVATE_CONTENT step (step 10 below) You can set the buffer size using the
parameter abapbuffersize in the instance profile with transaction RZ10
After completing the step you can change it back After changing the parameter you must restart
the ABAP instance for example with the SAP Management Console
For more information about changing the buffer size see SAP Note 1273283
Procedure
These steps are required for proper functioning of the Planning and Consolidation software
1 For maximum flexibility you can make the following namespaces and software components
changeable
Namespaces
CPMB
1CPMB
B28
3 Installing Planning and Consolidation Servers
33 Configuring the ABAP Server Component
2054 PUBLIC 2011-06-01
Customer Name Range
General SAP Name Range
Software Components
CPMBPC
HOME
LOCAL
However in a production environment you may want to minimize the number of components
that can be modified If this is the case you can set the following namespaces and software
components to unchangeable
Namespaces
1CPMB
Customer Name Range
General SAP Name Range
CPMB after you have applied notes 1448525 1312139 and 1437880 to the system
B28 after you have applied notes 1448525 1312139 and 1437880 to the system
Software Components
CPMBPC
Use the following procedure to set the components to Modifiable or Unmodifiable
1 Go to transaction SE06 and choose System Change Option
2 Make sure that the Planning and Consolidation Addon is set to Restricted Modifiability
3 Set the namespaces and software components to Modifiable
2 Using transaction SU01 create the following ABAP service users with a user type of Communications
Data then assign each of them to the appropriate role
ABAP service user Role
BPC_ADMIN SAP_BPC_ADMIN
BPC_SYSADMIN SAP_BPC_SYSADMIN
BPC_USER SAP_BPC_USER
Use transaction PFCG to check that the correct user profiles are created in the system
If these roles have not been created generate them manually For more information about creating
and maintaining profiles see SAP NetWeaver Library on SAP Help Portal at http
helpsapcom
3 Ensure ALEREMOTE is created with appropriate authorization as outlined in the NetWeaver
documentation which is available at httphelpsapcomsaphelp_nw70helpdataENab
4c69f832429f419fa6f216c83dccb0contenthtm
4 Using transaction RSTPRFC set up transports by creating the RFC destination for the After
Import method Save the password then assign the BW client For more information see http
helpsapcomsaphelp_nw70helpdataen45b517e0ed2f52f5e10000000a1553f7
contenthtm
3 Installing Planning and Consolidation Servers
33 Configuring the ABAP Server Component
2011-06-01 PUBLIC 2154
If the transport fails see SAP Note 1329561 for information
5 Using transaction SM59 run a connection test on the RFC destination MDX PARSER
NOTE
If this fails apply SAP Note 1032461 After applying this note you must restart the ABAP
server
6 Assign the authorization SAP_BW_CONTENT_ADMIN to the user installing ApShell as the Planning
and Consolidation system administration user to activate business content (such as default BW
objects)
7 Assign profile S_RS_ALL to the Planning and Consolidation system administration user
We recommend that you also assign the SAP_ALL profile during the installation process of ApShell
You can remove the SAP_ALL profile after the installation
8 If they do not already exist create entries in the BPC Transports table by doing the following
1 Go to transaction SM30
2 Enter the table name UJT_TRANS_CHG then click Maintain
3 Choose New Entries
4 From the TLogo Object column select one of the available entries from the listbox then select
Development in the adjacent column
5 Repeat step 8d for each available item in the listbox in the TLogo Object column
6 After all entries have been added click Save
9 Install ApShell by doing the following
1 Run the program UJS_ACTIVATE_CONTENT
2 In the Content Activation window set the AppSet ID toApShell and the Content Version to 1
3 Choose the following options
Update Default Users
Update Default Formula Table
Update Client Options
Update Language
Activate SAP NetWeaver BW content objects for Planning and Consolidation
Update Default DM (Data Manager) Instructions
Activate ApShell
4 Run UJS_ACTIVATE_CONTENT again this time choosing only the Load Data Into AppSet option
5 Select Program Execute in background
6 Check the logs by selecting System Own Jobs
7 Select the job and display the spool
10 Define the NET service user that is needed to log on to ApShell and run Server Manager by doing
the following
1 Stop the IIS and SAP Planning and Consolidation instances using the stoposoftbat file For
more information see Tips [page 37]
3 Installing Planning and Consolidation Servers
33 Configuring the ABAP Server Component
2254 PUBLIC 2011-06-01
2 Go to transaction SE38 and run program UJA3_WRITE_SYS_USERS
This updates the settings in table UJA_SVR_DEFAULT with the Planning and Consolidation users
defined earlier (step 2)
3 Assign a single domain user to each user type
Planning and Consolidation System Administrator User
Enter ltDomaingtltuser namegt in AD mode or ltCMS enterprise namegt in CMS mode
Planning and Consolidation Administration User
Enter ltDomaingtltuser namegt in AD mode or ltCMS enterprise namegt in CMS mode
Planning and Consolidation User Enter ltDomaingtltuser namegt in AD mode or ltCMS enterprise namegt in CMS mode
34 Installing the NET Server Component
Prerequisites
You have installed all prerequisites See Installing the Prerequisite Software on the NET Servers [page 13]
You have downloaded the NET server component See Acquiring the ABAP and NET Server
Components [page 18]
You have uninstalled any previous version of the Planning and Consolidation server and restarted
the server
NOTE
To uninstall Planning and Consolidation 70 SP00 (with or without patches 1 or 2) run the
installer of Planning and Consolidation patch 2 to make sure all the dlls are unregistered
You are logged on to the NET server with the domain user with sufficient rights See Configuring
the ABAP Server Component [page 20]
Procedure
Do the following on each NET application and Web server
1 Start the installation program for the NET server component
You can download the installation file from the service marketplace
2 Select Next from the Welcome screen
3 From the license agreement screen select Agree to continue with the installation or Disagree to stop
the installation
4 Choose the location of the Xceedzipdll and AntiXSSlibrarydll files then select Next
5 Specify your user name and company name then select Next
6 Enter the System Administrator ID and password for the Windows Server that you are logged on
to then select Next
NOTE
You should have specifically added the System Administrator ID that you use into the local
administrator group
3 Installing Planning and Consolidation Servers
34 Installing the NET Server Component
2011-06-01 PUBLIC 2354
7 Choose your target installation location (the default and preferred location is CPC_NW) then
select Next
8 Select the authentication method You can choose Windows or CMS (Central Management System)
If you select CMS as an authentication method you are required to enter some additional
identification information including
CMS identification information
CMS Cluster CMS server address or IP
Cache out time by default 300 min
Authentication Type authentication type used by CMS server side
Select Next
9 Choose the appropriate logon group
Enabling logon groups allows the Planning and Consolidation NET server to connect to ABAP
logon groups to use the logon groups for load balancing in the ABAP tier
Select Next
10 Enter the following information then select Next
Site Port Set the IIS port If the port you set for the Planning and Consolidation site is also used by other sites go to Internet Information Services and do one of the following Stop the other sites that have the same port as the Planning and
Consolidation site and start the Planning and Consolidation site manually
Change the port of the other sites that have the same port as the Planning and Consolidation site and start the Planning and Consolidation site manually
Message Queue The path including the server name where MSMQ is installed For example ltServer_Namegtprivate$ltName_of_QueuegtIf you want to change this location you can change it in the Server Manager at Server Maintain MS Message Queue
NOTE
If the operating system is Microsoft Windows 2008 you must run Server Manager as an administrator (right-click the icon and select Run as Administrator)
For more information see Installing and Setting Up Microsoft Message Queue (MSMQ) [external document]
Message Server The name of the application server where you installed the ABAP server component Check the System Entry properties of the ABAP application server and enter one of the following If Connection Type is GroupServer Selection enter the address of the Message
Server If Connection Type is Customer Application Server enter the address of the
Application ServerIf you want to change this location you can change it in the Server Manager From Server Manager select Server Maintain ABAP System Server Host
3 Installing Planning and Consolidation Servers
34 Installing the NET Server Component
2454 PUBLIC 2011-06-01
If you are using Logon Groups to connect to multiple ABAP application servers use the Server Manager to modify the parameters From Server Manager select Server Maintain ABAP System Logon Group
NOTE
If the operating system is Microsoft Windows 2008 you must run Server Manager as an administrator (right-click the icon and select Run as Administrator)
System ID The System ID the ABAP server component configuration For more information see Configuring the ABAP Server Component [page 20]
Client The client number of the NetWeaver BW client (application server)Since the NetWeaver BW client only supports one client instance you can only install one instance of Planning and Consolidation on a single BW client
Language The language of the NetWeaver BW client (application server)
System Number The system number of the NetWeaver instance (application server) Typically this is 00 unless you have several instances with different numbers It is the same number as indicated in the logon properties of SAP GUI if you want to connect to the ABAP back end for example to execute transactions
11 Enter the System Administrator Administrator and User user IDs together with their
passwords for the ABAP service users that were created during the ABAP server component
configuration For more information see Configuring the ABAP Server Component [page 20]
12 Click Install and then Finish
35 Configuring the NET Server Component
You must configure the NET server component after installing it
If you are upgrading from a previous version of Planning and Consolidation and have already
configured it these steps are not necessary
Prerequisites
The NET server component is installed on the NET tier
Procedure
1 Update your IIS properties as follows
1 Go to Control Panel Administrative Tools Internet Information Services (IIS) Manager
2 Update your IIS properties (Web Service Extensions)
Allow ASP NET 20 by finding the Web Service Extensions property (the path to it differs
for different operating system versions) and update it to allow ASP NET 20
NOTE
If using Windows 2008 navigate to Start Control Panel Administrative Tools Internet
Information Services (IIS) Manager Choose the appropriate computer then open ISAPI and
CGI Restrictions Make sure that ASPNET v2050727 is allowed If not choose Edit to
enable them
3 Installing Planning and Consolidation Servers
35 Configuring the NET Server Component
2011-06-01 PUBLIC 2554
2 Add the group Users to the Windows temp folder and give them the following permissions
ReadampExecute
List folder contents
Read
3 Restart IIS
4 If you want to use Logon Groups to connect to multiple ABAP application servers go to Server
Server Options and enter the required information
5 Specify the domain to be used by the NET server Do the following
1 Start Server Manager and select Options Define System Users Group
2 Enter a system user group name Active Directory as the domain type and the domain name
NOTE
For more information see the Managing your Planning and Consolidation
Servers section of the Operations Guide
3 Installing Planning and Consolidation Servers
35 Configuring the NET Server Component
2654 PUBLIC 2011-06-01
4 Post-Installation of the Server Components
After you have installed and configured the server components do the following
1 Modify the machineconfig file See Modifying machineconfig Files [page 27]
2 Set the application pooling values for the COM+ components See Configuring COM+ Application
Pooling Values [page 29]
3 If you are running Windows Server 2008 do the following
Make sure that the related Windows authentication providers are configured properly See
Verification of Windows Authentication Providers [page 29]
Add a firewall exception for the Planning and Consolidation Web site port See Adding a Firewall
Exception to the Website Port [page 30]
4 Set up the SLD Data Supplier which is the central directory of all of your system landscape
information For more information see Configuring the SLD Data Supplier in the Operations Guide
NOTE
If your queries contain large amounts of data you can optionally update the metabasexml file to
improve performance See Setting up for Large Requests [page 30]
41 Modifying Machineconfig Files
The machine configuration file Machineconfig contains settings that apply to an entire computer
This file is located in the runtime ltinstall pathgtConfig directory and contains configuration settings
for machine-wide assembly binding built-in remoting channels and ASPNET
This section describes some of the changes you can make to optimize your Planning and Consolidation
software after installing it for example
To ensure that the right balance is loaded between the number of ldquoworkingrdquo threads
To prevent a ldquosleeprdquo process that comes from a deadlock occurrence
It also describes how to adjust your HTTP TCPIP connections settings in case your application and
Web servers are on separate machines
Prerequisites
If using Windows Server 2008 the user making modifications to this file must have special permissions
to change the file
4 Post-Installation of the Server Components
41 Modifying Machineconfig Files
2011-06-01 PUBLIC 2754
Procedure
If using NET Framework 20 or later do not change the ProcessModel property AutoConfig Leave it set to
its default value of TRUE The properties described in the following procedure will be set automatically
for optimal performance
If using NET Framework 11 make the following changes to MachineConfig
1 Set both the ltmaxWorkerThreadsgt and ltmaxIOTheadsgt to 100 as follows
ltProcessModel
(Other settings)
maxWorkerThreads=100
maxIoThreads=100
gt
2 Adjust ltminFreeThreadsgt such that its value is equal to that of multiplying the factor 88 to that of
the number of CPUs on the server (that is minFreeThreads=88 x of CPU)
Similarly adjust ltminLocalRequestFreeThreadsgt such that its value is equal to that of multiplying the
factor 76 to that of the number of CPUs on the server (that is minLocalRequestFreeThreads=76 x
of CPUs)
Finally make sure that the value of ltappRequestQueueLimitgt is increased to 500
EXAMPLE
The following settings are for a server with two processors
lthttpRuntime
minFreeThreads=176
minLocalRequestFreeThreads=152
appRequestQueueLimit=500
gt
For both NET Framework 11 and NET Framework 20 or later make the following changes
1 Set ltmachineKeygt options properly
The ltmachineKeygt tag in Webconfig or Machineconfig tells the NET framework how to create
the hash on forms tickets (which is the proof that you have been authenticated) The default is for
each Web application to create its own hash key So if you took your authentication cookie created
on one machine and try to access another machine it would fail when checking the hash code to
ensure that it had not been tampered with
Therefore if you are using a Web farm (multiple Web servers where you can automatically be
routed to any one of them within a particular session) the hash key must be the same on all the
machines This way when the authentication cookie is checked the authentication ticket used
on one Web server can still be valid on another server Note that this is a requirement for the Web
servers not the application server You can specify it for just the Planning and Consolidation IIS
application in its Webconfig file you do not have to specify it for all IIS applications in the general
4 Post-Installation of the Server Components
41 Modifying Machineconfig Files
2854 PUBLIC 2011-06-01
Machineconfig file If you are not using a Web farm you do not need to change the
ltmachineKeygt element
2 For a deployment where the Web servers do not reside on the same servers as the application
servers adjust HTTP TCPIP connections settings in the Machineconfig file of each Web server
as follows
ltconnectionManagementgt
ltadd address=app server ip maxconnection=48gt
ltadd address= maxconnection=2gt
ltconnectionManagementgt
42 Configuring COM+ Application Pooling Values
For load balancing purposes set the application pooling values for the COM+ components
OsoftLogging OsoftUserManage and OsoftWebFileManage
Procedure
1 Choose Start Administrative Tools Component Services COM+ applications
2 Right-click the application
3 Choose Properties then on the Pooling amp Recycling tab change the application pooling pool size to 4
43 Verification of Windows Authentication Providers
If using Microsoft Windows Server 2008 use this procedure to ensure that the related Windows
authentication providers are configured properly
Procedure
1 Open ltdrivegtWindowsSystem32inetsrvconfigapplicationHostconfig
2 Search for ltlocation path=BPCgt
3 Ensure the following Windows authentication providers are configured
ltwindowsAuthentication enabled=truegt
ltprovidersgt
ltclear gt
ltadd value=Negotiate gt
ltadd value=NTLM gt
ltprovidersgt
ltwindowsAuthenticationgt
4 Post-Installation of the Server Components
42 Configuring COM+ Application Pooling Values
2011-06-01 PUBLIC 2954
44 Adding a Firewall Exception to the Website Port
This procedure ensures that the client can connect to the NET server by adding a firewall exception
to the Planning and Consolidation Web site port
To add a firewall exception
1 Go to Control Panel Windows Firewall Allow a Program through Windows Firewall Add Port
2 Name the exception For example Plan_Consol
3 Add the port number for the Plan_Consol Web site (This was specified during the NET installation
procedure)
4 For the protocol choose TCP
5 Click OK
45 Setting Up for Large Requests
Procedure
To allow users to requestquery large amounts of data you can edit the metabasexml file located at
CWindowssystem32inetsrv Set the following parameters to the stated values
ASPBUFFERINGLIMIT = 10485760
MAXREQUESTENTITYALLOWED = 10485760
If your system has more than 4 GB of memory and your operating system is Windows 2003 you must
install a hotfix You can install it from httpsupportmicrosoftcomdefaultaspxscid=kben-
us834628
4 Post-Installation of the Server Components
44 Adding a Firewall Exception to the Website Port
3054 PUBLIC 2011-06-01
5 Installing Planning and Consolidation Clients
The basic steps for installing Planning and Consolidation clients include
1 Verify and install client prerequisites See Verifying and Installing Prerequisites [external document]
2 Uninstall any previously installed Planning and Consolidation clients See Uninstalling Previous Client
Components [page 32]
3 Install the Administration and Office clients See Installing the Admin and Office Client Components [page
32]
4 Run the silent installation See Running the Silent Installation [page 33]
51 Verifying and Installing Client Prerequisites
Planning and Consolidation requires the following software before installing the client components
A list of supported operating systems available in the Product Availability Matrix on SAP Service
Marketplace at httpservicesapcompam Search on Planning and Consolidation
XceedZipdll (version 6594170 or later)
NOTE
You must use same version of XceedZipdll for the client as for the NET server
You can download this component from the SAP Software Download Center (see Installing the
Prerequisite Software on the NET Servers [page 13])
Microsoft Internet Explorer 60 70 80 or later
SP00 to SP04 Microsoft Office 2003 or Microsoft Office 2007
SP05 or later Microsoft Office 2003 Microsoft Office 2007 or Microsoft Office 2010
Microsoft Visual Basic 60 runtime and Visual C++ 60 runtime
These third party components must be installed prior to the client installation
All supported operating systems except Windows 7 MSXML 40 SP2
Windows 7 MSXML 40 SP3
SP00 to SP04 NET Framework 11 and 20
SP05 or later NET Framework 20 30 or 35
NOTE
For Windows Vista or Windows 7 it is not necessary to install NET Framework 20 as a
later version (NET framework 30 or 35) is provided with the operating system
5 Installing Planning and Consolidation Clients
51 Verifying and Installing Client Prerequisites
2011-06-01 PUBLIC 3154
For Windows XP you must install Service Pack 1 and Service Pack 2 for NET Framework
20
Microsoft Windows Script (version based on the operating system)
EXAMPLE
If the operating system in the client machine is Microsoft Windows XP the Microsoft Windows
Script for the Microsoft Windows XP should be installed before the client installation
Adobe Flash 100 or later
This is required to support business process flows
Hardware Requirements
These are the minimum requirements for the client components
Pentium IV (1 GHZ CPU)
512 MB RAM
100 MB of free hard disk space in the My Documents folder
30 MB of free hard disk space for the installed Client files
52 Uninstalling Previous Client Components
Procedure
To uninstall versions of the Administration and Office client components from a previous release or
support package go to Control Panel AddRemove Programs
If the client is installed silently it must be uninstalled silently as well through run
BPCClient75exe s x zrdquoUninstallrdquo in a command prompt You cannot use Addremove
Programs to remove the installer
53 Installing the Admin and Office Client Components
Typical installations include either the Admin client or the Office client on a single client machine
although you can install both if necessary
Prerequisites
Make sure all prerequisites are installed as described in Verifying and Installing Client Prerequisites [page
31]
Close Microsoft Office and Microsoft Internet Explorer
Check the registry of the client machine to verify that no entry contains the value
OSoftDMClientToolsDMTools If it does exist remove it For more information see the Client
Installation Issues in Troubleshooting [page 41]
Ensure that all users have write access to the registry table
Uninstall the previous clients and restart the client machine
5 Installing Planning and Consolidation Clients
52 Uninstalling Previous Client Components
3254 PUBLIC 2011-06-01
Procedure
To install the Administration client the Office client or both perform the following steps
1 Start the client component installation on the client machine in one of the following ways
Go to httpltPC_serverportgtosoft to open the Launch Page and choose Client Software
Center
Run the client installation file BPCClient75exe you can download from the SAP Service
Marketplace Software Distribution Center
The Planning and Consolidation system checks the installation prerequisites Choose Next
2 Choose whether to install the AdminClient the OfficeClient or both
NOTE
A set of required components is also chosen and installed by default
3 Choose Next to install the selected components in the default location or choose Browse to install
them in an alternate location If you choose Browse specify the location then choose OK then
Next
4 Select one or more languages then choose Next (English is the default)
5 From the license agreement screen select Agree to continue with the installation or Disagree to stop
the installation
6 Specify the location of the XCeedZipdll cryptographic library you downloaded
According to the recommendation in Verifying and Installing Client Prerequisites [page 31] this location
is likely to be CProgram FilesSAP BusinessObjectsPC_NW
7 Choose Next to begin the installation
8 After the installation is complete choose Finish
CAUTION
For Office client installations you must log on to the Office client as an administrator before the
business user of the local machine logs on for the first time to create the registry key for
XCeedZip
54 Running the Silent Installation
Procedure
1 Download the Planning and Consolidation Install program file BPCClient75exe from the SAP
Service Marketplace Software Distribution Center to a local drive on your computer
2 Uninstall the previous version of the software if applicable using this format
ltinstallernamegt s x zldquoUninstallrdquo
3 Open a command window
4 In the command window change directories to go to location of the installer
5 Install the Planning and Consolidation Client using this command format
5 Installing Planning and Consolidation Clients
54 Running the Silent Installation
2011-06-01 PUBLIC 3354
ltinstallernamegt s zldquoltinstall-dirgtampltXceedzipdll pathgtampltlanguage-
selectiongtampltfeature-selectiongtrdquo
For example
bpcclient75exe s zldquoctestampcinstallshieldxceedzipdllampFRampALL
The language selections are shown below
Language Selections Description
EN English (United States)
ZH Chinese (Simplified)
FR French (France)
DE German
IT Italian
JA Japanese
KO Korean
PT Portuguese (Brazil)
RU Russian
ES Spanish
NL Dutch
DA Danish
NO Norwegian
SV Swedish
FI Finnish
PL Polish
SK Slovakian
CS Czech
ALL Selects all languages
The feature selections are shown below
Feature Selection Description
Admin Specifies that you only want to install the Admin client
Office Specifies that you only want to install the Office client
ALL Specifies that you want to install both clients
5 Installing Planning and Consolidation Clients
54 Running the Silent Installation
3454 PUBLIC 2011-06-01
6 Basic Steps for Setting up an Initial Application Set
This section describes how to create an initial application set and then how to start setting up security
Procedure
Creating an Initial Application Set
These are the basic steps for setting up an initial application set You create this application set by copying
the application set ApShell that is provided with Planning and Consolidation
NOTE
Do not make any changes to ApShell directly
Prerequisites
The server components and Administration client are installed
The user who creates the initial application set must be the domain user specified in the sysadmin
field of the UJA3_WRITE_SYS_USERS program
To create an initial application set
1 Log on to the Administration client In the Connection Wizard screen specify the Planning and
Consolidation server name or IP address Click Next
2 Specify the user credentials for logging onto Planning and Consolidation The first time you log
on enter the sysadmin domain user Click Next
3 Select APSHELL Click Next A summary of the connection details appears
4 Click Finish The Logon dialog box appears
5 Select APSHELL then click OK The Administration Console loads the application set and then
displays it
6 From the Action pane click Add a New Application Set
7 Enter a name and description for the new application set and click Go to Next Step 2 of 2
8 Select all records to copy and click Add a New Application Set to start the copy process The new
application set is created this might take several minutes
NOTE
Before you can view and edit the newly created application set after copying the ApShell
application set you must close the Administration client and then open it again You can
then make changes to it in the Administration Console
6 Basic Steps for Setting up an Initial Application Set
2011-06-01 PUBLIC 3554
Setting up Initial Security
To set up security for Planning and Consolidation do the following
1 Set up a domain
2 Add a new Admin user
3 Assign task and member access
Setting up a Domain
To assign users in Planning and Consolidation you must set up a domain Log on to Server Manager
and create a domain in Options Define System User Groups See the Operations Guide for more information
Adding a New Admin User
In the new copied application set add an Admin user
To add an Admin user
1 In the Logon dialog box select the new application set then click Connection Wizard
2 In the Connection Wizard screen specify your user credentials for logging onto Planning and
Consolidation then click Finish
3 In the Logon dialog box click OK The Administration Console displays the application set
4 In the hierarchical list expand the application set
5 Select Security Users
6 From the action pane choose Add new user
7 In the User Setup screen select a domain and then select the user to which you want to grant Admin
access Click Next
8 From the Assignments screen click Next
9 From the Finish screen click Apply
Assigning Task and Member Access
Do the following to add the Admin user to the ADMIN team then assign full member access and task
access to this team
1 In the Administration Console in the hierarchical list select Security Teams ADMIN
2 From the action pane choose Modify Team
3 From the Modify Team screen click Next
4 From the Users screen select the new user Click Next
5 From the Access screen in Task Profile select FULL_TSK From Member Access Profiles select the
Enable check box for AdminMbrAccPrf Click Next
6 From the Finish screen review the summary and click Apply
NOTE
For more information see the Administration section in the application help
6 Basic Steps for Setting up an Initial Application Set
3654 PUBLIC 2011-06-01
7 Tips
71 Creating Start and Stop Batch Files
Follow these steps to create start and stop batch files for the server components
Procedure
1 Create a batch file called StartOsoftbat and ensure the contents of the batch file are as specified
below Place this batch file on the desktop
NET START World Wide Web Publishing
NET START HTTP SSL
NET START IIS Admin
NET START IIS Admin Service
NET START Simple Mail Transfer Protocol (SMTP)
iisreset start
2 Create a batch file called StopOsoftbat and ensure the contents of the batch file are as specified
below Place this batch file on the desktop
iisreset stop
NET STOP World Wide Web Publishing
NET STOP HTTP SSL
NET STOP Simple Mail Transfer Protocol (SMTP)
NET STOP IIS Admin
NET STOP IIS Admin Service
72 SMS for Planning and Consolidation Package Delivery
Use these instructions for SMS usage in the Planning and Consolidation installer and for patch
publication
Prerequisites
Client and SMS server are installed and configured
Procedure
1 Log on to the server on which SMS is installed
2 Create a folder for placing published packages
7 Tips
71 Creating Start and Stop Batch Files
2011-06-01 PUBLIC 3754
3 Create the folders SMSPACK and AP001 on D where SMSPACK is the parent folder for publishing
packages with subfolders such as AP001 002 and so on for each package
4 Place the Planning and Consolidation setup files in DSMSPACKAP001
5 To publish the Planning and Consolidation setup files or to advertise them to the clients create a
package for the setup file as follows
1 Open the SMS Admin console from Programs Systems Management Server SMS Administrator
console
2 Right-click on the packages folder then select New Package
3 Enter the required data
4 On the General tab click the data source and choose This package contains source files
5 Set the directory of the source files to the local drive D then choose ApplyOK
6 To run this package create a program as follows
1 Expand the packages folder in the Admin console right-click the programs and select New
Program
2 Enter the Program Properties as required
NOTE
If you have command line options for the setup you can browse to choose the package
and add the command line parameters next to it If not you can simply choose the setup
file
You can use the After Running dropdown to configure the action once the package is
installed
On the Environment tab you can choose how the package should run and whether the user
must be logged in or not and with what rights If the user does not have administrator
rights select Run with administrative rights and Allow users to interact with this program
3 Choose Apply to save the settings then choose OK
7 To notify client machines that a package is available create an advertisement as follows
1 Right-click on the Advertisements folder and choose New Advertisement
2 Provide a name and appropriate details and choose the package and the program
3 Choose the systems to which the package is available
4 Indicate whether to advertise the package at a specific time or set a mandatory assignment by
choosing the yellow star button
The checkbox allows users to run the package installation independently whenever
convenient from Control Panel or AddRemove Programs
5 On the Advanced tab set the location from which you want to run the program then choose
Apply and OK
8 Create a distribution point for this program as follows
1 Expand the packages folder in the Admin Console expand the package you created and right-
click the distribution point folder
7 Tips
72 SMS for Planning and Consolidation Package Delivery
3854 PUBLIC 2011-06-01
2 Choose New Distribution point and set the distribution point
3 Update this with the package you created by right-clicking on the distribution points folder
selecting all tasks and updating the distribution points
4 Choose Yes at the confirmation message
9 Verify that the package is available on the client side
7 Tips
72 SMS for Planning and Consolidation Package Delivery
2011-06-01 PUBLIC 3954
This page is left blank for documents that are printed on both sides
8 Troubleshooting
Server Installation Issues
By default the installation program runs a diagnostic program Here are some potential error messages
that display during the server installation
ldquoWindows Script is not installedrdquo
Download the Windows script for your operating system and then run it
ldquoIIS xx is not installedrdquo
Install the relevant version of IIS with FrontPage Extensions using AddRemove Programs in the Control
Panel
ldquoNET Framework xx is not installedrdquo
Install the relevant version of NET Framework before continuing
NOTE
For more information about installing these prerequisites see Installing the Server Prerequisites [page
13]
Issues with IIS 70
IIS 70 combines with ASPNET to provide an integrated request pipeline Using IIS 70 may require
minor changes to your Webconfig file However these changes may not be compatible with NET
Framework 20 and lead to Error 500 server access problems
For a solution to this problem see httpmsdnmicrosoftcomen-uslibrary
bb515251aspx
IIS 70 adds the section systemwebServer to the file Webconfig As a result when using IIS 70 in
Classic mode with LDAP authentication logging on to Planning and Consolidation generates an
internal server error To solve this issue you must manually remove the section
systemwebServer from Webconfig then run iisreset
For IIS 70 with Windows 2008 on a 64ndashbit server and NET Framework 20 When a Planning and
Consolidation web service throws an exception IIS 70 generates 500 mdash Internal Server
Error messages You can change the IIS settings to generate error messages that are more detailed
as follows
1 Log on to Internet Information Services (IIS) Manager
2 Under OSoft double-click Error Pages
3 In the Actions pane choose Edit Feature Settings
4 In the Edit Error Pages Settings window under Error Responses choose Detailed errors
8 Troubleshooting
2011-06-01 PUBLIC 4154
Client Installation Issues
By default the installation program runs a diagnostic program Here are some potential error messages
that display during the client installation
ldquoVisual Basic 60 SP5 Run-Time Redistribution Pack not installedrdquo
Download vbrun60sp5exe then run it
ldquoVisual C++ 60 Run-Time not installedrdquo
Download vc6redistsetup_enuexe then run it
ldquoOSoftDMClientToolsDMTools found in registry Please refer to system administrator
before installationrdquo
Open the registry table find the key OSoftDMClientToolsDMTool under HKEY_LOCAL_MACHINE
SOFTWAREClasses and delete this key
ldquoNET Framework xx is not installedrdquo
Install the relevant version of NET Framework before continuing
Server Manager Issues
Always run Server Manager as the administrator To do this right-click the Server Manager icon and
select Run as administrator
If modifying the CPC_NWWebsrvrwebServerConfigurationconfig file you must also choose
Run as administrator from the right-click menu
Service-Level Accounts
Planning and Consolidation 75 has a new Windows service named OutlookSoft ServiceManager Service which
manages the System Landscape Directory (SLD) service logging service and shard query engine caches
Since the service should be able to access to the FileShare server a system administrator account is
assigned automatically to the service during the installation of tehPlanning and Consolidation server
program Even though system administrator account has been assigned to the server correctly the
service may not start with the error message The service did not start due to a logon
failure The reason for this is that the system administrator account is not registered as a service
When installing a service to run under a domain user account the account must have the right to
logon as a service on the local machine This logon right strictly applies only to the local computer
and must be granted in the Local Security Policy
To edit the Local Security Policy of the computer you want to define the logon as a service
permission perform the following actions
1 Start the Local Security Settings Microsoft Management Console (MMC) snap-in
2 Expand Local Policies and then click User Rights Assignment
3 In the right-hand pane right-click Log on as a service and then click Security
4 Add the user to the policy and click OK
5 Close the Local Security Settings MMC snap-in
8 Troubleshooting
4254 PUBLIC 2011-06-01
For more details see How to Troubleshoot Service Startup Permissions http
supportmicrosoftcomkb259733
Other Potential Issues
The ABAP service users can be locked as a result of the install Check and unlock any locked ABAP
service users after performing the install To do so perform transaction SU01 enter each service user
ID (PC_SYSADMIN PC_ADMIN and PC_USER) then press Ctrl+F5
You can run the Diagnostic program in Server Manager at any time Review the steps below to
determine the source of the issue
See the procedure below for more information
Procedure
1 Run the Server Manager Diagnostic program
2 Check that the COM+ Components exist
3 Check the interfaces for COM+ Components
4 Check that the librfc32dll is set up appropriately
5 Check the IIS Port
6 Check the ServerConfigurationConfig file for the correct username and system information
7 Check the Registry Entries on 32 bit and 64 bit locations
8 Check the CWINDOWSsystem32driversetchosts file to ensure that a fully qualified domain
and an IP resolution exists
8 Troubleshooting
2011-06-01 PUBLIC 4354
This page is left blank for documents that are printed on both sides
9 Connecting to Solution Manager Diagnostics
The diagnostics functions in SAP Solution Manager allow identification analysis and resolution of
problems This procedure provides the steps required to connect Planning and Consolidation to
Solution Manager Diagnostics
Procedure
1 Install the Diagnostics Agent according to SAP Note 1234387 on all servers where Interface for the
Web and Application Servers are installed
NOTE
Installation files for Diagnostics Agent are available on Service Marketplace by navigating to
Support Packages and Patches mdash Entry by Application Group SAP Technology Components SAP
SOLUTION MANAGER SAP SOLUTION MANAGER 70 EHP 1 Entry by Component Agents
for managed systems DIAGNOSTICS AGENT 711
Download an installation file based on one of the following system landscapes
Windows Server on IA32
32bit Windows Server on IA64
64bit Windows Server on x64 64bit
2 Set up your system for Diagnostics
Refer to End-to-End Root Cause Analysis System Landscape Setup Guide which is available on Service
Marketplace at httpsservicesapcom~sapidb011000358700000074392009E and follow
the chapters that apply to Planning and Consolidation
NOTE
After installing or upgrading to service package (SP) 6 the service
PlanningAndConsolidationJobService fails to start and generates an error message This service
is not required by Planning and Consolidation and has no effect on its operation To avoid receiving
error messages you can safely disable this service
The service PlanningAndConsolidationJobService is designed to be part of the Solution Manager
analysis and log collection function in a future release
9 Connecting to Solution Manager Diagnostics
2011-06-01 PUBLIC 4554
This page is left blank for documents that are printed on both sides
10 Security Considerations and Connection Issues
Your clientserver configuration is unique as it relates to security so you may experience connection
problems with SSL proxy servers or programs and settings that interact with these components If
you are having any issues related to connection review the following recommendations and
troubleshooting tips
101 Setting up SSL Encryption
We recommend that you set up Secure Socket Layer (SSL) encryption on a single Planning and
Consolidation server or on each Application and Web server that is part of a multiserver configuration
Prerequisites
You have an SSL certificate for your Planning and Consolidation IIS Server
Procedure
1 Assign the SSL certificate
1 From IIS open the Web site properties and select the Directory Security tab
2 Choose Server Certificate click Next then select Assign an existing certificate
3 Choose your SSL certificate and click Next
4 Check the summary and click Finish to complete the process
2 Set the SSL port
1 Select the Web Site tab
2 Change the port number to the SSL port for example 443
CAUTION
If you change the port number in IIS you must also change the port number the Web
and Server Manager configuration files Otherwise the Interface for the Web and Server
Manager programs do not work correctly
To change the port number for the Web configuration file open the Webconfig file
ltServer install foldergtWebsrvrwebWebconfig and change the value of the port
number in the AppServer_URL key
10 Security Considerations and Connection Issues
101 Setting up SSL Encryption
2011-06-01 PUBLIC 4754
To change the port number for the Server Manager configuration file open the ltServer
install foldergtServer ManagmentOsoftInstallxml file and change the value of
the port number in the ltPORTgt key
3 Enable secure communications between server and client
1 Select the Directory Security tab
2 Click Edit
3 In the Secure Communication window enable the Require secure channel (SSL) and Require 128-bit
encryption checkboxes then click OK
4 Click OK
5 Change the server settings
1 Open the Webconfig file ltdrivegtWebsrvrwebWebconfig
2 Change the value of key AppServer_URL to https mode
ltappSettingsgt
lt-- hellip hellip --gt
ltadd key=AppServer_URL value=httpsltPC_serverportgtosoftappgt
ltadd key=AppServer_AUTH value=1gt
ltappSettingsgt
6 Restart IIS
Result
After setting up SSL security users must enter the server name and the SSL port in the Connection
Wizard when logging on to the Planning and Consolidation client applications
EXAMPLE
BPCSERVER443
When logging on to Interface for the Web users must usehttpsltPC_serverportgtosoft
NOTE
The specified server name must be the same as the server name setting in the Webconfig file
102 Checking for Open Ports
You must ensure that all required ports are open for inboundoutbound traffic By default Planning
and Consolidation requires that Port 80 (used by http) is open
To test whether the required port is open go to a command prompt and enter Telnet serveripaddress For
example Telnet 431181836 80 If the system returns a blank command window the port is open If it
returns a message stating that it cannot connect the port is not open
10 Security Considerations and Connection Issues
102 Checking for Open Ports
4854 PUBLIC 2011-06-01
NOTE
You can use httpwwwmyserverorgportsniffasp to scan for the normal ports It allows
you to manually enter a port number to test
You can change the name of a port
103 Adobe Flash Player Issues
The Planning and Consolidation Flex Client uses the Adobe Flash player to generate the user interface
A limitation in the Adobe Flash player prevents the installation of the Planning and Consolidation Web
server on some ports as the Flex Client cannot perform http calls on these ports
Features
From Adobe Flash player 901120 a security control blocks commonly reserved ports to prevent
malicious activity If a port number is specified at the end of a URL such as httpwwwadobecom
80 the system checks the port against a list of commonly reserved ports If the port is on this list the
network request is rejected and a security error event is generated
The Adobe Web site (httpwwwadobecom) has a Knowledge Base page entitled URL requests to certain
ports throw security errors in Adobe Flash Player 901150 and higher that lists the ports that Adobe Flash player
considers to be reserved You should not use the ports listed in this Knowledge Base page
104 Proxy Server and Firewall Issues
For questions about specific proxy servers contact SAP Support
General Considerations
If you connect to the Internet through a firewall or proxy server you need to add the IP address
of the Planning and Consolidation server as an exception You can do this at the client level
( Internet Explorer Tools Internet Options Connections LAN Settings ) or at the server level
Enabling content filtering on the proxy server or firewall may cause connection problems
If external users are having trouble connecting to the server make sure the proxy server connects
using a fully qualified domain name Fully qualified domain names typically resolve both internal
and external IP addresses
Each secure Planning and Consolidation server name must be identified on the proxy server For
example if the Web server and OLAP server components both connect to a proxy server make
sure both names are identified on the proxy server
Proxy servers may or may not require authentication which could conflict with Planning and
Consolidation authentication Do not use authentication on the proxy server The system
synchronizes the user name and password on the remote server with the local user name and
password
10 Security Considerations and Connection Issues
103 Adobe Flash Player Issues
2011-06-01 PUBLIC 4954
NOTE
For more information about setting up an ISA proxy server contact SAP Support to request a
copy of the Setting up ISA Proxy Server white paper
Internet Explorer Settings Issues
Internet Explorer settings must be set correctly to prevent errors and problems when you attempt to
access the Planning and Consolidation server using the Connection Wizard Change the settings by
taking the following steps
1 From Internet Explorer select Tools Internet Options
2 From the General tab delete all temporary Internet files cookies and history
3 From the Security tab set security to Default level for Internet and local intranet
4 From the Connections tab choose the LAN settings button If you select Use a proxy server for your LAN
then insert the IP address or fully qualified server name of the Planning and Consolidation server
as an exception by choosing the Advanced button
5 From the Advanced tab choose the Restore Defaults button Apply then OK
Microsoft Office Issues
There should only be one instance of Excel installed on the client machine You can check this by using
AddRemove Programs Multiple instances of Office may cause errors when you perform administrative
functions in Planning and Consolidation
Microsoft Windows Issues
If you have Windows XP SP2 disable the Windows firewall
Norton AntiVirus Issues
Having Script Blocking enabled in Norton AntiVirus can cause the following issues
You cannot view the contents of the installation page in Interface for the Web
Errors downloading dimension files when logging into the Office client
10 Security Considerations and Connection Issues
104 Proxy Server and Firewall Issues
5054 PUBLIC 2011-06-01
11 Terminal Services or Citrix Server
111 Installing Planning and Consolidation in a Terminal Services or Citrix Server Deployment
This section describes best practices and instructions for installing Planning and Consolidation in a
Terminal Services or Citrix Server deployment
1111 Terminal Services Home Directories
We recommend using Terminal Server home directories rather than using the userrsquos profile directory
The profile directory downloads a minimal amount of information about the dimensions of the
application set you are logging on to and may be as large as 2 MB per user The profile directory is on
the system drive and has limited space By specifying a home directory you can manage the disk space
required
If you have a farm of servers put the profile information in a common home directory rather than on
each individual server so that all users consistently use the current download of dimensions
1112 System Requirements
The following programs are required on the Terminal Services or Citrix Server computer
Planning and Consolidation 75 SP00 ndash SP04 Microsoft Office 2003 or 2007
Planning and Consolidation 75 SP05 or later Microsoft Office 2003 2007 or 2010
Microsoft XML 4
VB Runtime 60 SP5
VC++ Runtime 60
Planning and Consolidation 75 SP00 ndash SP04 Microsoft NET Framework 11
Planning and Consolidation 75 SP05 or later Microsoft NET Framework 20 30 or 35
1113 Installing Planning and Consolidation
Prerequisites
The server installation files have been downloaded from SAP Service Marketplace and installed
11 Terminal Services or Citrix Server
111 Installing Planning and Consolidation in a Terminal Services or Citrix Server Deployment
2011-06-01 PUBLIC 5154
Procedure
The following steps outline how to install the Planning and Consolidation clients in a Terminal Services
(TS) or Citrix Server deployment
1 Make sure the Terminal Services or Citrix Server machine has the system requirements installed
2 Log on to the Terminal Services or Citrix Server machine with a user ID that has the rights to
install on that server
3 At a command prompt enter Change userinstall
4 Open a browser and connect to the URL httpltPC_serverportgtosoft
5 Log on to the web site with the service account password and domain
6 Go to the Software Center and install the Planning and Consolidation Administration and Planning
and Consolidation for Office clients
7 Go back to the command prompt and enter Change userexecute or Restart the server
8 For the Citrix Server you must publish each client application Take the following steps
To publish the Planning and Consolidation Launch page Iexploreexe http(s)ltServerNamegt-
NetBIOS or FQDNosoft
To publish Planning and Consolidation Administration CProgram FilesPC_MS
OsoftAdminMainexe
To publish Planning and Consolidation for Office CProgram FilesMicrosoft OfficeOfficeExcelexe
ltdrivegtev4excelxla
1114 Creating a Shortcut to the Launch Page
Procedure
If you use published desktops instead of published applications the Planning and Consolidation desktop
file (which is installed on the current userrsquos desktop) must be moved to the All UsersDesktop folder
1115 Terminal Services Considerations for Installing Microsoft Excel
The Windows Installer used to set up and configure programs and components of Office uses a
transform file to allow a network administrator to designate the options and features to install
Since the Terminal Server environment is different from the usual network environment Microsoft
has supplied a transform file handle the Terminal Server installation If you attempt to use a customized
transform not designated for use with Terminal Server the system does not install Office
The transform file is named Termsrvmst and is available with the ORK (office resource kit) Although
Termsrvrmst can be customized to include options and features that you wish to make available to
Terminal Server client users modification of the TermSrvrmst is not supported by Microsoft
11 Terminal Services or Citrix Server
111 Installing Planning and Consolidation in a Terminal Services or Citrix Server Deployment
5254 PUBLIC 2011-06-01
Documentation in the SAP Service MarketplaceYou can find this document at the following address httpservicesapcominstguides
2011-06-01 PUBLIC 5354
SAP AGDietmar-Hopp-Allee 1669190 WalldorfGermanyT +4918 0534 34 34F +4918 0534 34 20wwwsapcom
copy Copyright 2011 SAP AG All rights reservedNo part of this publication may be reproduced or transmitted in any form or for any purpose without the express permission of SAP AG The information contained herein may be changed without prior notice
- SAP BusinessObjects Planning and Consolidation 75
-
- Table of Contents
- 1 Introduction
-
- 11 SAP Notes for the Installation
- 12 Naming Conventions
-
- 2 Planning the Server Installation
-
- 21 Installation Scenarios
- 22 Hardware Requirements
- 23 Server Prerequisites
- 24 Installing the Server Prerequisites
-
- 241 Installing the Prerequisite Software on the ABAP Application Server
- 242 Installing the Prerequisite Software on the NET Servers
-
- 25 Acquiring the ABAP and NET Server Components
-
- 3 Installing Planning and Consolidation Servers
-
- 31 Installing and Configuring SAP NetWeaver
- 32 Installing the ABAP Server Component
- 33 Configuring the ABAP Server Component
- 34 Installing the NET Server Component
- 35 Configuring the NET Server Component
-
- 4 Post-Installation of the Server Components
-
- 41 Modifying Machineconfig Files
- 42 Configuring COM+ Application Pooling Values
- 43 Verification of Windows Authentication Providers
- 44 Adding a Firewall Exception to the Website Port
- 45 Setting Up for Large Requests
-
- 5 Installing Planning and Consolidation Clients
-
- 51 Verifying and Installing Client Prerequisites
- 52 Uninstalling Previous Client Components
- 53 Installing the Admin and Office Client Components
- 54 Running the Silent Installation
-
- 6 Basic Steps for Setting up an Initial Application Set
- 7 Tips
-
- 71 Creating Start and Stop Batch Files
- 72 SMS for Planning and Consolidation Package Delivery
-
- 8 Troubleshooting
- 9 Connecting to Solution Manager Diagnostics
- 10 Security Considerations and Connection Issues
-
- 101 Setting up SSL Encryption
- 102 Checking for Open Ports
- 103 Adobe Flash Player Issues
- 104 Proxy Server and Firewall Issues
-
- 11 Terminal Services or Citrix Server
-
- 111 Installing Planning and Consolidation in a Terminal Services or Citrix Server Deployment
-
- 1111 Terminal Services Home Directories
- 1112 System Requirements
- 1113 Installing Planning and Consolidation
- 1114 Creating a Shortcut to the Launch Page
- 1115 Terminal Services Considerations for Installing Microsoft Excel
-
- Copyright and trademarks
-

2 Planning the Server Installation
Before installing Planning and Consolidation complete the following planning activities
1 Make sure your hardware is appropriate for the server tiers See Hardware Requirements [page 11]
2 Verify that you have the required prerequisites installed on the server If not install them See
Server Prerequisites [page 12] and Installing the Server Prerequisites [page 13]
3 Download the Planning and Consolidation server components from SAP Service Marketplace See
Acquiring the ABAP and NET Server Components [page 18]
21 Installation Scenarios
The Planning and Consolidation installation program consists of a standalone NET server component
an ABAP server component and a client installation
You can install the ABAP server component in one of two configurations
On an existing NetWeaver 701 system (that meets minimum prerequisites)
On a completely new NetWeaver 701 system
Planning and Consolidation supports Central Management System (CMS) in addition to Active
Directory (AD) If you want to use CMS for Planning and Consolidation authorization you must
download and install it on its own server For more information see Downloading Central Management
System in the Master Guide
22 Hardware Requirements
Procedure
Before starting the Planning and Consolidation installation make sure you follow these hardware
requirements for the server tiers
Tier Hardware required
ABAP Application Server The NetWeaver application server can run on any supported NetWeaver platform For information about the requirements for this tier see the NetWeaver Master Guide and Installation Guide at httpsservicesapcominstallnw70
NET ApplicationWeb Server The NET server can run on a 32 bit or 64 bit platform However NET natively runs 32 bit
2 Planning the Server Installation
21 Installation Scenarios
2011-06-01 PUBLIC 1154
23 Server Prerequisites
You must install the following requirements on the ABAP application server and NET application and
Web servers before installing the Planning and Consolidation server components
NOTE
A list of the supported operating systems and database systems is also available in the Product
Availability Matrix on SAP Service Marketplace at httpservicesapcompam Search on
Planning and Consolidation
Server Requirements
ABAP Application Server SAP NetWeaver 70 including SAP EHP1 and later Application Server ABAP ndash PI_BASIS 701 Application Server ABAP ndash SAP ABA 701 Application Server ABAP ndash SAP BASIS 701 Application Server ABAP ndash SAP BW 701 Kernel (32-bit or 64-bit)
An operating system supported by SAP NetWeaver A database supported by SAP NetWeaver
NOTE
For information on installing the prerequisite software see Installing the Prerequisite Software on the ABAP Application Server [page 13]
NET Application Server and Web Server A list of supported operating systems is available in the Product Availability Matrix on SAP Service Marketplace at httpservicesapcompam Search on Planning and Consolidation
Microsoft Windows Script 56 (for Windows Server 2003) or 57 (for Windows Server 2008)
SP00 to SP04 Microsoft NET Framework 11 and 20SP05 or later Microsoft NET Framework 20 30 or 35
Microsoft Message Queue (MSMQ) SP00 to SP04 Microsoft IIS 60 or 70
SP05 or later Microsoft IIS 60 70 or 75 Microsoft Visual Basic 6 Run-Time SP5 or later For Windows 2003
MSXML 30 SP5 or later MSXML 40 SP2 or laterFor Windows 2008 MSXML 40 SP3 or later
SAP GUI 710 (or only LIBRFC32DLL (and its dependent DLLs) manually)
Dundas Chart Farpoint Microsoft Anti-Cross Site Scripting Library V15 Xceed Zip Compression Library 6594170 or later
2 Planning the Server Installation
23 Server Prerequisites
1254 PUBLIC 2011-06-01
Server RequirementsRECOMMENDATION
Install the Planning and Consolidation servers on the English international version of Windows rather than on localized versions For details see SAP Note 362379
NOTE
The requirements with an asterisk () are third party components installed during the server installationThe requirements with two asterisks () must be downloaded prior to the server installation programFor information on installing the prerequisite software see Installing the Prerequisite Software on the NET Servers [page 13]
24 Installing the Server Prerequisites
241 Installing the Prerequisite Software on the ABAP Application Server
You can install SAP NetWeaver 701 or you can install Enhancement Package 1 on your existing
NetWeaver 70 installation
For information about installing SAP NetWeaver the required software and the supported databases
for the ABAP application server see httpsservicesapcominstguidesNW70 See SAP Notes
1248905 and 1175848 for support package information
NOTE
It is important that you also refer to SAP Note 1410973 and apply the indicated correction This
ensures that maintaining a cube with BAPI (BAPI_CUBE_CREATE or BAPI_CUBE_CHANGE) functions
correctly
242 Installing the Prerequisite Software on the NET Servers
This section contains information on installing the prerequisite software for the NET servers It contains
the following subsections
1 Installing the Operating System and its related components
2 Installing MSMQ
3 Installing Microsoft Visual Basic 6 Run-Time
4 Installing the Anti-Cross Site Scripting Library
5 Installing SAP GUI 710
6 Downloading XCeedZipdll
2 Planning the Server Installation
24 Installing the Server Prerequisites
2011-06-01 PUBLIC 1354
1 Installing the Operating System and its related components
Install the desired operating system on each application and Web server To verify the operating system
version you can check the Windows system properties If necessary download the required operating
system software from the Microsoft download site
Do the following for Windows 2003
Install Windows Script 56 on each application and Web server You can obtain the software from
the Microsoft download site Windows Script is installed if the scrrundll file is located in the
SYSTEM32 directory
Make sure you have MSXML 30 SP5 or MSXML 40 SP2 installed
To verify that MSXML 30 SP5 has been installed check that the correct version of msxml3dll
and msxml3rdll exists in the system folder (typically CWindowssystem32 for a 32bit system or
CWindowsSysWOW64 for a 64bit system)
To verify that MSXML 40 SP2 has been installed check that the correct version of msxml4dll and
msxml4rdll exists in the system folder (typically CWindowssystem32 for a 32bit system or C
WindowsSysWOW64 for a 64bit system)
You can find details of the correct versions of the DLLs by going to http
supportmicrosoftcomkb269238
You can check the availability of MSXML 30 SP5 and MSXML 40 SP2 in the Add or Remove Programs
area of Windows Control Panel
Install Microsoft IIS 60 on each application server and Web server
1 Go to Control Panel Add or Remove Programs AddRemove Windows Components
2 Double-click Application Server
3 Double-click Internet Information Services (IIS)
4 Check that IIS World Wide Web Services are selected and choose OK
Planning and Consolidation 75 SP00 ndash SP04 Install NET Framework version 11 and 20 (if not installed
with your operating system) on each application and Web server Install the required NET
Framework 11 hotfix by going to httpsupportmicrosoftcomkb899511
Planning and Consolidation 75 SP05 or later Install NET Framework version 20 30 or 35 (if not installed
with your operating system) on each application and Web server
You can check the version in the Add or Remove Programs area of Windows Control Panel You can obtain
the NET Framework software from the Microsoft download site For Windows Server 2003 install
both 237428_ENU_i386_zipexe and 237718_ENU_i386_zipexe
If you are running Windows 2003 on a 64ndashbit server you must enable IIS to run 32ndashbit applications
Do the following
1 Open a command prompt and navigate to the ltdrivegtInetpubAdminScripts directory
2 Type cscriptexe adsutilvbs set W3SVCAppPoolsEnable32BitAppOnWin64 ldquotruerdquo
3 Press Enter
4 Restart IIS
2 Planning the Server Installation
24 Installing the Server Prerequisites
1454 PUBLIC 2011-06-01
For more information see httpsupportmicrosoftcomkb894435
Do the following for Windows 2008
Install Windows Script 57 on each application and Web server You can obtain the software
from the Microsoft download site You can check whether Windows Script is installed if the
scrrundll file is in the SYSTEM32 directory If it exists there Windows Script is installed
Make sure you have MSXML 40 SP3 installed
To verify that MSXML 40 SP3 has been installed check that the correct version of msxml4dll
exists in the system folder (typically CWindowssystem32 for a 32bit system or CWindows
SysWOW64 for a 64bit system)
You can find details of the correct version of the DLL by going to httpsupportmicrosoftcom
kb269238
You can check the availability of MSXML 40 SP3 in the Add or Remove Programs area of Windows Control
Panel
Planning and Consolidation 75 SP00 ndash SP04 Install Microsoft IIS 60 or 70 on each application server and
Web server
Planning and Consolidation 75 SP05 or later Install Microsoft IIS 60 70 or 75 on each application server
and Web server
Install IIS according to the following procedure httplearniisnetpageaspx29
installing-iis-7-on-windows-server-2008-or-windows-server-2008-r2
When installing Microsoft IIS 70 make sure all Role Services are installed
Planning and Consolidation 75 SP00 ndash SP04 Install NET Framework version 11 and 20 (if not installed
with your operating system) on each application and Web server Install the required NET
Framework 11 hotfix by going to httpsupportmicrosoftcomkb899511
Planning and Consolidation 75 SP05 or later Install NET Framework version 20 30 or 35 (if not installed
with your operating system) on each application and Web server
You can check the version in the Add or Remove Programs area of Windows Control Panel You can obtain
the software from the Microsoft download site
If you are running Windows 2008 on a 64ndashbit server you must enable IIS to run 32ndashbit applications
Do the following
1 Go to Start Control Panel Administrative Tools
2 Open Internet Information Services (IIS) Manager
3 Select ASPNET 20 in application pools of local web site then click Advanced Settings in the actions
panel
4 Verify that the value of Enable 32-Bit Applications is set to true
Similarly you must configure the XMLA application pool to run 32-bit applications The XMLA
site uses ASPNET 20 so in this case you should select ASPNET 20 and verify that the value of
Enable 32-Bit Applications is set to true
For more information see httpsupportmicrosoftcomkb894435
2 Planning the Server Installation
24 Installing the Server Prerequisites
2011-06-01 PUBLIC 1554
2 Installing and Setting Up Microsoft Message Queue
You must install and set up Microsoft Message Queue (MSMQ) on each application and Web server
The system uses the queue to store process states for administrative tasks
You must create at least one message queue We recommend that this is a Private queue as the system
uses the path specified during the installation and does not use Active Directory to look up the message
queue
A message queue can be accessed locally or remotely and can be shared by one or more Planning and
Consolidation application servers When referencing a message queue that has been created on the
same server as the application server use the following syntax to connect to a message queue named
bpcmessagequeue Private$bpcmessagequeue
When referencing a message queue that is located on a different server use the following syntax to
access the message queue remotely
ltMessageQueue value=FormatNameDIRECT=OSltmachine_namegtPrivate$bpcmessagequeuegt
or
ltMessageQueue value=FormatNameDIRECT=TCPltip_addressgtPrivate$bpcmessagequeuegt
You can change the message queue name in the Server Managers Server gt Maintain MS Message Queue
dialog box For more information see the Operations Guide
To create the message queue
1 Log on to the server as a local administrator and do the following
If running Windows Server 2003
1 Choose Start Control Panel Add or Remove Programs AddRemove Windows Components
2 In the Windows Components Wizard dialog box choose Application Server Details and then
choose Message Queuing Details
3 Select the two default subcomponents of MSMQ
4 Choose OK Next Finish
If running Windows Server 2008
1 Choose Start Control Panel Programs and Features Turn Windows Features on or off Features
Add Features Message Queuing
2 Select the following subcomponents of MSMQ
Message Queuing Server
Directory Service Configuration
Message Queuing Triggers
Multicasting Support
3 Choose OK Next Finish
2 Create a nontransactional message queue and set the appropriate permissions
2 Planning the Server Installation
24 Installing the Server Prerequisites
1654 PUBLIC 2011-06-01
1 Go to Message Queuing (as described above for your operating system) then right-click Private
Queues and select New Private Queue
2 Enter the queue name such as BPCStatusMessageQueue select Nontransactional then click OK
NOTE
Make sure the message queue path in the ServerConfigurationconfig file resembles
ltMessageQueue value=Private$BPCStatusMessageQueuegt That is the setting
for MessageQueue value must start with
We recommend that you write down the name of the message queue (MessageQueue
value) as you need to know it later in the installation
3 Set permissions to the queue by right-clicking the new queue then selecting Properties
4 Select the Security tab select the Everyone group set the following permissions then click OK
Receive Message
Peek Message
Get Properties
Set Properties
Get Permissions
Set Permissions
Send Message
5 If using a remote message queue the ANONYMOUS LOGON account must be granted to the
message queue with Send Message Receive Message and Peek Message privileges
3 Download and install Microsoft Visual Basic 6 Run-Time
Download and install Microsoft Visual Basic 6 Run-Time SP5 or later from the Microsoft Download
Center No special installation or configuration settings are necessary You can verify that it is installed
correctly by locating msvbvm60dll in the Windows system folder which is typically CWINDOWS
system32 for Windows Server 2003 and CWINDOWSSysWOW64 for Windows Server 2008
4 Download and install the Anti-Cross Site Scripting Library
1 Download the Anti-Cross Site Scripting Library setup program
AntiXssLibraryV15Installermsi from httpwwwmicrosoftcomdownloads
detailsaspxFamilyId=EFB9C819-53FF-4F82-BFAF- E11625130C25amp=en
2 Run the setup program
3 Verify that the setup program created the subfolder LibraryNET 11 under the destination
folder and that the file AntiXssLibrarydll is there For example if you installed the Library to the
default destination folder verify that AntiXssLibrarydll exists in ltsystem drivegtProgram Files
Microsoft CorporationAnti-Cross Site Scripting Library V15LibraryNET 11
You can ignore the subfolder LibraryNET 20 and any files in it if created
2 Planning the Server Installation
24 Installing the Server Prerequisites
2011-06-01 PUBLIC 1754
5 Install SAP GUI 710
Install SAP GUI 710 (or only LIBRFC32DLL and its dependent DLLs manually) You can obtain
information on how to download it from the SAP Library at httphelpsapcomsaphelp_nw70
helpdataEN450896abec042d6ae10000000a11466f framesethtm
When enabling the Logon Group (which is done during the NET component installation described
later in this document) on Windows Server 2003 or 2008 the application tries to connect to two ports
of the ABAP server We recommend that you first confirm that the following two items are defined in
ltdrivegtWINDOWSsystem32driversetcservices
sapgwltinstance numbergt (for example sapgw78 where 78 is the instance number)
sapmsltSIDgt (for example sapmsPE2 where PE2 is the system ID (SID))
6 Download the XceedZip Compression Library
Download XCeedZipdll (version 6594170 or later) from httpservicesapcomswdc by selecting
Download SAP Cryptographic Software You are prompted for this file location during the server install
NOTE
Make sure that the server is configured on the domain or a trusted domain by going to My
Computer Properties Computer Name Change Make sure the correct domain is specified
We recommend that you set up Secure Socket Layer (SSL) encryption on a single server or on
each application and Web server that is part of a multiserver configuration This applies to Internet-
facing servers only as performance may be affected
25 Acquiring the ABAP and NET Server Components
Procedure
Downloading the ABAP and NET Server Components
1 Go to httpservicesapcomswdc
2 Go to SAP Support Packages and Patches Entry by Application Group SAP Application Components SAP
Planning and Consolidation for SAP NetWeaver 75 (NW) and select the latest support package file
3 Download the ABAP and NET server components to your Download Basket then download the
components from the basket using SAP Download Manager
NOTE
For information about installing of using the SAP Download Manager go to https
servicesapcomsupport and choose my Download Basket from the my Personalized Information
pane
2 Planning the Server Installation
25 Acquiring the ABAP and NET Server Components
1854 PUBLIC 2011-06-01
3 Installing Planning and Consolidation Servers
The main steps for installing Planning and Consolidation servers are the following
1 Install and configure SAP NetWeaver mdash see Installing and Configuring SAP NetWeaver [page 19]
2 Install and configure the Planning and Consolidation ABAP addon mdash see Installing the ABAP Server
Component [page 19]
3 Configure the Planning and Consolidation ABAP addon mdash see Configuring the ABAP Server
Component [page 20]
4 Install Planning and Consolidation NET server mdash see Installing the NET Server Component [page 23]
5 Configure the Planning and Consolidation NET server mdash see Configuring the NET Server Component
[page 25]
31 Installing and Configuring SAP NetWeaver
Based on your configuration you can install Planning and Consolidation on an existing SAP NetWeaver
70 technology platform (upgraded to EHP1) or you can install it on a new SAP NetWeaver 701 platform
The Business Intelligence usage type is required
Procedure
If you are installing on a new SAP NetWeaver technology platform follow the steps outlined in the
SAP NetWeaver documentation ndash see httpsservicesapcominstguidesNW70
After you install SAP NetWeaver configure it based on the guidelines in the SAP NetWeaver
documentation
32 Installing the ABAP Server Component
Prerequisites
You have downloaded the ABAP server component from SAP Service Marketplace See Acquiring the
ABAP and NET Server Components [page 18]
Procedure
To install the ABAP server component use the transaction SAINT
For information about using SAINT see httphelpsapcomsaphelp_nw70helpdataEN
265a8c38e3494231e10000009b38f8cfframesethtm
3 Installing Planning and Consolidation Servers
31 Installing and Configuring SAP NetWeaver
2011-06-01 PUBLIC 1954
33 Configuring the ABAP Server Component
You must configure the ABAP server component after installing it
Included in this procedure is information about running the UJS_ACTIVATE_CONTENT program
which is how the default application set ApShell is created It installs the ApShell application set by
leveraging parts of the Planning and Consolidation transport framework This program also supports
the installation of many other table entries that are required in order for the system to work correctly
such as default users formulas client options language settings BW Business Content and data
manager instructions
NOTE
The UJS_ACTIVATE_CONTENT program cannot be used to activate a pre-existing application
set migrated from 70 to 75
The program also supports data loading into the ApShell application set This option triggers data
manager packages to run and creates the default transactional and master data for ApShell The delete
option is useful when the installation of ApShell fails and leaves orphaned objects and table entries in
the system The deletion function cleans up all BW objects as well as clear all Planning and Consolidation
UJ metadata tables
If you are upgrading your ABAP server component from Planning and Consolidation 70 and have
already configured it these steps are not necessary
Prerequisites
The ABAP server component has been installed
RECOMMENDATION
We recommend that you set the ABAP buffer size to at least 2 GB to minimize the risk of errors
during the UJA_ACTIVATE_CONTENT step (step 10 below) You can set the buffer size using the
parameter abapbuffersize in the instance profile with transaction RZ10
After completing the step you can change it back After changing the parameter you must restart
the ABAP instance for example with the SAP Management Console
For more information about changing the buffer size see SAP Note 1273283
Procedure
These steps are required for proper functioning of the Planning and Consolidation software
1 For maximum flexibility you can make the following namespaces and software components
changeable
Namespaces
CPMB
1CPMB
B28
3 Installing Planning and Consolidation Servers
33 Configuring the ABAP Server Component
2054 PUBLIC 2011-06-01
Customer Name Range
General SAP Name Range
Software Components
CPMBPC
HOME
LOCAL
However in a production environment you may want to minimize the number of components
that can be modified If this is the case you can set the following namespaces and software
components to unchangeable
Namespaces
1CPMB
Customer Name Range
General SAP Name Range
CPMB after you have applied notes 1448525 1312139 and 1437880 to the system
B28 after you have applied notes 1448525 1312139 and 1437880 to the system
Software Components
CPMBPC
Use the following procedure to set the components to Modifiable or Unmodifiable
1 Go to transaction SE06 and choose System Change Option
2 Make sure that the Planning and Consolidation Addon is set to Restricted Modifiability
3 Set the namespaces and software components to Modifiable
2 Using transaction SU01 create the following ABAP service users with a user type of Communications
Data then assign each of them to the appropriate role
ABAP service user Role
BPC_ADMIN SAP_BPC_ADMIN
BPC_SYSADMIN SAP_BPC_SYSADMIN
BPC_USER SAP_BPC_USER
Use transaction PFCG to check that the correct user profiles are created in the system
If these roles have not been created generate them manually For more information about creating
and maintaining profiles see SAP NetWeaver Library on SAP Help Portal at http
helpsapcom
3 Ensure ALEREMOTE is created with appropriate authorization as outlined in the NetWeaver
documentation which is available at httphelpsapcomsaphelp_nw70helpdataENab
4c69f832429f419fa6f216c83dccb0contenthtm
4 Using transaction RSTPRFC set up transports by creating the RFC destination for the After
Import method Save the password then assign the BW client For more information see http
helpsapcomsaphelp_nw70helpdataen45b517e0ed2f52f5e10000000a1553f7
contenthtm
3 Installing Planning and Consolidation Servers
33 Configuring the ABAP Server Component
2011-06-01 PUBLIC 2154
If the transport fails see SAP Note 1329561 for information
5 Using transaction SM59 run a connection test on the RFC destination MDX PARSER
NOTE
If this fails apply SAP Note 1032461 After applying this note you must restart the ABAP
server
6 Assign the authorization SAP_BW_CONTENT_ADMIN to the user installing ApShell as the Planning
and Consolidation system administration user to activate business content (such as default BW
objects)
7 Assign profile S_RS_ALL to the Planning and Consolidation system administration user
We recommend that you also assign the SAP_ALL profile during the installation process of ApShell
You can remove the SAP_ALL profile after the installation
8 If they do not already exist create entries in the BPC Transports table by doing the following
1 Go to transaction SM30
2 Enter the table name UJT_TRANS_CHG then click Maintain
3 Choose New Entries
4 From the TLogo Object column select one of the available entries from the listbox then select
Development in the adjacent column
5 Repeat step 8d for each available item in the listbox in the TLogo Object column
6 After all entries have been added click Save
9 Install ApShell by doing the following
1 Run the program UJS_ACTIVATE_CONTENT
2 In the Content Activation window set the AppSet ID toApShell and the Content Version to 1
3 Choose the following options
Update Default Users
Update Default Formula Table
Update Client Options
Update Language
Activate SAP NetWeaver BW content objects for Planning and Consolidation
Update Default DM (Data Manager) Instructions
Activate ApShell
4 Run UJS_ACTIVATE_CONTENT again this time choosing only the Load Data Into AppSet option
5 Select Program Execute in background
6 Check the logs by selecting System Own Jobs
7 Select the job and display the spool
10 Define the NET service user that is needed to log on to ApShell and run Server Manager by doing
the following
1 Stop the IIS and SAP Planning and Consolidation instances using the stoposoftbat file For
more information see Tips [page 37]
3 Installing Planning and Consolidation Servers
33 Configuring the ABAP Server Component
2254 PUBLIC 2011-06-01
2 Go to transaction SE38 and run program UJA3_WRITE_SYS_USERS
This updates the settings in table UJA_SVR_DEFAULT with the Planning and Consolidation users
defined earlier (step 2)
3 Assign a single domain user to each user type
Planning and Consolidation System Administrator User
Enter ltDomaingtltuser namegt in AD mode or ltCMS enterprise namegt in CMS mode
Planning and Consolidation Administration User
Enter ltDomaingtltuser namegt in AD mode or ltCMS enterprise namegt in CMS mode
Planning and Consolidation User Enter ltDomaingtltuser namegt in AD mode or ltCMS enterprise namegt in CMS mode
34 Installing the NET Server Component
Prerequisites
You have installed all prerequisites See Installing the Prerequisite Software on the NET Servers [page 13]
You have downloaded the NET server component See Acquiring the ABAP and NET Server
Components [page 18]
You have uninstalled any previous version of the Planning and Consolidation server and restarted
the server
NOTE
To uninstall Planning and Consolidation 70 SP00 (with or without patches 1 or 2) run the
installer of Planning and Consolidation patch 2 to make sure all the dlls are unregistered
You are logged on to the NET server with the domain user with sufficient rights See Configuring
the ABAP Server Component [page 20]
Procedure
Do the following on each NET application and Web server
1 Start the installation program for the NET server component
You can download the installation file from the service marketplace
2 Select Next from the Welcome screen
3 From the license agreement screen select Agree to continue with the installation or Disagree to stop
the installation
4 Choose the location of the Xceedzipdll and AntiXSSlibrarydll files then select Next
5 Specify your user name and company name then select Next
6 Enter the System Administrator ID and password for the Windows Server that you are logged on
to then select Next
NOTE
You should have specifically added the System Administrator ID that you use into the local
administrator group
3 Installing Planning and Consolidation Servers
34 Installing the NET Server Component
2011-06-01 PUBLIC 2354
7 Choose your target installation location (the default and preferred location is CPC_NW) then
select Next
8 Select the authentication method You can choose Windows or CMS (Central Management System)
If you select CMS as an authentication method you are required to enter some additional
identification information including
CMS identification information
CMS Cluster CMS server address or IP
Cache out time by default 300 min
Authentication Type authentication type used by CMS server side
Select Next
9 Choose the appropriate logon group
Enabling logon groups allows the Planning and Consolidation NET server to connect to ABAP
logon groups to use the logon groups for load balancing in the ABAP tier
Select Next
10 Enter the following information then select Next
Site Port Set the IIS port If the port you set for the Planning and Consolidation site is also used by other sites go to Internet Information Services and do one of the following Stop the other sites that have the same port as the Planning and
Consolidation site and start the Planning and Consolidation site manually
Change the port of the other sites that have the same port as the Planning and Consolidation site and start the Planning and Consolidation site manually
Message Queue The path including the server name where MSMQ is installed For example ltServer_Namegtprivate$ltName_of_QueuegtIf you want to change this location you can change it in the Server Manager at Server Maintain MS Message Queue
NOTE
If the operating system is Microsoft Windows 2008 you must run Server Manager as an administrator (right-click the icon and select Run as Administrator)
For more information see Installing and Setting Up Microsoft Message Queue (MSMQ) [external document]
Message Server The name of the application server where you installed the ABAP server component Check the System Entry properties of the ABAP application server and enter one of the following If Connection Type is GroupServer Selection enter the address of the Message
Server If Connection Type is Customer Application Server enter the address of the
Application ServerIf you want to change this location you can change it in the Server Manager From Server Manager select Server Maintain ABAP System Server Host
3 Installing Planning and Consolidation Servers
34 Installing the NET Server Component
2454 PUBLIC 2011-06-01
If you are using Logon Groups to connect to multiple ABAP application servers use the Server Manager to modify the parameters From Server Manager select Server Maintain ABAP System Logon Group
NOTE
If the operating system is Microsoft Windows 2008 you must run Server Manager as an administrator (right-click the icon and select Run as Administrator)
System ID The System ID the ABAP server component configuration For more information see Configuring the ABAP Server Component [page 20]
Client The client number of the NetWeaver BW client (application server)Since the NetWeaver BW client only supports one client instance you can only install one instance of Planning and Consolidation on a single BW client
Language The language of the NetWeaver BW client (application server)
System Number The system number of the NetWeaver instance (application server) Typically this is 00 unless you have several instances with different numbers It is the same number as indicated in the logon properties of SAP GUI if you want to connect to the ABAP back end for example to execute transactions
11 Enter the System Administrator Administrator and User user IDs together with their
passwords for the ABAP service users that were created during the ABAP server component
configuration For more information see Configuring the ABAP Server Component [page 20]
12 Click Install and then Finish
35 Configuring the NET Server Component
You must configure the NET server component after installing it
If you are upgrading from a previous version of Planning and Consolidation and have already
configured it these steps are not necessary
Prerequisites
The NET server component is installed on the NET tier
Procedure
1 Update your IIS properties as follows
1 Go to Control Panel Administrative Tools Internet Information Services (IIS) Manager
2 Update your IIS properties (Web Service Extensions)
Allow ASP NET 20 by finding the Web Service Extensions property (the path to it differs
for different operating system versions) and update it to allow ASP NET 20
NOTE
If using Windows 2008 navigate to Start Control Panel Administrative Tools Internet
Information Services (IIS) Manager Choose the appropriate computer then open ISAPI and
CGI Restrictions Make sure that ASPNET v2050727 is allowed If not choose Edit to
enable them
3 Installing Planning and Consolidation Servers
35 Configuring the NET Server Component
2011-06-01 PUBLIC 2554
2 Add the group Users to the Windows temp folder and give them the following permissions
ReadampExecute
List folder contents
Read
3 Restart IIS
4 If you want to use Logon Groups to connect to multiple ABAP application servers go to Server
Server Options and enter the required information
5 Specify the domain to be used by the NET server Do the following
1 Start Server Manager and select Options Define System Users Group
2 Enter a system user group name Active Directory as the domain type and the domain name
NOTE
For more information see the Managing your Planning and Consolidation
Servers section of the Operations Guide
3 Installing Planning and Consolidation Servers
35 Configuring the NET Server Component
2654 PUBLIC 2011-06-01
4 Post-Installation of the Server Components
After you have installed and configured the server components do the following
1 Modify the machineconfig file See Modifying machineconfig Files [page 27]
2 Set the application pooling values for the COM+ components See Configuring COM+ Application
Pooling Values [page 29]
3 If you are running Windows Server 2008 do the following
Make sure that the related Windows authentication providers are configured properly See
Verification of Windows Authentication Providers [page 29]
Add a firewall exception for the Planning and Consolidation Web site port See Adding a Firewall
Exception to the Website Port [page 30]
4 Set up the SLD Data Supplier which is the central directory of all of your system landscape
information For more information see Configuring the SLD Data Supplier in the Operations Guide
NOTE
If your queries contain large amounts of data you can optionally update the metabasexml file to
improve performance See Setting up for Large Requests [page 30]
41 Modifying Machineconfig Files
The machine configuration file Machineconfig contains settings that apply to an entire computer
This file is located in the runtime ltinstall pathgtConfig directory and contains configuration settings
for machine-wide assembly binding built-in remoting channels and ASPNET
This section describes some of the changes you can make to optimize your Planning and Consolidation
software after installing it for example
To ensure that the right balance is loaded between the number of ldquoworkingrdquo threads
To prevent a ldquosleeprdquo process that comes from a deadlock occurrence
It also describes how to adjust your HTTP TCPIP connections settings in case your application and
Web servers are on separate machines
Prerequisites
If using Windows Server 2008 the user making modifications to this file must have special permissions
to change the file
4 Post-Installation of the Server Components
41 Modifying Machineconfig Files
2011-06-01 PUBLIC 2754
Procedure
If using NET Framework 20 or later do not change the ProcessModel property AutoConfig Leave it set to
its default value of TRUE The properties described in the following procedure will be set automatically
for optimal performance
If using NET Framework 11 make the following changes to MachineConfig
1 Set both the ltmaxWorkerThreadsgt and ltmaxIOTheadsgt to 100 as follows
ltProcessModel
(Other settings)
maxWorkerThreads=100
maxIoThreads=100
gt
2 Adjust ltminFreeThreadsgt such that its value is equal to that of multiplying the factor 88 to that of
the number of CPUs on the server (that is minFreeThreads=88 x of CPU)
Similarly adjust ltminLocalRequestFreeThreadsgt such that its value is equal to that of multiplying the
factor 76 to that of the number of CPUs on the server (that is minLocalRequestFreeThreads=76 x
of CPUs)
Finally make sure that the value of ltappRequestQueueLimitgt is increased to 500
EXAMPLE
The following settings are for a server with two processors
lthttpRuntime
minFreeThreads=176
minLocalRequestFreeThreads=152
appRequestQueueLimit=500
gt
For both NET Framework 11 and NET Framework 20 or later make the following changes
1 Set ltmachineKeygt options properly
The ltmachineKeygt tag in Webconfig or Machineconfig tells the NET framework how to create
the hash on forms tickets (which is the proof that you have been authenticated) The default is for
each Web application to create its own hash key So if you took your authentication cookie created
on one machine and try to access another machine it would fail when checking the hash code to
ensure that it had not been tampered with
Therefore if you are using a Web farm (multiple Web servers where you can automatically be
routed to any one of them within a particular session) the hash key must be the same on all the
machines This way when the authentication cookie is checked the authentication ticket used
on one Web server can still be valid on another server Note that this is a requirement for the Web
servers not the application server You can specify it for just the Planning and Consolidation IIS
application in its Webconfig file you do not have to specify it for all IIS applications in the general
4 Post-Installation of the Server Components
41 Modifying Machineconfig Files
2854 PUBLIC 2011-06-01
Machineconfig file If you are not using a Web farm you do not need to change the
ltmachineKeygt element
2 For a deployment where the Web servers do not reside on the same servers as the application
servers adjust HTTP TCPIP connections settings in the Machineconfig file of each Web server
as follows
ltconnectionManagementgt
ltadd address=app server ip maxconnection=48gt
ltadd address= maxconnection=2gt
ltconnectionManagementgt
42 Configuring COM+ Application Pooling Values
For load balancing purposes set the application pooling values for the COM+ components
OsoftLogging OsoftUserManage and OsoftWebFileManage
Procedure
1 Choose Start Administrative Tools Component Services COM+ applications
2 Right-click the application
3 Choose Properties then on the Pooling amp Recycling tab change the application pooling pool size to 4
43 Verification of Windows Authentication Providers
If using Microsoft Windows Server 2008 use this procedure to ensure that the related Windows
authentication providers are configured properly
Procedure
1 Open ltdrivegtWindowsSystem32inetsrvconfigapplicationHostconfig
2 Search for ltlocation path=BPCgt
3 Ensure the following Windows authentication providers are configured
ltwindowsAuthentication enabled=truegt
ltprovidersgt
ltclear gt
ltadd value=Negotiate gt
ltadd value=NTLM gt
ltprovidersgt
ltwindowsAuthenticationgt
4 Post-Installation of the Server Components
42 Configuring COM+ Application Pooling Values
2011-06-01 PUBLIC 2954
44 Adding a Firewall Exception to the Website Port
This procedure ensures that the client can connect to the NET server by adding a firewall exception
to the Planning and Consolidation Web site port
To add a firewall exception
1 Go to Control Panel Windows Firewall Allow a Program through Windows Firewall Add Port
2 Name the exception For example Plan_Consol
3 Add the port number for the Plan_Consol Web site (This was specified during the NET installation
procedure)
4 For the protocol choose TCP
5 Click OK
45 Setting Up for Large Requests
Procedure
To allow users to requestquery large amounts of data you can edit the metabasexml file located at
CWindowssystem32inetsrv Set the following parameters to the stated values
ASPBUFFERINGLIMIT = 10485760
MAXREQUESTENTITYALLOWED = 10485760
If your system has more than 4 GB of memory and your operating system is Windows 2003 you must
install a hotfix You can install it from httpsupportmicrosoftcomdefaultaspxscid=kben-
us834628
4 Post-Installation of the Server Components
44 Adding a Firewall Exception to the Website Port
3054 PUBLIC 2011-06-01
5 Installing Planning and Consolidation Clients
The basic steps for installing Planning and Consolidation clients include
1 Verify and install client prerequisites See Verifying and Installing Prerequisites [external document]
2 Uninstall any previously installed Planning and Consolidation clients See Uninstalling Previous Client
Components [page 32]
3 Install the Administration and Office clients See Installing the Admin and Office Client Components [page
32]
4 Run the silent installation See Running the Silent Installation [page 33]
51 Verifying and Installing Client Prerequisites
Planning and Consolidation requires the following software before installing the client components
A list of supported operating systems available in the Product Availability Matrix on SAP Service
Marketplace at httpservicesapcompam Search on Planning and Consolidation
XceedZipdll (version 6594170 or later)
NOTE
You must use same version of XceedZipdll for the client as for the NET server
You can download this component from the SAP Software Download Center (see Installing the
Prerequisite Software on the NET Servers [page 13])
Microsoft Internet Explorer 60 70 80 or later
SP00 to SP04 Microsoft Office 2003 or Microsoft Office 2007
SP05 or later Microsoft Office 2003 Microsoft Office 2007 or Microsoft Office 2010
Microsoft Visual Basic 60 runtime and Visual C++ 60 runtime
These third party components must be installed prior to the client installation
All supported operating systems except Windows 7 MSXML 40 SP2
Windows 7 MSXML 40 SP3
SP00 to SP04 NET Framework 11 and 20
SP05 or later NET Framework 20 30 or 35
NOTE
For Windows Vista or Windows 7 it is not necessary to install NET Framework 20 as a
later version (NET framework 30 or 35) is provided with the operating system
5 Installing Planning and Consolidation Clients
51 Verifying and Installing Client Prerequisites
2011-06-01 PUBLIC 3154
For Windows XP you must install Service Pack 1 and Service Pack 2 for NET Framework
20
Microsoft Windows Script (version based on the operating system)
EXAMPLE
If the operating system in the client machine is Microsoft Windows XP the Microsoft Windows
Script for the Microsoft Windows XP should be installed before the client installation
Adobe Flash 100 or later
This is required to support business process flows
Hardware Requirements
These are the minimum requirements for the client components
Pentium IV (1 GHZ CPU)
512 MB RAM
100 MB of free hard disk space in the My Documents folder
30 MB of free hard disk space for the installed Client files
52 Uninstalling Previous Client Components
Procedure
To uninstall versions of the Administration and Office client components from a previous release or
support package go to Control Panel AddRemove Programs
If the client is installed silently it must be uninstalled silently as well through run
BPCClient75exe s x zrdquoUninstallrdquo in a command prompt You cannot use Addremove
Programs to remove the installer
53 Installing the Admin and Office Client Components
Typical installations include either the Admin client or the Office client on a single client machine
although you can install both if necessary
Prerequisites
Make sure all prerequisites are installed as described in Verifying and Installing Client Prerequisites [page
31]
Close Microsoft Office and Microsoft Internet Explorer
Check the registry of the client machine to verify that no entry contains the value
OSoftDMClientToolsDMTools If it does exist remove it For more information see the Client
Installation Issues in Troubleshooting [page 41]
Ensure that all users have write access to the registry table
Uninstall the previous clients and restart the client machine
5 Installing Planning and Consolidation Clients
52 Uninstalling Previous Client Components
3254 PUBLIC 2011-06-01
Procedure
To install the Administration client the Office client or both perform the following steps
1 Start the client component installation on the client machine in one of the following ways
Go to httpltPC_serverportgtosoft to open the Launch Page and choose Client Software
Center
Run the client installation file BPCClient75exe you can download from the SAP Service
Marketplace Software Distribution Center
The Planning and Consolidation system checks the installation prerequisites Choose Next
2 Choose whether to install the AdminClient the OfficeClient or both
NOTE
A set of required components is also chosen and installed by default
3 Choose Next to install the selected components in the default location or choose Browse to install
them in an alternate location If you choose Browse specify the location then choose OK then
Next
4 Select one or more languages then choose Next (English is the default)
5 From the license agreement screen select Agree to continue with the installation or Disagree to stop
the installation
6 Specify the location of the XCeedZipdll cryptographic library you downloaded
According to the recommendation in Verifying and Installing Client Prerequisites [page 31] this location
is likely to be CProgram FilesSAP BusinessObjectsPC_NW
7 Choose Next to begin the installation
8 After the installation is complete choose Finish
CAUTION
For Office client installations you must log on to the Office client as an administrator before the
business user of the local machine logs on for the first time to create the registry key for
XCeedZip
54 Running the Silent Installation
Procedure
1 Download the Planning and Consolidation Install program file BPCClient75exe from the SAP
Service Marketplace Software Distribution Center to a local drive on your computer
2 Uninstall the previous version of the software if applicable using this format
ltinstallernamegt s x zldquoUninstallrdquo
3 Open a command window
4 In the command window change directories to go to location of the installer
5 Install the Planning and Consolidation Client using this command format
5 Installing Planning and Consolidation Clients
54 Running the Silent Installation
2011-06-01 PUBLIC 3354
ltinstallernamegt s zldquoltinstall-dirgtampltXceedzipdll pathgtampltlanguage-
selectiongtampltfeature-selectiongtrdquo
For example
bpcclient75exe s zldquoctestampcinstallshieldxceedzipdllampFRampALL
The language selections are shown below
Language Selections Description
EN English (United States)
ZH Chinese (Simplified)
FR French (France)
DE German
IT Italian
JA Japanese
KO Korean
PT Portuguese (Brazil)
RU Russian
ES Spanish
NL Dutch
DA Danish
NO Norwegian
SV Swedish
FI Finnish
PL Polish
SK Slovakian
CS Czech
ALL Selects all languages
The feature selections are shown below
Feature Selection Description
Admin Specifies that you only want to install the Admin client
Office Specifies that you only want to install the Office client
ALL Specifies that you want to install both clients
5 Installing Planning and Consolidation Clients
54 Running the Silent Installation
3454 PUBLIC 2011-06-01
6 Basic Steps for Setting up an Initial Application Set
This section describes how to create an initial application set and then how to start setting up security
Procedure
Creating an Initial Application Set
These are the basic steps for setting up an initial application set You create this application set by copying
the application set ApShell that is provided with Planning and Consolidation
NOTE
Do not make any changes to ApShell directly
Prerequisites
The server components and Administration client are installed
The user who creates the initial application set must be the domain user specified in the sysadmin
field of the UJA3_WRITE_SYS_USERS program
To create an initial application set
1 Log on to the Administration client In the Connection Wizard screen specify the Planning and
Consolidation server name or IP address Click Next
2 Specify the user credentials for logging onto Planning and Consolidation The first time you log
on enter the sysadmin domain user Click Next
3 Select APSHELL Click Next A summary of the connection details appears
4 Click Finish The Logon dialog box appears
5 Select APSHELL then click OK The Administration Console loads the application set and then
displays it
6 From the Action pane click Add a New Application Set
7 Enter a name and description for the new application set and click Go to Next Step 2 of 2
8 Select all records to copy and click Add a New Application Set to start the copy process The new
application set is created this might take several minutes
NOTE
Before you can view and edit the newly created application set after copying the ApShell
application set you must close the Administration client and then open it again You can
then make changes to it in the Administration Console
6 Basic Steps for Setting up an Initial Application Set
2011-06-01 PUBLIC 3554
Setting up Initial Security
To set up security for Planning and Consolidation do the following
1 Set up a domain
2 Add a new Admin user
3 Assign task and member access
Setting up a Domain
To assign users in Planning and Consolidation you must set up a domain Log on to Server Manager
and create a domain in Options Define System User Groups See the Operations Guide for more information
Adding a New Admin User
In the new copied application set add an Admin user
To add an Admin user
1 In the Logon dialog box select the new application set then click Connection Wizard
2 In the Connection Wizard screen specify your user credentials for logging onto Planning and
Consolidation then click Finish
3 In the Logon dialog box click OK The Administration Console displays the application set
4 In the hierarchical list expand the application set
5 Select Security Users
6 From the action pane choose Add new user
7 In the User Setup screen select a domain and then select the user to which you want to grant Admin
access Click Next
8 From the Assignments screen click Next
9 From the Finish screen click Apply
Assigning Task and Member Access
Do the following to add the Admin user to the ADMIN team then assign full member access and task
access to this team
1 In the Administration Console in the hierarchical list select Security Teams ADMIN
2 From the action pane choose Modify Team
3 From the Modify Team screen click Next
4 From the Users screen select the new user Click Next
5 From the Access screen in Task Profile select FULL_TSK From Member Access Profiles select the
Enable check box for AdminMbrAccPrf Click Next
6 From the Finish screen review the summary and click Apply
NOTE
For more information see the Administration section in the application help
6 Basic Steps for Setting up an Initial Application Set
3654 PUBLIC 2011-06-01
7 Tips
71 Creating Start and Stop Batch Files
Follow these steps to create start and stop batch files for the server components
Procedure
1 Create a batch file called StartOsoftbat and ensure the contents of the batch file are as specified
below Place this batch file on the desktop
NET START World Wide Web Publishing
NET START HTTP SSL
NET START IIS Admin
NET START IIS Admin Service
NET START Simple Mail Transfer Protocol (SMTP)
iisreset start
2 Create a batch file called StopOsoftbat and ensure the contents of the batch file are as specified
below Place this batch file on the desktop
iisreset stop
NET STOP World Wide Web Publishing
NET STOP HTTP SSL
NET STOP Simple Mail Transfer Protocol (SMTP)
NET STOP IIS Admin
NET STOP IIS Admin Service
72 SMS for Planning and Consolidation Package Delivery
Use these instructions for SMS usage in the Planning and Consolidation installer and for patch
publication
Prerequisites
Client and SMS server are installed and configured
Procedure
1 Log on to the server on which SMS is installed
2 Create a folder for placing published packages
7 Tips
71 Creating Start and Stop Batch Files
2011-06-01 PUBLIC 3754
3 Create the folders SMSPACK and AP001 on D where SMSPACK is the parent folder for publishing
packages with subfolders such as AP001 002 and so on for each package
4 Place the Planning and Consolidation setup files in DSMSPACKAP001
5 To publish the Planning and Consolidation setup files or to advertise them to the clients create a
package for the setup file as follows
1 Open the SMS Admin console from Programs Systems Management Server SMS Administrator
console
2 Right-click on the packages folder then select New Package
3 Enter the required data
4 On the General tab click the data source and choose This package contains source files
5 Set the directory of the source files to the local drive D then choose ApplyOK
6 To run this package create a program as follows
1 Expand the packages folder in the Admin console right-click the programs and select New
Program
2 Enter the Program Properties as required
NOTE
If you have command line options for the setup you can browse to choose the package
and add the command line parameters next to it If not you can simply choose the setup
file
You can use the After Running dropdown to configure the action once the package is
installed
On the Environment tab you can choose how the package should run and whether the user
must be logged in or not and with what rights If the user does not have administrator
rights select Run with administrative rights and Allow users to interact with this program
3 Choose Apply to save the settings then choose OK
7 To notify client machines that a package is available create an advertisement as follows
1 Right-click on the Advertisements folder and choose New Advertisement
2 Provide a name and appropriate details and choose the package and the program
3 Choose the systems to which the package is available
4 Indicate whether to advertise the package at a specific time or set a mandatory assignment by
choosing the yellow star button
The checkbox allows users to run the package installation independently whenever
convenient from Control Panel or AddRemove Programs
5 On the Advanced tab set the location from which you want to run the program then choose
Apply and OK
8 Create a distribution point for this program as follows
1 Expand the packages folder in the Admin Console expand the package you created and right-
click the distribution point folder
7 Tips
72 SMS for Planning and Consolidation Package Delivery
3854 PUBLIC 2011-06-01
2 Choose New Distribution point and set the distribution point
3 Update this with the package you created by right-clicking on the distribution points folder
selecting all tasks and updating the distribution points
4 Choose Yes at the confirmation message
9 Verify that the package is available on the client side
7 Tips
72 SMS for Planning and Consolidation Package Delivery
2011-06-01 PUBLIC 3954
This page is left blank for documents that are printed on both sides
8 Troubleshooting
Server Installation Issues
By default the installation program runs a diagnostic program Here are some potential error messages
that display during the server installation
ldquoWindows Script is not installedrdquo
Download the Windows script for your operating system and then run it
ldquoIIS xx is not installedrdquo
Install the relevant version of IIS with FrontPage Extensions using AddRemove Programs in the Control
Panel
ldquoNET Framework xx is not installedrdquo
Install the relevant version of NET Framework before continuing
NOTE
For more information about installing these prerequisites see Installing the Server Prerequisites [page
13]
Issues with IIS 70
IIS 70 combines with ASPNET to provide an integrated request pipeline Using IIS 70 may require
minor changes to your Webconfig file However these changes may not be compatible with NET
Framework 20 and lead to Error 500 server access problems
For a solution to this problem see httpmsdnmicrosoftcomen-uslibrary
bb515251aspx
IIS 70 adds the section systemwebServer to the file Webconfig As a result when using IIS 70 in
Classic mode with LDAP authentication logging on to Planning and Consolidation generates an
internal server error To solve this issue you must manually remove the section
systemwebServer from Webconfig then run iisreset
For IIS 70 with Windows 2008 on a 64ndashbit server and NET Framework 20 When a Planning and
Consolidation web service throws an exception IIS 70 generates 500 mdash Internal Server
Error messages You can change the IIS settings to generate error messages that are more detailed
as follows
1 Log on to Internet Information Services (IIS) Manager
2 Under OSoft double-click Error Pages
3 In the Actions pane choose Edit Feature Settings
4 In the Edit Error Pages Settings window under Error Responses choose Detailed errors
8 Troubleshooting
2011-06-01 PUBLIC 4154
Client Installation Issues
By default the installation program runs a diagnostic program Here are some potential error messages
that display during the client installation
ldquoVisual Basic 60 SP5 Run-Time Redistribution Pack not installedrdquo
Download vbrun60sp5exe then run it
ldquoVisual C++ 60 Run-Time not installedrdquo
Download vc6redistsetup_enuexe then run it
ldquoOSoftDMClientToolsDMTools found in registry Please refer to system administrator
before installationrdquo
Open the registry table find the key OSoftDMClientToolsDMTool under HKEY_LOCAL_MACHINE
SOFTWAREClasses and delete this key
ldquoNET Framework xx is not installedrdquo
Install the relevant version of NET Framework before continuing
Server Manager Issues
Always run Server Manager as the administrator To do this right-click the Server Manager icon and
select Run as administrator
If modifying the CPC_NWWebsrvrwebServerConfigurationconfig file you must also choose
Run as administrator from the right-click menu
Service-Level Accounts
Planning and Consolidation 75 has a new Windows service named OutlookSoft ServiceManager Service which
manages the System Landscape Directory (SLD) service logging service and shard query engine caches
Since the service should be able to access to the FileShare server a system administrator account is
assigned automatically to the service during the installation of tehPlanning and Consolidation server
program Even though system administrator account has been assigned to the server correctly the
service may not start with the error message The service did not start due to a logon
failure The reason for this is that the system administrator account is not registered as a service
When installing a service to run under a domain user account the account must have the right to
logon as a service on the local machine This logon right strictly applies only to the local computer
and must be granted in the Local Security Policy
To edit the Local Security Policy of the computer you want to define the logon as a service
permission perform the following actions
1 Start the Local Security Settings Microsoft Management Console (MMC) snap-in
2 Expand Local Policies and then click User Rights Assignment
3 In the right-hand pane right-click Log on as a service and then click Security
4 Add the user to the policy and click OK
5 Close the Local Security Settings MMC snap-in
8 Troubleshooting
4254 PUBLIC 2011-06-01
For more details see How to Troubleshoot Service Startup Permissions http
supportmicrosoftcomkb259733
Other Potential Issues
The ABAP service users can be locked as a result of the install Check and unlock any locked ABAP
service users after performing the install To do so perform transaction SU01 enter each service user
ID (PC_SYSADMIN PC_ADMIN and PC_USER) then press Ctrl+F5
You can run the Diagnostic program in Server Manager at any time Review the steps below to
determine the source of the issue
See the procedure below for more information
Procedure
1 Run the Server Manager Diagnostic program
2 Check that the COM+ Components exist
3 Check the interfaces for COM+ Components
4 Check that the librfc32dll is set up appropriately
5 Check the IIS Port
6 Check the ServerConfigurationConfig file for the correct username and system information
7 Check the Registry Entries on 32 bit and 64 bit locations
8 Check the CWINDOWSsystem32driversetchosts file to ensure that a fully qualified domain
and an IP resolution exists
8 Troubleshooting
2011-06-01 PUBLIC 4354
This page is left blank for documents that are printed on both sides
9 Connecting to Solution Manager Diagnostics
The diagnostics functions in SAP Solution Manager allow identification analysis and resolution of
problems This procedure provides the steps required to connect Planning and Consolidation to
Solution Manager Diagnostics
Procedure
1 Install the Diagnostics Agent according to SAP Note 1234387 on all servers where Interface for the
Web and Application Servers are installed
NOTE
Installation files for Diagnostics Agent are available on Service Marketplace by navigating to
Support Packages and Patches mdash Entry by Application Group SAP Technology Components SAP
SOLUTION MANAGER SAP SOLUTION MANAGER 70 EHP 1 Entry by Component Agents
for managed systems DIAGNOSTICS AGENT 711
Download an installation file based on one of the following system landscapes
Windows Server on IA32
32bit Windows Server on IA64
64bit Windows Server on x64 64bit
2 Set up your system for Diagnostics
Refer to End-to-End Root Cause Analysis System Landscape Setup Guide which is available on Service
Marketplace at httpsservicesapcom~sapidb011000358700000074392009E and follow
the chapters that apply to Planning and Consolidation
NOTE
After installing or upgrading to service package (SP) 6 the service
PlanningAndConsolidationJobService fails to start and generates an error message This service
is not required by Planning and Consolidation and has no effect on its operation To avoid receiving
error messages you can safely disable this service
The service PlanningAndConsolidationJobService is designed to be part of the Solution Manager
analysis and log collection function in a future release
9 Connecting to Solution Manager Diagnostics
2011-06-01 PUBLIC 4554
This page is left blank for documents that are printed on both sides
10 Security Considerations and Connection Issues
Your clientserver configuration is unique as it relates to security so you may experience connection
problems with SSL proxy servers or programs and settings that interact with these components If
you are having any issues related to connection review the following recommendations and
troubleshooting tips
101 Setting up SSL Encryption
We recommend that you set up Secure Socket Layer (SSL) encryption on a single Planning and
Consolidation server or on each Application and Web server that is part of a multiserver configuration
Prerequisites
You have an SSL certificate for your Planning and Consolidation IIS Server
Procedure
1 Assign the SSL certificate
1 From IIS open the Web site properties and select the Directory Security tab
2 Choose Server Certificate click Next then select Assign an existing certificate
3 Choose your SSL certificate and click Next
4 Check the summary and click Finish to complete the process
2 Set the SSL port
1 Select the Web Site tab
2 Change the port number to the SSL port for example 443
CAUTION
If you change the port number in IIS you must also change the port number the Web
and Server Manager configuration files Otherwise the Interface for the Web and Server
Manager programs do not work correctly
To change the port number for the Web configuration file open the Webconfig file
ltServer install foldergtWebsrvrwebWebconfig and change the value of the port
number in the AppServer_URL key
10 Security Considerations and Connection Issues
101 Setting up SSL Encryption
2011-06-01 PUBLIC 4754
To change the port number for the Server Manager configuration file open the ltServer
install foldergtServer ManagmentOsoftInstallxml file and change the value of
the port number in the ltPORTgt key
3 Enable secure communications between server and client
1 Select the Directory Security tab
2 Click Edit
3 In the Secure Communication window enable the Require secure channel (SSL) and Require 128-bit
encryption checkboxes then click OK
4 Click OK
5 Change the server settings
1 Open the Webconfig file ltdrivegtWebsrvrwebWebconfig
2 Change the value of key AppServer_URL to https mode
ltappSettingsgt
lt-- hellip hellip --gt
ltadd key=AppServer_URL value=httpsltPC_serverportgtosoftappgt
ltadd key=AppServer_AUTH value=1gt
ltappSettingsgt
6 Restart IIS
Result
After setting up SSL security users must enter the server name and the SSL port in the Connection
Wizard when logging on to the Planning and Consolidation client applications
EXAMPLE
BPCSERVER443
When logging on to Interface for the Web users must usehttpsltPC_serverportgtosoft
NOTE
The specified server name must be the same as the server name setting in the Webconfig file
102 Checking for Open Ports
You must ensure that all required ports are open for inboundoutbound traffic By default Planning
and Consolidation requires that Port 80 (used by http) is open
To test whether the required port is open go to a command prompt and enter Telnet serveripaddress For
example Telnet 431181836 80 If the system returns a blank command window the port is open If it
returns a message stating that it cannot connect the port is not open
10 Security Considerations and Connection Issues
102 Checking for Open Ports
4854 PUBLIC 2011-06-01
NOTE
You can use httpwwwmyserverorgportsniffasp to scan for the normal ports It allows
you to manually enter a port number to test
You can change the name of a port
103 Adobe Flash Player Issues
The Planning and Consolidation Flex Client uses the Adobe Flash player to generate the user interface
A limitation in the Adobe Flash player prevents the installation of the Planning and Consolidation Web
server on some ports as the Flex Client cannot perform http calls on these ports
Features
From Adobe Flash player 901120 a security control blocks commonly reserved ports to prevent
malicious activity If a port number is specified at the end of a URL such as httpwwwadobecom
80 the system checks the port against a list of commonly reserved ports If the port is on this list the
network request is rejected and a security error event is generated
The Adobe Web site (httpwwwadobecom) has a Knowledge Base page entitled URL requests to certain
ports throw security errors in Adobe Flash Player 901150 and higher that lists the ports that Adobe Flash player
considers to be reserved You should not use the ports listed in this Knowledge Base page
104 Proxy Server and Firewall Issues
For questions about specific proxy servers contact SAP Support
General Considerations
If you connect to the Internet through a firewall or proxy server you need to add the IP address
of the Planning and Consolidation server as an exception You can do this at the client level
( Internet Explorer Tools Internet Options Connections LAN Settings ) or at the server level
Enabling content filtering on the proxy server or firewall may cause connection problems
If external users are having trouble connecting to the server make sure the proxy server connects
using a fully qualified domain name Fully qualified domain names typically resolve both internal
and external IP addresses
Each secure Planning and Consolidation server name must be identified on the proxy server For
example if the Web server and OLAP server components both connect to a proxy server make
sure both names are identified on the proxy server
Proxy servers may or may not require authentication which could conflict with Planning and
Consolidation authentication Do not use authentication on the proxy server The system
synchronizes the user name and password on the remote server with the local user name and
password
10 Security Considerations and Connection Issues
103 Adobe Flash Player Issues
2011-06-01 PUBLIC 4954
NOTE
For more information about setting up an ISA proxy server contact SAP Support to request a
copy of the Setting up ISA Proxy Server white paper
Internet Explorer Settings Issues
Internet Explorer settings must be set correctly to prevent errors and problems when you attempt to
access the Planning and Consolidation server using the Connection Wizard Change the settings by
taking the following steps
1 From Internet Explorer select Tools Internet Options
2 From the General tab delete all temporary Internet files cookies and history
3 From the Security tab set security to Default level for Internet and local intranet
4 From the Connections tab choose the LAN settings button If you select Use a proxy server for your LAN
then insert the IP address or fully qualified server name of the Planning and Consolidation server
as an exception by choosing the Advanced button
5 From the Advanced tab choose the Restore Defaults button Apply then OK
Microsoft Office Issues
There should only be one instance of Excel installed on the client machine You can check this by using
AddRemove Programs Multiple instances of Office may cause errors when you perform administrative
functions in Planning and Consolidation
Microsoft Windows Issues
If you have Windows XP SP2 disable the Windows firewall
Norton AntiVirus Issues
Having Script Blocking enabled in Norton AntiVirus can cause the following issues
You cannot view the contents of the installation page in Interface for the Web
Errors downloading dimension files when logging into the Office client
10 Security Considerations and Connection Issues
104 Proxy Server and Firewall Issues
5054 PUBLIC 2011-06-01
11 Terminal Services or Citrix Server
111 Installing Planning and Consolidation in a Terminal Services or Citrix Server Deployment
This section describes best practices and instructions for installing Planning and Consolidation in a
Terminal Services or Citrix Server deployment
1111 Terminal Services Home Directories
We recommend using Terminal Server home directories rather than using the userrsquos profile directory
The profile directory downloads a minimal amount of information about the dimensions of the
application set you are logging on to and may be as large as 2 MB per user The profile directory is on
the system drive and has limited space By specifying a home directory you can manage the disk space
required
If you have a farm of servers put the profile information in a common home directory rather than on
each individual server so that all users consistently use the current download of dimensions
1112 System Requirements
The following programs are required on the Terminal Services or Citrix Server computer
Planning and Consolidation 75 SP00 ndash SP04 Microsoft Office 2003 or 2007
Planning and Consolidation 75 SP05 or later Microsoft Office 2003 2007 or 2010
Microsoft XML 4
VB Runtime 60 SP5
VC++ Runtime 60
Planning and Consolidation 75 SP00 ndash SP04 Microsoft NET Framework 11
Planning and Consolidation 75 SP05 or later Microsoft NET Framework 20 30 or 35
1113 Installing Planning and Consolidation
Prerequisites
The server installation files have been downloaded from SAP Service Marketplace and installed
11 Terminal Services or Citrix Server
111 Installing Planning and Consolidation in a Terminal Services or Citrix Server Deployment
2011-06-01 PUBLIC 5154
Procedure
The following steps outline how to install the Planning and Consolidation clients in a Terminal Services
(TS) or Citrix Server deployment
1 Make sure the Terminal Services or Citrix Server machine has the system requirements installed
2 Log on to the Terminal Services or Citrix Server machine with a user ID that has the rights to
install on that server
3 At a command prompt enter Change userinstall
4 Open a browser and connect to the URL httpltPC_serverportgtosoft
5 Log on to the web site with the service account password and domain
6 Go to the Software Center and install the Planning and Consolidation Administration and Planning
and Consolidation for Office clients
7 Go back to the command prompt and enter Change userexecute or Restart the server
8 For the Citrix Server you must publish each client application Take the following steps
To publish the Planning and Consolidation Launch page Iexploreexe http(s)ltServerNamegt-
NetBIOS or FQDNosoft
To publish Planning and Consolidation Administration CProgram FilesPC_MS
OsoftAdminMainexe
To publish Planning and Consolidation for Office CProgram FilesMicrosoft OfficeOfficeExcelexe
ltdrivegtev4excelxla
1114 Creating a Shortcut to the Launch Page
Procedure
If you use published desktops instead of published applications the Planning and Consolidation desktop
file (which is installed on the current userrsquos desktop) must be moved to the All UsersDesktop folder
1115 Terminal Services Considerations for Installing Microsoft Excel
The Windows Installer used to set up and configure programs and components of Office uses a
transform file to allow a network administrator to designate the options and features to install
Since the Terminal Server environment is different from the usual network environment Microsoft
has supplied a transform file handle the Terminal Server installation If you attempt to use a customized
transform not designated for use with Terminal Server the system does not install Office
The transform file is named Termsrvmst and is available with the ORK (office resource kit) Although
Termsrvrmst can be customized to include options and features that you wish to make available to
Terminal Server client users modification of the TermSrvrmst is not supported by Microsoft
11 Terminal Services or Citrix Server
111 Installing Planning and Consolidation in a Terminal Services or Citrix Server Deployment
5254 PUBLIC 2011-06-01
Documentation in the SAP Service MarketplaceYou can find this document at the following address httpservicesapcominstguides
2011-06-01 PUBLIC 5354
SAP AGDietmar-Hopp-Allee 1669190 WalldorfGermanyT +4918 0534 34 34F +4918 0534 34 20wwwsapcom
copy Copyright 2011 SAP AG All rights reservedNo part of this publication may be reproduced or transmitted in any form or for any purpose without the express permission of SAP AG The information contained herein may be changed without prior notice
- SAP BusinessObjects Planning and Consolidation 75
-
- Table of Contents
- 1 Introduction
-
- 11 SAP Notes for the Installation
- 12 Naming Conventions
-
- 2 Planning the Server Installation
-
- 21 Installation Scenarios
- 22 Hardware Requirements
- 23 Server Prerequisites
- 24 Installing the Server Prerequisites
-
- 241 Installing the Prerequisite Software on the ABAP Application Server
- 242 Installing the Prerequisite Software on the NET Servers
-
- 25 Acquiring the ABAP and NET Server Components
-
- 3 Installing Planning and Consolidation Servers
-
- 31 Installing and Configuring SAP NetWeaver
- 32 Installing the ABAP Server Component
- 33 Configuring the ABAP Server Component
- 34 Installing the NET Server Component
- 35 Configuring the NET Server Component
-
- 4 Post-Installation of the Server Components
-
- 41 Modifying Machineconfig Files
- 42 Configuring COM+ Application Pooling Values
- 43 Verification of Windows Authentication Providers
- 44 Adding a Firewall Exception to the Website Port
- 45 Setting Up for Large Requests
-
- 5 Installing Planning and Consolidation Clients
-
- 51 Verifying and Installing Client Prerequisites
- 52 Uninstalling Previous Client Components
- 53 Installing the Admin and Office Client Components
- 54 Running the Silent Installation
-
- 6 Basic Steps for Setting up an Initial Application Set
- 7 Tips
-
- 71 Creating Start and Stop Batch Files
- 72 SMS for Planning and Consolidation Package Delivery
-
- 8 Troubleshooting
- 9 Connecting to Solution Manager Diagnostics
- 10 Security Considerations and Connection Issues
-
- 101 Setting up SSL Encryption
- 102 Checking for Open Ports
- 103 Adobe Flash Player Issues
- 104 Proxy Server and Firewall Issues
-
- 11 Terminal Services or Citrix Server
-
- 111 Installing Planning and Consolidation in a Terminal Services or Citrix Server Deployment
-
- 1111 Terminal Services Home Directories
- 1112 System Requirements
- 1113 Installing Planning and Consolidation
- 1114 Creating a Shortcut to the Launch Page
- 1115 Terminal Services Considerations for Installing Microsoft Excel
-
- Copyright and trademarks
-

23 Server Prerequisites
You must install the following requirements on the ABAP application server and NET application and
Web servers before installing the Planning and Consolidation server components
NOTE
A list of the supported operating systems and database systems is also available in the Product
Availability Matrix on SAP Service Marketplace at httpservicesapcompam Search on
Planning and Consolidation
Server Requirements
ABAP Application Server SAP NetWeaver 70 including SAP EHP1 and later Application Server ABAP ndash PI_BASIS 701 Application Server ABAP ndash SAP ABA 701 Application Server ABAP ndash SAP BASIS 701 Application Server ABAP ndash SAP BW 701 Kernel (32-bit or 64-bit)
An operating system supported by SAP NetWeaver A database supported by SAP NetWeaver
NOTE
For information on installing the prerequisite software see Installing the Prerequisite Software on the ABAP Application Server [page 13]
NET Application Server and Web Server A list of supported operating systems is available in the Product Availability Matrix on SAP Service Marketplace at httpservicesapcompam Search on Planning and Consolidation
Microsoft Windows Script 56 (for Windows Server 2003) or 57 (for Windows Server 2008)
SP00 to SP04 Microsoft NET Framework 11 and 20SP05 or later Microsoft NET Framework 20 30 or 35
Microsoft Message Queue (MSMQ) SP00 to SP04 Microsoft IIS 60 or 70
SP05 or later Microsoft IIS 60 70 or 75 Microsoft Visual Basic 6 Run-Time SP5 or later For Windows 2003
MSXML 30 SP5 or later MSXML 40 SP2 or laterFor Windows 2008 MSXML 40 SP3 or later
SAP GUI 710 (or only LIBRFC32DLL (and its dependent DLLs) manually)
Dundas Chart Farpoint Microsoft Anti-Cross Site Scripting Library V15 Xceed Zip Compression Library 6594170 or later
2 Planning the Server Installation
23 Server Prerequisites
1254 PUBLIC 2011-06-01
Server RequirementsRECOMMENDATION
Install the Planning and Consolidation servers on the English international version of Windows rather than on localized versions For details see SAP Note 362379
NOTE
The requirements with an asterisk () are third party components installed during the server installationThe requirements with two asterisks () must be downloaded prior to the server installation programFor information on installing the prerequisite software see Installing the Prerequisite Software on the NET Servers [page 13]
24 Installing the Server Prerequisites
241 Installing the Prerequisite Software on the ABAP Application Server
You can install SAP NetWeaver 701 or you can install Enhancement Package 1 on your existing
NetWeaver 70 installation
For information about installing SAP NetWeaver the required software and the supported databases
for the ABAP application server see httpsservicesapcominstguidesNW70 See SAP Notes
1248905 and 1175848 for support package information
NOTE
It is important that you also refer to SAP Note 1410973 and apply the indicated correction This
ensures that maintaining a cube with BAPI (BAPI_CUBE_CREATE or BAPI_CUBE_CHANGE) functions
correctly
242 Installing the Prerequisite Software on the NET Servers
This section contains information on installing the prerequisite software for the NET servers It contains
the following subsections
1 Installing the Operating System and its related components
2 Installing MSMQ
3 Installing Microsoft Visual Basic 6 Run-Time
4 Installing the Anti-Cross Site Scripting Library
5 Installing SAP GUI 710
6 Downloading XCeedZipdll
2 Planning the Server Installation
24 Installing the Server Prerequisites
2011-06-01 PUBLIC 1354
1 Installing the Operating System and its related components
Install the desired operating system on each application and Web server To verify the operating system
version you can check the Windows system properties If necessary download the required operating
system software from the Microsoft download site
Do the following for Windows 2003
Install Windows Script 56 on each application and Web server You can obtain the software from
the Microsoft download site Windows Script is installed if the scrrundll file is located in the
SYSTEM32 directory
Make sure you have MSXML 30 SP5 or MSXML 40 SP2 installed
To verify that MSXML 30 SP5 has been installed check that the correct version of msxml3dll
and msxml3rdll exists in the system folder (typically CWindowssystem32 for a 32bit system or
CWindowsSysWOW64 for a 64bit system)
To verify that MSXML 40 SP2 has been installed check that the correct version of msxml4dll and
msxml4rdll exists in the system folder (typically CWindowssystem32 for a 32bit system or C
WindowsSysWOW64 for a 64bit system)
You can find details of the correct versions of the DLLs by going to http
supportmicrosoftcomkb269238
You can check the availability of MSXML 30 SP5 and MSXML 40 SP2 in the Add or Remove Programs
area of Windows Control Panel
Install Microsoft IIS 60 on each application server and Web server
1 Go to Control Panel Add or Remove Programs AddRemove Windows Components
2 Double-click Application Server
3 Double-click Internet Information Services (IIS)
4 Check that IIS World Wide Web Services are selected and choose OK
Planning and Consolidation 75 SP00 ndash SP04 Install NET Framework version 11 and 20 (if not installed
with your operating system) on each application and Web server Install the required NET
Framework 11 hotfix by going to httpsupportmicrosoftcomkb899511
Planning and Consolidation 75 SP05 or later Install NET Framework version 20 30 or 35 (if not installed
with your operating system) on each application and Web server
You can check the version in the Add or Remove Programs area of Windows Control Panel You can obtain
the NET Framework software from the Microsoft download site For Windows Server 2003 install
both 237428_ENU_i386_zipexe and 237718_ENU_i386_zipexe
If you are running Windows 2003 on a 64ndashbit server you must enable IIS to run 32ndashbit applications
Do the following
1 Open a command prompt and navigate to the ltdrivegtInetpubAdminScripts directory
2 Type cscriptexe adsutilvbs set W3SVCAppPoolsEnable32BitAppOnWin64 ldquotruerdquo
3 Press Enter
4 Restart IIS
2 Planning the Server Installation
24 Installing the Server Prerequisites
1454 PUBLIC 2011-06-01
For more information see httpsupportmicrosoftcomkb894435
Do the following for Windows 2008
Install Windows Script 57 on each application and Web server You can obtain the software
from the Microsoft download site You can check whether Windows Script is installed if the
scrrundll file is in the SYSTEM32 directory If it exists there Windows Script is installed
Make sure you have MSXML 40 SP3 installed
To verify that MSXML 40 SP3 has been installed check that the correct version of msxml4dll
exists in the system folder (typically CWindowssystem32 for a 32bit system or CWindows
SysWOW64 for a 64bit system)
You can find details of the correct version of the DLL by going to httpsupportmicrosoftcom
kb269238
You can check the availability of MSXML 40 SP3 in the Add or Remove Programs area of Windows Control
Panel
Planning and Consolidation 75 SP00 ndash SP04 Install Microsoft IIS 60 or 70 on each application server and
Web server
Planning and Consolidation 75 SP05 or later Install Microsoft IIS 60 70 or 75 on each application server
and Web server
Install IIS according to the following procedure httplearniisnetpageaspx29
installing-iis-7-on-windows-server-2008-or-windows-server-2008-r2
When installing Microsoft IIS 70 make sure all Role Services are installed
Planning and Consolidation 75 SP00 ndash SP04 Install NET Framework version 11 and 20 (if not installed
with your operating system) on each application and Web server Install the required NET
Framework 11 hotfix by going to httpsupportmicrosoftcomkb899511
Planning and Consolidation 75 SP05 or later Install NET Framework version 20 30 or 35 (if not installed
with your operating system) on each application and Web server
You can check the version in the Add or Remove Programs area of Windows Control Panel You can obtain
the software from the Microsoft download site
If you are running Windows 2008 on a 64ndashbit server you must enable IIS to run 32ndashbit applications
Do the following
1 Go to Start Control Panel Administrative Tools
2 Open Internet Information Services (IIS) Manager
3 Select ASPNET 20 in application pools of local web site then click Advanced Settings in the actions
panel
4 Verify that the value of Enable 32-Bit Applications is set to true
Similarly you must configure the XMLA application pool to run 32-bit applications The XMLA
site uses ASPNET 20 so in this case you should select ASPNET 20 and verify that the value of
Enable 32-Bit Applications is set to true
For more information see httpsupportmicrosoftcomkb894435
2 Planning the Server Installation
24 Installing the Server Prerequisites
2011-06-01 PUBLIC 1554
2 Installing and Setting Up Microsoft Message Queue
You must install and set up Microsoft Message Queue (MSMQ) on each application and Web server
The system uses the queue to store process states for administrative tasks
You must create at least one message queue We recommend that this is a Private queue as the system
uses the path specified during the installation and does not use Active Directory to look up the message
queue
A message queue can be accessed locally or remotely and can be shared by one or more Planning and
Consolidation application servers When referencing a message queue that has been created on the
same server as the application server use the following syntax to connect to a message queue named
bpcmessagequeue Private$bpcmessagequeue
When referencing a message queue that is located on a different server use the following syntax to
access the message queue remotely
ltMessageQueue value=FormatNameDIRECT=OSltmachine_namegtPrivate$bpcmessagequeuegt
or
ltMessageQueue value=FormatNameDIRECT=TCPltip_addressgtPrivate$bpcmessagequeuegt
You can change the message queue name in the Server Managers Server gt Maintain MS Message Queue
dialog box For more information see the Operations Guide
To create the message queue
1 Log on to the server as a local administrator and do the following
If running Windows Server 2003
1 Choose Start Control Panel Add or Remove Programs AddRemove Windows Components
2 In the Windows Components Wizard dialog box choose Application Server Details and then
choose Message Queuing Details
3 Select the two default subcomponents of MSMQ
4 Choose OK Next Finish
If running Windows Server 2008
1 Choose Start Control Panel Programs and Features Turn Windows Features on or off Features
Add Features Message Queuing
2 Select the following subcomponents of MSMQ
Message Queuing Server
Directory Service Configuration
Message Queuing Triggers
Multicasting Support
3 Choose OK Next Finish
2 Create a nontransactional message queue and set the appropriate permissions
2 Planning the Server Installation
24 Installing the Server Prerequisites
1654 PUBLIC 2011-06-01
1 Go to Message Queuing (as described above for your operating system) then right-click Private
Queues and select New Private Queue
2 Enter the queue name such as BPCStatusMessageQueue select Nontransactional then click OK
NOTE
Make sure the message queue path in the ServerConfigurationconfig file resembles
ltMessageQueue value=Private$BPCStatusMessageQueuegt That is the setting
for MessageQueue value must start with
We recommend that you write down the name of the message queue (MessageQueue
value) as you need to know it later in the installation
3 Set permissions to the queue by right-clicking the new queue then selecting Properties
4 Select the Security tab select the Everyone group set the following permissions then click OK
Receive Message
Peek Message
Get Properties
Set Properties
Get Permissions
Set Permissions
Send Message
5 If using a remote message queue the ANONYMOUS LOGON account must be granted to the
message queue with Send Message Receive Message and Peek Message privileges
3 Download and install Microsoft Visual Basic 6 Run-Time
Download and install Microsoft Visual Basic 6 Run-Time SP5 or later from the Microsoft Download
Center No special installation or configuration settings are necessary You can verify that it is installed
correctly by locating msvbvm60dll in the Windows system folder which is typically CWINDOWS
system32 for Windows Server 2003 and CWINDOWSSysWOW64 for Windows Server 2008
4 Download and install the Anti-Cross Site Scripting Library
1 Download the Anti-Cross Site Scripting Library setup program
AntiXssLibraryV15Installermsi from httpwwwmicrosoftcomdownloads
detailsaspxFamilyId=EFB9C819-53FF-4F82-BFAF- E11625130C25amp=en
2 Run the setup program
3 Verify that the setup program created the subfolder LibraryNET 11 under the destination
folder and that the file AntiXssLibrarydll is there For example if you installed the Library to the
default destination folder verify that AntiXssLibrarydll exists in ltsystem drivegtProgram Files
Microsoft CorporationAnti-Cross Site Scripting Library V15LibraryNET 11
You can ignore the subfolder LibraryNET 20 and any files in it if created
2 Planning the Server Installation
24 Installing the Server Prerequisites
2011-06-01 PUBLIC 1754
5 Install SAP GUI 710
Install SAP GUI 710 (or only LIBRFC32DLL and its dependent DLLs manually) You can obtain
information on how to download it from the SAP Library at httphelpsapcomsaphelp_nw70
helpdataEN450896abec042d6ae10000000a11466f framesethtm
When enabling the Logon Group (which is done during the NET component installation described
later in this document) on Windows Server 2003 or 2008 the application tries to connect to two ports
of the ABAP server We recommend that you first confirm that the following two items are defined in
ltdrivegtWINDOWSsystem32driversetcservices
sapgwltinstance numbergt (for example sapgw78 where 78 is the instance number)
sapmsltSIDgt (for example sapmsPE2 where PE2 is the system ID (SID))
6 Download the XceedZip Compression Library
Download XCeedZipdll (version 6594170 or later) from httpservicesapcomswdc by selecting
Download SAP Cryptographic Software You are prompted for this file location during the server install
NOTE
Make sure that the server is configured on the domain or a trusted domain by going to My
Computer Properties Computer Name Change Make sure the correct domain is specified
We recommend that you set up Secure Socket Layer (SSL) encryption on a single server or on
each application and Web server that is part of a multiserver configuration This applies to Internet-
facing servers only as performance may be affected
25 Acquiring the ABAP and NET Server Components
Procedure
Downloading the ABAP and NET Server Components
1 Go to httpservicesapcomswdc
2 Go to SAP Support Packages and Patches Entry by Application Group SAP Application Components SAP
Planning and Consolidation for SAP NetWeaver 75 (NW) and select the latest support package file
3 Download the ABAP and NET server components to your Download Basket then download the
components from the basket using SAP Download Manager
NOTE
For information about installing of using the SAP Download Manager go to https
servicesapcomsupport and choose my Download Basket from the my Personalized Information
pane
2 Planning the Server Installation
25 Acquiring the ABAP and NET Server Components
1854 PUBLIC 2011-06-01
3 Installing Planning and Consolidation Servers
The main steps for installing Planning and Consolidation servers are the following
1 Install and configure SAP NetWeaver mdash see Installing and Configuring SAP NetWeaver [page 19]
2 Install and configure the Planning and Consolidation ABAP addon mdash see Installing the ABAP Server
Component [page 19]
3 Configure the Planning and Consolidation ABAP addon mdash see Configuring the ABAP Server
Component [page 20]
4 Install Planning and Consolidation NET server mdash see Installing the NET Server Component [page 23]
5 Configure the Planning and Consolidation NET server mdash see Configuring the NET Server Component
[page 25]
31 Installing and Configuring SAP NetWeaver
Based on your configuration you can install Planning and Consolidation on an existing SAP NetWeaver
70 technology platform (upgraded to EHP1) or you can install it on a new SAP NetWeaver 701 platform
The Business Intelligence usage type is required
Procedure
If you are installing on a new SAP NetWeaver technology platform follow the steps outlined in the
SAP NetWeaver documentation ndash see httpsservicesapcominstguidesNW70
After you install SAP NetWeaver configure it based on the guidelines in the SAP NetWeaver
documentation
32 Installing the ABAP Server Component
Prerequisites
You have downloaded the ABAP server component from SAP Service Marketplace See Acquiring the
ABAP and NET Server Components [page 18]
Procedure
To install the ABAP server component use the transaction SAINT
For information about using SAINT see httphelpsapcomsaphelp_nw70helpdataEN
265a8c38e3494231e10000009b38f8cfframesethtm
3 Installing Planning and Consolidation Servers
31 Installing and Configuring SAP NetWeaver
2011-06-01 PUBLIC 1954
33 Configuring the ABAP Server Component
You must configure the ABAP server component after installing it
Included in this procedure is information about running the UJS_ACTIVATE_CONTENT program
which is how the default application set ApShell is created It installs the ApShell application set by
leveraging parts of the Planning and Consolidation transport framework This program also supports
the installation of many other table entries that are required in order for the system to work correctly
such as default users formulas client options language settings BW Business Content and data
manager instructions
NOTE
The UJS_ACTIVATE_CONTENT program cannot be used to activate a pre-existing application
set migrated from 70 to 75
The program also supports data loading into the ApShell application set This option triggers data
manager packages to run and creates the default transactional and master data for ApShell The delete
option is useful when the installation of ApShell fails and leaves orphaned objects and table entries in
the system The deletion function cleans up all BW objects as well as clear all Planning and Consolidation
UJ metadata tables
If you are upgrading your ABAP server component from Planning and Consolidation 70 and have
already configured it these steps are not necessary
Prerequisites
The ABAP server component has been installed
RECOMMENDATION
We recommend that you set the ABAP buffer size to at least 2 GB to minimize the risk of errors
during the UJA_ACTIVATE_CONTENT step (step 10 below) You can set the buffer size using the
parameter abapbuffersize in the instance profile with transaction RZ10
After completing the step you can change it back After changing the parameter you must restart
the ABAP instance for example with the SAP Management Console
For more information about changing the buffer size see SAP Note 1273283
Procedure
These steps are required for proper functioning of the Planning and Consolidation software
1 For maximum flexibility you can make the following namespaces and software components
changeable
Namespaces
CPMB
1CPMB
B28
3 Installing Planning and Consolidation Servers
33 Configuring the ABAP Server Component
2054 PUBLIC 2011-06-01
Customer Name Range
General SAP Name Range
Software Components
CPMBPC
HOME
LOCAL
However in a production environment you may want to minimize the number of components
that can be modified If this is the case you can set the following namespaces and software
components to unchangeable
Namespaces
1CPMB
Customer Name Range
General SAP Name Range
CPMB after you have applied notes 1448525 1312139 and 1437880 to the system
B28 after you have applied notes 1448525 1312139 and 1437880 to the system
Software Components
CPMBPC
Use the following procedure to set the components to Modifiable or Unmodifiable
1 Go to transaction SE06 and choose System Change Option
2 Make sure that the Planning and Consolidation Addon is set to Restricted Modifiability
3 Set the namespaces and software components to Modifiable
2 Using transaction SU01 create the following ABAP service users with a user type of Communications
Data then assign each of them to the appropriate role
ABAP service user Role
BPC_ADMIN SAP_BPC_ADMIN
BPC_SYSADMIN SAP_BPC_SYSADMIN
BPC_USER SAP_BPC_USER
Use transaction PFCG to check that the correct user profiles are created in the system
If these roles have not been created generate them manually For more information about creating
and maintaining profiles see SAP NetWeaver Library on SAP Help Portal at http
helpsapcom
3 Ensure ALEREMOTE is created with appropriate authorization as outlined in the NetWeaver
documentation which is available at httphelpsapcomsaphelp_nw70helpdataENab
4c69f832429f419fa6f216c83dccb0contenthtm
4 Using transaction RSTPRFC set up transports by creating the RFC destination for the After
Import method Save the password then assign the BW client For more information see http
helpsapcomsaphelp_nw70helpdataen45b517e0ed2f52f5e10000000a1553f7
contenthtm
3 Installing Planning and Consolidation Servers
33 Configuring the ABAP Server Component
2011-06-01 PUBLIC 2154
If the transport fails see SAP Note 1329561 for information
5 Using transaction SM59 run a connection test on the RFC destination MDX PARSER
NOTE
If this fails apply SAP Note 1032461 After applying this note you must restart the ABAP
server
6 Assign the authorization SAP_BW_CONTENT_ADMIN to the user installing ApShell as the Planning
and Consolidation system administration user to activate business content (such as default BW
objects)
7 Assign profile S_RS_ALL to the Planning and Consolidation system administration user
We recommend that you also assign the SAP_ALL profile during the installation process of ApShell
You can remove the SAP_ALL profile after the installation
8 If they do not already exist create entries in the BPC Transports table by doing the following
1 Go to transaction SM30
2 Enter the table name UJT_TRANS_CHG then click Maintain
3 Choose New Entries
4 From the TLogo Object column select one of the available entries from the listbox then select
Development in the adjacent column
5 Repeat step 8d for each available item in the listbox in the TLogo Object column
6 After all entries have been added click Save
9 Install ApShell by doing the following
1 Run the program UJS_ACTIVATE_CONTENT
2 In the Content Activation window set the AppSet ID toApShell and the Content Version to 1
3 Choose the following options
Update Default Users
Update Default Formula Table
Update Client Options
Update Language
Activate SAP NetWeaver BW content objects for Planning and Consolidation
Update Default DM (Data Manager) Instructions
Activate ApShell
4 Run UJS_ACTIVATE_CONTENT again this time choosing only the Load Data Into AppSet option
5 Select Program Execute in background
6 Check the logs by selecting System Own Jobs
7 Select the job and display the spool
10 Define the NET service user that is needed to log on to ApShell and run Server Manager by doing
the following
1 Stop the IIS and SAP Planning and Consolidation instances using the stoposoftbat file For
more information see Tips [page 37]
3 Installing Planning and Consolidation Servers
33 Configuring the ABAP Server Component
2254 PUBLIC 2011-06-01
2 Go to transaction SE38 and run program UJA3_WRITE_SYS_USERS
This updates the settings in table UJA_SVR_DEFAULT with the Planning and Consolidation users
defined earlier (step 2)
3 Assign a single domain user to each user type
Planning and Consolidation System Administrator User
Enter ltDomaingtltuser namegt in AD mode or ltCMS enterprise namegt in CMS mode
Planning and Consolidation Administration User
Enter ltDomaingtltuser namegt in AD mode or ltCMS enterprise namegt in CMS mode
Planning and Consolidation User Enter ltDomaingtltuser namegt in AD mode or ltCMS enterprise namegt in CMS mode
34 Installing the NET Server Component
Prerequisites
You have installed all prerequisites See Installing the Prerequisite Software on the NET Servers [page 13]
You have downloaded the NET server component See Acquiring the ABAP and NET Server
Components [page 18]
You have uninstalled any previous version of the Planning and Consolidation server and restarted
the server
NOTE
To uninstall Planning and Consolidation 70 SP00 (with or without patches 1 or 2) run the
installer of Planning and Consolidation patch 2 to make sure all the dlls are unregistered
You are logged on to the NET server with the domain user with sufficient rights See Configuring
the ABAP Server Component [page 20]
Procedure
Do the following on each NET application and Web server
1 Start the installation program for the NET server component
You can download the installation file from the service marketplace
2 Select Next from the Welcome screen
3 From the license agreement screen select Agree to continue with the installation or Disagree to stop
the installation
4 Choose the location of the Xceedzipdll and AntiXSSlibrarydll files then select Next
5 Specify your user name and company name then select Next
6 Enter the System Administrator ID and password for the Windows Server that you are logged on
to then select Next
NOTE
You should have specifically added the System Administrator ID that you use into the local
administrator group
3 Installing Planning and Consolidation Servers
34 Installing the NET Server Component
2011-06-01 PUBLIC 2354
7 Choose your target installation location (the default and preferred location is CPC_NW) then
select Next
8 Select the authentication method You can choose Windows or CMS (Central Management System)
If you select CMS as an authentication method you are required to enter some additional
identification information including
CMS identification information
CMS Cluster CMS server address or IP
Cache out time by default 300 min
Authentication Type authentication type used by CMS server side
Select Next
9 Choose the appropriate logon group
Enabling logon groups allows the Planning and Consolidation NET server to connect to ABAP
logon groups to use the logon groups for load balancing in the ABAP tier
Select Next
10 Enter the following information then select Next
Site Port Set the IIS port If the port you set for the Planning and Consolidation site is also used by other sites go to Internet Information Services and do one of the following Stop the other sites that have the same port as the Planning and
Consolidation site and start the Planning and Consolidation site manually
Change the port of the other sites that have the same port as the Planning and Consolidation site and start the Planning and Consolidation site manually
Message Queue The path including the server name where MSMQ is installed For example ltServer_Namegtprivate$ltName_of_QueuegtIf you want to change this location you can change it in the Server Manager at Server Maintain MS Message Queue
NOTE
If the operating system is Microsoft Windows 2008 you must run Server Manager as an administrator (right-click the icon and select Run as Administrator)
For more information see Installing and Setting Up Microsoft Message Queue (MSMQ) [external document]
Message Server The name of the application server where you installed the ABAP server component Check the System Entry properties of the ABAP application server and enter one of the following If Connection Type is GroupServer Selection enter the address of the Message
Server If Connection Type is Customer Application Server enter the address of the
Application ServerIf you want to change this location you can change it in the Server Manager From Server Manager select Server Maintain ABAP System Server Host
3 Installing Planning and Consolidation Servers
34 Installing the NET Server Component
2454 PUBLIC 2011-06-01
If you are using Logon Groups to connect to multiple ABAP application servers use the Server Manager to modify the parameters From Server Manager select Server Maintain ABAP System Logon Group
NOTE
If the operating system is Microsoft Windows 2008 you must run Server Manager as an administrator (right-click the icon and select Run as Administrator)
System ID The System ID the ABAP server component configuration For more information see Configuring the ABAP Server Component [page 20]
Client The client number of the NetWeaver BW client (application server)Since the NetWeaver BW client only supports one client instance you can only install one instance of Planning and Consolidation on a single BW client
Language The language of the NetWeaver BW client (application server)
System Number The system number of the NetWeaver instance (application server) Typically this is 00 unless you have several instances with different numbers It is the same number as indicated in the logon properties of SAP GUI if you want to connect to the ABAP back end for example to execute transactions
11 Enter the System Administrator Administrator and User user IDs together with their
passwords for the ABAP service users that were created during the ABAP server component
configuration For more information see Configuring the ABAP Server Component [page 20]
12 Click Install and then Finish
35 Configuring the NET Server Component
You must configure the NET server component after installing it
If you are upgrading from a previous version of Planning and Consolidation and have already
configured it these steps are not necessary
Prerequisites
The NET server component is installed on the NET tier
Procedure
1 Update your IIS properties as follows
1 Go to Control Panel Administrative Tools Internet Information Services (IIS) Manager
2 Update your IIS properties (Web Service Extensions)
Allow ASP NET 20 by finding the Web Service Extensions property (the path to it differs
for different operating system versions) and update it to allow ASP NET 20
NOTE
If using Windows 2008 navigate to Start Control Panel Administrative Tools Internet
Information Services (IIS) Manager Choose the appropriate computer then open ISAPI and
CGI Restrictions Make sure that ASPNET v2050727 is allowed If not choose Edit to
enable them
3 Installing Planning and Consolidation Servers
35 Configuring the NET Server Component
2011-06-01 PUBLIC 2554
2 Add the group Users to the Windows temp folder and give them the following permissions
ReadampExecute
List folder contents
Read
3 Restart IIS
4 If you want to use Logon Groups to connect to multiple ABAP application servers go to Server
Server Options and enter the required information
5 Specify the domain to be used by the NET server Do the following
1 Start Server Manager and select Options Define System Users Group
2 Enter a system user group name Active Directory as the domain type and the domain name
NOTE
For more information see the Managing your Planning and Consolidation
Servers section of the Operations Guide
3 Installing Planning and Consolidation Servers
35 Configuring the NET Server Component
2654 PUBLIC 2011-06-01
4 Post-Installation of the Server Components
After you have installed and configured the server components do the following
1 Modify the machineconfig file See Modifying machineconfig Files [page 27]
2 Set the application pooling values for the COM+ components See Configuring COM+ Application
Pooling Values [page 29]
3 If you are running Windows Server 2008 do the following
Make sure that the related Windows authentication providers are configured properly See
Verification of Windows Authentication Providers [page 29]
Add a firewall exception for the Planning and Consolidation Web site port See Adding a Firewall
Exception to the Website Port [page 30]
4 Set up the SLD Data Supplier which is the central directory of all of your system landscape
information For more information see Configuring the SLD Data Supplier in the Operations Guide
NOTE
If your queries contain large amounts of data you can optionally update the metabasexml file to
improve performance See Setting up for Large Requests [page 30]
41 Modifying Machineconfig Files
The machine configuration file Machineconfig contains settings that apply to an entire computer
This file is located in the runtime ltinstall pathgtConfig directory and contains configuration settings
for machine-wide assembly binding built-in remoting channels and ASPNET
This section describes some of the changes you can make to optimize your Planning and Consolidation
software after installing it for example
To ensure that the right balance is loaded between the number of ldquoworkingrdquo threads
To prevent a ldquosleeprdquo process that comes from a deadlock occurrence
It also describes how to adjust your HTTP TCPIP connections settings in case your application and
Web servers are on separate machines
Prerequisites
If using Windows Server 2008 the user making modifications to this file must have special permissions
to change the file
4 Post-Installation of the Server Components
41 Modifying Machineconfig Files
2011-06-01 PUBLIC 2754
Procedure
If using NET Framework 20 or later do not change the ProcessModel property AutoConfig Leave it set to
its default value of TRUE The properties described in the following procedure will be set automatically
for optimal performance
If using NET Framework 11 make the following changes to MachineConfig
1 Set both the ltmaxWorkerThreadsgt and ltmaxIOTheadsgt to 100 as follows
ltProcessModel
(Other settings)
maxWorkerThreads=100
maxIoThreads=100
gt
2 Adjust ltminFreeThreadsgt such that its value is equal to that of multiplying the factor 88 to that of
the number of CPUs on the server (that is minFreeThreads=88 x of CPU)
Similarly adjust ltminLocalRequestFreeThreadsgt such that its value is equal to that of multiplying the
factor 76 to that of the number of CPUs on the server (that is minLocalRequestFreeThreads=76 x
of CPUs)
Finally make sure that the value of ltappRequestQueueLimitgt is increased to 500
EXAMPLE
The following settings are for a server with two processors
lthttpRuntime
minFreeThreads=176
minLocalRequestFreeThreads=152
appRequestQueueLimit=500
gt
For both NET Framework 11 and NET Framework 20 or later make the following changes
1 Set ltmachineKeygt options properly
The ltmachineKeygt tag in Webconfig or Machineconfig tells the NET framework how to create
the hash on forms tickets (which is the proof that you have been authenticated) The default is for
each Web application to create its own hash key So if you took your authentication cookie created
on one machine and try to access another machine it would fail when checking the hash code to
ensure that it had not been tampered with
Therefore if you are using a Web farm (multiple Web servers where you can automatically be
routed to any one of them within a particular session) the hash key must be the same on all the
machines This way when the authentication cookie is checked the authentication ticket used
on one Web server can still be valid on another server Note that this is a requirement for the Web
servers not the application server You can specify it for just the Planning and Consolidation IIS
application in its Webconfig file you do not have to specify it for all IIS applications in the general
4 Post-Installation of the Server Components
41 Modifying Machineconfig Files
2854 PUBLIC 2011-06-01
Machineconfig file If you are not using a Web farm you do not need to change the
ltmachineKeygt element
2 For a deployment where the Web servers do not reside on the same servers as the application
servers adjust HTTP TCPIP connections settings in the Machineconfig file of each Web server
as follows
ltconnectionManagementgt
ltadd address=app server ip maxconnection=48gt
ltadd address= maxconnection=2gt
ltconnectionManagementgt
42 Configuring COM+ Application Pooling Values
For load balancing purposes set the application pooling values for the COM+ components
OsoftLogging OsoftUserManage and OsoftWebFileManage
Procedure
1 Choose Start Administrative Tools Component Services COM+ applications
2 Right-click the application
3 Choose Properties then on the Pooling amp Recycling tab change the application pooling pool size to 4
43 Verification of Windows Authentication Providers
If using Microsoft Windows Server 2008 use this procedure to ensure that the related Windows
authentication providers are configured properly
Procedure
1 Open ltdrivegtWindowsSystem32inetsrvconfigapplicationHostconfig
2 Search for ltlocation path=BPCgt
3 Ensure the following Windows authentication providers are configured
ltwindowsAuthentication enabled=truegt
ltprovidersgt
ltclear gt
ltadd value=Negotiate gt
ltadd value=NTLM gt
ltprovidersgt
ltwindowsAuthenticationgt
4 Post-Installation of the Server Components
42 Configuring COM+ Application Pooling Values
2011-06-01 PUBLIC 2954
44 Adding a Firewall Exception to the Website Port
This procedure ensures that the client can connect to the NET server by adding a firewall exception
to the Planning and Consolidation Web site port
To add a firewall exception
1 Go to Control Panel Windows Firewall Allow a Program through Windows Firewall Add Port
2 Name the exception For example Plan_Consol
3 Add the port number for the Plan_Consol Web site (This was specified during the NET installation
procedure)
4 For the protocol choose TCP
5 Click OK
45 Setting Up for Large Requests
Procedure
To allow users to requestquery large amounts of data you can edit the metabasexml file located at
CWindowssystem32inetsrv Set the following parameters to the stated values
ASPBUFFERINGLIMIT = 10485760
MAXREQUESTENTITYALLOWED = 10485760
If your system has more than 4 GB of memory and your operating system is Windows 2003 you must
install a hotfix You can install it from httpsupportmicrosoftcomdefaultaspxscid=kben-
us834628
4 Post-Installation of the Server Components
44 Adding a Firewall Exception to the Website Port
3054 PUBLIC 2011-06-01
5 Installing Planning and Consolidation Clients
The basic steps for installing Planning and Consolidation clients include
1 Verify and install client prerequisites See Verifying and Installing Prerequisites [external document]
2 Uninstall any previously installed Planning and Consolidation clients See Uninstalling Previous Client
Components [page 32]
3 Install the Administration and Office clients See Installing the Admin and Office Client Components [page
32]
4 Run the silent installation See Running the Silent Installation [page 33]
51 Verifying and Installing Client Prerequisites
Planning and Consolidation requires the following software before installing the client components
A list of supported operating systems available in the Product Availability Matrix on SAP Service
Marketplace at httpservicesapcompam Search on Planning and Consolidation
XceedZipdll (version 6594170 or later)
NOTE
You must use same version of XceedZipdll for the client as for the NET server
You can download this component from the SAP Software Download Center (see Installing the
Prerequisite Software on the NET Servers [page 13])
Microsoft Internet Explorer 60 70 80 or later
SP00 to SP04 Microsoft Office 2003 or Microsoft Office 2007
SP05 or later Microsoft Office 2003 Microsoft Office 2007 or Microsoft Office 2010
Microsoft Visual Basic 60 runtime and Visual C++ 60 runtime
These third party components must be installed prior to the client installation
All supported operating systems except Windows 7 MSXML 40 SP2
Windows 7 MSXML 40 SP3
SP00 to SP04 NET Framework 11 and 20
SP05 or later NET Framework 20 30 or 35
NOTE
For Windows Vista or Windows 7 it is not necessary to install NET Framework 20 as a
later version (NET framework 30 or 35) is provided with the operating system
5 Installing Planning and Consolidation Clients
51 Verifying and Installing Client Prerequisites
2011-06-01 PUBLIC 3154
For Windows XP you must install Service Pack 1 and Service Pack 2 for NET Framework
20
Microsoft Windows Script (version based on the operating system)
EXAMPLE
If the operating system in the client machine is Microsoft Windows XP the Microsoft Windows
Script for the Microsoft Windows XP should be installed before the client installation
Adobe Flash 100 or later
This is required to support business process flows
Hardware Requirements
These are the minimum requirements for the client components
Pentium IV (1 GHZ CPU)
512 MB RAM
100 MB of free hard disk space in the My Documents folder
30 MB of free hard disk space for the installed Client files
52 Uninstalling Previous Client Components
Procedure
To uninstall versions of the Administration and Office client components from a previous release or
support package go to Control Panel AddRemove Programs
If the client is installed silently it must be uninstalled silently as well through run
BPCClient75exe s x zrdquoUninstallrdquo in a command prompt You cannot use Addremove
Programs to remove the installer
53 Installing the Admin and Office Client Components
Typical installations include either the Admin client or the Office client on a single client machine
although you can install both if necessary
Prerequisites
Make sure all prerequisites are installed as described in Verifying and Installing Client Prerequisites [page
31]
Close Microsoft Office and Microsoft Internet Explorer
Check the registry of the client machine to verify that no entry contains the value
OSoftDMClientToolsDMTools If it does exist remove it For more information see the Client
Installation Issues in Troubleshooting [page 41]
Ensure that all users have write access to the registry table
Uninstall the previous clients and restart the client machine
5 Installing Planning and Consolidation Clients
52 Uninstalling Previous Client Components
3254 PUBLIC 2011-06-01
Procedure
To install the Administration client the Office client or both perform the following steps
1 Start the client component installation on the client machine in one of the following ways
Go to httpltPC_serverportgtosoft to open the Launch Page and choose Client Software
Center
Run the client installation file BPCClient75exe you can download from the SAP Service
Marketplace Software Distribution Center
The Planning and Consolidation system checks the installation prerequisites Choose Next
2 Choose whether to install the AdminClient the OfficeClient or both
NOTE
A set of required components is also chosen and installed by default
3 Choose Next to install the selected components in the default location or choose Browse to install
them in an alternate location If you choose Browse specify the location then choose OK then
Next
4 Select one or more languages then choose Next (English is the default)
5 From the license agreement screen select Agree to continue with the installation or Disagree to stop
the installation
6 Specify the location of the XCeedZipdll cryptographic library you downloaded
According to the recommendation in Verifying and Installing Client Prerequisites [page 31] this location
is likely to be CProgram FilesSAP BusinessObjectsPC_NW
7 Choose Next to begin the installation
8 After the installation is complete choose Finish
CAUTION
For Office client installations you must log on to the Office client as an administrator before the
business user of the local machine logs on for the first time to create the registry key for
XCeedZip
54 Running the Silent Installation
Procedure
1 Download the Planning and Consolidation Install program file BPCClient75exe from the SAP
Service Marketplace Software Distribution Center to a local drive on your computer
2 Uninstall the previous version of the software if applicable using this format
ltinstallernamegt s x zldquoUninstallrdquo
3 Open a command window
4 In the command window change directories to go to location of the installer
5 Install the Planning and Consolidation Client using this command format
5 Installing Planning and Consolidation Clients
54 Running the Silent Installation
2011-06-01 PUBLIC 3354
ltinstallernamegt s zldquoltinstall-dirgtampltXceedzipdll pathgtampltlanguage-
selectiongtampltfeature-selectiongtrdquo
For example
bpcclient75exe s zldquoctestampcinstallshieldxceedzipdllampFRampALL
The language selections are shown below
Language Selections Description
EN English (United States)
ZH Chinese (Simplified)
FR French (France)
DE German
IT Italian
JA Japanese
KO Korean
PT Portuguese (Brazil)
RU Russian
ES Spanish
NL Dutch
DA Danish
NO Norwegian
SV Swedish
FI Finnish
PL Polish
SK Slovakian
CS Czech
ALL Selects all languages
The feature selections are shown below
Feature Selection Description
Admin Specifies that you only want to install the Admin client
Office Specifies that you only want to install the Office client
ALL Specifies that you want to install both clients
5 Installing Planning and Consolidation Clients
54 Running the Silent Installation
3454 PUBLIC 2011-06-01
6 Basic Steps for Setting up an Initial Application Set
This section describes how to create an initial application set and then how to start setting up security
Procedure
Creating an Initial Application Set
These are the basic steps for setting up an initial application set You create this application set by copying
the application set ApShell that is provided with Planning and Consolidation
NOTE
Do not make any changes to ApShell directly
Prerequisites
The server components and Administration client are installed
The user who creates the initial application set must be the domain user specified in the sysadmin
field of the UJA3_WRITE_SYS_USERS program
To create an initial application set
1 Log on to the Administration client In the Connection Wizard screen specify the Planning and
Consolidation server name or IP address Click Next
2 Specify the user credentials for logging onto Planning and Consolidation The first time you log
on enter the sysadmin domain user Click Next
3 Select APSHELL Click Next A summary of the connection details appears
4 Click Finish The Logon dialog box appears
5 Select APSHELL then click OK The Administration Console loads the application set and then
displays it
6 From the Action pane click Add a New Application Set
7 Enter a name and description for the new application set and click Go to Next Step 2 of 2
8 Select all records to copy and click Add a New Application Set to start the copy process The new
application set is created this might take several minutes
NOTE
Before you can view and edit the newly created application set after copying the ApShell
application set you must close the Administration client and then open it again You can
then make changes to it in the Administration Console
6 Basic Steps for Setting up an Initial Application Set
2011-06-01 PUBLIC 3554
Setting up Initial Security
To set up security for Planning and Consolidation do the following
1 Set up a domain
2 Add a new Admin user
3 Assign task and member access
Setting up a Domain
To assign users in Planning and Consolidation you must set up a domain Log on to Server Manager
and create a domain in Options Define System User Groups See the Operations Guide for more information
Adding a New Admin User
In the new copied application set add an Admin user
To add an Admin user
1 In the Logon dialog box select the new application set then click Connection Wizard
2 In the Connection Wizard screen specify your user credentials for logging onto Planning and
Consolidation then click Finish
3 In the Logon dialog box click OK The Administration Console displays the application set
4 In the hierarchical list expand the application set
5 Select Security Users
6 From the action pane choose Add new user
7 In the User Setup screen select a domain and then select the user to which you want to grant Admin
access Click Next
8 From the Assignments screen click Next
9 From the Finish screen click Apply
Assigning Task and Member Access
Do the following to add the Admin user to the ADMIN team then assign full member access and task
access to this team
1 In the Administration Console in the hierarchical list select Security Teams ADMIN
2 From the action pane choose Modify Team
3 From the Modify Team screen click Next
4 From the Users screen select the new user Click Next
5 From the Access screen in Task Profile select FULL_TSK From Member Access Profiles select the
Enable check box for AdminMbrAccPrf Click Next
6 From the Finish screen review the summary and click Apply
NOTE
For more information see the Administration section in the application help
6 Basic Steps for Setting up an Initial Application Set
3654 PUBLIC 2011-06-01
7 Tips
71 Creating Start and Stop Batch Files
Follow these steps to create start and stop batch files for the server components
Procedure
1 Create a batch file called StartOsoftbat and ensure the contents of the batch file are as specified
below Place this batch file on the desktop
NET START World Wide Web Publishing
NET START HTTP SSL
NET START IIS Admin
NET START IIS Admin Service
NET START Simple Mail Transfer Protocol (SMTP)
iisreset start
2 Create a batch file called StopOsoftbat and ensure the contents of the batch file are as specified
below Place this batch file on the desktop
iisreset stop
NET STOP World Wide Web Publishing
NET STOP HTTP SSL
NET STOP Simple Mail Transfer Protocol (SMTP)
NET STOP IIS Admin
NET STOP IIS Admin Service
72 SMS for Planning and Consolidation Package Delivery
Use these instructions for SMS usage in the Planning and Consolidation installer and for patch
publication
Prerequisites
Client and SMS server are installed and configured
Procedure
1 Log on to the server on which SMS is installed
2 Create a folder for placing published packages
7 Tips
71 Creating Start and Stop Batch Files
2011-06-01 PUBLIC 3754
3 Create the folders SMSPACK and AP001 on D where SMSPACK is the parent folder for publishing
packages with subfolders such as AP001 002 and so on for each package
4 Place the Planning and Consolidation setup files in DSMSPACKAP001
5 To publish the Planning and Consolidation setup files or to advertise them to the clients create a
package for the setup file as follows
1 Open the SMS Admin console from Programs Systems Management Server SMS Administrator
console
2 Right-click on the packages folder then select New Package
3 Enter the required data
4 On the General tab click the data source and choose This package contains source files
5 Set the directory of the source files to the local drive D then choose ApplyOK
6 To run this package create a program as follows
1 Expand the packages folder in the Admin console right-click the programs and select New
Program
2 Enter the Program Properties as required
NOTE
If you have command line options for the setup you can browse to choose the package
and add the command line parameters next to it If not you can simply choose the setup
file
You can use the After Running dropdown to configure the action once the package is
installed
On the Environment tab you can choose how the package should run and whether the user
must be logged in or not and with what rights If the user does not have administrator
rights select Run with administrative rights and Allow users to interact with this program
3 Choose Apply to save the settings then choose OK
7 To notify client machines that a package is available create an advertisement as follows
1 Right-click on the Advertisements folder and choose New Advertisement
2 Provide a name and appropriate details and choose the package and the program
3 Choose the systems to which the package is available
4 Indicate whether to advertise the package at a specific time or set a mandatory assignment by
choosing the yellow star button
The checkbox allows users to run the package installation independently whenever
convenient from Control Panel or AddRemove Programs
5 On the Advanced tab set the location from which you want to run the program then choose
Apply and OK
8 Create a distribution point for this program as follows
1 Expand the packages folder in the Admin Console expand the package you created and right-
click the distribution point folder
7 Tips
72 SMS for Planning and Consolidation Package Delivery
3854 PUBLIC 2011-06-01
2 Choose New Distribution point and set the distribution point
3 Update this with the package you created by right-clicking on the distribution points folder
selecting all tasks and updating the distribution points
4 Choose Yes at the confirmation message
9 Verify that the package is available on the client side
7 Tips
72 SMS for Planning and Consolidation Package Delivery
2011-06-01 PUBLIC 3954
This page is left blank for documents that are printed on both sides
8 Troubleshooting
Server Installation Issues
By default the installation program runs a diagnostic program Here are some potential error messages
that display during the server installation
ldquoWindows Script is not installedrdquo
Download the Windows script for your operating system and then run it
ldquoIIS xx is not installedrdquo
Install the relevant version of IIS with FrontPage Extensions using AddRemove Programs in the Control
Panel
ldquoNET Framework xx is not installedrdquo
Install the relevant version of NET Framework before continuing
NOTE
For more information about installing these prerequisites see Installing the Server Prerequisites [page
13]
Issues with IIS 70
IIS 70 combines with ASPNET to provide an integrated request pipeline Using IIS 70 may require
minor changes to your Webconfig file However these changes may not be compatible with NET
Framework 20 and lead to Error 500 server access problems
For a solution to this problem see httpmsdnmicrosoftcomen-uslibrary
bb515251aspx
IIS 70 adds the section systemwebServer to the file Webconfig As a result when using IIS 70 in
Classic mode with LDAP authentication logging on to Planning and Consolidation generates an
internal server error To solve this issue you must manually remove the section
systemwebServer from Webconfig then run iisreset
For IIS 70 with Windows 2008 on a 64ndashbit server and NET Framework 20 When a Planning and
Consolidation web service throws an exception IIS 70 generates 500 mdash Internal Server
Error messages You can change the IIS settings to generate error messages that are more detailed
as follows
1 Log on to Internet Information Services (IIS) Manager
2 Under OSoft double-click Error Pages
3 In the Actions pane choose Edit Feature Settings
4 In the Edit Error Pages Settings window under Error Responses choose Detailed errors
8 Troubleshooting
2011-06-01 PUBLIC 4154
Client Installation Issues
By default the installation program runs a diagnostic program Here are some potential error messages
that display during the client installation
ldquoVisual Basic 60 SP5 Run-Time Redistribution Pack not installedrdquo
Download vbrun60sp5exe then run it
ldquoVisual C++ 60 Run-Time not installedrdquo
Download vc6redistsetup_enuexe then run it
ldquoOSoftDMClientToolsDMTools found in registry Please refer to system administrator
before installationrdquo
Open the registry table find the key OSoftDMClientToolsDMTool under HKEY_LOCAL_MACHINE
SOFTWAREClasses and delete this key
ldquoNET Framework xx is not installedrdquo
Install the relevant version of NET Framework before continuing
Server Manager Issues
Always run Server Manager as the administrator To do this right-click the Server Manager icon and
select Run as administrator
If modifying the CPC_NWWebsrvrwebServerConfigurationconfig file you must also choose
Run as administrator from the right-click menu
Service-Level Accounts
Planning and Consolidation 75 has a new Windows service named OutlookSoft ServiceManager Service which
manages the System Landscape Directory (SLD) service logging service and shard query engine caches
Since the service should be able to access to the FileShare server a system administrator account is
assigned automatically to the service during the installation of tehPlanning and Consolidation server
program Even though system administrator account has been assigned to the server correctly the
service may not start with the error message The service did not start due to a logon
failure The reason for this is that the system administrator account is not registered as a service
When installing a service to run under a domain user account the account must have the right to
logon as a service on the local machine This logon right strictly applies only to the local computer
and must be granted in the Local Security Policy
To edit the Local Security Policy of the computer you want to define the logon as a service
permission perform the following actions
1 Start the Local Security Settings Microsoft Management Console (MMC) snap-in
2 Expand Local Policies and then click User Rights Assignment
3 In the right-hand pane right-click Log on as a service and then click Security
4 Add the user to the policy and click OK
5 Close the Local Security Settings MMC snap-in
8 Troubleshooting
4254 PUBLIC 2011-06-01
For more details see How to Troubleshoot Service Startup Permissions http
supportmicrosoftcomkb259733
Other Potential Issues
The ABAP service users can be locked as a result of the install Check and unlock any locked ABAP
service users after performing the install To do so perform transaction SU01 enter each service user
ID (PC_SYSADMIN PC_ADMIN and PC_USER) then press Ctrl+F5
You can run the Diagnostic program in Server Manager at any time Review the steps below to
determine the source of the issue
See the procedure below for more information
Procedure
1 Run the Server Manager Diagnostic program
2 Check that the COM+ Components exist
3 Check the interfaces for COM+ Components
4 Check that the librfc32dll is set up appropriately
5 Check the IIS Port
6 Check the ServerConfigurationConfig file for the correct username and system information
7 Check the Registry Entries on 32 bit and 64 bit locations
8 Check the CWINDOWSsystem32driversetchosts file to ensure that a fully qualified domain
and an IP resolution exists
8 Troubleshooting
2011-06-01 PUBLIC 4354
This page is left blank for documents that are printed on both sides
9 Connecting to Solution Manager Diagnostics
The diagnostics functions in SAP Solution Manager allow identification analysis and resolution of
problems This procedure provides the steps required to connect Planning and Consolidation to
Solution Manager Diagnostics
Procedure
1 Install the Diagnostics Agent according to SAP Note 1234387 on all servers where Interface for the
Web and Application Servers are installed
NOTE
Installation files for Diagnostics Agent are available on Service Marketplace by navigating to
Support Packages and Patches mdash Entry by Application Group SAP Technology Components SAP
SOLUTION MANAGER SAP SOLUTION MANAGER 70 EHP 1 Entry by Component Agents
for managed systems DIAGNOSTICS AGENT 711
Download an installation file based on one of the following system landscapes
Windows Server on IA32
32bit Windows Server on IA64
64bit Windows Server on x64 64bit
2 Set up your system for Diagnostics
Refer to End-to-End Root Cause Analysis System Landscape Setup Guide which is available on Service
Marketplace at httpsservicesapcom~sapidb011000358700000074392009E and follow
the chapters that apply to Planning and Consolidation
NOTE
After installing or upgrading to service package (SP) 6 the service
PlanningAndConsolidationJobService fails to start and generates an error message This service
is not required by Planning and Consolidation and has no effect on its operation To avoid receiving
error messages you can safely disable this service
The service PlanningAndConsolidationJobService is designed to be part of the Solution Manager
analysis and log collection function in a future release
9 Connecting to Solution Manager Diagnostics
2011-06-01 PUBLIC 4554
This page is left blank for documents that are printed on both sides
10 Security Considerations and Connection Issues
Your clientserver configuration is unique as it relates to security so you may experience connection
problems with SSL proxy servers or programs and settings that interact with these components If
you are having any issues related to connection review the following recommendations and
troubleshooting tips
101 Setting up SSL Encryption
We recommend that you set up Secure Socket Layer (SSL) encryption on a single Planning and
Consolidation server or on each Application and Web server that is part of a multiserver configuration
Prerequisites
You have an SSL certificate for your Planning and Consolidation IIS Server
Procedure
1 Assign the SSL certificate
1 From IIS open the Web site properties and select the Directory Security tab
2 Choose Server Certificate click Next then select Assign an existing certificate
3 Choose your SSL certificate and click Next
4 Check the summary and click Finish to complete the process
2 Set the SSL port
1 Select the Web Site tab
2 Change the port number to the SSL port for example 443
CAUTION
If you change the port number in IIS you must also change the port number the Web
and Server Manager configuration files Otherwise the Interface for the Web and Server
Manager programs do not work correctly
To change the port number for the Web configuration file open the Webconfig file
ltServer install foldergtWebsrvrwebWebconfig and change the value of the port
number in the AppServer_URL key
10 Security Considerations and Connection Issues
101 Setting up SSL Encryption
2011-06-01 PUBLIC 4754
To change the port number for the Server Manager configuration file open the ltServer
install foldergtServer ManagmentOsoftInstallxml file and change the value of
the port number in the ltPORTgt key
3 Enable secure communications between server and client
1 Select the Directory Security tab
2 Click Edit
3 In the Secure Communication window enable the Require secure channel (SSL) and Require 128-bit
encryption checkboxes then click OK
4 Click OK
5 Change the server settings
1 Open the Webconfig file ltdrivegtWebsrvrwebWebconfig
2 Change the value of key AppServer_URL to https mode
ltappSettingsgt
lt-- hellip hellip --gt
ltadd key=AppServer_URL value=httpsltPC_serverportgtosoftappgt
ltadd key=AppServer_AUTH value=1gt
ltappSettingsgt
6 Restart IIS
Result
After setting up SSL security users must enter the server name and the SSL port in the Connection
Wizard when logging on to the Planning and Consolidation client applications
EXAMPLE
BPCSERVER443
When logging on to Interface for the Web users must usehttpsltPC_serverportgtosoft
NOTE
The specified server name must be the same as the server name setting in the Webconfig file
102 Checking for Open Ports
You must ensure that all required ports are open for inboundoutbound traffic By default Planning
and Consolidation requires that Port 80 (used by http) is open
To test whether the required port is open go to a command prompt and enter Telnet serveripaddress For
example Telnet 431181836 80 If the system returns a blank command window the port is open If it
returns a message stating that it cannot connect the port is not open
10 Security Considerations and Connection Issues
102 Checking for Open Ports
4854 PUBLIC 2011-06-01
NOTE
You can use httpwwwmyserverorgportsniffasp to scan for the normal ports It allows
you to manually enter a port number to test
You can change the name of a port
103 Adobe Flash Player Issues
The Planning and Consolidation Flex Client uses the Adobe Flash player to generate the user interface
A limitation in the Adobe Flash player prevents the installation of the Planning and Consolidation Web
server on some ports as the Flex Client cannot perform http calls on these ports
Features
From Adobe Flash player 901120 a security control blocks commonly reserved ports to prevent
malicious activity If a port number is specified at the end of a URL such as httpwwwadobecom
80 the system checks the port against a list of commonly reserved ports If the port is on this list the
network request is rejected and a security error event is generated
The Adobe Web site (httpwwwadobecom) has a Knowledge Base page entitled URL requests to certain
ports throw security errors in Adobe Flash Player 901150 and higher that lists the ports that Adobe Flash player
considers to be reserved You should not use the ports listed in this Knowledge Base page
104 Proxy Server and Firewall Issues
For questions about specific proxy servers contact SAP Support
General Considerations
If you connect to the Internet through a firewall or proxy server you need to add the IP address
of the Planning and Consolidation server as an exception You can do this at the client level
( Internet Explorer Tools Internet Options Connections LAN Settings ) or at the server level
Enabling content filtering on the proxy server or firewall may cause connection problems
If external users are having trouble connecting to the server make sure the proxy server connects
using a fully qualified domain name Fully qualified domain names typically resolve both internal
and external IP addresses
Each secure Planning and Consolidation server name must be identified on the proxy server For
example if the Web server and OLAP server components both connect to a proxy server make
sure both names are identified on the proxy server
Proxy servers may or may not require authentication which could conflict with Planning and
Consolidation authentication Do not use authentication on the proxy server The system
synchronizes the user name and password on the remote server with the local user name and
password
10 Security Considerations and Connection Issues
103 Adobe Flash Player Issues
2011-06-01 PUBLIC 4954
NOTE
For more information about setting up an ISA proxy server contact SAP Support to request a
copy of the Setting up ISA Proxy Server white paper
Internet Explorer Settings Issues
Internet Explorer settings must be set correctly to prevent errors and problems when you attempt to
access the Planning and Consolidation server using the Connection Wizard Change the settings by
taking the following steps
1 From Internet Explorer select Tools Internet Options
2 From the General tab delete all temporary Internet files cookies and history
3 From the Security tab set security to Default level for Internet and local intranet
4 From the Connections tab choose the LAN settings button If you select Use a proxy server for your LAN
then insert the IP address or fully qualified server name of the Planning and Consolidation server
as an exception by choosing the Advanced button
5 From the Advanced tab choose the Restore Defaults button Apply then OK
Microsoft Office Issues
There should only be one instance of Excel installed on the client machine You can check this by using
AddRemove Programs Multiple instances of Office may cause errors when you perform administrative
functions in Planning and Consolidation
Microsoft Windows Issues
If you have Windows XP SP2 disable the Windows firewall
Norton AntiVirus Issues
Having Script Blocking enabled in Norton AntiVirus can cause the following issues
You cannot view the contents of the installation page in Interface for the Web
Errors downloading dimension files when logging into the Office client
10 Security Considerations and Connection Issues
104 Proxy Server and Firewall Issues
5054 PUBLIC 2011-06-01
11 Terminal Services or Citrix Server
111 Installing Planning and Consolidation in a Terminal Services or Citrix Server Deployment
This section describes best practices and instructions for installing Planning and Consolidation in a
Terminal Services or Citrix Server deployment
1111 Terminal Services Home Directories
We recommend using Terminal Server home directories rather than using the userrsquos profile directory
The profile directory downloads a minimal amount of information about the dimensions of the
application set you are logging on to and may be as large as 2 MB per user The profile directory is on
the system drive and has limited space By specifying a home directory you can manage the disk space
required
If you have a farm of servers put the profile information in a common home directory rather than on
each individual server so that all users consistently use the current download of dimensions
1112 System Requirements
The following programs are required on the Terminal Services or Citrix Server computer
Planning and Consolidation 75 SP00 ndash SP04 Microsoft Office 2003 or 2007
Planning and Consolidation 75 SP05 or later Microsoft Office 2003 2007 or 2010
Microsoft XML 4
VB Runtime 60 SP5
VC++ Runtime 60
Planning and Consolidation 75 SP00 ndash SP04 Microsoft NET Framework 11
Planning and Consolidation 75 SP05 or later Microsoft NET Framework 20 30 or 35
1113 Installing Planning and Consolidation
Prerequisites
The server installation files have been downloaded from SAP Service Marketplace and installed
11 Terminal Services or Citrix Server
111 Installing Planning and Consolidation in a Terminal Services or Citrix Server Deployment
2011-06-01 PUBLIC 5154
Procedure
The following steps outline how to install the Planning and Consolidation clients in a Terminal Services
(TS) or Citrix Server deployment
1 Make sure the Terminal Services or Citrix Server machine has the system requirements installed
2 Log on to the Terminal Services or Citrix Server machine with a user ID that has the rights to
install on that server
3 At a command prompt enter Change userinstall
4 Open a browser and connect to the URL httpltPC_serverportgtosoft
5 Log on to the web site with the service account password and domain
6 Go to the Software Center and install the Planning and Consolidation Administration and Planning
and Consolidation for Office clients
7 Go back to the command prompt and enter Change userexecute or Restart the server
8 For the Citrix Server you must publish each client application Take the following steps
To publish the Planning and Consolidation Launch page Iexploreexe http(s)ltServerNamegt-
NetBIOS or FQDNosoft
To publish Planning and Consolidation Administration CProgram FilesPC_MS
OsoftAdminMainexe
To publish Planning and Consolidation for Office CProgram FilesMicrosoft OfficeOfficeExcelexe
ltdrivegtev4excelxla
1114 Creating a Shortcut to the Launch Page
Procedure
If you use published desktops instead of published applications the Planning and Consolidation desktop
file (which is installed on the current userrsquos desktop) must be moved to the All UsersDesktop folder
1115 Terminal Services Considerations for Installing Microsoft Excel
The Windows Installer used to set up and configure programs and components of Office uses a
transform file to allow a network administrator to designate the options and features to install
Since the Terminal Server environment is different from the usual network environment Microsoft
has supplied a transform file handle the Terminal Server installation If you attempt to use a customized
transform not designated for use with Terminal Server the system does not install Office
The transform file is named Termsrvmst and is available with the ORK (office resource kit) Although
Termsrvrmst can be customized to include options and features that you wish to make available to
Terminal Server client users modification of the TermSrvrmst is not supported by Microsoft
11 Terminal Services or Citrix Server
111 Installing Planning and Consolidation in a Terminal Services or Citrix Server Deployment
5254 PUBLIC 2011-06-01
Documentation in the SAP Service MarketplaceYou can find this document at the following address httpservicesapcominstguides
2011-06-01 PUBLIC 5354
SAP AGDietmar-Hopp-Allee 1669190 WalldorfGermanyT +4918 0534 34 34F +4918 0534 34 20wwwsapcom
copy Copyright 2011 SAP AG All rights reservedNo part of this publication may be reproduced or transmitted in any form or for any purpose without the express permission of SAP AG The information contained herein may be changed without prior notice
- SAP BusinessObjects Planning and Consolidation 75
-
- Table of Contents
- 1 Introduction
-
- 11 SAP Notes for the Installation
- 12 Naming Conventions
-
- 2 Planning the Server Installation
-
- 21 Installation Scenarios
- 22 Hardware Requirements
- 23 Server Prerequisites
- 24 Installing the Server Prerequisites
-
- 241 Installing the Prerequisite Software on the ABAP Application Server
- 242 Installing the Prerequisite Software on the NET Servers
-
- 25 Acquiring the ABAP and NET Server Components
-
- 3 Installing Planning and Consolidation Servers
-
- 31 Installing and Configuring SAP NetWeaver
- 32 Installing the ABAP Server Component
- 33 Configuring the ABAP Server Component
- 34 Installing the NET Server Component
- 35 Configuring the NET Server Component
-
- 4 Post-Installation of the Server Components
-
- 41 Modifying Machineconfig Files
- 42 Configuring COM+ Application Pooling Values
- 43 Verification of Windows Authentication Providers
- 44 Adding a Firewall Exception to the Website Port
- 45 Setting Up for Large Requests
-
- 5 Installing Planning and Consolidation Clients
-
- 51 Verifying and Installing Client Prerequisites
- 52 Uninstalling Previous Client Components
- 53 Installing the Admin and Office Client Components
- 54 Running the Silent Installation
-
- 6 Basic Steps for Setting up an Initial Application Set
- 7 Tips
-
- 71 Creating Start and Stop Batch Files
- 72 SMS for Planning and Consolidation Package Delivery
-
- 8 Troubleshooting
- 9 Connecting to Solution Manager Diagnostics
- 10 Security Considerations and Connection Issues
-
- 101 Setting up SSL Encryption
- 102 Checking for Open Ports
- 103 Adobe Flash Player Issues
- 104 Proxy Server and Firewall Issues
-
- 11 Terminal Services or Citrix Server
-
- 111 Installing Planning and Consolidation in a Terminal Services or Citrix Server Deployment
-
- 1111 Terminal Services Home Directories
- 1112 System Requirements
- 1113 Installing Planning and Consolidation
- 1114 Creating a Shortcut to the Launch Page
- 1115 Terminal Services Considerations for Installing Microsoft Excel
-
- Copyright and trademarks
-

Server RequirementsRECOMMENDATION
Install the Planning and Consolidation servers on the English international version of Windows rather than on localized versions For details see SAP Note 362379
NOTE
The requirements with an asterisk () are third party components installed during the server installationThe requirements with two asterisks () must be downloaded prior to the server installation programFor information on installing the prerequisite software see Installing the Prerequisite Software on the NET Servers [page 13]
24 Installing the Server Prerequisites
241 Installing the Prerequisite Software on the ABAP Application Server
You can install SAP NetWeaver 701 or you can install Enhancement Package 1 on your existing
NetWeaver 70 installation
For information about installing SAP NetWeaver the required software and the supported databases
for the ABAP application server see httpsservicesapcominstguidesNW70 See SAP Notes
1248905 and 1175848 for support package information
NOTE
It is important that you also refer to SAP Note 1410973 and apply the indicated correction This
ensures that maintaining a cube with BAPI (BAPI_CUBE_CREATE or BAPI_CUBE_CHANGE) functions
correctly
242 Installing the Prerequisite Software on the NET Servers
This section contains information on installing the prerequisite software for the NET servers It contains
the following subsections
1 Installing the Operating System and its related components
2 Installing MSMQ
3 Installing Microsoft Visual Basic 6 Run-Time
4 Installing the Anti-Cross Site Scripting Library
5 Installing SAP GUI 710
6 Downloading XCeedZipdll
2 Planning the Server Installation
24 Installing the Server Prerequisites
2011-06-01 PUBLIC 1354
1 Installing the Operating System and its related components
Install the desired operating system on each application and Web server To verify the operating system
version you can check the Windows system properties If necessary download the required operating
system software from the Microsoft download site
Do the following for Windows 2003
Install Windows Script 56 on each application and Web server You can obtain the software from
the Microsoft download site Windows Script is installed if the scrrundll file is located in the
SYSTEM32 directory
Make sure you have MSXML 30 SP5 or MSXML 40 SP2 installed
To verify that MSXML 30 SP5 has been installed check that the correct version of msxml3dll
and msxml3rdll exists in the system folder (typically CWindowssystem32 for a 32bit system or
CWindowsSysWOW64 for a 64bit system)
To verify that MSXML 40 SP2 has been installed check that the correct version of msxml4dll and
msxml4rdll exists in the system folder (typically CWindowssystem32 for a 32bit system or C
WindowsSysWOW64 for a 64bit system)
You can find details of the correct versions of the DLLs by going to http
supportmicrosoftcomkb269238
You can check the availability of MSXML 30 SP5 and MSXML 40 SP2 in the Add or Remove Programs
area of Windows Control Panel
Install Microsoft IIS 60 on each application server and Web server
1 Go to Control Panel Add or Remove Programs AddRemove Windows Components
2 Double-click Application Server
3 Double-click Internet Information Services (IIS)
4 Check that IIS World Wide Web Services are selected and choose OK
Planning and Consolidation 75 SP00 ndash SP04 Install NET Framework version 11 and 20 (if not installed
with your operating system) on each application and Web server Install the required NET
Framework 11 hotfix by going to httpsupportmicrosoftcomkb899511
Planning and Consolidation 75 SP05 or later Install NET Framework version 20 30 or 35 (if not installed
with your operating system) on each application and Web server
You can check the version in the Add or Remove Programs area of Windows Control Panel You can obtain
the NET Framework software from the Microsoft download site For Windows Server 2003 install
both 237428_ENU_i386_zipexe and 237718_ENU_i386_zipexe
If you are running Windows 2003 on a 64ndashbit server you must enable IIS to run 32ndashbit applications
Do the following
1 Open a command prompt and navigate to the ltdrivegtInetpubAdminScripts directory
2 Type cscriptexe adsutilvbs set W3SVCAppPoolsEnable32BitAppOnWin64 ldquotruerdquo
3 Press Enter
4 Restart IIS
2 Planning the Server Installation
24 Installing the Server Prerequisites
1454 PUBLIC 2011-06-01
For more information see httpsupportmicrosoftcomkb894435
Do the following for Windows 2008
Install Windows Script 57 on each application and Web server You can obtain the software
from the Microsoft download site You can check whether Windows Script is installed if the
scrrundll file is in the SYSTEM32 directory If it exists there Windows Script is installed
Make sure you have MSXML 40 SP3 installed
To verify that MSXML 40 SP3 has been installed check that the correct version of msxml4dll
exists in the system folder (typically CWindowssystem32 for a 32bit system or CWindows
SysWOW64 for a 64bit system)
You can find details of the correct version of the DLL by going to httpsupportmicrosoftcom
kb269238
You can check the availability of MSXML 40 SP3 in the Add or Remove Programs area of Windows Control
Panel
Planning and Consolidation 75 SP00 ndash SP04 Install Microsoft IIS 60 or 70 on each application server and
Web server
Planning and Consolidation 75 SP05 or later Install Microsoft IIS 60 70 or 75 on each application server
and Web server
Install IIS according to the following procedure httplearniisnetpageaspx29
installing-iis-7-on-windows-server-2008-or-windows-server-2008-r2
When installing Microsoft IIS 70 make sure all Role Services are installed
Planning and Consolidation 75 SP00 ndash SP04 Install NET Framework version 11 and 20 (if not installed
with your operating system) on each application and Web server Install the required NET
Framework 11 hotfix by going to httpsupportmicrosoftcomkb899511
Planning and Consolidation 75 SP05 or later Install NET Framework version 20 30 or 35 (if not installed
with your operating system) on each application and Web server
You can check the version in the Add or Remove Programs area of Windows Control Panel You can obtain
the software from the Microsoft download site
If you are running Windows 2008 on a 64ndashbit server you must enable IIS to run 32ndashbit applications
Do the following
1 Go to Start Control Panel Administrative Tools
2 Open Internet Information Services (IIS) Manager
3 Select ASPNET 20 in application pools of local web site then click Advanced Settings in the actions
panel
4 Verify that the value of Enable 32-Bit Applications is set to true
Similarly you must configure the XMLA application pool to run 32-bit applications The XMLA
site uses ASPNET 20 so in this case you should select ASPNET 20 and verify that the value of
Enable 32-Bit Applications is set to true
For more information see httpsupportmicrosoftcomkb894435
2 Planning the Server Installation
24 Installing the Server Prerequisites
2011-06-01 PUBLIC 1554
2 Installing and Setting Up Microsoft Message Queue
You must install and set up Microsoft Message Queue (MSMQ) on each application and Web server
The system uses the queue to store process states for administrative tasks
You must create at least one message queue We recommend that this is a Private queue as the system
uses the path specified during the installation and does not use Active Directory to look up the message
queue
A message queue can be accessed locally or remotely and can be shared by one or more Planning and
Consolidation application servers When referencing a message queue that has been created on the
same server as the application server use the following syntax to connect to a message queue named
bpcmessagequeue Private$bpcmessagequeue
When referencing a message queue that is located on a different server use the following syntax to
access the message queue remotely
ltMessageQueue value=FormatNameDIRECT=OSltmachine_namegtPrivate$bpcmessagequeuegt
or
ltMessageQueue value=FormatNameDIRECT=TCPltip_addressgtPrivate$bpcmessagequeuegt
You can change the message queue name in the Server Managers Server gt Maintain MS Message Queue
dialog box For more information see the Operations Guide
To create the message queue
1 Log on to the server as a local administrator and do the following
If running Windows Server 2003
1 Choose Start Control Panel Add or Remove Programs AddRemove Windows Components
2 In the Windows Components Wizard dialog box choose Application Server Details and then
choose Message Queuing Details
3 Select the two default subcomponents of MSMQ
4 Choose OK Next Finish
If running Windows Server 2008
1 Choose Start Control Panel Programs and Features Turn Windows Features on or off Features
Add Features Message Queuing
2 Select the following subcomponents of MSMQ
Message Queuing Server
Directory Service Configuration
Message Queuing Triggers
Multicasting Support
3 Choose OK Next Finish
2 Create a nontransactional message queue and set the appropriate permissions
2 Planning the Server Installation
24 Installing the Server Prerequisites
1654 PUBLIC 2011-06-01
1 Go to Message Queuing (as described above for your operating system) then right-click Private
Queues and select New Private Queue
2 Enter the queue name such as BPCStatusMessageQueue select Nontransactional then click OK
NOTE
Make sure the message queue path in the ServerConfigurationconfig file resembles
ltMessageQueue value=Private$BPCStatusMessageQueuegt That is the setting
for MessageQueue value must start with
We recommend that you write down the name of the message queue (MessageQueue
value) as you need to know it later in the installation
3 Set permissions to the queue by right-clicking the new queue then selecting Properties
4 Select the Security tab select the Everyone group set the following permissions then click OK
Receive Message
Peek Message
Get Properties
Set Properties
Get Permissions
Set Permissions
Send Message
5 If using a remote message queue the ANONYMOUS LOGON account must be granted to the
message queue with Send Message Receive Message and Peek Message privileges
3 Download and install Microsoft Visual Basic 6 Run-Time
Download and install Microsoft Visual Basic 6 Run-Time SP5 or later from the Microsoft Download
Center No special installation or configuration settings are necessary You can verify that it is installed
correctly by locating msvbvm60dll in the Windows system folder which is typically CWINDOWS
system32 for Windows Server 2003 and CWINDOWSSysWOW64 for Windows Server 2008
4 Download and install the Anti-Cross Site Scripting Library
1 Download the Anti-Cross Site Scripting Library setup program
AntiXssLibraryV15Installermsi from httpwwwmicrosoftcomdownloads
detailsaspxFamilyId=EFB9C819-53FF-4F82-BFAF- E11625130C25amp=en
2 Run the setup program
3 Verify that the setup program created the subfolder LibraryNET 11 under the destination
folder and that the file AntiXssLibrarydll is there For example if you installed the Library to the
default destination folder verify that AntiXssLibrarydll exists in ltsystem drivegtProgram Files
Microsoft CorporationAnti-Cross Site Scripting Library V15LibraryNET 11
You can ignore the subfolder LibraryNET 20 and any files in it if created
2 Planning the Server Installation
24 Installing the Server Prerequisites
2011-06-01 PUBLIC 1754
5 Install SAP GUI 710
Install SAP GUI 710 (or only LIBRFC32DLL and its dependent DLLs manually) You can obtain
information on how to download it from the SAP Library at httphelpsapcomsaphelp_nw70
helpdataEN450896abec042d6ae10000000a11466f framesethtm
When enabling the Logon Group (which is done during the NET component installation described
later in this document) on Windows Server 2003 or 2008 the application tries to connect to two ports
of the ABAP server We recommend that you first confirm that the following two items are defined in
ltdrivegtWINDOWSsystem32driversetcservices
sapgwltinstance numbergt (for example sapgw78 where 78 is the instance number)
sapmsltSIDgt (for example sapmsPE2 where PE2 is the system ID (SID))
6 Download the XceedZip Compression Library
Download XCeedZipdll (version 6594170 or later) from httpservicesapcomswdc by selecting
Download SAP Cryptographic Software You are prompted for this file location during the server install
NOTE
Make sure that the server is configured on the domain or a trusted domain by going to My
Computer Properties Computer Name Change Make sure the correct domain is specified
We recommend that you set up Secure Socket Layer (SSL) encryption on a single server or on
each application and Web server that is part of a multiserver configuration This applies to Internet-
facing servers only as performance may be affected
25 Acquiring the ABAP and NET Server Components
Procedure
Downloading the ABAP and NET Server Components
1 Go to httpservicesapcomswdc
2 Go to SAP Support Packages and Patches Entry by Application Group SAP Application Components SAP
Planning and Consolidation for SAP NetWeaver 75 (NW) and select the latest support package file
3 Download the ABAP and NET server components to your Download Basket then download the
components from the basket using SAP Download Manager
NOTE
For information about installing of using the SAP Download Manager go to https
servicesapcomsupport and choose my Download Basket from the my Personalized Information
pane
2 Planning the Server Installation
25 Acquiring the ABAP and NET Server Components
1854 PUBLIC 2011-06-01
3 Installing Planning and Consolidation Servers
The main steps for installing Planning and Consolidation servers are the following
1 Install and configure SAP NetWeaver mdash see Installing and Configuring SAP NetWeaver [page 19]
2 Install and configure the Planning and Consolidation ABAP addon mdash see Installing the ABAP Server
Component [page 19]
3 Configure the Planning and Consolidation ABAP addon mdash see Configuring the ABAP Server
Component [page 20]
4 Install Planning and Consolidation NET server mdash see Installing the NET Server Component [page 23]
5 Configure the Planning and Consolidation NET server mdash see Configuring the NET Server Component
[page 25]
31 Installing and Configuring SAP NetWeaver
Based on your configuration you can install Planning and Consolidation on an existing SAP NetWeaver
70 technology platform (upgraded to EHP1) or you can install it on a new SAP NetWeaver 701 platform
The Business Intelligence usage type is required
Procedure
If you are installing on a new SAP NetWeaver technology platform follow the steps outlined in the
SAP NetWeaver documentation ndash see httpsservicesapcominstguidesNW70
After you install SAP NetWeaver configure it based on the guidelines in the SAP NetWeaver
documentation
32 Installing the ABAP Server Component
Prerequisites
You have downloaded the ABAP server component from SAP Service Marketplace See Acquiring the
ABAP and NET Server Components [page 18]
Procedure
To install the ABAP server component use the transaction SAINT
For information about using SAINT see httphelpsapcomsaphelp_nw70helpdataEN
265a8c38e3494231e10000009b38f8cfframesethtm
3 Installing Planning and Consolidation Servers
31 Installing and Configuring SAP NetWeaver
2011-06-01 PUBLIC 1954
33 Configuring the ABAP Server Component
You must configure the ABAP server component after installing it
Included in this procedure is information about running the UJS_ACTIVATE_CONTENT program
which is how the default application set ApShell is created It installs the ApShell application set by
leveraging parts of the Planning and Consolidation transport framework This program also supports
the installation of many other table entries that are required in order for the system to work correctly
such as default users formulas client options language settings BW Business Content and data
manager instructions
NOTE
The UJS_ACTIVATE_CONTENT program cannot be used to activate a pre-existing application
set migrated from 70 to 75
The program also supports data loading into the ApShell application set This option triggers data
manager packages to run and creates the default transactional and master data for ApShell The delete
option is useful when the installation of ApShell fails and leaves orphaned objects and table entries in
the system The deletion function cleans up all BW objects as well as clear all Planning and Consolidation
UJ metadata tables
If you are upgrading your ABAP server component from Planning and Consolidation 70 and have
already configured it these steps are not necessary
Prerequisites
The ABAP server component has been installed
RECOMMENDATION
We recommend that you set the ABAP buffer size to at least 2 GB to minimize the risk of errors
during the UJA_ACTIVATE_CONTENT step (step 10 below) You can set the buffer size using the
parameter abapbuffersize in the instance profile with transaction RZ10
After completing the step you can change it back After changing the parameter you must restart
the ABAP instance for example with the SAP Management Console
For more information about changing the buffer size see SAP Note 1273283
Procedure
These steps are required for proper functioning of the Planning and Consolidation software
1 For maximum flexibility you can make the following namespaces and software components
changeable
Namespaces
CPMB
1CPMB
B28
3 Installing Planning and Consolidation Servers
33 Configuring the ABAP Server Component
2054 PUBLIC 2011-06-01
Customer Name Range
General SAP Name Range
Software Components
CPMBPC
HOME
LOCAL
However in a production environment you may want to minimize the number of components
that can be modified If this is the case you can set the following namespaces and software
components to unchangeable
Namespaces
1CPMB
Customer Name Range
General SAP Name Range
CPMB after you have applied notes 1448525 1312139 and 1437880 to the system
B28 after you have applied notes 1448525 1312139 and 1437880 to the system
Software Components
CPMBPC
Use the following procedure to set the components to Modifiable or Unmodifiable
1 Go to transaction SE06 and choose System Change Option
2 Make sure that the Planning and Consolidation Addon is set to Restricted Modifiability
3 Set the namespaces and software components to Modifiable
2 Using transaction SU01 create the following ABAP service users with a user type of Communications
Data then assign each of them to the appropriate role
ABAP service user Role
BPC_ADMIN SAP_BPC_ADMIN
BPC_SYSADMIN SAP_BPC_SYSADMIN
BPC_USER SAP_BPC_USER
Use transaction PFCG to check that the correct user profiles are created in the system
If these roles have not been created generate them manually For more information about creating
and maintaining profiles see SAP NetWeaver Library on SAP Help Portal at http
helpsapcom
3 Ensure ALEREMOTE is created with appropriate authorization as outlined in the NetWeaver
documentation which is available at httphelpsapcomsaphelp_nw70helpdataENab
4c69f832429f419fa6f216c83dccb0contenthtm
4 Using transaction RSTPRFC set up transports by creating the RFC destination for the After
Import method Save the password then assign the BW client For more information see http
helpsapcomsaphelp_nw70helpdataen45b517e0ed2f52f5e10000000a1553f7
contenthtm
3 Installing Planning and Consolidation Servers
33 Configuring the ABAP Server Component
2011-06-01 PUBLIC 2154
If the transport fails see SAP Note 1329561 for information
5 Using transaction SM59 run a connection test on the RFC destination MDX PARSER
NOTE
If this fails apply SAP Note 1032461 After applying this note you must restart the ABAP
server
6 Assign the authorization SAP_BW_CONTENT_ADMIN to the user installing ApShell as the Planning
and Consolidation system administration user to activate business content (such as default BW
objects)
7 Assign profile S_RS_ALL to the Planning and Consolidation system administration user
We recommend that you also assign the SAP_ALL profile during the installation process of ApShell
You can remove the SAP_ALL profile after the installation
8 If they do not already exist create entries in the BPC Transports table by doing the following
1 Go to transaction SM30
2 Enter the table name UJT_TRANS_CHG then click Maintain
3 Choose New Entries
4 From the TLogo Object column select one of the available entries from the listbox then select
Development in the adjacent column
5 Repeat step 8d for each available item in the listbox in the TLogo Object column
6 After all entries have been added click Save
9 Install ApShell by doing the following
1 Run the program UJS_ACTIVATE_CONTENT
2 In the Content Activation window set the AppSet ID toApShell and the Content Version to 1
3 Choose the following options
Update Default Users
Update Default Formula Table
Update Client Options
Update Language
Activate SAP NetWeaver BW content objects for Planning and Consolidation
Update Default DM (Data Manager) Instructions
Activate ApShell
4 Run UJS_ACTIVATE_CONTENT again this time choosing only the Load Data Into AppSet option
5 Select Program Execute in background
6 Check the logs by selecting System Own Jobs
7 Select the job and display the spool
10 Define the NET service user that is needed to log on to ApShell and run Server Manager by doing
the following
1 Stop the IIS and SAP Planning and Consolidation instances using the stoposoftbat file For
more information see Tips [page 37]
3 Installing Planning and Consolidation Servers
33 Configuring the ABAP Server Component
2254 PUBLIC 2011-06-01
2 Go to transaction SE38 and run program UJA3_WRITE_SYS_USERS
This updates the settings in table UJA_SVR_DEFAULT with the Planning and Consolidation users
defined earlier (step 2)
3 Assign a single domain user to each user type
Planning and Consolidation System Administrator User
Enter ltDomaingtltuser namegt in AD mode or ltCMS enterprise namegt in CMS mode
Planning and Consolidation Administration User
Enter ltDomaingtltuser namegt in AD mode or ltCMS enterprise namegt in CMS mode
Planning and Consolidation User Enter ltDomaingtltuser namegt in AD mode or ltCMS enterprise namegt in CMS mode
34 Installing the NET Server Component
Prerequisites
You have installed all prerequisites See Installing the Prerequisite Software on the NET Servers [page 13]
You have downloaded the NET server component See Acquiring the ABAP and NET Server
Components [page 18]
You have uninstalled any previous version of the Planning and Consolidation server and restarted
the server
NOTE
To uninstall Planning and Consolidation 70 SP00 (with or without patches 1 or 2) run the
installer of Planning and Consolidation patch 2 to make sure all the dlls are unregistered
You are logged on to the NET server with the domain user with sufficient rights See Configuring
the ABAP Server Component [page 20]
Procedure
Do the following on each NET application and Web server
1 Start the installation program for the NET server component
You can download the installation file from the service marketplace
2 Select Next from the Welcome screen
3 From the license agreement screen select Agree to continue with the installation or Disagree to stop
the installation
4 Choose the location of the Xceedzipdll and AntiXSSlibrarydll files then select Next
5 Specify your user name and company name then select Next
6 Enter the System Administrator ID and password for the Windows Server that you are logged on
to then select Next
NOTE
You should have specifically added the System Administrator ID that you use into the local
administrator group
3 Installing Planning and Consolidation Servers
34 Installing the NET Server Component
2011-06-01 PUBLIC 2354
7 Choose your target installation location (the default and preferred location is CPC_NW) then
select Next
8 Select the authentication method You can choose Windows or CMS (Central Management System)
If you select CMS as an authentication method you are required to enter some additional
identification information including
CMS identification information
CMS Cluster CMS server address or IP
Cache out time by default 300 min
Authentication Type authentication type used by CMS server side
Select Next
9 Choose the appropriate logon group
Enabling logon groups allows the Planning and Consolidation NET server to connect to ABAP
logon groups to use the logon groups for load balancing in the ABAP tier
Select Next
10 Enter the following information then select Next
Site Port Set the IIS port If the port you set for the Planning and Consolidation site is also used by other sites go to Internet Information Services and do one of the following Stop the other sites that have the same port as the Planning and
Consolidation site and start the Planning and Consolidation site manually
Change the port of the other sites that have the same port as the Planning and Consolidation site and start the Planning and Consolidation site manually
Message Queue The path including the server name where MSMQ is installed For example ltServer_Namegtprivate$ltName_of_QueuegtIf you want to change this location you can change it in the Server Manager at Server Maintain MS Message Queue
NOTE
If the operating system is Microsoft Windows 2008 you must run Server Manager as an administrator (right-click the icon and select Run as Administrator)
For more information see Installing and Setting Up Microsoft Message Queue (MSMQ) [external document]
Message Server The name of the application server where you installed the ABAP server component Check the System Entry properties of the ABAP application server and enter one of the following If Connection Type is GroupServer Selection enter the address of the Message
Server If Connection Type is Customer Application Server enter the address of the
Application ServerIf you want to change this location you can change it in the Server Manager From Server Manager select Server Maintain ABAP System Server Host
3 Installing Planning and Consolidation Servers
34 Installing the NET Server Component
2454 PUBLIC 2011-06-01
If you are using Logon Groups to connect to multiple ABAP application servers use the Server Manager to modify the parameters From Server Manager select Server Maintain ABAP System Logon Group
NOTE
If the operating system is Microsoft Windows 2008 you must run Server Manager as an administrator (right-click the icon and select Run as Administrator)
System ID The System ID the ABAP server component configuration For more information see Configuring the ABAP Server Component [page 20]
Client The client number of the NetWeaver BW client (application server)Since the NetWeaver BW client only supports one client instance you can only install one instance of Planning and Consolidation on a single BW client
Language The language of the NetWeaver BW client (application server)
System Number The system number of the NetWeaver instance (application server) Typically this is 00 unless you have several instances with different numbers It is the same number as indicated in the logon properties of SAP GUI if you want to connect to the ABAP back end for example to execute transactions
11 Enter the System Administrator Administrator and User user IDs together with their
passwords for the ABAP service users that were created during the ABAP server component
configuration For more information see Configuring the ABAP Server Component [page 20]
12 Click Install and then Finish
35 Configuring the NET Server Component
You must configure the NET server component after installing it
If you are upgrading from a previous version of Planning and Consolidation and have already
configured it these steps are not necessary
Prerequisites
The NET server component is installed on the NET tier
Procedure
1 Update your IIS properties as follows
1 Go to Control Panel Administrative Tools Internet Information Services (IIS) Manager
2 Update your IIS properties (Web Service Extensions)
Allow ASP NET 20 by finding the Web Service Extensions property (the path to it differs
for different operating system versions) and update it to allow ASP NET 20
NOTE
If using Windows 2008 navigate to Start Control Panel Administrative Tools Internet
Information Services (IIS) Manager Choose the appropriate computer then open ISAPI and
CGI Restrictions Make sure that ASPNET v2050727 is allowed If not choose Edit to
enable them
3 Installing Planning and Consolidation Servers
35 Configuring the NET Server Component
2011-06-01 PUBLIC 2554
2 Add the group Users to the Windows temp folder and give them the following permissions
ReadampExecute
List folder contents
Read
3 Restart IIS
4 If you want to use Logon Groups to connect to multiple ABAP application servers go to Server
Server Options and enter the required information
5 Specify the domain to be used by the NET server Do the following
1 Start Server Manager and select Options Define System Users Group
2 Enter a system user group name Active Directory as the domain type and the domain name
NOTE
For more information see the Managing your Planning and Consolidation
Servers section of the Operations Guide
3 Installing Planning and Consolidation Servers
35 Configuring the NET Server Component
2654 PUBLIC 2011-06-01
4 Post-Installation of the Server Components
After you have installed and configured the server components do the following
1 Modify the machineconfig file See Modifying machineconfig Files [page 27]
2 Set the application pooling values for the COM+ components See Configuring COM+ Application
Pooling Values [page 29]
3 If you are running Windows Server 2008 do the following
Make sure that the related Windows authentication providers are configured properly See
Verification of Windows Authentication Providers [page 29]
Add a firewall exception for the Planning and Consolidation Web site port See Adding a Firewall
Exception to the Website Port [page 30]
4 Set up the SLD Data Supplier which is the central directory of all of your system landscape
information For more information see Configuring the SLD Data Supplier in the Operations Guide
NOTE
If your queries contain large amounts of data you can optionally update the metabasexml file to
improve performance See Setting up for Large Requests [page 30]
41 Modifying Machineconfig Files
The machine configuration file Machineconfig contains settings that apply to an entire computer
This file is located in the runtime ltinstall pathgtConfig directory and contains configuration settings
for machine-wide assembly binding built-in remoting channels and ASPNET
This section describes some of the changes you can make to optimize your Planning and Consolidation
software after installing it for example
To ensure that the right balance is loaded between the number of ldquoworkingrdquo threads
To prevent a ldquosleeprdquo process that comes from a deadlock occurrence
It also describes how to adjust your HTTP TCPIP connections settings in case your application and
Web servers are on separate machines
Prerequisites
If using Windows Server 2008 the user making modifications to this file must have special permissions
to change the file
4 Post-Installation of the Server Components
41 Modifying Machineconfig Files
2011-06-01 PUBLIC 2754
Procedure
If using NET Framework 20 or later do not change the ProcessModel property AutoConfig Leave it set to
its default value of TRUE The properties described in the following procedure will be set automatically
for optimal performance
If using NET Framework 11 make the following changes to MachineConfig
1 Set both the ltmaxWorkerThreadsgt and ltmaxIOTheadsgt to 100 as follows
ltProcessModel
(Other settings)
maxWorkerThreads=100
maxIoThreads=100
gt
2 Adjust ltminFreeThreadsgt such that its value is equal to that of multiplying the factor 88 to that of
the number of CPUs on the server (that is minFreeThreads=88 x of CPU)
Similarly adjust ltminLocalRequestFreeThreadsgt such that its value is equal to that of multiplying the
factor 76 to that of the number of CPUs on the server (that is minLocalRequestFreeThreads=76 x
of CPUs)
Finally make sure that the value of ltappRequestQueueLimitgt is increased to 500
EXAMPLE
The following settings are for a server with two processors
lthttpRuntime
minFreeThreads=176
minLocalRequestFreeThreads=152
appRequestQueueLimit=500
gt
For both NET Framework 11 and NET Framework 20 or later make the following changes
1 Set ltmachineKeygt options properly
The ltmachineKeygt tag in Webconfig or Machineconfig tells the NET framework how to create
the hash on forms tickets (which is the proof that you have been authenticated) The default is for
each Web application to create its own hash key So if you took your authentication cookie created
on one machine and try to access another machine it would fail when checking the hash code to
ensure that it had not been tampered with
Therefore if you are using a Web farm (multiple Web servers where you can automatically be
routed to any one of them within a particular session) the hash key must be the same on all the
machines This way when the authentication cookie is checked the authentication ticket used
on one Web server can still be valid on another server Note that this is a requirement for the Web
servers not the application server You can specify it for just the Planning and Consolidation IIS
application in its Webconfig file you do not have to specify it for all IIS applications in the general
4 Post-Installation of the Server Components
41 Modifying Machineconfig Files
2854 PUBLIC 2011-06-01
Machineconfig file If you are not using a Web farm you do not need to change the
ltmachineKeygt element
2 For a deployment where the Web servers do not reside on the same servers as the application
servers adjust HTTP TCPIP connections settings in the Machineconfig file of each Web server
as follows
ltconnectionManagementgt
ltadd address=app server ip maxconnection=48gt
ltadd address= maxconnection=2gt
ltconnectionManagementgt
42 Configuring COM+ Application Pooling Values
For load balancing purposes set the application pooling values for the COM+ components
OsoftLogging OsoftUserManage and OsoftWebFileManage
Procedure
1 Choose Start Administrative Tools Component Services COM+ applications
2 Right-click the application
3 Choose Properties then on the Pooling amp Recycling tab change the application pooling pool size to 4
43 Verification of Windows Authentication Providers
If using Microsoft Windows Server 2008 use this procedure to ensure that the related Windows
authentication providers are configured properly
Procedure
1 Open ltdrivegtWindowsSystem32inetsrvconfigapplicationHostconfig
2 Search for ltlocation path=BPCgt
3 Ensure the following Windows authentication providers are configured
ltwindowsAuthentication enabled=truegt
ltprovidersgt
ltclear gt
ltadd value=Negotiate gt
ltadd value=NTLM gt
ltprovidersgt
ltwindowsAuthenticationgt
4 Post-Installation of the Server Components
42 Configuring COM+ Application Pooling Values
2011-06-01 PUBLIC 2954
44 Adding a Firewall Exception to the Website Port
This procedure ensures that the client can connect to the NET server by adding a firewall exception
to the Planning and Consolidation Web site port
To add a firewall exception
1 Go to Control Panel Windows Firewall Allow a Program through Windows Firewall Add Port
2 Name the exception For example Plan_Consol
3 Add the port number for the Plan_Consol Web site (This was specified during the NET installation
procedure)
4 For the protocol choose TCP
5 Click OK
45 Setting Up for Large Requests
Procedure
To allow users to requestquery large amounts of data you can edit the metabasexml file located at
CWindowssystem32inetsrv Set the following parameters to the stated values
ASPBUFFERINGLIMIT = 10485760
MAXREQUESTENTITYALLOWED = 10485760
If your system has more than 4 GB of memory and your operating system is Windows 2003 you must
install a hotfix You can install it from httpsupportmicrosoftcomdefaultaspxscid=kben-
us834628
4 Post-Installation of the Server Components
44 Adding a Firewall Exception to the Website Port
3054 PUBLIC 2011-06-01
5 Installing Planning and Consolidation Clients
The basic steps for installing Planning and Consolidation clients include
1 Verify and install client prerequisites See Verifying and Installing Prerequisites [external document]
2 Uninstall any previously installed Planning and Consolidation clients See Uninstalling Previous Client
Components [page 32]
3 Install the Administration and Office clients See Installing the Admin and Office Client Components [page
32]
4 Run the silent installation See Running the Silent Installation [page 33]
51 Verifying and Installing Client Prerequisites
Planning and Consolidation requires the following software before installing the client components
A list of supported operating systems available in the Product Availability Matrix on SAP Service
Marketplace at httpservicesapcompam Search on Planning and Consolidation
XceedZipdll (version 6594170 or later)
NOTE
You must use same version of XceedZipdll for the client as for the NET server
You can download this component from the SAP Software Download Center (see Installing the
Prerequisite Software on the NET Servers [page 13])
Microsoft Internet Explorer 60 70 80 or later
SP00 to SP04 Microsoft Office 2003 or Microsoft Office 2007
SP05 or later Microsoft Office 2003 Microsoft Office 2007 or Microsoft Office 2010
Microsoft Visual Basic 60 runtime and Visual C++ 60 runtime
These third party components must be installed prior to the client installation
All supported operating systems except Windows 7 MSXML 40 SP2
Windows 7 MSXML 40 SP3
SP00 to SP04 NET Framework 11 and 20
SP05 or later NET Framework 20 30 or 35
NOTE
For Windows Vista or Windows 7 it is not necessary to install NET Framework 20 as a
later version (NET framework 30 or 35) is provided with the operating system
5 Installing Planning and Consolidation Clients
51 Verifying and Installing Client Prerequisites
2011-06-01 PUBLIC 3154
For Windows XP you must install Service Pack 1 and Service Pack 2 for NET Framework
20
Microsoft Windows Script (version based on the operating system)
EXAMPLE
If the operating system in the client machine is Microsoft Windows XP the Microsoft Windows
Script for the Microsoft Windows XP should be installed before the client installation
Adobe Flash 100 or later
This is required to support business process flows
Hardware Requirements
These are the minimum requirements for the client components
Pentium IV (1 GHZ CPU)
512 MB RAM
100 MB of free hard disk space in the My Documents folder
30 MB of free hard disk space for the installed Client files
52 Uninstalling Previous Client Components
Procedure
To uninstall versions of the Administration and Office client components from a previous release or
support package go to Control Panel AddRemove Programs
If the client is installed silently it must be uninstalled silently as well through run
BPCClient75exe s x zrdquoUninstallrdquo in a command prompt You cannot use Addremove
Programs to remove the installer
53 Installing the Admin and Office Client Components
Typical installations include either the Admin client or the Office client on a single client machine
although you can install both if necessary
Prerequisites
Make sure all prerequisites are installed as described in Verifying and Installing Client Prerequisites [page
31]
Close Microsoft Office and Microsoft Internet Explorer
Check the registry of the client machine to verify that no entry contains the value
OSoftDMClientToolsDMTools If it does exist remove it For more information see the Client
Installation Issues in Troubleshooting [page 41]
Ensure that all users have write access to the registry table
Uninstall the previous clients and restart the client machine
5 Installing Planning and Consolidation Clients
52 Uninstalling Previous Client Components
3254 PUBLIC 2011-06-01
Procedure
To install the Administration client the Office client or both perform the following steps
1 Start the client component installation on the client machine in one of the following ways
Go to httpltPC_serverportgtosoft to open the Launch Page and choose Client Software
Center
Run the client installation file BPCClient75exe you can download from the SAP Service
Marketplace Software Distribution Center
The Planning and Consolidation system checks the installation prerequisites Choose Next
2 Choose whether to install the AdminClient the OfficeClient or both
NOTE
A set of required components is also chosen and installed by default
3 Choose Next to install the selected components in the default location or choose Browse to install
them in an alternate location If you choose Browse specify the location then choose OK then
Next
4 Select one or more languages then choose Next (English is the default)
5 From the license agreement screen select Agree to continue with the installation or Disagree to stop
the installation
6 Specify the location of the XCeedZipdll cryptographic library you downloaded
According to the recommendation in Verifying and Installing Client Prerequisites [page 31] this location
is likely to be CProgram FilesSAP BusinessObjectsPC_NW
7 Choose Next to begin the installation
8 After the installation is complete choose Finish
CAUTION
For Office client installations you must log on to the Office client as an administrator before the
business user of the local machine logs on for the first time to create the registry key for
XCeedZip
54 Running the Silent Installation
Procedure
1 Download the Planning and Consolidation Install program file BPCClient75exe from the SAP
Service Marketplace Software Distribution Center to a local drive on your computer
2 Uninstall the previous version of the software if applicable using this format
ltinstallernamegt s x zldquoUninstallrdquo
3 Open a command window
4 In the command window change directories to go to location of the installer
5 Install the Planning and Consolidation Client using this command format
5 Installing Planning and Consolidation Clients
54 Running the Silent Installation
2011-06-01 PUBLIC 3354
ltinstallernamegt s zldquoltinstall-dirgtampltXceedzipdll pathgtampltlanguage-
selectiongtampltfeature-selectiongtrdquo
For example
bpcclient75exe s zldquoctestampcinstallshieldxceedzipdllampFRampALL
The language selections are shown below
Language Selections Description
EN English (United States)
ZH Chinese (Simplified)
FR French (France)
DE German
IT Italian
JA Japanese
KO Korean
PT Portuguese (Brazil)
RU Russian
ES Spanish
NL Dutch
DA Danish
NO Norwegian
SV Swedish
FI Finnish
PL Polish
SK Slovakian
CS Czech
ALL Selects all languages
The feature selections are shown below
Feature Selection Description
Admin Specifies that you only want to install the Admin client
Office Specifies that you only want to install the Office client
ALL Specifies that you want to install both clients
5 Installing Planning and Consolidation Clients
54 Running the Silent Installation
3454 PUBLIC 2011-06-01
6 Basic Steps for Setting up an Initial Application Set
This section describes how to create an initial application set and then how to start setting up security
Procedure
Creating an Initial Application Set
These are the basic steps for setting up an initial application set You create this application set by copying
the application set ApShell that is provided with Planning and Consolidation
NOTE
Do not make any changes to ApShell directly
Prerequisites
The server components and Administration client are installed
The user who creates the initial application set must be the domain user specified in the sysadmin
field of the UJA3_WRITE_SYS_USERS program
To create an initial application set
1 Log on to the Administration client In the Connection Wizard screen specify the Planning and
Consolidation server name or IP address Click Next
2 Specify the user credentials for logging onto Planning and Consolidation The first time you log
on enter the sysadmin domain user Click Next
3 Select APSHELL Click Next A summary of the connection details appears
4 Click Finish The Logon dialog box appears
5 Select APSHELL then click OK The Administration Console loads the application set and then
displays it
6 From the Action pane click Add a New Application Set
7 Enter a name and description for the new application set and click Go to Next Step 2 of 2
8 Select all records to copy and click Add a New Application Set to start the copy process The new
application set is created this might take several minutes
NOTE
Before you can view and edit the newly created application set after copying the ApShell
application set you must close the Administration client and then open it again You can
then make changes to it in the Administration Console
6 Basic Steps for Setting up an Initial Application Set
2011-06-01 PUBLIC 3554
Setting up Initial Security
To set up security for Planning and Consolidation do the following
1 Set up a domain
2 Add a new Admin user
3 Assign task and member access
Setting up a Domain
To assign users in Planning and Consolidation you must set up a domain Log on to Server Manager
and create a domain in Options Define System User Groups See the Operations Guide for more information
Adding a New Admin User
In the new copied application set add an Admin user
To add an Admin user
1 In the Logon dialog box select the new application set then click Connection Wizard
2 In the Connection Wizard screen specify your user credentials for logging onto Planning and
Consolidation then click Finish
3 In the Logon dialog box click OK The Administration Console displays the application set
4 In the hierarchical list expand the application set
5 Select Security Users
6 From the action pane choose Add new user
7 In the User Setup screen select a domain and then select the user to which you want to grant Admin
access Click Next
8 From the Assignments screen click Next
9 From the Finish screen click Apply
Assigning Task and Member Access
Do the following to add the Admin user to the ADMIN team then assign full member access and task
access to this team
1 In the Administration Console in the hierarchical list select Security Teams ADMIN
2 From the action pane choose Modify Team
3 From the Modify Team screen click Next
4 From the Users screen select the new user Click Next
5 From the Access screen in Task Profile select FULL_TSK From Member Access Profiles select the
Enable check box for AdminMbrAccPrf Click Next
6 From the Finish screen review the summary and click Apply
NOTE
For more information see the Administration section in the application help
6 Basic Steps for Setting up an Initial Application Set
3654 PUBLIC 2011-06-01
7 Tips
71 Creating Start and Stop Batch Files
Follow these steps to create start and stop batch files for the server components
Procedure
1 Create a batch file called StartOsoftbat and ensure the contents of the batch file are as specified
below Place this batch file on the desktop
NET START World Wide Web Publishing
NET START HTTP SSL
NET START IIS Admin
NET START IIS Admin Service
NET START Simple Mail Transfer Protocol (SMTP)
iisreset start
2 Create a batch file called StopOsoftbat and ensure the contents of the batch file are as specified
below Place this batch file on the desktop
iisreset stop
NET STOP World Wide Web Publishing
NET STOP HTTP SSL
NET STOP Simple Mail Transfer Protocol (SMTP)
NET STOP IIS Admin
NET STOP IIS Admin Service
72 SMS for Planning and Consolidation Package Delivery
Use these instructions for SMS usage in the Planning and Consolidation installer and for patch
publication
Prerequisites
Client and SMS server are installed and configured
Procedure
1 Log on to the server on which SMS is installed
2 Create a folder for placing published packages
7 Tips
71 Creating Start and Stop Batch Files
2011-06-01 PUBLIC 3754
3 Create the folders SMSPACK and AP001 on D where SMSPACK is the parent folder for publishing
packages with subfolders such as AP001 002 and so on for each package
4 Place the Planning and Consolidation setup files in DSMSPACKAP001
5 To publish the Planning and Consolidation setup files or to advertise them to the clients create a
package for the setup file as follows
1 Open the SMS Admin console from Programs Systems Management Server SMS Administrator
console
2 Right-click on the packages folder then select New Package
3 Enter the required data
4 On the General tab click the data source and choose This package contains source files
5 Set the directory of the source files to the local drive D then choose ApplyOK
6 To run this package create a program as follows
1 Expand the packages folder in the Admin console right-click the programs and select New
Program
2 Enter the Program Properties as required
NOTE
If you have command line options for the setup you can browse to choose the package
and add the command line parameters next to it If not you can simply choose the setup
file
You can use the After Running dropdown to configure the action once the package is
installed
On the Environment tab you can choose how the package should run and whether the user
must be logged in or not and with what rights If the user does not have administrator
rights select Run with administrative rights and Allow users to interact with this program
3 Choose Apply to save the settings then choose OK
7 To notify client machines that a package is available create an advertisement as follows
1 Right-click on the Advertisements folder and choose New Advertisement
2 Provide a name and appropriate details and choose the package and the program
3 Choose the systems to which the package is available
4 Indicate whether to advertise the package at a specific time or set a mandatory assignment by
choosing the yellow star button
The checkbox allows users to run the package installation independently whenever
convenient from Control Panel or AddRemove Programs
5 On the Advanced tab set the location from which you want to run the program then choose
Apply and OK
8 Create a distribution point for this program as follows
1 Expand the packages folder in the Admin Console expand the package you created and right-
click the distribution point folder
7 Tips
72 SMS for Planning and Consolidation Package Delivery
3854 PUBLIC 2011-06-01
2 Choose New Distribution point and set the distribution point
3 Update this with the package you created by right-clicking on the distribution points folder
selecting all tasks and updating the distribution points
4 Choose Yes at the confirmation message
9 Verify that the package is available on the client side
7 Tips
72 SMS for Planning and Consolidation Package Delivery
2011-06-01 PUBLIC 3954
This page is left blank for documents that are printed on both sides
8 Troubleshooting
Server Installation Issues
By default the installation program runs a diagnostic program Here are some potential error messages
that display during the server installation
ldquoWindows Script is not installedrdquo
Download the Windows script for your operating system and then run it
ldquoIIS xx is not installedrdquo
Install the relevant version of IIS with FrontPage Extensions using AddRemove Programs in the Control
Panel
ldquoNET Framework xx is not installedrdquo
Install the relevant version of NET Framework before continuing
NOTE
For more information about installing these prerequisites see Installing the Server Prerequisites [page
13]
Issues with IIS 70
IIS 70 combines with ASPNET to provide an integrated request pipeline Using IIS 70 may require
minor changes to your Webconfig file However these changes may not be compatible with NET
Framework 20 and lead to Error 500 server access problems
For a solution to this problem see httpmsdnmicrosoftcomen-uslibrary
bb515251aspx
IIS 70 adds the section systemwebServer to the file Webconfig As a result when using IIS 70 in
Classic mode with LDAP authentication logging on to Planning and Consolidation generates an
internal server error To solve this issue you must manually remove the section
systemwebServer from Webconfig then run iisreset
For IIS 70 with Windows 2008 on a 64ndashbit server and NET Framework 20 When a Planning and
Consolidation web service throws an exception IIS 70 generates 500 mdash Internal Server
Error messages You can change the IIS settings to generate error messages that are more detailed
as follows
1 Log on to Internet Information Services (IIS) Manager
2 Under OSoft double-click Error Pages
3 In the Actions pane choose Edit Feature Settings
4 In the Edit Error Pages Settings window under Error Responses choose Detailed errors
8 Troubleshooting
2011-06-01 PUBLIC 4154
Client Installation Issues
By default the installation program runs a diagnostic program Here are some potential error messages
that display during the client installation
ldquoVisual Basic 60 SP5 Run-Time Redistribution Pack not installedrdquo
Download vbrun60sp5exe then run it
ldquoVisual C++ 60 Run-Time not installedrdquo
Download vc6redistsetup_enuexe then run it
ldquoOSoftDMClientToolsDMTools found in registry Please refer to system administrator
before installationrdquo
Open the registry table find the key OSoftDMClientToolsDMTool under HKEY_LOCAL_MACHINE
SOFTWAREClasses and delete this key
ldquoNET Framework xx is not installedrdquo
Install the relevant version of NET Framework before continuing
Server Manager Issues
Always run Server Manager as the administrator To do this right-click the Server Manager icon and
select Run as administrator
If modifying the CPC_NWWebsrvrwebServerConfigurationconfig file you must also choose
Run as administrator from the right-click menu
Service-Level Accounts
Planning and Consolidation 75 has a new Windows service named OutlookSoft ServiceManager Service which
manages the System Landscape Directory (SLD) service logging service and shard query engine caches
Since the service should be able to access to the FileShare server a system administrator account is
assigned automatically to the service during the installation of tehPlanning and Consolidation server
program Even though system administrator account has been assigned to the server correctly the
service may not start with the error message The service did not start due to a logon
failure The reason for this is that the system administrator account is not registered as a service
When installing a service to run under a domain user account the account must have the right to
logon as a service on the local machine This logon right strictly applies only to the local computer
and must be granted in the Local Security Policy
To edit the Local Security Policy of the computer you want to define the logon as a service
permission perform the following actions
1 Start the Local Security Settings Microsoft Management Console (MMC) snap-in
2 Expand Local Policies and then click User Rights Assignment
3 In the right-hand pane right-click Log on as a service and then click Security
4 Add the user to the policy and click OK
5 Close the Local Security Settings MMC snap-in
8 Troubleshooting
4254 PUBLIC 2011-06-01
For more details see How to Troubleshoot Service Startup Permissions http
supportmicrosoftcomkb259733
Other Potential Issues
The ABAP service users can be locked as a result of the install Check and unlock any locked ABAP
service users after performing the install To do so perform transaction SU01 enter each service user
ID (PC_SYSADMIN PC_ADMIN and PC_USER) then press Ctrl+F5
You can run the Diagnostic program in Server Manager at any time Review the steps below to
determine the source of the issue
See the procedure below for more information
Procedure
1 Run the Server Manager Diagnostic program
2 Check that the COM+ Components exist
3 Check the interfaces for COM+ Components
4 Check that the librfc32dll is set up appropriately
5 Check the IIS Port
6 Check the ServerConfigurationConfig file for the correct username and system information
7 Check the Registry Entries on 32 bit and 64 bit locations
8 Check the CWINDOWSsystem32driversetchosts file to ensure that a fully qualified domain
and an IP resolution exists
8 Troubleshooting
2011-06-01 PUBLIC 4354
This page is left blank for documents that are printed on both sides
9 Connecting to Solution Manager Diagnostics
The diagnostics functions in SAP Solution Manager allow identification analysis and resolution of
problems This procedure provides the steps required to connect Planning and Consolidation to
Solution Manager Diagnostics
Procedure
1 Install the Diagnostics Agent according to SAP Note 1234387 on all servers where Interface for the
Web and Application Servers are installed
NOTE
Installation files for Diagnostics Agent are available on Service Marketplace by navigating to
Support Packages and Patches mdash Entry by Application Group SAP Technology Components SAP
SOLUTION MANAGER SAP SOLUTION MANAGER 70 EHP 1 Entry by Component Agents
for managed systems DIAGNOSTICS AGENT 711
Download an installation file based on one of the following system landscapes
Windows Server on IA32
32bit Windows Server on IA64
64bit Windows Server on x64 64bit
2 Set up your system for Diagnostics
Refer to End-to-End Root Cause Analysis System Landscape Setup Guide which is available on Service
Marketplace at httpsservicesapcom~sapidb011000358700000074392009E and follow
the chapters that apply to Planning and Consolidation
NOTE
After installing or upgrading to service package (SP) 6 the service
PlanningAndConsolidationJobService fails to start and generates an error message This service
is not required by Planning and Consolidation and has no effect on its operation To avoid receiving
error messages you can safely disable this service
The service PlanningAndConsolidationJobService is designed to be part of the Solution Manager
analysis and log collection function in a future release
9 Connecting to Solution Manager Diagnostics
2011-06-01 PUBLIC 4554
This page is left blank for documents that are printed on both sides
10 Security Considerations and Connection Issues
Your clientserver configuration is unique as it relates to security so you may experience connection
problems with SSL proxy servers or programs and settings that interact with these components If
you are having any issues related to connection review the following recommendations and
troubleshooting tips
101 Setting up SSL Encryption
We recommend that you set up Secure Socket Layer (SSL) encryption on a single Planning and
Consolidation server or on each Application and Web server that is part of a multiserver configuration
Prerequisites
You have an SSL certificate for your Planning and Consolidation IIS Server
Procedure
1 Assign the SSL certificate
1 From IIS open the Web site properties and select the Directory Security tab
2 Choose Server Certificate click Next then select Assign an existing certificate
3 Choose your SSL certificate and click Next
4 Check the summary and click Finish to complete the process
2 Set the SSL port
1 Select the Web Site tab
2 Change the port number to the SSL port for example 443
CAUTION
If you change the port number in IIS you must also change the port number the Web
and Server Manager configuration files Otherwise the Interface for the Web and Server
Manager programs do not work correctly
To change the port number for the Web configuration file open the Webconfig file
ltServer install foldergtWebsrvrwebWebconfig and change the value of the port
number in the AppServer_URL key
10 Security Considerations and Connection Issues
101 Setting up SSL Encryption
2011-06-01 PUBLIC 4754
To change the port number for the Server Manager configuration file open the ltServer
install foldergtServer ManagmentOsoftInstallxml file and change the value of
the port number in the ltPORTgt key
3 Enable secure communications between server and client
1 Select the Directory Security tab
2 Click Edit
3 In the Secure Communication window enable the Require secure channel (SSL) and Require 128-bit
encryption checkboxes then click OK
4 Click OK
5 Change the server settings
1 Open the Webconfig file ltdrivegtWebsrvrwebWebconfig
2 Change the value of key AppServer_URL to https mode
ltappSettingsgt
lt-- hellip hellip --gt
ltadd key=AppServer_URL value=httpsltPC_serverportgtosoftappgt
ltadd key=AppServer_AUTH value=1gt
ltappSettingsgt
6 Restart IIS
Result
After setting up SSL security users must enter the server name and the SSL port in the Connection
Wizard when logging on to the Planning and Consolidation client applications
EXAMPLE
BPCSERVER443
When logging on to Interface for the Web users must usehttpsltPC_serverportgtosoft
NOTE
The specified server name must be the same as the server name setting in the Webconfig file
102 Checking for Open Ports
You must ensure that all required ports are open for inboundoutbound traffic By default Planning
and Consolidation requires that Port 80 (used by http) is open
To test whether the required port is open go to a command prompt and enter Telnet serveripaddress For
example Telnet 431181836 80 If the system returns a blank command window the port is open If it
returns a message stating that it cannot connect the port is not open
10 Security Considerations and Connection Issues
102 Checking for Open Ports
4854 PUBLIC 2011-06-01
NOTE
You can use httpwwwmyserverorgportsniffasp to scan for the normal ports It allows
you to manually enter a port number to test
You can change the name of a port
103 Adobe Flash Player Issues
The Planning and Consolidation Flex Client uses the Adobe Flash player to generate the user interface
A limitation in the Adobe Flash player prevents the installation of the Planning and Consolidation Web
server on some ports as the Flex Client cannot perform http calls on these ports
Features
From Adobe Flash player 901120 a security control blocks commonly reserved ports to prevent
malicious activity If a port number is specified at the end of a URL such as httpwwwadobecom
80 the system checks the port against a list of commonly reserved ports If the port is on this list the
network request is rejected and a security error event is generated
The Adobe Web site (httpwwwadobecom) has a Knowledge Base page entitled URL requests to certain
ports throw security errors in Adobe Flash Player 901150 and higher that lists the ports that Adobe Flash player
considers to be reserved You should not use the ports listed in this Knowledge Base page
104 Proxy Server and Firewall Issues
For questions about specific proxy servers contact SAP Support
General Considerations
If you connect to the Internet through a firewall or proxy server you need to add the IP address
of the Planning and Consolidation server as an exception You can do this at the client level
( Internet Explorer Tools Internet Options Connections LAN Settings ) or at the server level
Enabling content filtering on the proxy server or firewall may cause connection problems
If external users are having trouble connecting to the server make sure the proxy server connects
using a fully qualified domain name Fully qualified domain names typically resolve both internal
and external IP addresses
Each secure Planning and Consolidation server name must be identified on the proxy server For
example if the Web server and OLAP server components both connect to a proxy server make
sure both names are identified on the proxy server
Proxy servers may or may not require authentication which could conflict with Planning and
Consolidation authentication Do not use authentication on the proxy server The system
synchronizes the user name and password on the remote server with the local user name and
password
10 Security Considerations and Connection Issues
103 Adobe Flash Player Issues
2011-06-01 PUBLIC 4954
NOTE
For more information about setting up an ISA proxy server contact SAP Support to request a
copy of the Setting up ISA Proxy Server white paper
Internet Explorer Settings Issues
Internet Explorer settings must be set correctly to prevent errors and problems when you attempt to
access the Planning and Consolidation server using the Connection Wizard Change the settings by
taking the following steps
1 From Internet Explorer select Tools Internet Options
2 From the General tab delete all temporary Internet files cookies and history
3 From the Security tab set security to Default level for Internet and local intranet
4 From the Connections tab choose the LAN settings button If you select Use a proxy server for your LAN
then insert the IP address or fully qualified server name of the Planning and Consolidation server
as an exception by choosing the Advanced button
5 From the Advanced tab choose the Restore Defaults button Apply then OK
Microsoft Office Issues
There should only be one instance of Excel installed on the client machine You can check this by using
AddRemove Programs Multiple instances of Office may cause errors when you perform administrative
functions in Planning and Consolidation
Microsoft Windows Issues
If you have Windows XP SP2 disable the Windows firewall
Norton AntiVirus Issues
Having Script Blocking enabled in Norton AntiVirus can cause the following issues
You cannot view the contents of the installation page in Interface for the Web
Errors downloading dimension files when logging into the Office client
10 Security Considerations and Connection Issues
104 Proxy Server and Firewall Issues
5054 PUBLIC 2011-06-01
11 Terminal Services or Citrix Server
111 Installing Planning and Consolidation in a Terminal Services or Citrix Server Deployment
This section describes best practices and instructions for installing Planning and Consolidation in a
Terminal Services or Citrix Server deployment
1111 Terminal Services Home Directories
We recommend using Terminal Server home directories rather than using the userrsquos profile directory
The profile directory downloads a minimal amount of information about the dimensions of the
application set you are logging on to and may be as large as 2 MB per user The profile directory is on
the system drive and has limited space By specifying a home directory you can manage the disk space
required
If you have a farm of servers put the profile information in a common home directory rather than on
each individual server so that all users consistently use the current download of dimensions
1112 System Requirements
The following programs are required on the Terminal Services or Citrix Server computer
Planning and Consolidation 75 SP00 ndash SP04 Microsoft Office 2003 or 2007
Planning and Consolidation 75 SP05 or later Microsoft Office 2003 2007 or 2010
Microsoft XML 4
VB Runtime 60 SP5
VC++ Runtime 60
Planning and Consolidation 75 SP00 ndash SP04 Microsoft NET Framework 11
Planning and Consolidation 75 SP05 or later Microsoft NET Framework 20 30 or 35
1113 Installing Planning and Consolidation
Prerequisites
The server installation files have been downloaded from SAP Service Marketplace and installed
11 Terminal Services or Citrix Server
111 Installing Planning and Consolidation in a Terminal Services or Citrix Server Deployment
2011-06-01 PUBLIC 5154
Procedure
The following steps outline how to install the Planning and Consolidation clients in a Terminal Services
(TS) or Citrix Server deployment
1 Make sure the Terminal Services or Citrix Server machine has the system requirements installed
2 Log on to the Terminal Services or Citrix Server machine with a user ID that has the rights to
install on that server
3 At a command prompt enter Change userinstall
4 Open a browser and connect to the URL httpltPC_serverportgtosoft
5 Log on to the web site with the service account password and domain
6 Go to the Software Center and install the Planning and Consolidation Administration and Planning
and Consolidation for Office clients
7 Go back to the command prompt and enter Change userexecute or Restart the server
8 For the Citrix Server you must publish each client application Take the following steps
To publish the Planning and Consolidation Launch page Iexploreexe http(s)ltServerNamegt-
NetBIOS or FQDNosoft
To publish Planning and Consolidation Administration CProgram FilesPC_MS
OsoftAdminMainexe
To publish Planning and Consolidation for Office CProgram FilesMicrosoft OfficeOfficeExcelexe
ltdrivegtev4excelxla
1114 Creating a Shortcut to the Launch Page
Procedure
If you use published desktops instead of published applications the Planning and Consolidation desktop
file (which is installed on the current userrsquos desktop) must be moved to the All UsersDesktop folder
1115 Terminal Services Considerations for Installing Microsoft Excel
The Windows Installer used to set up and configure programs and components of Office uses a
transform file to allow a network administrator to designate the options and features to install
Since the Terminal Server environment is different from the usual network environment Microsoft
has supplied a transform file handle the Terminal Server installation If you attempt to use a customized
transform not designated for use with Terminal Server the system does not install Office
The transform file is named Termsrvmst and is available with the ORK (office resource kit) Although
Termsrvrmst can be customized to include options and features that you wish to make available to
Terminal Server client users modification of the TermSrvrmst is not supported by Microsoft
11 Terminal Services or Citrix Server
111 Installing Planning and Consolidation in a Terminal Services or Citrix Server Deployment
5254 PUBLIC 2011-06-01
Documentation in the SAP Service MarketplaceYou can find this document at the following address httpservicesapcominstguides
2011-06-01 PUBLIC 5354
SAP AGDietmar-Hopp-Allee 1669190 WalldorfGermanyT +4918 0534 34 34F +4918 0534 34 20wwwsapcom
copy Copyright 2011 SAP AG All rights reservedNo part of this publication may be reproduced or transmitted in any form or for any purpose without the express permission of SAP AG The information contained herein may be changed without prior notice
- SAP BusinessObjects Planning and Consolidation 75
-
- Table of Contents
- 1 Introduction
-
- 11 SAP Notes for the Installation
- 12 Naming Conventions
-
- 2 Planning the Server Installation
-
- 21 Installation Scenarios
- 22 Hardware Requirements
- 23 Server Prerequisites
- 24 Installing the Server Prerequisites
-
- 241 Installing the Prerequisite Software on the ABAP Application Server
- 242 Installing the Prerequisite Software on the NET Servers
-
- 25 Acquiring the ABAP and NET Server Components
-
- 3 Installing Planning and Consolidation Servers
-
- 31 Installing and Configuring SAP NetWeaver
- 32 Installing the ABAP Server Component
- 33 Configuring the ABAP Server Component
- 34 Installing the NET Server Component
- 35 Configuring the NET Server Component
-
- 4 Post-Installation of the Server Components
-
- 41 Modifying Machineconfig Files
- 42 Configuring COM+ Application Pooling Values
- 43 Verification of Windows Authentication Providers
- 44 Adding a Firewall Exception to the Website Port
- 45 Setting Up for Large Requests
-
- 5 Installing Planning and Consolidation Clients
-
- 51 Verifying and Installing Client Prerequisites
- 52 Uninstalling Previous Client Components
- 53 Installing the Admin and Office Client Components
- 54 Running the Silent Installation
-
- 6 Basic Steps for Setting up an Initial Application Set
- 7 Tips
-
- 71 Creating Start and Stop Batch Files
- 72 SMS for Planning and Consolidation Package Delivery
-
- 8 Troubleshooting
- 9 Connecting to Solution Manager Diagnostics
- 10 Security Considerations and Connection Issues
-
- 101 Setting up SSL Encryption
- 102 Checking for Open Ports
- 103 Adobe Flash Player Issues
- 104 Proxy Server and Firewall Issues
-
- 11 Terminal Services or Citrix Server
-
- 111 Installing Planning and Consolidation in a Terminal Services or Citrix Server Deployment
-
- 1111 Terminal Services Home Directories
- 1112 System Requirements
- 1113 Installing Planning and Consolidation
- 1114 Creating a Shortcut to the Launch Page
- 1115 Terminal Services Considerations for Installing Microsoft Excel
-
- Copyright and trademarks
-

1 Installing the Operating System and its related components
Install the desired operating system on each application and Web server To verify the operating system
version you can check the Windows system properties If necessary download the required operating
system software from the Microsoft download site
Do the following for Windows 2003
Install Windows Script 56 on each application and Web server You can obtain the software from
the Microsoft download site Windows Script is installed if the scrrundll file is located in the
SYSTEM32 directory
Make sure you have MSXML 30 SP5 or MSXML 40 SP2 installed
To verify that MSXML 30 SP5 has been installed check that the correct version of msxml3dll
and msxml3rdll exists in the system folder (typically CWindowssystem32 for a 32bit system or
CWindowsSysWOW64 for a 64bit system)
To verify that MSXML 40 SP2 has been installed check that the correct version of msxml4dll and
msxml4rdll exists in the system folder (typically CWindowssystem32 for a 32bit system or C
WindowsSysWOW64 for a 64bit system)
You can find details of the correct versions of the DLLs by going to http
supportmicrosoftcomkb269238
You can check the availability of MSXML 30 SP5 and MSXML 40 SP2 in the Add or Remove Programs
area of Windows Control Panel
Install Microsoft IIS 60 on each application server and Web server
1 Go to Control Panel Add or Remove Programs AddRemove Windows Components
2 Double-click Application Server
3 Double-click Internet Information Services (IIS)
4 Check that IIS World Wide Web Services are selected and choose OK
Planning and Consolidation 75 SP00 ndash SP04 Install NET Framework version 11 and 20 (if not installed
with your operating system) on each application and Web server Install the required NET
Framework 11 hotfix by going to httpsupportmicrosoftcomkb899511
Planning and Consolidation 75 SP05 or later Install NET Framework version 20 30 or 35 (if not installed
with your operating system) on each application and Web server
You can check the version in the Add or Remove Programs area of Windows Control Panel You can obtain
the NET Framework software from the Microsoft download site For Windows Server 2003 install
both 237428_ENU_i386_zipexe and 237718_ENU_i386_zipexe
If you are running Windows 2003 on a 64ndashbit server you must enable IIS to run 32ndashbit applications
Do the following
1 Open a command prompt and navigate to the ltdrivegtInetpubAdminScripts directory
2 Type cscriptexe adsutilvbs set W3SVCAppPoolsEnable32BitAppOnWin64 ldquotruerdquo
3 Press Enter
4 Restart IIS
2 Planning the Server Installation
24 Installing the Server Prerequisites
1454 PUBLIC 2011-06-01
For more information see httpsupportmicrosoftcomkb894435
Do the following for Windows 2008
Install Windows Script 57 on each application and Web server You can obtain the software
from the Microsoft download site You can check whether Windows Script is installed if the
scrrundll file is in the SYSTEM32 directory If it exists there Windows Script is installed
Make sure you have MSXML 40 SP3 installed
To verify that MSXML 40 SP3 has been installed check that the correct version of msxml4dll
exists in the system folder (typically CWindowssystem32 for a 32bit system or CWindows
SysWOW64 for a 64bit system)
You can find details of the correct version of the DLL by going to httpsupportmicrosoftcom
kb269238
You can check the availability of MSXML 40 SP3 in the Add or Remove Programs area of Windows Control
Panel
Planning and Consolidation 75 SP00 ndash SP04 Install Microsoft IIS 60 or 70 on each application server and
Web server
Planning and Consolidation 75 SP05 or later Install Microsoft IIS 60 70 or 75 on each application server
and Web server
Install IIS according to the following procedure httplearniisnetpageaspx29
installing-iis-7-on-windows-server-2008-or-windows-server-2008-r2
When installing Microsoft IIS 70 make sure all Role Services are installed
Planning and Consolidation 75 SP00 ndash SP04 Install NET Framework version 11 and 20 (if not installed
with your operating system) on each application and Web server Install the required NET
Framework 11 hotfix by going to httpsupportmicrosoftcomkb899511
Planning and Consolidation 75 SP05 or later Install NET Framework version 20 30 or 35 (if not installed
with your operating system) on each application and Web server
You can check the version in the Add or Remove Programs area of Windows Control Panel You can obtain
the software from the Microsoft download site
If you are running Windows 2008 on a 64ndashbit server you must enable IIS to run 32ndashbit applications
Do the following
1 Go to Start Control Panel Administrative Tools
2 Open Internet Information Services (IIS) Manager
3 Select ASPNET 20 in application pools of local web site then click Advanced Settings in the actions
panel
4 Verify that the value of Enable 32-Bit Applications is set to true
Similarly you must configure the XMLA application pool to run 32-bit applications The XMLA
site uses ASPNET 20 so in this case you should select ASPNET 20 and verify that the value of
Enable 32-Bit Applications is set to true
For more information see httpsupportmicrosoftcomkb894435
2 Planning the Server Installation
24 Installing the Server Prerequisites
2011-06-01 PUBLIC 1554
2 Installing and Setting Up Microsoft Message Queue
You must install and set up Microsoft Message Queue (MSMQ) on each application and Web server
The system uses the queue to store process states for administrative tasks
You must create at least one message queue We recommend that this is a Private queue as the system
uses the path specified during the installation and does not use Active Directory to look up the message
queue
A message queue can be accessed locally or remotely and can be shared by one or more Planning and
Consolidation application servers When referencing a message queue that has been created on the
same server as the application server use the following syntax to connect to a message queue named
bpcmessagequeue Private$bpcmessagequeue
When referencing a message queue that is located on a different server use the following syntax to
access the message queue remotely
ltMessageQueue value=FormatNameDIRECT=OSltmachine_namegtPrivate$bpcmessagequeuegt
or
ltMessageQueue value=FormatNameDIRECT=TCPltip_addressgtPrivate$bpcmessagequeuegt
You can change the message queue name in the Server Managers Server gt Maintain MS Message Queue
dialog box For more information see the Operations Guide
To create the message queue
1 Log on to the server as a local administrator and do the following
If running Windows Server 2003
1 Choose Start Control Panel Add or Remove Programs AddRemove Windows Components
2 In the Windows Components Wizard dialog box choose Application Server Details and then
choose Message Queuing Details
3 Select the two default subcomponents of MSMQ
4 Choose OK Next Finish
If running Windows Server 2008
1 Choose Start Control Panel Programs and Features Turn Windows Features on or off Features
Add Features Message Queuing
2 Select the following subcomponents of MSMQ
Message Queuing Server
Directory Service Configuration
Message Queuing Triggers
Multicasting Support
3 Choose OK Next Finish
2 Create a nontransactional message queue and set the appropriate permissions
2 Planning the Server Installation
24 Installing the Server Prerequisites
1654 PUBLIC 2011-06-01
1 Go to Message Queuing (as described above for your operating system) then right-click Private
Queues and select New Private Queue
2 Enter the queue name such as BPCStatusMessageQueue select Nontransactional then click OK
NOTE
Make sure the message queue path in the ServerConfigurationconfig file resembles
ltMessageQueue value=Private$BPCStatusMessageQueuegt That is the setting
for MessageQueue value must start with
We recommend that you write down the name of the message queue (MessageQueue
value) as you need to know it later in the installation
3 Set permissions to the queue by right-clicking the new queue then selecting Properties
4 Select the Security tab select the Everyone group set the following permissions then click OK
Receive Message
Peek Message
Get Properties
Set Properties
Get Permissions
Set Permissions
Send Message
5 If using a remote message queue the ANONYMOUS LOGON account must be granted to the
message queue with Send Message Receive Message and Peek Message privileges
3 Download and install Microsoft Visual Basic 6 Run-Time
Download and install Microsoft Visual Basic 6 Run-Time SP5 or later from the Microsoft Download
Center No special installation or configuration settings are necessary You can verify that it is installed
correctly by locating msvbvm60dll in the Windows system folder which is typically CWINDOWS
system32 for Windows Server 2003 and CWINDOWSSysWOW64 for Windows Server 2008
4 Download and install the Anti-Cross Site Scripting Library
1 Download the Anti-Cross Site Scripting Library setup program
AntiXssLibraryV15Installermsi from httpwwwmicrosoftcomdownloads
detailsaspxFamilyId=EFB9C819-53FF-4F82-BFAF- E11625130C25amp=en
2 Run the setup program
3 Verify that the setup program created the subfolder LibraryNET 11 under the destination
folder and that the file AntiXssLibrarydll is there For example if you installed the Library to the
default destination folder verify that AntiXssLibrarydll exists in ltsystem drivegtProgram Files
Microsoft CorporationAnti-Cross Site Scripting Library V15LibraryNET 11
You can ignore the subfolder LibraryNET 20 and any files in it if created
2 Planning the Server Installation
24 Installing the Server Prerequisites
2011-06-01 PUBLIC 1754
5 Install SAP GUI 710
Install SAP GUI 710 (or only LIBRFC32DLL and its dependent DLLs manually) You can obtain
information on how to download it from the SAP Library at httphelpsapcomsaphelp_nw70
helpdataEN450896abec042d6ae10000000a11466f framesethtm
When enabling the Logon Group (which is done during the NET component installation described
later in this document) on Windows Server 2003 or 2008 the application tries to connect to two ports
of the ABAP server We recommend that you first confirm that the following two items are defined in
ltdrivegtWINDOWSsystem32driversetcservices
sapgwltinstance numbergt (for example sapgw78 where 78 is the instance number)
sapmsltSIDgt (for example sapmsPE2 where PE2 is the system ID (SID))
6 Download the XceedZip Compression Library
Download XCeedZipdll (version 6594170 or later) from httpservicesapcomswdc by selecting
Download SAP Cryptographic Software You are prompted for this file location during the server install
NOTE
Make sure that the server is configured on the domain or a trusted domain by going to My
Computer Properties Computer Name Change Make sure the correct domain is specified
We recommend that you set up Secure Socket Layer (SSL) encryption on a single server or on
each application and Web server that is part of a multiserver configuration This applies to Internet-
facing servers only as performance may be affected
25 Acquiring the ABAP and NET Server Components
Procedure
Downloading the ABAP and NET Server Components
1 Go to httpservicesapcomswdc
2 Go to SAP Support Packages and Patches Entry by Application Group SAP Application Components SAP
Planning and Consolidation for SAP NetWeaver 75 (NW) and select the latest support package file
3 Download the ABAP and NET server components to your Download Basket then download the
components from the basket using SAP Download Manager
NOTE
For information about installing of using the SAP Download Manager go to https
servicesapcomsupport and choose my Download Basket from the my Personalized Information
pane
2 Planning the Server Installation
25 Acquiring the ABAP and NET Server Components
1854 PUBLIC 2011-06-01
3 Installing Planning and Consolidation Servers
The main steps for installing Planning and Consolidation servers are the following
1 Install and configure SAP NetWeaver mdash see Installing and Configuring SAP NetWeaver [page 19]
2 Install and configure the Planning and Consolidation ABAP addon mdash see Installing the ABAP Server
Component [page 19]
3 Configure the Planning and Consolidation ABAP addon mdash see Configuring the ABAP Server
Component [page 20]
4 Install Planning and Consolidation NET server mdash see Installing the NET Server Component [page 23]
5 Configure the Planning and Consolidation NET server mdash see Configuring the NET Server Component
[page 25]
31 Installing and Configuring SAP NetWeaver
Based on your configuration you can install Planning and Consolidation on an existing SAP NetWeaver
70 technology platform (upgraded to EHP1) or you can install it on a new SAP NetWeaver 701 platform
The Business Intelligence usage type is required
Procedure
If you are installing on a new SAP NetWeaver technology platform follow the steps outlined in the
SAP NetWeaver documentation ndash see httpsservicesapcominstguidesNW70
After you install SAP NetWeaver configure it based on the guidelines in the SAP NetWeaver
documentation
32 Installing the ABAP Server Component
Prerequisites
You have downloaded the ABAP server component from SAP Service Marketplace See Acquiring the
ABAP and NET Server Components [page 18]
Procedure
To install the ABAP server component use the transaction SAINT
For information about using SAINT see httphelpsapcomsaphelp_nw70helpdataEN
265a8c38e3494231e10000009b38f8cfframesethtm
3 Installing Planning and Consolidation Servers
31 Installing and Configuring SAP NetWeaver
2011-06-01 PUBLIC 1954
33 Configuring the ABAP Server Component
You must configure the ABAP server component after installing it
Included in this procedure is information about running the UJS_ACTIVATE_CONTENT program
which is how the default application set ApShell is created It installs the ApShell application set by
leveraging parts of the Planning and Consolidation transport framework This program also supports
the installation of many other table entries that are required in order for the system to work correctly
such as default users formulas client options language settings BW Business Content and data
manager instructions
NOTE
The UJS_ACTIVATE_CONTENT program cannot be used to activate a pre-existing application
set migrated from 70 to 75
The program also supports data loading into the ApShell application set This option triggers data
manager packages to run and creates the default transactional and master data for ApShell The delete
option is useful when the installation of ApShell fails and leaves orphaned objects and table entries in
the system The deletion function cleans up all BW objects as well as clear all Planning and Consolidation
UJ metadata tables
If you are upgrading your ABAP server component from Planning and Consolidation 70 and have
already configured it these steps are not necessary
Prerequisites
The ABAP server component has been installed
RECOMMENDATION
We recommend that you set the ABAP buffer size to at least 2 GB to minimize the risk of errors
during the UJA_ACTIVATE_CONTENT step (step 10 below) You can set the buffer size using the
parameter abapbuffersize in the instance profile with transaction RZ10
After completing the step you can change it back After changing the parameter you must restart
the ABAP instance for example with the SAP Management Console
For more information about changing the buffer size see SAP Note 1273283
Procedure
These steps are required for proper functioning of the Planning and Consolidation software
1 For maximum flexibility you can make the following namespaces and software components
changeable
Namespaces
CPMB
1CPMB
B28
3 Installing Planning and Consolidation Servers
33 Configuring the ABAP Server Component
2054 PUBLIC 2011-06-01
Customer Name Range
General SAP Name Range
Software Components
CPMBPC
HOME
LOCAL
However in a production environment you may want to minimize the number of components
that can be modified If this is the case you can set the following namespaces and software
components to unchangeable
Namespaces
1CPMB
Customer Name Range
General SAP Name Range
CPMB after you have applied notes 1448525 1312139 and 1437880 to the system
B28 after you have applied notes 1448525 1312139 and 1437880 to the system
Software Components
CPMBPC
Use the following procedure to set the components to Modifiable or Unmodifiable
1 Go to transaction SE06 and choose System Change Option
2 Make sure that the Planning and Consolidation Addon is set to Restricted Modifiability
3 Set the namespaces and software components to Modifiable
2 Using transaction SU01 create the following ABAP service users with a user type of Communications
Data then assign each of them to the appropriate role
ABAP service user Role
BPC_ADMIN SAP_BPC_ADMIN
BPC_SYSADMIN SAP_BPC_SYSADMIN
BPC_USER SAP_BPC_USER
Use transaction PFCG to check that the correct user profiles are created in the system
If these roles have not been created generate them manually For more information about creating
and maintaining profiles see SAP NetWeaver Library on SAP Help Portal at http
helpsapcom
3 Ensure ALEREMOTE is created with appropriate authorization as outlined in the NetWeaver
documentation which is available at httphelpsapcomsaphelp_nw70helpdataENab
4c69f832429f419fa6f216c83dccb0contenthtm
4 Using transaction RSTPRFC set up transports by creating the RFC destination for the After
Import method Save the password then assign the BW client For more information see http
helpsapcomsaphelp_nw70helpdataen45b517e0ed2f52f5e10000000a1553f7
contenthtm
3 Installing Planning and Consolidation Servers
33 Configuring the ABAP Server Component
2011-06-01 PUBLIC 2154
If the transport fails see SAP Note 1329561 for information
5 Using transaction SM59 run a connection test on the RFC destination MDX PARSER
NOTE
If this fails apply SAP Note 1032461 After applying this note you must restart the ABAP
server
6 Assign the authorization SAP_BW_CONTENT_ADMIN to the user installing ApShell as the Planning
and Consolidation system administration user to activate business content (such as default BW
objects)
7 Assign profile S_RS_ALL to the Planning and Consolidation system administration user
We recommend that you also assign the SAP_ALL profile during the installation process of ApShell
You can remove the SAP_ALL profile after the installation
8 If they do not already exist create entries in the BPC Transports table by doing the following
1 Go to transaction SM30
2 Enter the table name UJT_TRANS_CHG then click Maintain
3 Choose New Entries
4 From the TLogo Object column select one of the available entries from the listbox then select
Development in the adjacent column
5 Repeat step 8d for each available item in the listbox in the TLogo Object column
6 After all entries have been added click Save
9 Install ApShell by doing the following
1 Run the program UJS_ACTIVATE_CONTENT
2 In the Content Activation window set the AppSet ID toApShell and the Content Version to 1
3 Choose the following options
Update Default Users
Update Default Formula Table
Update Client Options
Update Language
Activate SAP NetWeaver BW content objects for Planning and Consolidation
Update Default DM (Data Manager) Instructions
Activate ApShell
4 Run UJS_ACTIVATE_CONTENT again this time choosing only the Load Data Into AppSet option
5 Select Program Execute in background
6 Check the logs by selecting System Own Jobs
7 Select the job and display the spool
10 Define the NET service user that is needed to log on to ApShell and run Server Manager by doing
the following
1 Stop the IIS and SAP Planning and Consolidation instances using the stoposoftbat file For
more information see Tips [page 37]
3 Installing Planning and Consolidation Servers
33 Configuring the ABAP Server Component
2254 PUBLIC 2011-06-01
2 Go to transaction SE38 and run program UJA3_WRITE_SYS_USERS
This updates the settings in table UJA_SVR_DEFAULT with the Planning and Consolidation users
defined earlier (step 2)
3 Assign a single domain user to each user type
Planning and Consolidation System Administrator User
Enter ltDomaingtltuser namegt in AD mode or ltCMS enterprise namegt in CMS mode
Planning and Consolidation Administration User
Enter ltDomaingtltuser namegt in AD mode or ltCMS enterprise namegt in CMS mode
Planning and Consolidation User Enter ltDomaingtltuser namegt in AD mode or ltCMS enterprise namegt in CMS mode
34 Installing the NET Server Component
Prerequisites
You have installed all prerequisites See Installing the Prerequisite Software on the NET Servers [page 13]
You have downloaded the NET server component See Acquiring the ABAP and NET Server
Components [page 18]
You have uninstalled any previous version of the Planning and Consolidation server and restarted
the server
NOTE
To uninstall Planning and Consolidation 70 SP00 (with or without patches 1 or 2) run the
installer of Planning and Consolidation patch 2 to make sure all the dlls are unregistered
You are logged on to the NET server with the domain user with sufficient rights See Configuring
the ABAP Server Component [page 20]
Procedure
Do the following on each NET application and Web server
1 Start the installation program for the NET server component
You can download the installation file from the service marketplace
2 Select Next from the Welcome screen
3 From the license agreement screen select Agree to continue with the installation or Disagree to stop
the installation
4 Choose the location of the Xceedzipdll and AntiXSSlibrarydll files then select Next
5 Specify your user name and company name then select Next
6 Enter the System Administrator ID and password for the Windows Server that you are logged on
to then select Next
NOTE
You should have specifically added the System Administrator ID that you use into the local
administrator group
3 Installing Planning and Consolidation Servers
34 Installing the NET Server Component
2011-06-01 PUBLIC 2354
7 Choose your target installation location (the default and preferred location is CPC_NW) then
select Next
8 Select the authentication method You can choose Windows or CMS (Central Management System)
If you select CMS as an authentication method you are required to enter some additional
identification information including
CMS identification information
CMS Cluster CMS server address or IP
Cache out time by default 300 min
Authentication Type authentication type used by CMS server side
Select Next
9 Choose the appropriate logon group
Enabling logon groups allows the Planning and Consolidation NET server to connect to ABAP
logon groups to use the logon groups for load balancing in the ABAP tier
Select Next
10 Enter the following information then select Next
Site Port Set the IIS port If the port you set for the Planning and Consolidation site is also used by other sites go to Internet Information Services and do one of the following Stop the other sites that have the same port as the Planning and
Consolidation site and start the Planning and Consolidation site manually
Change the port of the other sites that have the same port as the Planning and Consolidation site and start the Planning and Consolidation site manually
Message Queue The path including the server name where MSMQ is installed For example ltServer_Namegtprivate$ltName_of_QueuegtIf you want to change this location you can change it in the Server Manager at Server Maintain MS Message Queue
NOTE
If the operating system is Microsoft Windows 2008 you must run Server Manager as an administrator (right-click the icon and select Run as Administrator)
For more information see Installing and Setting Up Microsoft Message Queue (MSMQ) [external document]
Message Server The name of the application server where you installed the ABAP server component Check the System Entry properties of the ABAP application server and enter one of the following If Connection Type is GroupServer Selection enter the address of the Message
Server If Connection Type is Customer Application Server enter the address of the
Application ServerIf you want to change this location you can change it in the Server Manager From Server Manager select Server Maintain ABAP System Server Host
3 Installing Planning and Consolidation Servers
34 Installing the NET Server Component
2454 PUBLIC 2011-06-01
If you are using Logon Groups to connect to multiple ABAP application servers use the Server Manager to modify the parameters From Server Manager select Server Maintain ABAP System Logon Group
NOTE
If the operating system is Microsoft Windows 2008 you must run Server Manager as an administrator (right-click the icon and select Run as Administrator)
System ID The System ID the ABAP server component configuration For more information see Configuring the ABAP Server Component [page 20]
Client The client number of the NetWeaver BW client (application server)Since the NetWeaver BW client only supports one client instance you can only install one instance of Planning and Consolidation on a single BW client
Language The language of the NetWeaver BW client (application server)
System Number The system number of the NetWeaver instance (application server) Typically this is 00 unless you have several instances with different numbers It is the same number as indicated in the logon properties of SAP GUI if you want to connect to the ABAP back end for example to execute transactions
11 Enter the System Administrator Administrator and User user IDs together with their
passwords for the ABAP service users that were created during the ABAP server component
configuration For more information see Configuring the ABAP Server Component [page 20]
12 Click Install and then Finish
35 Configuring the NET Server Component
You must configure the NET server component after installing it
If you are upgrading from a previous version of Planning and Consolidation and have already
configured it these steps are not necessary
Prerequisites
The NET server component is installed on the NET tier
Procedure
1 Update your IIS properties as follows
1 Go to Control Panel Administrative Tools Internet Information Services (IIS) Manager
2 Update your IIS properties (Web Service Extensions)
Allow ASP NET 20 by finding the Web Service Extensions property (the path to it differs
for different operating system versions) and update it to allow ASP NET 20
NOTE
If using Windows 2008 navigate to Start Control Panel Administrative Tools Internet
Information Services (IIS) Manager Choose the appropriate computer then open ISAPI and
CGI Restrictions Make sure that ASPNET v2050727 is allowed If not choose Edit to
enable them
3 Installing Planning and Consolidation Servers
35 Configuring the NET Server Component
2011-06-01 PUBLIC 2554
2 Add the group Users to the Windows temp folder and give them the following permissions
ReadampExecute
List folder contents
Read
3 Restart IIS
4 If you want to use Logon Groups to connect to multiple ABAP application servers go to Server
Server Options and enter the required information
5 Specify the domain to be used by the NET server Do the following
1 Start Server Manager and select Options Define System Users Group
2 Enter a system user group name Active Directory as the domain type and the domain name
NOTE
For more information see the Managing your Planning and Consolidation
Servers section of the Operations Guide
3 Installing Planning and Consolidation Servers
35 Configuring the NET Server Component
2654 PUBLIC 2011-06-01
4 Post-Installation of the Server Components
After you have installed and configured the server components do the following
1 Modify the machineconfig file See Modifying machineconfig Files [page 27]
2 Set the application pooling values for the COM+ components See Configuring COM+ Application
Pooling Values [page 29]
3 If you are running Windows Server 2008 do the following
Make sure that the related Windows authentication providers are configured properly See
Verification of Windows Authentication Providers [page 29]
Add a firewall exception for the Planning and Consolidation Web site port See Adding a Firewall
Exception to the Website Port [page 30]
4 Set up the SLD Data Supplier which is the central directory of all of your system landscape
information For more information see Configuring the SLD Data Supplier in the Operations Guide
NOTE
If your queries contain large amounts of data you can optionally update the metabasexml file to
improve performance See Setting up for Large Requests [page 30]
41 Modifying Machineconfig Files
The machine configuration file Machineconfig contains settings that apply to an entire computer
This file is located in the runtime ltinstall pathgtConfig directory and contains configuration settings
for machine-wide assembly binding built-in remoting channels and ASPNET
This section describes some of the changes you can make to optimize your Planning and Consolidation
software after installing it for example
To ensure that the right balance is loaded between the number of ldquoworkingrdquo threads
To prevent a ldquosleeprdquo process that comes from a deadlock occurrence
It also describes how to adjust your HTTP TCPIP connections settings in case your application and
Web servers are on separate machines
Prerequisites
If using Windows Server 2008 the user making modifications to this file must have special permissions
to change the file
4 Post-Installation of the Server Components
41 Modifying Machineconfig Files
2011-06-01 PUBLIC 2754
Procedure
If using NET Framework 20 or later do not change the ProcessModel property AutoConfig Leave it set to
its default value of TRUE The properties described in the following procedure will be set automatically
for optimal performance
If using NET Framework 11 make the following changes to MachineConfig
1 Set both the ltmaxWorkerThreadsgt and ltmaxIOTheadsgt to 100 as follows
ltProcessModel
(Other settings)
maxWorkerThreads=100
maxIoThreads=100
gt
2 Adjust ltminFreeThreadsgt such that its value is equal to that of multiplying the factor 88 to that of
the number of CPUs on the server (that is minFreeThreads=88 x of CPU)
Similarly adjust ltminLocalRequestFreeThreadsgt such that its value is equal to that of multiplying the
factor 76 to that of the number of CPUs on the server (that is minLocalRequestFreeThreads=76 x
of CPUs)
Finally make sure that the value of ltappRequestQueueLimitgt is increased to 500
EXAMPLE
The following settings are for a server with two processors
lthttpRuntime
minFreeThreads=176
minLocalRequestFreeThreads=152
appRequestQueueLimit=500
gt
For both NET Framework 11 and NET Framework 20 or later make the following changes
1 Set ltmachineKeygt options properly
The ltmachineKeygt tag in Webconfig or Machineconfig tells the NET framework how to create
the hash on forms tickets (which is the proof that you have been authenticated) The default is for
each Web application to create its own hash key So if you took your authentication cookie created
on one machine and try to access another machine it would fail when checking the hash code to
ensure that it had not been tampered with
Therefore if you are using a Web farm (multiple Web servers where you can automatically be
routed to any one of them within a particular session) the hash key must be the same on all the
machines This way when the authentication cookie is checked the authentication ticket used
on one Web server can still be valid on another server Note that this is a requirement for the Web
servers not the application server You can specify it for just the Planning and Consolidation IIS
application in its Webconfig file you do not have to specify it for all IIS applications in the general
4 Post-Installation of the Server Components
41 Modifying Machineconfig Files
2854 PUBLIC 2011-06-01
Machineconfig file If you are not using a Web farm you do not need to change the
ltmachineKeygt element
2 For a deployment where the Web servers do not reside on the same servers as the application
servers adjust HTTP TCPIP connections settings in the Machineconfig file of each Web server
as follows
ltconnectionManagementgt
ltadd address=app server ip maxconnection=48gt
ltadd address= maxconnection=2gt
ltconnectionManagementgt
42 Configuring COM+ Application Pooling Values
For load balancing purposes set the application pooling values for the COM+ components
OsoftLogging OsoftUserManage and OsoftWebFileManage
Procedure
1 Choose Start Administrative Tools Component Services COM+ applications
2 Right-click the application
3 Choose Properties then on the Pooling amp Recycling tab change the application pooling pool size to 4
43 Verification of Windows Authentication Providers
If using Microsoft Windows Server 2008 use this procedure to ensure that the related Windows
authentication providers are configured properly
Procedure
1 Open ltdrivegtWindowsSystem32inetsrvconfigapplicationHostconfig
2 Search for ltlocation path=BPCgt
3 Ensure the following Windows authentication providers are configured
ltwindowsAuthentication enabled=truegt
ltprovidersgt
ltclear gt
ltadd value=Negotiate gt
ltadd value=NTLM gt
ltprovidersgt
ltwindowsAuthenticationgt
4 Post-Installation of the Server Components
42 Configuring COM+ Application Pooling Values
2011-06-01 PUBLIC 2954
44 Adding a Firewall Exception to the Website Port
This procedure ensures that the client can connect to the NET server by adding a firewall exception
to the Planning and Consolidation Web site port
To add a firewall exception
1 Go to Control Panel Windows Firewall Allow a Program through Windows Firewall Add Port
2 Name the exception For example Plan_Consol
3 Add the port number for the Plan_Consol Web site (This was specified during the NET installation
procedure)
4 For the protocol choose TCP
5 Click OK
45 Setting Up for Large Requests
Procedure
To allow users to requestquery large amounts of data you can edit the metabasexml file located at
CWindowssystem32inetsrv Set the following parameters to the stated values
ASPBUFFERINGLIMIT = 10485760
MAXREQUESTENTITYALLOWED = 10485760
If your system has more than 4 GB of memory and your operating system is Windows 2003 you must
install a hotfix You can install it from httpsupportmicrosoftcomdefaultaspxscid=kben-
us834628
4 Post-Installation of the Server Components
44 Adding a Firewall Exception to the Website Port
3054 PUBLIC 2011-06-01
5 Installing Planning and Consolidation Clients
The basic steps for installing Planning and Consolidation clients include
1 Verify and install client prerequisites See Verifying and Installing Prerequisites [external document]
2 Uninstall any previously installed Planning and Consolidation clients See Uninstalling Previous Client
Components [page 32]
3 Install the Administration and Office clients See Installing the Admin and Office Client Components [page
32]
4 Run the silent installation See Running the Silent Installation [page 33]
51 Verifying and Installing Client Prerequisites
Planning and Consolidation requires the following software before installing the client components
A list of supported operating systems available in the Product Availability Matrix on SAP Service
Marketplace at httpservicesapcompam Search on Planning and Consolidation
XceedZipdll (version 6594170 or later)
NOTE
You must use same version of XceedZipdll for the client as for the NET server
You can download this component from the SAP Software Download Center (see Installing the
Prerequisite Software on the NET Servers [page 13])
Microsoft Internet Explorer 60 70 80 or later
SP00 to SP04 Microsoft Office 2003 or Microsoft Office 2007
SP05 or later Microsoft Office 2003 Microsoft Office 2007 or Microsoft Office 2010
Microsoft Visual Basic 60 runtime and Visual C++ 60 runtime
These third party components must be installed prior to the client installation
All supported operating systems except Windows 7 MSXML 40 SP2
Windows 7 MSXML 40 SP3
SP00 to SP04 NET Framework 11 and 20
SP05 or later NET Framework 20 30 or 35
NOTE
For Windows Vista or Windows 7 it is not necessary to install NET Framework 20 as a
later version (NET framework 30 or 35) is provided with the operating system
5 Installing Planning and Consolidation Clients
51 Verifying and Installing Client Prerequisites
2011-06-01 PUBLIC 3154
For Windows XP you must install Service Pack 1 and Service Pack 2 for NET Framework
20
Microsoft Windows Script (version based on the operating system)
EXAMPLE
If the operating system in the client machine is Microsoft Windows XP the Microsoft Windows
Script for the Microsoft Windows XP should be installed before the client installation
Adobe Flash 100 or later
This is required to support business process flows
Hardware Requirements
These are the minimum requirements for the client components
Pentium IV (1 GHZ CPU)
512 MB RAM
100 MB of free hard disk space in the My Documents folder
30 MB of free hard disk space for the installed Client files
52 Uninstalling Previous Client Components
Procedure
To uninstall versions of the Administration and Office client components from a previous release or
support package go to Control Panel AddRemove Programs
If the client is installed silently it must be uninstalled silently as well through run
BPCClient75exe s x zrdquoUninstallrdquo in a command prompt You cannot use Addremove
Programs to remove the installer
53 Installing the Admin and Office Client Components
Typical installations include either the Admin client or the Office client on a single client machine
although you can install both if necessary
Prerequisites
Make sure all prerequisites are installed as described in Verifying and Installing Client Prerequisites [page
31]
Close Microsoft Office and Microsoft Internet Explorer
Check the registry of the client machine to verify that no entry contains the value
OSoftDMClientToolsDMTools If it does exist remove it For more information see the Client
Installation Issues in Troubleshooting [page 41]
Ensure that all users have write access to the registry table
Uninstall the previous clients and restart the client machine
5 Installing Planning and Consolidation Clients
52 Uninstalling Previous Client Components
3254 PUBLIC 2011-06-01
Procedure
To install the Administration client the Office client or both perform the following steps
1 Start the client component installation on the client machine in one of the following ways
Go to httpltPC_serverportgtosoft to open the Launch Page and choose Client Software
Center
Run the client installation file BPCClient75exe you can download from the SAP Service
Marketplace Software Distribution Center
The Planning and Consolidation system checks the installation prerequisites Choose Next
2 Choose whether to install the AdminClient the OfficeClient or both
NOTE
A set of required components is also chosen and installed by default
3 Choose Next to install the selected components in the default location or choose Browse to install
them in an alternate location If you choose Browse specify the location then choose OK then
Next
4 Select one or more languages then choose Next (English is the default)
5 From the license agreement screen select Agree to continue with the installation or Disagree to stop
the installation
6 Specify the location of the XCeedZipdll cryptographic library you downloaded
According to the recommendation in Verifying and Installing Client Prerequisites [page 31] this location
is likely to be CProgram FilesSAP BusinessObjectsPC_NW
7 Choose Next to begin the installation
8 After the installation is complete choose Finish
CAUTION
For Office client installations you must log on to the Office client as an administrator before the
business user of the local machine logs on for the first time to create the registry key for
XCeedZip
54 Running the Silent Installation
Procedure
1 Download the Planning and Consolidation Install program file BPCClient75exe from the SAP
Service Marketplace Software Distribution Center to a local drive on your computer
2 Uninstall the previous version of the software if applicable using this format
ltinstallernamegt s x zldquoUninstallrdquo
3 Open a command window
4 In the command window change directories to go to location of the installer
5 Install the Planning and Consolidation Client using this command format
5 Installing Planning and Consolidation Clients
54 Running the Silent Installation
2011-06-01 PUBLIC 3354
ltinstallernamegt s zldquoltinstall-dirgtampltXceedzipdll pathgtampltlanguage-
selectiongtampltfeature-selectiongtrdquo
For example
bpcclient75exe s zldquoctestampcinstallshieldxceedzipdllampFRampALL
The language selections are shown below
Language Selections Description
EN English (United States)
ZH Chinese (Simplified)
FR French (France)
DE German
IT Italian
JA Japanese
KO Korean
PT Portuguese (Brazil)
RU Russian
ES Spanish
NL Dutch
DA Danish
NO Norwegian
SV Swedish
FI Finnish
PL Polish
SK Slovakian
CS Czech
ALL Selects all languages
The feature selections are shown below
Feature Selection Description
Admin Specifies that you only want to install the Admin client
Office Specifies that you only want to install the Office client
ALL Specifies that you want to install both clients
5 Installing Planning and Consolidation Clients
54 Running the Silent Installation
3454 PUBLIC 2011-06-01
6 Basic Steps for Setting up an Initial Application Set
This section describes how to create an initial application set and then how to start setting up security
Procedure
Creating an Initial Application Set
These are the basic steps for setting up an initial application set You create this application set by copying
the application set ApShell that is provided with Planning and Consolidation
NOTE
Do not make any changes to ApShell directly
Prerequisites
The server components and Administration client are installed
The user who creates the initial application set must be the domain user specified in the sysadmin
field of the UJA3_WRITE_SYS_USERS program
To create an initial application set
1 Log on to the Administration client In the Connection Wizard screen specify the Planning and
Consolidation server name or IP address Click Next
2 Specify the user credentials for logging onto Planning and Consolidation The first time you log
on enter the sysadmin domain user Click Next
3 Select APSHELL Click Next A summary of the connection details appears
4 Click Finish The Logon dialog box appears
5 Select APSHELL then click OK The Administration Console loads the application set and then
displays it
6 From the Action pane click Add a New Application Set
7 Enter a name and description for the new application set and click Go to Next Step 2 of 2
8 Select all records to copy and click Add a New Application Set to start the copy process The new
application set is created this might take several minutes
NOTE
Before you can view and edit the newly created application set after copying the ApShell
application set you must close the Administration client and then open it again You can
then make changes to it in the Administration Console
6 Basic Steps for Setting up an Initial Application Set
2011-06-01 PUBLIC 3554
Setting up Initial Security
To set up security for Planning and Consolidation do the following
1 Set up a domain
2 Add a new Admin user
3 Assign task and member access
Setting up a Domain
To assign users in Planning and Consolidation you must set up a domain Log on to Server Manager
and create a domain in Options Define System User Groups See the Operations Guide for more information
Adding a New Admin User
In the new copied application set add an Admin user
To add an Admin user
1 In the Logon dialog box select the new application set then click Connection Wizard
2 In the Connection Wizard screen specify your user credentials for logging onto Planning and
Consolidation then click Finish
3 In the Logon dialog box click OK The Administration Console displays the application set
4 In the hierarchical list expand the application set
5 Select Security Users
6 From the action pane choose Add new user
7 In the User Setup screen select a domain and then select the user to which you want to grant Admin
access Click Next
8 From the Assignments screen click Next
9 From the Finish screen click Apply
Assigning Task and Member Access
Do the following to add the Admin user to the ADMIN team then assign full member access and task
access to this team
1 In the Administration Console in the hierarchical list select Security Teams ADMIN
2 From the action pane choose Modify Team
3 From the Modify Team screen click Next
4 From the Users screen select the new user Click Next
5 From the Access screen in Task Profile select FULL_TSK From Member Access Profiles select the
Enable check box for AdminMbrAccPrf Click Next
6 From the Finish screen review the summary and click Apply
NOTE
For more information see the Administration section in the application help
6 Basic Steps for Setting up an Initial Application Set
3654 PUBLIC 2011-06-01
7 Tips
71 Creating Start and Stop Batch Files
Follow these steps to create start and stop batch files for the server components
Procedure
1 Create a batch file called StartOsoftbat and ensure the contents of the batch file are as specified
below Place this batch file on the desktop
NET START World Wide Web Publishing
NET START HTTP SSL
NET START IIS Admin
NET START IIS Admin Service
NET START Simple Mail Transfer Protocol (SMTP)
iisreset start
2 Create a batch file called StopOsoftbat and ensure the contents of the batch file are as specified
below Place this batch file on the desktop
iisreset stop
NET STOP World Wide Web Publishing
NET STOP HTTP SSL
NET STOP Simple Mail Transfer Protocol (SMTP)
NET STOP IIS Admin
NET STOP IIS Admin Service
72 SMS for Planning and Consolidation Package Delivery
Use these instructions for SMS usage in the Planning and Consolidation installer and for patch
publication
Prerequisites
Client and SMS server are installed and configured
Procedure
1 Log on to the server on which SMS is installed
2 Create a folder for placing published packages
7 Tips
71 Creating Start and Stop Batch Files
2011-06-01 PUBLIC 3754
3 Create the folders SMSPACK and AP001 on D where SMSPACK is the parent folder for publishing
packages with subfolders such as AP001 002 and so on for each package
4 Place the Planning and Consolidation setup files in DSMSPACKAP001
5 To publish the Planning and Consolidation setup files or to advertise them to the clients create a
package for the setup file as follows
1 Open the SMS Admin console from Programs Systems Management Server SMS Administrator
console
2 Right-click on the packages folder then select New Package
3 Enter the required data
4 On the General tab click the data source and choose This package contains source files
5 Set the directory of the source files to the local drive D then choose ApplyOK
6 To run this package create a program as follows
1 Expand the packages folder in the Admin console right-click the programs and select New
Program
2 Enter the Program Properties as required
NOTE
If you have command line options for the setup you can browse to choose the package
and add the command line parameters next to it If not you can simply choose the setup
file
You can use the After Running dropdown to configure the action once the package is
installed
On the Environment tab you can choose how the package should run and whether the user
must be logged in or not and with what rights If the user does not have administrator
rights select Run with administrative rights and Allow users to interact with this program
3 Choose Apply to save the settings then choose OK
7 To notify client machines that a package is available create an advertisement as follows
1 Right-click on the Advertisements folder and choose New Advertisement
2 Provide a name and appropriate details and choose the package and the program
3 Choose the systems to which the package is available
4 Indicate whether to advertise the package at a specific time or set a mandatory assignment by
choosing the yellow star button
The checkbox allows users to run the package installation independently whenever
convenient from Control Panel or AddRemove Programs
5 On the Advanced tab set the location from which you want to run the program then choose
Apply and OK
8 Create a distribution point for this program as follows
1 Expand the packages folder in the Admin Console expand the package you created and right-
click the distribution point folder
7 Tips
72 SMS for Planning and Consolidation Package Delivery
3854 PUBLIC 2011-06-01
2 Choose New Distribution point and set the distribution point
3 Update this with the package you created by right-clicking on the distribution points folder
selecting all tasks and updating the distribution points
4 Choose Yes at the confirmation message
9 Verify that the package is available on the client side
7 Tips
72 SMS for Planning and Consolidation Package Delivery
2011-06-01 PUBLIC 3954
This page is left blank for documents that are printed on both sides
8 Troubleshooting
Server Installation Issues
By default the installation program runs a diagnostic program Here are some potential error messages
that display during the server installation
ldquoWindows Script is not installedrdquo
Download the Windows script for your operating system and then run it
ldquoIIS xx is not installedrdquo
Install the relevant version of IIS with FrontPage Extensions using AddRemove Programs in the Control
Panel
ldquoNET Framework xx is not installedrdquo
Install the relevant version of NET Framework before continuing
NOTE
For more information about installing these prerequisites see Installing the Server Prerequisites [page
13]
Issues with IIS 70
IIS 70 combines with ASPNET to provide an integrated request pipeline Using IIS 70 may require
minor changes to your Webconfig file However these changes may not be compatible with NET
Framework 20 and lead to Error 500 server access problems
For a solution to this problem see httpmsdnmicrosoftcomen-uslibrary
bb515251aspx
IIS 70 adds the section systemwebServer to the file Webconfig As a result when using IIS 70 in
Classic mode with LDAP authentication logging on to Planning and Consolidation generates an
internal server error To solve this issue you must manually remove the section
systemwebServer from Webconfig then run iisreset
For IIS 70 with Windows 2008 on a 64ndashbit server and NET Framework 20 When a Planning and
Consolidation web service throws an exception IIS 70 generates 500 mdash Internal Server
Error messages You can change the IIS settings to generate error messages that are more detailed
as follows
1 Log on to Internet Information Services (IIS) Manager
2 Under OSoft double-click Error Pages
3 In the Actions pane choose Edit Feature Settings
4 In the Edit Error Pages Settings window under Error Responses choose Detailed errors
8 Troubleshooting
2011-06-01 PUBLIC 4154
Client Installation Issues
By default the installation program runs a diagnostic program Here are some potential error messages
that display during the client installation
ldquoVisual Basic 60 SP5 Run-Time Redistribution Pack not installedrdquo
Download vbrun60sp5exe then run it
ldquoVisual C++ 60 Run-Time not installedrdquo
Download vc6redistsetup_enuexe then run it
ldquoOSoftDMClientToolsDMTools found in registry Please refer to system administrator
before installationrdquo
Open the registry table find the key OSoftDMClientToolsDMTool under HKEY_LOCAL_MACHINE
SOFTWAREClasses and delete this key
ldquoNET Framework xx is not installedrdquo
Install the relevant version of NET Framework before continuing
Server Manager Issues
Always run Server Manager as the administrator To do this right-click the Server Manager icon and
select Run as administrator
If modifying the CPC_NWWebsrvrwebServerConfigurationconfig file you must also choose
Run as administrator from the right-click menu
Service-Level Accounts
Planning and Consolidation 75 has a new Windows service named OutlookSoft ServiceManager Service which
manages the System Landscape Directory (SLD) service logging service and shard query engine caches
Since the service should be able to access to the FileShare server a system administrator account is
assigned automatically to the service during the installation of tehPlanning and Consolidation server
program Even though system administrator account has been assigned to the server correctly the
service may not start with the error message The service did not start due to a logon
failure The reason for this is that the system administrator account is not registered as a service
When installing a service to run under a domain user account the account must have the right to
logon as a service on the local machine This logon right strictly applies only to the local computer
and must be granted in the Local Security Policy
To edit the Local Security Policy of the computer you want to define the logon as a service
permission perform the following actions
1 Start the Local Security Settings Microsoft Management Console (MMC) snap-in
2 Expand Local Policies and then click User Rights Assignment
3 In the right-hand pane right-click Log on as a service and then click Security
4 Add the user to the policy and click OK
5 Close the Local Security Settings MMC snap-in
8 Troubleshooting
4254 PUBLIC 2011-06-01
For more details see How to Troubleshoot Service Startup Permissions http
supportmicrosoftcomkb259733
Other Potential Issues
The ABAP service users can be locked as a result of the install Check and unlock any locked ABAP
service users after performing the install To do so perform transaction SU01 enter each service user
ID (PC_SYSADMIN PC_ADMIN and PC_USER) then press Ctrl+F5
You can run the Diagnostic program in Server Manager at any time Review the steps below to
determine the source of the issue
See the procedure below for more information
Procedure
1 Run the Server Manager Diagnostic program
2 Check that the COM+ Components exist
3 Check the interfaces for COM+ Components
4 Check that the librfc32dll is set up appropriately
5 Check the IIS Port
6 Check the ServerConfigurationConfig file for the correct username and system information
7 Check the Registry Entries on 32 bit and 64 bit locations
8 Check the CWINDOWSsystem32driversetchosts file to ensure that a fully qualified domain
and an IP resolution exists
8 Troubleshooting
2011-06-01 PUBLIC 4354
This page is left blank for documents that are printed on both sides
9 Connecting to Solution Manager Diagnostics
The diagnostics functions in SAP Solution Manager allow identification analysis and resolution of
problems This procedure provides the steps required to connect Planning and Consolidation to
Solution Manager Diagnostics
Procedure
1 Install the Diagnostics Agent according to SAP Note 1234387 on all servers where Interface for the
Web and Application Servers are installed
NOTE
Installation files for Diagnostics Agent are available on Service Marketplace by navigating to
Support Packages and Patches mdash Entry by Application Group SAP Technology Components SAP
SOLUTION MANAGER SAP SOLUTION MANAGER 70 EHP 1 Entry by Component Agents
for managed systems DIAGNOSTICS AGENT 711
Download an installation file based on one of the following system landscapes
Windows Server on IA32
32bit Windows Server on IA64
64bit Windows Server on x64 64bit
2 Set up your system for Diagnostics
Refer to End-to-End Root Cause Analysis System Landscape Setup Guide which is available on Service
Marketplace at httpsservicesapcom~sapidb011000358700000074392009E and follow
the chapters that apply to Planning and Consolidation
NOTE
After installing or upgrading to service package (SP) 6 the service
PlanningAndConsolidationJobService fails to start and generates an error message This service
is not required by Planning and Consolidation and has no effect on its operation To avoid receiving
error messages you can safely disable this service
The service PlanningAndConsolidationJobService is designed to be part of the Solution Manager
analysis and log collection function in a future release
9 Connecting to Solution Manager Diagnostics
2011-06-01 PUBLIC 4554
This page is left blank for documents that are printed on both sides
10 Security Considerations and Connection Issues
Your clientserver configuration is unique as it relates to security so you may experience connection
problems with SSL proxy servers or programs and settings that interact with these components If
you are having any issues related to connection review the following recommendations and
troubleshooting tips
101 Setting up SSL Encryption
We recommend that you set up Secure Socket Layer (SSL) encryption on a single Planning and
Consolidation server or on each Application and Web server that is part of a multiserver configuration
Prerequisites
You have an SSL certificate for your Planning and Consolidation IIS Server
Procedure
1 Assign the SSL certificate
1 From IIS open the Web site properties and select the Directory Security tab
2 Choose Server Certificate click Next then select Assign an existing certificate
3 Choose your SSL certificate and click Next
4 Check the summary and click Finish to complete the process
2 Set the SSL port
1 Select the Web Site tab
2 Change the port number to the SSL port for example 443
CAUTION
If you change the port number in IIS you must also change the port number the Web
and Server Manager configuration files Otherwise the Interface for the Web and Server
Manager programs do not work correctly
To change the port number for the Web configuration file open the Webconfig file
ltServer install foldergtWebsrvrwebWebconfig and change the value of the port
number in the AppServer_URL key
10 Security Considerations and Connection Issues
101 Setting up SSL Encryption
2011-06-01 PUBLIC 4754
To change the port number for the Server Manager configuration file open the ltServer
install foldergtServer ManagmentOsoftInstallxml file and change the value of
the port number in the ltPORTgt key
3 Enable secure communications between server and client
1 Select the Directory Security tab
2 Click Edit
3 In the Secure Communication window enable the Require secure channel (SSL) and Require 128-bit
encryption checkboxes then click OK
4 Click OK
5 Change the server settings
1 Open the Webconfig file ltdrivegtWebsrvrwebWebconfig
2 Change the value of key AppServer_URL to https mode
ltappSettingsgt
lt-- hellip hellip --gt
ltadd key=AppServer_URL value=httpsltPC_serverportgtosoftappgt
ltadd key=AppServer_AUTH value=1gt
ltappSettingsgt
6 Restart IIS
Result
After setting up SSL security users must enter the server name and the SSL port in the Connection
Wizard when logging on to the Planning and Consolidation client applications
EXAMPLE
BPCSERVER443
When logging on to Interface for the Web users must usehttpsltPC_serverportgtosoft
NOTE
The specified server name must be the same as the server name setting in the Webconfig file
102 Checking for Open Ports
You must ensure that all required ports are open for inboundoutbound traffic By default Planning
and Consolidation requires that Port 80 (used by http) is open
To test whether the required port is open go to a command prompt and enter Telnet serveripaddress For
example Telnet 431181836 80 If the system returns a blank command window the port is open If it
returns a message stating that it cannot connect the port is not open
10 Security Considerations and Connection Issues
102 Checking for Open Ports
4854 PUBLIC 2011-06-01
NOTE
You can use httpwwwmyserverorgportsniffasp to scan for the normal ports It allows
you to manually enter a port number to test
You can change the name of a port
103 Adobe Flash Player Issues
The Planning and Consolidation Flex Client uses the Adobe Flash player to generate the user interface
A limitation in the Adobe Flash player prevents the installation of the Planning and Consolidation Web
server on some ports as the Flex Client cannot perform http calls on these ports
Features
From Adobe Flash player 901120 a security control blocks commonly reserved ports to prevent
malicious activity If a port number is specified at the end of a URL such as httpwwwadobecom
80 the system checks the port against a list of commonly reserved ports If the port is on this list the
network request is rejected and a security error event is generated
The Adobe Web site (httpwwwadobecom) has a Knowledge Base page entitled URL requests to certain
ports throw security errors in Adobe Flash Player 901150 and higher that lists the ports that Adobe Flash player
considers to be reserved You should not use the ports listed in this Knowledge Base page
104 Proxy Server and Firewall Issues
For questions about specific proxy servers contact SAP Support
General Considerations
If you connect to the Internet through a firewall or proxy server you need to add the IP address
of the Planning and Consolidation server as an exception You can do this at the client level
( Internet Explorer Tools Internet Options Connections LAN Settings ) or at the server level
Enabling content filtering on the proxy server or firewall may cause connection problems
If external users are having trouble connecting to the server make sure the proxy server connects
using a fully qualified domain name Fully qualified domain names typically resolve both internal
and external IP addresses
Each secure Planning and Consolidation server name must be identified on the proxy server For
example if the Web server and OLAP server components both connect to a proxy server make
sure both names are identified on the proxy server
Proxy servers may or may not require authentication which could conflict with Planning and
Consolidation authentication Do not use authentication on the proxy server The system
synchronizes the user name and password on the remote server with the local user name and
password
10 Security Considerations and Connection Issues
103 Adobe Flash Player Issues
2011-06-01 PUBLIC 4954
NOTE
For more information about setting up an ISA proxy server contact SAP Support to request a
copy of the Setting up ISA Proxy Server white paper
Internet Explorer Settings Issues
Internet Explorer settings must be set correctly to prevent errors and problems when you attempt to
access the Planning and Consolidation server using the Connection Wizard Change the settings by
taking the following steps
1 From Internet Explorer select Tools Internet Options
2 From the General tab delete all temporary Internet files cookies and history
3 From the Security tab set security to Default level for Internet and local intranet
4 From the Connections tab choose the LAN settings button If you select Use a proxy server for your LAN
then insert the IP address or fully qualified server name of the Planning and Consolidation server
as an exception by choosing the Advanced button
5 From the Advanced tab choose the Restore Defaults button Apply then OK
Microsoft Office Issues
There should only be one instance of Excel installed on the client machine You can check this by using
AddRemove Programs Multiple instances of Office may cause errors when you perform administrative
functions in Planning and Consolidation
Microsoft Windows Issues
If you have Windows XP SP2 disable the Windows firewall
Norton AntiVirus Issues
Having Script Blocking enabled in Norton AntiVirus can cause the following issues
You cannot view the contents of the installation page in Interface for the Web
Errors downloading dimension files when logging into the Office client
10 Security Considerations and Connection Issues
104 Proxy Server and Firewall Issues
5054 PUBLIC 2011-06-01
11 Terminal Services or Citrix Server
111 Installing Planning and Consolidation in a Terminal Services or Citrix Server Deployment
This section describes best practices and instructions for installing Planning and Consolidation in a
Terminal Services or Citrix Server deployment
1111 Terminal Services Home Directories
We recommend using Terminal Server home directories rather than using the userrsquos profile directory
The profile directory downloads a minimal amount of information about the dimensions of the
application set you are logging on to and may be as large as 2 MB per user The profile directory is on
the system drive and has limited space By specifying a home directory you can manage the disk space
required
If you have a farm of servers put the profile information in a common home directory rather than on
each individual server so that all users consistently use the current download of dimensions
1112 System Requirements
The following programs are required on the Terminal Services or Citrix Server computer
Planning and Consolidation 75 SP00 ndash SP04 Microsoft Office 2003 or 2007
Planning and Consolidation 75 SP05 or later Microsoft Office 2003 2007 or 2010
Microsoft XML 4
VB Runtime 60 SP5
VC++ Runtime 60
Planning and Consolidation 75 SP00 ndash SP04 Microsoft NET Framework 11
Planning and Consolidation 75 SP05 or later Microsoft NET Framework 20 30 or 35
1113 Installing Planning and Consolidation
Prerequisites
The server installation files have been downloaded from SAP Service Marketplace and installed
11 Terminal Services or Citrix Server
111 Installing Planning and Consolidation in a Terminal Services or Citrix Server Deployment
2011-06-01 PUBLIC 5154
Procedure
The following steps outline how to install the Planning and Consolidation clients in a Terminal Services
(TS) or Citrix Server deployment
1 Make sure the Terminal Services or Citrix Server machine has the system requirements installed
2 Log on to the Terminal Services or Citrix Server machine with a user ID that has the rights to
install on that server
3 At a command prompt enter Change userinstall
4 Open a browser and connect to the URL httpltPC_serverportgtosoft
5 Log on to the web site with the service account password and domain
6 Go to the Software Center and install the Planning and Consolidation Administration and Planning
and Consolidation for Office clients
7 Go back to the command prompt and enter Change userexecute or Restart the server
8 For the Citrix Server you must publish each client application Take the following steps
To publish the Planning and Consolidation Launch page Iexploreexe http(s)ltServerNamegt-
NetBIOS or FQDNosoft
To publish Planning and Consolidation Administration CProgram FilesPC_MS
OsoftAdminMainexe
To publish Planning and Consolidation for Office CProgram FilesMicrosoft OfficeOfficeExcelexe
ltdrivegtev4excelxla
1114 Creating a Shortcut to the Launch Page
Procedure
If you use published desktops instead of published applications the Planning and Consolidation desktop
file (which is installed on the current userrsquos desktop) must be moved to the All UsersDesktop folder
1115 Terminal Services Considerations for Installing Microsoft Excel
The Windows Installer used to set up and configure programs and components of Office uses a
transform file to allow a network administrator to designate the options and features to install
Since the Terminal Server environment is different from the usual network environment Microsoft
has supplied a transform file handle the Terminal Server installation If you attempt to use a customized
transform not designated for use with Terminal Server the system does not install Office
The transform file is named Termsrvmst and is available with the ORK (office resource kit) Although
Termsrvrmst can be customized to include options and features that you wish to make available to
Terminal Server client users modification of the TermSrvrmst is not supported by Microsoft
11 Terminal Services or Citrix Server
111 Installing Planning and Consolidation in a Terminal Services or Citrix Server Deployment
5254 PUBLIC 2011-06-01
Documentation in the SAP Service MarketplaceYou can find this document at the following address httpservicesapcominstguides
2011-06-01 PUBLIC 5354
SAP AGDietmar-Hopp-Allee 1669190 WalldorfGermanyT +4918 0534 34 34F +4918 0534 34 20wwwsapcom
copy Copyright 2011 SAP AG All rights reservedNo part of this publication may be reproduced or transmitted in any form or for any purpose without the express permission of SAP AG The information contained herein may be changed without prior notice
- SAP BusinessObjects Planning and Consolidation 75
-
- Table of Contents
- 1 Introduction
-
- 11 SAP Notes for the Installation
- 12 Naming Conventions
-
- 2 Planning the Server Installation
-
- 21 Installation Scenarios
- 22 Hardware Requirements
- 23 Server Prerequisites
- 24 Installing the Server Prerequisites
-
- 241 Installing the Prerequisite Software on the ABAP Application Server
- 242 Installing the Prerequisite Software on the NET Servers
-
- 25 Acquiring the ABAP and NET Server Components
-
- 3 Installing Planning and Consolidation Servers
-
- 31 Installing and Configuring SAP NetWeaver
- 32 Installing the ABAP Server Component
- 33 Configuring the ABAP Server Component
- 34 Installing the NET Server Component
- 35 Configuring the NET Server Component
-
- 4 Post-Installation of the Server Components
-
- 41 Modifying Machineconfig Files
- 42 Configuring COM+ Application Pooling Values
- 43 Verification of Windows Authentication Providers
- 44 Adding a Firewall Exception to the Website Port
- 45 Setting Up for Large Requests
-
- 5 Installing Planning and Consolidation Clients
-
- 51 Verifying and Installing Client Prerequisites
- 52 Uninstalling Previous Client Components
- 53 Installing the Admin and Office Client Components
- 54 Running the Silent Installation
-
- 6 Basic Steps for Setting up an Initial Application Set
- 7 Tips
-
- 71 Creating Start and Stop Batch Files
- 72 SMS for Planning and Consolidation Package Delivery
-
- 8 Troubleshooting
- 9 Connecting to Solution Manager Diagnostics
- 10 Security Considerations and Connection Issues
-
- 101 Setting up SSL Encryption
- 102 Checking for Open Ports
- 103 Adobe Flash Player Issues
- 104 Proxy Server and Firewall Issues
-
- 11 Terminal Services or Citrix Server
-
- 111 Installing Planning and Consolidation in a Terminal Services or Citrix Server Deployment
-
- 1111 Terminal Services Home Directories
- 1112 System Requirements
- 1113 Installing Planning and Consolidation
- 1114 Creating a Shortcut to the Launch Page
- 1115 Terminal Services Considerations for Installing Microsoft Excel
-
- Copyright and trademarks
-

For more information see httpsupportmicrosoftcomkb894435
Do the following for Windows 2008
Install Windows Script 57 on each application and Web server You can obtain the software
from the Microsoft download site You can check whether Windows Script is installed if the
scrrundll file is in the SYSTEM32 directory If it exists there Windows Script is installed
Make sure you have MSXML 40 SP3 installed
To verify that MSXML 40 SP3 has been installed check that the correct version of msxml4dll
exists in the system folder (typically CWindowssystem32 for a 32bit system or CWindows
SysWOW64 for a 64bit system)
You can find details of the correct version of the DLL by going to httpsupportmicrosoftcom
kb269238
You can check the availability of MSXML 40 SP3 in the Add or Remove Programs area of Windows Control
Panel
Planning and Consolidation 75 SP00 ndash SP04 Install Microsoft IIS 60 or 70 on each application server and
Web server
Planning and Consolidation 75 SP05 or later Install Microsoft IIS 60 70 or 75 on each application server
and Web server
Install IIS according to the following procedure httplearniisnetpageaspx29
installing-iis-7-on-windows-server-2008-or-windows-server-2008-r2
When installing Microsoft IIS 70 make sure all Role Services are installed
Planning and Consolidation 75 SP00 ndash SP04 Install NET Framework version 11 and 20 (if not installed
with your operating system) on each application and Web server Install the required NET
Framework 11 hotfix by going to httpsupportmicrosoftcomkb899511
Planning and Consolidation 75 SP05 or later Install NET Framework version 20 30 or 35 (if not installed
with your operating system) on each application and Web server
You can check the version in the Add or Remove Programs area of Windows Control Panel You can obtain
the software from the Microsoft download site
If you are running Windows 2008 on a 64ndashbit server you must enable IIS to run 32ndashbit applications
Do the following
1 Go to Start Control Panel Administrative Tools
2 Open Internet Information Services (IIS) Manager
3 Select ASPNET 20 in application pools of local web site then click Advanced Settings in the actions
panel
4 Verify that the value of Enable 32-Bit Applications is set to true
Similarly you must configure the XMLA application pool to run 32-bit applications The XMLA
site uses ASPNET 20 so in this case you should select ASPNET 20 and verify that the value of
Enable 32-Bit Applications is set to true
For more information see httpsupportmicrosoftcomkb894435
2 Planning the Server Installation
24 Installing the Server Prerequisites
2011-06-01 PUBLIC 1554
2 Installing and Setting Up Microsoft Message Queue
You must install and set up Microsoft Message Queue (MSMQ) on each application and Web server
The system uses the queue to store process states for administrative tasks
You must create at least one message queue We recommend that this is a Private queue as the system
uses the path specified during the installation and does not use Active Directory to look up the message
queue
A message queue can be accessed locally or remotely and can be shared by one or more Planning and
Consolidation application servers When referencing a message queue that has been created on the
same server as the application server use the following syntax to connect to a message queue named
bpcmessagequeue Private$bpcmessagequeue
When referencing a message queue that is located on a different server use the following syntax to
access the message queue remotely
ltMessageQueue value=FormatNameDIRECT=OSltmachine_namegtPrivate$bpcmessagequeuegt
or
ltMessageQueue value=FormatNameDIRECT=TCPltip_addressgtPrivate$bpcmessagequeuegt
You can change the message queue name in the Server Managers Server gt Maintain MS Message Queue
dialog box For more information see the Operations Guide
To create the message queue
1 Log on to the server as a local administrator and do the following
If running Windows Server 2003
1 Choose Start Control Panel Add or Remove Programs AddRemove Windows Components
2 In the Windows Components Wizard dialog box choose Application Server Details and then
choose Message Queuing Details
3 Select the two default subcomponents of MSMQ
4 Choose OK Next Finish
If running Windows Server 2008
1 Choose Start Control Panel Programs and Features Turn Windows Features on or off Features
Add Features Message Queuing
2 Select the following subcomponents of MSMQ
Message Queuing Server
Directory Service Configuration
Message Queuing Triggers
Multicasting Support
3 Choose OK Next Finish
2 Create a nontransactional message queue and set the appropriate permissions
2 Planning the Server Installation
24 Installing the Server Prerequisites
1654 PUBLIC 2011-06-01
1 Go to Message Queuing (as described above for your operating system) then right-click Private
Queues and select New Private Queue
2 Enter the queue name such as BPCStatusMessageQueue select Nontransactional then click OK
NOTE
Make sure the message queue path in the ServerConfigurationconfig file resembles
ltMessageQueue value=Private$BPCStatusMessageQueuegt That is the setting
for MessageQueue value must start with
We recommend that you write down the name of the message queue (MessageQueue
value) as you need to know it later in the installation
3 Set permissions to the queue by right-clicking the new queue then selecting Properties
4 Select the Security tab select the Everyone group set the following permissions then click OK
Receive Message
Peek Message
Get Properties
Set Properties
Get Permissions
Set Permissions
Send Message
5 If using a remote message queue the ANONYMOUS LOGON account must be granted to the
message queue with Send Message Receive Message and Peek Message privileges
3 Download and install Microsoft Visual Basic 6 Run-Time
Download and install Microsoft Visual Basic 6 Run-Time SP5 or later from the Microsoft Download
Center No special installation or configuration settings are necessary You can verify that it is installed
correctly by locating msvbvm60dll in the Windows system folder which is typically CWINDOWS
system32 for Windows Server 2003 and CWINDOWSSysWOW64 for Windows Server 2008
4 Download and install the Anti-Cross Site Scripting Library
1 Download the Anti-Cross Site Scripting Library setup program
AntiXssLibraryV15Installermsi from httpwwwmicrosoftcomdownloads
detailsaspxFamilyId=EFB9C819-53FF-4F82-BFAF- E11625130C25amp=en
2 Run the setup program
3 Verify that the setup program created the subfolder LibraryNET 11 under the destination
folder and that the file AntiXssLibrarydll is there For example if you installed the Library to the
default destination folder verify that AntiXssLibrarydll exists in ltsystem drivegtProgram Files
Microsoft CorporationAnti-Cross Site Scripting Library V15LibraryNET 11
You can ignore the subfolder LibraryNET 20 and any files in it if created
2 Planning the Server Installation
24 Installing the Server Prerequisites
2011-06-01 PUBLIC 1754
5 Install SAP GUI 710
Install SAP GUI 710 (or only LIBRFC32DLL and its dependent DLLs manually) You can obtain
information on how to download it from the SAP Library at httphelpsapcomsaphelp_nw70
helpdataEN450896abec042d6ae10000000a11466f framesethtm
When enabling the Logon Group (which is done during the NET component installation described
later in this document) on Windows Server 2003 or 2008 the application tries to connect to two ports
of the ABAP server We recommend that you first confirm that the following two items are defined in
ltdrivegtWINDOWSsystem32driversetcservices
sapgwltinstance numbergt (for example sapgw78 where 78 is the instance number)
sapmsltSIDgt (for example sapmsPE2 where PE2 is the system ID (SID))
6 Download the XceedZip Compression Library
Download XCeedZipdll (version 6594170 or later) from httpservicesapcomswdc by selecting
Download SAP Cryptographic Software You are prompted for this file location during the server install
NOTE
Make sure that the server is configured on the domain or a trusted domain by going to My
Computer Properties Computer Name Change Make sure the correct domain is specified
We recommend that you set up Secure Socket Layer (SSL) encryption on a single server or on
each application and Web server that is part of a multiserver configuration This applies to Internet-
facing servers only as performance may be affected
25 Acquiring the ABAP and NET Server Components
Procedure
Downloading the ABAP and NET Server Components
1 Go to httpservicesapcomswdc
2 Go to SAP Support Packages and Patches Entry by Application Group SAP Application Components SAP
Planning and Consolidation for SAP NetWeaver 75 (NW) and select the latest support package file
3 Download the ABAP and NET server components to your Download Basket then download the
components from the basket using SAP Download Manager
NOTE
For information about installing of using the SAP Download Manager go to https
servicesapcomsupport and choose my Download Basket from the my Personalized Information
pane
2 Planning the Server Installation
25 Acquiring the ABAP and NET Server Components
1854 PUBLIC 2011-06-01
3 Installing Planning and Consolidation Servers
The main steps for installing Planning and Consolidation servers are the following
1 Install and configure SAP NetWeaver mdash see Installing and Configuring SAP NetWeaver [page 19]
2 Install and configure the Planning and Consolidation ABAP addon mdash see Installing the ABAP Server
Component [page 19]
3 Configure the Planning and Consolidation ABAP addon mdash see Configuring the ABAP Server
Component [page 20]
4 Install Planning and Consolidation NET server mdash see Installing the NET Server Component [page 23]
5 Configure the Planning and Consolidation NET server mdash see Configuring the NET Server Component
[page 25]
31 Installing and Configuring SAP NetWeaver
Based on your configuration you can install Planning and Consolidation on an existing SAP NetWeaver
70 technology platform (upgraded to EHP1) or you can install it on a new SAP NetWeaver 701 platform
The Business Intelligence usage type is required
Procedure
If you are installing on a new SAP NetWeaver technology platform follow the steps outlined in the
SAP NetWeaver documentation ndash see httpsservicesapcominstguidesNW70
After you install SAP NetWeaver configure it based on the guidelines in the SAP NetWeaver
documentation
32 Installing the ABAP Server Component
Prerequisites
You have downloaded the ABAP server component from SAP Service Marketplace See Acquiring the
ABAP and NET Server Components [page 18]
Procedure
To install the ABAP server component use the transaction SAINT
For information about using SAINT see httphelpsapcomsaphelp_nw70helpdataEN
265a8c38e3494231e10000009b38f8cfframesethtm
3 Installing Planning and Consolidation Servers
31 Installing and Configuring SAP NetWeaver
2011-06-01 PUBLIC 1954
33 Configuring the ABAP Server Component
You must configure the ABAP server component after installing it
Included in this procedure is information about running the UJS_ACTIVATE_CONTENT program
which is how the default application set ApShell is created It installs the ApShell application set by
leveraging parts of the Planning and Consolidation transport framework This program also supports
the installation of many other table entries that are required in order for the system to work correctly
such as default users formulas client options language settings BW Business Content and data
manager instructions
NOTE
The UJS_ACTIVATE_CONTENT program cannot be used to activate a pre-existing application
set migrated from 70 to 75
The program also supports data loading into the ApShell application set This option triggers data
manager packages to run and creates the default transactional and master data for ApShell The delete
option is useful when the installation of ApShell fails and leaves orphaned objects and table entries in
the system The deletion function cleans up all BW objects as well as clear all Planning and Consolidation
UJ metadata tables
If you are upgrading your ABAP server component from Planning and Consolidation 70 and have
already configured it these steps are not necessary
Prerequisites
The ABAP server component has been installed
RECOMMENDATION
We recommend that you set the ABAP buffer size to at least 2 GB to minimize the risk of errors
during the UJA_ACTIVATE_CONTENT step (step 10 below) You can set the buffer size using the
parameter abapbuffersize in the instance profile with transaction RZ10
After completing the step you can change it back After changing the parameter you must restart
the ABAP instance for example with the SAP Management Console
For more information about changing the buffer size see SAP Note 1273283
Procedure
These steps are required for proper functioning of the Planning and Consolidation software
1 For maximum flexibility you can make the following namespaces and software components
changeable
Namespaces
CPMB
1CPMB
B28
3 Installing Planning and Consolidation Servers
33 Configuring the ABAP Server Component
2054 PUBLIC 2011-06-01
Customer Name Range
General SAP Name Range
Software Components
CPMBPC
HOME
LOCAL
However in a production environment you may want to minimize the number of components
that can be modified If this is the case you can set the following namespaces and software
components to unchangeable
Namespaces
1CPMB
Customer Name Range
General SAP Name Range
CPMB after you have applied notes 1448525 1312139 and 1437880 to the system
B28 after you have applied notes 1448525 1312139 and 1437880 to the system
Software Components
CPMBPC
Use the following procedure to set the components to Modifiable or Unmodifiable
1 Go to transaction SE06 and choose System Change Option
2 Make sure that the Planning and Consolidation Addon is set to Restricted Modifiability
3 Set the namespaces and software components to Modifiable
2 Using transaction SU01 create the following ABAP service users with a user type of Communications
Data then assign each of them to the appropriate role
ABAP service user Role
BPC_ADMIN SAP_BPC_ADMIN
BPC_SYSADMIN SAP_BPC_SYSADMIN
BPC_USER SAP_BPC_USER
Use transaction PFCG to check that the correct user profiles are created in the system
If these roles have not been created generate them manually For more information about creating
and maintaining profiles see SAP NetWeaver Library on SAP Help Portal at http
helpsapcom
3 Ensure ALEREMOTE is created with appropriate authorization as outlined in the NetWeaver
documentation which is available at httphelpsapcomsaphelp_nw70helpdataENab
4c69f832429f419fa6f216c83dccb0contenthtm
4 Using transaction RSTPRFC set up transports by creating the RFC destination for the After
Import method Save the password then assign the BW client For more information see http
helpsapcomsaphelp_nw70helpdataen45b517e0ed2f52f5e10000000a1553f7
contenthtm
3 Installing Planning and Consolidation Servers
33 Configuring the ABAP Server Component
2011-06-01 PUBLIC 2154
If the transport fails see SAP Note 1329561 for information
5 Using transaction SM59 run a connection test on the RFC destination MDX PARSER
NOTE
If this fails apply SAP Note 1032461 After applying this note you must restart the ABAP
server
6 Assign the authorization SAP_BW_CONTENT_ADMIN to the user installing ApShell as the Planning
and Consolidation system administration user to activate business content (such as default BW
objects)
7 Assign profile S_RS_ALL to the Planning and Consolidation system administration user
We recommend that you also assign the SAP_ALL profile during the installation process of ApShell
You can remove the SAP_ALL profile after the installation
8 If they do not already exist create entries in the BPC Transports table by doing the following
1 Go to transaction SM30
2 Enter the table name UJT_TRANS_CHG then click Maintain
3 Choose New Entries
4 From the TLogo Object column select one of the available entries from the listbox then select
Development in the adjacent column
5 Repeat step 8d for each available item in the listbox in the TLogo Object column
6 After all entries have been added click Save
9 Install ApShell by doing the following
1 Run the program UJS_ACTIVATE_CONTENT
2 In the Content Activation window set the AppSet ID toApShell and the Content Version to 1
3 Choose the following options
Update Default Users
Update Default Formula Table
Update Client Options
Update Language
Activate SAP NetWeaver BW content objects for Planning and Consolidation
Update Default DM (Data Manager) Instructions
Activate ApShell
4 Run UJS_ACTIVATE_CONTENT again this time choosing only the Load Data Into AppSet option
5 Select Program Execute in background
6 Check the logs by selecting System Own Jobs
7 Select the job and display the spool
10 Define the NET service user that is needed to log on to ApShell and run Server Manager by doing
the following
1 Stop the IIS and SAP Planning and Consolidation instances using the stoposoftbat file For
more information see Tips [page 37]
3 Installing Planning and Consolidation Servers
33 Configuring the ABAP Server Component
2254 PUBLIC 2011-06-01
2 Go to transaction SE38 and run program UJA3_WRITE_SYS_USERS
This updates the settings in table UJA_SVR_DEFAULT with the Planning and Consolidation users
defined earlier (step 2)
3 Assign a single domain user to each user type
Planning and Consolidation System Administrator User
Enter ltDomaingtltuser namegt in AD mode or ltCMS enterprise namegt in CMS mode
Planning and Consolidation Administration User
Enter ltDomaingtltuser namegt in AD mode or ltCMS enterprise namegt in CMS mode
Planning and Consolidation User Enter ltDomaingtltuser namegt in AD mode or ltCMS enterprise namegt in CMS mode
34 Installing the NET Server Component
Prerequisites
You have installed all prerequisites See Installing the Prerequisite Software on the NET Servers [page 13]
You have downloaded the NET server component See Acquiring the ABAP and NET Server
Components [page 18]
You have uninstalled any previous version of the Planning and Consolidation server and restarted
the server
NOTE
To uninstall Planning and Consolidation 70 SP00 (with or without patches 1 or 2) run the
installer of Planning and Consolidation patch 2 to make sure all the dlls are unregistered
You are logged on to the NET server with the domain user with sufficient rights See Configuring
the ABAP Server Component [page 20]
Procedure
Do the following on each NET application and Web server
1 Start the installation program for the NET server component
You can download the installation file from the service marketplace
2 Select Next from the Welcome screen
3 From the license agreement screen select Agree to continue with the installation or Disagree to stop
the installation
4 Choose the location of the Xceedzipdll and AntiXSSlibrarydll files then select Next
5 Specify your user name and company name then select Next
6 Enter the System Administrator ID and password for the Windows Server that you are logged on
to then select Next
NOTE
You should have specifically added the System Administrator ID that you use into the local
administrator group
3 Installing Planning and Consolidation Servers
34 Installing the NET Server Component
2011-06-01 PUBLIC 2354
7 Choose your target installation location (the default and preferred location is CPC_NW) then
select Next
8 Select the authentication method You can choose Windows or CMS (Central Management System)
If you select CMS as an authentication method you are required to enter some additional
identification information including
CMS identification information
CMS Cluster CMS server address or IP
Cache out time by default 300 min
Authentication Type authentication type used by CMS server side
Select Next
9 Choose the appropriate logon group
Enabling logon groups allows the Planning and Consolidation NET server to connect to ABAP
logon groups to use the logon groups for load balancing in the ABAP tier
Select Next
10 Enter the following information then select Next
Site Port Set the IIS port If the port you set for the Planning and Consolidation site is also used by other sites go to Internet Information Services and do one of the following Stop the other sites that have the same port as the Planning and
Consolidation site and start the Planning and Consolidation site manually
Change the port of the other sites that have the same port as the Planning and Consolidation site and start the Planning and Consolidation site manually
Message Queue The path including the server name where MSMQ is installed For example ltServer_Namegtprivate$ltName_of_QueuegtIf you want to change this location you can change it in the Server Manager at Server Maintain MS Message Queue
NOTE
If the operating system is Microsoft Windows 2008 you must run Server Manager as an administrator (right-click the icon and select Run as Administrator)
For more information see Installing and Setting Up Microsoft Message Queue (MSMQ) [external document]
Message Server The name of the application server where you installed the ABAP server component Check the System Entry properties of the ABAP application server and enter one of the following If Connection Type is GroupServer Selection enter the address of the Message
Server If Connection Type is Customer Application Server enter the address of the
Application ServerIf you want to change this location you can change it in the Server Manager From Server Manager select Server Maintain ABAP System Server Host
3 Installing Planning and Consolidation Servers
34 Installing the NET Server Component
2454 PUBLIC 2011-06-01
If you are using Logon Groups to connect to multiple ABAP application servers use the Server Manager to modify the parameters From Server Manager select Server Maintain ABAP System Logon Group
NOTE
If the operating system is Microsoft Windows 2008 you must run Server Manager as an administrator (right-click the icon and select Run as Administrator)
System ID The System ID the ABAP server component configuration For more information see Configuring the ABAP Server Component [page 20]
Client The client number of the NetWeaver BW client (application server)Since the NetWeaver BW client only supports one client instance you can only install one instance of Planning and Consolidation on a single BW client
Language The language of the NetWeaver BW client (application server)
System Number The system number of the NetWeaver instance (application server) Typically this is 00 unless you have several instances with different numbers It is the same number as indicated in the logon properties of SAP GUI if you want to connect to the ABAP back end for example to execute transactions
11 Enter the System Administrator Administrator and User user IDs together with their
passwords for the ABAP service users that were created during the ABAP server component
configuration For more information see Configuring the ABAP Server Component [page 20]
12 Click Install and then Finish
35 Configuring the NET Server Component
You must configure the NET server component after installing it
If you are upgrading from a previous version of Planning and Consolidation and have already
configured it these steps are not necessary
Prerequisites
The NET server component is installed on the NET tier
Procedure
1 Update your IIS properties as follows
1 Go to Control Panel Administrative Tools Internet Information Services (IIS) Manager
2 Update your IIS properties (Web Service Extensions)
Allow ASP NET 20 by finding the Web Service Extensions property (the path to it differs
for different operating system versions) and update it to allow ASP NET 20
NOTE
If using Windows 2008 navigate to Start Control Panel Administrative Tools Internet
Information Services (IIS) Manager Choose the appropriate computer then open ISAPI and
CGI Restrictions Make sure that ASPNET v2050727 is allowed If not choose Edit to
enable them
3 Installing Planning and Consolidation Servers
35 Configuring the NET Server Component
2011-06-01 PUBLIC 2554
2 Add the group Users to the Windows temp folder and give them the following permissions
ReadampExecute
List folder contents
Read
3 Restart IIS
4 If you want to use Logon Groups to connect to multiple ABAP application servers go to Server
Server Options and enter the required information
5 Specify the domain to be used by the NET server Do the following
1 Start Server Manager and select Options Define System Users Group
2 Enter a system user group name Active Directory as the domain type and the domain name
NOTE
For more information see the Managing your Planning and Consolidation
Servers section of the Operations Guide
3 Installing Planning and Consolidation Servers
35 Configuring the NET Server Component
2654 PUBLIC 2011-06-01
4 Post-Installation of the Server Components
After you have installed and configured the server components do the following
1 Modify the machineconfig file See Modifying machineconfig Files [page 27]
2 Set the application pooling values for the COM+ components See Configuring COM+ Application
Pooling Values [page 29]
3 If you are running Windows Server 2008 do the following
Make sure that the related Windows authentication providers are configured properly See
Verification of Windows Authentication Providers [page 29]
Add a firewall exception for the Planning and Consolidation Web site port See Adding a Firewall
Exception to the Website Port [page 30]
4 Set up the SLD Data Supplier which is the central directory of all of your system landscape
information For more information see Configuring the SLD Data Supplier in the Operations Guide
NOTE
If your queries contain large amounts of data you can optionally update the metabasexml file to
improve performance See Setting up for Large Requests [page 30]
41 Modifying Machineconfig Files
The machine configuration file Machineconfig contains settings that apply to an entire computer
This file is located in the runtime ltinstall pathgtConfig directory and contains configuration settings
for machine-wide assembly binding built-in remoting channels and ASPNET
This section describes some of the changes you can make to optimize your Planning and Consolidation
software after installing it for example
To ensure that the right balance is loaded between the number of ldquoworkingrdquo threads
To prevent a ldquosleeprdquo process that comes from a deadlock occurrence
It also describes how to adjust your HTTP TCPIP connections settings in case your application and
Web servers are on separate machines
Prerequisites
If using Windows Server 2008 the user making modifications to this file must have special permissions
to change the file
4 Post-Installation of the Server Components
41 Modifying Machineconfig Files
2011-06-01 PUBLIC 2754
Procedure
If using NET Framework 20 or later do not change the ProcessModel property AutoConfig Leave it set to
its default value of TRUE The properties described in the following procedure will be set automatically
for optimal performance
If using NET Framework 11 make the following changes to MachineConfig
1 Set both the ltmaxWorkerThreadsgt and ltmaxIOTheadsgt to 100 as follows
ltProcessModel
(Other settings)
maxWorkerThreads=100
maxIoThreads=100
gt
2 Adjust ltminFreeThreadsgt such that its value is equal to that of multiplying the factor 88 to that of
the number of CPUs on the server (that is minFreeThreads=88 x of CPU)
Similarly adjust ltminLocalRequestFreeThreadsgt such that its value is equal to that of multiplying the
factor 76 to that of the number of CPUs on the server (that is minLocalRequestFreeThreads=76 x
of CPUs)
Finally make sure that the value of ltappRequestQueueLimitgt is increased to 500
EXAMPLE
The following settings are for a server with two processors
lthttpRuntime
minFreeThreads=176
minLocalRequestFreeThreads=152
appRequestQueueLimit=500
gt
For both NET Framework 11 and NET Framework 20 or later make the following changes
1 Set ltmachineKeygt options properly
The ltmachineKeygt tag in Webconfig or Machineconfig tells the NET framework how to create
the hash on forms tickets (which is the proof that you have been authenticated) The default is for
each Web application to create its own hash key So if you took your authentication cookie created
on one machine and try to access another machine it would fail when checking the hash code to
ensure that it had not been tampered with
Therefore if you are using a Web farm (multiple Web servers where you can automatically be
routed to any one of them within a particular session) the hash key must be the same on all the
machines This way when the authentication cookie is checked the authentication ticket used
on one Web server can still be valid on another server Note that this is a requirement for the Web
servers not the application server You can specify it for just the Planning and Consolidation IIS
application in its Webconfig file you do not have to specify it for all IIS applications in the general
4 Post-Installation of the Server Components
41 Modifying Machineconfig Files
2854 PUBLIC 2011-06-01
Machineconfig file If you are not using a Web farm you do not need to change the
ltmachineKeygt element
2 For a deployment where the Web servers do not reside on the same servers as the application
servers adjust HTTP TCPIP connections settings in the Machineconfig file of each Web server
as follows
ltconnectionManagementgt
ltadd address=app server ip maxconnection=48gt
ltadd address= maxconnection=2gt
ltconnectionManagementgt
42 Configuring COM+ Application Pooling Values
For load balancing purposes set the application pooling values for the COM+ components
OsoftLogging OsoftUserManage and OsoftWebFileManage
Procedure
1 Choose Start Administrative Tools Component Services COM+ applications
2 Right-click the application
3 Choose Properties then on the Pooling amp Recycling tab change the application pooling pool size to 4
43 Verification of Windows Authentication Providers
If using Microsoft Windows Server 2008 use this procedure to ensure that the related Windows
authentication providers are configured properly
Procedure
1 Open ltdrivegtWindowsSystem32inetsrvconfigapplicationHostconfig
2 Search for ltlocation path=BPCgt
3 Ensure the following Windows authentication providers are configured
ltwindowsAuthentication enabled=truegt
ltprovidersgt
ltclear gt
ltadd value=Negotiate gt
ltadd value=NTLM gt
ltprovidersgt
ltwindowsAuthenticationgt
4 Post-Installation of the Server Components
42 Configuring COM+ Application Pooling Values
2011-06-01 PUBLIC 2954
44 Adding a Firewall Exception to the Website Port
This procedure ensures that the client can connect to the NET server by adding a firewall exception
to the Planning and Consolidation Web site port
To add a firewall exception
1 Go to Control Panel Windows Firewall Allow a Program through Windows Firewall Add Port
2 Name the exception For example Plan_Consol
3 Add the port number for the Plan_Consol Web site (This was specified during the NET installation
procedure)
4 For the protocol choose TCP
5 Click OK
45 Setting Up for Large Requests
Procedure
To allow users to requestquery large amounts of data you can edit the metabasexml file located at
CWindowssystem32inetsrv Set the following parameters to the stated values
ASPBUFFERINGLIMIT = 10485760
MAXREQUESTENTITYALLOWED = 10485760
If your system has more than 4 GB of memory and your operating system is Windows 2003 you must
install a hotfix You can install it from httpsupportmicrosoftcomdefaultaspxscid=kben-
us834628
4 Post-Installation of the Server Components
44 Adding a Firewall Exception to the Website Port
3054 PUBLIC 2011-06-01
5 Installing Planning and Consolidation Clients
The basic steps for installing Planning and Consolidation clients include
1 Verify and install client prerequisites See Verifying and Installing Prerequisites [external document]
2 Uninstall any previously installed Planning and Consolidation clients See Uninstalling Previous Client
Components [page 32]
3 Install the Administration and Office clients See Installing the Admin and Office Client Components [page
32]
4 Run the silent installation See Running the Silent Installation [page 33]
51 Verifying and Installing Client Prerequisites
Planning and Consolidation requires the following software before installing the client components
A list of supported operating systems available in the Product Availability Matrix on SAP Service
Marketplace at httpservicesapcompam Search on Planning and Consolidation
XceedZipdll (version 6594170 or later)
NOTE
You must use same version of XceedZipdll for the client as for the NET server
You can download this component from the SAP Software Download Center (see Installing the
Prerequisite Software on the NET Servers [page 13])
Microsoft Internet Explorer 60 70 80 or later
SP00 to SP04 Microsoft Office 2003 or Microsoft Office 2007
SP05 or later Microsoft Office 2003 Microsoft Office 2007 or Microsoft Office 2010
Microsoft Visual Basic 60 runtime and Visual C++ 60 runtime
These third party components must be installed prior to the client installation
All supported operating systems except Windows 7 MSXML 40 SP2
Windows 7 MSXML 40 SP3
SP00 to SP04 NET Framework 11 and 20
SP05 or later NET Framework 20 30 or 35
NOTE
For Windows Vista or Windows 7 it is not necessary to install NET Framework 20 as a
later version (NET framework 30 or 35) is provided with the operating system
5 Installing Planning and Consolidation Clients
51 Verifying and Installing Client Prerequisites
2011-06-01 PUBLIC 3154
For Windows XP you must install Service Pack 1 and Service Pack 2 for NET Framework
20
Microsoft Windows Script (version based on the operating system)
EXAMPLE
If the operating system in the client machine is Microsoft Windows XP the Microsoft Windows
Script for the Microsoft Windows XP should be installed before the client installation
Adobe Flash 100 or later
This is required to support business process flows
Hardware Requirements
These are the minimum requirements for the client components
Pentium IV (1 GHZ CPU)
512 MB RAM
100 MB of free hard disk space in the My Documents folder
30 MB of free hard disk space for the installed Client files
52 Uninstalling Previous Client Components
Procedure
To uninstall versions of the Administration and Office client components from a previous release or
support package go to Control Panel AddRemove Programs
If the client is installed silently it must be uninstalled silently as well through run
BPCClient75exe s x zrdquoUninstallrdquo in a command prompt You cannot use Addremove
Programs to remove the installer
53 Installing the Admin and Office Client Components
Typical installations include either the Admin client or the Office client on a single client machine
although you can install both if necessary
Prerequisites
Make sure all prerequisites are installed as described in Verifying and Installing Client Prerequisites [page
31]
Close Microsoft Office and Microsoft Internet Explorer
Check the registry of the client machine to verify that no entry contains the value
OSoftDMClientToolsDMTools If it does exist remove it For more information see the Client
Installation Issues in Troubleshooting [page 41]
Ensure that all users have write access to the registry table
Uninstall the previous clients and restart the client machine
5 Installing Planning and Consolidation Clients
52 Uninstalling Previous Client Components
3254 PUBLIC 2011-06-01
Procedure
To install the Administration client the Office client or both perform the following steps
1 Start the client component installation on the client machine in one of the following ways
Go to httpltPC_serverportgtosoft to open the Launch Page and choose Client Software
Center
Run the client installation file BPCClient75exe you can download from the SAP Service
Marketplace Software Distribution Center
The Planning and Consolidation system checks the installation prerequisites Choose Next
2 Choose whether to install the AdminClient the OfficeClient or both
NOTE
A set of required components is also chosen and installed by default
3 Choose Next to install the selected components in the default location or choose Browse to install
them in an alternate location If you choose Browse specify the location then choose OK then
Next
4 Select one or more languages then choose Next (English is the default)
5 From the license agreement screen select Agree to continue with the installation or Disagree to stop
the installation
6 Specify the location of the XCeedZipdll cryptographic library you downloaded
According to the recommendation in Verifying and Installing Client Prerequisites [page 31] this location
is likely to be CProgram FilesSAP BusinessObjectsPC_NW
7 Choose Next to begin the installation
8 After the installation is complete choose Finish
CAUTION
For Office client installations you must log on to the Office client as an administrator before the
business user of the local machine logs on for the first time to create the registry key for
XCeedZip
54 Running the Silent Installation
Procedure
1 Download the Planning and Consolidation Install program file BPCClient75exe from the SAP
Service Marketplace Software Distribution Center to a local drive on your computer
2 Uninstall the previous version of the software if applicable using this format
ltinstallernamegt s x zldquoUninstallrdquo
3 Open a command window
4 In the command window change directories to go to location of the installer
5 Install the Planning and Consolidation Client using this command format
5 Installing Planning and Consolidation Clients
54 Running the Silent Installation
2011-06-01 PUBLIC 3354
ltinstallernamegt s zldquoltinstall-dirgtampltXceedzipdll pathgtampltlanguage-
selectiongtampltfeature-selectiongtrdquo
For example
bpcclient75exe s zldquoctestampcinstallshieldxceedzipdllampFRampALL
The language selections are shown below
Language Selections Description
EN English (United States)
ZH Chinese (Simplified)
FR French (France)
DE German
IT Italian
JA Japanese
KO Korean
PT Portuguese (Brazil)
RU Russian
ES Spanish
NL Dutch
DA Danish
NO Norwegian
SV Swedish
FI Finnish
PL Polish
SK Slovakian
CS Czech
ALL Selects all languages
The feature selections are shown below
Feature Selection Description
Admin Specifies that you only want to install the Admin client
Office Specifies that you only want to install the Office client
ALL Specifies that you want to install both clients
5 Installing Planning and Consolidation Clients
54 Running the Silent Installation
3454 PUBLIC 2011-06-01
6 Basic Steps for Setting up an Initial Application Set
This section describes how to create an initial application set and then how to start setting up security
Procedure
Creating an Initial Application Set
These are the basic steps for setting up an initial application set You create this application set by copying
the application set ApShell that is provided with Planning and Consolidation
NOTE
Do not make any changes to ApShell directly
Prerequisites
The server components and Administration client are installed
The user who creates the initial application set must be the domain user specified in the sysadmin
field of the UJA3_WRITE_SYS_USERS program
To create an initial application set
1 Log on to the Administration client In the Connection Wizard screen specify the Planning and
Consolidation server name or IP address Click Next
2 Specify the user credentials for logging onto Planning and Consolidation The first time you log
on enter the sysadmin domain user Click Next
3 Select APSHELL Click Next A summary of the connection details appears
4 Click Finish The Logon dialog box appears
5 Select APSHELL then click OK The Administration Console loads the application set and then
displays it
6 From the Action pane click Add a New Application Set
7 Enter a name and description for the new application set and click Go to Next Step 2 of 2
8 Select all records to copy and click Add a New Application Set to start the copy process The new
application set is created this might take several minutes
NOTE
Before you can view and edit the newly created application set after copying the ApShell
application set you must close the Administration client and then open it again You can
then make changes to it in the Administration Console
6 Basic Steps for Setting up an Initial Application Set
2011-06-01 PUBLIC 3554
Setting up Initial Security
To set up security for Planning and Consolidation do the following
1 Set up a domain
2 Add a new Admin user
3 Assign task and member access
Setting up a Domain
To assign users in Planning and Consolidation you must set up a domain Log on to Server Manager
and create a domain in Options Define System User Groups See the Operations Guide for more information
Adding a New Admin User
In the new copied application set add an Admin user
To add an Admin user
1 In the Logon dialog box select the new application set then click Connection Wizard
2 In the Connection Wizard screen specify your user credentials for logging onto Planning and
Consolidation then click Finish
3 In the Logon dialog box click OK The Administration Console displays the application set
4 In the hierarchical list expand the application set
5 Select Security Users
6 From the action pane choose Add new user
7 In the User Setup screen select a domain and then select the user to which you want to grant Admin
access Click Next
8 From the Assignments screen click Next
9 From the Finish screen click Apply
Assigning Task and Member Access
Do the following to add the Admin user to the ADMIN team then assign full member access and task
access to this team
1 In the Administration Console in the hierarchical list select Security Teams ADMIN
2 From the action pane choose Modify Team
3 From the Modify Team screen click Next
4 From the Users screen select the new user Click Next
5 From the Access screen in Task Profile select FULL_TSK From Member Access Profiles select the
Enable check box for AdminMbrAccPrf Click Next
6 From the Finish screen review the summary and click Apply
NOTE
For more information see the Administration section in the application help
6 Basic Steps for Setting up an Initial Application Set
3654 PUBLIC 2011-06-01
7 Tips
71 Creating Start and Stop Batch Files
Follow these steps to create start and stop batch files for the server components
Procedure
1 Create a batch file called StartOsoftbat and ensure the contents of the batch file are as specified
below Place this batch file on the desktop
NET START World Wide Web Publishing
NET START HTTP SSL
NET START IIS Admin
NET START IIS Admin Service
NET START Simple Mail Transfer Protocol (SMTP)
iisreset start
2 Create a batch file called StopOsoftbat and ensure the contents of the batch file are as specified
below Place this batch file on the desktop
iisreset stop
NET STOP World Wide Web Publishing
NET STOP HTTP SSL
NET STOP Simple Mail Transfer Protocol (SMTP)
NET STOP IIS Admin
NET STOP IIS Admin Service
72 SMS for Planning and Consolidation Package Delivery
Use these instructions for SMS usage in the Planning and Consolidation installer and for patch
publication
Prerequisites
Client and SMS server are installed and configured
Procedure
1 Log on to the server on which SMS is installed
2 Create a folder for placing published packages
7 Tips
71 Creating Start and Stop Batch Files
2011-06-01 PUBLIC 3754
3 Create the folders SMSPACK and AP001 on D where SMSPACK is the parent folder for publishing
packages with subfolders such as AP001 002 and so on for each package
4 Place the Planning and Consolidation setup files in DSMSPACKAP001
5 To publish the Planning and Consolidation setup files or to advertise them to the clients create a
package for the setup file as follows
1 Open the SMS Admin console from Programs Systems Management Server SMS Administrator
console
2 Right-click on the packages folder then select New Package
3 Enter the required data
4 On the General tab click the data source and choose This package contains source files
5 Set the directory of the source files to the local drive D then choose ApplyOK
6 To run this package create a program as follows
1 Expand the packages folder in the Admin console right-click the programs and select New
Program
2 Enter the Program Properties as required
NOTE
If you have command line options for the setup you can browse to choose the package
and add the command line parameters next to it If not you can simply choose the setup
file
You can use the After Running dropdown to configure the action once the package is
installed
On the Environment tab you can choose how the package should run and whether the user
must be logged in or not and with what rights If the user does not have administrator
rights select Run with administrative rights and Allow users to interact with this program
3 Choose Apply to save the settings then choose OK
7 To notify client machines that a package is available create an advertisement as follows
1 Right-click on the Advertisements folder and choose New Advertisement
2 Provide a name and appropriate details and choose the package and the program
3 Choose the systems to which the package is available
4 Indicate whether to advertise the package at a specific time or set a mandatory assignment by
choosing the yellow star button
The checkbox allows users to run the package installation independently whenever
convenient from Control Panel or AddRemove Programs
5 On the Advanced tab set the location from which you want to run the program then choose
Apply and OK
8 Create a distribution point for this program as follows
1 Expand the packages folder in the Admin Console expand the package you created and right-
click the distribution point folder
7 Tips
72 SMS for Planning and Consolidation Package Delivery
3854 PUBLIC 2011-06-01
2 Choose New Distribution point and set the distribution point
3 Update this with the package you created by right-clicking on the distribution points folder
selecting all tasks and updating the distribution points
4 Choose Yes at the confirmation message
9 Verify that the package is available on the client side
7 Tips
72 SMS for Planning and Consolidation Package Delivery
2011-06-01 PUBLIC 3954
This page is left blank for documents that are printed on both sides
8 Troubleshooting
Server Installation Issues
By default the installation program runs a diagnostic program Here are some potential error messages
that display during the server installation
ldquoWindows Script is not installedrdquo
Download the Windows script for your operating system and then run it
ldquoIIS xx is not installedrdquo
Install the relevant version of IIS with FrontPage Extensions using AddRemove Programs in the Control
Panel
ldquoNET Framework xx is not installedrdquo
Install the relevant version of NET Framework before continuing
NOTE
For more information about installing these prerequisites see Installing the Server Prerequisites [page
13]
Issues with IIS 70
IIS 70 combines with ASPNET to provide an integrated request pipeline Using IIS 70 may require
minor changes to your Webconfig file However these changes may not be compatible with NET
Framework 20 and lead to Error 500 server access problems
For a solution to this problem see httpmsdnmicrosoftcomen-uslibrary
bb515251aspx
IIS 70 adds the section systemwebServer to the file Webconfig As a result when using IIS 70 in
Classic mode with LDAP authentication logging on to Planning and Consolidation generates an
internal server error To solve this issue you must manually remove the section
systemwebServer from Webconfig then run iisreset
For IIS 70 with Windows 2008 on a 64ndashbit server and NET Framework 20 When a Planning and
Consolidation web service throws an exception IIS 70 generates 500 mdash Internal Server
Error messages You can change the IIS settings to generate error messages that are more detailed
as follows
1 Log on to Internet Information Services (IIS) Manager
2 Under OSoft double-click Error Pages
3 In the Actions pane choose Edit Feature Settings
4 In the Edit Error Pages Settings window under Error Responses choose Detailed errors
8 Troubleshooting
2011-06-01 PUBLIC 4154
Client Installation Issues
By default the installation program runs a diagnostic program Here are some potential error messages
that display during the client installation
ldquoVisual Basic 60 SP5 Run-Time Redistribution Pack not installedrdquo
Download vbrun60sp5exe then run it
ldquoVisual C++ 60 Run-Time not installedrdquo
Download vc6redistsetup_enuexe then run it
ldquoOSoftDMClientToolsDMTools found in registry Please refer to system administrator
before installationrdquo
Open the registry table find the key OSoftDMClientToolsDMTool under HKEY_LOCAL_MACHINE
SOFTWAREClasses and delete this key
ldquoNET Framework xx is not installedrdquo
Install the relevant version of NET Framework before continuing
Server Manager Issues
Always run Server Manager as the administrator To do this right-click the Server Manager icon and
select Run as administrator
If modifying the CPC_NWWebsrvrwebServerConfigurationconfig file you must also choose
Run as administrator from the right-click menu
Service-Level Accounts
Planning and Consolidation 75 has a new Windows service named OutlookSoft ServiceManager Service which
manages the System Landscape Directory (SLD) service logging service and shard query engine caches
Since the service should be able to access to the FileShare server a system administrator account is
assigned automatically to the service during the installation of tehPlanning and Consolidation server
program Even though system administrator account has been assigned to the server correctly the
service may not start with the error message The service did not start due to a logon
failure The reason for this is that the system administrator account is not registered as a service
When installing a service to run under a domain user account the account must have the right to
logon as a service on the local machine This logon right strictly applies only to the local computer
and must be granted in the Local Security Policy
To edit the Local Security Policy of the computer you want to define the logon as a service
permission perform the following actions
1 Start the Local Security Settings Microsoft Management Console (MMC) snap-in
2 Expand Local Policies and then click User Rights Assignment
3 In the right-hand pane right-click Log on as a service and then click Security
4 Add the user to the policy and click OK
5 Close the Local Security Settings MMC snap-in
8 Troubleshooting
4254 PUBLIC 2011-06-01
For more details see How to Troubleshoot Service Startup Permissions http
supportmicrosoftcomkb259733
Other Potential Issues
The ABAP service users can be locked as a result of the install Check and unlock any locked ABAP
service users after performing the install To do so perform transaction SU01 enter each service user
ID (PC_SYSADMIN PC_ADMIN and PC_USER) then press Ctrl+F5
You can run the Diagnostic program in Server Manager at any time Review the steps below to
determine the source of the issue
See the procedure below for more information
Procedure
1 Run the Server Manager Diagnostic program
2 Check that the COM+ Components exist
3 Check the interfaces for COM+ Components
4 Check that the librfc32dll is set up appropriately
5 Check the IIS Port
6 Check the ServerConfigurationConfig file for the correct username and system information
7 Check the Registry Entries on 32 bit and 64 bit locations
8 Check the CWINDOWSsystem32driversetchosts file to ensure that a fully qualified domain
and an IP resolution exists
8 Troubleshooting
2011-06-01 PUBLIC 4354
This page is left blank for documents that are printed on both sides
9 Connecting to Solution Manager Diagnostics
The diagnostics functions in SAP Solution Manager allow identification analysis and resolution of
problems This procedure provides the steps required to connect Planning and Consolidation to
Solution Manager Diagnostics
Procedure
1 Install the Diagnostics Agent according to SAP Note 1234387 on all servers where Interface for the
Web and Application Servers are installed
NOTE
Installation files for Diagnostics Agent are available on Service Marketplace by navigating to
Support Packages and Patches mdash Entry by Application Group SAP Technology Components SAP
SOLUTION MANAGER SAP SOLUTION MANAGER 70 EHP 1 Entry by Component Agents
for managed systems DIAGNOSTICS AGENT 711
Download an installation file based on one of the following system landscapes
Windows Server on IA32
32bit Windows Server on IA64
64bit Windows Server on x64 64bit
2 Set up your system for Diagnostics
Refer to End-to-End Root Cause Analysis System Landscape Setup Guide which is available on Service
Marketplace at httpsservicesapcom~sapidb011000358700000074392009E and follow
the chapters that apply to Planning and Consolidation
NOTE
After installing or upgrading to service package (SP) 6 the service
PlanningAndConsolidationJobService fails to start and generates an error message This service
is not required by Planning and Consolidation and has no effect on its operation To avoid receiving
error messages you can safely disable this service
The service PlanningAndConsolidationJobService is designed to be part of the Solution Manager
analysis and log collection function in a future release
9 Connecting to Solution Manager Diagnostics
2011-06-01 PUBLIC 4554
This page is left blank for documents that are printed on both sides
10 Security Considerations and Connection Issues
Your clientserver configuration is unique as it relates to security so you may experience connection
problems with SSL proxy servers or programs and settings that interact with these components If
you are having any issues related to connection review the following recommendations and
troubleshooting tips
101 Setting up SSL Encryption
We recommend that you set up Secure Socket Layer (SSL) encryption on a single Planning and
Consolidation server or on each Application and Web server that is part of a multiserver configuration
Prerequisites
You have an SSL certificate for your Planning and Consolidation IIS Server
Procedure
1 Assign the SSL certificate
1 From IIS open the Web site properties and select the Directory Security tab
2 Choose Server Certificate click Next then select Assign an existing certificate
3 Choose your SSL certificate and click Next
4 Check the summary and click Finish to complete the process
2 Set the SSL port
1 Select the Web Site tab
2 Change the port number to the SSL port for example 443
CAUTION
If you change the port number in IIS you must also change the port number the Web
and Server Manager configuration files Otherwise the Interface for the Web and Server
Manager programs do not work correctly
To change the port number for the Web configuration file open the Webconfig file
ltServer install foldergtWebsrvrwebWebconfig and change the value of the port
number in the AppServer_URL key
10 Security Considerations and Connection Issues
101 Setting up SSL Encryption
2011-06-01 PUBLIC 4754
To change the port number for the Server Manager configuration file open the ltServer
install foldergtServer ManagmentOsoftInstallxml file and change the value of
the port number in the ltPORTgt key
3 Enable secure communications between server and client
1 Select the Directory Security tab
2 Click Edit
3 In the Secure Communication window enable the Require secure channel (SSL) and Require 128-bit
encryption checkboxes then click OK
4 Click OK
5 Change the server settings
1 Open the Webconfig file ltdrivegtWebsrvrwebWebconfig
2 Change the value of key AppServer_URL to https mode
ltappSettingsgt
lt-- hellip hellip --gt
ltadd key=AppServer_URL value=httpsltPC_serverportgtosoftappgt
ltadd key=AppServer_AUTH value=1gt
ltappSettingsgt
6 Restart IIS
Result
After setting up SSL security users must enter the server name and the SSL port in the Connection
Wizard when logging on to the Planning and Consolidation client applications
EXAMPLE
BPCSERVER443
When logging on to Interface for the Web users must usehttpsltPC_serverportgtosoft
NOTE
The specified server name must be the same as the server name setting in the Webconfig file
102 Checking for Open Ports
You must ensure that all required ports are open for inboundoutbound traffic By default Planning
and Consolidation requires that Port 80 (used by http) is open
To test whether the required port is open go to a command prompt and enter Telnet serveripaddress For
example Telnet 431181836 80 If the system returns a blank command window the port is open If it
returns a message stating that it cannot connect the port is not open
10 Security Considerations and Connection Issues
102 Checking for Open Ports
4854 PUBLIC 2011-06-01
NOTE
You can use httpwwwmyserverorgportsniffasp to scan for the normal ports It allows
you to manually enter a port number to test
You can change the name of a port
103 Adobe Flash Player Issues
The Planning and Consolidation Flex Client uses the Adobe Flash player to generate the user interface
A limitation in the Adobe Flash player prevents the installation of the Planning and Consolidation Web
server on some ports as the Flex Client cannot perform http calls on these ports
Features
From Adobe Flash player 901120 a security control blocks commonly reserved ports to prevent
malicious activity If a port number is specified at the end of a URL such as httpwwwadobecom
80 the system checks the port against a list of commonly reserved ports If the port is on this list the
network request is rejected and a security error event is generated
The Adobe Web site (httpwwwadobecom) has a Knowledge Base page entitled URL requests to certain
ports throw security errors in Adobe Flash Player 901150 and higher that lists the ports that Adobe Flash player
considers to be reserved You should not use the ports listed in this Knowledge Base page
104 Proxy Server and Firewall Issues
For questions about specific proxy servers contact SAP Support
General Considerations
If you connect to the Internet through a firewall or proxy server you need to add the IP address
of the Planning and Consolidation server as an exception You can do this at the client level
( Internet Explorer Tools Internet Options Connections LAN Settings ) or at the server level
Enabling content filtering on the proxy server or firewall may cause connection problems
If external users are having trouble connecting to the server make sure the proxy server connects
using a fully qualified domain name Fully qualified domain names typically resolve both internal
and external IP addresses
Each secure Planning and Consolidation server name must be identified on the proxy server For
example if the Web server and OLAP server components both connect to a proxy server make
sure both names are identified on the proxy server
Proxy servers may or may not require authentication which could conflict with Planning and
Consolidation authentication Do not use authentication on the proxy server The system
synchronizes the user name and password on the remote server with the local user name and
password
10 Security Considerations and Connection Issues
103 Adobe Flash Player Issues
2011-06-01 PUBLIC 4954
NOTE
For more information about setting up an ISA proxy server contact SAP Support to request a
copy of the Setting up ISA Proxy Server white paper
Internet Explorer Settings Issues
Internet Explorer settings must be set correctly to prevent errors and problems when you attempt to
access the Planning and Consolidation server using the Connection Wizard Change the settings by
taking the following steps
1 From Internet Explorer select Tools Internet Options
2 From the General tab delete all temporary Internet files cookies and history
3 From the Security tab set security to Default level for Internet and local intranet
4 From the Connections tab choose the LAN settings button If you select Use a proxy server for your LAN
then insert the IP address or fully qualified server name of the Planning and Consolidation server
as an exception by choosing the Advanced button
5 From the Advanced tab choose the Restore Defaults button Apply then OK
Microsoft Office Issues
There should only be one instance of Excel installed on the client machine You can check this by using
AddRemove Programs Multiple instances of Office may cause errors when you perform administrative
functions in Planning and Consolidation
Microsoft Windows Issues
If you have Windows XP SP2 disable the Windows firewall
Norton AntiVirus Issues
Having Script Blocking enabled in Norton AntiVirus can cause the following issues
You cannot view the contents of the installation page in Interface for the Web
Errors downloading dimension files when logging into the Office client
10 Security Considerations and Connection Issues
104 Proxy Server and Firewall Issues
5054 PUBLIC 2011-06-01
11 Terminal Services or Citrix Server
111 Installing Planning and Consolidation in a Terminal Services or Citrix Server Deployment
This section describes best practices and instructions for installing Planning and Consolidation in a
Terminal Services or Citrix Server deployment
1111 Terminal Services Home Directories
We recommend using Terminal Server home directories rather than using the userrsquos profile directory
The profile directory downloads a minimal amount of information about the dimensions of the
application set you are logging on to and may be as large as 2 MB per user The profile directory is on
the system drive and has limited space By specifying a home directory you can manage the disk space
required
If you have a farm of servers put the profile information in a common home directory rather than on
each individual server so that all users consistently use the current download of dimensions
1112 System Requirements
The following programs are required on the Terminal Services or Citrix Server computer
Planning and Consolidation 75 SP00 ndash SP04 Microsoft Office 2003 or 2007
Planning and Consolidation 75 SP05 or later Microsoft Office 2003 2007 or 2010
Microsoft XML 4
VB Runtime 60 SP5
VC++ Runtime 60
Planning and Consolidation 75 SP00 ndash SP04 Microsoft NET Framework 11
Planning and Consolidation 75 SP05 or later Microsoft NET Framework 20 30 or 35
1113 Installing Planning and Consolidation
Prerequisites
The server installation files have been downloaded from SAP Service Marketplace and installed
11 Terminal Services or Citrix Server
111 Installing Planning and Consolidation in a Terminal Services or Citrix Server Deployment
2011-06-01 PUBLIC 5154
Procedure
The following steps outline how to install the Planning and Consolidation clients in a Terminal Services
(TS) or Citrix Server deployment
1 Make sure the Terminal Services or Citrix Server machine has the system requirements installed
2 Log on to the Terminal Services or Citrix Server machine with a user ID that has the rights to
install on that server
3 At a command prompt enter Change userinstall
4 Open a browser and connect to the URL httpltPC_serverportgtosoft
5 Log on to the web site with the service account password and domain
6 Go to the Software Center and install the Planning and Consolidation Administration and Planning
and Consolidation for Office clients
7 Go back to the command prompt and enter Change userexecute or Restart the server
8 For the Citrix Server you must publish each client application Take the following steps
To publish the Planning and Consolidation Launch page Iexploreexe http(s)ltServerNamegt-
NetBIOS or FQDNosoft
To publish Planning and Consolidation Administration CProgram FilesPC_MS
OsoftAdminMainexe
To publish Planning and Consolidation for Office CProgram FilesMicrosoft OfficeOfficeExcelexe
ltdrivegtev4excelxla
1114 Creating a Shortcut to the Launch Page
Procedure
If you use published desktops instead of published applications the Planning and Consolidation desktop
file (which is installed on the current userrsquos desktop) must be moved to the All UsersDesktop folder
1115 Terminal Services Considerations for Installing Microsoft Excel
The Windows Installer used to set up and configure programs and components of Office uses a
transform file to allow a network administrator to designate the options and features to install
Since the Terminal Server environment is different from the usual network environment Microsoft
has supplied a transform file handle the Terminal Server installation If you attempt to use a customized
transform not designated for use with Terminal Server the system does not install Office
The transform file is named Termsrvmst and is available with the ORK (office resource kit) Although
Termsrvrmst can be customized to include options and features that you wish to make available to
Terminal Server client users modification of the TermSrvrmst is not supported by Microsoft
11 Terminal Services or Citrix Server
111 Installing Planning and Consolidation in a Terminal Services or Citrix Server Deployment
5254 PUBLIC 2011-06-01
Documentation in the SAP Service MarketplaceYou can find this document at the following address httpservicesapcominstguides
2011-06-01 PUBLIC 5354
SAP AGDietmar-Hopp-Allee 1669190 WalldorfGermanyT +4918 0534 34 34F +4918 0534 34 20wwwsapcom
copy Copyright 2011 SAP AG All rights reservedNo part of this publication may be reproduced or transmitted in any form or for any purpose without the express permission of SAP AG The information contained herein may be changed without prior notice
- SAP BusinessObjects Planning and Consolidation 75
-
- Table of Contents
- 1 Introduction
-
- 11 SAP Notes for the Installation
- 12 Naming Conventions
-
- 2 Planning the Server Installation
-
- 21 Installation Scenarios
- 22 Hardware Requirements
- 23 Server Prerequisites
- 24 Installing the Server Prerequisites
-
- 241 Installing the Prerequisite Software on the ABAP Application Server
- 242 Installing the Prerequisite Software on the NET Servers
-
- 25 Acquiring the ABAP and NET Server Components
-
- 3 Installing Planning and Consolidation Servers
-
- 31 Installing and Configuring SAP NetWeaver
- 32 Installing the ABAP Server Component
- 33 Configuring the ABAP Server Component
- 34 Installing the NET Server Component
- 35 Configuring the NET Server Component
-
- 4 Post-Installation of the Server Components
-
- 41 Modifying Machineconfig Files
- 42 Configuring COM+ Application Pooling Values
- 43 Verification of Windows Authentication Providers
- 44 Adding a Firewall Exception to the Website Port
- 45 Setting Up for Large Requests
-
- 5 Installing Planning and Consolidation Clients
-
- 51 Verifying and Installing Client Prerequisites
- 52 Uninstalling Previous Client Components
- 53 Installing the Admin and Office Client Components
- 54 Running the Silent Installation
-
- 6 Basic Steps for Setting up an Initial Application Set
- 7 Tips
-
- 71 Creating Start and Stop Batch Files
- 72 SMS for Planning and Consolidation Package Delivery
-
- 8 Troubleshooting
- 9 Connecting to Solution Manager Diagnostics
- 10 Security Considerations and Connection Issues
-
- 101 Setting up SSL Encryption
- 102 Checking for Open Ports
- 103 Adobe Flash Player Issues
- 104 Proxy Server and Firewall Issues
-
- 11 Terminal Services or Citrix Server
-
- 111 Installing Planning and Consolidation in a Terminal Services or Citrix Server Deployment
-
- 1111 Terminal Services Home Directories
- 1112 System Requirements
- 1113 Installing Planning and Consolidation
- 1114 Creating a Shortcut to the Launch Page
- 1115 Terminal Services Considerations for Installing Microsoft Excel
-
- Copyright and trademarks
-

2 Installing and Setting Up Microsoft Message Queue
You must install and set up Microsoft Message Queue (MSMQ) on each application and Web server
The system uses the queue to store process states for administrative tasks
You must create at least one message queue We recommend that this is a Private queue as the system
uses the path specified during the installation and does not use Active Directory to look up the message
queue
A message queue can be accessed locally or remotely and can be shared by one or more Planning and
Consolidation application servers When referencing a message queue that has been created on the
same server as the application server use the following syntax to connect to a message queue named
bpcmessagequeue Private$bpcmessagequeue
When referencing a message queue that is located on a different server use the following syntax to
access the message queue remotely
ltMessageQueue value=FormatNameDIRECT=OSltmachine_namegtPrivate$bpcmessagequeuegt
or
ltMessageQueue value=FormatNameDIRECT=TCPltip_addressgtPrivate$bpcmessagequeuegt
You can change the message queue name in the Server Managers Server gt Maintain MS Message Queue
dialog box For more information see the Operations Guide
To create the message queue
1 Log on to the server as a local administrator and do the following
If running Windows Server 2003
1 Choose Start Control Panel Add or Remove Programs AddRemove Windows Components
2 In the Windows Components Wizard dialog box choose Application Server Details and then
choose Message Queuing Details
3 Select the two default subcomponents of MSMQ
4 Choose OK Next Finish
If running Windows Server 2008
1 Choose Start Control Panel Programs and Features Turn Windows Features on or off Features
Add Features Message Queuing
2 Select the following subcomponents of MSMQ
Message Queuing Server
Directory Service Configuration
Message Queuing Triggers
Multicasting Support
3 Choose OK Next Finish
2 Create a nontransactional message queue and set the appropriate permissions
2 Planning the Server Installation
24 Installing the Server Prerequisites
1654 PUBLIC 2011-06-01
1 Go to Message Queuing (as described above for your operating system) then right-click Private
Queues and select New Private Queue
2 Enter the queue name such as BPCStatusMessageQueue select Nontransactional then click OK
NOTE
Make sure the message queue path in the ServerConfigurationconfig file resembles
ltMessageQueue value=Private$BPCStatusMessageQueuegt That is the setting
for MessageQueue value must start with
We recommend that you write down the name of the message queue (MessageQueue
value) as you need to know it later in the installation
3 Set permissions to the queue by right-clicking the new queue then selecting Properties
4 Select the Security tab select the Everyone group set the following permissions then click OK
Receive Message
Peek Message
Get Properties
Set Properties
Get Permissions
Set Permissions
Send Message
5 If using a remote message queue the ANONYMOUS LOGON account must be granted to the
message queue with Send Message Receive Message and Peek Message privileges
3 Download and install Microsoft Visual Basic 6 Run-Time
Download and install Microsoft Visual Basic 6 Run-Time SP5 or later from the Microsoft Download
Center No special installation or configuration settings are necessary You can verify that it is installed
correctly by locating msvbvm60dll in the Windows system folder which is typically CWINDOWS
system32 for Windows Server 2003 and CWINDOWSSysWOW64 for Windows Server 2008
4 Download and install the Anti-Cross Site Scripting Library
1 Download the Anti-Cross Site Scripting Library setup program
AntiXssLibraryV15Installermsi from httpwwwmicrosoftcomdownloads
detailsaspxFamilyId=EFB9C819-53FF-4F82-BFAF- E11625130C25amp=en
2 Run the setup program
3 Verify that the setup program created the subfolder LibraryNET 11 under the destination
folder and that the file AntiXssLibrarydll is there For example if you installed the Library to the
default destination folder verify that AntiXssLibrarydll exists in ltsystem drivegtProgram Files
Microsoft CorporationAnti-Cross Site Scripting Library V15LibraryNET 11
You can ignore the subfolder LibraryNET 20 and any files in it if created
2 Planning the Server Installation
24 Installing the Server Prerequisites
2011-06-01 PUBLIC 1754
5 Install SAP GUI 710
Install SAP GUI 710 (or only LIBRFC32DLL and its dependent DLLs manually) You can obtain
information on how to download it from the SAP Library at httphelpsapcomsaphelp_nw70
helpdataEN450896abec042d6ae10000000a11466f framesethtm
When enabling the Logon Group (which is done during the NET component installation described
later in this document) on Windows Server 2003 or 2008 the application tries to connect to two ports
of the ABAP server We recommend that you first confirm that the following two items are defined in
ltdrivegtWINDOWSsystem32driversetcservices
sapgwltinstance numbergt (for example sapgw78 where 78 is the instance number)
sapmsltSIDgt (for example sapmsPE2 where PE2 is the system ID (SID))
6 Download the XceedZip Compression Library
Download XCeedZipdll (version 6594170 or later) from httpservicesapcomswdc by selecting
Download SAP Cryptographic Software You are prompted for this file location during the server install
NOTE
Make sure that the server is configured on the domain or a trusted domain by going to My
Computer Properties Computer Name Change Make sure the correct domain is specified
We recommend that you set up Secure Socket Layer (SSL) encryption on a single server or on
each application and Web server that is part of a multiserver configuration This applies to Internet-
facing servers only as performance may be affected
25 Acquiring the ABAP and NET Server Components
Procedure
Downloading the ABAP and NET Server Components
1 Go to httpservicesapcomswdc
2 Go to SAP Support Packages and Patches Entry by Application Group SAP Application Components SAP
Planning and Consolidation for SAP NetWeaver 75 (NW) and select the latest support package file
3 Download the ABAP and NET server components to your Download Basket then download the
components from the basket using SAP Download Manager
NOTE
For information about installing of using the SAP Download Manager go to https
servicesapcomsupport and choose my Download Basket from the my Personalized Information
pane
2 Planning the Server Installation
25 Acquiring the ABAP and NET Server Components
1854 PUBLIC 2011-06-01
3 Installing Planning and Consolidation Servers
The main steps for installing Planning and Consolidation servers are the following
1 Install and configure SAP NetWeaver mdash see Installing and Configuring SAP NetWeaver [page 19]
2 Install and configure the Planning and Consolidation ABAP addon mdash see Installing the ABAP Server
Component [page 19]
3 Configure the Planning and Consolidation ABAP addon mdash see Configuring the ABAP Server
Component [page 20]
4 Install Planning and Consolidation NET server mdash see Installing the NET Server Component [page 23]
5 Configure the Planning and Consolidation NET server mdash see Configuring the NET Server Component
[page 25]
31 Installing and Configuring SAP NetWeaver
Based on your configuration you can install Planning and Consolidation on an existing SAP NetWeaver
70 technology platform (upgraded to EHP1) or you can install it on a new SAP NetWeaver 701 platform
The Business Intelligence usage type is required
Procedure
If you are installing on a new SAP NetWeaver technology platform follow the steps outlined in the
SAP NetWeaver documentation ndash see httpsservicesapcominstguidesNW70
After you install SAP NetWeaver configure it based on the guidelines in the SAP NetWeaver
documentation
32 Installing the ABAP Server Component
Prerequisites
You have downloaded the ABAP server component from SAP Service Marketplace See Acquiring the
ABAP and NET Server Components [page 18]
Procedure
To install the ABAP server component use the transaction SAINT
For information about using SAINT see httphelpsapcomsaphelp_nw70helpdataEN
265a8c38e3494231e10000009b38f8cfframesethtm
3 Installing Planning and Consolidation Servers
31 Installing and Configuring SAP NetWeaver
2011-06-01 PUBLIC 1954
33 Configuring the ABAP Server Component
You must configure the ABAP server component after installing it
Included in this procedure is information about running the UJS_ACTIVATE_CONTENT program
which is how the default application set ApShell is created It installs the ApShell application set by
leveraging parts of the Planning and Consolidation transport framework This program also supports
the installation of many other table entries that are required in order for the system to work correctly
such as default users formulas client options language settings BW Business Content and data
manager instructions
NOTE
The UJS_ACTIVATE_CONTENT program cannot be used to activate a pre-existing application
set migrated from 70 to 75
The program also supports data loading into the ApShell application set This option triggers data
manager packages to run and creates the default transactional and master data for ApShell The delete
option is useful when the installation of ApShell fails and leaves orphaned objects and table entries in
the system The deletion function cleans up all BW objects as well as clear all Planning and Consolidation
UJ metadata tables
If you are upgrading your ABAP server component from Planning and Consolidation 70 and have
already configured it these steps are not necessary
Prerequisites
The ABAP server component has been installed
RECOMMENDATION
We recommend that you set the ABAP buffer size to at least 2 GB to minimize the risk of errors
during the UJA_ACTIVATE_CONTENT step (step 10 below) You can set the buffer size using the
parameter abapbuffersize in the instance profile with transaction RZ10
After completing the step you can change it back After changing the parameter you must restart
the ABAP instance for example with the SAP Management Console
For more information about changing the buffer size see SAP Note 1273283
Procedure
These steps are required for proper functioning of the Planning and Consolidation software
1 For maximum flexibility you can make the following namespaces and software components
changeable
Namespaces
CPMB
1CPMB
B28
3 Installing Planning and Consolidation Servers
33 Configuring the ABAP Server Component
2054 PUBLIC 2011-06-01
Customer Name Range
General SAP Name Range
Software Components
CPMBPC
HOME
LOCAL
However in a production environment you may want to minimize the number of components
that can be modified If this is the case you can set the following namespaces and software
components to unchangeable
Namespaces
1CPMB
Customer Name Range
General SAP Name Range
CPMB after you have applied notes 1448525 1312139 and 1437880 to the system
B28 after you have applied notes 1448525 1312139 and 1437880 to the system
Software Components
CPMBPC
Use the following procedure to set the components to Modifiable or Unmodifiable
1 Go to transaction SE06 and choose System Change Option
2 Make sure that the Planning and Consolidation Addon is set to Restricted Modifiability
3 Set the namespaces and software components to Modifiable
2 Using transaction SU01 create the following ABAP service users with a user type of Communications
Data then assign each of them to the appropriate role
ABAP service user Role
BPC_ADMIN SAP_BPC_ADMIN
BPC_SYSADMIN SAP_BPC_SYSADMIN
BPC_USER SAP_BPC_USER
Use transaction PFCG to check that the correct user profiles are created in the system
If these roles have not been created generate them manually For more information about creating
and maintaining profiles see SAP NetWeaver Library on SAP Help Portal at http
helpsapcom
3 Ensure ALEREMOTE is created with appropriate authorization as outlined in the NetWeaver
documentation which is available at httphelpsapcomsaphelp_nw70helpdataENab
4c69f832429f419fa6f216c83dccb0contenthtm
4 Using transaction RSTPRFC set up transports by creating the RFC destination for the After
Import method Save the password then assign the BW client For more information see http
helpsapcomsaphelp_nw70helpdataen45b517e0ed2f52f5e10000000a1553f7
contenthtm
3 Installing Planning and Consolidation Servers
33 Configuring the ABAP Server Component
2011-06-01 PUBLIC 2154
If the transport fails see SAP Note 1329561 for information
5 Using transaction SM59 run a connection test on the RFC destination MDX PARSER
NOTE
If this fails apply SAP Note 1032461 After applying this note you must restart the ABAP
server
6 Assign the authorization SAP_BW_CONTENT_ADMIN to the user installing ApShell as the Planning
and Consolidation system administration user to activate business content (such as default BW
objects)
7 Assign profile S_RS_ALL to the Planning and Consolidation system administration user
We recommend that you also assign the SAP_ALL profile during the installation process of ApShell
You can remove the SAP_ALL profile after the installation
8 If they do not already exist create entries in the BPC Transports table by doing the following
1 Go to transaction SM30
2 Enter the table name UJT_TRANS_CHG then click Maintain
3 Choose New Entries
4 From the TLogo Object column select one of the available entries from the listbox then select
Development in the adjacent column
5 Repeat step 8d for each available item in the listbox in the TLogo Object column
6 After all entries have been added click Save
9 Install ApShell by doing the following
1 Run the program UJS_ACTIVATE_CONTENT
2 In the Content Activation window set the AppSet ID toApShell and the Content Version to 1
3 Choose the following options
Update Default Users
Update Default Formula Table
Update Client Options
Update Language
Activate SAP NetWeaver BW content objects for Planning and Consolidation
Update Default DM (Data Manager) Instructions
Activate ApShell
4 Run UJS_ACTIVATE_CONTENT again this time choosing only the Load Data Into AppSet option
5 Select Program Execute in background
6 Check the logs by selecting System Own Jobs
7 Select the job and display the spool
10 Define the NET service user that is needed to log on to ApShell and run Server Manager by doing
the following
1 Stop the IIS and SAP Planning and Consolidation instances using the stoposoftbat file For
more information see Tips [page 37]
3 Installing Planning and Consolidation Servers
33 Configuring the ABAP Server Component
2254 PUBLIC 2011-06-01
2 Go to transaction SE38 and run program UJA3_WRITE_SYS_USERS
This updates the settings in table UJA_SVR_DEFAULT with the Planning and Consolidation users
defined earlier (step 2)
3 Assign a single domain user to each user type
Planning and Consolidation System Administrator User
Enter ltDomaingtltuser namegt in AD mode or ltCMS enterprise namegt in CMS mode
Planning and Consolidation Administration User
Enter ltDomaingtltuser namegt in AD mode or ltCMS enterprise namegt in CMS mode
Planning and Consolidation User Enter ltDomaingtltuser namegt in AD mode or ltCMS enterprise namegt in CMS mode
34 Installing the NET Server Component
Prerequisites
You have installed all prerequisites See Installing the Prerequisite Software on the NET Servers [page 13]
You have downloaded the NET server component See Acquiring the ABAP and NET Server
Components [page 18]
You have uninstalled any previous version of the Planning and Consolidation server and restarted
the server
NOTE
To uninstall Planning and Consolidation 70 SP00 (with or without patches 1 or 2) run the
installer of Planning and Consolidation patch 2 to make sure all the dlls are unregistered
You are logged on to the NET server with the domain user with sufficient rights See Configuring
the ABAP Server Component [page 20]
Procedure
Do the following on each NET application and Web server
1 Start the installation program for the NET server component
You can download the installation file from the service marketplace
2 Select Next from the Welcome screen
3 From the license agreement screen select Agree to continue with the installation or Disagree to stop
the installation
4 Choose the location of the Xceedzipdll and AntiXSSlibrarydll files then select Next
5 Specify your user name and company name then select Next
6 Enter the System Administrator ID and password for the Windows Server that you are logged on
to then select Next
NOTE
You should have specifically added the System Administrator ID that you use into the local
administrator group
3 Installing Planning and Consolidation Servers
34 Installing the NET Server Component
2011-06-01 PUBLIC 2354
7 Choose your target installation location (the default and preferred location is CPC_NW) then
select Next
8 Select the authentication method You can choose Windows or CMS (Central Management System)
If you select CMS as an authentication method you are required to enter some additional
identification information including
CMS identification information
CMS Cluster CMS server address or IP
Cache out time by default 300 min
Authentication Type authentication type used by CMS server side
Select Next
9 Choose the appropriate logon group
Enabling logon groups allows the Planning and Consolidation NET server to connect to ABAP
logon groups to use the logon groups for load balancing in the ABAP tier
Select Next
10 Enter the following information then select Next
Site Port Set the IIS port If the port you set for the Planning and Consolidation site is also used by other sites go to Internet Information Services and do one of the following Stop the other sites that have the same port as the Planning and
Consolidation site and start the Planning and Consolidation site manually
Change the port of the other sites that have the same port as the Planning and Consolidation site and start the Planning and Consolidation site manually
Message Queue The path including the server name where MSMQ is installed For example ltServer_Namegtprivate$ltName_of_QueuegtIf you want to change this location you can change it in the Server Manager at Server Maintain MS Message Queue
NOTE
If the operating system is Microsoft Windows 2008 you must run Server Manager as an administrator (right-click the icon and select Run as Administrator)
For more information see Installing and Setting Up Microsoft Message Queue (MSMQ) [external document]
Message Server The name of the application server where you installed the ABAP server component Check the System Entry properties of the ABAP application server and enter one of the following If Connection Type is GroupServer Selection enter the address of the Message
Server If Connection Type is Customer Application Server enter the address of the
Application ServerIf you want to change this location you can change it in the Server Manager From Server Manager select Server Maintain ABAP System Server Host
3 Installing Planning and Consolidation Servers
34 Installing the NET Server Component
2454 PUBLIC 2011-06-01
If you are using Logon Groups to connect to multiple ABAP application servers use the Server Manager to modify the parameters From Server Manager select Server Maintain ABAP System Logon Group
NOTE
If the operating system is Microsoft Windows 2008 you must run Server Manager as an administrator (right-click the icon and select Run as Administrator)
System ID The System ID the ABAP server component configuration For more information see Configuring the ABAP Server Component [page 20]
Client The client number of the NetWeaver BW client (application server)Since the NetWeaver BW client only supports one client instance you can only install one instance of Planning and Consolidation on a single BW client
Language The language of the NetWeaver BW client (application server)
System Number The system number of the NetWeaver instance (application server) Typically this is 00 unless you have several instances with different numbers It is the same number as indicated in the logon properties of SAP GUI if you want to connect to the ABAP back end for example to execute transactions
11 Enter the System Administrator Administrator and User user IDs together with their
passwords for the ABAP service users that were created during the ABAP server component
configuration For more information see Configuring the ABAP Server Component [page 20]
12 Click Install and then Finish
35 Configuring the NET Server Component
You must configure the NET server component after installing it
If you are upgrading from a previous version of Planning and Consolidation and have already
configured it these steps are not necessary
Prerequisites
The NET server component is installed on the NET tier
Procedure
1 Update your IIS properties as follows
1 Go to Control Panel Administrative Tools Internet Information Services (IIS) Manager
2 Update your IIS properties (Web Service Extensions)
Allow ASP NET 20 by finding the Web Service Extensions property (the path to it differs
for different operating system versions) and update it to allow ASP NET 20
NOTE
If using Windows 2008 navigate to Start Control Panel Administrative Tools Internet
Information Services (IIS) Manager Choose the appropriate computer then open ISAPI and
CGI Restrictions Make sure that ASPNET v2050727 is allowed If not choose Edit to
enable them
3 Installing Planning and Consolidation Servers
35 Configuring the NET Server Component
2011-06-01 PUBLIC 2554
2 Add the group Users to the Windows temp folder and give them the following permissions
ReadampExecute
List folder contents
Read
3 Restart IIS
4 If you want to use Logon Groups to connect to multiple ABAP application servers go to Server
Server Options and enter the required information
5 Specify the domain to be used by the NET server Do the following
1 Start Server Manager and select Options Define System Users Group
2 Enter a system user group name Active Directory as the domain type and the domain name
NOTE
For more information see the Managing your Planning and Consolidation
Servers section of the Operations Guide
3 Installing Planning and Consolidation Servers
35 Configuring the NET Server Component
2654 PUBLIC 2011-06-01
4 Post-Installation of the Server Components
After you have installed and configured the server components do the following
1 Modify the machineconfig file See Modifying machineconfig Files [page 27]
2 Set the application pooling values for the COM+ components See Configuring COM+ Application
Pooling Values [page 29]
3 If you are running Windows Server 2008 do the following
Make sure that the related Windows authentication providers are configured properly See
Verification of Windows Authentication Providers [page 29]
Add a firewall exception for the Planning and Consolidation Web site port See Adding a Firewall
Exception to the Website Port [page 30]
4 Set up the SLD Data Supplier which is the central directory of all of your system landscape
information For more information see Configuring the SLD Data Supplier in the Operations Guide
NOTE
If your queries contain large amounts of data you can optionally update the metabasexml file to
improve performance See Setting up for Large Requests [page 30]
41 Modifying Machineconfig Files
The machine configuration file Machineconfig contains settings that apply to an entire computer
This file is located in the runtime ltinstall pathgtConfig directory and contains configuration settings
for machine-wide assembly binding built-in remoting channels and ASPNET
This section describes some of the changes you can make to optimize your Planning and Consolidation
software after installing it for example
To ensure that the right balance is loaded between the number of ldquoworkingrdquo threads
To prevent a ldquosleeprdquo process that comes from a deadlock occurrence
It also describes how to adjust your HTTP TCPIP connections settings in case your application and
Web servers are on separate machines
Prerequisites
If using Windows Server 2008 the user making modifications to this file must have special permissions
to change the file
4 Post-Installation of the Server Components
41 Modifying Machineconfig Files
2011-06-01 PUBLIC 2754
Procedure
If using NET Framework 20 or later do not change the ProcessModel property AutoConfig Leave it set to
its default value of TRUE The properties described in the following procedure will be set automatically
for optimal performance
If using NET Framework 11 make the following changes to MachineConfig
1 Set both the ltmaxWorkerThreadsgt and ltmaxIOTheadsgt to 100 as follows
ltProcessModel
(Other settings)
maxWorkerThreads=100
maxIoThreads=100
gt
2 Adjust ltminFreeThreadsgt such that its value is equal to that of multiplying the factor 88 to that of
the number of CPUs on the server (that is minFreeThreads=88 x of CPU)
Similarly adjust ltminLocalRequestFreeThreadsgt such that its value is equal to that of multiplying the
factor 76 to that of the number of CPUs on the server (that is minLocalRequestFreeThreads=76 x
of CPUs)
Finally make sure that the value of ltappRequestQueueLimitgt is increased to 500
EXAMPLE
The following settings are for a server with two processors
lthttpRuntime
minFreeThreads=176
minLocalRequestFreeThreads=152
appRequestQueueLimit=500
gt
For both NET Framework 11 and NET Framework 20 or later make the following changes
1 Set ltmachineKeygt options properly
The ltmachineKeygt tag in Webconfig or Machineconfig tells the NET framework how to create
the hash on forms tickets (which is the proof that you have been authenticated) The default is for
each Web application to create its own hash key So if you took your authentication cookie created
on one machine and try to access another machine it would fail when checking the hash code to
ensure that it had not been tampered with
Therefore if you are using a Web farm (multiple Web servers where you can automatically be
routed to any one of them within a particular session) the hash key must be the same on all the
machines This way when the authentication cookie is checked the authentication ticket used
on one Web server can still be valid on another server Note that this is a requirement for the Web
servers not the application server You can specify it for just the Planning and Consolidation IIS
application in its Webconfig file you do not have to specify it for all IIS applications in the general
4 Post-Installation of the Server Components
41 Modifying Machineconfig Files
2854 PUBLIC 2011-06-01
Machineconfig file If you are not using a Web farm you do not need to change the
ltmachineKeygt element
2 For a deployment where the Web servers do not reside on the same servers as the application
servers adjust HTTP TCPIP connections settings in the Machineconfig file of each Web server
as follows
ltconnectionManagementgt
ltadd address=app server ip maxconnection=48gt
ltadd address= maxconnection=2gt
ltconnectionManagementgt
42 Configuring COM+ Application Pooling Values
For load balancing purposes set the application pooling values for the COM+ components
OsoftLogging OsoftUserManage and OsoftWebFileManage
Procedure
1 Choose Start Administrative Tools Component Services COM+ applications
2 Right-click the application
3 Choose Properties then on the Pooling amp Recycling tab change the application pooling pool size to 4
43 Verification of Windows Authentication Providers
If using Microsoft Windows Server 2008 use this procedure to ensure that the related Windows
authentication providers are configured properly
Procedure
1 Open ltdrivegtWindowsSystem32inetsrvconfigapplicationHostconfig
2 Search for ltlocation path=BPCgt
3 Ensure the following Windows authentication providers are configured
ltwindowsAuthentication enabled=truegt
ltprovidersgt
ltclear gt
ltadd value=Negotiate gt
ltadd value=NTLM gt
ltprovidersgt
ltwindowsAuthenticationgt
4 Post-Installation of the Server Components
42 Configuring COM+ Application Pooling Values
2011-06-01 PUBLIC 2954
44 Adding a Firewall Exception to the Website Port
This procedure ensures that the client can connect to the NET server by adding a firewall exception
to the Planning and Consolidation Web site port
To add a firewall exception
1 Go to Control Panel Windows Firewall Allow a Program through Windows Firewall Add Port
2 Name the exception For example Plan_Consol
3 Add the port number for the Plan_Consol Web site (This was specified during the NET installation
procedure)
4 For the protocol choose TCP
5 Click OK
45 Setting Up for Large Requests
Procedure
To allow users to requestquery large amounts of data you can edit the metabasexml file located at
CWindowssystem32inetsrv Set the following parameters to the stated values
ASPBUFFERINGLIMIT = 10485760
MAXREQUESTENTITYALLOWED = 10485760
If your system has more than 4 GB of memory and your operating system is Windows 2003 you must
install a hotfix You can install it from httpsupportmicrosoftcomdefaultaspxscid=kben-
us834628
4 Post-Installation of the Server Components
44 Adding a Firewall Exception to the Website Port
3054 PUBLIC 2011-06-01
5 Installing Planning and Consolidation Clients
The basic steps for installing Planning and Consolidation clients include
1 Verify and install client prerequisites See Verifying and Installing Prerequisites [external document]
2 Uninstall any previously installed Planning and Consolidation clients See Uninstalling Previous Client
Components [page 32]
3 Install the Administration and Office clients See Installing the Admin and Office Client Components [page
32]
4 Run the silent installation See Running the Silent Installation [page 33]
51 Verifying and Installing Client Prerequisites
Planning and Consolidation requires the following software before installing the client components
A list of supported operating systems available in the Product Availability Matrix on SAP Service
Marketplace at httpservicesapcompam Search on Planning and Consolidation
XceedZipdll (version 6594170 or later)
NOTE
You must use same version of XceedZipdll for the client as for the NET server
You can download this component from the SAP Software Download Center (see Installing the
Prerequisite Software on the NET Servers [page 13])
Microsoft Internet Explorer 60 70 80 or later
SP00 to SP04 Microsoft Office 2003 or Microsoft Office 2007
SP05 or later Microsoft Office 2003 Microsoft Office 2007 or Microsoft Office 2010
Microsoft Visual Basic 60 runtime and Visual C++ 60 runtime
These third party components must be installed prior to the client installation
All supported operating systems except Windows 7 MSXML 40 SP2
Windows 7 MSXML 40 SP3
SP00 to SP04 NET Framework 11 and 20
SP05 or later NET Framework 20 30 or 35
NOTE
For Windows Vista or Windows 7 it is not necessary to install NET Framework 20 as a
later version (NET framework 30 or 35) is provided with the operating system
5 Installing Planning and Consolidation Clients
51 Verifying and Installing Client Prerequisites
2011-06-01 PUBLIC 3154
For Windows XP you must install Service Pack 1 and Service Pack 2 for NET Framework
20
Microsoft Windows Script (version based on the operating system)
EXAMPLE
If the operating system in the client machine is Microsoft Windows XP the Microsoft Windows
Script for the Microsoft Windows XP should be installed before the client installation
Adobe Flash 100 or later
This is required to support business process flows
Hardware Requirements
These are the minimum requirements for the client components
Pentium IV (1 GHZ CPU)
512 MB RAM
100 MB of free hard disk space in the My Documents folder
30 MB of free hard disk space for the installed Client files
52 Uninstalling Previous Client Components
Procedure
To uninstall versions of the Administration and Office client components from a previous release or
support package go to Control Panel AddRemove Programs
If the client is installed silently it must be uninstalled silently as well through run
BPCClient75exe s x zrdquoUninstallrdquo in a command prompt You cannot use Addremove
Programs to remove the installer
53 Installing the Admin and Office Client Components
Typical installations include either the Admin client or the Office client on a single client machine
although you can install both if necessary
Prerequisites
Make sure all prerequisites are installed as described in Verifying and Installing Client Prerequisites [page
31]
Close Microsoft Office and Microsoft Internet Explorer
Check the registry of the client machine to verify that no entry contains the value
OSoftDMClientToolsDMTools If it does exist remove it For more information see the Client
Installation Issues in Troubleshooting [page 41]
Ensure that all users have write access to the registry table
Uninstall the previous clients and restart the client machine
5 Installing Planning and Consolidation Clients
52 Uninstalling Previous Client Components
3254 PUBLIC 2011-06-01
Procedure
To install the Administration client the Office client or both perform the following steps
1 Start the client component installation on the client machine in one of the following ways
Go to httpltPC_serverportgtosoft to open the Launch Page and choose Client Software
Center
Run the client installation file BPCClient75exe you can download from the SAP Service
Marketplace Software Distribution Center
The Planning and Consolidation system checks the installation prerequisites Choose Next
2 Choose whether to install the AdminClient the OfficeClient or both
NOTE
A set of required components is also chosen and installed by default
3 Choose Next to install the selected components in the default location or choose Browse to install
them in an alternate location If you choose Browse specify the location then choose OK then
Next
4 Select one or more languages then choose Next (English is the default)
5 From the license agreement screen select Agree to continue with the installation or Disagree to stop
the installation
6 Specify the location of the XCeedZipdll cryptographic library you downloaded
According to the recommendation in Verifying and Installing Client Prerequisites [page 31] this location
is likely to be CProgram FilesSAP BusinessObjectsPC_NW
7 Choose Next to begin the installation
8 After the installation is complete choose Finish
CAUTION
For Office client installations you must log on to the Office client as an administrator before the
business user of the local machine logs on for the first time to create the registry key for
XCeedZip
54 Running the Silent Installation
Procedure
1 Download the Planning and Consolidation Install program file BPCClient75exe from the SAP
Service Marketplace Software Distribution Center to a local drive on your computer
2 Uninstall the previous version of the software if applicable using this format
ltinstallernamegt s x zldquoUninstallrdquo
3 Open a command window
4 In the command window change directories to go to location of the installer
5 Install the Planning and Consolidation Client using this command format
5 Installing Planning and Consolidation Clients
54 Running the Silent Installation
2011-06-01 PUBLIC 3354
ltinstallernamegt s zldquoltinstall-dirgtampltXceedzipdll pathgtampltlanguage-
selectiongtampltfeature-selectiongtrdquo
For example
bpcclient75exe s zldquoctestampcinstallshieldxceedzipdllampFRampALL
The language selections are shown below
Language Selections Description
EN English (United States)
ZH Chinese (Simplified)
FR French (France)
DE German
IT Italian
JA Japanese
KO Korean
PT Portuguese (Brazil)
RU Russian
ES Spanish
NL Dutch
DA Danish
NO Norwegian
SV Swedish
FI Finnish
PL Polish
SK Slovakian
CS Czech
ALL Selects all languages
The feature selections are shown below
Feature Selection Description
Admin Specifies that you only want to install the Admin client
Office Specifies that you only want to install the Office client
ALL Specifies that you want to install both clients
5 Installing Planning and Consolidation Clients
54 Running the Silent Installation
3454 PUBLIC 2011-06-01
6 Basic Steps for Setting up an Initial Application Set
This section describes how to create an initial application set and then how to start setting up security
Procedure
Creating an Initial Application Set
These are the basic steps for setting up an initial application set You create this application set by copying
the application set ApShell that is provided with Planning and Consolidation
NOTE
Do not make any changes to ApShell directly
Prerequisites
The server components and Administration client are installed
The user who creates the initial application set must be the domain user specified in the sysadmin
field of the UJA3_WRITE_SYS_USERS program
To create an initial application set
1 Log on to the Administration client In the Connection Wizard screen specify the Planning and
Consolidation server name or IP address Click Next
2 Specify the user credentials for logging onto Planning and Consolidation The first time you log
on enter the sysadmin domain user Click Next
3 Select APSHELL Click Next A summary of the connection details appears
4 Click Finish The Logon dialog box appears
5 Select APSHELL then click OK The Administration Console loads the application set and then
displays it
6 From the Action pane click Add a New Application Set
7 Enter a name and description for the new application set and click Go to Next Step 2 of 2
8 Select all records to copy and click Add a New Application Set to start the copy process The new
application set is created this might take several minutes
NOTE
Before you can view and edit the newly created application set after copying the ApShell
application set you must close the Administration client and then open it again You can
then make changes to it in the Administration Console
6 Basic Steps for Setting up an Initial Application Set
2011-06-01 PUBLIC 3554
Setting up Initial Security
To set up security for Planning and Consolidation do the following
1 Set up a domain
2 Add a new Admin user
3 Assign task and member access
Setting up a Domain
To assign users in Planning and Consolidation you must set up a domain Log on to Server Manager
and create a domain in Options Define System User Groups See the Operations Guide for more information
Adding a New Admin User
In the new copied application set add an Admin user
To add an Admin user
1 In the Logon dialog box select the new application set then click Connection Wizard
2 In the Connection Wizard screen specify your user credentials for logging onto Planning and
Consolidation then click Finish
3 In the Logon dialog box click OK The Administration Console displays the application set
4 In the hierarchical list expand the application set
5 Select Security Users
6 From the action pane choose Add new user
7 In the User Setup screen select a domain and then select the user to which you want to grant Admin
access Click Next
8 From the Assignments screen click Next
9 From the Finish screen click Apply
Assigning Task and Member Access
Do the following to add the Admin user to the ADMIN team then assign full member access and task
access to this team
1 In the Administration Console in the hierarchical list select Security Teams ADMIN
2 From the action pane choose Modify Team
3 From the Modify Team screen click Next
4 From the Users screen select the new user Click Next
5 From the Access screen in Task Profile select FULL_TSK From Member Access Profiles select the
Enable check box for AdminMbrAccPrf Click Next
6 From the Finish screen review the summary and click Apply
NOTE
For more information see the Administration section in the application help
6 Basic Steps for Setting up an Initial Application Set
3654 PUBLIC 2011-06-01
7 Tips
71 Creating Start and Stop Batch Files
Follow these steps to create start and stop batch files for the server components
Procedure
1 Create a batch file called StartOsoftbat and ensure the contents of the batch file are as specified
below Place this batch file on the desktop
NET START World Wide Web Publishing
NET START HTTP SSL
NET START IIS Admin
NET START IIS Admin Service
NET START Simple Mail Transfer Protocol (SMTP)
iisreset start
2 Create a batch file called StopOsoftbat and ensure the contents of the batch file are as specified
below Place this batch file on the desktop
iisreset stop
NET STOP World Wide Web Publishing
NET STOP HTTP SSL
NET STOP Simple Mail Transfer Protocol (SMTP)
NET STOP IIS Admin
NET STOP IIS Admin Service
72 SMS for Planning and Consolidation Package Delivery
Use these instructions for SMS usage in the Planning and Consolidation installer and for patch
publication
Prerequisites
Client and SMS server are installed and configured
Procedure
1 Log on to the server on which SMS is installed
2 Create a folder for placing published packages
7 Tips
71 Creating Start and Stop Batch Files
2011-06-01 PUBLIC 3754
3 Create the folders SMSPACK and AP001 on D where SMSPACK is the parent folder for publishing
packages with subfolders such as AP001 002 and so on for each package
4 Place the Planning and Consolidation setup files in DSMSPACKAP001
5 To publish the Planning and Consolidation setup files or to advertise them to the clients create a
package for the setup file as follows
1 Open the SMS Admin console from Programs Systems Management Server SMS Administrator
console
2 Right-click on the packages folder then select New Package
3 Enter the required data
4 On the General tab click the data source and choose This package contains source files
5 Set the directory of the source files to the local drive D then choose ApplyOK
6 To run this package create a program as follows
1 Expand the packages folder in the Admin console right-click the programs and select New
Program
2 Enter the Program Properties as required
NOTE
If you have command line options for the setup you can browse to choose the package
and add the command line parameters next to it If not you can simply choose the setup
file
You can use the After Running dropdown to configure the action once the package is
installed
On the Environment tab you can choose how the package should run and whether the user
must be logged in or not and with what rights If the user does not have administrator
rights select Run with administrative rights and Allow users to interact with this program
3 Choose Apply to save the settings then choose OK
7 To notify client machines that a package is available create an advertisement as follows
1 Right-click on the Advertisements folder and choose New Advertisement
2 Provide a name and appropriate details and choose the package and the program
3 Choose the systems to which the package is available
4 Indicate whether to advertise the package at a specific time or set a mandatory assignment by
choosing the yellow star button
The checkbox allows users to run the package installation independently whenever
convenient from Control Panel or AddRemove Programs
5 On the Advanced tab set the location from which you want to run the program then choose
Apply and OK
8 Create a distribution point for this program as follows
1 Expand the packages folder in the Admin Console expand the package you created and right-
click the distribution point folder
7 Tips
72 SMS for Planning and Consolidation Package Delivery
3854 PUBLIC 2011-06-01
2 Choose New Distribution point and set the distribution point
3 Update this with the package you created by right-clicking on the distribution points folder
selecting all tasks and updating the distribution points
4 Choose Yes at the confirmation message
9 Verify that the package is available on the client side
7 Tips
72 SMS for Planning and Consolidation Package Delivery
2011-06-01 PUBLIC 3954
This page is left blank for documents that are printed on both sides
8 Troubleshooting
Server Installation Issues
By default the installation program runs a diagnostic program Here are some potential error messages
that display during the server installation
ldquoWindows Script is not installedrdquo
Download the Windows script for your operating system and then run it
ldquoIIS xx is not installedrdquo
Install the relevant version of IIS with FrontPage Extensions using AddRemove Programs in the Control
Panel
ldquoNET Framework xx is not installedrdquo
Install the relevant version of NET Framework before continuing
NOTE
For more information about installing these prerequisites see Installing the Server Prerequisites [page
13]
Issues with IIS 70
IIS 70 combines with ASPNET to provide an integrated request pipeline Using IIS 70 may require
minor changes to your Webconfig file However these changes may not be compatible with NET
Framework 20 and lead to Error 500 server access problems
For a solution to this problem see httpmsdnmicrosoftcomen-uslibrary
bb515251aspx
IIS 70 adds the section systemwebServer to the file Webconfig As a result when using IIS 70 in
Classic mode with LDAP authentication logging on to Planning and Consolidation generates an
internal server error To solve this issue you must manually remove the section
systemwebServer from Webconfig then run iisreset
For IIS 70 with Windows 2008 on a 64ndashbit server and NET Framework 20 When a Planning and
Consolidation web service throws an exception IIS 70 generates 500 mdash Internal Server
Error messages You can change the IIS settings to generate error messages that are more detailed
as follows
1 Log on to Internet Information Services (IIS) Manager
2 Under OSoft double-click Error Pages
3 In the Actions pane choose Edit Feature Settings
4 In the Edit Error Pages Settings window under Error Responses choose Detailed errors
8 Troubleshooting
2011-06-01 PUBLIC 4154
Client Installation Issues
By default the installation program runs a diagnostic program Here are some potential error messages
that display during the client installation
ldquoVisual Basic 60 SP5 Run-Time Redistribution Pack not installedrdquo
Download vbrun60sp5exe then run it
ldquoVisual C++ 60 Run-Time not installedrdquo
Download vc6redistsetup_enuexe then run it
ldquoOSoftDMClientToolsDMTools found in registry Please refer to system administrator
before installationrdquo
Open the registry table find the key OSoftDMClientToolsDMTool under HKEY_LOCAL_MACHINE
SOFTWAREClasses and delete this key
ldquoNET Framework xx is not installedrdquo
Install the relevant version of NET Framework before continuing
Server Manager Issues
Always run Server Manager as the administrator To do this right-click the Server Manager icon and
select Run as administrator
If modifying the CPC_NWWebsrvrwebServerConfigurationconfig file you must also choose
Run as administrator from the right-click menu
Service-Level Accounts
Planning and Consolidation 75 has a new Windows service named OutlookSoft ServiceManager Service which
manages the System Landscape Directory (SLD) service logging service and shard query engine caches
Since the service should be able to access to the FileShare server a system administrator account is
assigned automatically to the service during the installation of tehPlanning and Consolidation server
program Even though system administrator account has been assigned to the server correctly the
service may not start with the error message The service did not start due to a logon
failure The reason for this is that the system administrator account is not registered as a service
When installing a service to run under a domain user account the account must have the right to
logon as a service on the local machine This logon right strictly applies only to the local computer
and must be granted in the Local Security Policy
To edit the Local Security Policy of the computer you want to define the logon as a service
permission perform the following actions
1 Start the Local Security Settings Microsoft Management Console (MMC) snap-in
2 Expand Local Policies and then click User Rights Assignment
3 In the right-hand pane right-click Log on as a service and then click Security
4 Add the user to the policy and click OK
5 Close the Local Security Settings MMC snap-in
8 Troubleshooting
4254 PUBLIC 2011-06-01
For more details see How to Troubleshoot Service Startup Permissions http
supportmicrosoftcomkb259733
Other Potential Issues
The ABAP service users can be locked as a result of the install Check and unlock any locked ABAP
service users after performing the install To do so perform transaction SU01 enter each service user
ID (PC_SYSADMIN PC_ADMIN and PC_USER) then press Ctrl+F5
You can run the Diagnostic program in Server Manager at any time Review the steps below to
determine the source of the issue
See the procedure below for more information
Procedure
1 Run the Server Manager Diagnostic program
2 Check that the COM+ Components exist
3 Check the interfaces for COM+ Components
4 Check that the librfc32dll is set up appropriately
5 Check the IIS Port
6 Check the ServerConfigurationConfig file for the correct username and system information
7 Check the Registry Entries on 32 bit and 64 bit locations
8 Check the CWINDOWSsystem32driversetchosts file to ensure that a fully qualified domain
and an IP resolution exists
8 Troubleshooting
2011-06-01 PUBLIC 4354
This page is left blank for documents that are printed on both sides
9 Connecting to Solution Manager Diagnostics
The diagnostics functions in SAP Solution Manager allow identification analysis and resolution of
problems This procedure provides the steps required to connect Planning and Consolidation to
Solution Manager Diagnostics
Procedure
1 Install the Diagnostics Agent according to SAP Note 1234387 on all servers where Interface for the
Web and Application Servers are installed
NOTE
Installation files for Diagnostics Agent are available on Service Marketplace by navigating to
Support Packages and Patches mdash Entry by Application Group SAP Technology Components SAP
SOLUTION MANAGER SAP SOLUTION MANAGER 70 EHP 1 Entry by Component Agents
for managed systems DIAGNOSTICS AGENT 711
Download an installation file based on one of the following system landscapes
Windows Server on IA32
32bit Windows Server on IA64
64bit Windows Server on x64 64bit
2 Set up your system for Diagnostics
Refer to End-to-End Root Cause Analysis System Landscape Setup Guide which is available on Service
Marketplace at httpsservicesapcom~sapidb011000358700000074392009E and follow
the chapters that apply to Planning and Consolidation
NOTE
After installing or upgrading to service package (SP) 6 the service
PlanningAndConsolidationJobService fails to start and generates an error message This service
is not required by Planning and Consolidation and has no effect on its operation To avoid receiving
error messages you can safely disable this service
The service PlanningAndConsolidationJobService is designed to be part of the Solution Manager
analysis and log collection function in a future release
9 Connecting to Solution Manager Diagnostics
2011-06-01 PUBLIC 4554
This page is left blank for documents that are printed on both sides
10 Security Considerations and Connection Issues
Your clientserver configuration is unique as it relates to security so you may experience connection
problems with SSL proxy servers or programs and settings that interact with these components If
you are having any issues related to connection review the following recommendations and
troubleshooting tips
101 Setting up SSL Encryption
We recommend that you set up Secure Socket Layer (SSL) encryption on a single Planning and
Consolidation server or on each Application and Web server that is part of a multiserver configuration
Prerequisites
You have an SSL certificate for your Planning and Consolidation IIS Server
Procedure
1 Assign the SSL certificate
1 From IIS open the Web site properties and select the Directory Security tab
2 Choose Server Certificate click Next then select Assign an existing certificate
3 Choose your SSL certificate and click Next
4 Check the summary and click Finish to complete the process
2 Set the SSL port
1 Select the Web Site tab
2 Change the port number to the SSL port for example 443
CAUTION
If you change the port number in IIS you must also change the port number the Web
and Server Manager configuration files Otherwise the Interface for the Web and Server
Manager programs do not work correctly
To change the port number for the Web configuration file open the Webconfig file
ltServer install foldergtWebsrvrwebWebconfig and change the value of the port
number in the AppServer_URL key
10 Security Considerations and Connection Issues
101 Setting up SSL Encryption
2011-06-01 PUBLIC 4754
To change the port number for the Server Manager configuration file open the ltServer
install foldergtServer ManagmentOsoftInstallxml file and change the value of
the port number in the ltPORTgt key
3 Enable secure communications between server and client
1 Select the Directory Security tab
2 Click Edit
3 In the Secure Communication window enable the Require secure channel (SSL) and Require 128-bit
encryption checkboxes then click OK
4 Click OK
5 Change the server settings
1 Open the Webconfig file ltdrivegtWebsrvrwebWebconfig
2 Change the value of key AppServer_URL to https mode
ltappSettingsgt
lt-- hellip hellip --gt
ltadd key=AppServer_URL value=httpsltPC_serverportgtosoftappgt
ltadd key=AppServer_AUTH value=1gt
ltappSettingsgt
6 Restart IIS
Result
After setting up SSL security users must enter the server name and the SSL port in the Connection
Wizard when logging on to the Planning and Consolidation client applications
EXAMPLE
BPCSERVER443
When logging on to Interface for the Web users must usehttpsltPC_serverportgtosoft
NOTE
The specified server name must be the same as the server name setting in the Webconfig file
102 Checking for Open Ports
You must ensure that all required ports are open for inboundoutbound traffic By default Planning
and Consolidation requires that Port 80 (used by http) is open
To test whether the required port is open go to a command prompt and enter Telnet serveripaddress For
example Telnet 431181836 80 If the system returns a blank command window the port is open If it
returns a message stating that it cannot connect the port is not open
10 Security Considerations and Connection Issues
102 Checking for Open Ports
4854 PUBLIC 2011-06-01
NOTE
You can use httpwwwmyserverorgportsniffasp to scan for the normal ports It allows
you to manually enter a port number to test
You can change the name of a port
103 Adobe Flash Player Issues
The Planning and Consolidation Flex Client uses the Adobe Flash player to generate the user interface
A limitation in the Adobe Flash player prevents the installation of the Planning and Consolidation Web
server on some ports as the Flex Client cannot perform http calls on these ports
Features
From Adobe Flash player 901120 a security control blocks commonly reserved ports to prevent
malicious activity If a port number is specified at the end of a URL such as httpwwwadobecom
80 the system checks the port against a list of commonly reserved ports If the port is on this list the
network request is rejected and a security error event is generated
The Adobe Web site (httpwwwadobecom) has a Knowledge Base page entitled URL requests to certain
ports throw security errors in Adobe Flash Player 901150 and higher that lists the ports that Adobe Flash player
considers to be reserved You should not use the ports listed in this Knowledge Base page
104 Proxy Server and Firewall Issues
For questions about specific proxy servers contact SAP Support
General Considerations
If you connect to the Internet through a firewall or proxy server you need to add the IP address
of the Planning and Consolidation server as an exception You can do this at the client level
( Internet Explorer Tools Internet Options Connections LAN Settings ) or at the server level
Enabling content filtering on the proxy server or firewall may cause connection problems
If external users are having trouble connecting to the server make sure the proxy server connects
using a fully qualified domain name Fully qualified domain names typically resolve both internal
and external IP addresses
Each secure Planning and Consolidation server name must be identified on the proxy server For
example if the Web server and OLAP server components both connect to a proxy server make
sure both names are identified on the proxy server
Proxy servers may or may not require authentication which could conflict with Planning and
Consolidation authentication Do not use authentication on the proxy server The system
synchronizes the user name and password on the remote server with the local user name and
password
10 Security Considerations and Connection Issues
103 Adobe Flash Player Issues
2011-06-01 PUBLIC 4954
NOTE
For more information about setting up an ISA proxy server contact SAP Support to request a
copy of the Setting up ISA Proxy Server white paper
Internet Explorer Settings Issues
Internet Explorer settings must be set correctly to prevent errors and problems when you attempt to
access the Planning and Consolidation server using the Connection Wizard Change the settings by
taking the following steps
1 From Internet Explorer select Tools Internet Options
2 From the General tab delete all temporary Internet files cookies and history
3 From the Security tab set security to Default level for Internet and local intranet
4 From the Connections tab choose the LAN settings button If you select Use a proxy server for your LAN
then insert the IP address or fully qualified server name of the Planning and Consolidation server
as an exception by choosing the Advanced button
5 From the Advanced tab choose the Restore Defaults button Apply then OK
Microsoft Office Issues
There should only be one instance of Excel installed on the client machine You can check this by using
AddRemove Programs Multiple instances of Office may cause errors when you perform administrative
functions in Planning and Consolidation
Microsoft Windows Issues
If you have Windows XP SP2 disable the Windows firewall
Norton AntiVirus Issues
Having Script Blocking enabled in Norton AntiVirus can cause the following issues
You cannot view the contents of the installation page in Interface for the Web
Errors downloading dimension files when logging into the Office client
10 Security Considerations and Connection Issues
104 Proxy Server and Firewall Issues
5054 PUBLIC 2011-06-01
11 Terminal Services or Citrix Server
111 Installing Planning and Consolidation in a Terminal Services or Citrix Server Deployment
This section describes best practices and instructions for installing Planning and Consolidation in a
Terminal Services or Citrix Server deployment
1111 Terminal Services Home Directories
We recommend using Terminal Server home directories rather than using the userrsquos profile directory
The profile directory downloads a minimal amount of information about the dimensions of the
application set you are logging on to and may be as large as 2 MB per user The profile directory is on
the system drive and has limited space By specifying a home directory you can manage the disk space
required
If you have a farm of servers put the profile information in a common home directory rather than on
each individual server so that all users consistently use the current download of dimensions
1112 System Requirements
The following programs are required on the Terminal Services or Citrix Server computer
Planning and Consolidation 75 SP00 ndash SP04 Microsoft Office 2003 or 2007
Planning and Consolidation 75 SP05 or later Microsoft Office 2003 2007 or 2010
Microsoft XML 4
VB Runtime 60 SP5
VC++ Runtime 60
Planning and Consolidation 75 SP00 ndash SP04 Microsoft NET Framework 11
Planning and Consolidation 75 SP05 or later Microsoft NET Framework 20 30 or 35
1113 Installing Planning and Consolidation
Prerequisites
The server installation files have been downloaded from SAP Service Marketplace and installed
11 Terminal Services or Citrix Server
111 Installing Planning and Consolidation in a Terminal Services or Citrix Server Deployment
2011-06-01 PUBLIC 5154
Procedure
The following steps outline how to install the Planning and Consolidation clients in a Terminal Services
(TS) or Citrix Server deployment
1 Make sure the Terminal Services or Citrix Server machine has the system requirements installed
2 Log on to the Terminal Services or Citrix Server machine with a user ID that has the rights to
install on that server
3 At a command prompt enter Change userinstall
4 Open a browser and connect to the URL httpltPC_serverportgtosoft
5 Log on to the web site with the service account password and domain
6 Go to the Software Center and install the Planning and Consolidation Administration and Planning
and Consolidation for Office clients
7 Go back to the command prompt and enter Change userexecute or Restart the server
8 For the Citrix Server you must publish each client application Take the following steps
To publish the Planning and Consolidation Launch page Iexploreexe http(s)ltServerNamegt-
NetBIOS or FQDNosoft
To publish Planning and Consolidation Administration CProgram FilesPC_MS
OsoftAdminMainexe
To publish Planning and Consolidation for Office CProgram FilesMicrosoft OfficeOfficeExcelexe
ltdrivegtev4excelxla
1114 Creating a Shortcut to the Launch Page
Procedure
If you use published desktops instead of published applications the Planning and Consolidation desktop
file (which is installed on the current userrsquos desktop) must be moved to the All UsersDesktop folder
1115 Terminal Services Considerations for Installing Microsoft Excel
The Windows Installer used to set up and configure programs and components of Office uses a
transform file to allow a network administrator to designate the options and features to install
Since the Terminal Server environment is different from the usual network environment Microsoft
has supplied a transform file handle the Terminal Server installation If you attempt to use a customized
transform not designated for use with Terminal Server the system does not install Office
The transform file is named Termsrvmst and is available with the ORK (office resource kit) Although
Termsrvrmst can be customized to include options and features that you wish to make available to
Terminal Server client users modification of the TermSrvrmst is not supported by Microsoft
11 Terminal Services or Citrix Server
111 Installing Planning and Consolidation in a Terminal Services or Citrix Server Deployment
5254 PUBLIC 2011-06-01
Documentation in the SAP Service MarketplaceYou can find this document at the following address httpservicesapcominstguides
2011-06-01 PUBLIC 5354
SAP AGDietmar-Hopp-Allee 1669190 WalldorfGermanyT +4918 0534 34 34F +4918 0534 34 20wwwsapcom
copy Copyright 2011 SAP AG All rights reservedNo part of this publication may be reproduced or transmitted in any form or for any purpose without the express permission of SAP AG The information contained herein may be changed without prior notice
- SAP BusinessObjects Planning and Consolidation 75
-
- Table of Contents
- 1 Introduction
-
- 11 SAP Notes for the Installation
- 12 Naming Conventions
-
- 2 Planning the Server Installation
-
- 21 Installation Scenarios
- 22 Hardware Requirements
- 23 Server Prerequisites
- 24 Installing the Server Prerequisites
-
- 241 Installing the Prerequisite Software on the ABAP Application Server
- 242 Installing the Prerequisite Software on the NET Servers
-
- 25 Acquiring the ABAP and NET Server Components
-
- 3 Installing Planning and Consolidation Servers
-
- 31 Installing and Configuring SAP NetWeaver
- 32 Installing the ABAP Server Component
- 33 Configuring the ABAP Server Component
- 34 Installing the NET Server Component
- 35 Configuring the NET Server Component
-
- 4 Post-Installation of the Server Components
-
- 41 Modifying Machineconfig Files
- 42 Configuring COM+ Application Pooling Values
- 43 Verification of Windows Authentication Providers
- 44 Adding a Firewall Exception to the Website Port
- 45 Setting Up for Large Requests
-
- 5 Installing Planning and Consolidation Clients
-
- 51 Verifying and Installing Client Prerequisites
- 52 Uninstalling Previous Client Components
- 53 Installing the Admin and Office Client Components
- 54 Running the Silent Installation
-
- 6 Basic Steps for Setting up an Initial Application Set
- 7 Tips
-
- 71 Creating Start and Stop Batch Files
- 72 SMS for Planning and Consolidation Package Delivery
-
- 8 Troubleshooting
- 9 Connecting to Solution Manager Diagnostics
- 10 Security Considerations and Connection Issues
-
- 101 Setting up SSL Encryption
- 102 Checking for Open Ports
- 103 Adobe Flash Player Issues
- 104 Proxy Server and Firewall Issues
-
- 11 Terminal Services or Citrix Server
-
- 111 Installing Planning and Consolidation in a Terminal Services or Citrix Server Deployment
-
- 1111 Terminal Services Home Directories
- 1112 System Requirements
- 1113 Installing Planning and Consolidation
- 1114 Creating a Shortcut to the Launch Page
- 1115 Terminal Services Considerations for Installing Microsoft Excel
-
- Copyright and trademarks
-

1 Go to Message Queuing (as described above for your operating system) then right-click Private
Queues and select New Private Queue
2 Enter the queue name such as BPCStatusMessageQueue select Nontransactional then click OK
NOTE
Make sure the message queue path in the ServerConfigurationconfig file resembles
ltMessageQueue value=Private$BPCStatusMessageQueuegt That is the setting
for MessageQueue value must start with
We recommend that you write down the name of the message queue (MessageQueue
value) as you need to know it later in the installation
3 Set permissions to the queue by right-clicking the new queue then selecting Properties
4 Select the Security tab select the Everyone group set the following permissions then click OK
Receive Message
Peek Message
Get Properties
Set Properties
Get Permissions
Set Permissions
Send Message
5 If using a remote message queue the ANONYMOUS LOGON account must be granted to the
message queue with Send Message Receive Message and Peek Message privileges
3 Download and install Microsoft Visual Basic 6 Run-Time
Download and install Microsoft Visual Basic 6 Run-Time SP5 or later from the Microsoft Download
Center No special installation or configuration settings are necessary You can verify that it is installed
correctly by locating msvbvm60dll in the Windows system folder which is typically CWINDOWS
system32 for Windows Server 2003 and CWINDOWSSysWOW64 for Windows Server 2008
4 Download and install the Anti-Cross Site Scripting Library
1 Download the Anti-Cross Site Scripting Library setup program
AntiXssLibraryV15Installermsi from httpwwwmicrosoftcomdownloads
detailsaspxFamilyId=EFB9C819-53FF-4F82-BFAF- E11625130C25amp=en
2 Run the setup program
3 Verify that the setup program created the subfolder LibraryNET 11 under the destination
folder and that the file AntiXssLibrarydll is there For example if you installed the Library to the
default destination folder verify that AntiXssLibrarydll exists in ltsystem drivegtProgram Files
Microsoft CorporationAnti-Cross Site Scripting Library V15LibraryNET 11
You can ignore the subfolder LibraryNET 20 and any files in it if created
2 Planning the Server Installation
24 Installing the Server Prerequisites
2011-06-01 PUBLIC 1754
5 Install SAP GUI 710
Install SAP GUI 710 (or only LIBRFC32DLL and its dependent DLLs manually) You can obtain
information on how to download it from the SAP Library at httphelpsapcomsaphelp_nw70
helpdataEN450896abec042d6ae10000000a11466f framesethtm
When enabling the Logon Group (which is done during the NET component installation described
later in this document) on Windows Server 2003 or 2008 the application tries to connect to two ports
of the ABAP server We recommend that you first confirm that the following two items are defined in
ltdrivegtWINDOWSsystem32driversetcservices
sapgwltinstance numbergt (for example sapgw78 where 78 is the instance number)
sapmsltSIDgt (for example sapmsPE2 where PE2 is the system ID (SID))
6 Download the XceedZip Compression Library
Download XCeedZipdll (version 6594170 or later) from httpservicesapcomswdc by selecting
Download SAP Cryptographic Software You are prompted for this file location during the server install
NOTE
Make sure that the server is configured on the domain or a trusted domain by going to My
Computer Properties Computer Name Change Make sure the correct domain is specified
We recommend that you set up Secure Socket Layer (SSL) encryption on a single server or on
each application and Web server that is part of a multiserver configuration This applies to Internet-
facing servers only as performance may be affected
25 Acquiring the ABAP and NET Server Components
Procedure
Downloading the ABAP and NET Server Components
1 Go to httpservicesapcomswdc
2 Go to SAP Support Packages and Patches Entry by Application Group SAP Application Components SAP
Planning and Consolidation for SAP NetWeaver 75 (NW) and select the latest support package file
3 Download the ABAP and NET server components to your Download Basket then download the
components from the basket using SAP Download Manager
NOTE
For information about installing of using the SAP Download Manager go to https
servicesapcomsupport and choose my Download Basket from the my Personalized Information
pane
2 Planning the Server Installation
25 Acquiring the ABAP and NET Server Components
1854 PUBLIC 2011-06-01
3 Installing Planning and Consolidation Servers
The main steps for installing Planning and Consolidation servers are the following
1 Install and configure SAP NetWeaver mdash see Installing and Configuring SAP NetWeaver [page 19]
2 Install and configure the Planning and Consolidation ABAP addon mdash see Installing the ABAP Server
Component [page 19]
3 Configure the Planning and Consolidation ABAP addon mdash see Configuring the ABAP Server
Component [page 20]
4 Install Planning and Consolidation NET server mdash see Installing the NET Server Component [page 23]
5 Configure the Planning and Consolidation NET server mdash see Configuring the NET Server Component
[page 25]
31 Installing and Configuring SAP NetWeaver
Based on your configuration you can install Planning and Consolidation on an existing SAP NetWeaver
70 technology platform (upgraded to EHP1) or you can install it on a new SAP NetWeaver 701 platform
The Business Intelligence usage type is required
Procedure
If you are installing on a new SAP NetWeaver technology platform follow the steps outlined in the
SAP NetWeaver documentation ndash see httpsservicesapcominstguidesNW70
After you install SAP NetWeaver configure it based on the guidelines in the SAP NetWeaver
documentation
32 Installing the ABAP Server Component
Prerequisites
You have downloaded the ABAP server component from SAP Service Marketplace See Acquiring the
ABAP and NET Server Components [page 18]
Procedure
To install the ABAP server component use the transaction SAINT
For information about using SAINT see httphelpsapcomsaphelp_nw70helpdataEN
265a8c38e3494231e10000009b38f8cfframesethtm
3 Installing Planning and Consolidation Servers
31 Installing and Configuring SAP NetWeaver
2011-06-01 PUBLIC 1954
33 Configuring the ABAP Server Component
You must configure the ABAP server component after installing it
Included in this procedure is information about running the UJS_ACTIVATE_CONTENT program
which is how the default application set ApShell is created It installs the ApShell application set by
leveraging parts of the Planning and Consolidation transport framework This program also supports
the installation of many other table entries that are required in order for the system to work correctly
such as default users formulas client options language settings BW Business Content and data
manager instructions
NOTE
The UJS_ACTIVATE_CONTENT program cannot be used to activate a pre-existing application
set migrated from 70 to 75
The program also supports data loading into the ApShell application set This option triggers data
manager packages to run and creates the default transactional and master data for ApShell The delete
option is useful when the installation of ApShell fails and leaves orphaned objects and table entries in
the system The deletion function cleans up all BW objects as well as clear all Planning and Consolidation
UJ metadata tables
If you are upgrading your ABAP server component from Planning and Consolidation 70 and have
already configured it these steps are not necessary
Prerequisites
The ABAP server component has been installed
RECOMMENDATION
We recommend that you set the ABAP buffer size to at least 2 GB to minimize the risk of errors
during the UJA_ACTIVATE_CONTENT step (step 10 below) You can set the buffer size using the
parameter abapbuffersize in the instance profile with transaction RZ10
After completing the step you can change it back After changing the parameter you must restart
the ABAP instance for example with the SAP Management Console
For more information about changing the buffer size see SAP Note 1273283
Procedure
These steps are required for proper functioning of the Planning and Consolidation software
1 For maximum flexibility you can make the following namespaces and software components
changeable
Namespaces
CPMB
1CPMB
B28
3 Installing Planning and Consolidation Servers
33 Configuring the ABAP Server Component
2054 PUBLIC 2011-06-01
Customer Name Range
General SAP Name Range
Software Components
CPMBPC
HOME
LOCAL
However in a production environment you may want to minimize the number of components
that can be modified If this is the case you can set the following namespaces and software
components to unchangeable
Namespaces
1CPMB
Customer Name Range
General SAP Name Range
CPMB after you have applied notes 1448525 1312139 and 1437880 to the system
B28 after you have applied notes 1448525 1312139 and 1437880 to the system
Software Components
CPMBPC
Use the following procedure to set the components to Modifiable or Unmodifiable
1 Go to transaction SE06 and choose System Change Option
2 Make sure that the Planning and Consolidation Addon is set to Restricted Modifiability
3 Set the namespaces and software components to Modifiable
2 Using transaction SU01 create the following ABAP service users with a user type of Communications
Data then assign each of them to the appropriate role
ABAP service user Role
BPC_ADMIN SAP_BPC_ADMIN
BPC_SYSADMIN SAP_BPC_SYSADMIN
BPC_USER SAP_BPC_USER
Use transaction PFCG to check that the correct user profiles are created in the system
If these roles have not been created generate them manually For more information about creating
and maintaining profiles see SAP NetWeaver Library on SAP Help Portal at http
helpsapcom
3 Ensure ALEREMOTE is created with appropriate authorization as outlined in the NetWeaver
documentation which is available at httphelpsapcomsaphelp_nw70helpdataENab
4c69f832429f419fa6f216c83dccb0contenthtm
4 Using transaction RSTPRFC set up transports by creating the RFC destination for the After
Import method Save the password then assign the BW client For more information see http
helpsapcomsaphelp_nw70helpdataen45b517e0ed2f52f5e10000000a1553f7
contenthtm
3 Installing Planning and Consolidation Servers
33 Configuring the ABAP Server Component
2011-06-01 PUBLIC 2154
If the transport fails see SAP Note 1329561 for information
5 Using transaction SM59 run a connection test on the RFC destination MDX PARSER
NOTE
If this fails apply SAP Note 1032461 After applying this note you must restart the ABAP
server
6 Assign the authorization SAP_BW_CONTENT_ADMIN to the user installing ApShell as the Planning
and Consolidation system administration user to activate business content (such as default BW
objects)
7 Assign profile S_RS_ALL to the Planning and Consolidation system administration user
We recommend that you also assign the SAP_ALL profile during the installation process of ApShell
You can remove the SAP_ALL profile after the installation
8 If they do not already exist create entries in the BPC Transports table by doing the following
1 Go to transaction SM30
2 Enter the table name UJT_TRANS_CHG then click Maintain
3 Choose New Entries
4 From the TLogo Object column select one of the available entries from the listbox then select
Development in the adjacent column
5 Repeat step 8d for each available item in the listbox in the TLogo Object column
6 After all entries have been added click Save
9 Install ApShell by doing the following
1 Run the program UJS_ACTIVATE_CONTENT
2 In the Content Activation window set the AppSet ID toApShell and the Content Version to 1
3 Choose the following options
Update Default Users
Update Default Formula Table
Update Client Options
Update Language
Activate SAP NetWeaver BW content objects for Planning and Consolidation
Update Default DM (Data Manager) Instructions
Activate ApShell
4 Run UJS_ACTIVATE_CONTENT again this time choosing only the Load Data Into AppSet option
5 Select Program Execute in background
6 Check the logs by selecting System Own Jobs
7 Select the job and display the spool
10 Define the NET service user that is needed to log on to ApShell and run Server Manager by doing
the following
1 Stop the IIS and SAP Planning and Consolidation instances using the stoposoftbat file For
more information see Tips [page 37]
3 Installing Planning and Consolidation Servers
33 Configuring the ABAP Server Component
2254 PUBLIC 2011-06-01
2 Go to transaction SE38 and run program UJA3_WRITE_SYS_USERS
This updates the settings in table UJA_SVR_DEFAULT with the Planning and Consolidation users
defined earlier (step 2)
3 Assign a single domain user to each user type
Planning and Consolidation System Administrator User
Enter ltDomaingtltuser namegt in AD mode or ltCMS enterprise namegt in CMS mode
Planning and Consolidation Administration User
Enter ltDomaingtltuser namegt in AD mode or ltCMS enterprise namegt in CMS mode
Planning and Consolidation User Enter ltDomaingtltuser namegt in AD mode or ltCMS enterprise namegt in CMS mode
34 Installing the NET Server Component
Prerequisites
You have installed all prerequisites See Installing the Prerequisite Software on the NET Servers [page 13]
You have downloaded the NET server component See Acquiring the ABAP and NET Server
Components [page 18]
You have uninstalled any previous version of the Planning and Consolidation server and restarted
the server
NOTE
To uninstall Planning and Consolidation 70 SP00 (with or without patches 1 or 2) run the
installer of Planning and Consolidation patch 2 to make sure all the dlls are unregistered
You are logged on to the NET server with the domain user with sufficient rights See Configuring
the ABAP Server Component [page 20]
Procedure
Do the following on each NET application and Web server
1 Start the installation program for the NET server component
You can download the installation file from the service marketplace
2 Select Next from the Welcome screen
3 From the license agreement screen select Agree to continue with the installation or Disagree to stop
the installation
4 Choose the location of the Xceedzipdll and AntiXSSlibrarydll files then select Next
5 Specify your user name and company name then select Next
6 Enter the System Administrator ID and password for the Windows Server that you are logged on
to then select Next
NOTE
You should have specifically added the System Administrator ID that you use into the local
administrator group
3 Installing Planning and Consolidation Servers
34 Installing the NET Server Component
2011-06-01 PUBLIC 2354
7 Choose your target installation location (the default and preferred location is CPC_NW) then
select Next
8 Select the authentication method You can choose Windows or CMS (Central Management System)
If you select CMS as an authentication method you are required to enter some additional
identification information including
CMS identification information
CMS Cluster CMS server address or IP
Cache out time by default 300 min
Authentication Type authentication type used by CMS server side
Select Next
9 Choose the appropriate logon group
Enabling logon groups allows the Planning and Consolidation NET server to connect to ABAP
logon groups to use the logon groups for load balancing in the ABAP tier
Select Next
10 Enter the following information then select Next
Site Port Set the IIS port If the port you set for the Planning and Consolidation site is also used by other sites go to Internet Information Services and do one of the following Stop the other sites that have the same port as the Planning and
Consolidation site and start the Planning and Consolidation site manually
Change the port of the other sites that have the same port as the Planning and Consolidation site and start the Planning and Consolidation site manually
Message Queue The path including the server name where MSMQ is installed For example ltServer_Namegtprivate$ltName_of_QueuegtIf you want to change this location you can change it in the Server Manager at Server Maintain MS Message Queue
NOTE
If the operating system is Microsoft Windows 2008 you must run Server Manager as an administrator (right-click the icon and select Run as Administrator)
For more information see Installing and Setting Up Microsoft Message Queue (MSMQ) [external document]
Message Server The name of the application server where you installed the ABAP server component Check the System Entry properties of the ABAP application server and enter one of the following If Connection Type is GroupServer Selection enter the address of the Message
Server If Connection Type is Customer Application Server enter the address of the
Application ServerIf you want to change this location you can change it in the Server Manager From Server Manager select Server Maintain ABAP System Server Host
3 Installing Planning and Consolidation Servers
34 Installing the NET Server Component
2454 PUBLIC 2011-06-01
If you are using Logon Groups to connect to multiple ABAP application servers use the Server Manager to modify the parameters From Server Manager select Server Maintain ABAP System Logon Group
NOTE
If the operating system is Microsoft Windows 2008 you must run Server Manager as an administrator (right-click the icon and select Run as Administrator)
System ID The System ID the ABAP server component configuration For more information see Configuring the ABAP Server Component [page 20]
Client The client number of the NetWeaver BW client (application server)Since the NetWeaver BW client only supports one client instance you can only install one instance of Planning and Consolidation on a single BW client
Language The language of the NetWeaver BW client (application server)
System Number The system number of the NetWeaver instance (application server) Typically this is 00 unless you have several instances with different numbers It is the same number as indicated in the logon properties of SAP GUI if you want to connect to the ABAP back end for example to execute transactions
11 Enter the System Administrator Administrator and User user IDs together with their
passwords for the ABAP service users that were created during the ABAP server component
configuration For more information see Configuring the ABAP Server Component [page 20]
12 Click Install and then Finish
35 Configuring the NET Server Component
You must configure the NET server component after installing it
If you are upgrading from a previous version of Planning and Consolidation and have already
configured it these steps are not necessary
Prerequisites
The NET server component is installed on the NET tier
Procedure
1 Update your IIS properties as follows
1 Go to Control Panel Administrative Tools Internet Information Services (IIS) Manager
2 Update your IIS properties (Web Service Extensions)
Allow ASP NET 20 by finding the Web Service Extensions property (the path to it differs
for different operating system versions) and update it to allow ASP NET 20
NOTE
If using Windows 2008 navigate to Start Control Panel Administrative Tools Internet
Information Services (IIS) Manager Choose the appropriate computer then open ISAPI and
CGI Restrictions Make sure that ASPNET v2050727 is allowed If not choose Edit to
enable them
3 Installing Planning and Consolidation Servers
35 Configuring the NET Server Component
2011-06-01 PUBLIC 2554
2 Add the group Users to the Windows temp folder and give them the following permissions
ReadampExecute
List folder contents
Read
3 Restart IIS
4 If you want to use Logon Groups to connect to multiple ABAP application servers go to Server
Server Options and enter the required information
5 Specify the domain to be used by the NET server Do the following
1 Start Server Manager and select Options Define System Users Group
2 Enter a system user group name Active Directory as the domain type and the domain name
NOTE
For more information see the Managing your Planning and Consolidation
Servers section of the Operations Guide
3 Installing Planning and Consolidation Servers
35 Configuring the NET Server Component
2654 PUBLIC 2011-06-01
4 Post-Installation of the Server Components
After you have installed and configured the server components do the following
1 Modify the machineconfig file See Modifying machineconfig Files [page 27]
2 Set the application pooling values for the COM+ components See Configuring COM+ Application
Pooling Values [page 29]
3 If you are running Windows Server 2008 do the following
Make sure that the related Windows authentication providers are configured properly See
Verification of Windows Authentication Providers [page 29]
Add a firewall exception for the Planning and Consolidation Web site port See Adding a Firewall
Exception to the Website Port [page 30]
4 Set up the SLD Data Supplier which is the central directory of all of your system landscape
information For more information see Configuring the SLD Data Supplier in the Operations Guide
NOTE
If your queries contain large amounts of data you can optionally update the metabasexml file to
improve performance See Setting up for Large Requests [page 30]
41 Modifying Machineconfig Files
The machine configuration file Machineconfig contains settings that apply to an entire computer
This file is located in the runtime ltinstall pathgtConfig directory and contains configuration settings
for machine-wide assembly binding built-in remoting channels and ASPNET
This section describes some of the changes you can make to optimize your Planning and Consolidation
software after installing it for example
To ensure that the right balance is loaded between the number of ldquoworkingrdquo threads
To prevent a ldquosleeprdquo process that comes from a deadlock occurrence
It also describes how to adjust your HTTP TCPIP connections settings in case your application and
Web servers are on separate machines
Prerequisites
If using Windows Server 2008 the user making modifications to this file must have special permissions
to change the file
4 Post-Installation of the Server Components
41 Modifying Machineconfig Files
2011-06-01 PUBLIC 2754
Procedure
If using NET Framework 20 or later do not change the ProcessModel property AutoConfig Leave it set to
its default value of TRUE The properties described in the following procedure will be set automatically
for optimal performance
If using NET Framework 11 make the following changes to MachineConfig
1 Set both the ltmaxWorkerThreadsgt and ltmaxIOTheadsgt to 100 as follows
ltProcessModel
(Other settings)
maxWorkerThreads=100
maxIoThreads=100
gt
2 Adjust ltminFreeThreadsgt such that its value is equal to that of multiplying the factor 88 to that of
the number of CPUs on the server (that is minFreeThreads=88 x of CPU)
Similarly adjust ltminLocalRequestFreeThreadsgt such that its value is equal to that of multiplying the
factor 76 to that of the number of CPUs on the server (that is minLocalRequestFreeThreads=76 x
of CPUs)
Finally make sure that the value of ltappRequestQueueLimitgt is increased to 500
EXAMPLE
The following settings are for a server with two processors
lthttpRuntime
minFreeThreads=176
minLocalRequestFreeThreads=152
appRequestQueueLimit=500
gt
For both NET Framework 11 and NET Framework 20 or later make the following changes
1 Set ltmachineKeygt options properly
The ltmachineKeygt tag in Webconfig or Machineconfig tells the NET framework how to create
the hash on forms tickets (which is the proof that you have been authenticated) The default is for
each Web application to create its own hash key So if you took your authentication cookie created
on one machine and try to access another machine it would fail when checking the hash code to
ensure that it had not been tampered with
Therefore if you are using a Web farm (multiple Web servers where you can automatically be
routed to any one of them within a particular session) the hash key must be the same on all the
machines This way when the authentication cookie is checked the authentication ticket used
on one Web server can still be valid on another server Note that this is a requirement for the Web
servers not the application server You can specify it for just the Planning and Consolidation IIS
application in its Webconfig file you do not have to specify it for all IIS applications in the general
4 Post-Installation of the Server Components
41 Modifying Machineconfig Files
2854 PUBLIC 2011-06-01
Machineconfig file If you are not using a Web farm you do not need to change the
ltmachineKeygt element
2 For a deployment where the Web servers do not reside on the same servers as the application
servers adjust HTTP TCPIP connections settings in the Machineconfig file of each Web server
as follows
ltconnectionManagementgt
ltadd address=app server ip maxconnection=48gt
ltadd address= maxconnection=2gt
ltconnectionManagementgt
42 Configuring COM+ Application Pooling Values
For load balancing purposes set the application pooling values for the COM+ components
OsoftLogging OsoftUserManage and OsoftWebFileManage
Procedure
1 Choose Start Administrative Tools Component Services COM+ applications
2 Right-click the application
3 Choose Properties then on the Pooling amp Recycling tab change the application pooling pool size to 4
43 Verification of Windows Authentication Providers
If using Microsoft Windows Server 2008 use this procedure to ensure that the related Windows
authentication providers are configured properly
Procedure
1 Open ltdrivegtWindowsSystem32inetsrvconfigapplicationHostconfig
2 Search for ltlocation path=BPCgt
3 Ensure the following Windows authentication providers are configured
ltwindowsAuthentication enabled=truegt
ltprovidersgt
ltclear gt
ltadd value=Negotiate gt
ltadd value=NTLM gt
ltprovidersgt
ltwindowsAuthenticationgt
4 Post-Installation of the Server Components
42 Configuring COM+ Application Pooling Values
2011-06-01 PUBLIC 2954
44 Adding a Firewall Exception to the Website Port
This procedure ensures that the client can connect to the NET server by adding a firewall exception
to the Planning and Consolidation Web site port
To add a firewall exception
1 Go to Control Panel Windows Firewall Allow a Program through Windows Firewall Add Port
2 Name the exception For example Plan_Consol
3 Add the port number for the Plan_Consol Web site (This was specified during the NET installation
procedure)
4 For the protocol choose TCP
5 Click OK
45 Setting Up for Large Requests
Procedure
To allow users to requestquery large amounts of data you can edit the metabasexml file located at
CWindowssystem32inetsrv Set the following parameters to the stated values
ASPBUFFERINGLIMIT = 10485760
MAXREQUESTENTITYALLOWED = 10485760
If your system has more than 4 GB of memory and your operating system is Windows 2003 you must
install a hotfix You can install it from httpsupportmicrosoftcomdefaultaspxscid=kben-
us834628
4 Post-Installation of the Server Components
44 Adding a Firewall Exception to the Website Port
3054 PUBLIC 2011-06-01
5 Installing Planning and Consolidation Clients
The basic steps for installing Planning and Consolidation clients include
1 Verify and install client prerequisites See Verifying and Installing Prerequisites [external document]
2 Uninstall any previously installed Planning and Consolidation clients See Uninstalling Previous Client
Components [page 32]
3 Install the Administration and Office clients See Installing the Admin and Office Client Components [page
32]
4 Run the silent installation See Running the Silent Installation [page 33]
51 Verifying and Installing Client Prerequisites
Planning and Consolidation requires the following software before installing the client components
A list of supported operating systems available in the Product Availability Matrix on SAP Service
Marketplace at httpservicesapcompam Search on Planning and Consolidation
XceedZipdll (version 6594170 or later)
NOTE
You must use same version of XceedZipdll for the client as for the NET server
You can download this component from the SAP Software Download Center (see Installing the
Prerequisite Software on the NET Servers [page 13])
Microsoft Internet Explorer 60 70 80 or later
SP00 to SP04 Microsoft Office 2003 or Microsoft Office 2007
SP05 or later Microsoft Office 2003 Microsoft Office 2007 or Microsoft Office 2010
Microsoft Visual Basic 60 runtime and Visual C++ 60 runtime
These third party components must be installed prior to the client installation
All supported operating systems except Windows 7 MSXML 40 SP2
Windows 7 MSXML 40 SP3
SP00 to SP04 NET Framework 11 and 20
SP05 or later NET Framework 20 30 or 35
NOTE
For Windows Vista or Windows 7 it is not necessary to install NET Framework 20 as a
later version (NET framework 30 or 35) is provided with the operating system
5 Installing Planning and Consolidation Clients
51 Verifying and Installing Client Prerequisites
2011-06-01 PUBLIC 3154
For Windows XP you must install Service Pack 1 and Service Pack 2 for NET Framework
20
Microsoft Windows Script (version based on the operating system)
EXAMPLE
If the operating system in the client machine is Microsoft Windows XP the Microsoft Windows
Script for the Microsoft Windows XP should be installed before the client installation
Adobe Flash 100 or later
This is required to support business process flows
Hardware Requirements
These are the minimum requirements for the client components
Pentium IV (1 GHZ CPU)
512 MB RAM
100 MB of free hard disk space in the My Documents folder
30 MB of free hard disk space for the installed Client files
52 Uninstalling Previous Client Components
Procedure
To uninstall versions of the Administration and Office client components from a previous release or
support package go to Control Panel AddRemove Programs
If the client is installed silently it must be uninstalled silently as well through run
BPCClient75exe s x zrdquoUninstallrdquo in a command prompt You cannot use Addremove
Programs to remove the installer
53 Installing the Admin and Office Client Components
Typical installations include either the Admin client or the Office client on a single client machine
although you can install both if necessary
Prerequisites
Make sure all prerequisites are installed as described in Verifying and Installing Client Prerequisites [page
31]
Close Microsoft Office and Microsoft Internet Explorer
Check the registry of the client machine to verify that no entry contains the value
OSoftDMClientToolsDMTools If it does exist remove it For more information see the Client
Installation Issues in Troubleshooting [page 41]
Ensure that all users have write access to the registry table
Uninstall the previous clients and restart the client machine
5 Installing Planning and Consolidation Clients
52 Uninstalling Previous Client Components
3254 PUBLIC 2011-06-01
Procedure
To install the Administration client the Office client or both perform the following steps
1 Start the client component installation on the client machine in one of the following ways
Go to httpltPC_serverportgtosoft to open the Launch Page and choose Client Software
Center
Run the client installation file BPCClient75exe you can download from the SAP Service
Marketplace Software Distribution Center
The Planning and Consolidation system checks the installation prerequisites Choose Next
2 Choose whether to install the AdminClient the OfficeClient or both
NOTE
A set of required components is also chosen and installed by default
3 Choose Next to install the selected components in the default location or choose Browse to install
them in an alternate location If you choose Browse specify the location then choose OK then
Next
4 Select one or more languages then choose Next (English is the default)
5 From the license agreement screen select Agree to continue with the installation or Disagree to stop
the installation
6 Specify the location of the XCeedZipdll cryptographic library you downloaded
According to the recommendation in Verifying and Installing Client Prerequisites [page 31] this location
is likely to be CProgram FilesSAP BusinessObjectsPC_NW
7 Choose Next to begin the installation
8 After the installation is complete choose Finish
CAUTION
For Office client installations you must log on to the Office client as an administrator before the
business user of the local machine logs on for the first time to create the registry key for
XCeedZip
54 Running the Silent Installation
Procedure
1 Download the Planning and Consolidation Install program file BPCClient75exe from the SAP
Service Marketplace Software Distribution Center to a local drive on your computer
2 Uninstall the previous version of the software if applicable using this format
ltinstallernamegt s x zldquoUninstallrdquo
3 Open a command window
4 In the command window change directories to go to location of the installer
5 Install the Planning and Consolidation Client using this command format
5 Installing Planning and Consolidation Clients
54 Running the Silent Installation
2011-06-01 PUBLIC 3354
ltinstallernamegt s zldquoltinstall-dirgtampltXceedzipdll pathgtampltlanguage-
selectiongtampltfeature-selectiongtrdquo
For example
bpcclient75exe s zldquoctestampcinstallshieldxceedzipdllampFRampALL
The language selections are shown below
Language Selections Description
EN English (United States)
ZH Chinese (Simplified)
FR French (France)
DE German
IT Italian
JA Japanese
KO Korean
PT Portuguese (Brazil)
RU Russian
ES Spanish
NL Dutch
DA Danish
NO Norwegian
SV Swedish
FI Finnish
PL Polish
SK Slovakian
CS Czech
ALL Selects all languages
The feature selections are shown below
Feature Selection Description
Admin Specifies that you only want to install the Admin client
Office Specifies that you only want to install the Office client
ALL Specifies that you want to install both clients
5 Installing Planning and Consolidation Clients
54 Running the Silent Installation
3454 PUBLIC 2011-06-01
6 Basic Steps for Setting up an Initial Application Set
This section describes how to create an initial application set and then how to start setting up security
Procedure
Creating an Initial Application Set
These are the basic steps for setting up an initial application set You create this application set by copying
the application set ApShell that is provided with Planning and Consolidation
NOTE
Do not make any changes to ApShell directly
Prerequisites
The server components and Administration client are installed
The user who creates the initial application set must be the domain user specified in the sysadmin
field of the UJA3_WRITE_SYS_USERS program
To create an initial application set
1 Log on to the Administration client In the Connection Wizard screen specify the Planning and
Consolidation server name or IP address Click Next
2 Specify the user credentials for logging onto Planning and Consolidation The first time you log
on enter the sysadmin domain user Click Next
3 Select APSHELL Click Next A summary of the connection details appears
4 Click Finish The Logon dialog box appears
5 Select APSHELL then click OK The Administration Console loads the application set and then
displays it
6 From the Action pane click Add a New Application Set
7 Enter a name and description for the new application set and click Go to Next Step 2 of 2
8 Select all records to copy and click Add a New Application Set to start the copy process The new
application set is created this might take several minutes
NOTE
Before you can view and edit the newly created application set after copying the ApShell
application set you must close the Administration client and then open it again You can
then make changes to it in the Administration Console
6 Basic Steps for Setting up an Initial Application Set
2011-06-01 PUBLIC 3554
Setting up Initial Security
To set up security for Planning and Consolidation do the following
1 Set up a domain
2 Add a new Admin user
3 Assign task and member access
Setting up a Domain
To assign users in Planning and Consolidation you must set up a domain Log on to Server Manager
and create a domain in Options Define System User Groups See the Operations Guide for more information
Adding a New Admin User
In the new copied application set add an Admin user
To add an Admin user
1 In the Logon dialog box select the new application set then click Connection Wizard
2 In the Connection Wizard screen specify your user credentials for logging onto Planning and
Consolidation then click Finish
3 In the Logon dialog box click OK The Administration Console displays the application set
4 In the hierarchical list expand the application set
5 Select Security Users
6 From the action pane choose Add new user
7 In the User Setup screen select a domain and then select the user to which you want to grant Admin
access Click Next
8 From the Assignments screen click Next
9 From the Finish screen click Apply
Assigning Task and Member Access
Do the following to add the Admin user to the ADMIN team then assign full member access and task
access to this team
1 In the Administration Console in the hierarchical list select Security Teams ADMIN
2 From the action pane choose Modify Team
3 From the Modify Team screen click Next
4 From the Users screen select the new user Click Next
5 From the Access screen in Task Profile select FULL_TSK From Member Access Profiles select the
Enable check box for AdminMbrAccPrf Click Next
6 From the Finish screen review the summary and click Apply
NOTE
For more information see the Administration section in the application help
6 Basic Steps for Setting up an Initial Application Set
3654 PUBLIC 2011-06-01
7 Tips
71 Creating Start and Stop Batch Files
Follow these steps to create start and stop batch files for the server components
Procedure
1 Create a batch file called StartOsoftbat and ensure the contents of the batch file are as specified
below Place this batch file on the desktop
NET START World Wide Web Publishing
NET START HTTP SSL
NET START IIS Admin
NET START IIS Admin Service
NET START Simple Mail Transfer Protocol (SMTP)
iisreset start
2 Create a batch file called StopOsoftbat and ensure the contents of the batch file are as specified
below Place this batch file on the desktop
iisreset stop
NET STOP World Wide Web Publishing
NET STOP HTTP SSL
NET STOP Simple Mail Transfer Protocol (SMTP)
NET STOP IIS Admin
NET STOP IIS Admin Service
72 SMS for Planning and Consolidation Package Delivery
Use these instructions for SMS usage in the Planning and Consolidation installer and for patch
publication
Prerequisites
Client and SMS server are installed and configured
Procedure
1 Log on to the server on which SMS is installed
2 Create a folder for placing published packages
7 Tips
71 Creating Start and Stop Batch Files
2011-06-01 PUBLIC 3754
3 Create the folders SMSPACK and AP001 on D where SMSPACK is the parent folder for publishing
packages with subfolders such as AP001 002 and so on for each package
4 Place the Planning and Consolidation setup files in DSMSPACKAP001
5 To publish the Planning and Consolidation setup files or to advertise them to the clients create a
package for the setup file as follows
1 Open the SMS Admin console from Programs Systems Management Server SMS Administrator
console
2 Right-click on the packages folder then select New Package
3 Enter the required data
4 On the General tab click the data source and choose This package contains source files
5 Set the directory of the source files to the local drive D then choose ApplyOK
6 To run this package create a program as follows
1 Expand the packages folder in the Admin console right-click the programs and select New
Program
2 Enter the Program Properties as required
NOTE
If you have command line options for the setup you can browse to choose the package
and add the command line parameters next to it If not you can simply choose the setup
file
You can use the After Running dropdown to configure the action once the package is
installed
On the Environment tab you can choose how the package should run and whether the user
must be logged in or not and with what rights If the user does not have administrator
rights select Run with administrative rights and Allow users to interact with this program
3 Choose Apply to save the settings then choose OK
7 To notify client machines that a package is available create an advertisement as follows
1 Right-click on the Advertisements folder and choose New Advertisement
2 Provide a name and appropriate details and choose the package and the program
3 Choose the systems to which the package is available
4 Indicate whether to advertise the package at a specific time or set a mandatory assignment by
choosing the yellow star button
The checkbox allows users to run the package installation independently whenever
convenient from Control Panel or AddRemove Programs
5 On the Advanced tab set the location from which you want to run the program then choose
Apply and OK
8 Create a distribution point for this program as follows
1 Expand the packages folder in the Admin Console expand the package you created and right-
click the distribution point folder
7 Tips
72 SMS for Planning and Consolidation Package Delivery
3854 PUBLIC 2011-06-01
2 Choose New Distribution point and set the distribution point
3 Update this with the package you created by right-clicking on the distribution points folder
selecting all tasks and updating the distribution points
4 Choose Yes at the confirmation message
9 Verify that the package is available on the client side
7 Tips
72 SMS for Planning and Consolidation Package Delivery
2011-06-01 PUBLIC 3954
This page is left blank for documents that are printed on both sides
8 Troubleshooting
Server Installation Issues
By default the installation program runs a diagnostic program Here are some potential error messages
that display during the server installation
ldquoWindows Script is not installedrdquo
Download the Windows script for your operating system and then run it
ldquoIIS xx is not installedrdquo
Install the relevant version of IIS with FrontPage Extensions using AddRemove Programs in the Control
Panel
ldquoNET Framework xx is not installedrdquo
Install the relevant version of NET Framework before continuing
NOTE
For more information about installing these prerequisites see Installing the Server Prerequisites [page
13]
Issues with IIS 70
IIS 70 combines with ASPNET to provide an integrated request pipeline Using IIS 70 may require
minor changes to your Webconfig file However these changes may not be compatible with NET
Framework 20 and lead to Error 500 server access problems
For a solution to this problem see httpmsdnmicrosoftcomen-uslibrary
bb515251aspx
IIS 70 adds the section systemwebServer to the file Webconfig As a result when using IIS 70 in
Classic mode with LDAP authentication logging on to Planning and Consolidation generates an
internal server error To solve this issue you must manually remove the section
systemwebServer from Webconfig then run iisreset
For IIS 70 with Windows 2008 on a 64ndashbit server and NET Framework 20 When a Planning and
Consolidation web service throws an exception IIS 70 generates 500 mdash Internal Server
Error messages You can change the IIS settings to generate error messages that are more detailed
as follows
1 Log on to Internet Information Services (IIS) Manager
2 Under OSoft double-click Error Pages
3 In the Actions pane choose Edit Feature Settings
4 In the Edit Error Pages Settings window under Error Responses choose Detailed errors
8 Troubleshooting
2011-06-01 PUBLIC 4154
Client Installation Issues
By default the installation program runs a diagnostic program Here are some potential error messages
that display during the client installation
ldquoVisual Basic 60 SP5 Run-Time Redistribution Pack not installedrdquo
Download vbrun60sp5exe then run it
ldquoVisual C++ 60 Run-Time not installedrdquo
Download vc6redistsetup_enuexe then run it
ldquoOSoftDMClientToolsDMTools found in registry Please refer to system administrator
before installationrdquo
Open the registry table find the key OSoftDMClientToolsDMTool under HKEY_LOCAL_MACHINE
SOFTWAREClasses and delete this key
ldquoNET Framework xx is not installedrdquo
Install the relevant version of NET Framework before continuing
Server Manager Issues
Always run Server Manager as the administrator To do this right-click the Server Manager icon and
select Run as administrator
If modifying the CPC_NWWebsrvrwebServerConfigurationconfig file you must also choose
Run as administrator from the right-click menu
Service-Level Accounts
Planning and Consolidation 75 has a new Windows service named OutlookSoft ServiceManager Service which
manages the System Landscape Directory (SLD) service logging service and shard query engine caches
Since the service should be able to access to the FileShare server a system administrator account is
assigned automatically to the service during the installation of tehPlanning and Consolidation server
program Even though system administrator account has been assigned to the server correctly the
service may not start with the error message The service did not start due to a logon
failure The reason for this is that the system administrator account is not registered as a service
When installing a service to run under a domain user account the account must have the right to
logon as a service on the local machine This logon right strictly applies only to the local computer
and must be granted in the Local Security Policy
To edit the Local Security Policy of the computer you want to define the logon as a service
permission perform the following actions
1 Start the Local Security Settings Microsoft Management Console (MMC) snap-in
2 Expand Local Policies and then click User Rights Assignment
3 In the right-hand pane right-click Log on as a service and then click Security
4 Add the user to the policy and click OK
5 Close the Local Security Settings MMC snap-in
8 Troubleshooting
4254 PUBLIC 2011-06-01
For more details see How to Troubleshoot Service Startup Permissions http
supportmicrosoftcomkb259733
Other Potential Issues
The ABAP service users can be locked as a result of the install Check and unlock any locked ABAP
service users after performing the install To do so perform transaction SU01 enter each service user
ID (PC_SYSADMIN PC_ADMIN and PC_USER) then press Ctrl+F5
You can run the Diagnostic program in Server Manager at any time Review the steps below to
determine the source of the issue
See the procedure below for more information
Procedure
1 Run the Server Manager Diagnostic program
2 Check that the COM+ Components exist
3 Check the interfaces for COM+ Components
4 Check that the librfc32dll is set up appropriately
5 Check the IIS Port
6 Check the ServerConfigurationConfig file for the correct username and system information
7 Check the Registry Entries on 32 bit and 64 bit locations
8 Check the CWINDOWSsystem32driversetchosts file to ensure that a fully qualified domain
and an IP resolution exists
8 Troubleshooting
2011-06-01 PUBLIC 4354
This page is left blank for documents that are printed on both sides
9 Connecting to Solution Manager Diagnostics
The diagnostics functions in SAP Solution Manager allow identification analysis and resolution of
problems This procedure provides the steps required to connect Planning and Consolidation to
Solution Manager Diagnostics
Procedure
1 Install the Diagnostics Agent according to SAP Note 1234387 on all servers where Interface for the
Web and Application Servers are installed
NOTE
Installation files for Diagnostics Agent are available on Service Marketplace by navigating to
Support Packages and Patches mdash Entry by Application Group SAP Technology Components SAP
SOLUTION MANAGER SAP SOLUTION MANAGER 70 EHP 1 Entry by Component Agents
for managed systems DIAGNOSTICS AGENT 711
Download an installation file based on one of the following system landscapes
Windows Server on IA32
32bit Windows Server on IA64
64bit Windows Server on x64 64bit
2 Set up your system for Diagnostics
Refer to End-to-End Root Cause Analysis System Landscape Setup Guide which is available on Service
Marketplace at httpsservicesapcom~sapidb011000358700000074392009E and follow
the chapters that apply to Planning and Consolidation
NOTE
After installing or upgrading to service package (SP) 6 the service
PlanningAndConsolidationJobService fails to start and generates an error message This service
is not required by Planning and Consolidation and has no effect on its operation To avoid receiving
error messages you can safely disable this service
The service PlanningAndConsolidationJobService is designed to be part of the Solution Manager
analysis and log collection function in a future release
9 Connecting to Solution Manager Diagnostics
2011-06-01 PUBLIC 4554
This page is left blank for documents that are printed on both sides
10 Security Considerations and Connection Issues
Your clientserver configuration is unique as it relates to security so you may experience connection
problems with SSL proxy servers or programs and settings that interact with these components If
you are having any issues related to connection review the following recommendations and
troubleshooting tips
101 Setting up SSL Encryption
We recommend that you set up Secure Socket Layer (SSL) encryption on a single Planning and
Consolidation server or on each Application and Web server that is part of a multiserver configuration
Prerequisites
You have an SSL certificate for your Planning and Consolidation IIS Server
Procedure
1 Assign the SSL certificate
1 From IIS open the Web site properties and select the Directory Security tab
2 Choose Server Certificate click Next then select Assign an existing certificate
3 Choose your SSL certificate and click Next
4 Check the summary and click Finish to complete the process
2 Set the SSL port
1 Select the Web Site tab
2 Change the port number to the SSL port for example 443
CAUTION
If you change the port number in IIS you must also change the port number the Web
and Server Manager configuration files Otherwise the Interface for the Web and Server
Manager programs do not work correctly
To change the port number for the Web configuration file open the Webconfig file
ltServer install foldergtWebsrvrwebWebconfig and change the value of the port
number in the AppServer_URL key
10 Security Considerations and Connection Issues
101 Setting up SSL Encryption
2011-06-01 PUBLIC 4754
To change the port number for the Server Manager configuration file open the ltServer
install foldergtServer ManagmentOsoftInstallxml file and change the value of
the port number in the ltPORTgt key
3 Enable secure communications between server and client
1 Select the Directory Security tab
2 Click Edit
3 In the Secure Communication window enable the Require secure channel (SSL) and Require 128-bit
encryption checkboxes then click OK
4 Click OK
5 Change the server settings
1 Open the Webconfig file ltdrivegtWebsrvrwebWebconfig
2 Change the value of key AppServer_URL to https mode
ltappSettingsgt
lt-- hellip hellip --gt
ltadd key=AppServer_URL value=httpsltPC_serverportgtosoftappgt
ltadd key=AppServer_AUTH value=1gt
ltappSettingsgt
6 Restart IIS
Result
After setting up SSL security users must enter the server name and the SSL port in the Connection
Wizard when logging on to the Planning and Consolidation client applications
EXAMPLE
BPCSERVER443
When logging on to Interface for the Web users must usehttpsltPC_serverportgtosoft
NOTE
The specified server name must be the same as the server name setting in the Webconfig file
102 Checking for Open Ports
You must ensure that all required ports are open for inboundoutbound traffic By default Planning
and Consolidation requires that Port 80 (used by http) is open
To test whether the required port is open go to a command prompt and enter Telnet serveripaddress For
example Telnet 431181836 80 If the system returns a blank command window the port is open If it
returns a message stating that it cannot connect the port is not open
10 Security Considerations and Connection Issues
102 Checking for Open Ports
4854 PUBLIC 2011-06-01
NOTE
You can use httpwwwmyserverorgportsniffasp to scan for the normal ports It allows
you to manually enter a port number to test
You can change the name of a port
103 Adobe Flash Player Issues
The Planning and Consolidation Flex Client uses the Adobe Flash player to generate the user interface
A limitation in the Adobe Flash player prevents the installation of the Planning and Consolidation Web
server on some ports as the Flex Client cannot perform http calls on these ports
Features
From Adobe Flash player 901120 a security control blocks commonly reserved ports to prevent
malicious activity If a port number is specified at the end of a URL such as httpwwwadobecom
80 the system checks the port against a list of commonly reserved ports If the port is on this list the
network request is rejected and a security error event is generated
The Adobe Web site (httpwwwadobecom) has a Knowledge Base page entitled URL requests to certain
ports throw security errors in Adobe Flash Player 901150 and higher that lists the ports that Adobe Flash player
considers to be reserved You should not use the ports listed in this Knowledge Base page
104 Proxy Server and Firewall Issues
For questions about specific proxy servers contact SAP Support
General Considerations
If you connect to the Internet through a firewall or proxy server you need to add the IP address
of the Planning and Consolidation server as an exception You can do this at the client level
( Internet Explorer Tools Internet Options Connections LAN Settings ) or at the server level
Enabling content filtering on the proxy server or firewall may cause connection problems
If external users are having trouble connecting to the server make sure the proxy server connects
using a fully qualified domain name Fully qualified domain names typically resolve both internal
and external IP addresses
Each secure Planning and Consolidation server name must be identified on the proxy server For
example if the Web server and OLAP server components both connect to a proxy server make
sure both names are identified on the proxy server
Proxy servers may or may not require authentication which could conflict with Planning and
Consolidation authentication Do not use authentication on the proxy server The system
synchronizes the user name and password on the remote server with the local user name and
password
10 Security Considerations and Connection Issues
103 Adobe Flash Player Issues
2011-06-01 PUBLIC 4954
NOTE
For more information about setting up an ISA proxy server contact SAP Support to request a
copy of the Setting up ISA Proxy Server white paper
Internet Explorer Settings Issues
Internet Explorer settings must be set correctly to prevent errors and problems when you attempt to
access the Planning and Consolidation server using the Connection Wizard Change the settings by
taking the following steps
1 From Internet Explorer select Tools Internet Options
2 From the General tab delete all temporary Internet files cookies and history
3 From the Security tab set security to Default level for Internet and local intranet
4 From the Connections tab choose the LAN settings button If you select Use a proxy server for your LAN
then insert the IP address or fully qualified server name of the Planning and Consolidation server
as an exception by choosing the Advanced button
5 From the Advanced tab choose the Restore Defaults button Apply then OK
Microsoft Office Issues
There should only be one instance of Excel installed on the client machine You can check this by using
AddRemove Programs Multiple instances of Office may cause errors when you perform administrative
functions in Planning and Consolidation
Microsoft Windows Issues
If you have Windows XP SP2 disable the Windows firewall
Norton AntiVirus Issues
Having Script Blocking enabled in Norton AntiVirus can cause the following issues
You cannot view the contents of the installation page in Interface for the Web
Errors downloading dimension files when logging into the Office client
10 Security Considerations and Connection Issues
104 Proxy Server and Firewall Issues
5054 PUBLIC 2011-06-01
11 Terminal Services or Citrix Server
111 Installing Planning and Consolidation in a Terminal Services or Citrix Server Deployment
This section describes best practices and instructions for installing Planning and Consolidation in a
Terminal Services or Citrix Server deployment
1111 Terminal Services Home Directories
We recommend using Terminal Server home directories rather than using the userrsquos profile directory
The profile directory downloads a minimal amount of information about the dimensions of the
application set you are logging on to and may be as large as 2 MB per user The profile directory is on
the system drive and has limited space By specifying a home directory you can manage the disk space
required
If you have a farm of servers put the profile information in a common home directory rather than on
each individual server so that all users consistently use the current download of dimensions
1112 System Requirements
The following programs are required on the Terminal Services or Citrix Server computer
Planning and Consolidation 75 SP00 ndash SP04 Microsoft Office 2003 or 2007
Planning and Consolidation 75 SP05 or later Microsoft Office 2003 2007 or 2010
Microsoft XML 4
VB Runtime 60 SP5
VC++ Runtime 60
Planning and Consolidation 75 SP00 ndash SP04 Microsoft NET Framework 11
Planning and Consolidation 75 SP05 or later Microsoft NET Framework 20 30 or 35
1113 Installing Planning and Consolidation
Prerequisites
The server installation files have been downloaded from SAP Service Marketplace and installed
11 Terminal Services or Citrix Server
111 Installing Planning and Consolidation in a Terminal Services or Citrix Server Deployment
2011-06-01 PUBLIC 5154
Procedure
The following steps outline how to install the Planning and Consolidation clients in a Terminal Services
(TS) or Citrix Server deployment
1 Make sure the Terminal Services or Citrix Server machine has the system requirements installed
2 Log on to the Terminal Services or Citrix Server machine with a user ID that has the rights to
install on that server
3 At a command prompt enter Change userinstall
4 Open a browser and connect to the URL httpltPC_serverportgtosoft
5 Log on to the web site with the service account password and domain
6 Go to the Software Center and install the Planning and Consolidation Administration and Planning
and Consolidation for Office clients
7 Go back to the command prompt and enter Change userexecute or Restart the server
8 For the Citrix Server you must publish each client application Take the following steps
To publish the Planning and Consolidation Launch page Iexploreexe http(s)ltServerNamegt-
NetBIOS or FQDNosoft
To publish Planning and Consolidation Administration CProgram FilesPC_MS
OsoftAdminMainexe
To publish Planning and Consolidation for Office CProgram FilesMicrosoft OfficeOfficeExcelexe
ltdrivegtev4excelxla
1114 Creating a Shortcut to the Launch Page
Procedure
If you use published desktops instead of published applications the Planning and Consolidation desktop
file (which is installed on the current userrsquos desktop) must be moved to the All UsersDesktop folder
1115 Terminal Services Considerations for Installing Microsoft Excel
The Windows Installer used to set up and configure programs and components of Office uses a
transform file to allow a network administrator to designate the options and features to install
Since the Terminal Server environment is different from the usual network environment Microsoft
has supplied a transform file handle the Terminal Server installation If you attempt to use a customized
transform not designated for use with Terminal Server the system does not install Office
The transform file is named Termsrvmst and is available with the ORK (office resource kit) Although
Termsrvrmst can be customized to include options and features that you wish to make available to
Terminal Server client users modification of the TermSrvrmst is not supported by Microsoft
11 Terminal Services or Citrix Server
111 Installing Planning and Consolidation in a Terminal Services or Citrix Server Deployment
5254 PUBLIC 2011-06-01
Documentation in the SAP Service MarketplaceYou can find this document at the following address httpservicesapcominstguides
2011-06-01 PUBLIC 5354
SAP AGDietmar-Hopp-Allee 1669190 WalldorfGermanyT +4918 0534 34 34F +4918 0534 34 20wwwsapcom
copy Copyright 2011 SAP AG All rights reservedNo part of this publication may be reproduced or transmitted in any form or for any purpose without the express permission of SAP AG The information contained herein may be changed without prior notice
- SAP BusinessObjects Planning and Consolidation 75
-
- Table of Contents
- 1 Introduction
-
- 11 SAP Notes for the Installation
- 12 Naming Conventions
-
- 2 Planning the Server Installation
-
- 21 Installation Scenarios
- 22 Hardware Requirements
- 23 Server Prerequisites
- 24 Installing the Server Prerequisites
-
- 241 Installing the Prerequisite Software on the ABAP Application Server
- 242 Installing the Prerequisite Software on the NET Servers
-
- 25 Acquiring the ABAP and NET Server Components
-
- 3 Installing Planning and Consolidation Servers
-
- 31 Installing and Configuring SAP NetWeaver
- 32 Installing the ABAP Server Component
- 33 Configuring the ABAP Server Component
- 34 Installing the NET Server Component
- 35 Configuring the NET Server Component
-
- 4 Post-Installation of the Server Components
-
- 41 Modifying Machineconfig Files
- 42 Configuring COM+ Application Pooling Values
- 43 Verification of Windows Authentication Providers
- 44 Adding a Firewall Exception to the Website Port
- 45 Setting Up for Large Requests
-
- 5 Installing Planning and Consolidation Clients
-
- 51 Verifying and Installing Client Prerequisites
- 52 Uninstalling Previous Client Components
- 53 Installing the Admin and Office Client Components
- 54 Running the Silent Installation
-
- 6 Basic Steps for Setting up an Initial Application Set
- 7 Tips
-
- 71 Creating Start and Stop Batch Files
- 72 SMS for Planning and Consolidation Package Delivery
-
- 8 Troubleshooting
- 9 Connecting to Solution Manager Diagnostics
- 10 Security Considerations and Connection Issues
-
- 101 Setting up SSL Encryption
- 102 Checking for Open Ports
- 103 Adobe Flash Player Issues
- 104 Proxy Server and Firewall Issues
-
- 11 Terminal Services or Citrix Server
-
- 111 Installing Planning and Consolidation in a Terminal Services or Citrix Server Deployment
-
- 1111 Terminal Services Home Directories
- 1112 System Requirements
- 1113 Installing Planning and Consolidation
- 1114 Creating a Shortcut to the Launch Page
- 1115 Terminal Services Considerations for Installing Microsoft Excel
-
- Copyright and trademarks
-

5 Install SAP GUI 710
Install SAP GUI 710 (or only LIBRFC32DLL and its dependent DLLs manually) You can obtain
information on how to download it from the SAP Library at httphelpsapcomsaphelp_nw70
helpdataEN450896abec042d6ae10000000a11466f framesethtm
When enabling the Logon Group (which is done during the NET component installation described
later in this document) on Windows Server 2003 or 2008 the application tries to connect to two ports
of the ABAP server We recommend that you first confirm that the following two items are defined in
ltdrivegtWINDOWSsystem32driversetcservices
sapgwltinstance numbergt (for example sapgw78 where 78 is the instance number)
sapmsltSIDgt (for example sapmsPE2 where PE2 is the system ID (SID))
6 Download the XceedZip Compression Library
Download XCeedZipdll (version 6594170 or later) from httpservicesapcomswdc by selecting
Download SAP Cryptographic Software You are prompted for this file location during the server install
NOTE
Make sure that the server is configured on the domain or a trusted domain by going to My
Computer Properties Computer Name Change Make sure the correct domain is specified
We recommend that you set up Secure Socket Layer (SSL) encryption on a single server or on
each application and Web server that is part of a multiserver configuration This applies to Internet-
facing servers only as performance may be affected
25 Acquiring the ABAP and NET Server Components
Procedure
Downloading the ABAP and NET Server Components
1 Go to httpservicesapcomswdc
2 Go to SAP Support Packages and Patches Entry by Application Group SAP Application Components SAP
Planning and Consolidation for SAP NetWeaver 75 (NW) and select the latest support package file
3 Download the ABAP and NET server components to your Download Basket then download the
components from the basket using SAP Download Manager
NOTE
For information about installing of using the SAP Download Manager go to https
servicesapcomsupport and choose my Download Basket from the my Personalized Information
pane
2 Planning the Server Installation
25 Acquiring the ABAP and NET Server Components
1854 PUBLIC 2011-06-01
3 Installing Planning and Consolidation Servers
The main steps for installing Planning and Consolidation servers are the following
1 Install and configure SAP NetWeaver mdash see Installing and Configuring SAP NetWeaver [page 19]
2 Install and configure the Planning and Consolidation ABAP addon mdash see Installing the ABAP Server
Component [page 19]
3 Configure the Planning and Consolidation ABAP addon mdash see Configuring the ABAP Server
Component [page 20]
4 Install Planning and Consolidation NET server mdash see Installing the NET Server Component [page 23]
5 Configure the Planning and Consolidation NET server mdash see Configuring the NET Server Component
[page 25]
31 Installing and Configuring SAP NetWeaver
Based on your configuration you can install Planning and Consolidation on an existing SAP NetWeaver
70 technology platform (upgraded to EHP1) or you can install it on a new SAP NetWeaver 701 platform
The Business Intelligence usage type is required
Procedure
If you are installing on a new SAP NetWeaver technology platform follow the steps outlined in the
SAP NetWeaver documentation ndash see httpsservicesapcominstguidesNW70
After you install SAP NetWeaver configure it based on the guidelines in the SAP NetWeaver
documentation
32 Installing the ABAP Server Component
Prerequisites
You have downloaded the ABAP server component from SAP Service Marketplace See Acquiring the
ABAP and NET Server Components [page 18]
Procedure
To install the ABAP server component use the transaction SAINT
For information about using SAINT see httphelpsapcomsaphelp_nw70helpdataEN
265a8c38e3494231e10000009b38f8cfframesethtm
3 Installing Planning and Consolidation Servers
31 Installing and Configuring SAP NetWeaver
2011-06-01 PUBLIC 1954
33 Configuring the ABAP Server Component
You must configure the ABAP server component after installing it
Included in this procedure is information about running the UJS_ACTIVATE_CONTENT program
which is how the default application set ApShell is created It installs the ApShell application set by
leveraging parts of the Planning and Consolidation transport framework This program also supports
the installation of many other table entries that are required in order for the system to work correctly
such as default users formulas client options language settings BW Business Content and data
manager instructions
NOTE
The UJS_ACTIVATE_CONTENT program cannot be used to activate a pre-existing application
set migrated from 70 to 75
The program also supports data loading into the ApShell application set This option triggers data
manager packages to run and creates the default transactional and master data for ApShell The delete
option is useful when the installation of ApShell fails and leaves orphaned objects and table entries in
the system The deletion function cleans up all BW objects as well as clear all Planning and Consolidation
UJ metadata tables
If you are upgrading your ABAP server component from Planning and Consolidation 70 and have
already configured it these steps are not necessary
Prerequisites
The ABAP server component has been installed
RECOMMENDATION
We recommend that you set the ABAP buffer size to at least 2 GB to minimize the risk of errors
during the UJA_ACTIVATE_CONTENT step (step 10 below) You can set the buffer size using the
parameter abapbuffersize in the instance profile with transaction RZ10
After completing the step you can change it back After changing the parameter you must restart
the ABAP instance for example with the SAP Management Console
For more information about changing the buffer size see SAP Note 1273283
Procedure
These steps are required for proper functioning of the Planning and Consolidation software
1 For maximum flexibility you can make the following namespaces and software components
changeable
Namespaces
CPMB
1CPMB
B28
3 Installing Planning and Consolidation Servers
33 Configuring the ABAP Server Component
2054 PUBLIC 2011-06-01
Customer Name Range
General SAP Name Range
Software Components
CPMBPC
HOME
LOCAL
However in a production environment you may want to minimize the number of components
that can be modified If this is the case you can set the following namespaces and software
components to unchangeable
Namespaces
1CPMB
Customer Name Range
General SAP Name Range
CPMB after you have applied notes 1448525 1312139 and 1437880 to the system
B28 after you have applied notes 1448525 1312139 and 1437880 to the system
Software Components
CPMBPC
Use the following procedure to set the components to Modifiable or Unmodifiable
1 Go to transaction SE06 and choose System Change Option
2 Make sure that the Planning and Consolidation Addon is set to Restricted Modifiability
3 Set the namespaces and software components to Modifiable
2 Using transaction SU01 create the following ABAP service users with a user type of Communications
Data then assign each of them to the appropriate role
ABAP service user Role
BPC_ADMIN SAP_BPC_ADMIN
BPC_SYSADMIN SAP_BPC_SYSADMIN
BPC_USER SAP_BPC_USER
Use transaction PFCG to check that the correct user profiles are created in the system
If these roles have not been created generate them manually For more information about creating
and maintaining profiles see SAP NetWeaver Library on SAP Help Portal at http
helpsapcom
3 Ensure ALEREMOTE is created with appropriate authorization as outlined in the NetWeaver
documentation which is available at httphelpsapcomsaphelp_nw70helpdataENab
4c69f832429f419fa6f216c83dccb0contenthtm
4 Using transaction RSTPRFC set up transports by creating the RFC destination for the After
Import method Save the password then assign the BW client For more information see http
helpsapcomsaphelp_nw70helpdataen45b517e0ed2f52f5e10000000a1553f7
contenthtm
3 Installing Planning and Consolidation Servers
33 Configuring the ABAP Server Component
2011-06-01 PUBLIC 2154
If the transport fails see SAP Note 1329561 for information
5 Using transaction SM59 run a connection test on the RFC destination MDX PARSER
NOTE
If this fails apply SAP Note 1032461 After applying this note you must restart the ABAP
server
6 Assign the authorization SAP_BW_CONTENT_ADMIN to the user installing ApShell as the Planning
and Consolidation system administration user to activate business content (such as default BW
objects)
7 Assign profile S_RS_ALL to the Planning and Consolidation system administration user
We recommend that you also assign the SAP_ALL profile during the installation process of ApShell
You can remove the SAP_ALL profile after the installation
8 If they do not already exist create entries in the BPC Transports table by doing the following
1 Go to transaction SM30
2 Enter the table name UJT_TRANS_CHG then click Maintain
3 Choose New Entries
4 From the TLogo Object column select one of the available entries from the listbox then select
Development in the adjacent column
5 Repeat step 8d for each available item in the listbox in the TLogo Object column
6 After all entries have been added click Save
9 Install ApShell by doing the following
1 Run the program UJS_ACTIVATE_CONTENT
2 In the Content Activation window set the AppSet ID toApShell and the Content Version to 1
3 Choose the following options
Update Default Users
Update Default Formula Table
Update Client Options
Update Language
Activate SAP NetWeaver BW content objects for Planning and Consolidation
Update Default DM (Data Manager) Instructions
Activate ApShell
4 Run UJS_ACTIVATE_CONTENT again this time choosing only the Load Data Into AppSet option
5 Select Program Execute in background
6 Check the logs by selecting System Own Jobs
7 Select the job and display the spool
10 Define the NET service user that is needed to log on to ApShell and run Server Manager by doing
the following
1 Stop the IIS and SAP Planning and Consolidation instances using the stoposoftbat file For
more information see Tips [page 37]
3 Installing Planning and Consolidation Servers
33 Configuring the ABAP Server Component
2254 PUBLIC 2011-06-01
2 Go to transaction SE38 and run program UJA3_WRITE_SYS_USERS
This updates the settings in table UJA_SVR_DEFAULT with the Planning and Consolidation users
defined earlier (step 2)
3 Assign a single domain user to each user type
Planning and Consolidation System Administrator User
Enter ltDomaingtltuser namegt in AD mode or ltCMS enterprise namegt in CMS mode
Planning and Consolidation Administration User
Enter ltDomaingtltuser namegt in AD mode or ltCMS enterprise namegt in CMS mode
Planning and Consolidation User Enter ltDomaingtltuser namegt in AD mode or ltCMS enterprise namegt in CMS mode
34 Installing the NET Server Component
Prerequisites
You have installed all prerequisites See Installing the Prerequisite Software on the NET Servers [page 13]
You have downloaded the NET server component See Acquiring the ABAP and NET Server
Components [page 18]
You have uninstalled any previous version of the Planning and Consolidation server and restarted
the server
NOTE
To uninstall Planning and Consolidation 70 SP00 (with or without patches 1 or 2) run the
installer of Planning and Consolidation patch 2 to make sure all the dlls are unregistered
You are logged on to the NET server with the domain user with sufficient rights See Configuring
the ABAP Server Component [page 20]
Procedure
Do the following on each NET application and Web server
1 Start the installation program for the NET server component
You can download the installation file from the service marketplace
2 Select Next from the Welcome screen
3 From the license agreement screen select Agree to continue with the installation or Disagree to stop
the installation
4 Choose the location of the Xceedzipdll and AntiXSSlibrarydll files then select Next
5 Specify your user name and company name then select Next
6 Enter the System Administrator ID and password for the Windows Server that you are logged on
to then select Next
NOTE
You should have specifically added the System Administrator ID that you use into the local
administrator group
3 Installing Planning and Consolidation Servers
34 Installing the NET Server Component
2011-06-01 PUBLIC 2354
7 Choose your target installation location (the default and preferred location is CPC_NW) then
select Next
8 Select the authentication method You can choose Windows or CMS (Central Management System)
If you select CMS as an authentication method you are required to enter some additional
identification information including
CMS identification information
CMS Cluster CMS server address or IP
Cache out time by default 300 min
Authentication Type authentication type used by CMS server side
Select Next
9 Choose the appropriate logon group
Enabling logon groups allows the Planning and Consolidation NET server to connect to ABAP
logon groups to use the logon groups for load balancing in the ABAP tier
Select Next
10 Enter the following information then select Next
Site Port Set the IIS port If the port you set for the Planning and Consolidation site is also used by other sites go to Internet Information Services and do one of the following Stop the other sites that have the same port as the Planning and
Consolidation site and start the Planning and Consolidation site manually
Change the port of the other sites that have the same port as the Planning and Consolidation site and start the Planning and Consolidation site manually
Message Queue The path including the server name where MSMQ is installed For example ltServer_Namegtprivate$ltName_of_QueuegtIf you want to change this location you can change it in the Server Manager at Server Maintain MS Message Queue
NOTE
If the operating system is Microsoft Windows 2008 you must run Server Manager as an administrator (right-click the icon and select Run as Administrator)
For more information see Installing and Setting Up Microsoft Message Queue (MSMQ) [external document]
Message Server The name of the application server where you installed the ABAP server component Check the System Entry properties of the ABAP application server and enter one of the following If Connection Type is GroupServer Selection enter the address of the Message
Server If Connection Type is Customer Application Server enter the address of the
Application ServerIf you want to change this location you can change it in the Server Manager From Server Manager select Server Maintain ABAP System Server Host
3 Installing Planning and Consolidation Servers
34 Installing the NET Server Component
2454 PUBLIC 2011-06-01
If you are using Logon Groups to connect to multiple ABAP application servers use the Server Manager to modify the parameters From Server Manager select Server Maintain ABAP System Logon Group
NOTE
If the operating system is Microsoft Windows 2008 you must run Server Manager as an administrator (right-click the icon and select Run as Administrator)
System ID The System ID the ABAP server component configuration For more information see Configuring the ABAP Server Component [page 20]
Client The client number of the NetWeaver BW client (application server)Since the NetWeaver BW client only supports one client instance you can only install one instance of Planning and Consolidation on a single BW client
Language The language of the NetWeaver BW client (application server)
System Number The system number of the NetWeaver instance (application server) Typically this is 00 unless you have several instances with different numbers It is the same number as indicated in the logon properties of SAP GUI if you want to connect to the ABAP back end for example to execute transactions
11 Enter the System Administrator Administrator and User user IDs together with their
passwords for the ABAP service users that were created during the ABAP server component
configuration For more information see Configuring the ABAP Server Component [page 20]
12 Click Install and then Finish
35 Configuring the NET Server Component
You must configure the NET server component after installing it
If you are upgrading from a previous version of Planning and Consolidation and have already
configured it these steps are not necessary
Prerequisites
The NET server component is installed on the NET tier
Procedure
1 Update your IIS properties as follows
1 Go to Control Panel Administrative Tools Internet Information Services (IIS) Manager
2 Update your IIS properties (Web Service Extensions)
Allow ASP NET 20 by finding the Web Service Extensions property (the path to it differs
for different operating system versions) and update it to allow ASP NET 20
NOTE
If using Windows 2008 navigate to Start Control Panel Administrative Tools Internet
Information Services (IIS) Manager Choose the appropriate computer then open ISAPI and
CGI Restrictions Make sure that ASPNET v2050727 is allowed If not choose Edit to
enable them
3 Installing Planning and Consolidation Servers
35 Configuring the NET Server Component
2011-06-01 PUBLIC 2554
2 Add the group Users to the Windows temp folder and give them the following permissions
ReadampExecute
List folder contents
Read
3 Restart IIS
4 If you want to use Logon Groups to connect to multiple ABAP application servers go to Server
Server Options and enter the required information
5 Specify the domain to be used by the NET server Do the following
1 Start Server Manager and select Options Define System Users Group
2 Enter a system user group name Active Directory as the domain type and the domain name
NOTE
For more information see the Managing your Planning and Consolidation
Servers section of the Operations Guide
3 Installing Planning and Consolidation Servers
35 Configuring the NET Server Component
2654 PUBLIC 2011-06-01
4 Post-Installation of the Server Components
After you have installed and configured the server components do the following
1 Modify the machineconfig file See Modifying machineconfig Files [page 27]
2 Set the application pooling values for the COM+ components See Configuring COM+ Application
Pooling Values [page 29]
3 If you are running Windows Server 2008 do the following
Make sure that the related Windows authentication providers are configured properly See
Verification of Windows Authentication Providers [page 29]
Add a firewall exception for the Planning and Consolidation Web site port See Adding a Firewall
Exception to the Website Port [page 30]
4 Set up the SLD Data Supplier which is the central directory of all of your system landscape
information For more information see Configuring the SLD Data Supplier in the Operations Guide
NOTE
If your queries contain large amounts of data you can optionally update the metabasexml file to
improve performance See Setting up for Large Requests [page 30]
41 Modifying Machineconfig Files
The machine configuration file Machineconfig contains settings that apply to an entire computer
This file is located in the runtime ltinstall pathgtConfig directory and contains configuration settings
for machine-wide assembly binding built-in remoting channels and ASPNET
This section describes some of the changes you can make to optimize your Planning and Consolidation
software after installing it for example
To ensure that the right balance is loaded between the number of ldquoworkingrdquo threads
To prevent a ldquosleeprdquo process that comes from a deadlock occurrence
It also describes how to adjust your HTTP TCPIP connections settings in case your application and
Web servers are on separate machines
Prerequisites
If using Windows Server 2008 the user making modifications to this file must have special permissions
to change the file
4 Post-Installation of the Server Components
41 Modifying Machineconfig Files
2011-06-01 PUBLIC 2754
Procedure
If using NET Framework 20 or later do not change the ProcessModel property AutoConfig Leave it set to
its default value of TRUE The properties described in the following procedure will be set automatically
for optimal performance
If using NET Framework 11 make the following changes to MachineConfig
1 Set both the ltmaxWorkerThreadsgt and ltmaxIOTheadsgt to 100 as follows
ltProcessModel
(Other settings)
maxWorkerThreads=100
maxIoThreads=100
gt
2 Adjust ltminFreeThreadsgt such that its value is equal to that of multiplying the factor 88 to that of
the number of CPUs on the server (that is minFreeThreads=88 x of CPU)
Similarly adjust ltminLocalRequestFreeThreadsgt such that its value is equal to that of multiplying the
factor 76 to that of the number of CPUs on the server (that is minLocalRequestFreeThreads=76 x
of CPUs)
Finally make sure that the value of ltappRequestQueueLimitgt is increased to 500
EXAMPLE
The following settings are for a server with two processors
lthttpRuntime
minFreeThreads=176
minLocalRequestFreeThreads=152
appRequestQueueLimit=500
gt
For both NET Framework 11 and NET Framework 20 or later make the following changes
1 Set ltmachineKeygt options properly
The ltmachineKeygt tag in Webconfig or Machineconfig tells the NET framework how to create
the hash on forms tickets (which is the proof that you have been authenticated) The default is for
each Web application to create its own hash key So if you took your authentication cookie created
on one machine and try to access another machine it would fail when checking the hash code to
ensure that it had not been tampered with
Therefore if you are using a Web farm (multiple Web servers where you can automatically be
routed to any one of them within a particular session) the hash key must be the same on all the
machines This way when the authentication cookie is checked the authentication ticket used
on one Web server can still be valid on another server Note that this is a requirement for the Web
servers not the application server You can specify it for just the Planning and Consolidation IIS
application in its Webconfig file you do not have to specify it for all IIS applications in the general
4 Post-Installation of the Server Components
41 Modifying Machineconfig Files
2854 PUBLIC 2011-06-01
Machineconfig file If you are not using a Web farm you do not need to change the
ltmachineKeygt element
2 For a deployment where the Web servers do not reside on the same servers as the application
servers adjust HTTP TCPIP connections settings in the Machineconfig file of each Web server
as follows
ltconnectionManagementgt
ltadd address=app server ip maxconnection=48gt
ltadd address= maxconnection=2gt
ltconnectionManagementgt
42 Configuring COM+ Application Pooling Values
For load balancing purposes set the application pooling values for the COM+ components
OsoftLogging OsoftUserManage and OsoftWebFileManage
Procedure
1 Choose Start Administrative Tools Component Services COM+ applications
2 Right-click the application
3 Choose Properties then on the Pooling amp Recycling tab change the application pooling pool size to 4
43 Verification of Windows Authentication Providers
If using Microsoft Windows Server 2008 use this procedure to ensure that the related Windows
authentication providers are configured properly
Procedure
1 Open ltdrivegtWindowsSystem32inetsrvconfigapplicationHostconfig
2 Search for ltlocation path=BPCgt
3 Ensure the following Windows authentication providers are configured
ltwindowsAuthentication enabled=truegt
ltprovidersgt
ltclear gt
ltadd value=Negotiate gt
ltadd value=NTLM gt
ltprovidersgt
ltwindowsAuthenticationgt
4 Post-Installation of the Server Components
42 Configuring COM+ Application Pooling Values
2011-06-01 PUBLIC 2954
44 Adding a Firewall Exception to the Website Port
This procedure ensures that the client can connect to the NET server by adding a firewall exception
to the Planning and Consolidation Web site port
To add a firewall exception
1 Go to Control Panel Windows Firewall Allow a Program through Windows Firewall Add Port
2 Name the exception For example Plan_Consol
3 Add the port number for the Plan_Consol Web site (This was specified during the NET installation
procedure)
4 For the protocol choose TCP
5 Click OK
45 Setting Up for Large Requests
Procedure
To allow users to requestquery large amounts of data you can edit the metabasexml file located at
CWindowssystem32inetsrv Set the following parameters to the stated values
ASPBUFFERINGLIMIT = 10485760
MAXREQUESTENTITYALLOWED = 10485760
If your system has more than 4 GB of memory and your operating system is Windows 2003 you must
install a hotfix You can install it from httpsupportmicrosoftcomdefaultaspxscid=kben-
us834628
4 Post-Installation of the Server Components
44 Adding a Firewall Exception to the Website Port
3054 PUBLIC 2011-06-01
5 Installing Planning and Consolidation Clients
The basic steps for installing Planning and Consolidation clients include
1 Verify and install client prerequisites See Verifying and Installing Prerequisites [external document]
2 Uninstall any previously installed Planning and Consolidation clients See Uninstalling Previous Client
Components [page 32]
3 Install the Administration and Office clients See Installing the Admin and Office Client Components [page
32]
4 Run the silent installation See Running the Silent Installation [page 33]
51 Verifying and Installing Client Prerequisites
Planning and Consolidation requires the following software before installing the client components
A list of supported operating systems available in the Product Availability Matrix on SAP Service
Marketplace at httpservicesapcompam Search on Planning and Consolidation
XceedZipdll (version 6594170 or later)
NOTE
You must use same version of XceedZipdll for the client as for the NET server
You can download this component from the SAP Software Download Center (see Installing the
Prerequisite Software on the NET Servers [page 13])
Microsoft Internet Explorer 60 70 80 or later
SP00 to SP04 Microsoft Office 2003 or Microsoft Office 2007
SP05 or later Microsoft Office 2003 Microsoft Office 2007 or Microsoft Office 2010
Microsoft Visual Basic 60 runtime and Visual C++ 60 runtime
These third party components must be installed prior to the client installation
All supported operating systems except Windows 7 MSXML 40 SP2
Windows 7 MSXML 40 SP3
SP00 to SP04 NET Framework 11 and 20
SP05 or later NET Framework 20 30 or 35
NOTE
For Windows Vista or Windows 7 it is not necessary to install NET Framework 20 as a
later version (NET framework 30 or 35) is provided with the operating system
5 Installing Planning and Consolidation Clients
51 Verifying and Installing Client Prerequisites
2011-06-01 PUBLIC 3154
For Windows XP you must install Service Pack 1 and Service Pack 2 for NET Framework
20
Microsoft Windows Script (version based on the operating system)
EXAMPLE
If the operating system in the client machine is Microsoft Windows XP the Microsoft Windows
Script for the Microsoft Windows XP should be installed before the client installation
Adobe Flash 100 or later
This is required to support business process flows
Hardware Requirements
These are the minimum requirements for the client components
Pentium IV (1 GHZ CPU)
512 MB RAM
100 MB of free hard disk space in the My Documents folder
30 MB of free hard disk space for the installed Client files
52 Uninstalling Previous Client Components
Procedure
To uninstall versions of the Administration and Office client components from a previous release or
support package go to Control Panel AddRemove Programs
If the client is installed silently it must be uninstalled silently as well through run
BPCClient75exe s x zrdquoUninstallrdquo in a command prompt You cannot use Addremove
Programs to remove the installer
53 Installing the Admin and Office Client Components
Typical installations include either the Admin client or the Office client on a single client machine
although you can install both if necessary
Prerequisites
Make sure all prerequisites are installed as described in Verifying and Installing Client Prerequisites [page
31]
Close Microsoft Office and Microsoft Internet Explorer
Check the registry of the client machine to verify that no entry contains the value
OSoftDMClientToolsDMTools If it does exist remove it For more information see the Client
Installation Issues in Troubleshooting [page 41]
Ensure that all users have write access to the registry table
Uninstall the previous clients and restart the client machine
5 Installing Planning and Consolidation Clients
52 Uninstalling Previous Client Components
3254 PUBLIC 2011-06-01
Procedure
To install the Administration client the Office client or both perform the following steps
1 Start the client component installation on the client machine in one of the following ways
Go to httpltPC_serverportgtosoft to open the Launch Page and choose Client Software
Center
Run the client installation file BPCClient75exe you can download from the SAP Service
Marketplace Software Distribution Center
The Planning and Consolidation system checks the installation prerequisites Choose Next
2 Choose whether to install the AdminClient the OfficeClient or both
NOTE
A set of required components is also chosen and installed by default
3 Choose Next to install the selected components in the default location or choose Browse to install
them in an alternate location If you choose Browse specify the location then choose OK then
Next
4 Select one or more languages then choose Next (English is the default)
5 From the license agreement screen select Agree to continue with the installation or Disagree to stop
the installation
6 Specify the location of the XCeedZipdll cryptographic library you downloaded
According to the recommendation in Verifying and Installing Client Prerequisites [page 31] this location
is likely to be CProgram FilesSAP BusinessObjectsPC_NW
7 Choose Next to begin the installation
8 After the installation is complete choose Finish
CAUTION
For Office client installations you must log on to the Office client as an administrator before the
business user of the local machine logs on for the first time to create the registry key for
XCeedZip
54 Running the Silent Installation
Procedure
1 Download the Planning and Consolidation Install program file BPCClient75exe from the SAP
Service Marketplace Software Distribution Center to a local drive on your computer
2 Uninstall the previous version of the software if applicable using this format
ltinstallernamegt s x zldquoUninstallrdquo
3 Open a command window
4 In the command window change directories to go to location of the installer
5 Install the Planning and Consolidation Client using this command format
5 Installing Planning and Consolidation Clients
54 Running the Silent Installation
2011-06-01 PUBLIC 3354
ltinstallernamegt s zldquoltinstall-dirgtampltXceedzipdll pathgtampltlanguage-
selectiongtampltfeature-selectiongtrdquo
For example
bpcclient75exe s zldquoctestampcinstallshieldxceedzipdllampFRampALL
The language selections are shown below
Language Selections Description
EN English (United States)
ZH Chinese (Simplified)
FR French (France)
DE German
IT Italian
JA Japanese
KO Korean
PT Portuguese (Brazil)
RU Russian
ES Spanish
NL Dutch
DA Danish
NO Norwegian
SV Swedish
FI Finnish
PL Polish
SK Slovakian
CS Czech
ALL Selects all languages
The feature selections are shown below
Feature Selection Description
Admin Specifies that you only want to install the Admin client
Office Specifies that you only want to install the Office client
ALL Specifies that you want to install both clients
5 Installing Planning and Consolidation Clients
54 Running the Silent Installation
3454 PUBLIC 2011-06-01
6 Basic Steps for Setting up an Initial Application Set
This section describes how to create an initial application set and then how to start setting up security
Procedure
Creating an Initial Application Set
These are the basic steps for setting up an initial application set You create this application set by copying
the application set ApShell that is provided with Planning and Consolidation
NOTE
Do not make any changes to ApShell directly
Prerequisites
The server components and Administration client are installed
The user who creates the initial application set must be the domain user specified in the sysadmin
field of the UJA3_WRITE_SYS_USERS program
To create an initial application set
1 Log on to the Administration client In the Connection Wizard screen specify the Planning and
Consolidation server name or IP address Click Next
2 Specify the user credentials for logging onto Planning and Consolidation The first time you log
on enter the sysadmin domain user Click Next
3 Select APSHELL Click Next A summary of the connection details appears
4 Click Finish The Logon dialog box appears
5 Select APSHELL then click OK The Administration Console loads the application set and then
displays it
6 From the Action pane click Add a New Application Set
7 Enter a name and description for the new application set and click Go to Next Step 2 of 2
8 Select all records to copy and click Add a New Application Set to start the copy process The new
application set is created this might take several minutes
NOTE
Before you can view and edit the newly created application set after copying the ApShell
application set you must close the Administration client and then open it again You can
then make changes to it in the Administration Console
6 Basic Steps for Setting up an Initial Application Set
2011-06-01 PUBLIC 3554
Setting up Initial Security
To set up security for Planning and Consolidation do the following
1 Set up a domain
2 Add a new Admin user
3 Assign task and member access
Setting up a Domain
To assign users in Planning and Consolidation you must set up a domain Log on to Server Manager
and create a domain in Options Define System User Groups See the Operations Guide for more information
Adding a New Admin User
In the new copied application set add an Admin user
To add an Admin user
1 In the Logon dialog box select the new application set then click Connection Wizard
2 In the Connection Wizard screen specify your user credentials for logging onto Planning and
Consolidation then click Finish
3 In the Logon dialog box click OK The Administration Console displays the application set
4 In the hierarchical list expand the application set
5 Select Security Users
6 From the action pane choose Add new user
7 In the User Setup screen select a domain and then select the user to which you want to grant Admin
access Click Next
8 From the Assignments screen click Next
9 From the Finish screen click Apply
Assigning Task and Member Access
Do the following to add the Admin user to the ADMIN team then assign full member access and task
access to this team
1 In the Administration Console in the hierarchical list select Security Teams ADMIN
2 From the action pane choose Modify Team
3 From the Modify Team screen click Next
4 From the Users screen select the new user Click Next
5 From the Access screen in Task Profile select FULL_TSK From Member Access Profiles select the
Enable check box for AdminMbrAccPrf Click Next
6 From the Finish screen review the summary and click Apply
NOTE
For more information see the Administration section in the application help
6 Basic Steps for Setting up an Initial Application Set
3654 PUBLIC 2011-06-01
7 Tips
71 Creating Start and Stop Batch Files
Follow these steps to create start and stop batch files for the server components
Procedure
1 Create a batch file called StartOsoftbat and ensure the contents of the batch file are as specified
below Place this batch file on the desktop
NET START World Wide Web Publishing
NET START HTTP SSL
NET START IIS Admin
NET START IIS Admin Service
NET START Simple Mail Transfer Protocol (SMTP)
iisreset start
2 Create a batch file called StopOsoftbat and ensure the contents of the batch file are as specified
below Place this batch file on the desktop
iisreset stop
NET STOP World Wide Web Publishing
NET STOP HTTP SSL
NET STOP Simple Mail Transfer Protocol (SMTP)
NET STOP IIS Admin
NET STOP IIS Admin Service
72 SMS for Planning and Consolidation Package Delivery
Use these instructions for SMS usage in the Planning and Consolidation installer and for patch
publication
Prerequisites
Client and SMS server are installed and configured
Procedure
1 Log on to the server on which SMS is installed
2 Create a folder for placing published packages
7 Tips
71 Creating Start and Stop Batch Files
2011-06-01 PUBLIC 3754
3 Create the folders SMSPACK and AP001 on D where SMSPACK is the parent folder for publishing
packages with subfolders such as AP001 002 and so on for each package
4 Place the Planning and Consolidation setup files in DSMSPACKAP001
5 To publish the Planning and Consolidation setup files or to advertise them to the clients create a
package for the setup file as follows
1 Open the SMS Admin console from Programs Systems Management Server SMS Administrator
console
2 Right-click on the packages folder then select New Package
3 Enter the required data
4 On the General tab click the data source and choose This package contains source files
5 Set the directory of the source files to the local drive D then choose ApplyOK
6 To run this package create a program as follows
1 Expand the packages folder in the Admin console right-click the programs and select New
Program
2 Enter the Program Properties as required
NOTE
If you have command line options for the setup you can browse to choose the package
and add the command line parameters next to it If not you can simply choose the setup
file
You can use the After Running dropdown to configure the action once the package is
installed
On the Environment tab you can choose how the package should run and whether the user
must be logged in or not and with what rights If the user does not have administrator
rights select Run with administrative rights and Allow users to interact with this program
3 Choose Apply to save the settings then choose OK
7 To notify client machines that a package is available create an advertisement as follows
1 Right-click on the Advertisements folder and choose New Advertisement
2 Provide a name and appropriate details and choose the package and the program
3 Choose the systems to which the package is available
4 Indicate whether to advertise the package at a specific time or set a mandatory assignment by
choosing the yellow star button
The checkbox allows users to run the package installation independently whenever
convenient from Control Panel or AddRemove Programs
5 On the Advanced tab set the location from which you want to run the program then choose
Apply and OK
8 Create a distribution point for this program as follows
1 Expand the packages folder in the Admin Console expand the package you created and right-
click the distribution point folder
7 Tips
72 SMS for Planning and Consolidation Package Delivery
3854 PUBLIC 2011-06-01
2 Choose New Distribution point and set the distribution point
3 Update this with the package you created by right-clicking on the distribution points folder
selecting all tasks and updating the distribution points
4 Choose Yes at the confirmation message
9 Verify that the package is available on the client side
7 Tips
72 SMS for Planning and Consolidation Package Delivery
2011-06-01 PUBLIC 3954
This page is left blank for documents that are printed on both sides
8 Troubleshooting
Server Installation Issues
By default the installation program runs a diagnostic program Here are some potential error messages
that display during the server installation
ldquoWindows Script is not installedrdquo
Download the Windows script for your operating system and then run it
ldquoIIS xx is not installedrdquo
Install the relevant version of IIS with FrontPage Extensions using AddRemove Programs in the Control
Panel
ldquoNET Framework xx is not installedrdquo
Install the relevant version of NET Framework before continuing
NOTE
For more information about installing these prerequisites see Installing the Server Prerequisites [page
13]
Issues with IIS 70
IIS 70 combines with ASPNET to provide an integrated request pipeline Using IIS 70 may require
minor changes to your Webconfig file However these changes may not be compatible with NET
Framework 20 and lead to Error 500 server access problems
For a solution to this problem see httpmsdnmicrosoftcomen-uslibrary
bb515251aspx
IIS 70 adds the section systemwebServer to the file Webconfig As a result when using IIS 70 in
Classic mode with LDAP authentication logging on to Planning and Consolidation generates an
internal server error To solve this issue you must manually remove the section
systemwebServer from Webconfig then run iisreset
For IIS 70 with Windows 2008 on a 64ndashbit server and NET Framework 20 When a Planning and
Consolidation web service throws an exception IIS 70 generates 500 mdash Internal Server
Error messages You can change the IIS settings to generate error messages that are more detailed
as follows
1 Log on to Internet Information Services (IIS) Manager
2 Under OSoft double-click Error Pages
3 In the Actions pane choose Edit Feature Settings
4 In the Edit Error Pages Settings window under Error Responses choose Detailed errors
8 Troubleshooting
2011-06-01 PUBLIC 4154
Client Installation Issues
By default the installation program runs a diagnostic program Here are some potential error messages
that display during the client installation
ldquoVisual Basic 60 SP5 Run-Time Redistribution Pack not installedrdquo
Download vbrun60sp5exe then run it
ldquoVisual C++ 60 Run-Time not installedrdquo
Download vc6redistsetup_enuexe then run it
ldquoOSoftDMClientToolsDMTools found in registry Please refer to system administrator
before installationrdquo
Open the registry table find the key OSoftDMClientToolsDMTool under HKEY_LOCAL_MACHINE
SOFTWAREClasses and delete this key
ldquoNET Framework xx is not installedrdquo
Install the relevant version of NET Framework before continuing
Server Manager Issues
Always run Server Manager as the administrator To do this right-click the Server Manager icon and
select Run as administrator
If modifying the CPC_NWWebsrvrwebServerConfigurationconfig file you must also choose
Run as administrator from the right-click menu
Service-Level Accounts
Planning and Consolidation 75 has a new Windows service named OutlookSoft ServiceManager Service which
manages the System Landscape Directory (SLD) service logging service and shard query engine caches
Since the service should be able to access to the FileShare server a system administrator account is
assigned automatically to the service during the installation of tehPlanning and Consolidation server
program Even though system administrator account has been assigned to the server correctly the
service may not start with the error message The service did not start due to a logon
failure The reason for this is that the system administrator account is not registered as a service
When installing a service to run under a domain user account the account must have the right to
logon as a service on the local machine This logon right strictly applies only to the local computer
and must be granted in the Local Security Policy
To edit the Local Security Policy of the computer you want to define the logon as a service
permission perform the following actions
1 Start the Local Security Settings Microsoft Management Console (MMC) snap-in
2 Expand Local Policies and then click User Rights Assignment
3 In the right-hand pane right-click Log on as a service and then click Security
4 Add the user to the policy and click OK
5 Close the Local Security Settings MMC snap-in
8 Troubleshooting
4254 PUBLIC 2011-06-01
For more details see How to Troubleshoot Service Startup Permissions http
supportmicrosoftcomkb259733
Other Potential Issues
The ABAP service users can be locked as a result of the install Check and unlock any locked ABAP
service users after performing the install To do so perform transaction SU01 enter each service user
ID (PC_SYSADMIN PC_ADMIN and PC_USER) then press Ctrl+F5
You can run the Diagnostic program in Server Manager at any time Review the steps below to
determine the source of the issue
See the procedure below for more information
Procedure
1 Run the Server Manager Diagnostic program
2 Check that the COM+ Components exist
3 Check the interfaces for COM+ Components
4 Check that the librfc32dll is set up appropriately
5 Check the IIS Port
6 Check the ServerConfigurationConfig file for the correct username and system information
7 Check the Registry Entries on 32 bit and 64 bit locations
8 Check the CWINDOWSsystem32driversetchosts file to ensure that a fully qualified domain
and an IP resolution exists
8 Troubleshooting
2011-06-01 PUBLIC 4354
This page is left blank for documents that are printed on both sides
9 Connecting to Solution Manager Diagnostics
The diagnostics functions in SAP Solution Manager allow identification analysis and resolution of
problems This procedure provides the steps required to connect Planning and Consolidation to
Solution Manager Diagnostics
Procedure
1 Install the Diagnostics Agent according to SAP Note 1234387 on all servers where Interface for the
Web and Application Servers are installed
NOTE
Installation files for Diagnostics Agent are available on Service Marketplace by navigating to
Support Packages and Patches mdash Entry by Application Group SAP Technology Components SAP
SOLUTION MANAGER SAP SOLUTION MANAGER 70 EHP 1 Entry by Component Agents
for managed systems DIAGNOSTICS AGENT 711
Download an installation file based on one of the following system landscapes
Windows Server on IA32
32bit Windows Server on IA64
64bit Windows Server on x64 64bit
2 Set up your system for Diagnostics
Refer to End-to-End Root Cause Analysis System Landscape Setup Guide which is available on Service
Marketplace at httpsservicesapcom~sapidb011000358700000074392009E and follow
the chapters that apply to Planning and Consolidation
NOTE
After installing or upgrading to service package (SP) 6 the service
PlanningAndConsolidationJobService fails to start and generates an error message This service
is not required by Planning and Consolidation and has no effect on its operation To avoid receiving
error messages you can safely disable this service
The service PlanningAndConsolidationJobService is designed to be part of the Solution Manager
analysis and log collection function in a future release
9 Connecting to Solution Manager Diagnostics
2011-06-01 PUBLIC 4554
This page is left blank for documents that are printed on both sides
10 Security Considerations and Connection Issues
Your clientserver configuration is unique as it relates to security so you may experience connection
problems with SSL proxy servers or programs and settings that interact with these components If
you are having any issues related to connection review the following recommendations and
troubleshooting tips
101 Setting up SSL Encryption
We recommend that you set up Secure Socket Layer (SSL) encryption on a single Planning and
Consolidation server or on each Application and Web server that is part of a multiserver configuration
Prerequisites
You have an SSL certificate for your Planning and Consolidation IIS Server
Procedure
1 Assign the SSL certificate
1 From IIS open the Web site properties and select the Directory Security tab
2 Choose Server Certificate click Next then select Assign an existing certificate
3 Choose your SSL certificate and click Next
4 Check the summary and click Finish to complete the process
2 Set the SSL port
1 Select the Web Site tab
2 Change the port number to the SSL port for example 443
CAUTION
If you change the port number in IIS you must also change the port number the Web
and Server Manager configuration files Otherwise the Interface for the Web and Server
Manager programs do not work correctly
To change the port number for the Web configuration file open the Webconfig file
ltServer install foldergtWebsrvrwebWebconfig and change the value of the port
number in the AppServer_URL key
10 Security Considerations and Connection Issues
101 Setting up SSL Encryption
2011-06-01 PUBLIC 4754
To change the port number for the Server Manager configuration file open the ltServer
install foldergtServer ManagmentOsoftInstallxml file and change the value of
the port number in the ltPORTgt key
3 Enable secure communications between server and client
1 Select the Directory Security tab
2 Click Edit
3 In the Secure Communication window enable the Require secure channel (SSL) and Require 128-bit
encryption checkboxes then click OK
4 Click OK
5 Change the server settings
1 Open the Webconfig file ltdrivegtWebsrvrwebWebconfig
2 Change the value of key AppServer_URL to https mode
ltappSettingsgt
lt-- hellip hellip --gt
ltadd key=AppServer_URL value=httpsltPC_serverportgtosoftappgt
ltadd key=AppServer_AUTH value=1gt
ltappSettingsgt
6 Restart IIS
Result
After setting up SSL security users must enter the server name and the SSL port in the Connection
Wizard when logging on to the Planning and Consolidation client applications
EXAMPLE
BPCSERVER443
When logging on to Interface for the Web users must usehttpsltPC_serverportgtosoft
NOTE
The specified server name must be the same as the server name setting in the Webconfig file
102 Checking for Open Ports
You must ensure that all required ports are open for inboundoutbound traffic By default Planning
and Consolidation requires that Port 80 (used by http) is open
To test whether the required port is open go to a command prompt and enter Telnet serveripaddress For
example Telnet 431181836 80 If the system returns a blank command window the port is open If it
returns a message stating that it cannot connect the port is not open
10 Security Considerations and Connection Issues
102 Checking for Open Ports
4854 PUBLIC 2011-06-01
NOTE
You can use httpwwwmyserverorgportsniffasp to scan for the normal ports It allows
you to manually enter a port number to test
You can change the name of a port
103 Adobe Flash Player Issues
The Planning and Consolidation Flex Client uses the Adobe Flash player to generate the user interface
A limitation in the Adobe Flash player prevents the installation of the Planning and Consolidation Web
server on some ports as the Flex Client cannot perform http calls on these ports
Features
From Adobe Flash player 901120 a security control blocks commonly reserved ports to prevent
malicious activity If a port number is specified at the end of a URL such as httpwwwadobecom
80 the system checks the port against a list of commonly reserved ports If the port is on this list the
network request is rejected and a security error event is generated
The Adobe Web site (httpwwwadobecom) has a Knowledge Base page entitled URL requests to certain
ports throw security errors in Adobe Flash Player 901150 and higher that lists the ports that Adobe Flash player
considers to be reserved You should not use the ports listed in this Knowledge Base page
104 Proxy Server and Firewall Issues
For questions about specific proxy servers contact SAP Support
General Considerations
If you connect to the Internet through a firewall or proxy server you need to add the IP address
of the Planning and Consolidation server as an exception You can do this at the client level
( Internet Explorer Tools Internet Options Connections LAN Settings ) or at the server level
Enabling content filtering on the proxy server or firewall may cause connection problems
If external users are having trouble connecting to the server make sure the proxy server connects
using a fully qualified domain name Fully qualified domain names typically resolve both internal
and external IP addresses
Each secure Planning and Consolidation server name must be identified on the proxy server For
example if the Web server and OLAP server components both connect to a proxy server make
sure both names are identified on the proxy server
Proxy servers may or may not require authentication which could conflict with Planning and
Consolidation authentication Do not use authentication on the proxy server The system
synchronizes the user name and password on the remote server with the local user name and
password
10 Security Considerations and Connection Issues
103 Adobe Flash Player Issues
2011-06-01 PUBLIC 4954
NOTE
For more information about setting up an ISA proxy server contact SAP Support to request a
copy of the Setting up ISA Proxy Server white paper
Internet Explorer Settings Issues
Internet Explorer settings must be set correctly to prevent errors and problems when you attempt to
access the Planning and Consolidation server using the Connection Wizard Change the settings by
taking the following steps
1 From Internet Explorer select Tools Internet Options
2 From the General tab delete all temporary Internet files cookies and history
3 From the Security tab set security to Default level for Internet and local intranet
4 From the Connections tab choose the LAN settings button If you select Use a proxy server for your LAN
then insert the IP address or fully qualified server name of the Planning and Consolidation server
as an exception by choosing the Advanced button
5 From the Advanced tab choose the Restore Defaults button Apply then OK
Microsoft Office Issues
There should only be one instance of Excel installed on the client machine You can check this by using
AddRemove Programs Multiple instances of Office may cause errors when you perform administrative
functions in Planning and Consolidation
Microsoft Windows Issues
If you have Windows XP SP2 disable the Windows firewall
Norton AntiVirus Issues
Having Script Blocking enabled in Norton AntiVirus can cause the following issues
You cannot view the contents of the installation page in Interface for the Web
Errors downloading dimension files when logging into the Office client
10 Security Considerations and Connection Issues
104 Proxy Server and Firewall Issues
5054 PUBLIC 2011-06-01
11 Terminal Services or Citrix Server
111 Installing Planning and Consolidation in a Terminal Services or Citrix Server Deployment
This section describes best practices and instructions for installing Planning and Consolidation in a
Terminal Services or Citrix Server deployment
1111 Terminal Services Home Directories
We recommend using Terminal Server home directories rather than using the userrsquos profile directory
The profile directory downloads a minimal amount of information about the dimensions of the
application set you are logging on to and may be as large as 2 MB per user The profile directory is on
the system drive and has limited space By specifying a home directory you can manage the disk space
required
If you have a farm of servers put the profile information in a common home directory rather than on
each individual server so that all users consistently use the current download of dimensions
1112 System Requirements
The following programs are required on the Terminal Services or Citrix Server computer
Planning and Consolidation 75 SP00 ndash SP04 Microsoft Office 2003 or 2007
Planning and Consolidation 75 SP05 or later Microsoft Office 2003 2007 or 2010
Microsoft XML 4
VB Runtime 60 SP5
VC++ Runtime 60
Planning and Consolidation 75 SP00 ndash SP04 Microsoft NET Framework 11
Planning and Consolidation 75 SP05 or later Microsoft NET Framework 20 30 or 35
1113 Installing Planning and Consolidation
Prerequisites
The server installation files have been downloaded from SAP Service Marketplace and installed
11 Terminal Services or Citrix Server
111 Installing Planning and Consolidation in a Terminal Services or Citrix Server Deployment
2011-06-01 PUBLIC 5154
Procedure
The following steps outline how to install the Planning and Consolidation clients in a Terminal Services
(TS) or Citrix Server deployment
1 Make sure the Terminal Services or Citrix Server machine has the system requirements installed
2 Log on to the Terminal Services or Citrix Server machine with a user ID that has the rights to
install on that server
3 At a command prompt enter Change userinstall
4 Open a browser and connect to the URL httpltPC_serverportgtosoft
5 Log on to the web site with the service account password and domain
6 Go to the Software Center and install the Planning and Consolidation Administration and Planning
and Consolidation for Office clients
7 Go back to the command prompt and enter Change userexecute or Restart the server
8 For the Citrix Server you must publish each client application Take the following steps
To publish the Planning and Consolidation Launch page Iexploreexe http(s)ltServerNamegt-
NetBIOS or FQDNosoft
To publish Planning and Consolidation Administration CProgram FilesPC_MS
OsoftAdminMainexe
To publish Planning and Consolidation for Office CProgram FilesMicrosoft OfficeOfficeExcelexe
ltdrivegtev4excelxla
1114 Creating a Shortcut to the Launch Page
Procedure
If you use published desktops instead of published applications the Planning and Consolidation desktop
file (which is installed on the current userrsquos desktop) must be moved to the All UsersDesktop folder
1115 Terminal Services Considerations for Installing Microsoft Excel
The Windows Installer used to set up and configure programs and components of Office uses a
transform file to allow a network administrator to designate the options and features to install
Since the Terminal Server environment is different from the usual network environment Microsoft
has supplied a transform file handle the Terminal Server installation If you attempt to use a customized
transform not designated for use with Terminal Server the system does not install Office
The transform file is named Termsrvmst and is available with the ORK (office resource kit) Although
Termsrvrmst can be customized to include options and features that you wish to make available to
Terminal Server client users modification of the TermSrvrmst is not supported by Microsoft
11 Terminal Services or Citrix Server
111 Installing Planning and Consolidation in a Terminal Services or Citrix Server Deployment
5254 PUBLIC 2011-06-01
Documentation in the SAP Service MarketplaceYou can find this document at the following address httpservicesapcominstguides
2011-06-01 PUBLIC 5354
SAP AGDietmar-Hopp-Allee 1669190 WalldorfGermanyT +4918 0534 34 34F +4918 0534 34 20wwwsapcom
copy Copyright 2011 SAP AG All rights reservedNo part of this publication may be reproduced or transmitted in any form or for any purpose without the express permission of SAP AG The information contained herein may be changed without prior notice
- SAP BusinessObjects Planning and Consolidation 75
-
- Table of Contents
- 1 Introduction
-
- 11 SAP Notes for the Installation
- 12 Naming Conventions
-
- 2 Planning the Server Installation
-
- 21 Installation Scenarios
- 22 Hardware Requirements
- 23 Server Prerequisites
- 24 Installing the Server Prerequisites
-
- 241 Installing the Prerequisite Software on the ABAP Application Server
- 242 Installing the Prerequisite Software on the NET Servers
-
- 25 Acquiring the ABAP and NET Server Components
-
- 3 Installing Planning and Consolidation Servers
-
- 31 Installing and Configuring SAP NetWeaver
- 32 Installing the ABAP Server Component
- 33 Configuring the ABAP Server Component
- 34 Installing the NET Server Component
- 35 Configuring the NET Server Component
-
- 4 Post-Installation of the Server Components
-
- 41 Modifying Machineconfig Files
- 42 Configuring COM+ Application Pooling Values
- 43 Verification of Windows Authentication Providers
- 44 Adding a Firewall Exception to the Website Port
- 45 Setting Up for Large Requests
-
- 5 Installing Planning and Consolidation Clients
-
- 51 Verifying and Installing Client Prerequisites
- 52 Uninstalling Previous Client Components
- 53 Installing the Admin and Office Client Components
- 54 Running the Silent Installation
-
- 6 Basic Steps for Setting up an Initial Application Set
- 7 Tips
-
- 71 Creating Start and Stop Batch Files
- 72 SMS for Planning and Consolidation Package Delivery
-
- 8 Troubleshooting
- 9 Connecting to Solution Manager Diagnostics
- 10 Security Considerations and Connection Issues
-
- 101 Setting up SSL Encryption
- 102 Checking for Open Ports
- 103 Adobe Flash Player Issues
- 104 Proxy Server and Firewall Issues
-
- 11 Terminal Services or Citrix Server
-
- 111 Installing Planning and Consolidation in a Terminal Services or Citrix Server Deployment
-
- 1111 Terminal Services Home Directories
- 1112 System Requirements
- 1113 Installing Planning and Consolidation
- 1114 Creating a Shortcut to the Launch Page
- 1115 Terminal Services Considerations for Installing Microsoft Excel
-
- Copyright and trademarks
-

3 Installing Planning and Consolidation Servers
The main steps for installing Planning and Consolidation servers are the following
1 Install and configure SAP NetWeaver mdash see Installing and Configuring SAP NetWeaver [page 19]
2 Install and configure the Planning and Consolidation ABAP addon mdash see Installing the ABAP Server
Component [page 19]
3 Configure the Planning and Consolidation ABAP addon mdash see Configuring the ABAP Server
Component [page 20]
4 Install Planning and Consolidation NET server mdash see Installing the NET Server Component [page 23]
5 Configure the Planning and Consolidation NET server mdash see Configuring the NET Server Component
[page 25]
31 Installing and Configuring SAP NetWeaver
Based on your configuration you can install Planning and Consolidation on an existing SAP NetWeaver
70 technology platform (upgraded to EHP1) or you can install it on a new SAP NetWeaver 701 platform
The Business Intelligence usage type is required
Procedure
If you are installing on a new SAP NetWeaver technology platform follow the steps outlined in the
SAP NetWeaver documentation ndash see httpsservicesapcominstguidesNW70
After you install SAP NetWeaver configure it based on the guidelines in the SAP NetWeaver
documentation
32 Installing the ABAP Server Component
Prerequisites
You have downloaded the ABAP server component from SAP Service Marketplace See Acquiring the
ABAP and NET Server Components [page 18]
Procedure
To install the ABAP server component use the transaction SAINT
For information about using SAINT see httphelpsapcomsaphelp_nw70helpdataEN
265a8c38e3494231e10000009b38f8cfframesethtm
3 Installing Planning and Consolidation Servers
31 Installing and Configuring SAP NetWeaver
2011-06-01 PUBLIC 1954
33 Configuring the ABAP Server Component
You must configure the ABAP server component after installing it
Included in this procedure is information about running the UJS_ACTIVATE_CONTENT program
which is how the default application set ApShell is created It installs the ApShell application set by
leveraging parts of the Planning and Consolidation transport framework This program also supports
the installation of many other table entries that are required in order for the system to work correctly
such as default users formulas client options language settings BW Business Content and data
manager instructions
NOTE
The UJS_ACTIVATE_CONTENT program cannot be used to activate a pre-existing application
set migrated from 70 to 75
The program also supports data loading into the ApShell application set This option triggers data
manager packages to run and creates the default transactional and master data for ApShell The delete
option is useful when the installation of ApShell fails and leaves orphaned objects and table entries in
the system The deletion function cleans up all BW objects as well as clear all Planning and Consolidation
UJ metadata tables
If you are upgrading your ABAP server component from Planning and Consolidation 70 and have
already configured it these steps are not necessary
Prerequisites
The ABAP server component has been installed
RECOMMENDATION
We recommend that you set the ABAP buffer size to at least 2 GB to minimize the risk of errors
during the UJA_ACTIVATE_CONTENT step (step 10 below) You can set the buffer size using the
parameter abapbuffersize in the instance profile with transaction RZ10
After completing the step you can change it back After changing the parameter you must restart
the ABAP instance for example with the SAP Management Console
For more information about changing the buffer size see SAP Note 1273283
Procedure
These steps are required for proper functioning of the Planning and Consolidation software
1 For maximum flexibility you can make the following namespaces and software components
changeable
Namespaces
CPMB
1CPMB
B28
3 Installing Planning and Consolidation Servers
33 Configuring the ABAP Server Component
2054 PUBLIC 2011-06-01
Customer Name Range
General SAP Name Range
Software Components
CPMBPC
HOME
LOCAL
However in a production environment you may want to minimize the number of components
that can be modified If this is the case you can set the following namespaces and software
components to unchangeable
Namespaces
1CPMB
Customer Name Range
General SAP Name Range
CPMB after you have applied notes 1448525 1312139 and 1437880 to the system
B28 after you have applied notes 1448525 1312139 and 1437880 to the system
Software Components
CPMBPC
Use the following procedure to set the components to Modifiable or Unmodifiable
1 Go to transaction SE06 and choose System Change Option
2 Make sure that the Planning and Consolidation Addon is set to Restricted Modifiability
3 Set the namespaces and software components to Modifiable
2 Using transaction SU01 create the following ABAP service users with a user type of Communications
Data then assign each of them to the appropriate role
ABAP service user Role
BPC_ADMIN SAP_BPC_ADMIN
BPC_SYSADMIN SAP_BPC_SYSADMIN
BPC_USER SAP_BPC_USER
Use transaction PFCG to check that the correct user profiles are created in the system
If these roles have not been created generate them manually For more information about creating
and maintaining profiles see SAP NetWeaver Library on SAP Help Portal at http
helpsapcom
3 Ensure ALEREMOTE is created with appropriate authorization as outlined in the NetWeaver
documentation which is available at httphelpsapcomsaphelp_nw70helpdataENab
4c69f832429f419fa6f216c83dccb0contenthtm
4 Using transaction RSTPRFC set up transports by creating the RFC destination for the After
Import method Save the password then assign the BW client For more information see http
helpsapcomsaphelp_nw70helpdataen45b517e0ed2f52f5e10000000a1553f7
contenthtm
3 Installing Planning and Consolidation Servers
33 Configuring the ABAP Server Component
2011-06-01 PUBLIC 2154
If the transport fails see SAP Note 1329561 for information
5 Using transaction SM59 run a connection test on the RFC destination MDX PARSER
NOTE
If this fails apply SAP Note 1032461 After applying this note you must restart the ABAP
server
6 Assign the authorization SAP_BW_CONTENT_ADMIN to the user installing ApShell as the Planning
and Consolidation system administration user to activate business content (such as default BW
objects)
7 Assign profile S_RS_ALL to the Planning and Consolidation system administration user
We recommend that you also assign the SAP_ALL profile during the installation process of ApShell
You can remove the SAP_ALL profile after the installation
8 If they do not already exist create entries in the BPC Transports table by doing the following
1 Go to transaction SM30
2 Enter the table name UJT_TRANS_CHG then click Maintain
3 Choose New Entries
4 From the TLogo Object column select one of the available entries from the listbox then select
Development in the adjacent column
5 Repeat step 8d for each available item in the listbox in the TLogo Object column
6 After all entries have been added click Save
9 Install ApShell by doing the following
1 Run the program UJS_ACTIVATE_CONTENT
2 In the Content Activation window set the AppSet ID toApShell and the Content Version to 1
3 Choose the following options
Update Default Users
Update Default Formula Table
Update Client Options
Update Language
Activate SAP NetWeaver BW content objects for Planning and Consolidation
Update Default DM (Data Manager) Instructions
Activate ApShell
4 Run UJS_ACTIVATE_CONTENT again this time choosing only the Load Data Into AppSet option
5 Select Program Execute in background
6 Check the logs by selecting System Own Jobs
7 Select the job and display the spool
10 Define the NET service user that is needed to log on to ApShell and run Server Manager by doing
the following
1 Stop the IIS and SAP Planning and Consolidation instances using the stoposoftbat file For
more information see Tips [page 37]
3 Installing Planning and Consolidation Servers
33 Configuring the ABAP Server Component
2254 PUBLIC 2011-06-01
2 Go to transaction SE38 and run program UJA3_WRITE_SYS_USERS
This updates the settings in table UJA_SVR_DEFAULT with the Planning and Consolidation users
defined earlier (step 2)
3 Assign a single domain user to each user type
Planning and Consolidation System Administrator User
Enter ltDomaingtltuser namegt in AD mode or ltCMS enterprise namegt in CMS mode
Planning and Consolidation Administration User
Enter ltDomaingtltuser namegt in AD mode or ltCMS enterprise namegt in CMS mode
Planning and Consolidation User Enter ltDomaingtltuser namegt in AD mode or ltCMS enterprise namegt in CMS mode
34 Installing the NET Server Component
Prerequisites
You have installed all prerequisites See Installing the Prerequisite Software on the NET Servers [page 13]
You have downloaded the NET server component See Acquiring the ABAP and NET Server
Components [page 18]
You have uninstalled any previous version of the Planning and Consolidation server and restarted
the server
NOTE
To uninstall Planning and Consolidation 70 SP00 (with or without patches 1 or 2) run the
installer of Planning and Consolidation patch 2 to make sure all the dlls are unregistered
You are logged on to the NET server with the domain user with sufficient rights See Configuring
the ABAP Server Component [page 20]
Procedure
Do the following on each NET application and Web server
1 Start the installation program for the NET server component
You can download the installation file from the service marketplace
2 Select Next from the Welcome screen
3 From the license agreement screen select Agree to continue with the installation or Disagree to stop
the installation
4 Choose the location of the Xceedzipdll and AntiXSSlibrarydll files then select Next
5 Specify your user name and company name then select Next
6 Enter the System Administrator ID and password for the Windows Server that you are logged on
to then select Next
NOTE
You should have specifically added the System Administrator ID that you use into the local
administrator group
3 Installing Planning and Consolidation Servers
34 Installing the NET Server Component
2011-06-01 PUBLIC 2354
7 Choose your target installation location (the default and preferred location is CPC_NW) then
select Next
8 Select the authentication method You can choose Windows or CMS (Central Management System)
If you select CMS as an authentication method you are required to enter some additional
identification information including
CMS identification information
CMS Cluster CMS server address or IP
Cache out time by default 300 min
Authentication Type authentication type used by CMS server side
Select Next
9 Choose the appropriate logon group
Enabling logon groups allows the Planning and Consolidation NET server to connect to ABAP
logon groups to use the logon groups for load balancing in the ABAP tier
Select Next
10 Enter the following information then select Next
Site Port Set the IIS port If the port you set for the Planning and Consolidation site is also used by other sites go to Internet Information Services and do one of the following Stop the other sites that have the same port as the Planning and
Consolidation site and start the Planning and Consolidation site manually
Change the port of the other sites that have the same port as the Planning and Consolidation site and start the Planning and Consolidation site manually
Message Queue The path including the server name where MSMQ is installed For example ltServer_Namegtprivate$ltName_of_QueuegtIf you want to change this location you can change it in the Server Manager at Server Maintain MS Message Queue
NOTE
If the operating system is Microsoft Windows 2008 you must run Server Manager as an administrator (right-click the icon and select Run as Administrator)
For more information see Installing and Setting Up Microsoft Message Queue (MSMQ) [external document]
Message Server The name of the application server where you installed the ABAP server component Check the System Entry properties of the ABAP application server and enter one of the following If Connection Type is GroupServer Selection enter the address of the Message
Server If Connection Type is Customer Application Server enter the address of the
Application ServerIf you want to change this location you can change it in the Server Manager From Server Manager select Server Maintain ABAP System Server Host
3 Installing Planning and Consolidation Servers
34 Installing the NET Server Component
2454 PUBLIC 2011-06-01
If you are using Logon Groups to connect to multiple ABAP application servers use the Server Manager to modify the parameters From Server Manager select Server Maintain ABAP System Logon Group
NOTE
If the operating system is Microsoft Windows 2008 you must run Server Manager as an administrator (right-click the icon and select Run as Administrator)
System ID The System ID the ABAP server component configuration For more information see Configuring the ABAP Server Component [page 20]
Client The client number of the NetWeaver BW client (application server)Since the NetWeaver BW client only supports one client instance you can only install one instance of Planning and Consolidation on a single BW client
Language The language of the NetWeaver BW client (application server)
System Number The system number of the NetWeaver instance (application server) Typically this is 00 unless you have several instances with different numbers It is the same number as indicated in the logon properties of SAP GUI if you want to connect to the ABAP back end for example to execute transactions
11 Enter the System Administrator Administrator and User user IDs together with their
passwords for the ABAP service users that were created during the ABAP server component
configuration For more information see Configuring the ABAP Server Component [page 20]
12 Click Install and then Finish
35 Configuring the NET Server Component
You must configure the NET server component after installing it
If you are upgrading from a previous version of Planning and Consolidation and have already
configured it these steps are not necessary
Prerequisites
The NET server component is installed on the NET tier
Procedure
1 Update your IIS properties as follows
1 Go to Control Panel Administrative Tools Internet Information Services (IIS) Manager
2 Update your IIS properties (Web Service Extensions)
Allow ASP NET 20 by finding the Web Service Extensions property (the path to it differs
for different operating system versions) and update it to allow ASP NET 20
NOTE
If using Windows 2008 navigate to Start Control Panel Administrative Tools Internet
Information Services (IIS) Manager Choose the appropriate computer then open ISAPI and
CGI Restrictions Make sure that ASPNET v2050727 is allowed If not choose Edit to
enable them
3 Installing Planning and Consolidation Servers
35 Configuring the NET Server Component
2011-06-01 PUBLIC 2554
2 Add the group Users to the Windows temp folder and give them the following permissions
ReadampExecute
List folder contents
Read
3 Restart IIS
4 If you want to use Logon Groups to connect to multiple ABAP application servers go to Server
Server Options and enter the required information
5 Specify the domain to be used by the NET server Do the following
1 Start Server Manager and select Options Define System Users Group
2 Enter a system user group name Active Directory as the domain type and the domain name
NOTE
For more information see the Managing your Planning and Consolidation
Servers section of the Operations Guide
3 Installing Planning and Consolidation Servers
35 Configuring the NET Server Component
2654 PUBLIC 2011-06-01
4 Post-Installation of the Server Components
After you have installed and configured the server components do the following
1 Modify the machineconfig file See Modifying machineconfig Files [page 27]
2 Set the application pooling values for the COM+ components See Configuring COM+ Application
Pooling Values [page 29]
3 If you are running Windows Server 2008 do the following
Make sure that the related Windows authentication providers are configured properly See
Verification of Windows Authentication Providers [page 29]
Add a firewall exception for the Planning and Consolidation Web site port See Adding a Firewall
Exception to the Website Port [page 30]
4 Set up the SLD Data Supplier which is the central directory of all of your system landscape
information For more information see Configuring the SLD Data Supplier in the Operations Guide
NOTE
If your queries contain large amounts of data you can optionally update the metabasexml file to
improve performance See Setting up for Large Requests [page 30]
41 Modifying Machineconfig Files
The machine configuration file Machineconfig contains settings that apply to an entire computer
This file is located in the runtime ltinstall pathgtConfig directory and contains configuration settings
for machine-wide assembly binding built-in remoting channels and ASPNET
This section describes some of the changes you can make to optimize your Planning and Consolidation
software after installing it for example
To ensure that the right balance is loaded between the number of ldquoworkingrdquo threads
To prevent a ldquosleeprdquo process that comes from a deadlock occurrence
It also describes how to adjust your HTTP TCPIP connections settings in case your application and
Web servers are on separate machines
Prerequisites
If using Windows Server 2008 the user making modifications to this file must have special permissions
to change the file
4 Post-Installation of the Server Components
41 Modifying Machineconfig Files
2011-06-01 PUBLIC 2754
Procedure
If using NET Framework 20 or later do not change the ProcessModel property AutoConfig Leave it set to
its default value of TRUE The properties described in the following procedure will be set automatically
for optimal performance
If using NET Framework 11 make the following changes to MachineConfig
1 Set both the ltmaxWorkerThreadsgt and ltmaxIOTheadsgt to 100 as follows
ltProcessModel
(Other settings)
maxWorkerThreads=100
maxIoThreads=100
gt
2 Adjust ltminFreeThreadsgt such that its value is equal to that of multiplying the factor 88 to that of
the number of CPUs on the server (that is minFreeThreads=88 x of CPU)
Similarly adjust ltminLocalRequestFreeThreadsgt such that its value is equal to that of multiplying the
factor 76 to that of the number of CPUs on the server (that is minLocalRequestFreeThreads=76 x
of CPUs)
Finally make sure that the value of ltappRequestQueueLimitgt is increased to 500
EXAMPLE
The following settings are for a server with two processors
lthttpRuntime
minFreeThreads=176
minLocalRequestFreeThreads=152
appRequestQueueLimit=500
gt
For both NET Framework 11 and NET Framework 20 or later make the following changes
1 Set ltmachineKeygt options properly
The ltmachineKeygt tag in Webconfig or Machineconfig tells the NET framework how to create
the hash on forms tickets (which is the proof that you have been authenticated) The default is for
each Web application to create its own hash key So if you took your authentication cookie created
on one machine and try to access another machine it would fail when checking the hash code to
ensure that it had not been tampered with
Therefore if you are using a Web farm (multiple Web servers where you can automatically be
routed to any one of them within a particular session) the hash key must be the same on all the
machines This way when the authentication cookie is checked the authentication ticket used
on one Web server can still be valid on another server Note that this is a requirement for the Web
servers not the application server You can specify it for just the Planning and Consolidation IIS
application in its Webconfig file you do not have to specify it for all IIS applications in the general
4 Post-Installation of the Server Components
41 Modifying Machineconfig Files
2854 PUBLIC 2011-06-01
Machineconfig file If you are not using a Web farm you do not need to change the
ltmachineKeygt element
2 For a deployment where the Web servers do not reside on the same servers as the application
servers adjust HTTP TCPIP connections settings in the Machineconfig file of each Web server
as follows
ltconnectionManagementgt
ltadd address=app server ip maxconnection=48gt
ltadd address= maxconnection=2gt
ltconnectionManagementgt
42 Configuring COM+ Application Pooling Values
For load balancing purposes set the application pooling values for the COM+ components
OsoftLogging OsoftUserManage and OsoftWebFileManage
Procedure
1 Choose Start Administrative Tools Component Services COM+ applications
2 Right-click the application
3 Choose Properties then on the Pooling amp Recycling tab change the application pooling pool size to 4
43 Verification of Windows Authentication Providers
If using Microsoft Windows Server 2008 use this procedure to ensure that the related Windows
authentication providers are configured properly
Procedure
1 Open ltdrivegtWindowsSystem32inetsrvconfigapplicationHostconfig
2 Search for ltlocation path=BPCgt
3 Ensure the following Windows authentication providers are configured
ltwindowsAuthentication enabled=truegt
ltprovidersgt
ltclear gt
ltadd value=Negotiate gt
ltadd value=NTLM gt
ltprovidersgt
ltwindowsAuthenticationgt
4 Post-Installation of the Server Components
42 Configuring COM+ Application Pooling Values
2011-06-01 PUBLIC 2954
44 Adding a Firewall Exception to the Website Port
This procedure ensures that the client can connect to the NET server by adding a firewall exception
to the Planning and Consolidation Web site port
To add a firewall exception
1 Go to Control Panel Windows Firewall Allow a Program through Windows Firewall Add Port
2 Name the exception For example Plan_Consol
3 Add the port number for the Plan_Consol Web site (This was specified during the NET installation
procedure)
4 For the protocol choose TCP
5 Click OK
45 Setting Up for Large Requests
Procedure
To allow users to requestquery large amounts of data you can edit the metabasexml file located at
CWindowssystem32inetsrv Set the following parameters to the stated values
ASPBUFFERINGLIMIT = 10485760
MAXREQUESTENTITYALLOWED = 10485760
If your system has more than 4 GB of memory and your operating system is Windows 2003 you must
install a hotfix You can install it from httpsupportmicrosoftcomdefaultaspxscid=kben-
us834628
4 Post-Installation of the Server Components
44 Adding a Firewall Exception to the Website Port
3054 PUBLIC 2011-06-01
5 Installing Planning and Consolidation Clients
The basic steps for installing Planning and Consolidation clients include
1 Verify and install client prerequisites See Verifying and Installing Prerequisites [external document]
2 Uninstall any previously installed Planning and Consolidation clients See Uninstalling Previous Client
Components [page 32]
3 Install the Administration and Office clients See Installing the Admin and Office Client Components [page
32]
4 Run the silent installation See Running the Silent Installation [page 33]
51 Verifying and Installing Client Prerequisites
Planning and Consolidation requires the following software before installing the client components
A list of supported operating systems available in the Product Availability Matrix on SAP Service
Marketplace at httpservicesapcompam Search on Planning and Consolidation
XceedZipdll (version 6594170 or later)
NOTE
You must use same version of XceedZipdll for the client as for the NET server
You can download this component from the SAP Software Download Center (see Installing the
Prerequisite Software on the NET Servers [page 13])
Microsoft Internet Explorer 60 70 80 or later
SP00 to SP04 Microsoft Office 2003 or Microsoft Office 2007
SP05 or later Microsoft Office 2003 Microsoft Office 2007 or Microsoft Office 2010
Microsoft Visual Basic 60 runtime and Visual C++ 60 runtime
These third party components must be installed prior to the client installation
All supported operating systems except Windows 7 MSXML 40 SP2
Windows 7 MSXML 40 SP3
SP00 to SP04 NET Framework 11 and 20
SP05 or later NET Framework 20 30 or 35
NOTE
For Windows Vista or Windows 7 it is not necessary to install NET Framework 20 as a
later version (NET framework 30 or 35) is provided with the operating system
5 Installing Planning and Consolidation Clients
51 Verifying and Installing Client Prerequisites
2011-06-01 PUBLIC 3154
For Windows XP you must install Service Pack 1 and Service Pack 2 for NET Framework
20
Microsoft Windows Script (version based on the operating system)
EXAMPLE
If the operating system in the client machine is Microsoft Windows XP the Microsoft Windows
Script for the Microsoft Windows XP should be installed before the client installation
Adobe Flash 100 or later
This is required to support business process flows
Hardware Requirements
These are the minimum requirements for the client components
Pentium IV (1 GHZ CPU)
512 MB RAM
100 MB of free hard disk space in the My Documents folder
30 MB of free hard disk space for the installed Client files
52 Uninstalling Previous Client Components
Procedure
To uninstall versions of the Administration and Office client components from a previous release or
support package go to Control Panel AddRemove Programs
If the client is installed silently it must be uninstalled silently as well through run
BPCClient75exe s x zrdquoUninstallrdquo in a command prompt You cannot use Addremove
Programs to remove the installer
53 Installing the Admin and Office Client Components
Typical installations include either the Admin client or the Office client on a single client machine
although you can install both if necessary
Prerequisites
Make sure all prerequisites are installed as described in Verifying and Installing Client Prerequisites [page
31]
Close Microsoft Office and Microsoft Internet Explorer
Check the registry of the client machine to verify that no entry contains the value
OSoftDMClientToolsDMTools If it does exist remove it For more information see the Client
Installation Issues in Troubleshooting [page 41]
Ensure that all users have write access to the registry table
Uninstall the previous clients and restart the client machine
5 Installing Planning and Consolidation Clients
52 Uninstalling Previous Client Components
3254 PUBLIC 2011-06-01
Procedure
To install the Administration client the Office client or both perform the following steps
1 Start the client component installation on the client machine in one of the following ways
Go to httpltPC_serverportgtosoft to open the Launch Page and choose Client Software
Center
Run the client installation file BPCClient75exe you can download from the SAP Service
Marketplace Software Distribution Center
The Planning and Consolidation system checks the installation prerequisites Choose Next
2 Choose whether to install the AdminClient the OfficeClient or both
NOTE
A set of required components is also chosen and installed by default
3 Choose Next to install the selected components in the default location or choose Browse to install
them in an alternate location If you choose Browse specify the location then choose OK then
Next
4 Select one or more languages then choose Next (English is the default)
5 From the license agreement screen select Agree to continue with the installation or Disagree to stop
the installation
6 Specify the location of the XCeedZipdll cryptographic library you downloaded
According to the recommendation in Verifying and Installing Client Prerequisites [page 31] this location
is likely to be CProgram FilesSAP BusinessObjectsPC_NW
7 Choose Next to begin the installation
8 After the installation is complete choose Finish
CAUTION
For Office client installations you must log on to the Office client as an administrator before the
business user of the local machine logs on for the first time to create the registry key for
XCeedZip
54 Running the Silent Installation
Procedure
1 Download the Planning and Consolidation Install program file BPCClient75exe from the SAP
Service Marketplace Software Distribution Center to a local drive on your computer
2 Uninstall the previous version of the software if applicable using this format
ltinstallernamegt s x zldquoUninstallrdquo
3 Open a command window
4 In the command window change directories to go to location of the installer
5 Install the Planning and Consolidation Client using this command format
5 Installing Planning and Consolidation Clients
54 Running the Silent Installation
2011-06-01 PUBLIC 3354
ltinstallernamegt s zldquoltinstall-dirgtampltXceedzipdll pathgtampltlanguage-
selectiongtampltfeature-selectiongtrdquo
For example
bpcclient75exe s zldquoctestampcinstallshieldxceedzipdllampFRampALL
The language selections are shown below
Language Selections Description
EN English (United States)
ZH Chinese (Simplified)
FR French (France)
DE German
IT Italian
JA Japanese
KO Korean
PT Portuguese (Brazil)
RU Russian
ES Spanish
NL Dutch
DA Danish
NO Norwegian
SV Swedish
FI Finnish
PL Polish
SK Slovakian
CS Czech
ALL Selects all languages
The feature selections are shown below
Feature Selection Description
Admin Specifies that you only want to install the Admin client
Office Specifies that you only want to install the Office client
ALL Specifies that you want to install both clients
5 Installing Planning and Consolidation Clients
54 Running the Silent Installation
3454 PUBLIC 2011-06-01
6 Basic Steps for Setting up an Initial Application Set
This section describes how to create an initial application set and then how to start setting up security
Procedure
Creating an Initial Application Set
These are the basic steps for setting up an initial application set You create this application set by copying
the application set ApShell that is provided with Planning and Consolidation
NOTE
Do not make any changes to ApShell directly
Prerequisites
The server components and Administration client are installed
The user who creates the initial application set must be the domain user specified in the sysadmin
field of the UJA3_WRITE_SYS_USERS program
To create an initial application set
1 Log on to the Administration client In the Connection Wizard screen specify the Planning and
Consolidation server name or IP address Click Next
2 Specify the user credentials for logging onto Planning and Consolidation The first time you log
on enter the sysadmin domain user Click Next
3 Select APSHELL Click Next A summary of the connection details appears
4 Click Finish The Logon dialog box appears
5 Select APSHELL then click OK The Administration Console loads the application set and then
displays it
6 From the Action pane click Add a New Application Set
7 Enter a name and description for the new application set and click Go to Next Step 2 of 2
8 Select all records to copy and click Add a New Application Set to start the copy process The new
application set is created this might take several minutes
NOTE
Before you can view and edit the newly created application set after copying the ApShell
application set you must close the Administration client and then open it again You can
then make changes to it in the Administration Console
6 Basic Steps for Setting up an Initial Application Set
2011-06-01 PUBLIC 3554
Setting up Initial Security
To set up security for Planning and Consolidation do the following
1 Set up a domain
2 Add a new Admin user
3 Assign task and member access
Setting up a Domain
To assign users in Planning and Consolidation you must set up a domain Log on to Server Manager
and create a domain in Options Define System User Groups See the Operations Guide for more information
Adding a New Admin User
In the new copied application set add an Admin user
To add an Admin user
1 In the Logon dialog box select the new application set then click Connection Wizard
2 In the Connection Wizard screen specify your user credentials for logging onto Planning and
Consolidation then click Finish
3 In the Logon dialog box click OK The Administration Console displays the application set
4 In the hierarchical list expand the application set
5 Select Security Users
6 From the action pane choose Add new user
7 In the User Setup screen select a domain and then select the user to which you want to grant Admin
access Click Next
8 From the Assignments screen click Next
9 From the Finish screen click Apply
Assigning Task and Member Access
Do the following to add the Admin user to the ADMIN team then assign full member access and task
access to this team
1 In the Administration Console in the hierarchical list select Security Teams ADMIN
2 From the action pane choose Modify Team
3 From the Modify Team screen click Next
4 From the Users screen select the new user Click Next
5 From the Access screen in Task Profile select FULL_TSK From Member Access Profiles select the
Enable check box for AdminMbrAccPrf Click Next
6 From the Finish screen review the summary and click Apply
NOTE
For more information see the Administration section in the application help
6 Basic Steps for Setting up an Initial Application Set
3654 PUBLIC 2011-06-01
7 Tips
71 Creating Start and Stop Batch Files
Follow these steps to create start and stop batch files for the server components
Procedure
1 Create a batch file called StartOsoftbat and ensure the contents of the batch file are as specified
below Place this batch file on the desktop
NET START World Wide Web Publishing
NET START HTTP SSL
NET START IIS Admin
NET START IIS Admin Service
NET START Simple Mail Transfer Protocol (SMTP)
iisreset start
2 Create a batch file called StopOsoftbat and ensure the contents of the batch file are as specified
below Place this batch file on the desktop
iisreset stop
NET STOP World Wide Web Publishing
NET STOP HTTP SSL
NET STOP Simple Mail Transfer Protocol (SMTP)
NET STOP IIS Admin
NET STOP IIS Admin Service
72 SMS for Planning and Consolidation Package Delivery
Use these instructions for SMS usage in the Planning and Consolidation installer and for patch
publication
Prerequisites
Client and SMS server are installed and configured
Procedure
1 Log on to the server on which SMS is installed
2 Create a folder for placing published packages
7 Tips
71 Creating Start and Stop Batch Files
2011-06-01 PUBLIC 3754
3 Create the folders SMSPACK and AP001 on D where SMSPACK is the parent folder for publishing
packages with subfolders such as AP001 002 and so on for each package
4 Place the Planning and Consolidation setup files in DSMSPACKAP001
5 To publish the Planning and Consolidation setup files or to advertise them to the clients create a
package for the setup file as follows
1 Open the SMS Admin console from Programs Systems Management Server SMS Administrator
console
2 Right-click on the packages folder then select New Package
3 Enter the required data
4 On the General tab click the data source and choose This package contains source files
5 Set the directory of the source files to the local drive D then choose ApplyOK
6 To run this package create a program as follows
1 Expand the packages folder in the Admin console right-click the programs and select New
Program
2 Enter the Program Properties as required
NOTE
If you have command line options for the setup you can browse to choose the package
and add the command line parameters next to it If not you can simply choose the setup
file
You can use the After Running dropdown to configure the action once the package is
installed
On the Environment tab you can choose how the package should run and whether the user
must be logged in or not and with what rights If the user does not have administrator
rights select Run with administrative rights and Allow users to interact with this program
3 Choose Apply to save the settings then choose OK
7 To notify client machines that a package is available create an advertisement as follows
1 Right-click on the Advertisements folder and choose New Advertisement
2 Provide a name and appropriate details and choose the package and the program
3 Choose the systems to which the package is available
4 Indicate whether to advertise the package at a specific time or set a mandatory assignment by
choosing the yellow star button
The checkbox allows users to run the package installation independently whenever
convenient from Control Panel or AddRemove Programs
5 On the Advanced tab set the location from which you want to run the program then choose
Apply and OK
8 Create a distribution point for this program as follows
1 Expand the packages folder in the Admin Console expand the package you created and right-
click the distribution point folder
7 Tips
72 SMS for Planning and Consolidation Package Delivery
3854 PUBLIC 2011-06-01
2 Choose New Distribution point and set the distribution point
3 Update this with the package you created by right-clicking on the distribution points folder
selecting all tasks and updating the distribution points
4 Choose Yes at the confirmation message
9 Verify that the package is available on the client side
7 Tips
72 SMS for Planning and Consolidation Package Delivery
2011-06-01 PUBLIC 3954
This page is left blank for documents that are printed on both sides
8 Troubleshooting
Server Installation Issues
By default the installation program runs a diagnostic program Here are some potential error messages
that display during the server installation
ldquoWindows Script is not installedrdquo
Download the Windows script for your operating system and then run it
ldquoIIS xx is not installedrdquo
Install the relevant version of IIS with FrontPage Extensions using AddRemove Programs in the Control
Panel
ldquoNET Framework xx is not installedrdquo
Install the relevant version of NET Framework before continuing
NOTE
For more information about installing these prerequisites see Installing the Server Prerequisites [page
13]
Issues with IIS 70
IIS 70 combines with ASPNET to provide an integrated request pipeline Using IIS 70 may require
minor changes to your Webconfig file However these changes may not be compatible with NET
Framework 20 and lead to Error 500 server access problems
For a solution to this problem see httpmsdnmicrosoftcomen-uslibrary
bb515251aspx
IIS 70 adds the section systemwebServer to the file Webconfig As a result when using IIS 70 in
Classic mode with LDAP authentication logging on to Planning and Consolidation generates an
internal server error To solve this issue you must manually remove the section
systemwebServer from Webconfig then run iisreset
For IIS 70 with Windows 2008 on a 64ndashbit server and NET Framework 20 When a Planning and
Consolidation web service throws an exception IIS 70 generates 500 mdash Internal Server
Error messages You can change the IIS settings to generate error messages that are more detailed
as follows
1 Log on to Internet Information Services (IIS) Manager
2 Under OSoft double-click Error Pages
3 In the Actions pane choose Edit Feature Settings
4 In the Edit Error Pages Settings window under Error Responses choose Detailed errors
8 Troubleshooting
2011-06-01 PUBLIC 4154
Client Installation Issues
By default the installation program runs a diagnostic program Here are some potential error messages
that display during the client installation
ldquoVisual Basic 60 SP5 Run-Time Redistribution Pack not installedrdquo
Download vbrun60sp5exe then run it
ldquoVisual C++ 60 Run-Time not installedrdquo
Download vc6redistsetup_enuexe then run it
ldquoOSoftDMClientToolsDMTools found in registry Please refer to system administrator
before installationrdquo
Open the registry table find the key OSoftDMClientToolsDMTool under HKEY_LOCAL_MACHINE
SOFTWAREClasses and delete this key
ldquoNET Framework xx is not installedrdquo
Install the relevant version of NET Framework before continuing
Server Manager Issues
Always run Server Manager as the administrator To do this right-click the Server Manager icon and
select Run as administrator
If modifying the CPC_NWWebsrvrwebServerConfigurationconfig file you must also choose
Run as administrator from the right-click menu
Service-Level Accounts
Planning and Consolidation 75 has a new Windows service named OutlookSoft ServiceManager Service which
manages the System Landscape Directory (SLD) service logging service and shard query engine caches
Since the service should be able to access to the FileShare server a system administrator account is
assigned automatically to the service during the installation of tehPlanning and Consolidation server
program Even though system administrator account has been assigned to the server correctly the
service may not start with the error message The service did not start due to a logon
failure The reason for this is that the system administrator account is not registered as a service
When installing a service to run under a domain user account the account must have the right to
logon as a service on the local machine This logon right strictly applies only to the local computer
and must be granted in the Local Security Policy
To edit the Local Security Policy of the computer you want to define the logon as a service
permission perform the following actions
1 Start the Local Security Settings Microsoft Management Console (MMC) snap-in
2 Expand Local Policies and then click User Rights Assignment
3 In the right-hand pane right-click Log on as a service and then click Security
4 Add the user to the policy and click OK
5 Close the Local Security Settings MMC snap-in
8 Troubleshooting
4254 PUBLIC 2011-06-01
For more details see How to Troubleshoot Service Startup Permissions http
supportmicrosoftcomkb259733
Other Potential Issues
The ABAP service users can be locked as a result of the install Check and unlock any locked ABAP
service users after performing the install To do so perform transaction SU01 enter each service user
ID (PC_SYSADMIN PC_ADMIN and PC_USER) then press Ctrl+F5
You can run the Diagnostic program in Server Manager at any time Review the steps below to
determine the source of the issue
See the procedure below for more information
Procedure
1 Run the Server Manager Diagnostic program
2 Check that the COM+ Components exist
3 Check the interfaces for COM+ Components
4 Check that the librfc32dll is set up appropriately
5 Check the IIS Port
6 Check the ServerConfigurationConfig file for the correct username and system information
7 Check the Registry Entries on 32 bit and 64 bit locations
8 Check the CWINDOWSsystem32driversetchosts file to ensure that a fully qualified domain
and an IP resolution exists
8 Troubleshooting
2011-06-01 PUBLIC 4354
This page is left blank for documents that are printed on both sides
9 Connecting to Solution Manager Diagnostics
The diagnostics functions in SAP Solution Manager allow identification analysis and resolution of
problems This procedure provides the steps required to connect Planning and Consolidation to
Solution Manager Diagnostics
Procedure
1 Install the Diagnostics Agent according to SAP Note 1234387 on all servers where Interface for the
Web and Application Servers are installed
NOTE
Installation files for Diagnostics Agent are available on Service Marketplace by navigating to
Support Packages and Patches mdash Entry by Application Group SAP Technology Components SAP
SOLUTION MANAGER SAP SOLUTION MANAGER 70 EHP 1 Entry by Component Agents
for managed systems DIAGNOSTICS AGENT 711
Download an installation file based on one of the following system landscapes
Windows Server on IA32
32bit Windows Server on IA64
64bit Windows Server on x64 64bit
2 Set up your system for Diagnostics
Refer to End-to-End Root Cause Analysis System Landscape Setup Guide which is available on Service
Marketplace at httpsservicesapcom~sapidb011000358700000074392009E and follow
the chapters that apply to Planning and Consolidation
NOTE
After installing or upgrading to service package (SP) 6 the service
PlanningAndConsolidationJobService fails to start and generates an error message This service
is not required by Planning and Consolidation and has no effect on its operation To avoid receiving
error messages you can safely disable this service
The service PlanningAndConsolidationJobService is designed to be part of the Solution Manager
analysis and log collection function in a future release
9 Connecting to Solution Manager Diagnostics
2011-06-01 PUBLIC 4554
This page is left blank for documents that are printed on both sides
10 Security Considerations and Connection Issues
Your clientserver configuration is unique as it relates to security so you may experience connection
problems with SSL proxy servers or programs and settings that interact with these components If
you are having any issues related to connection review the following recommendations and
troubleshooting tips
101 Setting up SSL Encryption
We recommend that you set up Secure Socket Layer (SSL) encryption on a single Planning and
Consolidation server or on each Application and Web server that is part of a multiserver configuration
Prerequisites
You have an SSL certificate for your Planning and Consolidation IIS Server
Procedure
1 Assign the SSL certificate
1 From IIS open the Web site properties and select the Directory Security tab
2 Choose Server Certificate click Next then select Assign an existing certificate
3 Choose your SSL certificate and click Next
4 Check the summary and click Finish to complete the process
2 Set the SSL port
1 Select the Web Site tab
2 Change the port number to the SSL port for example 443
CAUTION
If you change the port number in IIS you must also change the port number the Web
and Server Manager configuration files Otherwise the Interface for the Web and Server
Manager programs do not work correctly
To change the port number for the Web configuration file open the Webconfig file
ltServer install foldergtWebsrvrwebWebconfig and change the value of the port
number in the AppServer_URL key
10 Security Considerations and Connection Issues
101 Setting up SSL Encryption
2011-06-01 PUBLIC 4754
To change the port number for the Server Manager configuration file open the ltServer
install foldergtServer ManagmentOsoftInstallxml file and change the value of
the port number in the ltPORTgt key
3 Enable secure communications between server and client
1 Select the Directory Security tab
2 Click Edit
3 In the Secure Communication window enable the Require secure channel (SSL) and Require 128-bit
encryption checkboxes then click OK
4 Click OK
5 Change the server settings
1 Open the Webconfig file ltdrivegtWebsrvrwebWebconfig
2 Change the value of key AppServer_URL to https mode
ltappSettingsgt
lt-- hellip hellip --gt
ltadd key=AppServer_URL value=httpsltPC_serverportgtosoftappgt
ltadd key=AppServer_AUTH value=1gt
ltappSettingsgt
6 Restart IIS
Result
After setting up SSL security users must enter the server name and the SSL port in the Connection
Wizard when logging on to the Planning and Consolidation client applications
EXAMPLE
BPCSERVER443
When logging on to Interface for the Web users must usehttpsltPC_serverportgtosoft
NOTE
The specified server name must be the same as the server name setting in the Webconfig file
102 Checking for Open Ports
You must ensure that all required ports are open for inboundoutbound traffic By default Planning
and Consolidation requires that Port 80 (used by http) is open
To test whether the required port is open go to a command prompt and enter Telnet serveripaddress For
example Telnet 431181836 80 If the system returns a blank command window the port is open If it
returns a message stating that it cannot connect the port is not open
10 Security Considerations and Connection Issues
102 Checking for Open Ports
4854 PUBLIC 2011-06-01
NOTE
You can use httpwwwmyserverorgportsniffasp to scan for the normal ports It allows
you to manually enter a port number to test
You can change the name of a port
103 Adobe Flash Player Issues
The Planning and Consolidation Flex Client uses the Adobe Flash player to generate the user interface
A limitation in the Adobe Flash player prevents the installation of the Planning and Consolidation Web
server on some ports as the Flex Client cannot perform http calls on these ports
Features
From Adobe Flash player 901120 a security control blocks commonly reserved ports to prevent
malicious activity If a port number is specified at the end of a URL such as httpwwwadobecom
80 the system checks the port against a list of commonly reserved ports If the port is on this list the
network request is rejected and a security error event is generated
The Adobe Web site (httpwwwadobecom) has a Knowledge Base page entitled URL requests to certain
ports throw security errors in Adobe Flash Player 901150 and higher that lists the ports that Adobe Flash player
considers to be reserved You should not use the ports listed in this Knowledge Base page
104 Proxy Server and Firewall Issues
For questions about specific proxy servers contact SAP Support
General Considerations
If you connect to the Internet through a firewall or proxy server you need to add the IP address
of the Planning and Consolidation server as an exception You can do this at the client level
( Internet Explorer Tools Internet Options Connections LAN Settings ) or at the server level
Enabling content filtering on the proxy server or firewall may cause connection problems
If external users are having trouble connecting to the server make sure the proxy server connects
using a fully qualified domain name Fully qualified domain names typically resolve both internal
and external IP addresses
Each secure Planning and Consolidation server name must be identified on the proxy server For
example if the Web server and OLAP server components both connect to a proxy server make
sure both names are identified on the proxy server
Proxy servers may or may not require authentication which could conflict with Planning and
Consolidation authentication Do not use authentication on the proxy server The system
synchronizes the user name and password on the remote server with the local user name and
password
10 Security Considerations and Connection Issues
103 Adobe Flash Player Issues
2011-06-01 PUBLIC 4954
NOTE
For more information about setting up an ISA proxy server contact SAP Support to request a
copy of the Setting up ISA Proxy Server white paper
Internet Explorer Settings Issues
Internet Explorer settings must be set correctly to prevent errors and problems when you attempt to
access the Planning and Consolidation server using the Connection Wizard Change the settings by
taking the following steps
1 From Internet Explorer select Tools Internet Options
2 From the General tab delete all temporary Internet files cookies and history
3 From the Security tab set security to Default level for Internet and local intranet
4 From the Connections tab choose the LAN settings button If you select Use a proxy server for your LAN
then insert the IP address or fully qualified server name of the Planning and Consolidation server
as an exception by choosing the Advanced button
5 From the Advanced tab choose the Restore Defaults button Apply then OK
Microsoft Office Issues
There should only be one instance of Excel installed on the client machine You can check this by using
AddRemove Programs Multiple instances of Office may cause errors when you perform administrative
functions in Planning and Consolidation
Microsoft Windows Issues
If you have Windows XP SP2 disable the Windows firewall
Norton AntiVirus Issues
Having Script Blocking enabled in Norton AntiVirus can cause the following issues
You cannot view the contents of the installation page in Interface for the Web
Errors downloading dimension files when logging into the Office client
10 Security Considerations and Connection Issues
104 Proxy Server and Firewall Issues
5054 PUBLIC 2011-06-01
11 Terminal Services or Citrix Server
111 Installing Planning and Consolidation in a Terminal Services or Citrix Server Deployment
This section describes best practices and instructions for installing Planning and Consolidation in a
Terminal Services or Citrix Server deployment
1111 Terminal Services Home Directories
We recommend using Terminal Server home directories rather than using the userrsquos profile directory
The profile directory downloads a minimal amount of information about the dimensions of the
application set you are logging on to and may be as large as 2 MB per user The profile directory is on
the system drive and has limited space By specifying a home directory you can manage the disk space
required
If you have a farm of servers put the profile information in a common home directory rather than on
each individual server so that all users consistently use the current download of dimensions
1112 System Requirements
The following programs are required on the Terminal Services or Citrix Server computer
Planning and Consolidation 75 SP00 ndash SP04 Microsoft Office 2003 or 2007
Planning and Consolidation 75 SP05 or later Microsoft Office 2003 2007 or 2010
Microsoft XML 4
VB Runtime 60 SP5
VC++ Runtime 60
Planning and Consolidation 75 SP00 ndash SP04 Microsoft NET Framework 11
Planning and Consolidation 75 SP05 or later Microsoft NET Framework 20 30 or 35
1113 Installing Planning and Consolidation
Prerequisites
The server installation files have been downloaded from SAP Service Marketplace and installed
11 Terminal Services or Citrix Server
111 Installing Planning and Consolidation in a Terminal Services or Citrix Server Deployment
2011-06-01 PUBLIC 5154
Procedure
The following steps outline how to install the Planning and Consolidation clients in a Terminal Services
(TS) or Citrix Server deployment
1 Make sure the Terminal Services or Citrix Server machine has the system requirements installed
2 Log on to the Terminal Services or Citrix Server machine with a user ID that has the rights to
install on that server
3 At a command prompt enter Change userinstall
4 Open a browser and connect to the URL httpltPC_serverportgtosoft
5 Log on to the web site with the service account password and domain
6 Go to the Software Center and install the Planning and Consolidation Administration and Planning
and Consolidation for Office clients
7 Go back to the command prompt and enter Change userexecute or Restart the server
8 For the Citrix Server you must publish each client application Take the following steps
To publish the Planning and Consolidation Launch page Iexploreexe http(s)ltServerNamegt-
NetBIOS or FQDNosoft
To publish Planning and Consolidation Administration CProgram FilesPC_MS
OsoftAdminMainexe
To publish Planning and Consolidation for Office CProgram FilesMicrosoft OfficeOfficeExcelexe
ltdrivegtev4excelxla
1114 Creating a Shortcut to the Launch Page
Procedure
If you use published desktops instead of published applications the Planning and Consolidation desktop
file (which is installed on the current userrsquos desktop) must be moved to the All UsersDesktop folder
1115 Terminal Services Considerations for Installing Microsoft Excel
The Windows Installer used to set up and configure programs and components of Office uses a
transform file to allow a network administrator to designate the options and features to install
Since the Terminal Server environment is different from the usual network environment Microsoft
has supplied a transform file handle the Terminal Server installation If you attempt to use a customized
transform not designated for use with Terminal Server the system does not install Office
The transform file is named Termsrvmst and is available with the ORK (office resource kit) Although
Termsrvrmst can be customized to include options and features that you wish to make available to
Terminal Server client users modification of the TermSrvrmst is not supported by Microsoft
11 Terminal Services or Citrix Server
111 Installing Planning and Consolidation in a Terminal Services or Citrix Server Deployment
5254 PUBLIC 2011-06-01
Documentation in the SAP Service MarketplaceYou can find this document at the following address httpservicesapcominstguides
2011-06-01 PUBLIC 5354
SAP AGDietmar-Hopp-Allee 1669190 WalldorfGermanyT +4918 0534 34 34F +4918 0534 34 20wwwsapcom
copy Copyright 2011 SAP AG All rights reservedNo part of this publication may be reproduced or transmitted in any form or for any purpose without the express permission of SAP AG The information contained herein may be changed without prior notice
- SAP BusinessObjects Planning and Consolidation 75
-
- Table of Contents
- 1 Introduction
-
- 11 SAP Notes for the Installation
- 12 Naming Conventions
-
- 2 Planning the Server Installation
-
- 21 Installation Scenarios
- 22 Hardware Requirements
- 23 Server Prerequisites
- 24 Installing the Server Prerequisites
-
- 241 Installing the Prerequisite Software on the ABAP Application Server
- 242 Installing the Prerequisite Software on the NET Servers
-
- 25 Acquiring the ABAP and NET Server Components
-
- 3 Installing Planning and Consolidation Servers
-
- 31 Installing and Configuring SAP NetWeaver
- 32 Installing the ABAP Server Component
- 33 Configuring the ABAP Server Component
- 34 Installing the NET Server Component
- 35 Configuring the NET Server Component
-
- 4 Post-Installation of the Server Components
-
- 41 Modifying Machineconfig Files
- 42 Configuring COM+ Application Pooling Values
- 43 Verification of Windows Authentication Providers
- 44 Adding a Firewall Exception to the Website Port
- 45 Setting Up for Large Requests
-
- 5 Installing Planning and Consolidation Clients
-
- 51 Verifying and Installing Client Prerequisites
- 52 Uninstalling Previous Client Components
- 53 Installing the Admin and Office Client Components
- 54 Running the Silent Installation
-
- 6 Basic Steps for Setting up an Initial Application Set
- 7 Tips
-
- 71 Creating Start and Stop Batch Files
- 72 SMS for Planning and Consolidation Package Delivery
-
- 8 Troubleshooting
- 9 Connecting to Solution Manager Diagnostics
- 10 Security Considerations and Connection Issues
-
- 101 Setting up SSL Encryption
- 102 Checking for Open Ports
- 103 Adobe Flash Player Issues
- 104 Proxy Server and Firewall Issues
-
- 11 Terminal Services or Citrix Server
-
- 111 Installing Planning and Consolidation in a Terminal Services or Citrix Server Deployment
-
- 1111 Terminal Services Home Directories
- 1112 System Requirements
- 1113 Installing Planning and Consolidation
- 1114 Creating a Shortcut to the Launch Page
- 1115 Terminal Services Considerations for Installing Microsoft Excel
-
- Copyright and trademarks
-

33 Configuring the ABAP Server Component
You must configure the ABAP server component after installing it
Included in this procedure is information about running the UJS_ACTIVATE_CONTENT program
which is how the default application set ApShell is created It installs the ApShell application set by
leveraging parts of the Planning and Consolidation transport framework This program also supports
the installation of many other table entries that are required in order for the system to work correctly
such as default users formulas client options language settings BW Business Content and data
manager instructions
NOTE
The UJS_ACTIVATE_CONTENT program cannot be used to activate a pre-existing application
set migrated from 70 to 75
The program also supports data loading into the ApShell application set This option triggers data
manager packages to run and creates the default transactional and master data for ApShell The delete
option is useful when the installation of ApShell fails and leaves orphaned objects and table entries in
the system The deletion function cleans up all BW objects as well as clear all Planning and Consolidation
UJ metadata tables
If you are upgrading your ABAP server component from Planning and Consolidation 70 and have
already configured it these steps are not necessary
Prerequisites
The ABAP server component has been installed
RECOMMENDATION
We recommend that you set the ABAP buffer size to at least 2 GB to minimize the risk of errors
during the UJA_ACTIVATE_CONTENT step (step 10 below) You can set the buffer size using the
parameter abapbuffersize in the instance profile with transaction RZ10
After completing the step you can change it back After changing the parameter you must restart
the ABAP instance for example with the SAP Management Console
For more information about changing the buffer size see SAP Note 1273283
Procedure
These steps are required for proper functioning of the Planning and Consolidation software
1 For maximum flexibility you can make the following namespaces and software components
changeable
Namespaces
CPMB
1CPMB
B28
3 Installing Planning and Consolidation Servers
33 Configuring the ABAP Server Component
2054 PUBLIC 2011-06-01
Customer Name Range
General SAP Name Range
Software Components
CPMBPC
HOME
LOCAL
However in a production environment you may want to minimize the number of components
that can be modified If this is the case you can set the following namespaces and software
components to unchangeable
Namespaces
1CPMB
Customer Name Range
General SAP Name Range
CPMB after you have applied notes 1448525 1312139 and 1437880 to the system
B28 after you have applied notes 1448525 1312139 and 1437880 to the system
Software Components
CPMBPC
Use the following procedure to set the components to Modifiable or Unmodifiable
1 Go to transaction SE06 and choose System Change Option
2 Make sure that the Planning and Consolidation Addon is set to Restricted Modifiability
3 Set the namespaces and software components to Modifiable
2 Using transaction SU01 create the following ABAP service users with a user type of Communications
Data then assign each of them to the appropriate role
ABAP service user Role
BPC_ADMIN SAP_BPC_ADMIN
BPC_SYSADMIN SAP_BPC_SYSADMIN
BPC_USER SAP_BPC_USER
Use transaction PFCG to check that the correct user profiles are created in the system
If these roles have not been created generate them manually For more information about creating
and maintaining profiles see SAP NetWeaver Library on SAP Help Portal at http
helpsapcom
3 Ensure ALEREMOTE is created with appropriate authorization as outlined in the NetWeaver
documentation which is available at httphelpsapcomsaphelp_nw70helpdataENab
4c69f832429f419fa6f216c83dccb0contenthtm
4 Using transaction RSTPRFC set up transports by creating the RFC destination for the After
Import method Save the password then assign the BW client For more information see http
helpsapcomsaphelp_nw70helpdataen45b517e0ed2f52f5e10000000a1553f7
contenthtm
3 Installing Planning and Consolidation Servers
33 Configuring the ABAP Server Component
2011-06-01 PUBLIC 2154
If the transport fails see SAP Note 1329561 for information
5 Using transaction SM59 run a connection test on the RFC destination MDX PARSER
NOTE
If this fails apply SAP Note 1032461 After applying this note you must restart the ABAP
server
6 Assign the authorization SAP_BW_CONTENT_ADMIN to the user installing ApShell as the Planning
and Consolidation system administration user to activate business content (such as default BW
objects)
7 Assign profile S_RS_ALL to the Planning and Consolidation system administration user
We recommend that you also assign the SAP_ALL profile during the installation process of ApShell
You can remove the SAP_ALL profile after the installation
8 If they do not already exist create entries in the BPC Transports table by doing the following
1 Go to transaction SM30
2 Enter the table name UJT_TRANS_CHG then click Maintain
3 Choose New Entries
4 From the TLogo Object column select one of the available entries from the listbox then select
Development in the adjacent column
5 Repeat step 8d for each available item in the listbox in the TLogo Object column
6 After all entries have been added click Save
9 Install ApShell by doing the following
1 Run the program UJS_ACTIVATE_CONTENT
2 In the Content Activation window set the AppSet ID toApShell and the Content Version to 1
3 Choose the following options
Update Default Users
Update Default Formula Table
Update Client Options
Update Language
Activate SAP NetWeaver BW content objects for Planning and Consolidation
Update Default DM (Data Manager) Instructions
Activate ApShell
4 Run UJS_ACTIVATE_CONTENT again this time choosing only the Load Data Into AppSet option
5 Select Program Execute in background
6 Check the logs by selecting System Own Jobs
7 Select the job and display the spool
10 Define the NET service user that is needed to log on to ApShell and run Server Manager by doing
the following
1 Stop the IIS and SAP Planning and Consolidation instances using the stoposoftbat file For
more information see Tips [page 37]
3 Installing Planning and Consolidation Servers
33 Configuring the ABAP Server Component
2254 PUBLIC 2011-06-01
2 Go to transaction SE38 and run program UJA3_WRITE_SYS_USERS
This updates the settings in table UJA_SVR_DEFAULT with the Planning and Consolidation users
defined earlier (step 2)
3 Assign a single domain user to each user type
Planning and Consolidation System Administrator User
Enter ltDomaingtltuser namegt in AD mode or ltCMS enterprise namegt in CMS mode
Planning and Consolidation Administration User
Enter ltDomaingtltuser namegt in AD mode or ltCMS enterprise namegt in CMS mode
Planning and Consolidation User Enter ltDomaingtltuser namegt in AD mode or ltCMS enterprise namegt in CMS mode
34 Installing the NET Server Component
Prerequisites
You have installed all prerequisites See Installing the Prerequisite Software on the NET Servers [page 13]
You have downloaded the NET server component See Acquiring the ABAP and NET Server
Components [page 18]
You have uninstalled any previous version of the Planning and Consolidation server and restarted
the server
NOTE
To uninstall Planning and Consolidation 70 SP00 (with or without patches 1 or 2) run the
installer of Planning and Consolidation patch 2 to make sure all the dlls are unregistered
You are logged on to the NET server with the domain user with sufficient rights See Configuring
the ABAP Server Component [page 20]
Procedure
Do the following on each NET application and Web server
1 Start the installation program for the NET server component
You can download the installation file from the service marketplace
2 Select Next from the Welcome screen
3 From the license agreement screen select Agree to continue with the installation or Disagree to stop
the installation
4 Choose the location of the Xceedzipdll and AntiXSSlibrarydll files then select Next
5 Specify your user name and company name then select Next
6 Enter the System Administrator ID and password for the Windows Server that you are logged on
to then select Next
NOTE
You should have specifically added the System Administrator ID that you use into the local
administrator group
3 Installing Planning and Consolidation Servers
34 Installing the NET Server Component
2011-06-01 PUBLIC 2354
7 Choose your target installation location (the default and preferred location is CPC_NW) then
select Next
8 Select the authentication method You can choose Windows or CMS (Central Management System)
If you select CMS as an authentication method you are required to enter some additional
identification information including
CMS identification information
CMS Cluster CMS server address or IP
Cache out time by default 300 min
Authentication Type authentication type used by CMS server side
Select Next
9 Choose the appropriate logon group
Enabling logon groups allows the Planning and Consolidation NET server to connect to ABAP
logon groups to use the logon groups for load balancing in the ABAP tier
Select Next
10 Enter the following information then select Next
Site Port Set the IIS port If the port you set for the Planning and Consolidation site is also used by other sites go to Internet Information Services and do one of the following Stop the other sites that have the same port as the Planning and
Consolidation site and start the Planning and Consolidation site manually
Change the port of the other sites that have the same port as the Planning and Consolidation site and start the Planning and Consolidation site manually
Message Queue The path including the server name where MSMQ is installed For example ltServer_Namegtprivate$ltName_of_QueuegtIf you want to change this location you can change it in the Server Manager at Server Maintain MS Message Queue
NOTE
If the operating system is Microsoft Windows 2008 you must run Server Manager as an administrator (right-click the icon and select Run as Administrator)
For more information see Installing and Setting Up Microsoft Message Queue (MSMQ) [external document]
Message Server The name of the application server where you installed the ABAP server component Check the System Entry properties of the ABAP application server and enter one of the following If Connection Type is GroupServer Selection enter the address of the Message
Server If Connection Type is Customer Application Server enter the address of the
Application ServerIf you want to change this location you can change it in the Server Manager From Server Manager select Server Maintain ABAP System Server Host
3 Installing Planning and Consolidation Servers
34 Installing the NET Server Component
2454 PUBLIC 2011-06-01
If you are using Logon Groups to connect to multiple ABAP application servers use the Server Manager to modify the parameters From Server Manager select Server Maintain ABAP System Logon Group
NOTE
If the operating system is Microsoft Windows 2008 you must run Server Manager as an administrator (right-click the icon and select Run as Administrator)
System ID The System ID the ABAP server component configuration For more information see Configuring the ABAP Server Component [page 20]
Client The client number of the NetWeaver BW client (application server)Since the NetWeaver BW client only supports one client instance you can only install one instance of Planning and Consolidation on a single BW client
Language The language of the NetWeaver BW client (application server)
System Number The system number of the NetWeaver instance (application server) Typically this is 00 unless you have several instances with different numbers It is the same number as indicated in the logon properties of SAP GUI if you want to connect to the ABAP back end for example to execute transactions
11 Enter the System Administrator Administrator and User user IDs together with their
passwords for the ABAP service users that were created during the ABAP server component
configuration For more information see Configuring the ABAP Server Component [page 20]
12 Click Install and then Finish
35 Configuring the NET Server Component
You must configure the NET server component after installing it
If you are upgrading from a previous version of Planning and Consolidation and have already
configured it these steps are not necessary
Prerequisites
The NET server component is installed on the NET tier
Procedure
1 Update your IIS properties as follows
1 Go to Control Panel Administrative Tools Internet Information Services (IIS) Manager
2 Update your IIS properties (Web Service Extensions)
Allow ASP NET 20 by finding the Web Service Extensions property (the path to it differs
for different operating system versions) and update it to allow ASP NET 20
NOTE
If using Windows 2008 navigate to Start Control Panel Administrative Tools Internet
Information Services (IIS) Manager Choose the appropriate computer then open ISAPI and
CGI Restrictions Make sure that ASPNET v2050727 is allowed If not choose Edit to
enable them
3 Installing Planning and Consolidation Servers
35 Configuring the NET Server Component
2011-06-01 PUBLIC 2554
2 Add the group Users to the Windows temp folder and give them the following permissions
ReadampExecute
List folder contents
Read
3 Restart IIS
4 If you want to use Logon Groups to connect to multiple ABAP application servers go to Server
Server Options and enter the required information
5 Specify the domain to be used by the NET server Do the following
1 Start Server Manager and select Options Define System Users Group
2 Enter a system user group name Active Directory as the domain type and the domain name
NOTE
For more information see the Managing your Planning and Consolidation
Servers section of the Operations Guide
3 Installing Planning and Consolidation Servers
35 Configuring the NET Server Component
2654 PUBLIC 2011-06-01
4 Post-Installation of the Server Components
After you have installed and configured the server components do the following
1 Modify the machineconfig file See Modifying machineconfig Files [page 27]
2 Set the application pooling values for the COM+ components See Configuring COM+ Application
Pooling Values [page 29]
3 If you are running Windows Server 2008 do the following
Make sure that the related Windows authentication providers are configured properly See
Verification of Windows Authentication Providers [page 29]
Add a firewall exception for the Planning and Consolidation Web site port See Adding a Firewall
Exception to the Website Port [page 30]
4 Set up the SLD Data Supplier which is the central directory of all of your system landscape
information For more information see Configuring the SLD Data Supplier in the Operations Guide
NOTE
If your queries contain large amounts of data you can optionally update the metabasexml file to
improve performance See Setting up for Large Requests [page 30]
41 Modifying Machineconfig Files
The machine configuration file Machineconfig contains settings that apply to an entire computer
This file is located in the runtime ltinstall pathgtConfig directory and contains configuration settings
for machine-wide assembly binding built-in remoting channels and ASPNET
This section describes some of the changes you can make to optimize your Planning and Consolidation
software after installing it for example
To ensure that the right balance is loaded between the number of ldquoworkingrdquo threads
To prevent a ldquosleeprdquo process that comes from a deadlock occurrence
It also describes how to adjust your HTTP TCPIP connections settings in case your application and
Web servers are on separate machines
Prerequisites
If using Windows Server 2008 the user making modifications to this file must have special permissions
to change the file
4 Post-Installation of the Server Components
41 Modifying Machineconfig Files
2011-06-01 PUBLIC 2754
Procedure
If using NET Framework 20 or later do not change the ProcessModel property AutoConfig Leave it set to
its default value of TRUE The properties described in the following procedure will be set automatically
for optimal performance
If using NET Framework 11 make the following changes to MachineConfig
1 Set both the ltmaxWorkerThreadsgt and ltmaxIOTheadsgt to 100 as follows
ltProcessModel
(Other settings)
maxWorkerThreads=100
maxIoThreads=100
gt
2 Adjust ltminFreeThreadsgt such that its value is equal to that of multiplying the factor 88 to that of
the number of CPUs on the server (that is minFreeThreads=88 x of CPU)
Similarly adjust ltminLocalRequestFreeThreadsgt such that its value is equal to that of multiplying the
factor 76 to that of the number of CPUs on the server (that is minLocalRequestFreeThreads=76 x
of CPUs)
Finally make sure that the value of ltappRequestQueueLimitgt is increased to 500
EXAMPLE
The following settings are for a server with two processors
lthttpRuntime
minFreeThreads=176
minLocalRequestFreeThreads=152
appRequestQueueLimit=500
gt
For both NET Framework 11 and NET Framework 20 or later make the following changes
1 Set ltmachineKeygt options properly
The ltmachineKeygt tag in Webconfig or Machineconfig tells the NET framework how to create
the hash on forms tickets (which is the proof that you have been authenticated) The default is for
each Web application to create its own hash key So if you took your authentication cookie created
on one machine and try to access another machine it would fail when checking the hash code to
ensure that it had not been tampered with
Therefore if you are using a Web farm (multiple Web servers where you can automatically be
routed to any one of them within a particular session) the hash key must be the same on all the
machines This way when the authentication cookie is checked the authentication ticket used
on one Web server can still be valid on another server Note that this is a requirement for the Web
servers not the application server You can specify it for just the Planning and Consolidation IIS
application in its Webconfig file you do not have to specify it for all IIS applications in the general
4 Post-Installation of the Server Components
41 Modifying Machineconfig Files
2854 PUBLIC 2011-06-01
Machineconfig file If you are not using a Web farm you do not need to change the
ltmachineKeygt element
2 For a deployment where the Web servers do not reside on the same servers as the application
servers adjust HTTP TCPIP connections settings in the Machineconfig file of each Web server
as follows
ltconnectionManagementgt
ltadd address=app server ip maxconnection=48gt
ltadd address= maxconnection=2gt
ltconnectionManagementgt
42 Configuring COM+ Application Pooling Values
For load balancing purposes set the application pooling values for the COM+ components
OsoftLogging OsoftUserManage and OsoftWebFileManage
Procedure
1 Choose Start Administrative Tools Component Services COM+ applications
2 Right-click the application
3 Choose Properties then on the Pooling amp Recycling tab change the application pooling pool size to 4
43 Verification of Windows Authentication Providers
If using Microsoft Windows Server 2008 use this procedure to ensure that the related Windows
authentication providers are configured properly
Procedure
1 Open ltdrivegtWindowsSystem32inetsrvconfigapplicationHostconfig
2 Search for ltlocation path=BPCgt
3 Ensure the following Windows authentication providers are configured
ltwindowsAuthentication enabled=truegt
ltprovidersgt
ltclear gt
ltadd value=Negotiate gt
ltadd value=NTLM gt
ltprovidersgt
ltwindowsAuthenticationgt
4 Post-Installation of the Server Components
42 Configuring COM+ Application Pooling Values
2011-06-01 PUBLIC 2954
44 Adding a Firewall Exception to the Website Port
This procedure ensures that the client can connect to the NET server by adding a firewall exception
to the Planning and Consolidation Web site port
To add a firewall exception
1 Go to Control Panel Windows Firewall Allow a Program through Windows Firewall Add Port
2 Name the exception For example Plan_Consol
3 Add the port number for the Plan_Consol Web site (This was specified during the NET installation
procedure)
4 For the protocol choose TCP
5 Click OK
45 Setting Up for Large Requests
Procedure
To allow users to requestquery large amounts of data you can edit the metabasexml file located at
CWindowssystem32inetsrv Set the following parameters to the stated values
ASPBUFFERINGLIMIT = 10485760
MAXREQUESTENTITYALLOWED = 10485760
If your system has more than 4 GB of memory and your operating system is Windows 2003 you must
install a hotfix You can install it from httpsupportmicrosoftcomdefaultaspxscid=kben-
us834628
4 Post-Installation of the Server Components
44 Adding a Firewall Exception to the Website Port
3054 PUBLIC 2011-06-01
5 Installing Planning and Consolidation Clients
The basic steps for installing Planning and Consolidation clients include
1 Verify and install client prerequisites See Verifying and Installing Prerequisites [external document]
2 Uninstall any previously installed Planning and Consolidation clients See Uninstalling Previous Client
Components [page 32]
3 Install the Administration and Office clients See Installing the Admin and Office Client Components [page
32]
4 Run the silent installation See Running the Silent Installation [page 33]
51 Verifying and Installing Client Prerequisites
Planning and Consolidation requires the following software before installing the client components
A list of supported operating systems available in the Product Availability Matrix on SAP Service
Marketplace at httpservicesapcompam Search on Planning and Consolidation
XceedZipdll (version 6594170 or later)
NOTE
You must use same version of XceedZipdll for the client as for the NET server
You can download this component from the SAP Software Download Center (see Installing the
Prerequisite Software on the NET Servers [page 13])
Microsoft Internet Explorer 60 70 80 or later
SP00 to SP04 Microsoft Office 2003 or Microsoft Office 2007
SP05 or later Microsoft Office 2003 Microsoft Office 2007 or Microsoft Office 2010
Microsoft Visual Basic 60 runtime and Visual C++ 60 runtime
These third party components must be installed prior to the client installation
All supported operating systems except Windows 7 MSXML 40 SP2
Windows 7 MSXML 40 SP3
SP00 to SP04 NET Framework 11 and 20
SP05 or later NET Framework 20 30 or 35
NOTE
For Windows Vista or Windows 7 it is not necessary to install NET Framework 20 as a
later version (NET framework 30 or 35) is provided with the operating system
5 Installing Planning and Consolidation Clients
51 Verifying and Installing Client Prerequisites
2011-06-01 PUBLIC 3154
For Windows XP you must install Service Pack 1 and Service Pack 2 for NET Framework
20
Microsoft Windows Script (version based on the operating system)
EXAMPLE
If the operating system in the client machine is Microsoft Windows XP the Microsoft Windows
Script for the Microsoft Windows XP should be installed before the client installation
Adobe Flash 100 or later
This is required to support business process flows
Hardware Requirements
These are the minimum requirements for the client components
Pentium IV (1 GHZ CPU)
512 MB RAM
100 MB of free hard disk space in the My Documents folder
30 MB of free hard disk space for the installed Client files
52 Uninstalling Previous Client Components
Procedure
To uninstall versions of the Administration and Office client components from a previous release or
support package go to Control Panel AddRemove Programs
If the client is installed silently it must be uninstalled silently as well through run
BPCClient75exe s x zrdquoUninstallrdquo in a command prompt You cannot use Addremove
Programs to remove the installer
53 Installing the Admin and Office Client Components
Typical installations include either the Admin client or the Office client on a single client machine
although you can install both if necessary
Prerequisites
Make sure all prerequisites are installed as described in Verifying and Installing Client Prerequisites [page
31]
Close Microsoft Office and Microsoft Internet Explorer
Check the registry of the client machine to verify that no entry contains the value
OSoftDMClientToolsDMTools If it does exist remove it For more information see the Client
Installation Issues in Troubleshooting [page 41]
Ensure that all users have write access to the registry table
Uninstall the previous clients and restart the client machine
5 Installing Planning and Consolidation Clients
52 Uninstalling Previous Client Components
3254 PUBLIC 2011-06-01
Procedure
To install the Administration client the Office client or both perform the following steps
1 Start the client component installation on the client machine in one of the following ways
Go to httpltPC_serverportgtosoft to open the Launch Page and choose Client Software
Center
Run the client installation file BPCClient75exe you can download from the SAP Service
Marketplace Software Distribution Center
The Planning and Consolidation system checks the installation prerequisites Choose Next
2 Choose whether to install the AdminClient the OfficeClient or both
NOTE
A set of required components is also chosen and installed by default
3 Choose Next to install the selected components in the default location or choose Browse to install
them in an alternate location If you choose Browse specify the location then choose OK then
Next
4 Select one or more languages then choose Next (English is the default)
5 From the license agreement screen select Agree to continue with the installation or Disagree to stop
the installation
6 Specify the location of the XCeedZipdll cryptographic library you downloaded
According to the recommendation in Verifying and Installing Client Prerequisites [page 31] this location
is likely to be CProgram FilesSAP BusinessObjectsPC_NW
7 Choose Next to begin the installation
8 After the installation is complete choose Finish
CAUTION
For Office client installations you must log on to the Office client as an administrator before the
business user of the local machine logs on for the first time to create the registry key for
XCeedZip
54 Running the Silent Installation
Procedure
1 Download the Planning and Consolidation Install program file BPCClient75exe from the SAP
Service Marketplace Software Distribution Center to a local drive on your computer
2 Uninstall the previous version of the software if applicable using this format
ltinstallernamegt s x zldquoUninstallrdquo
3 Open a command window
4 In the command window change directories to go to location of the installer
5 Install the Planning and Consolidation Client using this command format
5 Installing Planning and Consolidation Clients
54 Running the Silent Installation
2011-06-01 PUBLIC 3354
ltinstallernamegt s zldquoltinstall-dirgtampltXceedzipdll pathgtampltlanguage-
selectiongtampltfeature-selectiongtrdquo
For example
bpcclient75exe s zldquoctestampcinstallshieldxceedzipdllampFRampALL
The language selections are shown below
Language Selections Description
EN English (United States)
ZH Chinese (Simplified)
FR French (France)
DE German
IT Italian
JA Japanese
KO Korean
PT Portuguese (Brazil)
RU Russian
ES Spanish
NL Dutch
DA Danish
NO Norwegian
SV Swedish
FI Finnish
PL Polish
SK Slovakian
CS Czech
ALL Selects all languages
The feature selections are shown below
Feature Selection Description
Admin Specifies that you only want to install the Admin client
Office Specifies that you only want to install the Office client
ALL Specifies that you want to install both clients
5 Installing Planning and Consolidation Clients
54 Running the Silent Installation
3454 PUBLIC 2011-06-01
6 Basic Steps for Setting up an Initial Application Set
This section describes how to create an initial application set and then how to start setting up security
Procedure
Creating an Initial Application Set
These are the basic steps for setting up an initial application set You create this application set by copying
the application set ApShell that is provided with Planning and Consolidation
NOTE
Do not make any changes to ApShell directly
Prerequisites
The server components and Administration client are installed
The user who creates the initial application set must be the domain user specified in the sysadmin
field of the UJA3_WRITE_SYS_USERS program
To create an initial application set
1 Log on to the Administration client In the Connection Wizard screen specify the Planning and
Consolidation server name or IP address Click Next
2 Specify the user credentials for logging onto Planning and Consolidation The first time you log
on enter the sysadmin domain user Click Next
3 Select APSHELL Click Next A summary of the connection details appears
4 Click Finish The Logon dialog box appears
5 Select APSHELL then click OK The Administration Console loads the application set and then
displays it
6 From the Action pane click Add a New Application Set
7 Enter a name and description for the new application set and click Go to Next Step 2 of 2
8 Select all records to copy and click Add a New Application Set to start the copy process The new
application set is created this might take several minutes
NOTE
Before you can view and edit the newly created application set after copying the ApShell
application set you must close the Administration client and then open it again You can
then make changes to it in the Administration Console
6 Basic Steps for Setting up an Initial Application Set
2011-06-01 PUBLIC 3554
Setting up Initial Security
To set up security for Planning and Consolidation do the following
1 Set up a domain
2 Add a new Admin user
3 Assign task and member access
Setting up a Domain
To assign users in Planning and Consolidation you must set up a domain Log on to Server Manager
and create a domain in Options Define System User Groups See the Operations Guide for more information
Adding a New Admin User
In the new copied application set add an Admin user
To add an Admin user
1 In the Logon dialog box select the new application set then click Connection Wizard
2 In the Connection Wizard screen specify your user credentials for logging onto Planning and
Consolidation then click Finish
3 In the Logon dialog box click OK The Administration Console displays the application set
4 In the hierarchical list expand the application set
5 Select Security Users
6 From the action pane choose Add new user
7 In the User Setup screen select a domain and then select the user to which you want to grant Admin
access Click Next
8 From the Assignments screen click Next
9 From the Finish screen click Apply
Assigning Task and Member Access
Do the following to add the Admin user to the ADMIN team then assign full member access and task
access to this team
1 In the Administration Console in the hierarchical list select Security Teams ADMIN
2 From the action pane choose Modify Team
3 From the Modify Team screen click Next
4 From the Users screen select the new user Click Next
5 From the Access screen in Task Profile select FULL_TSK From Member Access Profiles select the
Enable check box for AdminMbrAccPrf Click Next
6 From the Finish screen review the summary and click Apply
NOTE
For more information see the Administration section in the application help
6 Basic Steps for Setting up an Initial Application Set
3654 PUBLIC 2011-06-01
7 Tips
71 Creating Start and Stop Batch Files
Follow these steps to create start and stop batch files for the server components
Procedure
1 Create a batch file called StartOsoftbat and ensure the contents of the batch file are as specified
below Place this batch file on the desktop
NET START World Wide Web Publishing
NET START HTTP SSL
NET START IIS Admin
NET START IIS Admin Service
NET START Simple Mail Transfer Protocol (SMTP)
iisreset start
2 Create a batch file called StopOsoftbat and ensure the contents of the batch file are as specified
below Place this batch file on the desktop
iisreset stop
NET STOP World Wide Web Publishing
NET STOP HTTP SSL
NET STOP Simple Mail Transfer Protocol (SMTP)
NET STOP IIS Admin
NET STOP IIS Admin Service
72 SMS for Planning and Consolidation Package Delivery
Use these instructions for SMS usage in the Planning and Consolidation installer and for patch
publication
Prerequisites
Client and SMS server are installed and configured
Procedure
1 Log on to the server on which SMS is installed
2 Create a folder for placing published packages
7 Tips
71 Creating Start and Stop Batch Files
2011-06-01 PUBLIC 3754
3 Create the folders SMSPACK and AP001 on D where SMSPACK is the parent folder for publishing
packages with subfolders such as AP001 002 and so on for each package
4 Place the Planning and Consolidation setup files in DSMSPACKAP001
5 To publish the Planning and Consolidation setup files or to advertise them to the clients create a
package for the setup file as follows
1 Open the SMS Admin console from Programs Systems Management Server SMS Administrator
console
2 Right-click on the packages folder then select New Package
3 Enter the required data
4 On the General tab click the data source and choose This package contains source files
5 Set the directory of the source files to the local drive D then choose ApplyOK
6 To run this package create a program as follows
1 Expand the packages folder in the Admin console right-click the programs and select New
Program
2 Enter the Program Properties as required
NOTE
If you have command line options for the setup you can browse to choose the package
and add the command line parameters next to it If not you can simply choose the setup
file
You can use the After Running dropdown to configure the action once the package is
installed
On the Environment tab you can choose how the package should run and whether the user
must be logged in or not and with what rights If the user does not have administrator
rights select Run with administrative rights and Allow users to interact with this program
3 Choose Apply to save the settings then choose OK
7 To notify client machines that a package is available create an advertisement as follows
1 Right-click on the Advertisements folder and choose New Advertisement
2 Provide a name and appropriate details and choose the package and the program
3 Choose the systems to which the package is available
4 Indicate whether to advertise the package at a specific time or set a mandatory assignment by
choosing the yellow star button
The checkbox allows users to run the package installation independently whenever
convenient from Control Panel or AddRemove Programs
5 On the Advanced tab set the location from which you want to run the program then choose
Apply and OK
8 Create a distribution point for this program as follows
1 Expand the packages folder in the Admin Console expand the package you created and right-
click the distribution point folder
7 Tips
72 SMS for Planning and Consolidation Package Delivery
3854 PUBLIC 2011-06-01
2 Choose New Distribution point and set the distribution point
3 Update this with the package you created by right-clicking on the distribution points folder
selecting all tasks and updating the distribution points
4 Choose Yes at the confirmation message
9 Verify that the package is available on the client side
7 Tips
72 SMS for Planning and Consolidation Package Delivery
2011-06-01 PUBLIC 3954
This page is left blank for documents that are printed on both sides
8 Troubleshooting
Server Installation Issues
By default the installation program runs a diagnostic program Here are some potential error messages
that display during the server installation
ldquoWindows Script is not installedrdquo
Download the Windows script for your operating system and then run it
ldquoIIS xx is not installedrdquo
Install the relevant version of IIS with FrontPage Extensions using AddRemove Programs in the Control
Panel
ldquoNET Framework xx is not installedrdquo
Install the relevant version of NET Framework before continuing
NOTE
For more information about installing these prerequisites see Installing the Server Prerequisites [page
13]
Issues with IIS 70
IIS 70 combines with ASPNET to provide an integrated request pipeline Using IIS 70 may require
minor changes to your Webconfig file However these changes may not be compatible with NET
Framework 20 and lead to Error 500 server access problems
For a solution to this problem see httpmsdnmicrosoftcomen-uslibrary
bb515251aspx
IIS 70 adds the section systemwebServer to the file Webconfig As a result when using IIS 70 in
Classic mode with LDAP authentication logging on to Planning and Consolidation generates an
internal server error To solve this issue you must manually remove the section
systemwebServer from Webconfig then run iisreset
For IIS 70 with Windows 2008 on a 64ndashbit server and NET Framework 20 When a Planning and
Consolidation web service throws an exception IIS 70 generates 500 mdash Internal Server
Error messages You can change the IIS settings to generate error messages that are more detailed
as follows
1 Log on to Internet Information Services (IIS) Manager
2 Under OSoft double-click Error Pages
3 In the Actions pane choose Edit Feature Settings
4 In the Edit Error Pages Settings window under Error Responses choose Detailed errors
8 Troubleshooting
2011-06-01 PUBLIC 4154
Client Installation Issues
By default the installation program runs a diagnostic program Here are some potential error messages
that display during the client installation
ldquoVisual Basic 60 SP5 Run-Time Redistribution Pack not installedrdquo
Download vbrun60sp5exe then run it
ldquoVisual C++ 60 Run-Time not installedrdquo
Download vc6redistsetup_enuexe then run it
ldquoOSoftDMClientToolsDMTools found in registry Please refer to system administrator
before installationrdquo
Open the registry table find the key OSoftDMClientToolsDMTool under HKEY_LOCAL_MACHINE
SOFTWAREClasses and delete this key
ldquoNET Framework xx is not installedrdquo
Install the relevant version of NET Framework before continuing
Server Manager Issues
Always run Server Manager as the administrator To do this right-click the Server Manager icon and
select Run as administrator
If modifying the CPC_NWWebsrvrwebServerConfigurationconfig file you must also choose
Run as administrator from the right-click menu
Service-Level Accounts
Planning and Consolidation 75 has a new Windows service named OutlookSoft ServiceManager Service which
manages the System Landscape Directory (SLD) service logging service and shard query engine caches
Since the service should be able to access to the FileShare server a system administrator account is
assigned automatically to the service during the installation of tehPlanning and Consolidation server
program Even though system administrator account has been assigned to the server correctly the
service may not start with the error message The service did not start due to a logon
failure The reason for this is that the system administrator account is not registered as a service
When installing a service to run under a domain user account the account must have the right to
logon as a service on the local machine This logon right strictly applies only to the local computer
and must be granted in the Local Security Policy
To edit the Local Security Policy of the computer you want to define the logon as a service
permission perform the following actions
1 Start the Local Security Settings Microsoft Management Console (MMC) snap-in
2 Expand Local Policies and then click User Rights Assignment
3 In the right-hand pane right-click Log on as a service and then click Security
4 Add the user to the policy and click OK
5 Close the Local Security Settings MMC snap-in
8 Troubleshooting
4254 PUBLIC 2011-06-01
For more details see How to Troubleshoot Service Startup Permissions http
supportmicrosoftcomkb259733
Other Potential Issues
The ABAP service users can be locked as a result of the install Check and unlock any locked ABAP
service users after performing the install To do so perform transaction SU01 enter each service user
ID (PC_SYSADMIN PC_ADMIN and PC_USER) then press Ctrl+F5
You can run the Diagnostic program in Server Manager at any time Review the steps below to
determine the source of the issue
See the procedure below for more information
Procedure
1 Run the Server Manager Diagnostic program
2 Check that the COM+ Components exist
3 Check the interfaces for COM+ Components
4 Check that the librfc32dll is set up appropriately
5 Check the IIS Port
6 Check the ServerConfigurationConfig file for the correct username and system information
7 Check the Registry Entries on 32 bit and 64 bit locations
8 Check the CWINDOWSsystem32driversetchosts file to ensure that a fully qualified domain
and an IP resolution exists
8 Troubleshooting
2011-06-01 PUBLIC 4354
This page is left blank for documents that are printed on both sides
9 Connecting to Solution Manager Diagnostics
The diagnostics functions in SAP Solution Manager allow identification analysis and resolution of
problems This procedure provides the steps required to connect Planning and Consolidation to
Solution Manager Diagnostics
Procedure
1 Install the Diagnostics Agent according to SAP Note 1234387 on all servers where Interface for the
Web and Application Servers are installed
NOTE
Installation files for Diagnostics Agent are available on Service Marketplace by navigating to
Support Packages and Patches mdash Entry by Application Group SAP Technology Components SAP
SOLUTION MANAGER SAP SOLUTION MANAGER 70 EHP 1 Entry by Component Agents
for managed systems DIAGNOSTICS AGENT 711
Download an installation file based on one of the following system landscapes
Windows Server on IA32
32bit Windows Server on IA64
64bit Windows Server on x64 64bit
2 Set up your system for Diagnostics
Refer to End-to-End Root Cause Analysis System Landscape Setup Guide which is available on Service
Marketplace at httpsservicesapcom~sapidb011000358700000074392009E and follow
the chapters that apply to Planning and Consolidation
NOTE
After installing or upgrading to service package (SP) 6 the service
PlanningAndConsolidationJobService fails to start and generates an error message This service
is not required by Planning and Consolidation and has no effect on its operation To avoid receiving
error messages you can safely disable this service
The service PlanningAndConsolidationJobService is designed to be part of the Solution Manager
analysis and log collection function in a future release
9 Connecting to Solution Manager Diagnostics
2011-06-01 PUBLIC 4554
This page is left blank for documents that are printed on both sides
10 Security Considerations and Connection Issues
Your clientserver configuration is unique as it relates to security so you may experience connection
problems with SSL proxy servers or programs and settings that interact with these components If
you are having any issues related to connection review the following recommendations and
troubleshooting tips
101 Setting up SSL Encryption
We recommend that you set up Secure Socket Layer (SSL) encryption on a single Planning and
Consolidation server or on each Application and Web server that is part of a multiserver configuration
Prerequisites
You have an SSL certificate for your Planning and Consolidation IIS Server
Procedure
1 Assign the SSL certificate
1 From IIS open the Web site properties and select the Directory Security tab
2 Choose Server Certificate click Next then select Assign an existing certificate
3 Choose your SSL certificate and click Next
4 Check the summary and click Finish to complete the process
2 Set the SSL port
1 Select the Web Site tab
2 Change the port number to the SSL port for example 443
CAUTION
If you change the port number in IIS you must also change the port number the Web
and Server Manager configuration files Otherwise the Interface for the Web and Server
Manager programs do not work correctly
To change the port number for the Web configuration file open the Webconfig file
ltServer install foldergtWebsrvrwebWebconfig and change the value of the port
number in the AppServer_URL key
10 Security Considerations and Connection Issues
101 Setting up SSL Encryption
2011-06-01 PUBLIC 4754
To change the port number for the Server Manager configuration file open the ltServer
install foldergtServer ManagmentOsoftInstallxml file and change the value of
the port number in the ltPORTgt key
3 Enable secure communications between server and client
1 Select the Directory Security tab
2 Click Edit
3 In the Secure Communication window enable the Require secure channel (SSL) and Require 128-bit
encryption checkboxes then click OK
4 Click OK
5 Change the server settings
1 Open the Webconfig file ltdrivegtWebsrvrwebWebconfig
2 Change the value of key AppServer_URL to https mode
ltappSettingsgt
lt-- hellip hellip --gt
ltadd key=AppServer_URL value=httpsltPC_serverportgtosoftappgt
ltadd key=AppServer_AUTH value=1gt
ltappSettingsgt
6 Restart IIS
Result
After setting up SSL security users must enter the server name and the SSL port in the Connection
Wizard when logging on to the Planning and Consolidation client applications
EXAMPLE
BPCSERVER443
When logging on to Interface for the Web users must usehttpsltPC_serverportgtosoft
NOTE
The specified server name must be the same as the server name setting in the Webconfig file
102 Checking for Open Ports
You must ensure that all required ports are open for inboundoutbound traffic By default Planning
and Consolidation requires that Port 80 (used by http) is open
To test whether the required port is open go to a command prompt and enter Telnet serveripaddress For
example Telnet 431181836 80 If the system returns a blank command window the port is open If it
returns a message stating that it cannot connect the port is not open
10 Security Considerations and Connection Issues
102 Checking for Open Ports
4854 PUBLIC 2011-06-01
NOTE
You can use httpwwwmyserverorgportsniffasp to scan for the normal ports It allows
you to manually enter a port number to test
You can change the name of a port
103 Adobe Flash Player Issues
The Planning and Consolidation Flex Client uses the Adobe Flash player to generate the user interface
A limitation in the Adobe Flash player prevents the installation of the Planning and Consolidation Web
server on some ports as the Flex Client cannot perform http calls on these ports
Features
From Adobe Flash player 901120 a security control blocks commonly reserved ports to prevent
malicious activity If a port number is specified at the end of a URL such as httpwwwadobecom
80 the system checks the port against a list of commonly reserved ports If the port is on this list the
network request is rejected and a security error event is generated
The Adobe Web site (httpwwwadobecom) has a Knowledge Base page entitled URL requests to certain
ports throw security errors in Adobe Flash Player 901150 and higher that lists the ports that Adobe Flash player
considers to be reserved You should not use the ports listed in this Knowledge Base page
104 Proxy Server and Firewall Issues
For questions about specific proxy servers contact SAP Support
General Considerations
If you connect to the Internet through a firewall or proxy server you need to add the IP address
of the Planning and Consolidation server as an exception You can do this at the client level
( Internet Explorer Tools Internet Options Connections LAN Settings ) or at the server level
Enabling content filtering on the proxy server or firewall may cause connection problems
If external users are having trouble connecting to the server make sure the proxy server connects
using a fully qualified domain name Fully qualified domain names typically resolve both internal
and external IP addresses
Each secure Planning and Consolidation server name must be identified on the proxy server For
example if the Web server and OLAP server components both connect to a proxy server make
sure both names are identified on the proxy server
Proxy servers may or may not require authentication which could conflict with Planning and
Consolidation authentication Do not use authentication on the proxy server The system
synchronizes the user name and password on the remote server with the local user name and
password
10 Security Considerations and Connection Issues
103 Adobe Flash Player Issues
2011-06-01 PUBLIC 4954
NOTE
For more information about setting up an ISA proxy server contact SAP Support to request a
copy of the Setting up ISA Proxy Server white paper
Internet Explorer Settings Issues
Internet Explorer settings must be set correctly to prevent errors and problems when you attempt to
access the Planning and Consolidation server using the Connection Wizard Change the settings by
taking the following steps
1 From Internet Explorer select Tools Internet Options
2 From the General tab delete all temporary Internet files cookies and history
3 From the Security tab set security to Default level for Internet and local intranet
4 From the Connections tab choose the LAN settings button If you select Use a proxy server for your LAN
then insert the IP address or fully qualified server name of the Planning and Consolidation server
as an exception by choosing the Advanced button
5 From the Advanced tab choose the Restore Defaults button Apply then OK
Microsoft Office Issues
There should only be one instance of Excel installed on the client machine You can check this by using
AddRemove Programs Multiple instances of Office may cause errors when you perform administrative
functions in Planning and Consolidation
Microsoft Windows Issues
If you have Windows XP SP2 disable the Windows firewall
Norton AntiVirus Issues
Having Script Blocking enabled in Norton AntiVirus can cause the following issues
You cannot view the contents of the installation page in Interface for the Web
Errors downloading dimension files when logging into the Office client
10 Security Considerations and Connection Issues
104 Proxy Server and Firewall Issues
5054 PUBLIC 2011-06-01
11 Terminal Services or Citrix Server
111 Installing Planning and Consolidation in a Terminal Services or Citrix Server Deployment
This section describes best practices and instructions for installing Planning and Consolidation in a
Terminal Services or Citrix Server deployment
1111 Terminal Services Home Directories
We recommend using Terminal Server home directories rather than using the userrsquos profile directory
The profile directory downloads a minimal amount of information about the dimensions of the
application set you are logging on to and may be as large as 2 MB per user The profile directory is on
the system drive and has limited space By specifying a home directory you can manage the disk space
required
If you have a farm of servers put the profile information in a common home directory rather than on
each individual server so that all users consistently use the current download of dimensions
1112 System Requirements
The following programs are required on the Terminal Services or Citrix Server computer
Planning and Consolidation 75 SP00 ndash SP04 Microsoft Office 2003 or 2007
Planning and Consolidation 75 SP05 or later Microsoft Office 2003 2007 or 2010
Microsoft XML 4
VB Runtime 60 SP5
VC++ Runtime 60
Planning and Consolidation 75 SP00 ndash SP04 Microsoft NET Framework 11
Planning and Consolidation 75 SP05 or later Microsoft NET Framework 20 30 or 35
1113 Installing Planning and Consolidation
Prerequisites
The server installation files have been downloaded from SAP Service Marketplace and installed
11 Terminal Services or Citrix Server
111 Installing Planning and Consolidation in a Terminal Services or Citrix Server Deployment
2011-06-01 PUBLIC 5154
Procedure
The following steps outline how to install the Planning and Consolidation clients in a Terminal Services
(TS) or Citrix Server deployment
1 Make sure the Terminal Services or Citrix Server machine has the system requirements installed
2 Log on to the Terminal Services or Citrix Server machine with a user ID that has the rights to
install on that server
3 At a command prompt enter Change userinstall
4 Open a browser and connect to the URL httpltPC_serverportgtosoft
5 Log on to the web site with the service account password and domain
6 Go to the Software Center and install the Planning and Consolidation Administration and Planning
and Consolidation for Office clients
7 Go back to the command prompt and enter Change userexecute or Restart the server
8 For the Citrix Server you must publish each client application Take the following steps
To publish the Planning and Consolidation Launch page Iexploreexe http(s)ltServerNamegt-
NetBIOS or FQDNosoft
To publish Planning and Consolidation Administration CProgram FilesPC_MS
OsoftAdminMainexe
To publish Planning and Consolidation for Office CProgram FilesMicrosoft OfficeOfficeExcelexe
ltdrivegtev4excelxla
1114 Creating a Shortcut to the Launch Page
Procedure
If you use published desktops instead of published applications the Planning and Consolidation desktop
file (which is installed on the current userrsquos desktop) must be moved to the All UsersDesktop folder
1115 Terminal Services Considerations for Installing Microsoft Excel
The Windows Installer used to set up and configure programs and components of Office uses a
transform file to allow a network administrator to designate the options and features to install
Since the Terminal Server environment is different from the usual network environment Microsoft
has supplied a transform file handle the Terminal Server installation If you attempt to use a customized
transform not designated for use with Terminal Server the system does not install Office
The transform file is named Termsrvmst and is available with the ORK (office resource kit) Although
Termsrvrmst can be customized to include options and features that you wish to make available to
Terminal Server client users modification of the TermSrvrmst is not supported by Microsoft
11 Terminal Services or Citrix Server
111 Installing Planning and Consolidation in a Terminal Services or Citrix Server Deployment
5254 PUBLIC 2011-06-01
Documentation in the SAP Service MarketplaceYou can find this document at the following address httpservicesapcominstguides
2011-06-01 PUBLIC 5354
SAP AGDietmar-Hopp-Allee 1669190 WalldorfGermanyT +4918 0534 34 34F +4918 0534 34 20wwwsapcom
copy Copyright 2011 SAP AG All rights reservedNo part of this publication may be reproduced or transmitted in any form or for any purpose without the express permission of SAP AG The information contained herein may be changed without prior notice
- SAP BusinessObjects Planning and Consolidation 75
-
- Table of Contents
- 1 Introduction
-
- 11 SAP Notes for the Installation
- 12 Naming Conventions
-
- 2 Planning the Server Installation
-
- 21 Installation Scenarios
- 22 Hardware Requirements
- 23 Server Prerequisites
- 24 Installing the Server Prerequisites
-
- 241 Installing the Prerequisite Software on the ABAP Application Server
- 242 Installing the Prerequisite Software on the NET Servers
-
- 25 Acquiring the ABAP and NET Server Components
-
- 3 Installing Planning and Consolidation Servers
-
- 31 Installing and Configuring SAP NetWeaver
- 32 Installing the ABAP Server Component
- 33 Configuring the ABAP Server Component
- 34 Installing the NET Server Component
- 35 Configuring the NET Server Component
-
- 4 Post-Installation of the Server Components
-
- 41 Modifying Machineconfig Files
- 42 Configuring COM+ Application Pooling Values
- 43 Verification of Windows Authentication Providers
- 44 Adding a Firewall Exception to the Website Port
- 45 Setting Up for Large Requests
-
- 5 Installing Planning and Consolidation Clients
-
- 51 Verifying and Installing Client Prerequisites
- 52 Uninstalling Previous Client Components
- 53 Installing the Admin and Office Client Components
- 54 Running the Silent Installation
-
- 6 Basic Steps for Setting up an Initial Application Set
- 7 Tips
-
- 71 Creating Start and Stop Batch Files
- 72 SMS for Planning and Consolidation Package Delivery
-
- 8 Troubleshooting
- 9 Connecting to Solution Manager Diagnostics
- 10 Security Considerations and Connection Issues
-
- 101 Setting up SSL Encryption
- 102 Checking for Open Ports
- 103 Adobe Flash Player Issues
- 104 Proxy Server and Firewall Issues
-
- 11 Terminal Services or Citrix Server
-
- 111 Installing Planning and Consolidation in a Terminal Services or Citrix Server Deployment
-
- 1111 Terminal Services Home Directories
- 1112 System Requirements
- 1113 Installing Planning and Consolidation
- 1114 Creating a Shortcut to the Launch Page
- 1115 Terminal Services Considerations for Installing Microsoft Excel
-
- Copyright and trademarks
-

Customer Name Range
General SAP Name Range
Software Components
CPMBPC
HOME
LOCAL
However in a production environment you may want to minimize the number of components
that can be modified If this is the case you can set the following namespaces and software
components to unchangeable
Namespaces
1CPMB
Customer Name Range
General SAP Name Range
CPMB after you have applied notes 1448525 1312139 and 1437880 to the system
B28 after you have applied notes 1448525 1312139 and 1437880 to the system
Software Components
CPMBPC
Use the following procedure to set the components to Modifiable or Unmodifiable
1 Go to transaction SE06 and choose System Change Option
2 Make sure that the Planning and Consolidation Addon is set to Restricted Modifiability
3 Set the namespaces and software components to Modifiable
2 Using transaction SU01 create the following ABAP service users with a user type of Communications
Data then assign each of them to the appropriate role
ABAP service user Role
BPC_ADMIN SAP_BPC_ADMIN
BPC_SYSADMIN SAP_BPC_SYSADMIN
BPC_USER SAP_BPC_USER
Use transaction PFCG to check that the correct user profiles are created in the system
If these roles have not been created generate them manually For more information about creating
and maintaining profiles see SAP NetWeaver Library on SAP Help Portal at http
helpsapcom
3 Ensure ALEREMOTE is created with appropriate authorization as outlined in the NetWeaver
documentation which is available at httphelpsapcomsaphelp_nw70helpdataENab
4c69f832429f419fa6f216c83dccb0contenthtm
4 Using transaction RSTPRFC set up transports by creating the RFC destination for the After
Import method Save the password then assign the BW client For more information see http
helpsapcomsaphelp_nw70helpdataen45b517e0ed2f52f5e10000000a1553f7
contenthtm
3 Installing Planning and Consolidation Servers
33 Configuring the ABAP Server Component
2011-06-01 PUBLIC 2154
If the transport fails see SAP Note 1329561 for information
5 Using transaction SM59 run a connection test on the RFC destination MDX PARSER
NOTE
If this fails apply SAP Note 1032461 After applying this note you must restart the ABAP
server
6 Assign the authorization SAP_BW_CONTENT_ADMIN to the user installing ApShell as the Planning
and Consolidation system administration user to activate business content (such as default BW
objects)
7 Assign profile S_RS_ALL to the Planning and Consolidation system administration user
We recommend that you also assign the SAP_ALL profile during the installation process of ApShell
You can remove the SAP_ALL profile after the installation
8 If they do not already exist create entries in the BPC Transports table by doing the following
1 Go to transaction SM30
2 Enter the table name UJT_TRANS_CHG then click Maintain
3 Choose New Entries
4 From the TLogo Object column select one of the available entries from the listbox then select
Development in the adjacent column
5 Repeat step 8d for each available item in the listbox in the TLogo Object column
6 After all entries have been added click Save
9 Install ApShell by doing the following
1 Run the program UJS_ACTIVATE_CONTENT
2 In the Content Activation window set the AppSet ID toApShell and the Content Version to 1
3 Choose the following options
Update Default Users
Update Default Formula Table
Update Client Options
Update Language
Activate SAP NetWeaver BW content objects for Planning and Consolidation
Update Default DM (Data Manager) Instructions
Activate ApShell
4 Run UJS_ACTIVATE_CONTENT again this time choosing only the Load Data Into AppSet option
5 Select Program Execute in background
6 Check the logs by selecting System Own Jobs
7 Select the job and display the spool
10 Define the NET service user that is needed to log on to ApShell and run Server Manager by doing
the following
1 Stop the IIS and SAP Planning and Consolidation instances using the stoposoftbat file For
more information see Tips [page 37]
3 Installing Planning and Consolidation Servers
33 Configuring the ABAP Server Component
2254 PUBLIC 2011-06-01
2 Go to transaction SE38 and run program UJA3_WRITE_SYS_USERS
This updates the settings in table UJA_SVR_DEFAULT with the Planning and Consolidation users
defined earlier (step 2)
3 Assign a single domain user to each user type
Planning and Consolidation System Administrator User
Enter ltDomaingtltuser namegt in AD mode or ltCMS enterprise namegt in CMS mode
Planning and Consolidation Administration User
Enter ltDomaingtltuser namegt in AD mode or ltCMS enterprise namegt in CMS mode
Planning and Consolidation User Enter ltDomaingtltuser namegt in AD mode or ltCMS enterprise namegt in CMS mode
34 Installing the NET Server Component
Prerequisites
You have installed all prerequisites See Installing the Prerequisite Software on the NET Servers [page 13]
You have downloaded the NET server component See Acquiring the ABAP and NET Server
Components [page 18]
You have uninstalled any previous version of the Planning and Consolidation server and restarted
the server
NOTE
To uninstall Planning and Consolidation 70 SP00 (with or without patches 1 or 2) run the
installer of Planning and Consolidation patch 2 to make sure all the dlls are unregistered
You are logged on to the NET server with the domain user with sufficient rights See Configuring
the ABAP Server Component [page 20]
Procedure
Do the following on each NET application and Web server
1 Start the installation program for the NET server component
You can download the installation file from the service marketplace
2 Select Next from the Welcome screen
3 From the license agreement screen select Agree to continue with the installation or Disagree to stop
the installation
4 Choose the location of the Xceedzipdll and AntiXSSlibrarydll files then select Next
5 Specify your user name and company name then select Next
6 Enter the System Administrator ID and password for the Windows Server that you are logged on
to then select Next
NOTE
You should have specifically added the System Administrator ID that you use into the local
administrator group
3 Installing Planning and Consolidation Servers
34 Installing the NET Server Component
2011-06-01 PUBLIC 2354
7 Choose your target installation location (the default and preferred location is CPC_NW) then
select Next
8 Select the authentication method You can choose Windows or CMS (Central Management System)
If you select CMS as an authentication method you are required to enter some additional
identification information including
CMS identification information
CMS Cluster CMS server address or IP
Cache out time by default 300 min
Authentication Type authentication type used by CMS server side
Select Next
9 Choose the appropriate logon group
Enabling logon groups allows the Planning and Consolidation NET server to connect to ABAP
logon groups to use the logon groups for load balancing in the ABAP tier
Select Next
10 Enter the following information then select Next
Site Port Set the IIS port If the port you set for the Planning and Consolidation site is also used by other sites go to Internet Information Services and do one of the following Stop the other sites that have the same port as the Planning and
Consolidation site and start the Planning and Consolidation site manually
Change the port of the other sites that have the same port as the Planning and Consolidation site and start the Planning and Consolidation site manually
Message Queue The path including the server name where MSMQ is installed For example ltServer_Namegtprivate$ltName_of_QueuegtIf you want to change this location you can change it in the Server Manager at Server Maintain MS Message Queue
NOTE
If the operating system is Microsoft Windows 2008 you must run Server Manager as an administrator (right-click the icon and select Run as Administrator)
For more information see Installing and Setting Up Microsoft Message Queue (MSMQ) [external document]
Message Server The name of the application server where you installed the ABAP server component Check the System Entry properties of the ABAP application server and enter one of the following If Connection Type is GroupServer Selection enter the address of the Message
Server If Connection Type is Customer Application Server enter the address of the
Application ServerIf you want to change this location you can change it in the Server Manager From Server Manager select Server Maintain ABAP System Server Host
3 Installing Planning and Consolidation Servers
34 Installing the NET Server Component
2454 PUBLIC 2011-06-01
If you are using Logon Groups to connect to multiple ABAP application servers use the Server Manager to modify the parameters From Server Manager select Server Maintain ABAP System Logon Group
NOTE
If the operating system is Microsoft Windows 2008 you must run Server Manager as an administrator (right-click the icon and select Run as Administrator)
System ID The System ID the ABAP server component configuration For more information see Configuring the ABAP Server Component [page 20]
Client The client number of the NetWeaver BW client (application server)Since the NetWeaver BW client only supports one client instance you can only install one instance of Planning and Consolidation on a single BW client
Language The language of the NetWeaver BW client (application server)
System Number The system number of the NetWeaver instance (application server) Typically this is 00 unless you have several instances with different numbers It is the same number as indicated in the logon properties of SAP GUI if you want to connect to the ABAP back end for example to execute transactions
11 Enter the System Administrator Administrator and User user IDs together with their
passwords for the ABAP service users that were created during the ABAP server component
configuration For more information see Configuring the ABAP Server Component [page 20]
12 Click Install and then Finish
35 Configuring the NET Server Component
You must configure the NET server component after installing it
If you are upgrading from a previous version of Planning and Consolidation and have already
configured it these steps are not necessary
Prerequisites
The NET server component is installed on the NET tier
Procedure
1 Update your IIS properties as follows
1 Go to Control Panel Administrative Tools Internet Information Services (IIS) Manager
2 Update your IIS properties (Web Service Extensions)
Allow ASP NET 20 by finding the Web Service Extensions property (the path to it differs
for different operating system versions) and update it to allow ASP NET 20
NOTE
If using Windows 2008 navigate to Start Control Panel Administrative Tools Internet
Information Services (IIS) Manager Choose the appropriate computer then open ISAPI and
CGI Restrictions Make sure that ASPNET v2050727 is allowed If not choose Edit to
enable them
3 Installing Planning and Consolidation Servers
35 Configuring the NET Server Component
2011-06-01 PUBLIC 2554
2 Add the group Users to the Windows temp folder and give them the following permissions
ReadampExecute
List folder contents
Read
3 Restart IIS
4 If you want to use Logon Groups to connect to multiple ABAP application servers go to Server
Server Options and enter the required information
5 Specify the domain to be used by the NET server Do the following
1 Start Server Manager and select Options Define System Users Group
2 Enter a system user group name Active Directory as the domain type and the domain name
NOTE
For more information see the Managing your Planning and Consolidation
Servers section of the Operations Guide
3 Installing Planning and Consolidation Servers
35 Configuring the NET Server Component
2654 PUBLIC 2011-06-01
4 Post-Installation of the Server Components
After you have installed and configured the server components do the following
1 Modify the machineconfig file See Modifying machineconfig Files [page 27]
2 Set the application pooling values for the COM+ components See Configuring COM+ Application
Pooling Values [page 29]
3 If you are running Windows Server 2008 do the following
Make sure that the related Windows authentication providers are configured properly See
Verification of Windows Authentication Providers [page 29]
Add a firewall exception for the Planning and Consolidation Web site port See Adding a Firewall
Exception to the Website Port [page 30]
4 Set up the SLD Data Supplier which is the central directory of all of your system landscape
information For more information see Configuring the SLD Data Supplier in the Operations Guide
NOTE
If your queries contain large amounts of data you can optionally update the metabasexml file to
improve performance See Setting up for Large Requests [page 30]
41 Modifying Machineconfig Files
The machine configuration file Machineconfig contains settings that apply to an entire computer
This file is located in the runtime ltinstall pathgtConfig directory and contains configuration settings
for machine-wide assembly binding built-in remoting channels and ASPNET
This section describes some of the changes you can make to optimize your Planning and Consolidation
software after installing it for example
To ensure that the right balance is loaded between the number of ldquoworkingrdquo threads
To prevent a ldquosleeprdquo process that comes from a deadlock occurrence
It also describes how to adjust your HTTP TCPIP connections settings in case your application and
Web servers are on separate machines
Prerequisites
If using Windows Server 2008 the user making modifications to this file must have special permissions
to change the file
4 Post-Installation of the Server Components
41 Modifying Machineconfig Files
2011-06-01 PUBLIC 2754
Procedure
If using NET Framework 20 or later do not change the ProcessModel property AutoConfig Leave it set to
its default value of TRUE The properties described in the following procedure will be set automatically
for optimal performance
If using NET Framework 11 make the following changes to MachineConfig
1 Set both the ltmaxWorkerThreadsgt and ltmaxIOTheadsgt to 100 as follows
ltProcessModel
(Other settings)
maxWorkerThreads=100
maxIoThreads=100
gt
2 Adjust ltminFreeThreadsgt such that its value is equal to that of multiplying the factor 88 to that of
the number of CPUs on the server (that is minFreeThreads=88 x of CPU)
Similarly adjust ltminLocalRequestFreeThreadsgt such that its value is equal to that of multiplying the
factor 76 to that of the number of CPUs on the server (that is minLocalRequestFreeThreads=76 x
of CPUs)
Finally make sure that the value of ltappRequestQueueLimitgt is increased to 500
EXAMPLE
The following settings are for a server with two processors
lthttpRuntime
minFreeThreads=176
minLocalRequestFreeThreads=152
appRequestQueueLimit=500
gt
For both NET Framework 11 and NET Framework 20 or later make the following changes
1 Set ltmachineKeygt options properly
The ltmachineKeygt tag in Webconfig or Machineconfig tells the NET framework how to create
the hash on forms tickets (which is the proof that you have been authenticated) The default is for
each Web application to create its own hash key So if you took your authentication cookie created
on one machine and try to access another machine it would fail when checking the hash code to
ensure that it had not been tampered with
Therefore if you are using a Web farm (multiple Web servers where you can automatically be
routed to any one of them within a particular session) the hash key must be the same on all the
machines This way when the authentication cookie is checked the authentication ticket used
on one Web server can still be valid on another server Note that this is a requirement for the Web
servers not the application server You can specify it for just the Planning and Consolidation IIS
application in its Webconfig file you do not have to specify it for all IIS applications in the general
4 Post-Installation of the Server Components
41 Modifying Machineconfig Files
2854 PUBLIC 2011-06-01
Machineconfig file If you are not using a Web farm you do not need to change the
ltmachineKeygt element
2 For a deployment where the Web servers do not reside on the same servers as the application
servers adjust HTTP TCPIP connections settings in the Machineconfig file of each Web server
as follows
ltconnectionManagementgt
ltadd address=app server ip maxconnection=48gt
ltadd address= maxconnection=2gt
ltconnectionManagementgt
42 Configuring COM+ Application Pooling Values
For load balancing purposes set the application pooling values for the COM+ components
OsoftLogging OsoftUserManage and OsoftWebFileManage
Procedure
1 Choose Start Administrative Tools Component Services COM+ applications
2 Right-click the application
3 Choose Properties then on the Pooling amp Recycling tab change the application pooling pool size to 4
43 Verification of Windows Authentication Providers
If using Microsoft Windows Server 2008 use this procedure to ensure that the related Windows
authentication providers are configured properly
Procedure
1 Open ltdrivegtWindowsSystem32inetsrvconfigapplicationHostconfig
2 Search for ltlocation path=BPCgt
3 Ensure the following Windows authentication providers are configured
ltwindowsAuthentication enabled=truegt
ltprovidersgt
ltclear gt
ltadd value=Negotiate gt
ltadd value=NTLM gt
ltprovidersgt
ltwindowsAuthenticationgt
4 Post-Installation of the Server Components
42 Configuring COM+ Application Pooling Values
2011-06-01 PUBLIC 2954
44 Adding a Firewall Exception to the Website Port
This procedure ensures that the client can connect to the NET server by adding a firewall exception
to the Planning and Consolidation Web site port
To add a firewall exception
1 Go to Control Panel Windows Firewall Allow a Program through Windows Firewall Add Port
2 Name the exception For example Plan_Consol
3 Add the port number for the Plan_Consol Web site (This was specified during the NET installation
procedure)
4 For the protocol choose TCP
5 Click OK
45 Setting Up for Large Requests
Procedure
To allow users to requestquery large amounts of data you can edit the metabasexml file located at
CWindowssystem32inetsrv Set the following parameters to the stated values
ASPBUFFERINGLIMIT = 10485760
MAXREQUESTENTITYALLOWED = 10485760
If your system has more than 4 GB of memory and your operating system is Windows 2003 you must
install a hotfix You can install it from httpsupportmicrosoftcomdefaultaspxscid=kben-
us834628
4 Post-Installation of the Server Components
44 Adding a Firewall Exception to the Website Port
3054 PUBLIC 2011-06-01
5 Installing Planning and Consolidation Clients
The basic steps for installing Planning and Consolidation clients include
1 Verify and install client prerequisites See Verifying and Installing Prerequisites [external document]
2 Uninstall any previously installed Planning and Consolidation clients See Uninstalling Previous Client
Components [page 32]
3 Install the Administration and Office clients See Installing the Admin and Office Client Components [page
32]
4 Run the silent installation See Running the Silent Installation [page 33]
51 Verifying and Installing Client Prerequisites
Planning and Consolidation requires the following software before installing the client components
A list of supported operating systems available in the Product Availability Matrix on SAP Service
Marketplace at httpservicesapcompam Search on Planning and Consolidation
XceedZipdll (version 6594170 or later)
NOTE
You must use same version of XceedZipdll for the client as for the NET server
You can download this component from the SAP Software Download Center (see Installing the
Prerequisite Software on the NET Servers [page 13])
Microsoft Internet Explorer 60 70 80 or later
SP00 to SP04 Microsoft Office 2003 or Microsoft Office 2007
SP05 or later Microsoft Office 2003 Microsoft Office 2007 or Microsoft Office 2010
Microsoft Visual Basic 60 runtime and Visual C++ 60 runtime
These third party components must be installed prior to the client installation
All supported operating systems except Windows 7 MSXML 40 SP2
Windows 7 MSXML 40 SP3
SP00 to SP04 NET Framework 11 and 20
SP05 or later NET Framework 20 30 or 35
NOTE
For Windows Vista or Windows 7 it is not necessary to install NET Framework 20 as a
later version (NET framework 30 or 35) is provided with the operating system
5 Installing Planning and Consolidation Clients
51 Verifying and Installing Client Prerequisites
2011-06-01 PUBLIC 3154
For Windows XP you must install Service Pack 1 and Service Pack 2 for NET Framework
20
Microsoft Windows Script (version based on the operating system)
EXAMPLE
If the operating system in the client machine is Microsoft Windows XP the Microsoft Windows
Script for the Microsoft Windows XP should be installed before the client installation
Adobe Flash 100 or later
This is required to support business process flows
Hardware Requirements
These are the minimum requirements for the client components
Pentium IV (1 GHZ CPU)
512 MB RAM
100 MB of free hard disk space in the My Documents folder
30 MB of free hard disk space for the installed Client files
52 Uninstalling Previous Client Components
Procedure
To uninstall versions of the Administration and Office client components from a previous release or
support package go to Control Panel AddRemove Programs
If the client is installed silently it must be uninstalled silently as well through run
BPCClient75exe s x zrdquoUninstallrdquo in a command prompt You cannot use Addremove
Programs to remove the installer
53 Installing the Admin and Office Client Components
Typical installations include either the Admin client or the Office client on a single client machine
although you can install both if necessary
Prerequisites
Make sure all prerequisites are installed as described in Verifying and Installing Client Prerequisites [page
31]
Close Microsoft Office and Microsoft Internet Explorer
Check the registry of the client machine to verify that no entry contains the value
OSoftDMClientToolsDMTools If it does exist remove it For more information see the Client
Installation Issues in Troubleshooting [page 41]
Ensure that all users have write access to the registry table
Uninstall the previous clients and restart the client machine
5 Installing Planning and Consolidation Clients
52 Uninstalling Previous Client Components
3254 PUBLIC 2011-06-01
Procedure
To install the Administration client the Office client or both perform the following steps
1 Start the client component installation on the client machine in one of the following ways
Go to httpltPC_serverportgtosoft to open the Launch Page and choose Client Software
Center
Run the client installation file BPCClient75exe you can download from the SAP Service
Marketplace Software Distribution Center
The Planning and Consolidation system checks the installation prerequisites Choose Next
2 Choose whether to install the AdminClient the OfficeClient or both
NOTE
A set of required components is also chosen and installed by default
3 Choose Next to install the selected components in the default location or choose Browse to install
them in an alternate location If you choose Browse specify the location then choose OK then
Next
4 Select one or more languages then choose Next (English is the default)
5 From the license agreement screen select Agree to continue with the installation or Disagree to stop
the installation
6 Specify the location of the XCeedZipdll cryptographic library you downloaded
According to the recommendation in Verifying and Installing Client Prerequisites [page 31] this location
is likely to be CProgram FilesSAP BusinessObjectsPC_NW
7 Choose Next to begin the installation
8 After the installation is complete choose Finish
CAUTION
For Office client installations you must log on to the Office client as an administrator before the
business user of the local machine logs on for the first time to create the registry key for
XCeedZip
54 Running the Silent Installation
Procedure
1 Download the Planning and Consolidation Install program file BPCClient75exe from the SAP
Service Marketplace Software Distribution Center to a local drive on your computer
2 Uninstall the previous version of the software if applicable using this format
ltinstallernamegt s x zldquoUninstallrdquo
3 Open a command window
4 In the command window change directories to go to location of the installer
5 Install the Planning and Consolidation Client using this command format
5 Installing Planning and Consolidation Clients
54 Running the Silent Installation
2011-06-01 PUBLIC 3354
ltinstallernamegt s zldquoltinstall-dirgtampltXceedzipdll pathgtampltlanguage-
selectiongtampltfeature-selectiongtrdquo
For example
bpcclient75exe s zldquoctestampcinstallshieldxceedzipdllampFRampALL
The language selections are shown below
Language Selections Description
EN English (United States)
ZH Chinese (Simplified)
FR French (France)
DE German
IT Italian
JA Japanese
KO Korean
PT Portuguese (Brazil)
RU Russian
ES Spanish
NL Dutch
DA Danish
NO Norwegian
SV Swedish
FI Finnish
PL Polish
SK Slovakian
CS Czech
ALL Selects all languages
The feature selections are shown below
Feature Selection Description
Admin Specifies that you only want to install the Admin client
Office Specifies that you only want to install the Office client
ALL Specifies that you want to install both clients
5 Installing Planning and Consolidation Clients
54 Running the Silent Installation
3454 PUBLIC 2011-06-01
6 Basic Steps for Setting up an Initial Application Set
This section describes how to create an initial application set and then how to start setting up security
Procedure
Creating an Initial Application Set
These are the basic steps for setting up an initial application set You create this application set by copying
the application set ApShell that is provided with Planning and Consolidation
NOTE
Do not make any changes to ApShell directly
Prerequisites
The server components and Administration client are installed
The user who creates the initial application set must be the domain user specified in the sysadmin
field of the UJA3_WRITE_SYS_USERS program
To create an initial application set
1 Log on to the Administration client In the Connection Wizard screen specify the Planning and
Consolidation server name or IP address Click Next
2 Specify the user credentials for logging onto Planning and Consolidation The first time you log
on enter the sysadmin domain user Click Next
3 Select APSHELL Click Next A summary of the connection details appears
4 Click Finish The Logon dialog box appears
5 Select APSHELL then click OK The Administration Console loads the application set and then
displays it
6 From the Action pane click Add a New Application Set
7 Enter a name and description for the new application set and click Go to Next Step 2 of 2
8 Select all records to copy and click Add a New Application Set to start the copy process The new
application set is created this might take several minutes
NOTE
Before you can view and edit the newly created application set after copying the ApShell
application set you must close the Administration client and then open it again You can
then make changes to it in the Administration Console
6 Basic Steps for Setting up an Initial Application Set
2011-06-01 PUBLIC 3554
Setting up Initial Security
To set up security for Planning and Consolidation do the following
1 Set up a domain
2 Add a new Admin user
3 Assign task and member access
Setting up a Domain
To assign users in Planning and Consolidation you must set up a domain Log on to Server Manager
and create a domain in Options Define System User Groups See the Operations Guide for more information
Adding a New Admin User
In the new copied application set add an Admin user
To add an Admin user
1 In the Logon dialog box select the new application set then click Connection Wizard
2 In the Connection Wizard screen specify your user credentials for logging onto Planning and
Consolidation then click Finish
3 In the Logon dialog box click OK The Administration Console displays the application set
4 In the hierarchical list expand the application set
5 Select Security Users
6 From the action pane choose Add new user
7 In the User Setup screen select a domain and then select the user to which you want to grant Admin
access Click Next
8 From the Assignments screen click Next
9 From the Finish screen click Apply
Assigning Task and Member Access
Do the following to add the Admin user to the ADMIN team then assign full member access and task
access to this team
1 In the Administration Console in the hierarchical list select Security Teams ADMIN
2 From the action pane choose Modify Team
3 From the Modify Team screen click Next
4 From the Users screen select the new user Click Next
5 From the Access screen in Task Profile select FULL_TSK From Member Access Profiles select the
Enable check box for AdminMbrAccPrf Click Next
6 From the Finish screen review the summary and click Apply
NOTE
For more information see the Administration section in the application help
6 Basic Steps for Setting up an Initial Application Set
3654 PUBLIC 2011-06-01
7 Tips
71 Creating Start and Stop Batch Files
Follow these steps to create start and stop batch files for the server components
Procedure
1 Create a batch file called StartOsoftbat and ensure the contents of the batch file are as specified
below Place this batch file on the desktop
NET START World Wide Web Publishing
NET START HTTP SSL
NET START IIS Admin
NET START IIS Admin Service
NET START Simple Mail Transfer Protocol (SMTP)
iisreset start
2 Create a batch file called StopOsoftbat and ensure the contents of the batch file are as specified
below Place this batch file on the desktop
iisreset stop
NET STOP World Wide Web Publishing
NET STOP HTTP SSL
NET STOP Simple Mail Transfer Protocol (SMTP)
NET STOP IIS Admin
NET STOP IIS Admin Service
72 SMS for Planning and Consolidation Package Delivery
Use these instructions for SMS usage in the Planning and Consolidation installer and for patch
publication
Prerequisites
Client and SMS server are installed and configured
Procedure
1 Log on to the server on which SMS is installed
2 Create a folder for placing published packages
7 Tips
71 Creating Start and Stop Batch Files
2011-06-01 PUBLIC 3754
3 Create the folders SMSPACK and AP001 on D where SMSPACK is the parent folder for publishing
packages with subfolders such as AP001 002 and so on for each package
4 Place the Planning and Consolidation setup files in DSMSPACKAP001
5 To publish the Planning and Consolidation setup files or to advertise them to the clients create a
package for the setup file as follows
1 Open the SMS Admin console from Programs Systems Management Server SMS Administrator
console
2 Right-click on the packages folder then select New Package
3 Enter the required data
4 On the General tab click the data source and choose This package contains source files
5 Set the directory of the source files to the local drive D then choose ApplyOK
6 To run this package create a program as follows
1 Expand the packages folder in the Admin console right-click the programs and select New
Program
2 Enter the Program Properties as required
NOTE
If you have command line options for the setup you can browse to choose the package
and add the command line parameters next to it If not you can simply choose the setup
file
You can use the After Running dropdown to configure the action once the package is
installed
On the Environment tab you can choose how the package should run and whether the user
must be logged in or not and with what rights If the user does not have administrator
rights select Run with administrative rights and Allow users to interact with this program
3 Choose Apply to save the settings then choose OK
7 To notify client machines that a package is available create an advertisement as follows
1 Right-click on the Advertisements folder and choose New Advertisement
2 Provide a name and appropriate details and choose the package and the program
3 Choose the systems to which the package is available
4 Indicate whether to advertise the package at a specific time or set a mandatory assignment by
choosing the yellow star button
The checkbox allows users to run the package installation independently whenever
convenient from Control Panel or AddRemove Programs
5 On the Advanced tab set the location from which you want to run the program then choose
Apply and OK
8 Create a distribution point for this program as follows
1 Expand the packages folder in the Admin Console expand the package you created and right-
click the distribution point folder
7 Tips
72 SMS for Planning and Consolidation Package Delivery
3854 PUBLIC 2011-06-01
2 Choose New Distribution point and set the distribution point
3 Update this with the package you created by right-clicking on the distribution points folder
selecting all tasks and updating the distribution points
4 Choose Yes at the confirmation message
9 Verify that the package is available on the client side
7 Tips
72 SMS for Planning and Consolidation Package Delivery
2011-06-01 PUBLIC 3954
This page is left blank for documents that are printed on both sides
8 Troubleshooting
Server Installation Issues
By default the installation program runs a diagnostic program Here are some potential error messages
that display during the server installation
ldquoWindows Script is not installedrdquo
Download the Windows script for your operating system and then run it
ldquoIIS xx is not installedrdquo
Install the relevant version of IIS with FrontPage Extensions using AddRemove Programs in the Control
Panel
ldquoNET Framework xx is not installedrdquo
Install the relevant version of NET Framework before continuing
NOTE
For more information about installing these prerequisites see Installing the Server Prerequisites [page
13]
Issues with IIS 70
IIS 70 combines with ASPNET to provide an integrated request pipeline Using IIS 70 may require
minor changes to your Webconfig file However these changes may not be compatible with NET
Framework 20 and lead to Error 500 server access problems
For a solution to this problem see httpmsdnmicrosoftcomen-uslibrary
bb515251aspx
IIS 70 adds the section systemwebServer to the file Webconfig As a result when using IIS 70 in
Classic mode with LDAP authentication logging on to Planning and Consolidation generates an
internal server error To solve this issue you must manually remove the section
systemwebServer from Webconfig then run iisreset
For IIS 70 with Windows 2008 on a 64ndashbit server and NET Framework 20 When a Planning and
Consolidation web service throws an exception IIS 70 generates 500 mdash Internal Server
Error messages You can change the IIS settings to generate error messages that are more detailed
as follows
1 Log on to Internet Information Services (IIS) Manager
2 Under OSoft double-click Error Pages
3 In the Actions pane choose Edit Feature Settings
4 In the Edit Error Pages Settings window under Error Responses choose Detailed errors
8 Troubleshooting
2011-06-01 PUBLIC 4154
Client Installation Issues
By default the installation program runs a diagnostic program Here are some potential error messages
that display during the client installation
ldquoVisual Basic 60 SP5 Run-Time Redistribution Pack not installedrdquo
Download vbrun60sp5exe then run it
ldquoVisual C++ 60 Run-Time not installedrdquo
Download vc6redistsetup_enuexe then run it
ldquoOSoftDMClientToolsDMTools found in registry Please refer to system administrator
before installationrdquo
Open the registry table find the key OSoftDMClientToolsDMTool under HKEY_LOCAL_MACHINE
SOFTWAREClasses and delete this key
ldquoNET Framework xx is not installedrdquo
Install the relevant version of NET Framework before continuing
Server Manager Issues
Always run Server Manager as the administrator To do this right-click the Server Manager icon and
select Run as administrator
If modifying the CPC_NWWebsrvrwebServerConfigurationconfig file you must also choose
Run as administrator from the right-click menu
Service-Level Accounts
Planning and Consolidation 75 has a new Windows service named OutlookSoft ServiceManager Service which
manages the System Landscape Directory (SLD) service logging service and shard query engine caches
Since the service should be able to access to the FileShare server a system administrator account is
assigned automatically to the service during the installation of tehPlanning and Consolidation server
program Even though system administrator account has been assigned to the server correctly the
service may not start with the error message The service did not start due to a logon
failure The reason for this is that the system administrator account is not registered as a service
When installing a service to run under a domain user account the account must have the right to
logon as a service on the local machine This logon right strictly applies only to the local computer
and must be granted in the Local Security Policy
To edit the Local Security Policy of the computer you want to define the logon as a service
permission perform the following actions
1 Start the Local Security Settings Microsoft Management Console (MMC) snap-in
2 Expand Local Policies and then click User Rights Assignment
3 In the right-hand pane right-click Log on as a service and then click Security
4 Add the user to the policy and click OK
5 Close the Local Security Settings MMC snap-in
8 Troubleshooting
4254 PUBLIC 2011-06-01
For more details see How to Troubleshoot Service Startup Permissions http
supportmicrosoftcomkb259733
Other Potential Issues
The ABAP service users can be locked as a result of the install Check and unlock any locked ABAP
service users after performing the install To do so perform transaction SU01 enter each service user
ID (PC_SYSADMIN PC_ADMIN and PC_USER) then press Ctrl+F5
You can run the Diagnostic program in Server Manager at any time Review the steps below to
determine the source of the issue
See the procedure below for more information
Procedure
1 Run the Server Manager Diagnostic program
2 Check that the COM+ Components exist
3 Check the interfaces for COM+ Components
4 Check that the librfc32dll is set up appropriately
5 Check the IIS Port
6 Check the ServerConfigurationConfig file for the correct username and system information
7 Check the Registry Entries on 32 bit and 64 bit locations
8 Check the CWINDOWSsystem32driversetchosts file to ensure that a fully qualified domain
and an IP resolution exists
8 Troubleshooting
2011-06-01 PUBLIC 4354
This page is left blank for documents that are printed on both sides
9 Connecting to Solution Manager Diagnostics
The diagnostics functions in SAP Solution Manager allow identification analysis and resolution of
problems This procedure provides the steps required to connect Planning and Consolidation to
Solution Manager Diagnostics
Procedure
1 Install the Diagnostics Agent according to SAP Note 1234387 on all servers where Interface for the
Web and Application Servers are installed
NOTE
Installation files for Diagnostics Agent are available on Service Marketplace by navigating to
Support Packages and Patches mdash Entry by Application Group SAP Technology Components SAP
SOLUTION MANAGER SAP SOLUTION MANAGER 70 EHP 1 Entry by Component Agents
for managed systems DIAGNOSTICS AGENT 711
Download an installation file based on one of the following system landscapes
Windows Server on IA32
32bit Windows Server on IA64
64bit Windows Server on x64 64bit
2 Set up your system for Diagnostics
Refer to End-to-End Root Cause Analysis System Landscape Setup Guide which is available on Service
Marketplace at httpsservicesapcom~sapidb011000358700000074392009E and follow
the chapters that apply to Planning and Consolidation
NOTE
After installing or upgrading to service package (SP) 6 the service
PlanningAndConsolidationJobService fails to start and generates an error message This service
is not required by Planning and Consolidation and has no effect on its operation To avoid receiving
error messages you can safely disable this service
The service PlanningAndConsolidationJobService is designed to be part of the Solution Manager
analysis and log collection function in a future release
9 Connecting to Solution Manager Diagnostics
2011-06-01 PUBLIC 4554
This page is left blank for documents that are printed on both sides
10 Security Considerations and Connection Issues
Your clientserver configuration is unique as it relates to security so you may experience connection
problems with SSL proxy servers or programs and settings that interact with these components If
you are having any issues related to connection review the following recommendations and
troubleshooting tips
101 Setting up SSL Encryption
We recommend that you set up Secure Socket Layer (SSL) encryption on a single Planning and
Consolidation server or on each Application and Web server that is part of a multiserver configuration
Prerequisites
You have an SSL certificate for your Planning and Consolidation IIS Server
Procedure
1 Assign the SSL certificate
1 From IIS open the Web site properties and select the Directory Security tab
2 Choose Server Certificate click Next then select Assign an existing certificate
3 Choose your SSL certificate and click Next
4 Check the summary and click Finish to complete the process
2 Set the SSL port
1 Select the Web Site tab
2 Change the port number to the SSL port for example 443
CAUTION
If you change the port number in IIS you must also change the port number the Web
and Server Manager configuration files Otherwise the Interface for the Web and Server
Manager programs do not work correctly
To change the port number for the Web configuration file open the Webconfig file
ltServer install foldergtWebsrvrwebWebconfig and change the value of the port
number in the AppServer_URL key
10 Security Considerations and Connection Issues
101 Setting up SSL Encryption
2011-06-01 PUBLIC 4754
To change the port number for the Server Manager configuration file open the ltServer
install foldergtServer ManagmentOsoftInstallxml file and change the value of
the port number in the ltPORTgt key
3 Enable secure communications between server and client
1 Select the Directory Security tab
2 Click Edit
3 In the Secure Communication window enable the Require secure channel (SSL) and Require 128-bit
encryption checkboxes then click OK
4 Click OK
5 Change the server settings
1 Open the Webconfig file ltdrivegtWebsrvrwebWebconfig
2 Change the value of key AppServer_URL to https mode
ltappSettingsgt
lt-- hellip hellip --gt
ltadd key=AppServer_URL value=httpsltPC_serverportgtosoftappgt
ltadd key=AppServer_AUTH value=1gt
ltappSettingsgt
6 Restart IIS
Result
After setting up SSL security users must enter the server name and the SSL port in the Connection
Wizard when logging on to the Planning and Consolidation client applications
EXAMPLE
BPCSERVER443
When logging on to Interface for the Web users must usehttpsltPC_serverportgtosoft
NOTE
The specified server name must be the same as the server name setting in the Webconfig file
102 Checking for Open Ports
You must ensure that all required ports are open for inboundoutbound traffic By default Planning
and Consolidation requires that Port 80 (used by http) is open
To test whether the required port is open go to a command prompt and enter Telnet serveripaddress For
example Telnet 431181836 80 If the system returns a blank command window the port is open If it
returns a message stating that it cannot connect the port is not open
10 Security Considerations and Connection Issues
102 Checking for Open Ports
4854 PUBLIC 2011-06-01
NOTE
You can use httpwwwmyserverorgportsniffasp to scan for the normal ports It allows
you to manually enter a port number to test
You can change the name of a port
103 Adobe Flash Player Issues
The Planning and Consolidation Flex Client uses the Adobe Flash player to generate the user interface
A limitation in the Adobe Flash player prevents the installation of the Planning and Consolidation Web
server on some ports as the Flex Client cannot perform http calls on these ports
Features
From Adobe Flash player 901120 a security control blocks commonly reserved ports to prevent
malicious activity If a port number is specified at the end of a URL such as httpwwwadobecom
80 the system checks the port against a list of commonly reserved ports If the port is on this list the
network request is rejected and a security error event is generated
The Adobe Web site (httpwwwadobecom) has a Knowledge Base page entitled URL requests to certain
ports throw security errors in Adobe Flash Player 901150 and higher that lists the ports that Adobe Flash player
considers to be reserved You should not use the ports listed in this Knowledge Base page
104 Proxy Server and Firewall Issues
For questions about specific proxy servers contact SAP Support
General Considerations
If you connect to the Internet through a firewall or proxy server you need to add the IP address
of the Planning and Consolidation server as an exception You can do this at the client level
( Internet Explorer Tools Internet Options Connections LAN Settings ) or at the server level
Enabling content filtering on the proxy server or firewall may cause connection problems
If external users are having trouble connecting to the server make sure the proxy server connects
using a fully qualified domain name Fully qualified domain names typically resolve both internal
and external IP addresses
Each secure Planning and Consolidation server name must be identified on the proxy server For
example if the Web server and OLAP server components both connect to a proxy server make
sure both names are identified on the proxy server
Proxy servers may or may not require authentication which could conflict with Planning and
Consolidation authentication Do not use authentication on the proxy server The system
synchronizes the user name and password on the remote server with the local user name and
password
10 Security Considerations and Connection Issues
103 Adobe Flash Player Issues
2011-06-01 PUBLIC 4954
NOTE
For more information about setting up an ISA proxy server contact SAP Support to request a
copy of the Setting up ISA Proxy Server white paper
Internet Explorer Settings Issues
Internet Explorer settings must be set correctly to prevent errors and problems when you attempt to
access the Planning and Consolidation server using the Connection Wizard Change the settings by
taking the following steps
1 From Internet Explorer select Tools Internet Options
2 From the General tab delete all temporary Internet files cookies and history
3 From the Security tab set security to Default level for Internet and local intranet
4 From the Connections tab choose the LAN settings button If you select Use a proxy server for your LAN
then insert the IP address or fully qualified server name of the Planning and Consolidation server
as an exception by choosing the Advanced button
5 From the Advanced tab choose the Restore Defaults button Apply then OK
Microsoft Office Issues
There should only be one instance of Excel installed on the client machine You can check this by using
AddRemove Programs Multiple instances of Office may cause errors when you perform administrative
functions in Planning and Consolidation
Microsoft Windows Issues
If you have Windows XP SP2 disable the Windows firewall
Norton AntiVirus Issues
Having Script Blocking enabled in Norton AntiVirus can cause the following issues
You cannot view the contents of the installation page in Interface for the Web
Errors downloading dimension files when logging into the Office client
10 Security Considerations and Connection Issues
104 Proxy Server and Firewall Issues
5054 PUBLIC 2011-06-01
11 Terminal Services or Citrix Server
111 Installing Planning and Consolidation in a Terminal Services or Citrix Server Deployment
This section describes best practices and instructions for installing Planning and Consolidation in a
Terminal Services or Citrix Server deployment
1111 Terminal Services Home Directories
We recommend using Terminal Server home directories rather than using the userrsquos profile directory
The profile directory downloads a minimal amount of information about the dimensions of the
application set you are logging on to and may be as large as 2 MB per user The profile directory is on
the system drive and has limited space By specifying a home directory you can manage the disk space
required
If you have a farm of servers put the profile information in a common home directory rather than on
each individual server so that all users consistently use the current download of dimensions
1112 System Requirements
The following programs are required on the Terminal Services or Citrix Server computer
Planning and Consolidation 75 SP00 ndash SP04 Microsoft Office 2003 or 2007
Planning and Consolidation 75 SP05 or later Microsoft Office 2003 2007 or 2010
Microsoft XML 4
VB Runtime 60 SP5
VC++ Runtime 60
Planning and Consolidation 75 SP00 ndash SP04 Microsoft NET Framework 11
Planning and Consolidation 75 SP05 or later Microsoft NET Framework 20 30 or 35
1113 Installing Planning and Consolidation
Prerequisites
The server installation files have been downloaded from SAP Service Marketplace and installed
11 Terminal Services or Citrix Server
111 Installing Planning and Consolidation in a Terminal Services or Citrix Server Deployment
2011-06-01 PUBLIC 5154
Procedure
The following steps outline how to install the Planning and Consolidation clients in a Terminal Services
(TS) or Citrix Server deployment
1 Make sure the Terminal Services or Citrix Server machine has the system requirements installed
2 Log on to the Terminal Services or Citrix Server machine with a user ID that has the rights to
install on that server
3 At a command prompt enter Change userinstall
4 Open a browser and connect to the URL httpltPC_serverportgtosoft
5 Log on to the web site with the service account password and domain
6 Go to the Software Center and install the Planning and Consolidation Administration and Planning
and Consolidation for Office clients
7 Go back to the command prompt and enter Change userexecute or Restart the server
8 For the Citrix Server you must publish each client application Take the following steps
To publish the Planning and Consolidation Launch page Iexploreexe http(s)ltServerNamegt-
NetBIOS or FQDNosoft
To publish Planning and Consolidation Administration CProgram FilesPC_MS
OsoftAdminMainexe
To publish Planning and Consolidation for Office CProgram FilesMicrosoft OfficeOfficeExcelexe
ltdrivegtev4excelxla
1114 Creating a Shortcut to the Launch Page
Procedure
If you use published desktops instead of published applications the Planning and Consolidation desktop
file (which is installed on the current userrsquos desktop) must be moved to the All UsersDesktop folder
1115 Terminal Services Considerations for Installing Microsoft Excel
The Windows Installer used to set up and configure programs and components of Office uses a
transform file to allow a network administrator to designate the options and features to install
Since the Terminal Server environment is different from the usual network environment Microsoft
has supplied a transform file handle the Terminal Server installation If you attempt to use a customized
transform not designated for use with Terminal Server the system does not install Office
The transform file is named Termsrvmst and is available with the ORK (office resource kit) Although
Termsrvrmst can be customized to include options and features that you wish to make available to
Terminal Server client users modification of the TermSrvrmst is not supported by Microsoft
11 Terminal Services or Citrix Server
111 Installing Planning and Consolidation in a Terminal Services or Citrix Server Deployment
5254 PUBLIC 2011-06-01
Documentation in the SAP Service MarketplaceYou can find this document at the following address httpservicesapcominstguides
2011-06-01 PUBLIC 5354
SAP AGDietmar-Hopp-Allee 1669190 WalldorfGermanyT +4918 0534 34 34F +4918 0534 34 20wwwsapcom
copy Copyright 2011 SAP AG All rights reservedNo part of this publication may be reproduced or transmitted in any form or for any purpose without the express permission of SAP AG The information contained herein may be changed without prior notice
- SAP BusinessObjects Planning and Consolidation 75
-
- Table of Contents
- 1 Introduction
-
- 11 SAP Notes for the Installation
- 12 Naming Conventions
-
- 2 Planning the Server Installation
-
- 21 Installation Scenarios
- 22 Hardware Requirements
- 23 Server Prerequisites
- 24 Installing the Server Prerequisites
-
- 241 Installing the Prerequisite Software on the ABAP Application Server
- 242 Installing the Prerequisite Software on the NET Servers
-
- 25 Acquiring the ABAP and NET Server Components
-
- 3 Installing Planning and Consolidation Servers
-
- 31 Installing and Configuring SAP NetWeaver
- 32 Installing the ABAP Server Component
- 33 Configuring the ABAP Server Component
- 34 Installing the NET Server Component
- 35 Configuring the NET Server Component
-
- 4 Post-Installation of the Server Components
-
- 41 Modifying Machineconfig Files
- 42 Configuring COM+ Application Pooling Values
- 43 Verification of Windows Authentication Providers
- 44 Adding a Firewall Exception to the Website Port
- 45 Setting Up for Large Requests
-
- 5 Installing Planning and Consolidation Clients
-
- 51 Verifying and Installing Client Prerequisites
- 52 Uninstalling Previous Client Components
- 53 Installing the Admin and Office Client Components
- 54 Running the Silent Installation
-
- 6 Basic Steps for Setting up an Initial Application Set
- 7 Tips
-
- 71 Creating Start and Stop Batch Files
- 72 SMS for Planning and Consolidation Package Delivery
-
- 8 Troubleshooting
- 9 Connecting to Solution Manager Diagnostics
- 10 Security Considerations and Connection Issues
-
- 101 Setting up SSL Encryption
- 102 Checking for Open Ports
- 103 Adobe Flash Player Issues
- 104 Proxy Server and Firewall Issues
-
- 11 Terminal Services or Citrix Server
-
- 111 Installing Planning and Consolidation in a Terminal Services or Citrix Server Deployment
-
- 1111 Terminal Services Home Directories
- 1112 System Requirements
- 1113 Installing Planning and Consolidation
- 1114 Creating a Shortcut to the Launch Page
- 1115 Terminal Services Considerations for Installing Microsoft Excel
-
- Copyright and trademarks
-

If the transport fails see SAP Note 1329561 for information
5 Using transaction SM59 run a connection test on the RFC destination MDX PARSER
NOTE
If this fails apply SAP Note 1032461 After applying this note you must restart the ABAP
server
6 Assign the authorization SAP_BW_CONTENT_ADMIN to the user installing ApShell as the Planning
and Consolidation system administration user to activate business content (such as default BW
objects)
7 Assign profile S_RS_ALL to the Planning and Consolidation system administration user
We recommend that you also assign the SAP_ALL profile during the installation process of ApShell
You can remove the SAP_ALL profile after the installation
8 If they do not already exist create entries in the BPC Transports table by doing the following
1 Go to transaction SM30
2 Enter the table name UJT_TRANS_CHG then click Maintain
3 Choose New Entries
4 From the TLogo Object column select one of the available entries from the listbox then select
Development in the adjacent column
5 Repeat step 8d for each available item in the listbox in the TLogo Object column
6 After all entries have been added click Save
9 Install ApShell by doing the following
1 Run the program UJS_ACTIVATE_CONTENT
2 In the Content Activation window set the AppSet ID toApShell and the Content Version to 1
3 Choose the following options
Update Default Users
Update Default Formula Table
Update Client Options
Update Language
Activate SAP NetWeaver BW content objects for Planning and Consolidation
Update Default DM (Data Manager) Instructions
Activate ApShell
4 Run UJS_ACTIVATE_CONTENT again this time choosing only the Load Data Into AppSet option
5 Select Program Execute in background
6 Check the logs by selecting System Own Jobs
7 Select the job and display the spool
10 Define the NET service user that is needed to log on to ApShell and run Server Manager by doing
the following
1 Stop the IIS and SAP Planning and Consolidation instances using the stoposoftbat file For
more information see Tips [page 37]
3 Installing Planning and Consolidation Servers
33 Configuring the ABAP Server Component
2254 PUBLIC 2011-06-01
2 Go to transaction SE38 and run program UJA3_WRITE_SYS_USERS
This updates the settings in table UJA_SVR_DEFAULT with the Planning and Consolidation users
defined earlier (step 2)
3 Assign a single domain user to each user type
Planning and Consolidation System Administrator User
Enter ltDomaingtltuser namegt in AD mode or ltCMS enterprise namegt in CMS mode
Planning and Consolidation Administration User
Enter ltDomaingtltuser namegt in AD mode or ltCMS enterprise namegt in CMS mode
Planning and Consolidation User Enter ltDomaingtltuser namegt in AD mode or ltCMS enterprise namegt in CMS mode
34 Installing the NET Server Component
Prerequisites
You have installed all prerequisites See Installing the Prerequisite Software on the NET Servers [page 13]
You have downloaded the NET server component See Acquiring the ABAP and NET Server
Components [page 18]
You have uninstalled any previous version of the Planning and Consolidation server and restarted
the server
NOTE
To uninstall Planning and Consolidation 70 SP00 (with or without patches 1 or 2) run the
installer of Planning and Consolidation patch 2 to make sure all the dlls are unregistered
You are logged on to the NET server with the domain user with sufficient rights See Configuring
the ABAP Server Component [page 20]
Procedure
Do the following on each NET application and Web server
1 Start the installation program for the NET server component
You can download the installation file from the service marketplace
2 Select Next from the Welcome screen
3 From the license agreement screen select Agree to continue with the installation or Disagree to stop
the installation
4 Choose the location of the Xceedzipdll and AntiXSSlibrarydll files then select Next
5 Specify your user name and company name then select Next
6 Enter the System Administrator ID and password for the Windows Server that you are logged on
to then select Next
NOTE
You should have specifically added the System Administrator ID that you use into the local
administrator group
3 Installing Planning and Consolidation Servers
34 Installing the NET Server Component
2011-06-01 PUBLIC 2354
7 Choose your target installation location (the default and preferred location is CPC_NW) then
select Next
8 Select the authentication method You can choose Windows or CMS (Central Management System)
If you select CMS as an authentication method you are required to enter some additional
identification information including
CMS identification information
CMS Cluster CMS server address or IP
Cache out time by default 300 min
Authentication Type authentication type used by CMS server side
Select Next
9 Choose the appropriate logon group
Enabling logon groups allows the Planning and Consolidation NET server to connect to ABAP
logon groups to use the logon groups for load balancing in the ABAP tier
Select Next
10 Enter the following information then select Next
Site Port Set the IIS port If the port you set for the Planning and Consolidation site is also used by other sites go to Internet Information Services and do one of the following Stop the other sites that have the same port as the Planning and
Consolidation site and start the Planning and Consolidation site manually
Change the port of the other sites that have the same port as the Planning and Consolidation site and start the Planning and Consolidation site manually
Message Queue The path including the server name where MSMQ is installed For example ltServer_Namegtprivate$ltName_of_QueuegtIf you want to change this location you can change it in the Server Manager at Server Maintain MS Message Queue
NOTE
If the operating system is Microsoft Windows 2008 you must run Server Manager as an administrator (right-click the icon and select Run as Administrator)
For more information see Installing and Setting Up Microsoft Message Queue (MSMQ) [external document]
Message Server The name of the application server where you installed the ABAP server component Check the System Entry properties of the ABAP application server and enter one of the following If Connection Type is GroupServer Selection enter the address of the Message
Server If Connection Type is Customer Application Server enter the address of the
Application ServerIf you want to change this location you can change it in the Server Manager From Server Manager select Server Maintain ABAP System Server Host
3 Installing Planning and Consolidation Servers
34 Installing the NET Server Component
2454 PUBLIC 2011-06-01
If you are using Logon Groups to connect to multiple ABAP application servers use the Server Manager to modify the parameters From Server Manager select Server Maintain ABAP System Logon Group
NOTE
If the operating system is Microsoft Windows 2008 you must run Server Manager as an administrator (right-click the icon and select Run as Administrator)
System ID The System ID the ABAP server component configuration For more information see Configuring the ABAP Server Component [page 20]
Client The client number of the NetWeaver BW client (application server)Since the NetWeaver BW client only supports one client instance you can only install one instance of Planning and Consolidation on a single BW client
Language The language of the NetWeaver BW client (application server)
System Number The system number of the NetWeaver instance (application server) Typically this is 00 unless you have several instances with different numbers It is the same number as indicated in the logon properties of SAP GUI if you want to connect to the ABAP back end for example to execute transactions
11 Enter the System Administrator Administrator and User user IDs together with their
passwords for the ABAP service users that were created during the ABAP server component
configuration For more information see Configuring the ABAP Server Component [page 20]
12 Click Install and then Finish
35 Configuring the NET Server Component
You must configure the NET server component after installing it
If you are upgrading from a previous version of Planning and Consolidation and have already
configured it these steps are not necessary
Prerequisites
The NET server component is installed on the NET tier
Procedure
1 Update your IIS properties as follows
1 Go to Control Panel Administrative Tools Internet Information Services (IIS) Manager
2 Update your IIS properties (Web Service Extensions)
Allow ASP NET 20 by finding the Web Service Extensions property (the path to it differs
for different operating system versions) and update it to allow ASP NET 20
NOTE
If using Windows 2008 navigate to Start Control Panel Administrative Tools Internet
Information Services (IIS) Manager Choose the appropriate computer then open ISAPI and
CGI Restrictions Make sure that ASPNET v2050727 is allowed If not choose Edit to
enable them
3 Installing Planning and Consolidation Servers
35 Configuring the NET Server Component
2011-06-01 PUBLIC 2554
2 Add the group Users to the Windows temp folder and give them the following permissions
ReadampExecute
List folder contents
Read
3 Restart IIS
4 If you want to use Logon Groups to connect to multiple ABAP application servers go to Server
Server Options and enter the required information
5 Specify the domain to be used by the NET server Do the following
1 Start Server Manager and select Options Define System Users Group
2 Enter a system user group name Active Directory as the domain type and the domain name
NOTE
For more information see the Managing your Planning and Consolidation
Servers section of the Operations Guide
3 Installing Planning and Consolidation Servers
35 Configuring the NET Server Component
2654 PUBLIC 2011-06-01
4 Post-Installation of the Server Components
After you have installed and configured the server components do the following
1 Modify the machineconfig file See Modifying machineconfig Files [page 27]
2 Set the application pooling values for the COM+ components See Configuring COM+ Application
Pooling Values [page 29]
3 If you are running Windows Server 2008 do the following
Make sure that the related Windows authentication providers are configured properly See
Verification of Windows Authentication Providers [page 29]
Add a firewall exception for the Planning and Consolidation Web site port See Adding a Firewall
Exception to the Website Port [page 30]
4 Set up the SLD Data Supplier which is the central directory of all of your system landscape
information For more information see Configuring the SLD Data Supplier in the Operations Guide
NOTE
If your queries contain large amounts of data you can optionally update the metabasexml file to
improve performance See Setting up for Large Requests [page 30]
41 Modifying Machineconfig Files
The machine configuration file Machineconfig contains settings that apply to an entire computer
This file is located in the runtime ltinstall pathgtConfig directory and contains configuration settings
for machine-wide assembly binding built-in remoting channels and ASPNET
This section describes some of the changes you can make to optimize your Planning and Consolidation
software after installing it for example
To ensure that the right balance is loaded between the number of ldquoworkingrdquo threads
To prevent a ldquosleeprdquo process that comes from a deadlock occurrence
It also describes how to adjust your HTTP TCPIP connections settings in case your application and
Web servers are on separate machines
Prerequisites
If using Windows Server 2008 the user making modifications to this file must have special permissions
to change the file
4 Post-Installation of the Server Components
41 Modifying Machineconfig Files
2011-06-01 PUBLIC 2754
Procedure
If using NET Framework 20 or later do not change the ProcessModel property AutoConfig Leave it set to
its default value of TRUE The properties described in the following procedure will be set automatically
for optimal performance
If using NET Framework 11 make the following changes to MachineConfig
1 Set both the ltmaxWorkerThreadsgt and ltmaxIOTheadsgt to 100 as follows
ltProcessModel
(Other settings)
maxWorkerThreads=100
maxIoThreads=100
gt
2 Adjust ltminFreeThreadsgt such that its value is equal to that of multiplying the factor 88 to that of
the number of CPUs on the server (that is minFreeThreads=88 x of CPU)
Similarly adjust ltminLocalRequestFreeThreadsgt such that its value is equal to that of multiplying the
factor 76 to that of the number of CPUs on the server (that is minLocalRequestFreeThreads=76 x
of CPUs)
Finally make sure that the value of ltappRequestQueueLimitgt is increased to 500
EXAMPLE
The following settings are for a server with two processors
lthttpRuntime
minFreeThreads=176
minLocalRequestFreeThreads=152
appRequestQueueLimit=500
gt
For both NET Framework 11 and NET Framework 20 or later make the following changes
1 Set ltmachineKeygt options properly
The ltmachineKeygt tag in Webconfig or Machineconfig tells the NET framework how to create
the hash on forms tickets (which is the proof that you have been authenticated) The default is for
each Web application to create its own hash key So if you took your authentication cookie created
on one machine and try to access another machine it would fail when checking the hash code to
ensure that it had not been tampered with
Therefore if you are using a Web farm (multiple Web servers where you can automatically be
routed to any one of them within a particular session) the hash key must be the same on all the
machines This way when the authentication cookie is checked the authentication ticket used
on one Web server can still be valid on another server Note that this is a requirement for the Web
servers not the application server You can specify it for just the Planning and Consolidation IIS
application in its Webconfig file you do not have to specify it for all IIS applications in the general
4 Post-Installation of the Server Components
41 Modifying Machineconfig Files
2854 PUBLIC 2011-06-01
Machineconfig file If you are not using a Web farm you do not need to change the
ltmachineKeygt element
2 For a deployment where the Web servers do not reside on the same servers as the application
servers adjust HTTP TCPIP connections settings in the Machineconfig file of each Web server
as follows
ltconnectionManagementgt
ltadd address=app server ip maxconnection=48gt
ltadd address= maxconnection=2gt
ltconnectionManagementgt
42 Configuring COM+ Application Pooling Values
For load balancing purposes set the application pooling values for the COM+ components
OsoftLogging OsoftUserManage and OsoftWebFileManage
Procedure
1 Choose Start Administrative Tools Component Services COM+ applications
2 Right-click the application
3 Choose Properties then on the Pooling amp Recycling tab change the application pooling pool size to 4
43 Verification of Windows Authentication Providers
If using Microsoft Windows Server 2008 use this procedure to ensure that the related Windows
authentication providers are configured properly
Procedure
1 Open ltdrivegtWindowsSystem32inetsrvconfigapplicationHostconfig
2 Search for ltlocation path=BPCgt
3 Ensure the following Windows authentication providers are configured
ltwindowsAuthentication enabled=truegt
ltprovidersgt
ltclear gt
ltadd value=Negotiate gt
ltadd value=NTLM gt
ltprovidersgt
ltwindowsAuthenticationgt
4 Post-Installation of the Server Components
42 Configuring COM+ Application Pooling Values
2011-06-01 PUBLIC 2954
44 Adding a Firewall Exception to the Website Port
This procedure ensures that the client can connect to the NET server by adding a firewall exception
to the Planning and Consolidation Web site port
To add a firewall exception
1 Go to Control Panel Windows Firewall Allow a Program through Windows Firewall Add Port
2 Name the exception For example Plan_Consol
3 Add the port number for the Plan_Consol Web site (This was specified during the NET installation
procedure)
4 For the protocol choose TCP
5 Click OK
45 Setting Up for Large Requests
Procedure
To allow users to requestquery large amounts of data you can edit the metabasexml file located at
CWindowssystem32inetsrv Set the following parameters to the stated values
ASPBUFFERINGLIMIT = 10485760
MAXREQUESTENTITYALLOWED = 10485760
If your system has more than 4 GB of memory and your operating system is Windows 2003 you must
install a hotfix You can install it from httpsupportmicrosoftcomdefaultaspxscid=kben-
us834628
4 Post-Installation of the Server Components
44 Adding a Firewall Exception to the Website Port
3054 PUBLIC 2011-06-01
5 Installing Planning and Consolidation Clients
The basic steps for installing Planning and Consolidation clients include
1 Verify and install client prerequisites See Verifying and Installing Prerequisites [external document]
2 Uninstall any previously installed Planning and Consolidation clients See Uninstalling Previous Client
Components [page 32]
3 Install the Administration and Office clients See Installing the Admin and Office Client Components [page
32]
4 Run the silent installation See Running the Silent Installation [page 33]
51 Verifying and Installing Client Prerequisites
Planning and Consolidation requires the following software before installing the client components
A list of supported operating systems available in the Product Availability Matrix on SAP Service
Marketplace at httpservicesapcompam Search on Planning and Consolidation
XceedZipdll (version 6594170 or later)
NOTE
You must use same version of XceedZipdll for the client as for the NET server
You can download this component from the SAP Software Download Center (see Installing the
Prerequisite Software on the NET Servers [page 13])
Microsoft Internet Explorer 60 70 80 or later
SP00 to SP04 Microsoft Office 2003 or Microsoft Office 2007
SP05 or later Microsoft Office 2003 Microsoft Office 2007 or Microsoft Office 2010
Microsoft Visual Basic 60 runtime and Visual C++ 60 runtime
These third party components must be installed prior to the client installation
All supported operating systems except Windows 7 MSXML 40 SP2
Windows 7 MSXML 40 SP3
SP00 to SP04 NET Framework 11 and 20
SP05 or later NET Framework 20 30 or 35
NOTE
For Windows Vista or Windows 7 it is not necessary to install NET Framework 20 as a
later version (NET framework 30 or 35) is provided with the operating system
5 Installing Planning and Consolidation Clients
51 Verifying and Installing Client Prerequisites
2011-06-01 PUBLIC 3154
For Windows XP you must install Service Pack 1 and Service Pack 2 for NET Framework
20
Microsoft Windows Script (version based on the operating system)
EXAMPLE
If the operating system in the client machine is Microsoft Windows XP the Microsoft Windows
Script for the Microsoft Windows XP should be installed before the client installation
Adobe Flash 100 or later
This is required to support business process flows
Hardware Requirements
These are the minimum requirements for the client components
Pentium IV (1 GHZ CPU)
512 MB RAM
100 MB of free hard disk space in the My Documents folder
30 MB of free hard disk space for the installed Client files
52 Uninstalling Previous Client Components
Procedure
To uninstall versions of the Administration and Office client components from a previous release or
support package go to Control Panel AddRemove Programs
If the client is installed silently it must be uninstalled silently as well through run
BPCClient75exe s x zrdquoUninstallrdquo in a command prompt You cannot use Addremove
Programs to remove the installer
53 Installing the Admin and Office Client Components
Typical installations include either the Admin client or the Office client on a single client machine
although you can install both if necessary
Prerequisites
Make sure all prerequisites are installed as described in Verifying and Installing Client Prerequisites [page
31]
Close Microsoft Office and Microsoft Internet Explorer
Check the registry of the client machine to verify that no entry contains the value
OSoftDMClientToolsDMTools If it does exist remove it For more information see the Client
Installation Issues in Troubleshooting [page 41]
Ensure that all users have write access to the registry table
Uninstall the previous clients and restart the client machine
5 Installing Planning and Consolidation Clients
52 Uninstalling Previous Client Components
3254 PUBLIC 2011-06-01
Procedure
To install the Administration client the Office client or both perform the following steps
1 Start the client component installation on the client machine in one of the following ways
Go to httpltPC_serverportgtosoft to open the Launch Page and choose Client Software
Center
Run the client installation file BPCClient75exe you can download from the SAP Service
Marketplace Software Distribution Center
The Planning and Consolidation system checks the installation prerequisites Choose Next
2 Choose whether to install the AdminClient the OfficeClient or both
NOTE
A set of required components is also chosen and installed by default
3 Choose Next to install the selected components in the default location or choose Browse to install
them in an alternate location If you choose Browse specify the location then choose OK then
Next
4 Select one or more languages then choose Next (English is the default)
5 From the license agreement screen select Agree to continue with the installation or Disagree to stop
the installation
6 Specify the location of the XCeedZipdll cryptographic library you downloaded
According to the recommendation in Verifying and Installing Client Prerequisites [page 31] this location
is likely to be CProgram FilesSAP BusinessObjectsPC_NW
7 Choose Next to begin the installation
8 After the installation is complete choose Finish
CAUTION
For Office client installations you must log on to the Office client as an administrator before the
business user of the local machine logs on for the first time to create the registry key for
XCeedZip
54 Running the Silent Installation
Procedure
1 Download the Planning and Consolidation Install program file BPCClient75exe from the SAP
Service Marketplace Software Distribution Center to a local drive on your computer
2 Uninstall the previous version of the software if applicable using this format
ltinstallernamegt s x zldquoUninstallrdquo
3 Open a command window
4 In the command window change directories to go to location of the installer
5 Install the Planning and Consolidation Client using this command format
5 Installing Planning and Consolidation Clients
54 Running the Silent Installation
2011-06-01 PUBLIC 3354
ltinstallernamegt s zldquoltinstall-dirgtampltXceedzipdll pathgtampltlanguage-
selectiongtampltfeature-selectiongtrdquo
For example
bpcclient75exe s zldquoctestampcinstallshieldxceedzipdllampFRampALL
The language selections are shown below
Language Selections Description
EN English (United States)
ZH Chinese (Simplified)
FR French (France)
DE German
IT Italian
JA Japanese
KO Korean
PT Portuguese (Brazil)
RU Russian
ES Spanish
NL Dutch
DA Danish
NO Norwegian
SV Swedish
FI Finnish
PL Polish
SK Slovakian
CS Czech
ALL Selects all languages
The feature selections are shown below
Feature Selection Description
Admin Specifies that you only want to install the Admin client
Office Specifies that you only want to install the Office client
ALL Specifies that you want to install both clients
5 Installing Planning and Consolidation Clients
54 Running the Silent Installation
3454 PUBLIC 2011-06-01
6 Basic Steps for Setting up an Initial Application Set
This section describes how to create an initial application set and then how to start setting up security
Procedure
Creating an Initial Application Set
These are the basic steps for setting up an initial application set You create this application set by copying
the application set ApShell that is provided with Planning and Consolidation
NOTE
Do not make any changes to ApShell directly
Prerequisites
The server components and Administration client are installed
The user who creates the initial application set must be the domain user specified in the sysadmin
field of the UJA3_WRITE_SYS_USERS program
To create an initial application set
1 Log on to the Administration client In the Connection Wizard screen specify the Planning and
Consolidation server name or IP address Click Next
2 Specify the user credentials for logging onto Planning and Consolidation The first time you log
on enter the sysadmin domain user Click Next
3 Select APSHELL Click Next A summary of the connection details appears
4 Click Finish The Logon dialog box appears
5 Select APSHELL then click OK The Administration Console loads the application set and then
displays it
6 From the Action pane click Add a New Application Set
7 Enter a name and description for the new application set and click Go to Next Step 2 of 2
8 Select all records to copy and click Add a New Application Set to start the copy process The new
application set is created this might take several minutes
NOTE
Before you can view and edit the newly created application set after copying the ApShell
application set you must close the Administration client and then open it again You can
then make changes to it in the Administration Console
6 Basic Steps for Setting up an Initial Application Set
2011-06-01 PUBLIC 3554
Setting up Initial Security
To set up security for Planning and Consolidation do the following
1 Set up a domain
2 Add a new Admin user
3 Assign task and member access
Setting up a Domain
To assign users in Planning and Consolidation you must set up a domain Log on to Server Manager
and create a domain in Options Define System User Groups See the Operations Guide for more information
Adding a New Admin User
In the new copied application set add an Admin user
To add an Admin user
1 In the Logon dialog box select the new application set then click Connection Wizard
2 In the Connection Wizard screen specify your user credentials for logging onto Planning and
Consolidation then click Finish
3 In the Logon dialog box click OK The Administration Console displays the application set
4 In the hierarchical list expand the application set
5 Select Security Users
6 From the action pane choose Add new user
7 In the User Setup screen select a domain and then select the user to which you want to grant Admin
access Click Next
8 From the Assignments screen click Next
9 From the Finish screen click Apply
Assigning Task and Member Access
Do the following to add the Admin user to the ADMIN team then assign full member access and task
access to this team
1 In the Administration Console in the hierarchical list select Security Teams ADMIN
2 From the action pane choose Modify Team
3 From the Modify Team screen click Next
4 From the Users screen select the new user Click Next
5 From the Access screen in Task Profile select FULL_TSK From Member Access Profiles select the
Enable check box for AdminMbrAccPrf Click Next
6 From the Finish screen review the summary and click Apply
NOTE
For more information see the Administration section in the application help
6 Basic Steps for Setting up an Initial Application Set
3654 PUBLIC 2011-06-01
7 Tips
71 Creating Start and Stop Batch Files
Follow these steps to create start and stop batch files for the server components
Procedure
1 Create a batch file called StartOsoftbat and ensure the contents of the batch file are as specified
below Place this batch file on the desktop
NET START World Wide Web Publishing
NET START HTTP SSL
NET START IIS Admin
NET START IIS Admin Service
NET START Simple Mail Transfer Protocol (SMTP)
iisreset start
2 Create a batch file called StopOsoftbat and ensure the contents of the batch file are as specified
below Place this batch file on the desktop
iisreset stop
NET STOP World Wide Web Publishing
NET STOP HTTP SSL
NET STOP Simple Mail Transfer Protocol (SMTP)
NET STOP IIS Admin
NET STOP IIS Admin Service
72 SMS for Planning and Consolidation Package Delivery
Use these instructions for SMS usage in the Planning and Consolidation installer and for patch
publication
Prerequisites
Client and SMS server are installed and configured
Procedure
1 Log on to the server on which SMS is installed
2 Create a folder for placing published packages
7 Tips
71 Creating Start and Stop Batch Files
2011-06-01 PUBLIC 3754
3 Create the folders SMSPACK and AP001 on D where SMSPACK is the parent folder for publishing
packages with subfolders such as AP001 002 and so on for each package
4 Place the Planning and Consolidation setup files in DSMSPACKAP001
5 To publish the Planning and Consolidation setup files or to advertise them to the clients create a
package for the setup file as follows
1 Open the SMS Admin console from Programs Systems Management Server SMS Administrator
console
2 Right-click on the packages folder then select New Package
3 Enter the required data
4 On the General tab click the data source and choose This package contains source files
5 Set the directory of the source files to the local drive D then choose ApplyOK
6 To run this package create a program as follows
1 Expand the packages folder in the Admin console right-click the programs and select New
Program
2 Enter the Program Properties as required
NOTE
If you have command line options for the setup you can browse to choose the package
and add the command line parameters next to it If not you can simply choose the setup
file
You can use the After Running dropdown to configure the action once the package is
installed
On the Environment tab you can choose how the package should run and whether the user
must be logged in or not and with what rights If the user does not have administrator
rights select Run with administrative rights and Allow users to interact with this program
3 Choose Apply to save the settings then choose OK
7 To notify client machines that a package is available create an advertisement as follows
1 Right-click on the Advertisements folder and choose New Advertisement
2 Provide a name and appropriate details and choose the package and the program
3 Choose the systems to which the package is available
4 Indicate whether to advertise the package at a specific time or set a mandatory assignment by
choosing the yellow star button
The checkbox allows users to run the package installation independently whenever
convenient from Control Panel or AddRemove Programs
5 On the Advanced tab set the location from which you want to run the program then choose
Apply and OK
8 Create a distribution point for this program as follows
1 Expand the packages folder in the Admin Console expand the package you created and right-
click the distribution point folder
7 Tips
72 SMS for Planning and Consolidation Package Delivery
3854 PUBLIC 2011-06-01
2 Choose New Distribution point and set the distribution point
3 Update this with the package you created by right-clicking on the distribution points folder
selecting all tasks and updating the distribution points
4 Choose Yes at the confirmation message
9 Verify that the package is available on the client side
7 Tips
72 SMS for Planning and Consolidation Package Delivery
2011-06-01 PUBLIC 3954
This page is left blank for documents that are printed on both sides
8 Troubleshooting
Server Installation Issues
By default the installation program runs a diagnostic program Here are some potential error messages
that display during the server installation
ldquoWindows Script is not installedrdquo
Download the Windows script for your operating system and then run it
ldquoIIS xx is not installedrdquo
Install the relevant version of IIS with FrontPage Extensions using AddRemove Programs in the Control
Panel
ldquoNET Framework xx is not installedrdquo
Install the relevant version of NET Framework before continuing
NOTE
For more information about installing these prerequisites see Installing the Server Prerequisites [page
13]
Issues with IIS 70
IIS 70 combines with ASPNET to provide an integrated request pipeline Using IIS 70 may require
minor changes to your Webconfig file However these changes may not be compatible with NET
Framework 20 and lead to Error 500 server access problems
For a solution to this problem see httpmsdnmicrosoftcomen-uslibrary
bb515251aspx
IIS 70 adds the section systemwebServer to the file Webconfig As a result when using IIS 70 in
Classic mode with LDAP authentication logging on to Planning and Consolidation generates an
internal server error To solve this issue you must manually remove the section
systemwebServer from Webconfig then run iisreset
For IIS 70 with Windows 2008 on a 64ndashbit server and NET Framework 20 When a Planning and
Consolidation web service throws an exception IIS 70 generates 500 mdash Internal Server
Error messages You can change the IIS settings to generate error messages that are more detailed
as follows
1 Log on to Internet Information Services (IIS) Manager
2 Under OSoft double-click Error Pages
3 In the Actions pane choose Edit Feature Settings
4 In the Edit Error Pages Settings window under Error Responses choose Detailed errors
8 Troubleshooting
2011-06-01 PUBLIC 4154
Client Installation Issues
By default the installation program runs a diagnostic program Here are some potential error messages
that display during the client installation
ldquoVisual Basic 60 SP5 Run-Time Redistribution Pack not installedrdquo
Download vbrun60sp5exe then run it
ldquoVisual C++ 60 Run-Time not installedrdquo
Download vc6redistsetup_enuexe then run it
ldquoOSoftDMClientToolsDMTools found in registry Please refer to system administrator
before installationrdquo
Open the registry table find the key OSoftDMClientToolsDMTool under HKEY_LOCAL_MACHINE
SOFTWAREClasses and delete this key
ldquoNET Framework xx is not installedrdquo
Install the relevant version of NET Framework before continuing
Server Manager Issues
Always run Server Manager as the administrator To do this right-click the Server Manager icon and
select Run as administrator
If modifying the CPC_NWWebsrvrwebServerConfigurationconfig file you must also choose
Run as administrator from the right-click menu
Service-Level Accounts
Planning and Consolidation 75 has a new Windows service named OutlookSoft ServiceManager Service which
manages the System Landscape Directory (SLD) service logging service and shard query engine caches
Since the service should be able to access to the FileShare server a system administrator account is
assigned automatically to the service during the installation of tehPlanning and Consolidation server
program Even though system administrator account has been assigned to the server correctly the
service may not start with the error message The service did not start due to a logon
failure The reason for this is that the system administrator account is not registered as a service
When installing a service to run under a domain user account the account must have the right to
logon as a service on the local machine This logon right strictly applies only to the local computer
and must be granted in the Local Security Policy
To edit the Local Security Policy of the computer you want to define the logon as a service
permission perform the following actions
1 Start the Local Security Settings Microsoft Management Console (MMC) snap-in
2 Expand Local Policies and then click User Rights Assignment
3 In the right-hand pane right-click Log on as a service and then click Security
4 Add the user to the policy and click OK
5 Close the Local Security Settings MMC snap-in
8 Troubleshooting
4254 PUBLIC 2011-06-01
For more details see How to Troubleshoot Service Startup Permissions http
supportmicrosoftcomkb259733
Other Potential Issues
The ABAP service users can be locked as a result of the install Check and unlock any locked ABAP
service users after performing the install To do so perform transaction SU01 enter each service user
ID (PC_SYSADMIN PC_ADMIN and PC_USER) then press Ctrl+F5
You can run the Diagnostic program in Server Manager at any time Review the steps below to
determine the source of the issue
See the procedure below for more information
Procedure
1 Run the Server Manager Diagnostic program
2 Check that the COM+ Components exist
3 Check the interfaces for COM+ Components
4 Check that the librfc32dll is set up appropriately
5 Check the IIS Port
6 Check the ServerConfigurationConfig file for the correct username and system information
7 Check the Registry Entries on 32 bit and 64 bit locations
8 Check the CWINDOWSsystem32driversetchosts file to ensure that a fully qualified domain
and an IP resolution exists
8 Troubleshooting
2011-06-01 PUBLIC 4354
This page is left blank for documents that are printed on both sides
9 Connecting to Solution Manager Diagnostics
The diagnostics functions in SAP Solution Manager allow identification analysis and resolution of
problems This procedure provides the steps required to connect Planning and Consolidation to
Solution Manager Diagnostics
Procedure
1 Install the Diagnostics Agent according to SAP Note 1234387 on all servers where Interface for the
Web and Application Servers are installed
NOTE
Installation files for Diagnostics Agent are available on Service Marketplace by navigating to
Support Packages and Patches mdash Entry by Application Group SAP Technology Components SAP
SOLUTION MANAGER SAP SOLUTION MANAGER 70 EHP 1 Entry by Component Agents
for managed systems DIAGNOSTICS AGENT 711
Download an installation file based on one of the following system landscapes
Windows Server on IA32
32bit Windows Server on IA64
64bit Windows Server on x64 64bit
2 Set up your system for Diagnostics
Refer to End-to-End Root Cause Analysis System Landscape Setup Guide which is available on Service
Marketplace at httpsservicesapcom~sapidb011000358700000074392009E and follow
the chapters that apply to Planning and Consolidation
NOTE
After installing or upgrading to service package (SP) 6 the service
PlanningAndConsolidationJobService fails to start and generates an error message This service
is not required by Planning and Consolidation and has no effect on its operation To avoid receiving
error messages you can safely disable this service
The service PlanningAndConsolidationJobService is designed to be part of the Solution Manager
analysis and log collection function in a future release
9 Connecting to Solution Manager Diagnostics
2011-06-01 PUBLIC 4554
This page is left blank for documents that are printed on both sides
10 Security Considerations and Connection Issues
Your clientserver configuration is unique as it relates to security so you may experience connection
problems with SSL proxy servers or programs and settings that interact with these components If
you are having any issues related to connection review the following recommendations and
troubleshooting tips
101 Setting up SSL Encryption
We recommend that you set up Secure Socket Layer (SSL) encryption on a single Planning and
Consolidation server or on each Application and Web server that is part of a multiserver configuration
Prerequisites
You have an SSL certificate for your Planning and Consolidation IIS Server
Procedure
1 Assign the SSL certificate
1 From IIS open the Web site properties and select the Directory Security tab
2 Choose Server Certificate click Next then select Assign an existing certificate
3 Choose your SSL certificate and click Next
4 Check the summary and click Finish to complete the process
2 Set the SSL port
1 Select the Web Site tab
2 Change the port number to the SSL port for example 443
CAUTION
If you change the port number in IIS you must also change the port number the Web
and Server Manager configuration files Otherwise the Interface for the Web and Server
Manager programs do not work correctly
To change the port number for the Web configuration file open the Webconfig file
ltServer install foldergtWebsrvrwebWebconfig and change the value of the port
number in the AppServer_URL key
10 Security Considerations and Connection Issues
101 Setting up SSL Encryption
2011-06-01 PUBLIC 4754
To change the port number for the Server Manager configuration file open the ltServer
install foldergtServer ManagmentOsoftInstallxml file and change the value of
the port number in the ltPORTgt key
3 Enable secure communications between server and client
1 Select the Directory Security tab
2 Click Edit
3 In the Secure Communication window enable the Require secure channel (SSL) and Require 128-bit
encryption checkboxes then click OK
4 Click OK
5 Change the server settings
1 Open the Webconfig file ltdrivegtWebsrvrwebWebconfig
2 Change the value of key AppServer_URL to https mode
ltappSettingsgt
lt-- hellip hellip --gt
ltadd key=AppServer_URL value=httpsltPC_serverportgtosoftappgt
ltadd key=AppServer_AUTH value=1gt
ltappSettingsgt
6 Restart IIS
Result
After setting up SSL security users must enter the server name and the SSL port in the Connection
Wizard when logging on to the Planning and Consolidation client applications
EXAMPLE
BPCSERVER443
When logging on to Interface for the Web users must usehttpsltPC_serverportgtosoft
NOTE
The specified server name must be the same as the server name setting in the Webconfig file
102 Checking for Open Ports
You must ensure that all required ports are open for inboundoutbound traffic By default Planning
and Consolidation requires that Port 80 (used by http) is open
To test whether the required port is open go to a command prompt and enter Telnet serveripaddress For
example Telnet 431181836 80 If the system returns a blank command window the port is open If it
returns a message stating that it cannot connect the port is not open
10 Security Considerations and Connection Issues
102 Checking for Open Ports
4854 PUBLIC 2011-06-01
NOTE
You can use httpwwwmyserverorgportsniffasp to scan for the normal ports It allows
you to manually enter a port number to test
You can change the name of a port
103 Adobe Flash Player Issues
The Planning and Consolidation Flex Client uses the Adobe Flash player to generate the user interface
A limitation in the Adobe Flash player prevents the installation of the Planning and Consolidation Web
server on some ports as the Flex Client cannot perform http calls on these ports
Features
From Adobe Flash player 901120 a security control blocks commonly reserved ports to prevent
malicious activity If a port number is specified at the end of a URL such as httpwwwadobecom
80 the system checks the port against a list of commonly reserved ports If the port is on this list the
network request is rejected and a security error event is generated
The Adobe Web site (httpwwwadobecom) has a Knowledge Base page entitled URL requests to certain
ports throw security errors in Adobe Flash Player 901150 and higher that lists the ports that Adobe Flash player
considers to be reserved You should not use the ports listed in this Knowledge Base page
104 Proxy Server and Firewall Issues
For questions about specific proxy servers contact SAP Support
General Considerations
If you connect to the Internet through a firewall or proxy server you need to add the IP address
of the Planning and Consolidation server as an exception You can do this at the client level
( Internet Explorer Tools Internet Options Connections LAN Settings ) or at the server level
Enabling content filtering on the proxy server or firewall may cause connection problems
If external users are having trouble connecting to the server make sure the proxy server connects
using a fully qualified domain name Fully qualified domain names typically resolve both internal
and external IP addresses
Each secure Planning and Consolidation server name must be identified on the proxy server For
example if the Web server and OLAP server components both connect to a proxy server make
sure both names are identified on the proxy server
Proxy servers may or may not require authentication which could conflict with Planning and
Consolidation authentication Do not use authentication on the proxy server The system
synchronizes the user name and password on the remote server with the local user name and
password
10 Security Considerations and Connection Issues
103 Adobe Flash Player Issues
2011-06-01 PUBLIC 4954
NOTE
For more information about setting up an ISA proxy server contact SAP Support to request a
copy of the Setting up ISA Proxy Server white paper
Internet Explorer Settings Issues
Internet Explorer settings must be set correctly to prevent errors and problems when you attempt to
access the Planning and Consolidation server using the Connection Wizard Change the settings by
taking the following steps
1 From Internet Explorer select Tools Internet Options
2 From the General tab delete all temporary Internet files cookies and history
3 From the Security tab set security to Default level for Internet and local intranet
4 From the Connections tab choose the LAN settings button If you select Use a proxy server for your LAN
then insert the IP address or fully qualified server name of the Planning and Consolidation server
as an exception by choosing the Advanced button
5 From the Advanced tab choose the Restore Defaults button Apply then OK
Microsoft Office Issues
There should only be one instance of Excel installed on the client machine You can check this by using
AddRemove Programs Multiple instances of Office may cause errors when you perform administrative
functions in Planning and Consolidation
Microsoft Windows Issues
If you have Windows XP SP2 disable the Windows firewall
Norton AntiVirus Issues
Having Script Blocking enabled in Norton AntiVirus can cause the following issues
You cannot view the contents of the installation page in Interface for the Web
Errors downloading dimension files when logging into the Office client
10 Security Considerations and Connection Issues
104 Proxy Server and Firewall Issues
5054 PUBLIC 2011-06-01
11 Terminal Services or Citrix Server
111 Installing Planning and Consolidation in a Terminal Services or Citrix Server Deployment
This section describes best practices and instructions for installing Planning and Consolidation in a
Terminal Services or Citrix Server deployment
1111 Terminal Services Home Directories
We recommend using Terminal Server home directories rather than using the userrsquos profile directory
The profile directory downloads a minimal amount of information about the dimensions of the
application set you are logging on to and may be as large as 2 MB per user The profile directory is on
the system drive and has limited space By specifying a home directory you can manage the disk space
required
If you have a farm of servers put the profile information in a common home directory rather than on
each individual server so that all users consistently use the current download of dimensions
1112 System Requirements
The following programs are required on the Terminal Services or Citrix Server computer
Planning and Consolidation 75 SP00 ndash SP04 Microsoft Office 2003 or 2007
Planning and Consolidation 75 SP05 or later Microsoft Office 2003 2007 or 2010
Microsoft XML 4
VB Runtime 60 SP5
VC++ Runtime 60
Planning and Consolidation 75 SP00 ndash SP04 Microsoft NET Framework 11
Planning and Consolidation 75 SP05 or later Microsoft NET Framework 20 30 or 35
1113 Installing Planning and Consolidation
Prerequisites
The server installation files have been downloaded from SAP Service Marketplace and installed
11 Terminal Services or Citrix Server
111 Installing Planning and Consolidation in a Terminal Services or Citrix Server Deployment
2011-06-01 PUBLIC 5154
Procedure
The following steps outline how to install the Planning and Consolidation clients in a Terminal Services
(TS) or Citrix Server deployment
1 Make sure the Terminal Services or Citrix Server machine has the system requirements installed
2 Log on to the Terminal Services or Citrix Server machine with a user ID that has the rights to
install on that server
3 At a command prompt enter Change userinstall
4 Open a browser and connect to the URL httpltPC_serverportgtosoft
5 Log on to the web site with the service account password and domain
6 Go to the Software Center and install the Planning and Consolidation Administration and Planning
and Consolidation for Office clients
7 Go back to the command prompt and enter Change userexecute or Restart the server
8 For the Citrix Server you must publish each client application Take the following steps
To publish the Planning and Consolidation Launch page Iexploreexe http(s)ltServerNamegt-
NetBIOS or FQDNosoft
To publish Planning and Consolidation Administration CProgram FilesPC_MS
OsoftAdminMainexe
To publish Planning and Consolidation for Office CProgram FilesMicrosoft OfficeOfficeExcelexe
ltdrivegtev4excelxla
1114 Creating a Shortcut to the Launch Page
Procedure
If you use published desktops instead of published applications the Planning and Consolidation desktop
file (which is installed on the current userrsquos desktop) must be moved to the All UsersDesktop folder
1115 Terminal Services Considerations for Installing Microsoft Excel
The Windows Installer used to set up and configure programs and components of Office uses a
transform file to allow a network administrator to designate the options and features to install
Since the Terminal Server environment is different from the usual network environment Microsoft
has supplied a transform file handle the Terminal Server installation If you attempt to use a customized
transform not designated for use with Terminal Server the system does not install Office
The transform file is named Termsrvmst and is available with the ORK (office resource kit) Although
Termsrvrmst can be customized to include options and features that you wish to make available to
Terminal Server client users modification of the TermSrvrmst is not supported by Microsoft
11 Terminal Services or Citrix Server
111 Installing Planning and Consolidation in a Terminal Services or Citrix Server Deployment
5254 PUBLIC 2011-06-01
Documentation in the SAP Service MarketplaceYou can find this document at the following address httpservicesapcominstguides
2011-06-01 PUBLIC 5354
SAP AGDietmar-Hopp-Allee 1669190 WalldorfGermanyT +4918 0534 34 34F +4918 0534 34 20wwwsapcom
copy Copyright 2011 SAP AG All rights reservedNo part of this publication may be reproduced or transmitted in any form or for any purpose without the express permission of SAP AG The information contained herein may be changed without prior notice
- SAP BusinessObjects Planning and Consolidation 75
-
- Table of Contents
- 1 Introduction
-
- 11 SAP Notes for the Installation
- 12 Naming Conventions
-
- 2 Planning the Server Installation
-
- 21 Installation Scenarios
- 22 Hardware Requirements
- 23 Server Prerequisites
- 24 Installing the Server Prerequisites
-
- 241 Installing the Prerequisite Software on the ABAP Application Server
- 242 Installing the Prerequisite Software on the NET Servers
-
- 25 Acquiring the ABAP and NET Server Components
-
- 3 Installing Planning and Consolidation Servers
-
- 31 Installing and Configuring SAP NetWeaver
- 32 Installing the ABAP Server Component
- 33 Configuring the ABAP Server Component
- 34 Installing the NET Server Component
- 35 Configuring the NET Server Component
-
- 4 Post-Installation of the Server Components
-
- 41 Modifying Machineconfig Files
- 42 Configuring COM+ Application Pooling Values
- 43 Verification of Windows Authentication Providers
- 44 Adding a Firewall Exception to the Website Port
- 45 Setting Up for Large Requests
-
- 5 Installing Planning and Consolidation Clients
-
- 51 Verifying and Installing Client Prerequisites
- 52 Uninstalling Previous Client Components
- 53 Installing the Admin and Office Client Components
- 54 Running the Silent Installation
-
- 6 Basic Steps for Setting up an Initial Application Set
- 7 Tips
-
- 71 Creating Start and Stop Batch Files
- 72 SMS for Planning and Consolidation Package Delivery
-
- 8 Troubleshooting
- 9 Connecting to Solution Manager Diagnostics
- 10 Security Considerations and Connection Issues
-
- 101 Setting up SSL Encryption
- 102 Checking for Open Ports
- 103 Adobe Flash Player Issues
- 104 Proxy Server and Firewall Issues
-
- 11 Terminal Services or Citrix Server
-
- 111 Installing Planning and Consolidation in a Terminal Services or Citrix Server Deployment
-
- 1111 Terminal Services Home Directories
- 1112 System Requirements
- 1113 Installing Planning and Consolidation
- 1114 Creating a Shortcut to the Launch Page
- 1115 Terminal Services Considerations for Installing Microsoft Excel
-
- Copyright and trademarks
-

2 Go to transaction SE38 and run program UJA3_WRITE_SYS_USERS
This updates the settings in table UJA_SVR_DEFAULT with the Planning and Consolidation users
defined earlier (step 2)
3 Assign a single domain user to each user type
Planning and Consolidation System Administrator User
Enter ltDomaingtltuser namegt in AD mode or ltCMS enterprise namegt in CMS mode
Planning and Consolidation Administration User
Enter ltDomaingtltuser namegt in AD mode or ltCMS enterprise namegt in CMS mode
Planning and Consolidation User Enter ltDomaingtltuser namegt in AD mode or ltCMS enterprise namegt in CMS mode
34 Installing the NET Server Component
Prerequisites
You have installed all prerequisites See Installing the Prerequisite Software on the NET Servers [page 13]
You have downloaded the NET server component See Acquiring the ABAP and NET Server
Components [page 18]
You have uninstalled any previous version of the Planning and Consolidation server and restarted
the server
NOTE
To uninstall Planning and Consolidation 70 SP00 (with or without patches 1 or 2) run the
installer of Planning and Consolidation patch 2 to make sure all the dlls are unregistered
You are logged on to the NET server with the domain user with sufficient rights See Configuring
the ABAP Server Component [page 20]
Procedure
Do the following on each NET application and Web server
1 Start the installation program for the NET server component
You can download the installation file from the service marketplace
2 Select Next from the Welcome screen
3 From the license agreement screen select Agree to continue with the installation or Disagree to stop
the installation
4 Choose the location of the Xceedzipdll and AntiXSSlibrarydll files then select Next
5 Specify your user name and company name then select Next
6 Enter the System Administrator ID and password for the Windows Server that you are logged on
to then select Next
NOTE
You should have specifically added the System Administrator ID that you use into the local
administrator group
3 Installing Planning and Consolidation Servers
34 Installing the NET Server Component
2011-06-01 PUBLIC 2354
7 Choose your target installation location (the default and preferred location is CPC_NW) then
select Next
8 Select the authentication method You can choose Windows or CMS (Central Management System)
If you select CMS as an authentication method you are required to enter some additional
identification information including
CMS identification information
CMS Cluster CMS server address or IP
Cache out time by default 300 min
Authentication Type authentication type used by CMS server side
Select Next
9 Choose the appropriate logon group
Enabling logon groups allows the Planning and Consolidation NET server to connect to ABAP
logon groups to use the logon groups for load balancing in the ABAP tier
Select Next
10 Enter the following information then select Next
Site Port Set the IIS port If the port you set for the Planning and Consolidation site is also used by other sites go to Internet Information Services and do one of the following Stop the other sites that have the same port as the Planning and
Consolidation site and start the Planning and Consolidation site manually
Change the port of the other sites that have the same port as the Planning and Consolidation site and start the Planning and Consolidation site manually
Message Queue The path including the server name where MSMQ is installed For example ltServer_Namegtprivate$ltName_of_QueuegtIf you want to change this location you can change it in the Server Manager at Server Maintain MS Message Queue
NOTE
If the operating system is Microsoft Windows 2008 you must run Server Manager as an administrator (right-click the icon and select Run as Administrator)
For more information see Installing and Setting Up Microsoft Message Queue (MSMQ) [external document]
Message Server The name of the application server where you installed the ABAP server component Check the System Entry properties of the ABAP application server and enter one of the following If Connection Type is GroupServer Selection enter the address of the Message
Server If Connection Type is Customer Application Server enter the address of the
Application ServerIf you want to change this location you can change it in the Server Manager From Server Manager select Server Maintain ABAP System Server Host
3 Installing Planning and Consolidation Servers
34 Installing the NET Server Component
2454 PUBLIC 2011-06-01
If you are using Logon Groups to connect to multiple ABAP application servers use the Server Manager to modify the parameters From Server Manager select Server Maintain ABAP System Logon Group
NOTE
If the operating system is Microsoft Windows 2008 you must run Server Manager as an administrator (right-click the icon and select Run as Administrator)
System ID The System ID the ABAP server component configuration For more information see Configuring the ABAP Server Component [page 20]
Client The client number of the NetWeaver BW client (application server)Since the NetWeaver BW client only supports one client instance you can only install one instance of Planning and Consolidation on a single BW client
Language The language of the NetWeaver BW client (application server)
System Number The system number of the NetWeaver instance (application server) Typically this is 00 unless you have several instances with different numbers It is the same number as indicated in the logon properties of SAP GUI if you want to connect to the ABAP back end for example to execute transactions
11 Enter the System Administrator Administrator and User user IDs together with their
passwords for the ABAP service users that were created during the ABAP server component
configuration For more information see Configuring the ABAP Server Component [page 20]
12 Click Install and then Finish
35 Configuring the NET Server Component
You must configure the NET server component after installing it
If you are upgrading from a previous version of Planning and Consolidation and have already
configured it these steps are not necessary
Prerequisites
The NET server component is installed on the NET tier
Procedure
1 Update your IIS properties as follows
1 Go to Control Panel Administrative Tools Internet Information Services (IIS) Manager
2 Update your IIS properties (Web Service Extensions)
Allow ASP NET 20 by finding the Web Service Extensions property (the path to it differs
for different operating system versions) and update it to allow ASP NET 20
NOTE
If using Windows 2008 navigate to Start Control Panel Administrative Tools Internet
Information Services (IIS) Manager Choose the appropriate computer then open ISAPI and
CGI Restrictions Make sure that ASPNET v2050727 is allowed If not choose Edit to
enable them
3 Installing Planning and Consolidation Servers
35 Configuring the NET Server Component
2011-06-01 PUBLIC 2554
2 Add the group Users to the Windows temp folder and give them the following permissions
ReadampExecute
List folder contents
Read
3 Restart IIS
4 If you want to use Logon Groups to connect to multiple ABAP application servers go to Server
Server Options and enter the required information
5 Specify the domain to be used by the NET server Do the following
1 Start Server Manager and select Options Define System Users Group
2 Enter a system user group name Active Directory as the domain type and the domain name
NOTE
For more information see the Managing your Planning and Consolidation
Servers section of the Operations Guide
3 Installing Planning and Consolidation Servers
35 Configuring the NET Server Component
2654 PUBLIC 2011-06-01
4 Post-Installation of the Server Components
After you have installed and configured the server components do the following
1 Modify the machineconfig file See Modifying machineconfig Files [page 27]
2 Set the application pooling values for the COM+ components See Configuring COM+ Application
Pooling Values [page 29]
3 If you are running Windows Server 2008 do the following
Make sure that the related Windows authentication providers are configured properly See
Verification of Windows Authentication Providers [page 29]
Add a firewall exception for the Planning and Consolidation Web site port See Adding a Firewall
Exception to the Website Port [page 30]
4 Set up the SLD Data Supplier which is the central directory of all of your system landscape
information For more information see Configuring the SLD Data Supplier in the Operations Guide
NOTE
If your queries contain large amounts of data you can optionally update the metabasexml file to
improve performance See Setting up for Large Requests [page 30]
41 Modifying Machineconfig Files
The machine configuration file Machineconfig contains settings that apply to an entire computer
This file is located in the runtime ltinstall pathgtConfig directory and contains configuration settings
for machine-wide assembly binding built-in remoting channels and ASPNET
This section describes some of the changes you can make to optimize your Planning and Consolidation
software after installing it for example
To ensure that the right balance is loaded between the number of ldquoworkingrdquo threads
To prevent a ldquosleeprdquo process that comes from a deadlock occurrence
It also describes how to adjust your HTTP TCPIP connections settings in case your application and
Web servers are on separate machines
Prerequisites
If using Windows Server 2008 the user making modifications to this file must have special permissions
to change the file
4 Post-Installation of the Server Components
41 Modifying Machineconfig Files
2011-06-01 PUBLIC 2754
Procedure
If using NET Framework 20 or later do not change the ProcessModel property AutoConfig Leave it set to
its default value of TRUE The properties described in the following procedure will be set automatically
for optimal performance
If using NET Framework 11 make the following changes to MachineConfig
1 Set both the ltmaxWorkerThreadsgt and ltmaxIOTheadsgt to 100 as follows
ltProcessModel
(Other settings)
maxWorkerThreads=100
maxIoThreads=100
gt
2 Adjust ltminFreeThreadsgt such that its value is equal to that of multiplying the factor 88 to that of
the number of CPUs on the server (that is minFreeThreads=88 x of CPU)
Similarly adjust ltminLocalRequestFreeThreadsgt such that its value is equal to that of multiplying the
factor 76 to that of the number of CPUs on the server (that is minLocalRequestFreeThreads=76 x
of CPUs)
Finally make sure that the value of ltappRequestQueueLimitgt is increased to 500
EXAMPLE
The following settings are for a server with two processors
lthttpRuntime
minFreeThreads=176
minLocalRequestFreeThreads=152
appRequestQueueLimit=500
gt
For both NET Framework 11 and NET Framework 20 or later make the following changes
1 Set ltmachineKeygt options properly
The ltmachineKeygt tag in Webconfig or Machineconfig tells the NET framework how to create
the hash on forms tickets (which is the proof that you have been authenticated) The default is for
each Web application to create its own hash key So if you took your authentication cookie created
on one machine and try to access another machine it would fail when checking the hash code to
ensure that it had not been tampered with
Therefore if you are using a Web farm (multiple Web servers where you can automatically be
routed to any one of them within a particular session) the hash key must be the same on all the
machines This way when the authentication cookie is checked the authentication ticket used
on one Web server can still be valid on another server Note that this is a requirement for the Web
servers not the application server You can specify it for just the Planning and Consolidation IIS
application in its Webconfig file you do not have to specify it for all IIS applications in the general
4 Post-Installation of the Server Components
41 Modifying Machineconfig Files
2854 PUBLIC 2011-06-01
Machineconfig file If you are not using a Web farm you do not need to change the
ltmachineKeygt element
2 For a deployment where the Web servers do not reside on the same servers as the application
servers adjust HTTP TCPIP connections settings in the Machineconfig file of each Web server
as follows
ltconnectionManagementgt
ltadd address=app server ip maxconnection=48gt
ltadd address= maxconnection=2gt
ltconnectionManagementgt
42 Configuring COM+ Application Pooling Values
For load balancing purposes set the application pooling values for the COM+ components
OsoftLogging OsoftUserManage and OsoftWebFileManage
Procedure
1 Choose Start Administrative Tools Component Services COM+ applications
2 Right-click the application
3 Choose Properties then on the Pooling amp Recycling tab change the application pooling pool size to 4
43 Verification of Windows Authentication Providers
If using Microsoft Windows Server 2008 use this procedure to ensure that the related Windows
authentication providers are configured properly
Procedure
1 Open ltdrivegtWindowsSystem32inetsrvconfigapplicationHostconfig
2 Search for ltlocation path=BPCgt
3 Ensure the following Windows authentication providers are configured
ltwindowsAuthentication enabled=truegt
ltprovidersgt
ltclear gt
ltadd value=Negotiate gt
ltadd value=NTLM gt
ltprovidersgt
ltwindowsAuthenticationgt
4 Post-Installation of the Server Components
42 Configuring COM+ Application Pooling Values
2011-06-01 PUBLIC 2954
44 Adding a Firewall Exception to the Website Port
This procedure ensures that the client can connect to the NET server by adding a firewall exception
to the Planning and Consolidation Web site port
To add a firewall exception
1 Go to Control Panel Windows Firewall Allow a Program through Windows Firewall Add Port
2 Name the exception For example Plan_Consol
3 Add the port number for the Plan_Consol Web site (This was specified during the NET installation
procedure)
4 For the protocol choose TCP
5 Click OK
45 Setting Up for Large Requests
Procedure
To allow users to requestquery large amounts of data you can edit the metabasexml file located at
CWindowssystem32inetsrv Set the following parameters to the stated values
ASPBUFFERINGLIMIT = 10485760
MAXREQUESTENTITYALLOWED = 10485760
If your system has more than 4 GB of memory and your operating system is Windows 2003 you must
install a hotfix You can install it from httpsupportmicrosoftcomdefaultaspxscid=kben-
us834628
4 Post-Installation of the Server Components
44 Adding a Firewall Exception to the Website Port
3054 PUBLIC 2011-06-01
5 Installing Planning and Consolidation Clients
The basic steps for installing Planning and Consolidation clients include
1 Verify and install client prerequisites See Verifying and Installing Prerequisites [external document]
2 Uninstall any previously installed Planning and Consolidation clients See Uninstalling Previous Client
Components [page 32]
3 Install the Administration and Office clients See Installing the Admin and Office Client Components [page
32]
4 Run the silent installation See Running the Silent Installation [page 33]
51 Verifying and Installing Client Prerequisites
Planning and Consolidation requires the following software before installing the client components
A list of supported operating systems available in the Product Availability Matrix on SAP Service
Marketplace at httpservicesapcompam Search on Planning and Consolidation
XceedZipdll (version 6594170 or later)
NOTE
You must use same version of XceedZipdll for the client as for the NET server
You can download this component from the SAP Software Download Center (see Installing the
Prerequisite Software on the NET Servers [page 13])
Microsoft Internet Explorer 60 70 80 or later
SP00 to SP04 Microsoft Office 2003 or Microsoft Office 2007
SP05 or later Microsoft Office 2003 Microsoft Office 2007 or Microsoft Office 2010
Microsoft Visual Basic 60 runtime and Visual C++ 60 runtime
These third party components must be installed prior to the client installation
All supported operating systems except Windows 7 MSXML 40 SP2
Windows 7 MSXML 40 SP3
SP00 to SP04 NET Framework 11 and 20
SP05 or later NET Framework 20 30 or 35
NOTE
For Windows Vista or Windows 7 it is not necessary to install NET Framework 20 as a
later version (NET framework 30 or 35) is provided with the operating system
5 Installing Planning and Consolidation Clients
51 Verifying and Installing Client Prerequisites
2011-06-01 PUBLIC 3154
For Windows XP you must install Service Pack 1 and Service Pack 2 for NET Framework
20
Microsoft Windows Script (version based on the operating system)
EXAMPLE
If the operating system in the client machine is Microsoft Windows XP the Microsoft Windows
Script for the Microsoft Windows XP should be installed before the client installation
Adobe Flash 100 or later
This is required to support business process flows
Hardware Requirements
These are the minimum requirements for the client components
Pentium IV (1 GHZ CPU)
512 MB RAM
100 MB of free hard disk space in the My Documents folder
30 MB of free hard disk space for the installed Client files
52 Uninstalling Previous Client Components
Procedure
To uninstall versions of the Administration and Office client components from a previous release or
support package go to Control Panel AddRemove Programs
If the client is installed silently it must be uninstalled silently as well through run
BPCClient75exe s x zrdquoUninstallrdquo in a command prompt You cannot use Addremove
Programs to remove the installer
53 Installing the Admin and Office Client Components
Typical installations include either the Admin client or the Office client on a single client machine
although you can install both if necessary
Prerequisites
Make sure all prerequisites are installed as described in Verifying and Installing Client Prerequisites [page
31]
Close Microsoft Office and Microsoft Internet Explorer
Check the registry of the client machine to verify that no entry contains the value
OSoftDMClientToolsDMTools If it does exist remove it For more information see the Client
Installation Issues in Troubleshooting [page 41]
Ensure that all users have write access to the registry table
Uninstall the previous clients and restart the client machine
5 Installing Planning and Consolidation Clients
52 Uninstalling Previous Client Components
3254 PUBLIC 2011-06-01
Procedure
To install the Administration client the Office client or both perform the following steps
1 Start the client component installation on the client machine in one of the following ways
Go to httpltPC_serverportgtosoft to open the Launch Page and choose Client Software
Center
Run the client installation file BPCClient75exe you can download from the SAP Service
Marketplace Software Distribution Center
The Planning and Consolidation system checks the installation prerequisites Choose Next
2 Choose whether to install the AdminClient the OfficeClient or both
NOTE
A set of required components is also chosen and installed by default
3 Choose Next to install the selected components in the default location or choose Browse to install
them in an alternate location If you choose Browse specify the location then choose OK then
Next
4 Select one or more languages then choose Next (English is the default)
5 From the license agreement screen select Agree to continue with the installation or Disagree to stop
the installation
6 Specify the location of the XCeedZipdll cryptographic library you downloaded
According to the recommendation in Verifying and Installing Client Prerequisites [page 31] this location
is likely to be CProgram FilesSAP BusinessObjectsPC_NW
7 Choose Next to begin the installation
8 After the installation is complete choose Finish
CAUTION
For Office client installations you must log on to the Office client as an administrator before the
business user of the local machine logs on for the first time to create the registry key for
XCeedZip
54 Running the Silent Installation
Procedure
1 Download the Planning and Consolidation Install program file BPCClient75exe from the SAP
Service Marketplace Software Distribution Center to a local drive on your computer
2 Uninstall the previous version of the software if applicable using this format
ltinstallernamegt s x zldquoUninstallrdquo
3 Open a command window
4 In the command window change directories to go to location of the installer
5 Install the Planning and Consolidation Client using this command format
5 Installing Planning and Consolidation Clients
54 Running the Silent Installation
2011-06-01 PUBLIC 3354
ltinstallernamegt s zldquoltinstall-dirgtampltXceedzipdll pathgtampltlanguage-
selectiongtampltfeature-selectiongtrdquo
For example
bpcclient75exe s zldquoctestampcinstallshieldxceedzipdllampFRampALL
The language selections are shown below
Language Selections Description
EN English (United States)
ZH Chinese (Simplified)
FR French (France)
DE German
IT Italian
JA Japanese
KO Korean
PT Portuguese (Brazil)
RU Russian
ES Spanish
NL Dutch
DA Danish
NO Norwegian
SV Swedish
FI Finnish
PL Polish
SK Slovakian
CS Czech
ALL Selects all languages
The feature selections are shown below
Feature Selection Description
Admin Specifies that you only want to install the Admin client
Office Specifies that you only want to install the Office client
ALL Specifies that you want to install both clients
5 Installing Planning and Consolidation Clients
54 Running the Silent Installation
3454 PUBLIC 2011-06-01
6 Basic Steps for Setting up an Initial Application Set
This section describes how to create an initial application set and then how to start setting up security
Procedure
Creating an Initial Application Set
These are the basic steps for setting up an initial application set You create this application set by copying
the application set ApShell that is provided with Planning and Consolidation
NOTE
Do not make any changes to ApShell directly
Prerequisites
The server components and Administration client are installed
The user who creates the initial application set must be the domain user specified in the sysadmin
field of the UJA3_WRITE_SYS_USERS program
To create an initial application set
1 Log on to the Administration client In the Connection Wizard screen specify the Planning and
Consolidation server name or IP address Click Next
2 Specify the user credentials for logging onto Planning and Consolidation The first time you log
on enter the sysadmin domain user Click Next
3 Select APSHELL Click Next A summary of the connection details appears
4 Click Finish The Logon dialog box appears
5 Select APSHELL then click OK The Administration Console loads the application set and then
displays it
6 From the Action pane click Add a New Application Set
7 Enter a name and description for the new application set and click Go to Next Step 2 of 2
8 Select all records to copy and click Add a New Application Set to start the copy process The new
application set is created this might take several minutes
NOTE
Before you can view and edit the newly created application set after copying the ApShell
application set you must close the Administration client and then open it again You can
then make changes to it in the Administration Console
6 Basic Steps for Setting up an Initial Application Set
2011-06-01 PUBLIC 3554
Setting up Initial Security
To set up security for Planning and Consolidation do the following
1 Set up a domain
2 Add a new Admin user
3 Assign task and member access
Setting up a Domain
To assign users in Planning and Consolidation you must set up a domain Log on to Server Manager
and create a domain in Options Define System User Groups See the Operations Guide for more information
Adding a New Admin User
In the new copied application set add an Admin user
To add an Admin user
1 In the Logon dialog box select the new application set then click Connection Wizard
2 In the Connection Wizard screen specify your user credentials for logging onto Planning and
Consolidation then click Finish
3 In the Logon dialog box click OK The Administration Console displays the application set
4 In the hierarchical list expand the application set
5 Select Security Users
6 From the action pane choose Add new user
7 In the User Setup screen select a domain and then select the user to which you want to grant Admin
access Click Next
8 From the Assignments screen click Next
9 From the Finish screen click Apply
Assigning Task and Member Access
Do the following to add the Admin user to the ADMIN team then assign full member access and task
access to this team
1 In the Administration Console in the hierarchical list select Security Teams ADMIN
2 From the action pane choose Modify Team
3 From the Modify Team screen click Next
4 From the Users screen select the new user Click Next
5 From the Access screen in Task Profile select FULL_TSK From Member Access Profiles select the
Enable check box for AdminMbrAccPrf Click Next
6 From the Finish screen review the summary and click Apply
NOTE
For more information see the Administration section in the application help
6 Basic Steps for Setting up an Initial Application Set
3654 PUBLIC 2011-06-01
7 Tips
71 Creating Start and Stop Batch Files
Follow these steps to create start and stop batch files for the server components
Procedure
1 Create a batch file called StartOsoftbat and ensure the contents of the batch file are as specified
below Place this batch file on the desktop
NET START World Wide Web Publishing
NET START HTTP SSL
NET START IIS Admin
NET START IIS Admin Service
NET START Simple Mail Transfer Protocol (SMTP)
iisreset start
2 Create a batch file called StopOsoftbat and ensure the contents of the batch file are as specified
below Place this batch file on the desktop
iisreset stop
NET STOP World Wide Web Publishing
NET STOP HTTP SSL
NET STOP Simple Mail Transfer Protocol (SMTP)
NET STOP IIS Admin
NET STOP IIS Admin Service
72 SMS for Planning and Consolidation Package Delivery
Use these instructions for SMS usage in the Planning and Consolidation installer and for patch
publication
Prerequisites
Client and SMS server are installed and configured
Procedure
1 Log on to the server on which SMS is installed
2 Create a folder for placing published packages
7 Tips
71 Creating Start and Stop Batch Files
2011-06-01 PUBLIC 3754
3 Create the folders SMSPACK and AP001 on D where SMSPACK is the parent folder for publishing
packages with subfolders such as AP001 002 and so on for each package
4 Place the Planning and Consolidation setup files in DSMSPACKAP001
5 To publish the Planning and Consolidation setup files or to advertise them to the clients create a
package for the setup file as follows
1 Open the SMS Admin console from Programs Systems Management Server SMS Administrator
console
2 Right-click on the packages folder then select New Package
3 Enter the required data
4 On the General tab click the data source and choose This package contains source files
5 Set the directory of the source files to the local drive D then choose ApplyOK
6 To run this package create a program as follows
1 Expand the packages folder in the Admin console right-click the programs and select New
Program
2 Enter the Program Properties as required
NOTE
If you have command line options for the setup you can browse to choose the package
and add the command line parameters next to it If not you can simply choose the setup
file
You can use the After Running dropdown to configure the action once the package is
installed
On the Environment tab you can choose how the package should run and whether the user
must be logged in or not and with what rights If the user does not have administrator
rights select Run with administrative rights and Allow users to interact with this program
3 Choose Apply to save the settings then choose OK
7 To notify client machines that a package is available create an advertisement as follows
1 Right-click on the Advertisements folder and choose New Advertisement
2 Provide a name and appropriate details and choose the package and the program
3 Choose the systems to which the package is available
4 Indicate whether to advertise the package at a specific time or set a mandatory assignment by
choosing the yellow star button
The checkbox allows users to run the package installation independently whenever
convenient from Control Panel or AddRemove Programs
5 On the Advanced tab set the location from which you want to run the program then choose
Apply and OK
8 Create a distribution point for this program as follows
1 Expand the packages folder in the Admin Console expand the package you created and right-
click the distribution point folder
7 Tips
72 SMS for Planning and Consolidation Package Delivery
3854 PUBLIC 2011-06-01
2 Choose New Distribution point and set the distribution point
3 Update this with the package you created by right-clicking on the distribution points folder
selecting all tasks and updating the distribution points
4 Choose Yes at the confirmation message
9 Verify that the package is available on the client side
7 Tips
72 SMS for Planning and Consolidation Package Delivery
2011-06-01 PUBLIC 3954
This page is left blank for documents that are printed on both sides
8 Troubleshooting
Server Installation Issues
By default the installation program runs a diagnostic program Here are some potential error messages
that display during the server installation
ldquoWindows Script is not installedrdquo
Download the Windows script for your operating system and then run it
ldquoIIS xx is not installedrdquo
Install the relevant version of IIS with FrontPage Extensions using AddRemove Programs in the Control
Panel
ldquoNET Framework xx is not installedrdquo
Install the relevant version of NET Framework before continuing
NOTE
For more information about installing these prerequisites see Installing the Server Prerequisites [page
13]
Issues with IIS 70
IIS 70 combines with ASPNET to provide an integrated request pipeline Using IIS 70 may require
minor changes to your Webconfig file However these changes may not be compatible with NET
Framework 20 and lead to Error 500 server access problems
For a solution to this problem see httpmsdnmicrosoftcomen-uslibrary
bb515251aspx
IIS 70 adds the section systemwebServer to the file Webconfig As a result when using IIS 70 in
Classic mode with LDAP authentication logging on to Planning and Consolidation generates an
internal server error To solve this issue you must manually remove the section
systemwebServer from Webconfig then run iisreset
For IIS 70 with Windows 2008 on a 64ndashbit server and NET Framework 20 When a Planning and
Consolidation web service throws an exception IIS 70 generates 500 mdash Internal Server
Error messages You can change the IIS settings to generate error messages that are more detailed
as follows
1 Log on to Internet Information Services (IIS) Manager
2 Under OSoft double-click Error Pages
3 In the Actions pane choose Edit Feature Settings
4 In the Edit Error Pages Settings window under Error Responses choose Detailed errors
8 Troubleshooting
2011-06-01 PUBLIC 4154
Client Installation Issues
By default the installation program runs a diagnostic program Here are some potential error messages
that display during the client installation
ldquoVisual Basic 60 SP5 Run-Time Redistribution Pack not installedrdquo
Download vbrun60sp5exe then run it
ldquoVisual C++ 60 Run-Time not installedrdquo
Download vc6redistsetup_enuexe then run it
ldquoOSoftDMClientToolsDMTools found in registry Please refer to system administrator
before installationrdquo
Open the registry table find the key OSoftDMClientToolsDMTool under HKEY_LOCAL_MACHINE
SOFTWAREClasses and delete this key
ldquoNET Framework xx is not installedrdquo
Install the relevant version of NET Framework before continuing
Server Manager Issues
Always run Server Manager as the administrator To do this right-click the Server Manager icon and
select Run as administrator
If modifying the CPC_NWWebsrvrwebServerConfigurationconfig file you must also choose
Run as administrator from the right-click menu
Service-Level Accounts
Planning and Consolidation 75 has a new Windows service named OutlookSoft ServiceManager Service which
manages the System Landscape Directory (SLD) service logging service and shard query engine caches
Since the service should be able to access to the FileShare server a system administrator account is
assigned automatically to the service during the installation of tehPlanning and Consolidation server
program Even though system administrator account has been assigned to the server correctly the
service may not start with the error message The service did not start due to a logon
failure The reason for this is that the system administrator account is not registered as a service
When installing a service to run under a domain user account the account must have the right to
logon as a service on the local machine This logon right strictly applies only to the local computer
and must be granted in the Local Security Policy
To edit the Local Security Policy of the computer you want to define the logon as a service
permission perform the following actions
1 Start the Local Security Settings Microsoft Management Console (MMC) snap-in
2 Expand Local Policies and then click User Rights Assignment
3 In the right-hand pane right-click Log on as a service and then click Security
4 Add the user to the policy and click OK
5 Close the Local Security Settings MMC snap-in
8 Troubleshooting
4254 PUBLIC 2011-06-01
For more details see How to Troubleshoot Service Startup Permissions http
supportmicrosoftcomkb259733
Other Potential Issues
The ABAP service users can be locked as a result of the install Check and unlock any locked ABAP
service users after performing the install To do so perform transaction SU01 enter each service user
ID (PC_SYSADMIN PC_ADMIN and PC_USER) then press Ctrl+F5
You can run the Diagnostic program in Server Manager at any time Review the steps below to
determine the source of the issue
See the procedure below for more information
Procedure
1 Run the Server Manager Diagnostic program
2 Check that the COM+ Components exist
3 Check the interfaces for COM+ Components
4 Check that the librfc32dll is set up appropriately
5 Check the IIS Port
6 Check the ServerConfigurationConfig file for the correct username and system information
7 Check the Registry Entries on 32 bit and 64 bit locations
8 Check the CWINDOWSsystem32driversetchosts file to ensure that a fully qualified domain
and an IP resolution exists
8 Troubleshooting
2011-06-01 PUBLIC 4354
This page is left blank for documents that are printed on both sides
9 Connecting to Solution Manager Diagnostics
The diagnostics functions in SAP Solution Manager allow identification analysis and resolution of
problems This procedure provides the steps required to connect Planning and Consolidation to
Solution Manager Diagnostics
Procedure
1 Install the Diagnostics Agent according to SAP Note 1234387 on all servers where Interface for the
Web and Application Servers are installed
NOTE
Installation files for Diagnostics Agent are available on Service Marketplace by navigating to
Support Packages and Patches mdash Entry by Application Group SAP Technology Components SAP
SOLUTION MANAGER SAP SOLUTION MANAGER 70 EHP 1 Entry by Component Agents
for managed systems DIAGNOSTICS AGENT 711
Download an installation file based on one of the following system landscapes
Windows Server on IA32
32bit Windows Server on IA64
64bit Windows Server on x64 64bit
2 Set up your system for Diagnostics
Refer to End-to-End Root Cause Analysis System Landscape Setup Guide which is available on Service
Marketplace at httpsservicesapcom~sapidb011000358700000074392009E and follow
the chapters that apply to Planning and Consolidation
NOTE
After installing or upgrading to service package (SP) 6 the service
PlanningAndConsolidationJobService fails to start and generates an error message This service
is not required by Planning and Consolidation and has no effect on its operation To avoid receiving
error messages you can safely disable this service
The service PlanningAndConsolidationJobService is designed to be part of the Solution Manager
analysis and log collection function in a future release
9 Connecting to Solution Manager Diagnostics
2011-06-01 PUBLIC 4554
This page is left blank for documents that are printed on both sides
10 Security Considerations and Connection Issues
Your clientserver configuration is unique as it relates to security so you may experience connection
problems with SSL proxy servers or programs and settings that interact with these components If
you are having any issues related to connection review the following recommendations and
troubleshooting tips
101 Setting up SSL Encryption
We recommend that you set up Secure Socket Layer (SSL) encryption on a single Planning and
Consolidation server or on each Application and Web server that is part of a multiserver configuration
Prerequisites
You have an SSL certificate for your Planning and Consolidation IIS Server
Procedure
1 Assign the SSL certificate
1 From IIS open the Web site properties and select the Directory Security tab
2 Choose Server Certificate click Next then select Assign an existing certificate
3 Choose your SSL certificate and click Next
4 Check the summary and click Finish to complete the process
2 Set the SSL port
1 Select the Web Site tab
2 Change the port number to the SSL port for example 443
CAUTION
If you change the port number in IIS you must also change the port number the Web
and Server Manager configuration files Otherwise the Interface for the Web and Server
Manager programs do not work correctly
To change the port number for the Web configuration file open the Webconfig file
ltServer install foldergtWebsrvrwebWebconfig and change the value of the port
number in the AppServer_URL key
10 Security Considerations and Connection Issues
101 Setting up SSL Encryption
2011-06-01 PUBLIC 4754
To change the port number for the Server Manager configuration file open the ltServer
install foldergtServer ManagmentOsoftInstallxml file and change the value of
the port number in the ltPORTgt key
3 Enable secure communications between server and client
1 Select the Directory Security tab
2 Click Edit
3 In the Secure Communication window enable the Require secure channel (SSL) and Require 128-bit
encryption checkboxes then click OK
4 Click OK
5 Change the server settings
1 Open the Webconfig file ltdrivegtWebsrvrwebWebconfig
2 Change the value of key AppServer_URL to https mode
ltappSettingsgt
lt-- hellip hellip --gt
ltadd key=AppServer_URL value=httpsltPC_serverportgtosoftappgt
ltadd key=AppServer_AUTH value=1gt
ltappSettingsgt
6 Restart IIS
Result
After setting up SSL security users must enter the server name and the SSL port in the Connection
Wizard when logging on to the Planning and Consolidation client applications
EXAMPLE
BPCSERVER443
When logging on to Interface for the Web users must usehttpsltPC_serverportgtosoft
NOTE
The specified server name must be the same as the server name setting in the Webconfig file
102 Checking for Open Ports
You must ensure that all required ports are open for inboundoutbound traffic By default Planning
and Consolidation requires that Port 80 (used by http) is open
To test whether the required port is open go to a command prompt and enter Telnet serveripaddress For
example Telnet 431181836 80 If the system returns a blank command window the port is open If it
returns a message stating that it cannot connect the port is not open
10 Security Considerations and Connection Issues
102 Checking for Open Ports
4854 PUBLIC 2011-06-01
NOTE
You can use httpwwwmyserverorgportsniffasp to scan for the normal ports It allows
you to manually enter a port number to test
You can change the name of a port
103 Adobe Flash Player Issues
The Planning and Consolidation Flex Client uses the Adobe Flash player to generate the user interface
A limitation in the Adobe Flash player prevents the installation of the Planning and Consolidation Web
server on some ports as the Flex Client cannot perform http calls on these ports
Features
From Adobe Flash player 901120 a security control blocks commonly reserved ports to prevent
malicious activity If a port number is specified at the end of a URL such as httpwwwadobecom
80 the system checks the port against a list of commonly reserved ports If the port is on this list the
network request is rejected and a security error event is generated
The Adobe Web site (httpwwwadobecom) has a Knowledge Base page entitled URL requests to certain
ports throw security errors in Adobe Flash Player 901150 and higher that lists the ports that Adobe Flash player
considers to be reserved You should not use the ports listed in this Knowledge Base page
104 Proxy Server and Firewall Issues
For questions about specific proxy servers contact SAP Support
General Considerations
If you connect to the Internet through a firewall or proxy server you need to add the IP address
of the Planning and Consolidation server as an exception You can do this at the client level
( Internet Explorer Tools Internet Options Connections LAN Settings ) or at the server level
Enabling content filtering on the proxy server or firewall may cause connection problems
If external users are having trouble connecting to the server make sure the proxy server connects
using a fully qualified domain name Fully qualified domain names typically resolve both internal
and external IP addresses
Each secure Planning and Consolidation server name must be identified on the proxy server For
example if the Web server and OLAP server components both connect to a proxy server make
sure both names are identified on the proxy server
Proxy servers may or may not require authentication which could conflict with Planning and
Consolidation authentication Do not use authentication on the proxy server The system
synchronizes the user name and password on the remote server with the local user name and
password
10 Security Considerations and Connection Issues
103 Adobe Flash Player Issues
2011-06-01 PUBLIC 4954
NOTE
For more information about setting up an ISA proxy server contact SAP Support to request a
copy of the Setting up ISA Proxy Server white paper
Internet Explorer Settings Issues
Internet Explorer settings must be set correctly to prevent errors and problems when you attempt to
access the Planning and Consolidation server using the Connection Wizard Change the settings by
taking the following steps
1 From Internet Explorer select Tools Internet Options
2 From the General tab delete all temporary Internet files cookies and history
3 From the Security tab set security to Default level for Internet and local intranet
4 From the Connections tab choose the LAN settings button If you select Use a proxy server for your LAN
then insert the IP address or fully qualified server name of the Planning and Consolidation server
as an exception by choosing the Advanced button
5 From the Advanced tab choose the Restore Defaults button Apply then OK
Microsoft Office Issues
There should only be one instance of Excel installed on the client machine You can check this by using
AddRemove Programs Multiple instances of Office may cause errors when you perform administrative
functions in Planning and Consolidation
Microsoft Windows Issues
If you have Windows XP SP2 disable the Windows firewall
Norton AntiVirus Issues
Having Script Blocking enabled in Norton AntiVirus can cause the following issues
You cannot view the contents of the installation page in Interface for the Web
Errors downloading dimension files when logging into the Office client
10 Security Considerations and Connection Issues
104 Proxy Server and Firewall Issues
5054 PUBLIC 2011-06-01
11 Terminal Services or Citrix Server
111 Installing Planning and Consolidation in a Terminal Services or Citrix Server Deployment
This section describes best practices and instructions for installing Planning and Consolidation in a
Terminal Services or Citrix Server deployment
1111 Terminal Services Home Directories
We recommend using Terminal Server home directories rather than using the userrsquos profile directory
The profile directory downloads a minimal amount of information about the dimensions of the
application set you are logging on to and may be as large as 2 MB per user The profile directory is on
the system drive and has limited space By specifying a home directory you can manage the disk space
required
If you have a farm of servers put the profile information in a common home directory rather than on
each individual server so that all users consistently use the current download of dimensions
1112 System Requirements
The following programs are required on the Terminal Services or Citrix Server computer
Planning and Consolidation 75 SP00 ndash SP04 Microsoft Office 2003 or 2007
Planning and Consolidation 75 SP05 or later Microsoft Office 2003 2007 or 2010
Microsoft XML 4
VB Runtime 60 SP5
VC++ Runtime 60
Planning and Consolidation 75 SP00 ndash SP04 Microsoft NET Framework 11
Planning and Consolidation 75 SP05 or later Microsoft NET Framework 20 30 or 35
1113 Installing Planning and Consolidation
Prerequisites
The server installation files have been downloaded from SAP Service Marketplace and installed
11 Terminal Services or Citrix Server
111 Installing Planning and Consolidation in a Terminal Services or Citrix Server Deployment
2011-06-01 PUBLIC 5154
Procedure
The following steps outline how to install the Planning and Consolidation clients in a Terminal Services
(TS) or Citrix Server deployment
1 Make sure the Terminal Services or Citrix Server machine has the system requirements installed
2 Log on to the Terminal Services or Citrix Server machine with a user ID that has the rights to
install on that server
3 At a command prompt enter Change userinstall
4 Open a browser and connect to the URL httpltPC_serverportgtosoft
5 Log on to the web site with the service account password and domain
6 Go to the Software Center and install the Planning and Consolidation Administration and Planning
and Consolidation for Office clients
7 Go back to the command prompt and enter Change userexecute or Restart the server
8 For the Citrix Server you must publish each client application Take the following steps
To publish the Planning and Consolidation Launch page Iexploreexe http(s)ltServerNamegt-
NetBIOS or FQDNosoft
To publish Planning and Consolidation Administration CProgram FilesPC_MS
OsoftAdminMainexe
To publish Planning and Consolidation for Office CProgram FilesMicrosoft OfficeOfficeExcelexe
ltdrivegtev4excelxla
1114 Creating a Shortcut to the Launch Page
Procedure
If you use published desktops instead of published applications the Planning and Consolidation desktop
file (which is installed on the current userrsquos desktop) must be moved to the All UsersDesktop folder
1115 Terminal Services Considerations for Installing Microsoft Excel
The Windows Installer used to set up and configure programs and components of Office uses a
transform file to allow a network administrator to designate the options and features to install
Since the Terminal Server environment is different from the usual network environment Microsoft
has supplied a transform file handle the Terminal Server installation If you attempt to use a customized
transform not designated for use with Terminal Server the system does not install Office
The transform file is named Termsrvmst and is available with the ORK (office resource kit) Although
Termsrvrmst can be customized to include options and features that you wish to make available to
Terminal Server client users modification of the TermSrvrmst is not supported by Microsoft
11 Terminal Services or Citrix Server
111 Installing Planning and Consolidation in a Terminal Services or Citrix Server Deployment
5254 PUBLIC 2011-06-01
Documentation in the SAP Service MarketplaceYou can find this document at the following address httpservicesapcominstguides
2011-06-01 PUBLIC 5354
SAP AGDietmar-Hopp-Allee 1669190 WalldorfGermanyT +4918 0534 34 34F +4918 0534 34 20wwwsapcom
copy Copyright 2011 SAP AG All rights reservedNo part of this publication may be reproduced or transmitted in any form or for any purpose without the express permission of SAP AG The information contained herein may be changed without prior notice
- SAP BusinessObjects Planning and Consolidation 75
-
- Table of Contents
- 1 Introduction
-
- 11 SAP Notes for the Installation
- 12 Naming Conventions
-
- 2 Planning the Server Installation
-
- 21 Installation Scenarios
- 22 Hardware Requirements
- 23 Server Prerequisites
- 24 Installing the Server Prerequisites
-
- 241 Installing the Prerequisite Software on the ABAP Application Server
- 242 Installing the Prerequisite Software on the NET Servers
-
- 25 Acquiring the ABAP and NET Server Components
-
- 3 Installing Planning and Consolidation Servers
-
- 31 Installing and Configuring SAP NetWeaver
- 32 Installing the ABAP Server Component
- 33 Configuring the ABAP Server Component
- 34 Installing the NET Server Component
- 35 Configuring the NET Server Component
-
- 4 Post-Installation of the Server Components
-
- 41 Modifying Machineconfig Files
- 42 Configuring COM+ Application Pooling Values
- 43 Verification of Windows Authentication Providers
- 44 Adding a Firewall Exception to the Website Port
- 45 Setting Up for Large Requests
-
- 5 Installing Planning and Consolidation Clients
-
- 51 Verifying and Installing Client Prerequisites
- 52 Uninstalling Previous Client Components
- 53 Installing the Admin and Office Client Components
- 54 Running the Silent Installation
-
- 6 Basic Steps for Setting up an Initial Application Set
- 7 Tips
-
- 71 Creating Start and Stop Batch Files
- 72 SMS for Planning and Consolidation Package Delivery
-
- 8 Troubleshooting
- 9 Connecting to Solution Manager Diagnostics
- 10 Security Considerations and Connection Issues
-
- 101 Setting up SSL Encryption
- 102 Checking for Open Ports
- 103 Adobe Flash Player Issues
- 104 Proxy Server and Firewall Issues
-
- 11 Terminal Services or Citrix Server
-
- 111 Installing Planning and Consolidation in a Terminal Services or Citrix Server Deployment
-
- 1111 Terminal Services Home Directories
- 1112 System Requirements
- 1113 Installing Planning and Consolidation
- 1114 Creating a Shortcut to the Launch Page
- 1115 Terminal Services Considerations for Installing Microsoft Excel
-
- Copyright and trademarks
-

7 Choose your target installation location (the default and preferred location is CPC_NW) then
select Next
8 Select the authentication method You can choose Windows or CMS (Central Management System)
If you select CMS as an authentication method you are required to enter some additional
identification information including
CMS identification information
CMS Cluster CMS server address or IP
Cache out time by default 300 min
Authentication Type authentication type used by CMS server side
Select Next
9 Choose the appropriate logon group
Enabling logon groups allows the Planning and Consolidation NET server to connect to ABAP
logon groups to use the logon groups for load balancing in the ABAP tier
Select Next
10 Enter the following information then select Next
Site Port Set the IIS port If the port you set for the Planning and Consolidation site is also used by other sites go to Internet Information Services and do one of the following Stop the other sites that have the same port as the Planning and
Consolidation site and start the Planning and Consolidation site manually
Change the port of the other sites that have the same port as the Planning and Consolidation site and start the Planning and Consolidation site manually
Message Queue The path including the server name where MSMQ is installed For example ltServer_Namegtprivate$ltName_of_QueuegtIf you want to change this location you can change it in the Server Manager at Server Maintain MS Message Queue
NOTE
If the operating system is Microsoft Windows 2008 you must run Server Manager as an administrator (right-click the icon and select Run as Administrator)
For more information see Installing and Setting Up Microsoft Message Queue (MSMQ) [external document]
Message Server The name of the application server where you installed the ABAP server component Check the System Entry properties of the ABAP application server and enter one of the following If Connection Type is GroupServer Selection enter the address of the Message
Server If Connection Type is Customer Application Server enter the address of the
Application ServerIf you want to change this location you can change it in the Server Manager From Server Manager select Server Maintain ABAP System Server Host
3 Installing Planning and Consolidation Servers
34 Installing the NET Server Component
2454 PUBLIC 2011-06-01
If you are using Logon Groups to connect to multiple ABAP application servers use the Server Manager to modify the parameters From Server Manager select Server Maintain ABAP System Logon Group
NOTE
If the operating system is Microsoft Windows 2008 you must run Server Manager as an administrator (right-click the icon and select Run as Administrator)
System ID The System ID the ABAP server component configuration For more information see Configuring the ABAP Server Component [page 20]
Client The client number of the NetWeaver BW client (application server)Since the NetWeaver BW client only supports one client instance you can only install one instance of Planning and Consolidation on a single BW client
Language The language of the NetWeaver BW client (application server)
System Number The system number of the NetWeaver instance (application server) Typically this is 00 unless you have several instances with different numbers It is the same number as indicated in the logon properties of SAP GUI if you want to connect to the ABAP back end for example to execute transactions
11 Enter the System Administrator Administrator and User user IDs together with their
passwords for the ABAP service users that were created during the ABAP server component
configuration For more information see Configuring the ABAP Server Component [page 20]
12 Click Install and then Finish
35 Configuring the NET Server Component
You must configure the NET server component after installing it
If you are upgrading from a previous version of Planning and Consolidation and have already
configured it these steps are not necessary
Prerequisites
The NET server component is installed on the NET tier
Procedure
1 Update your IIS properties as follows
1 Go to Control Panel Administrative Tools Internet Information Services (IIS) Manager
2 Update your IIS properties (Web Service Extensions)
Allow ASP NET 20 by finding the Web Service Extensions property (the path to it differs
for different operating system versions) and update it to allow ASP NET 20
NOTE
If using Windows 2008 navigate to Start Control Panel Administrative Tools Internet
Information Services (IIS) Manager Choose the appropriate computer then open ISAPI and
CGI Restrictions Make sure that ASPNET v2050727 is allowed If not choose Edit to
enable them
3 Installing Planning and Consolidation Servers
35 Configuring the NET Server Component
2011-06-01 PUBLIC 2554
2 Add the group Users to the Windows temp folder and give them the following permissions
ReadampExecute
List folder contents
Read
3 Restart IIS
4 If you want to use Logon Groups to connect to multiple ABAP application servers go to Server
Server Options and enter the required information
5 Specify the domain to be used by the NET server Do the following
1 Start Server Manager and select Options Define System Users Group
2 Enter a system user group name Active Directory as the domain type and the domain name
NOTE
For more information see the Managing your Planning and Consolidation
Servers section of the Operations Guide
3 Installing Planning and Consolidation Servers
35 Configuring the NET Server Component
2654 PUBLIC 2011-06-01
4 Post-Installation of the Server Components
After you have installed and configured the server components do the following
1 Modify the machineconfig file See Modifying machineconfig Files [page 27]
2 Set the application pooling values for the COM+ components See Configuring COM+ Application
Pooling Values [page 29]
3 If you are running Windows Server 2008 do the following
Make sure that the related Windows authentication providers are configured properly See
Verification of Windows Authentication Providers [page 29]
Add a firewall exception for the Planning and Consolidation Web site port See Adding a Firewall
Exception to the Website Port [page 30]
4 Set up the SLD Data Supplier which is the central directory of all of your system landscape
information For more information see Configuring the SLD Data Supplier in the Operations Guide
NOTE
If your queries contain large amounts of data you can optionally update the metabasexml file to
improve performance See Setting up for Large Requests [page 30]
41 Modifying Machineconfig Files
The machine configuration file Machineconfig contains settings that apply to an entire computer
This file is located in the runtime ltinstall pathgtConfig directory and contains configuration settings
for machine-wide assembly binding built-in remoting channels and ASPNET
This section describes some of the changes you can make to optimize your Planning and Consolidation
software after installing it for example
To ensure that the right balance is loaded between the number of ldquoworkingrdquo threads
To prevent a ldquosleeprdquo process that comes from a deadlock occurrence
It also describes how to adjust your HTTP TCPIP connections settings in case your application and
Web servers are on separate machines
Prerequisites
If using Windows Server 2008 the user making modifications to this file must have special permissions
to change the file
4 Post-Installation of the Server Components
41 Modifying Machineconfig Files
2011-06-01 PUBLIC 2754
Procedure
If using NET Framework 20 or later do not change the ProcessModel property AutoConfig Leave it set to
its default value of TRUE The properties described in the following procedure will be set automatically
for optimal performance
If using NET Framework 11 make the following changes to MachineConfig
1 Set both the ltmaxWorkerThreadsgt and ltmaxIOTheadsgt to 100 as follows
ltProcessModel
(Other settings)
maxWorkerThreads=100
maxIoThreads=100
gt
2 Adjust ltminFreeThreadsgt such that its value is equal to that of multiplying the factor 88 to that of
the number of CPUs on the server (that is minFreeThreads=88 x of CPU)
Similarly adjust ltminLocalRequestFreeThreadsgt such that its value is equal to that of multiplying the
factor 76 to that of the number of CPUs on the server (that is minLocalRequestFreeThreads=76 x
of CPUs)
Finally make sure that the value of ltappRequestQueueLimitgt is increased to 500
EXAMPLE
The following settings are for a server with two processors
lthttpRuntime
minFreeThreads=176
minLocalRequestFreeThreads=152
appRequestQueueLimit=500
gt
For both NET Framework 11 and NET Framework 20 or later make the following changes
1 Set ltmachineKeygt options properly
The ltmachineKeygt tag in Webconfig or Machineconfig tells the NET framework how to create
the hash on forms tickets (which is the proof that you have been authenticated) The default is for
each Web application to create its own hash key So if you took your authentication cookie created
on one machine and try to access another machine it would fail when checking the hash code to
ensure that it had not been tampered with
Therefore if you are using a Web farm (multiple Web servers where you can automatically be
routed to any one of them within a particular session) the hash key must be the same on all the
machines This way when the authentication cookie is checked the authentication ticket used
on one Web server can still be valid on another server Note that this is a requirement for the Web
servers not the application server You can specify it for just the Planning and Consolidation IIS
application in its Webconfig file you do not have to specify it for all IIS applications in the general
4 Post-Installation of the Server Components
41 Modifying Machineconfig Files
2854 PUBLIC 2011-06-01
Machineconfig file If you are not using a Web farm you do not need to change the
ltmachineKeygt element
2 For a deployment where the Web servers do not reside on the same servers as the application
servers adjust HTTP TCPIP connections settings in the Machineconfig file of each Web server
as follows
ltconnectionManagementgt
ltadd address=app server ip maxconnection=48gt
ltadd address= maxconnection=2gt
ltconnectionManagementgt
42 Configuring COM+ Application Pooling Values
For load balancing purposes set the application pooling values for the COM+ components
OsoftLogging OsoftUserManage and OsoftWebFileManage
Procedure
1 Choose Start Administrative Tools Component Services COM+ applications
2 Right-click the application
3 Choose Properties then on the Pooling amp Recycling tab change the application pooling pool size to 4
43 Verification of Windows Authentication Providers
If using Microsoft Windows Server 2008 use this procedure to ensure that the related Windows
authentication providers are configured properly
Procedure
1 Open ltdrivegtWindowsSystem32inetsrvconfigapplicationHostconfig
2 Search for ltlocation path=BPCgt
3 Ensure the following Windows authentication providers are configured
ltwindowsAuthentication enabled=truegt
ltprovidersgt
ltclear gt
ltadd value=Negotiate gt
ltadd value=NTLM gt
ltprovidersgt
ltwindowsAuthenticationgt
4 Post-Installation of the Server Components
42 Configuring COM+ Application Pooling Values
2011-06-01 PUBLIC 2954
44 Adding a Firewall Exception to the Website Port
This procedure ensures that the client can connect to the NET server by adding a firewall exception
to the Planning and Consolidation Web site port
To add a firewall exception
1 Go to Control Panel Windows Firewall Allow a Program through Windows Firewall Add Port
2 Name the exception For example Plan_Consol
3 Add the port number for the Plan_Consol Web site (This was specified during the NET installation
procedure)
4 For the protocol choose TCP
5 Click OK
45 Setting Up for Large Requests
Procedure
To allow users to requestquery large amounts of data you can edit the metabasexml file located at
CWindowssystem32inetsrv Set the following parameters to the stated values
ASPBUFFERINGLIMIT = 10485760
MAXREQUESTENTITYALLOWED = 10485760
If your system has more than 4 GB of memory and your operating system is Windows 2003 you must
install a hotfix You can install it from httpsupportmicrosoftcomdefaultaspxscid=kben-
us834628
4 Post-Installation of the Server Components
44 Adding a Firewall Exception to the Website Port
3054 PUBLIC 2011-06-01
5 Installing Planning and Consolidation Clients
The basic steps for installing Planning and Consolidation clients include
1 Verify and install client prerequisites See Verifying and Installing Prerequisites [external document]
2 Uninstall any previously installed Planning and Consolidation clients See Uninstalling Previous Client
Components [page 32]
3 Install the Administration and Office clients See Installing the Admin and Office Client Components [page
32]
4 Run the silent installation See Running the Silent Installation [page 33]
51 Verifying and Installing Client Prerequisites
Planning and Consolidation requires the following software before installing the client components
A list of supported operating systems available in the Product Availability Matrix on SAP Service
Marketplace at httpservicesapcompam Search on Planning and Consolidation
XceedZipdll (version 6594170 or later)
NOTE
You must use same version of XceedZipdll for the client as for the NET server
You can download this component from the SAP Software Download Center (see Installing the
Prerequisite Software on the NET Servers [page 13])
Microsoft Internet Explorer 60 70 80 or later
SP00 to SP04 Microsoft Office 2003 or Microsoft Office 2007
SP05 or later Microsoft Office 2003 Microsoft Office 2007 or Microsoft Office 2010
Microsoft Visual Basic 60 runtime and Visual C++ 60 runtime
These third party components must be installed prior to the client installation
All supported operating systems except Windows 7 MSXML 40 SP2
Windows 7 MSXML 40 SP3
SP00 to SP04 NET Framework 11 and 20
SP05 or later NET Framework 20 30 or 35
NOTE
For Windows Vista or Windows 7 it is not necessary to install NET Framework 20 as a
later version (NET framework 30 or 35) is provided with the operating system
5 Installing Planning and Consolidation Clients
51 Verifying and Installing Client Prerequisites
2011-06-01 PUBLIC 3154
For Windows XP you must install Service Pack 1 and Service Pack 2 for NET Framework
20
Microsoft Windows Script (version based on the operating system)
EXAMPLE
If the operating system in the client machine is Microsoft Windows XP the Microsoft Windows
Script for the Microsoft Windows XP should be installed before the client installation
Adobe Flash 100 or later
This is required to support business process flows
Hardware Requirements
These are the minimum requirements for the client components
Pentium IV (1 GHZ CPU)
512 MB RAM
100 MB of free hard disk space in the My Documents folder
30 MB of free hard disk space for the installed Client files
52 Uninstalling Previous Client Components
Procedure
To uninstall versions of the Administration and Office client components from a previous release or
support package go to Control Panel AddRemove Programs
If the client is installed silently it must be uninstalled silently as well through run
BPCClient75exe s x zrdquoUninstallrdquo in a command prompt You cannot use Addremove
Programs to remove the installer
53 Installing the Admin and Office Client Components
Typical installations include either the Admin client or the Office client on a single client machine
although you can install both if necessary
Prerequisites
Make sure all prerequisites are installed as described in Verifying and Installing Client Prerequisites [page
31]
Close Microsoft Office and Microsoft Internet Explorer
Check the registry of the client machine to verify that no entry contains the value
OSoftDMClientToolsDMTools If it does exist remove it For more information see the Client
Installation Issues in Troubleshooting [page 41]
Ensure that all users have write access to the registry table
Uninstall the previous clients and restart the client machine
5 Installing Planning and Consolidation Clients
52 Uninstalling Previous Client Components
3254 PUBLIC 2011-06-01
Procedure
To install the Administration client the Office client or both perform the following steps
1 Start the client component installation on the client machine in one of the following ways
Go to httpltPC_serverportgtosoft to open the Launch Page and choose Client Software
Center
Run the client installation file BPCClient75exe you can download from the SAP Service
Marketplace Software Distribution Center
The Planning and Consolidation system checks the installation prerequisites Choose Next
2 Choose whether to install the AdminClient the OfficeClient or both
NOTE
A set of required components is also chosen and installed by default
3 Choose Next to install the selected components in the default location or choose Browse to install
them in an alternate location If you choose Browse specify the location then choose OK then
Next
4 Select one or more languages then choose Next (English is the default)
5 From the license agreement screen select Agree to continue with the installation or Disagree to stop
the installation
6 Specify the location of the XCeedZipdll cryptographic library you downloaded
According to the recommendation in Verifying and Installing Client Prerequisites [page 31] this location
is likely to be CProgram FilesSAP BusinessObjectsPC_NW
7 Choose Next to begin the installation
8 After the installation is complete choose Finish
CAUTION
For Office client installations you must log on to the Office client as an administrator before the
business user of the local machine logs on for the first time to create the registry key for
XCeedZip
54 Running the Silent Installation
Procedure
1 Download the Planning and Consolidation Install program file BPCClient75exe from the SAP
Service Marketplace Software Distribution Center to a local drive on your computer
2 Uninstall the previous version of the software if applicable using this format
ltinstallernamegt s x zldquoUninstallrdquo
3 Open a command window
4 In the command window change directories to go to location of the installer
5 Install the Planning and Consolidation Client using this command format
5 Installing Planning and Consolidation Clients
54 Running the Silent Installation
2011-06-01 PUBLIC 3354
ltinstallernamegt s zldquoltinstall-dirgtampltXceedzipdll pathgtampltlanguage-
selectiongtampltfeature-selectiongtrdquo
For example
bpcclient75exe s zldquoctestampcinstallshieldxceedzipdllampFRampALL
The language selections are shown below
Language Selections Description
EN English (United States)
ZH Chinese (Simplified)
FR French (France)
DE German
IT Italian
JA Japanese
KO Korean
PT Portuguese (Brazil)
RU Russian
ES Spanish
NL Dutch
DA Danish
NO Norwegian
SV Swedish
FI Finnish
PL Polish
SK Slovakian
CS Czech
ALL Selects all languages
The feature selections are shown below
Feature Selection Description
Admin Specifies that you only want to install the Admin client
Office Specifies that you only want to install the Office client
ALL Specifies that you want to install both clients
5 Installing Planning and Consolidation Clients
54 Running the Silent Installation
3454 PUBLIC 2011-06-01
6 Basic Steps for Setting up an Initial Application Set
This section describes how to create an initial application set and then how to start setting up security
Procedure
Creating an Initial Application Set
These are the basic steps for setting up an initial application set You create this application set by copying
the application set ApShell that is provided with Planning and Consolidation
NOTE
Do not make any changes to ApShell directly
Prerequisites
The server components and Administration client are installed
The user who creates the initial application set must be the domain user specified in the sysadmin
field of the UJA3_WRITE_SYS_USERS program
To create an initial application set
1 Log on to the Administration client In the Connection Wizard screen specify the Planning and
Consolidation server name or IP address Click Next
2 Specify the user credentials for logging onto Planning and Consolidation The first time you log
on enter the sysadmin domain user Click Next
3 Select APSHELL Click Next A summary of the connection details appears
4 Click Finish The Logon dialog box appears
5 Select APSHELL then click OK The Administration Console loads the application set and then
displays it
6 From the Action pane click Add a New Application Set
7 Enter a name and description for the new application set and click Go to Next Step 2 of 2
8 Select all records to copy and click Add a New Application Set to start the copy process The new
application set is created this might take several minutes
NOTE
Before you can view and edit the newly created application set after copying the ApShell
application set you must close the Administration client and then open it again You can
then make changes to it in the Administration Console
6 Basic Steps for Setting up an Initial Application Set
2011-06-01 PUBLIC 3554
Setting up Initial Security
To set up security for Planning and Consolidation do the following
1 Set up a domain
2 Add a new Admin user
3 Assign task and member access
Setting up a Domain
To assign users in Planning and Consolidation you must set up a domain Log on to Server Manager
and create a domain in Options Define System User Groups See the Operations Guide for more information
Adding a New Admin User
In the new copied application set add an Admin user
To add an Admin user
1 In the Logon dialog box select the new application set then click Connection Wizard
2 In the Connection Wizard screen specify your user credentials for logging onto Planning and
Consolidation then click Finish
3 In the Logon dialog box click OK The Administration Console displays the application set
4 In the hierarchical list expand the application set
5 Select Security Users
6 From the action pane choose Add new user
7 In the User Setup screen select a domain and then select the user to which you want to grant Admin
access Click Next
8 From the Assignments screen click Next
9 From the Finish screen click Apply
Assigning Task and Member Access
Do the following to add the Admin user to the ADMIN team then assign full member access and task
access to this team
1 In the Administration Console in the hierarchical list select Security Teams ADMIN
2 From the action pane choose Modify Team
3 From the Modify Team screen click Next
4 From the Users screen select the new user Click Next
5 From the Access screen in Task Profile select FULL_TSK From Member Access Profiles select the
Enable check box for AdminMbrAccPrf Click Next
6 From the Finish screen review the summary and click Apply
NOTE
For more information see the Administration section in the application help
6 Basic Steps for Setting up an Initial Application Set
3654 PUBLIC 2011-06-01
7 Tips
71 Creating Start and Stop Batch Files
Follow these steps to create start and stop batch files for the server components
Procedure
1 Create a batch file called StartOsoftbat and ensure the contents of the batch file are as specified
below Place this batch file on the desktop
NET START World Wide Web Publishing
NET START HTTP SSL
NET START IIS Admin
NET START IIS Admin Service
NET START Simple Mail Transfer Protocol (SMTP)
iisreset start
2 Create a batch file called StopOsoftbat and ensure the contents of the batch file are as specified
below Place this batch file on the desktop
iisreset stop
NET STOP World Wide Web Publishing
NET STOP HTTP SSL
NET STOP Simple Mail Transfer Protocol (SMTP)
NET STOP IIS Admin
NET STOP IIS Admin Service
72 SMS for Planning and Consolidation Package Delivery
Use these instructions for SMS usage in the Planning and Consolidation installer and for patch
publication
Prerequisites
Client and SMS server are installed and configured
Procedure
1 Log on to the server on which SMS is installed
2 Create a folder for placing published packages
7 Tips
71 Creating Start and Stop Batch Files
2011-06-01 PUBLIC 3754
3 Create the folders SMSPACK and AP001 on D where SMSPACK is the parent folder for publishing
packages with subfolders such as AP001 002 and so on for each package
4 Place the Planning and Consolidation setup files in DSMSPACKAP001
5 To publish the Planning and Consolidation setup files or to advertise them to the clients create a
package for the setup file as follows
1 Open the SMS Admin console from Programs Systems Management Server SMS Administrator
console
2 Right-click on the packages folder then select New Package
3 Enter the required data
4 On the General tab click the data source and choose This package contains source files
5 Set the directory of the source files to the local drive D then choose ApplyOK
6 To run this package create a program as follows
1 Expand the packages folder in the Admin console right-click the programs and select New
Program
2 Enter the Program Properties as required
NOTE
If you have command line options for the setup you can browse to choose the package
and add the command line parameters next to it If not you can simply choose the setup
file
You can use the After Running dropdown to configure the action once the package is
installed
On the Environment tab you can choose how the package should run and whether the user
must be logged in or not and with what rights If the user does not have administrator
rights select Run with administrative rights and Allow users to interact with this program
3 Choose Apply to save the settings then choose OK
7 To notify client machines that a package is available create an advertisement as follows
1 Right-click on the Advertisements folder and choose New Advertisement
2 Provide a name and appropriate details and choose the package and the program
3 Choose the systems to which the package is available
4 Indicate whether to advertise the package at a specific time or set a mandatory assignment by
choosing the yellow star button
The checkbox allows users to run the package installation independently whenever
convenient from Control Panel or AddRemove Programs
5 On the Advanced tab set the location from which you want to run the program then choose
Apply and OK
8 Create a distribution point for this program as follows
1 Expand the packages folder in the Admin Console expand the package you created and right-
click the distribution point folder
7 Tips
72 SMS for Planning and Consolidation Package Delivery
3854 PUBLIC 2011-06-01
2 Choose New Distribution point and set the distribution point
3 Update this with the package you created by right-clicking on the distribution points folder
selecting all tasks and updating the distribution points
4 Choose Yes at the confirmation message
9 Verify that the package is available on the client side
7 Tips
72 SMS for Planning and Consolidation Package Delivery
2011-06-01 PUBLIC 3954
This page is left blank for documents that are printed on both sides
8 Troubleshooting
Server Installation Issues
By default the installation program runs a diagnostic program Here are some potential error messages
that display during the server installation
ldquoWindows Script is not installedrdquo
Download the Windows script for your operating system and then run it
ldquoIIS xx is not installedrdquo
Install the relevant version of IIS with FrontPage Extensions using AddRemove Programs in the Control
Panel
ldquoNET Framework xx is not installedrdquo
Install the relevant version of NET Framework before continuing
NOTE
For more information about installing these prerequisites see Installing the Server Prerequisites [page
13]
Issues with IIS 70
IIS 70 combines with ASPNET to provide an integrated request pipeline Using IIS 70 may require
minor changes to your Webconfig file However these changes may not be compatible with NET
Framework 20 and lead to Error 500 server access problems
For a solution to this problem see httpmsdnmicrosoftcomen-uslibrary
bb515251aspx
IIS 70 adds the section systemwebServer to the file Webconfig As a result when using IIS 70 in
Classic mode with LDAP authentication logging on to Planning and Consolidation generates an
internal server error To solve this issue you must manually remove the section
systemwebServer from Webconfig then run iisreset
For IIS 70 with Windows 2008 on a 64ndashbit server and NET Framework 20 When a Planning and
Consolidation web service throws an exception IIS 70 generates 500 mdash Internal Server
Error messages You can change the IIS settings to generate error messages that are more detailed
as follows
1 Log on to Internet Information Services (IIS) Manager
2 Under OSoft double-click Error Pages
3 In the Actions pane choose Edit Feature Settings
4 In the Edit Error Pages Settings window under Error Responses choose Detailed errors
8 Troubleshooting
2011-06-01 PUBLIC 4154
Client Installation Issues
By default the installation program runs a diagnostic program Here are some potential error messages
that display during the client installation
ldquoVisual Basic 60 SP5 Run-Time Redistribution Pack not installedrdquo
Download vbrun60sp5exe then run it
ldquoVisual C++ 60 Run-Time not installedrdquo
Download vc6redistsetup_enuexe then run it
ldquoOSoftDMClientToolsDMTools found in registry Please refer to system administrator
before installationrdquo
Open the registry table find the key OSoftDMClientToolsDMTool under HKEY_LOCAL_MACHINE
SOFTWAREClasses and delete this key
ldquoNET Framework xx is not installedrdquo
Install the relevant version of NET Framework before continuing
Server Manager Issues
Always run Server Manager as the administrator To do this right-click the Server Manager icon and
select Run as administrator
If modifying the CPC_NWWebsrvrwebServerConfigurationconfig file you must also choose
Run as administrator from the right-click menu
Service-Level Accounts
Planning and Consolidation 75 has a new Windows service named OutlookSoft ServiceManager Service which
manages the System Landscape Directory (SLD) service logging service and shard query engine caches
Since the service should be able to access to the FileShare server a system administrator account is
assigned automatically to the service during the installation of tehPlanning and Consolidation server
program Even though system administrator account has been assigned to the server correctly the
service may not start with the error message The service did not start due to a logon
failure The reason for this is that the system administrator account is not registered as a service
When installing a service to run under a domain user account the account must have the right to
logon as a service on the local machine This logon right strictly applies only to the local computer
and must be granted in the Local Security Policy
To edit the Local Security Policy of the computer you want to define the logon as a service
permission perform the following actions
1 Start the Local Security Settings Microsoft Management Console (MMC) snap-in
2 Expand Local Policies and then click User Rights Assignment
3 In the right-hand pane right-click Log on as a service and then click Security
4 Add the user to the policy and click OK
5 Close the Local Security Settings MMC snap-in
8 Troubleshooting
4254 PUBLIC 2011-06-01
For more details see How to Troubleshoot Service Startup Permissions http
supportmicrosoftcomkb259733
Other Potential Issues
The ABAP service users can be locked as a result of the install Check and unlock any locked ABAP
service users after performing the install To do so perform transaction SU01 enter each service user
ID (PC_SYSADMIN PC_ADMIN and PC_USER) then press Ctrl+F5
You can run the Diagnostic program in Server Manager at any time Review the steps below to
determine the source of the issue
See the procedure below for more information
Procedure
1 Run the Server Manager Diagnostic program
2 Check that the COM+ Components exist
3 Check the interfaces for COM+ Components
4 Check that the librfc32dll is set up appropriately
5 Check the IIS Port
6 Check the ServerConfigurationConfig file for the correct username and system information
7 Check the Registry Entries on 32 bit and 64 bit locations
8 Check the CWINDOWSsystem32driversetchosts file to ensure that a fully qualified domain
and an IP resolution exists
8 Troubleshooting
2011-06-01 PUBLIC 4354
This page is left blank for documents that are printed on both sides
9 Connecting to Solution Manager Diagnostics
The diagnostics functions in SAP Solution Manager allow identification analysis and resolution of
problems This procedure provides the steps required to connect Planning and Consolidation to
Solution Manager Diagnostics
Procedure
1 Install the Diagnostics Agent according to SAP Note 1234387 on all servers where Interface for the
Web and Application Servers are installed
NOTE
Installation files for Diagnostics Agent are available on Service Marketplace by navigating to
Support Packages and Patches mdash Entry by Application Group SAP Technology Components SAP
SOLUTION MANAGER SAP SOLUTION MANAGER 70 EHP 1 Entry by Component Agents
for managed systems DIAGNOSTICS AGENT 711
Download an installation file based on one of the following system landscapes
Windows Server on IA32
32bit Windows Server on IA64
64bit Windows Server on x64 64bit
2 Set up your system for Diagnostics
Refer to End-to-End Root Cause Analysis System Landscape Setup Guide which is available on Service
Marketplace at httpsservicesapcom~sapidb011000358700000074392009E and follow
the chapters that apply to Planning and Consolidation
NOTE
After installing or upgrading to service package (SP) 6 the service
PlanningAndConsolidationJobService fails to start and generates an error message This service
is not required by Planning and Consolidation and has no effect on its operation To avoid receiving
error messages you can safely disable this service
The service PlanningAndConsolidationJobService is designed to be part of the Solution Manager
analysis and log collection function in a future release
9 Connecting to Solution Manager Diagnostics
2011-06-01 PUBLIC 4554
This page is left blank for documents that are printed on both sides
10 Security Considerations and Connection Issues
Your clientserver configuration is unique as it relates to security so you may experience connection
problems with SSL proxy servers or programs and settings that interact with these components If
you are having any issues related to connection review the following recommendations and
troubleshooting tips
101 Setting up SSL Encryption
We recommend that you set up Secure Socket Layer (SSL) encryption on a single Planning and
Consolidation server or on each Application and Web server that is part of a multiserver configuration
Prerequisites
You have an SSL certificate for your Planning and Consolidation IIS Server
Procedure
1 Assign the SSL certificate
1 From IIS open the Web site properties and select the Directory Security tab
2 Choose Server Certificate click Next then select Assign an existing certificate
3 Choose your SSL certificate and click Next
4 Check the summary and click Finish to complete the process
2 Set the SSL port
1 Select the Web Site tab
2 Change the port number to the SSL port for example 443
CAUTION
If you change the port number in IIS you must also change the port number the Web
and Server Manager configuration files Otherwise the Interface for the Web and Server
Manager programs do not work correctly
To change the port number for the Web configuration file open the Webconfig file
ltServer install foldergtWebsrvrwebWebconfig and change the value of the port
number in the AppServer_URL key
10 Security Considerations and Connection Issues
101 Setting up SSL Encryption
2011-06-01 PUBLIC 4754
To change the port number for the Server Manager configuration file open the ltServer
install foldergtServer ManagmentOsoftInstallxml file and change the value of
the port number in the ltPORTgt key
3 Enable secure communications between server and client
1 Select the Directory Security tab
2 Click Edit
3 In the Secure Communication window enable the Require secure channel (SSL) and Require 128-bit
encryption checkboxes then click OK
4 Click OK
5 Change the server settings
1 Open the Webconfig file ltdrivegtWebsrvrwebWebconfig
2 Change the value of key AppServer_URL to https mode
ltappSettingsgt
lt-- hellip hellip --gt
ltadd key=AppServer_URL value=httpsltPC_serverportgtosoftappgt
ltadd key=AppServer_AUTH value=1gt
ltappSettingsgt
6 Restart IIS
Result
After setting up SSL security users must enter the server name and the SSL port in the Connection
Wizard when logging on to the Planning and Consolidation client applications
EXAMPLE
BPCSERVER443
When logging on to Interface for the Web users must usehttpsltPC_serverportgtosoft
NOTE
The specified server name must be the same as the server name setting in the Webconfig file
102 Checking for Open Ports
You must ensure that all required ports are open for inboundoutbound traffic By default Planning
and Consolidation requires that Port 80 (used by http) is open
To test whether the required port is open go to a command prompt and enter Telnet serveripaddress For
example Telnet 431181836 80 If the system returns a blank command window the port is open If it
returns a message stating that it cannot connect the port is not open
10 Security Considerations and Connection Issues
102 Checking for Open Ports
4854 PUBLIC 2011-06-01
NOTE
You can use httpwwwmyserverorgportsniffasp to scan for the normal ports It allows
you to manually enter a port number to test
You can change the name of a port
103 Adobe Flash Player Issues
The Planning and Consolidation Flex Client uses the Adobe Flash player to generate the user interface
A limitation in the Adobe Flash player prevents the installation of the Planning and Consolidation Web
server on some ports as the Flex Client cannot perform http calls on these ports
Features
From Adobe Flash player 901120 a security control blocks commonly reserved ports to prevent
malicious activity If a port number is specified at the end of a URL such as httpwwwadobecom
80 the system checks the port against a list of commonly reserved ports If the port is on this list the
network request is rejected and a security error event is generated
The Adobe Web site (httpwwwadobecom) has a Knowledge Base page entitled URL requests to certain
ports throw security errors in Adobe Flash Player 901150 and higher that lists the ports that Adobe Flash player
considers to be reserved You should not use the ports listed in this Knowledge Base page
104 Proxy Server and Firewall Issues
For questions about specific proxy servers contact SAP Support
General Considerations
If you connect to the Internet through a firewall or proxy server you need to add the IP address
of the Planning and Consolidation server as an exception You can do this at the client level
( Internet Explorer Tools Internet Options Connections LAN Settings ) or at the server level
Enabling content filtering on the proxy server or firewall may cause connection problems
If external users are having trouble connecting to the server make sure the proxy server connects
using a fully qualified domain name Fully qualified domain names typically resolve both internal
and external IP addresses
Each secure Planning and Consolidation server name must be identified on the proxy server For
example if the Web server and OLAP server components both connect to a proxy server make
sure both names are identified on the proxy server
Proxy servers may or may not require authentication which could conflict with Planning and
Consolidation authentication Do not use authentication on the proxy server The system
synchronizes the user name and password on the remote server with the local user name and
password
10 Security Considerations and Connection Issues
103 Adobe Flash Player Issues
2011-06-01 PUBLIC 4954
NOTE
For more information about setting up an ISA proxy server contact SAP Support to request a
copy of the Setting up ISA Proxy Server white paper
Internet Explorer Settings Issues
Internet Explorer settings must be set correctly to prevent errors and problems when you attempt to
access the Planning and Consolidation server using the Connection Wizard Change the settings by
taking the following steps
1 From Internet Explorer select Tools Internet Options
2 From the General tab delete all temporary Internet files cookies and history
3 From the Security tab set security to Default level for Internet and local intranet
4 From the Connections tab choose the LAN settings button If you select Use a proxy server for your LAN
then insert the IP address or fully qualified server name of the Planning and Consolidation server
as an exception by choosing the Advanced button
5 From the Advanced tab choose the Restore Defaults button Apply then OK
Microsoft Office Issues
There should only be one instance of Excel installed on the client machine You can check this by using
AddRemove Programs Multiple instances of Office may cause errors when you perform administrative
functions in Planning and Consolidation
Microsoft Windows Issues
If you have Windows XP SP2 disable the Windows firewall
Norton AntiVirus Issues
Having Script Blocking enabled in Norton AntiVirus can cause the following issues
You cannot view the contents of the installation page in Interface for the Web
Errors downloading dimension files when logging into the Office client
10 Security Considerations and Connection Issues
104 Proxy Server and Firewall Issues
5054 PUBLIC 2011-06-01
11 Terminal Services or Citrix Server
111 Installing Planning and Consolidation in a Terminal Services or Citrix Server Deployment
This section describes best practices and instructions for installing Planning and Consolidation in a
Terminal Services or Citrix Server deployment
1111 Terminal Services Home Directories
We recommend using Terminal Server home directories rather than using the userrsquos profile directory
The profile directory downloads a minimal amount of information about the dimensions of the
application set you are logging on to and may be as large as 2 MB per user The profile directory is on
the system drive and has limited space By specifying a home directory you can manage the disk space
required
If you have a farm of servers put the profile information in a common home directory rather than on
each individual server so that all users consistently use the current download of dimensions
1112 System Requirements
The following programs are required on the Terminal Services or Citrix Server computer
Planning and Consolidation 75 SP00 ndash SP04 Microsoft Office 2003 or 2007
Planning and Consolidation 75 SP05 or later Microsoft Office 2003 2007 or 2010
Microsoft XML 4
VB Runtime 60 SP5
VC++ Runtime 60
Planning and Consolidation 75 SP00 ndash SP04 Microsoft NET Framework 11
Planning and Consolidation 75 SP05 or later Microsoft NET Framework 20 30 or 35
1113 Installing Planning and Consolidation
Prerequisites
The server installation files have been downloaded from SAP Service Marketplace and installed
11 Terminal Services or Citrix Server
111 Installing Planning and Consolidation in a Terminal Services or Citrix Server Deployment
2011-06-01 PUBLIC 5154
Procedure
The following steps outline how to install the Planning and Consolidation clients in a Terminal Services
(TS) or Citrix Server deployment
1 Make sure the Terminal Services or Citrix Server machine has the system requirements installed
2 Log on to the Terminal Services or Citrix Server machine with a user ID that has the rights to
install on that server
3 At a command prompt enter Change userinstall
4 Open a browser and connect to the URL httpltPC_serverportgtosoft
5 Log on to the web site with the service account password and domain
6 Go to the Software Center and install the Planning and Consolidation Administration and Planning
and Consolidation for Office clients
7 Go back to the command prompt and enter Change userexecute or Restart the server
8 For the Citrix Server you must publish each client application Take the following steps
To publish the Planning and Consolidation Launch page Iexploreexe http(s)ltServerNamegt-
NetBIOS or FQDNosoft
To publish Planning and Consolidation Administration CProgram FilesPC_MS
OsoftAdminMainexe
To publish Planning and Consolidation for Office CProgram FilesMicrosoft OfficeOfficeExcelexe
ltdrivegtev4excelxla
1114 Creating a Shortcut to the Launch Page
Procedure
If you use published desktops instead of published applications the Planning and Consolidation desktop
file (which is installed on the current userrsquos desktop) must be moved to the All UsersDesktop folder
1115 Terminal Services Considerations for Installing Microsoft Excel
The Windows Installer used to set up and configure programs and components of Office uses a
transform file to allow a network administrator to designate the options and features to install
Since the Terminal Server environment is different from the usual network environment Microsoft
has supplied a transform file handle the Terminal Server installation If you attempt to use a customized
transform not designated for use with Terminal Server the system does not install Office
The transform file is named Termsrvmst and is available with the ORK (office resource kit) Although
Termsrvrmst can be customized to include options and features that you wish to make available to
Terminal Server client users modification of the TermSrvrmst is not supported by Microsoft
11 Terminal Services or Citrix Server
111 Installing Planning and Consolidation in a Terminal Services or Citrix Server Deployment
5254 PUBLIC 2011-06-01
Documentation in the SAP Service MarketplaceYou can find this document at the following address httpservicesapcominstguides
2011-06-01 PUBLIC 5354
SAP AGDietmar-Hopp-Allee 1669190 WalldorfGermanyT +4918 0534 34 34F +4918 0534 34 20wwwsapcom
copy Copyright 2011 SAP AG All rights reservedNo part of this publication may be reproduced or transmitted in any form or for any purpose without the express permission of SAP AG The information contained herein may be changed without prior notice
- SAP BusinessObjects Planning and Consolidation 75
-
- Table of Contents
- 1 Introduction
-
- 11 SAP Notes for the Installation
- 12 Naming Conventions
-
- 2 Planning the Server Installation
-
- 21 Installation Scenarios
- 22 Hardware Requirements
- 23 Server Prerequisites
- 24 Installing the Server Prerequisites
-
- 241 Installing the Prerequisite Software on the ABAP Application Server
- 242 Installing the Prerequisite Software on the NET Servers
-
- 25 Acquiring the ABAP and NET Server Components
-
- 3 Installing Planning and Consolidation Servers
-
- 31 Installing and Configuring SAP NetWeaver
- 32 Installing the ABAP Server Component
- 33 Configuring the ABAP Server Component
- 34 Installing the NET Server Component
- 35 Configuring the NET Server Component
-
- 4 Post-Installation of the Server Components
-
- 41 Modifying Machineconfig Files
- 42 Configuring COM+ Application Pooling Values
- 43 Verification of Windows Authentication Providers
- 44 Adding a Firewall Exception to the Website Port
- 45 Setting Up for Large Requests
-
- 5 Installing Planning and Consolidation Clients
-
- 51 Verifying and Installing Client Prerequisites
- 52 Uninstalling Previous Client Components
- 53 Installing the Admin and Office Client Components
- 54 Running the Silent Installation
-
- 6 Basic Steps for Setting up an Initial Application Set
- 7 Tips
-
- 71 Creating Start and Stop Batch Files
- 72 SMS for Planning and Consolidation Package Delivery
-
- 8 Troubleshooting
- 9 Connecting to Solution Manager Diagnostics
- 10 Security Considerations and Connection Issues
-
- 101 Setting up SSL Encryption
- 102 Checking for Open Ports
- 103 Adobe Flash Player Issues
- 104 Proxy Server and Firewall Issues
-
- 11 Terminal Services or Citrix Server
-
- 111 Installing Planning and Consolidation in a Terminal Services or Citrix Server Deployment
-
- 1111 Terminal Services Home Directories
- 1112 System Requirements
- 1113 Installing Planning and Consolidation
- 1114 Creating a Shortcut to the Launch Page
- 1115 Terminal Services Considerations for Installing Microsoft Excel
-
- Copyright and trademarks
-

If you are using Logon Groups to connect to multiple ABAP application servers use the Server Manager to modify the parameters From Server Manager select Server Maintain ABAP System Logon Group
NOTE
If the operating system is Microsoft Windows 2008 you must run Server Manager as an administrator (right-click the icon and select Run as Administrator)
System ID The System ID the ABAP server component configuration For more information see Configuring the ABAP Server Component [page 20]
Client The client number of the NetWeaver BW client (application server)Since the NetWeaver BW client only supports one client instance you can only install one instance of Planning and Consolidation on a single BW client
Language The language of the NetWeaver BW client (application server)
System Number The system number of the NetWeaver instance (application server) Typically this is 00 unless you have several instances with different numbers It is the same number as indicated in the logon properties of SAP GUI if you want to connect to the ABAP back end for example to execute transactions
11 Enter the System Administrator Administrator and User user IDs together with their
passwords for the ABAP service users that were created during the ABAP server component
configuration For more information see Configuring the ABAP Server Component [page 20]
12 Click Install and then Finish
35 Configuring the NET Server Component
You must configure the NET server component after installing it
If you are upgrading from a previous version of Planning and Consolidation and have already
configured it these steps are not necessary
Prerequisites
The NET server component is installed on the NET tier
Procedure
1 Update your IIS properties as follows
1 Go to Control Panel Administrative Tools Internet Information Services (IIS) Manager
2 Update your IIS properties (Web Service Extensions)
Allow ASP NET 20 by finding the Web Service Extensions property (the path to it differs
for different operating system versions) and update it to allow ASP NET 20
NOTE
If using Windows 2008 navigate to Start Control Panel Administrative Tools Internet
Information Services (IIS) Manager Choose the appropriate computer then open ISAPI and
CGI Restrictions Make sure that ASPNET v2050727 is allowed If not choose Edit to
enable them
3 Installing Planning and Consolidation Servers
35 Configuring the NET Server Component
2011-06-01 PUBLIC 2554
2 Add the group Users to the Windows temp folder and give them the following permissions
ReadampExecute
List folder contents
Read
3 Restart IIS
4 If you want to use Logon Groups to connect to multiple ABAP application servers go to Server
Server Options and enter the required information
5 Specify the domain to be used by the NET server Do the following
1 Start Server Manager and select Options Define System Users Group
2 Enter a system user group name Active Directory as the domain type and the domain name
NOTE
For more information see the Managing your Planning and Consolidation
Servers section of the Operations Guide
3 Installing Planning and Consolidation Servers
35 Configuring the NET Server Component
2654 PUBLIC 2011-06-01
4 Post-Installation of the Server Components
After you have installed and configured the server components do the following
1 Modify the machineconfig file See Modifying machineconfig Files [page 27]
2 Set the application pooling values for the COM+ components See Configuring COM+ Application
Pooling Values [page 29]
3 If you are running Windows Server 2008 do the following
Make sure that the related Windows authentication providers are configured properly See
Verification of Windows Authentication Providers [page 29]
Add a firewall exception for the Planning and Consolidation Web site port See Adding a Firewall
Exception to the Website Port [page 30]
4 Set up the SLD Data Supplier which is the central directory of all of your system landscape
information For more information see Configuring the SLD Data Supplier in the Operations Guide
NOTE
If your queries contain large amounts of data you can optionally update the metabasexml file to
improve performance See Setting up for Large Requests [page 30]
41 Modifying Machineconfig Files
The machine configuration file Machineconfig contains settings that apply to an entire computer
This file is located in the runtime ltinstall pathgtConfig directory and contains configuration settings
for machine-wide assembly binding built-in remoting channels and ASPNET
This section describes some of the changes you can make to optimize your Planning and Consolidation
software after installing it for example
To ensure that the right balance is loaded between the number of ldquoworkingrdquo threads
To prevent a ldquosleeprdquo process that comes from a deadlock occurrence
It also describes how to adjust your HTTP TCPIP connections settings in case your application and
Web servers are on separate machines
Prerequisites
If using Windows Server 2008 the user making modifications to this file must have special permissions
to change the file
4 Post-Installation of the Server Components
41 Modifying Machineconfig Files
2011-06-01 PUBLIC 2754
Procedure
If using NET Framework 20 or later do not change the ProcessModel property AutoConfig Leave it set to
its default value of TRUE The properties described in the following procedure will be set automatically
for optimal performance
If using NET Framework 11 make the following changes to MachineConfig
1 Set both the ltmaxWorkerThreadsgt and ltmaxIOTheadsgt to 100 as follows
ltProcessModel
(Other settings)
maxWorkerThreads=100
maxIoThreads=100
gt
2 Adjust ltminFreeThreadsgt such that its value is equal to that of multiplying the factor 88 to that of
the number of CPUs on the server (that is minFreeThreads=88 x of CPU)
Similarly adjust ltminLocalRequestFreeThreadsgt such that its value is equal to that of multiplying the
factor 76 to that of the number of CPUs on the server (that is minLocalRequestFreeThreads=76 x
of CPUs)
Finally make sure that the value of ltappRequestQueueLimitgt is increased to 500
EXAMPLE
The following settings are for a server with two processors
lthttpRuntime
minFreeThreads=176
minLocalRequestFreeThreads=152
appRequestQueueLimit=500
gt
For both NET Framework 11 and NET Framework 20 or later make the following changes
1 Set ltmachineKeygt options properly
The ltmachineKeygt tag in Webconfig or Machineconfig tells the NET framework how to create
the hash on forms tickets (which is the proof that you have been authenticated) The default is for
each Web application to create its own hash key So if you took your authentication cookie created
on one machine and try to access another machine it would fail when checking the hash code to
ensure that it had not been tampered with
Therefore if you are using a Web farm (multiple Web servers where you can automatically be
routed to any one of them within a particular session) the hash key must be the same on all the
machines This way when the authentication cookie is checked the authentication ticket used
on one Web server can still be valid on another server Note that this is a requirement for the Web
servers not the application server You can specify it for just the Planning and Consolidation IIS
application in its Webconfig file you do not have to specify it for all IIS applications in the general
4 Post-Installation of the Server Components
41 Modifying Machineconfig Files
2854 PUBLIC 2011-06-01
Machineconfig file If you are not using a Web farm you do not need to change the
ltmachineKeygt element
2 For a deployment where the Web servers do not reside on the same servers as the application
servers adjust HTTP TCPIP connections settings in the Machineconfig file of each Web server
as follows
ltconnectionManagementgt
ltadd address=app server ip maxconnection=48gt
ltadd address= maxconnection=2gt
ltconnectionManagementgt
42 Configuring COM+ Application Pooling Values
For load balancing purposes set the application pooling values for the COM+ components
OsoftLogging OsoftUserManage and OsoftWebFileManage
Procedure
1 Choose Start Administrative Tools Component Services COM+ applications
2 Right-click the application
3 Choose Properties then on the Pooling amp Recycling tab change the application pooling pool size to 4
43 Verification of Windows Authentication Providers
If using Microsoft Windows Server 2008 use this procedure to ensure that the related Windows
authentication providers are configured properly
Procedure
1 Open ltdrivegtWindowsSystem32inetsrvconfigapplicationHostconfig
2 Search for ltlocation path=BPCgt
3 Ensure the following Windows authentication providers are configured
ltwindowsAuthentication enabled=truegt
ltprovidersgt
ltclear gt
ltadd value=Negotiate gt
ltadd value=NTLM gt
ltprovidersgt
ltwindowsAuthenticationgt
4 Post-Installation of the Server Components
42 Configuring COM+ Application Pooling Values
2011-06-01 PUBLIC 2954
44 Adding a Firewall Exception to the Website Port
This procedure ensures that the client can connect to the NET server by adding a firewall exception
to the Planning and Consolidation Web site port
To add a firewall exception
1 Go to Control Panel Windows Firewall Allow a Program through Windows Firewall Add Port
2 Name the exception For example Plan_Consol
3 Add the port number for the Plan_Consol Web site (This was specified during the NET installation
procedure)
4 For the protocol choose TCP
5 Click OK
45 Setting Up for Large Requests
Procedure
To allow users to requestquery large amounts of data you can edit the metabasexml file located at
CWindowssystem32inetsrv Set the following parameters to the stated values
ASPBUFFERINGLIMIT = 10485760
MAXREQUESTENTITYALLOWED = 10485760
If your system has more than 4 GB of memory and your operating system is Windows 2003 you must
install a hotfix You can install it from httpsupportmicrosoftcomdefaultaspxscid=kben-
us834628
4 Post-Installation of the Server Components
44 Adding a Firewall Exception to the Website Port
3054 PUBLIC 2011-06-01
5 Installing Planning and Consolidation Clients
The basic steps for installing Planning and Consolidation clients include
1 Verify and install client prerequisites See Verifying and Installing Prerequisites [external document]
2 Uninstall any previously installed Planning and Consolidation clients See Uninstalling Previous Client
Components [page 32]
3 Install the Administration and Office clients See Installing the Admin and Office Client Components [page
32]
4 Run the silent installation See Running the Silent Installation [page 33]
51 Verifying and Installing Client Prerequisites
Planning and Consolidation requires the following software before installing the client components
A list of supported operating systems available in the Product Availability Matrix on SAP Service
Marketplace at httpservicesapcompam Search on Planning and Consolidation
XceedZipdll (version 6594170 or later)
NOTE
You must use same version of XceedZipdll for the client as for the NET server
You can download this component from the SAP Software Download Center (see Installing the
Prerequisite Software on the NET Servers [page 13])
Microsoft Internet Explorer 60 70 80 or later
SP00 to SP04 Microsoft Office 2003 or Microsoft Office 2007
SP05 or later Microsoft Office 2003 Microsoft Office 2007 or Microsoft Office 2010
Microsoft Visual Basic 60 runtime and Visual C++ 60 runtime
These third party components must be installed prior to the client installation
All supported operating systems except Windows 7 MSXML 40 SP2
Windows 7 MSXML 40 SP3
SP00 to SP04 NET Framework 11 and 20
SP05 or later NET Framework 20 30 or 35
NOTE
For Windows Vista or Windows 7 it is not necessary to install NET Framework 20 as a
later version (NET framework 30 or 35) is provided with the operating system
5 Installing Planning and Consolidation Clients
51 Verifying and Installing Client Prerequisites
2011-06-01 PUBLIC 3154
For Windows XP you must install Service Pack 1 and Service Pack 2 for NET Framework
20
Microsoft Windows Script (version based on the operating system)
EXAMPLE
If the operating system in the client machine is Microsoft Windows XP the Microsoft Windows
Script for the Microsoft Windows XP should be installed before the client installation
Adobe Flash 100 or later
This is required to support business process flows
Hardware Requirements
These are the minimum requirements for the client components
Pentium IV (1 GHZ CPU)
512 MB RAM
100 MB of free hard disk space in the My Documents folder
30 MB of free hard disk space for the installed Client files
52 Uninstalling Previous Client Components
Procedure
To uninstall versions of the Administration and Office client components from a previous release or
support package go to Control Panel AddRemove Programs
If the client is installed silently it must be uninstalled silently as well through run
BPCClient75exe s x zrdquoUninstallrdquo in a command prompt You cannot use Addremove
Programs to remove the installer
53 Installing the Admin and Office Client Components
Typical installations include either the Admin client or the Office client on a single client machine
although you can install both if necessary
Prerequisites
Make sure all prerequisites are installed as described in Verifying and Installing Client Prerequisites [page
31]
Close Microsoft Office and Microsoft Internet Explorer
Check the registry of the client machine to verify that no entry contains the value
OSoftDMClientToolsDMTools If it does exist remove it For more information see the Client
Installation Issues in Troubleshooting [page 41]
Ensure that all users have write access to the registry table
Uninstall the previous clients and restart the client machine
5 Installing Planning and Consolidation Clients
52 Uninstalling Previous Client Components
3254 PUBLIC 2011-06-01
Procedure
To install the Administration client the Office client or both perform the following steps
1 Start the client component installation on the client machine in one of the following ways
Go to httpltPC_serverportgtosoft to open the Launch Page and choose Client Software
Center
Run the client installation file BPCClient75exe you can download from the SAP Service
Marketplace Software Distribution Center
The Planning and Consolidation system checks the installation prerequisites Choose Next
2 Choose whether to install the AdminClient the OfficeClient or both
NOTE
A set of required components is also chosen and installed by default
3 Choose Next to install the selected components in the default location or choose Browse to install
them in an alternate location If you choose Browse specify the location then choose OK then
Next
4 Select one or more languages then choose Next (English is the default)
5 From the license agreement screen select Agree to continue with the installation or Disagree to stop
the installation
6 Specify the location of the XCeedZipdll cryptographic library you downloaded
According to the recommendation in Verifying and Installing Client Prerequisites [page 31] this location
is likely to be CProgram FilesSAP BusinessObjectsPC_NW
7 Choose Next to begin the installation
8 After the installation is complete choose Finish
CAUTION
For Office client installations you must log on to the Office client as an administrator before the
business user of the local machine logs on for the first time to create the registry key for
XCeedZip
54 Running the Silent Installation
Procedure
1 Download the Planning and Consolidation Install program file BPCClient75exe from the SAP
Service Marketplace Software Distribution Center to a local drive on your computer
2 Uninstall the previous version of the software if applicable using this format
ltinstallernamegt s x zldquoUninstallrdquo
3 Open a command window
4 In the command window change directories to go to location of the installer
5 Install the Planning and Consolidation Client using this command format
5 Installing Planning and Consolidation Clients
54 Running the Silent Installation
2011-06-01 PUBLIC 3354
ltinstallernamegt s zldquoltinstall-dirgtampltXceedzipdll pathgtampltlanguage-
selectiongtampltfeature-selectiongtrdquo
For example
bpcclient75exe s zldquoctestampcinstallshieldxceedzipdllampFRampALL
The language selections are shown below
Language Selections Description
EN English (United States)
ZH Chinese (Simplified)
FR French (France)
DE German
IT Italian
JA Japanese
KO Korean
PT Portuguese (Brazil)
RU Russian
ES Spanish
NL Dutch
DA Danish
NO Norwegian
SV Swedish
FI Finnish
PL Polish
SK Slovakian
CS Czech
ALL Selects all languages
The feature selections are shown below
Feature Selection Description
Admin Specifies that you only want to install the Admin client
Office Specifies that you only want to install the Office client
ALL Specifies that you want to install both clients
5 Installing Planning and Consolidation Clients
54 Running the Silent Installation
3454 PUBLIC 2011-06-01
6 Basic Steps for Setting up an Initial Application Set
This section describes how to create an initial application set and then how to start setting up security
Procedure
Creating an Initial Application Set
These are the basic steps for setting up an initial application set You create this application set by copying
the application set ApShell that is provided with Planning and Consolidation
NOTE
Do not make any changes to ApShell directly
Prerequisites
The server components and Administration client are installed
The user who creates the initial application set must be the domain user specified in the sysadmin
field of the UJA3_WRITE_SYS_USERS program
To create an initial application set
1 Log on to the Administration client In the Connection Wizard screen specify the Planning and
Consolidation server name or IP address Click Next
2 Specify the user credentials for logging onto Planning and Consolidation The first time you log
on enter the sysadmin domain user Click Next
3 Select APSHELL Click Next A summary of the connection details appears
4 Click Finish The Logon dialog box appears
5 Select APSHELL then click OK The Administration Console loads the application set and then
displays it
6 From the Action pane click Add a New Application Set
7 Enter a name and description for the new application set and click Go to Next Step 2 of 2
8 Select all records to copy and click Add a New Application Set to start the copy process The new
application set is created this might take several minutes
NOTE
Before you can view and edit the newly created application set after copying the ApShell
application set you must close the Administration client and then open it again You can
then make changes to it in the Administration Console
6 Basic Steps for Setting up an Initial Application Set
2011-06-01 PUBLIC 3554
Setting up Initial Security
To set up security for Planning and Consolidation do the following
1 Set up a domain
2 Add a new Admin user
3 Assign task and member access
Setting up a Domain
To assign users in Planning and Consolidation you must set up a domain Log on to Server Manager
and create a domain in Options Define System User Groups See the Operations Guide for more information
Adding a New Admin User
In the new copied application set add an Admin user
To add an Admin user
1 In the Logon dialog box select the new application set then click Connection Wizard
2 In the Connection Wizard screen specify your user credentials for logging onto Planning and
Consolidation then click Finish
3 In the Logon dialog box click OK The Administration Console displays the application set
4 In the hierarchical list expand the application set
5 Select Security Users
6 From the action pane choose Add new user
7 In the User Setup screen select a domain and then select the user to which you want to grant Admin
access Click Next
8 From the Assignments screen click Next
9 From the Finish screen click Apply
Assigning Task and Member Access
Do the following to add the Admin user to the ADMIN team then assign full member access and task
access to this team
1 In the Administration Console in the hierarchical list select Security Teams ADMIN
2 From the action pane choose Modify Team
3 From the Modify Team screen click Next
4 From the Users screen select the new user Click Next
5 From the Access screen in Task Profile select FULL_TSK From Member Access Profiles select the
Enable check box for AdminMbrAccPrf Click Next
6 From the Finish screen review the summary and click Apply
NOTE
For more information see the Administration section in the application help
6 Basic Steps for Setting up an Initial Application Set
3654 PUBLIC 2011-06-01
7 Tips
71 Creating Start and Stop Batch Files
Follow these steps to create start and stop batch files for the server components
Procedure
1 Create a batch file called StartOsoftbat and ensure the contents of the batch file are as specified
below Place this batch file on the desktop
NET START World Wide Web Publishing
NET START HTTP SSL
NET START IIS Admin
NET START IIS Admin Service
NET START Simple Mail Transfer Protocol (SMTP)
iisreset start
2 Create a batch file called StopOsoftbat and ensure the contents of the batch file are as specified
below Place this batch file on the desktop
iisreset stop
NET STOP World Wide Web Publishing
NET STOP HTTP SSL
NET STOP Simple Mail Transfer Protocol (SMTP)
NET STOP IIS Admin
NET STOP IIS Admin Service
72 SMS for Planning and Consolidation Package Delivery
Use these instructions for SMS usage in the Planning and Consolidation installer and for patch
publication
Prerequisites
Client and SMS server are installed and configured
Procedure
1 Log on to the server on which SMS is installed
2 Create a folder for placing published packages
7 Tips
71 Creating Start and Stop Batch Files
2011-06-01 PUBLIC 3754
3 Create the folders SMSPACK and AP001 on D where SMSPACK is the parent folder for publishing
packages with subfolders such as AP001 002 and so on for each package
4 Place the Planning and Consolidation setup files in DSMSPACKAP001
5 To publish the Planning and Consolidation setup files or to advertise them to the clients create a
package for the setup file as follows
1 Open the SMS Admin console from Programs Systems Management Server SMS Administrator
console
2 Right-click on the packages folder then select New Package
3 Enter the required data
4 On the General tab click the data source and choose This package contains source files
5 Set the directory of the source files to the local drive D then choose ApplyOK
6 To run this package create a program as follows
1 Expand the packages folder in the Admin console right-click the programs and select New
Program
2 Enter the Program Properties as required
NOTE
If you have command line options for the setup you can browse to choose the package
and add the command line parameters next to it If not you can simply choose the setup
file
You can use the After Running dropdown to configure the action once the package is
installed
On the Environment tab you can choose how the package should run and whether the user
must be logged in or not and with what rights If the user does not have administrator
rights select Run with administrative rights and Allow users to interact with this program
3 Choose Apply to save the settings then choose OK
7 To notify client machines that a package is available create an advertisement as follows
1 Right-click on the Advertisements folder and choose New Advertisement
2 Provide a name and appropriate details and choose the package and the program
3 Choose the systems to which the package is available
4 Indicate whether to advertise the package at a specific time or set a mandatory assignment by
choosing the yellow star button
The checkbox allows users to run the package installation independently whenever
convenient from Control Panel or AddRemove Programs
5 On the Advanced tab set the location from which you want to run the program then choose
Apply and OK
8 Create a distribution point for this program as follows
1 Expand the packages folder in the Admin Console expand the package you created and right-
click the distribution point folder
7 Tips
72 SMS for Planning and Consolidation Package Delivery
3854 PUBLIC 2011-06-01
2 Choose New Distribution point and set the distribution point
3 Update this with the package you created by right-clicking on the distribution points folder
selecting all tasks and updating the distribution points
4 Choose Yes at the confirmation message
9 Verify that the package is available on the client side
7 Tips
72 SMS for Planning and Consolidation Package Delivery
2011-06-01 PUBLIC 3954
This page is left blank for documents that are printed on both sides
8 Troubleshooting
Server Installation Issues
By default the installation program runs a diagnostic program Here are some potential error messages
that display during the server installation
ldquoWindows Script is not installedrdquo
Download the Windows script for your operating system and then run it
ldquoIIS xx is not installedrdquo
Install the relevant version of IIS with FrontPage Extensions using AddRemove Programs in the Control
Panel
ldquoNET Framework xx is not installedrdquo
Install the relevant version of NET Framework before continuing
NOTE
For more information about installing these prerequisites see Installing the Server Prerequisites [page
13]
Issues with IIS 70
IIS 70 combines with ASPNET to provide an integrated request pipeline Using IIS 70 may require
minor changes to your Webconfig file However these changes may not be compatible with NET
Framework 20 and lead to Error 500 server access problems
For a solution to this problem see httpmsdnmicrosoftcomen-uslibrary
bb515251aspx
IIS 70 adds the section systemwebServer to the file Webconfig As a result when using IIS 70 in
Classic mode with LDAP authentication logging on to Planning and Consolidation generates an
internal server error To solve this issue you must manually remove the section
systemwebServer from Webconfig then run iisreset
For IIS 70 with Windows 2008 on a 64ndashbit server and NET Framework 20 When a Planning and
Consolidation web service throws an exception IIS 70 generates 500 mdash Internal Server
Error messages You can change the IIS settings to generate error messages that are more detailed
as follows
1 Log on to Internet Information Services (IIS) Manager
2 Under OSoft double-click Error Pages
3 In the Actions pane choose Edit Feature Settings
4 In the Edit Error Pages Settings window under Error Responses choose Detailed errors
8 Troubleshooting
2011-06-01 PUBLIC 4154
Client Installation Issues
By default the installation program runs a diagnostic program Here are some potential error messages
that display during the client installation
ldquoVisual Basic 60 SP5 Run-Time Redistribution Pack not installedrdquo
Download vbrun60sp5exe then run it
ldquoVisual C++ 60 Run-Time not installedrdquo
Download vc6redistsetup_enuexe then run it
ldquoOSoftDMClientToolsDMTools found in registry Please refer to system administrator
before installationrdquo
Open the registry table find the key OSoftDMClientToolsDMTool under HKEY_LOCAL_MACHINE
SOFTWAREClasses and delete this key
ldquoNET Framework xx is not installedrdquo
Install the relevant version of NET Framework before continuing
Server Manager Issues
Always run Server Manager as the administrator To do this right-click the Server Manager icon and
select Run as administrator
If modifying the CPC_NWWebsrvrwebServerConfigurationconfig file you must also choose
Run as administrator from the right-click menu
Service-Level Accounts
Planning and Consolidation 75 has a new Windows service named OutlookSoft ServiceManager Service which
manages the System Landscape Directory (SLD) service logging service and shard query engine caches
Since the service should be able to access to the FileShare server a system administrator account is
assigned automatically to the service during the installation of tehPlanning and Consolidation server
program Even though system administrator account has been assigned to the server correctly the
service may not start with the error message The service did not start due to a logon
failure The reason for this is that the system administrator account is not registered as a service
When installing a service to run under a domain user account the account must have the right to
logon as a service on the local machine This logon right strictly applies only to the local computer
and must be granted in the Local Security Policy
To edit the Local Security Policy of the computer you want to define the logon as a service
permission perform the following actions
1 Start the Local Security Settings Microsoft Management Console (MMC) snap-in
2 Expand Local Policies and then click User Rights Assignment
3 In the right-hand pane right-click Log on as a service and then click Security
4 Add the user to the policy and click OK
5 Close the Local Security Settings MMC snap-in
8 Troubleshooting
4254 PUBLIC 2011-06-01
For more details see How to Troubleshoot Service Startup Permissions http
supportmicrosoftcomkb259733
Other Potential Issues
The ABAP service users can be locked as a result of the install Check and unlock any locked ABAP
service users after performing the install To do so perform transaction SU01 enter each service user
ID (PC_SYSADMIN PC_ADMIN and PC_USER) then press Ctrl+F5
You can run the Diagnostic program in Server Manager at any time Review the steps below to
determine the source of the issue
See the procedure below for more information
Procedure
1 Run the Server Manager Diagnostic program
2 Check that the COM+ Components exist
3 Check the interfaces for COM+ Components
4 Check that the librfc32dll is set up appropriately
5 Check the IIS Port
6 Check the ServerConfigurationConfig file for the correct username and system information
7 Check the Registry Entries on 32 bit and 64 bit locations
8 Check the CWINDOWSsystem32driversetchosts file to ensure that a fully qualified domain
and an IP resolution exists
8 Troubleshooting
2011-06-01 PUBLIC 4354
This page is left blank for documents that are printed on both sides
9 Connecting to Solution Manager Diagnostics
The diagnostics functions in SAP Solution Manager allow identification analysis and resolution of
problems This procedure provides the steps required to connect Planning and Consolidation to
Solution Manager Diagnostics
Procedure
1 Install the Diagnostics Agent according to SAP Note 1234387 on all servers where Interface for the
Web and Application Servers are installed
NOTE
Installation files for Diagnostics Agent are available on Service Marketplace by navigating to
Support Packages and Patches mdash Entry by Application Group SAP Technology Components SAP
SOLUTION MANAGER SAP SOLUTION MANAGER 70 EHP 1 Entry by Component Agents
for managed systems DIAGNOSTICS AGENT 711
Download an installation file based on one of the following system landscapes
Windows Server on IA32
32bit Windows Server on IA64
64bit Windows Server on x64 64bit
2 Set up your system for Diagnostics
Refer to End-to-End Root Cause Analysis System Landscape Setup Guide which is available on Service
Marketplace at httpsservicesapcom~sapidb011000358700000074392009E and follow
the chapters that apply to Planning and Consolidation
NOTE
After installing or upgrading to service package (SP) 6 the service
PlanningAndConsolidationJobService fails to start and generates an error message This service
is not required by Planning and Consolidation and has no effect on its operation To avoid receiving
error messages you can safely disable this service
The service PlanningAndConsolidationJobService is designed to be part of the Solution Manager
analysis and log collection function in a future release
9 Connecting to Solution Manager Diagnostics
2011-06-01 PUBLIC 4554
This page is left blank for documents that are printed on both sides
10 Security Considerations and Connection Issues
Your clientserver configuration is unique as it relates to security so you may experience connection
problems with SSL proxy servers or programs and settings that interact with these components If
you are having any issues related to connection review the following recommendations and
troubleshooting tips
101 Setting up SSL Encryption
We recommend that you set up Secure Socket Layer (SSL) encryption on a single Planning and
Consolidation server or on each Application and Web server that is part of a multiserver configuration
Prerequisites
You have an SSL certificate for your Planning and Consolidation IIS Server
Procedure
1 Assign the SSL certificate
1 From IIS open the Web site properties and select the Directory Security tab
2 Choose Server Certificate click Next then select Assign an existing certificate
3 Choose your SSL certificate and click Next
4 Check the summary and click Finish to complete the process
2 Set the SSL port
1 Select the Web Site tab
2 Change the port number to the SSL port for example 443
CAUTION
If you change the port number in IIS you must also change the port number the Web
and Server Manager configuration files Otherwise the Interface for the Web and Server
Manager programs do not work correctly
To change the port number for the Web configuration file open the Webconfig file
ltServer install foldergtWebsrvrwebWebconfig and change the value of the port
number in the AppServer_URL key
10 Security Considerations and Connection Issues
101 Setting up SSL Encryption
2011-06-01 PUBLIC 4754
To change the port number for the Server Manager configuration file open the ltServer
install foldergtServer ManagmentOsoftInstallxml file and change the value of
the port number in the ltPORTgt key
3 Enable secure communications between server and client
1 Select the Directory Security tab
2 Click Edit
3 In the Secure Communication window enable the Require secure channel (SSL) and Require 128-bit
encryption checkboxes then click OK
4 Click OK
5 Change the server settings
1 Open the Webconfig file ltdrivegtWebsrvrwebWebconfig
2 Change the value of key AppServer_URL to https mode
ltappSettingsgt
lt-- hellip hellip --gt
ltadd key=AppServer_URL value=httpsltPC_serverportgtosoftappgt
ltadd key=AppServer_AUTH value=1gt
ltappSettingsgt
6 Restart IIS
Result
After setting up SSL security users must enter the server name and the SSL port in the Connection
Wizard when logging on to the Planning and Consolidation client applications
EXAMPLE
BPCSERVER443
When logging on to Interface for the Web users must usehttpsltPC_serverportgtosoft
NOTE
The specified server name must be the same as the server name setting in the Webconfig file
102 Checking for Open Ports
You must ensure that all required ports are open for inboundoutbound traffic By default Planning
and Consolidation requires that Port 80 (used by http) is open
To test whether the required port is open go to a command prompt and enter Telnet serveripaddress For
example Telnet 431181836 80 If the system returns a blank command window the port is open If it
returns a message stating that it cannot connect the port is not open
10 Security Considerations and Connection Issues
102 Checking for Open Ports
4854 PUBLIC 2011-06-01
NOTE
You can use httpwwwmyserverorgportsniffasp to scan for the normal ports It allows
you to manually enter a port number to test
You can change the name of a port
103 Adobe Flash Player Issues
The Planning and Consolidation Flex Client uses the Adobe Flash player to generate the user interface
A limitation in the Adobe Flash player prevents the installation of the Planning and Consolidation Web
server on some ports as the Flex Client cannot perform http calls on these ports
Features
From Adobe Flash player 901120 a security control blocks commonly reserved ports to prevent
malicious activity If a port number is specified at the end of a URL such as httpwwwadobecom
80 the system checks the port against a list of commonly reserved ports If the port is on this list the
network request is rejected and a security error event is generated
The Adobe Web site (httpwwwadobecom) has a Knowledge Base page entitled URL requests to certain
ports throw security errors in Adobe Flash Player 901150 and higher that lists the ports that Adobe Flash player
considers to be reserved You should not use the ports listed in this Knowledge Base page
104 Proxy Server and Firewall Issues
For questions about specific proxy servers contact SAP Support
General Considerations
If you connect to the Internet through a firewall or proxy server you need to add the IP address
of the Planning and Consolidation server as an exception You can do this at the client level
( Internet Explorer Tools Internet Options Connections LAN Settings ) or at the server level
Enabling content filtering on the proxy server or firewall may cause connection problems
If external users are having trouble connecting to the server make sure the proxy server connects
using a fully qualified domain name Fully qualified domain names typically resolve both internal
and external IP addresses
Each secure Planning and Consolidation server name must be identified on the proxy server For
example if the Web server and OLAP server components both connect to a proxy server make
sure both names are identified on the proxy server
Proxy servers may or may not require authentication which could conflict with Planning and
Consolidation authentication Do not use authentication on the proxy server The system
synchronizes the user name and password on the remote server with the local user name and
password
10 Security Considerations and Connection Issues
103 Adobe Flash Player Issues
2011-06-01 PUBLIC 4954
NOTE
For more information about setting up an ISA proxy server contact SAP Support to request a
copy of the Setting up ISA Proxy Server white paper
Internet Explorer Settings Issues
Internet Explorer settings must be set correctly to prevent errors and problems when you attempt to
access the Planning and Consolidation server using the Connection Wizard Change the settings by
taking the following steps
1 From Internet Explorer select Tools Internet Options
2 From the General tab delete all temporary Internet files cookies and history
3 From the Security tab set security to Default level for Internet and local intranet
4 From the Connections tab choose the LAN settings button If you select Use a proxy server for your LAN
then insert the IP address or fully qualified server name of the Planning and Consolidation server
as an exception by choosing the Advanced button
5 From the Advanced tab choose the Restore Defaults button Apply then OK
Microsoft Office Issues
There should only be one instance of Excel installed on the client machine You can check this by using
AddRemove Programs Multiple instances of Office may cause errors when you perform administrative
functions in Planning and Consolidation
Microsoft Windows Issues
If you have Windows XP SP2 disable the Windows firewall
Norton AntiVirus Issues
Having Script Blocking enabled in Norton AntiVirus can cause the following issues
You cannot view the contents of the installation page in Interface for the Web
Errors downloading dimension files when logging into the Office client
10 Security Considerations and Connection Issues
104 Proxy Server and Firewall Issues
5054 PUBLIC 2011-06-01
11 Terminal Services or Citrix Server
111 Installing Planning and Consolidation in a Terminal Services or Citrix Server Deployment
This section describes best practices and instructions for installing Planning and Consolidation in a
Terminal Services or Citrix Server deployment
1111 Terminal Services Home Directories
We recommend using Terminal Server home directories rather than using the userrsquos profile directory
The profile directory downloads a minimal amount of information about the dimensions of the
application set you are logging on to and may be as large as 2 MB per user The profile directory is on
the system drive and has limited space By specifying a home directory you can manage the disk space
required
If you have a farm of servers put the profile information in a common home directory rather than on
each individual server so that all users consistently use the current download of dimensions
1112 System Requirements
The following programs are required on the Terminal Services or Citrix Server computer
Planning and Consolidation 75 SP00 ndash SP04 Microsoft Office 2003 or 2007
Planning and Consolidation 75 SP05 or later Microsoft Office 2003 2007 or 2010
Microsoft XML 4
VB Runtime 60 SP5
VC++ Runtime 60
Planning and Consolidation 75 SP00 ndash SP04 Microsoft NET Framework 11
Planning and Consolidation 75 SP05 or later Microsoft NET Framework 20 30 or 35
1113 Installing Planning and Consolidation
Prerequisites
The server installation files have been downloaded from SAP Service Marketplace and installed
11 Terminal Services or Citrix Server
111 Installing Planning and Consolidation in a Terminal Services or Citrix Server Deployment
2011-06-01 PUBLIC 5154
Procedure
The following steps outline how to install the Planning and Consolidation clients in a Terminal Services
(TS) or Citrix Server deployment
1 Make sure the Terminal Services or Citrix Server machine has the system requirements installed
2 Log on to the Terminal Services or Citrix Server machine with a user ID that has the rights to
install on that server
3 At a command prompt enter Change userinstall
4 Open a browser and connect to the URL httpltPC_serverportgtosoft
5 Log on to the web site with the service account password and domain
6 Go to the Software Center and install the Planning and Consolidation Administration and Planning
and Consolidation for Office clients
7 Go back to the command prompt and enter Change userexecute or Restart the server
8 For the Citrix Server you must publish each client application Take the following steps
To publish the Planning and Consolidation Launch page Iexploreexe http(s)ltServerNamegt-
NetBIOS or FQDNosoft
To publish Planning and Consolidation Administration CProgram FilesPC_MS
OsoftAdminMainexe
To publish Planning and Consolidation for Office CProgram FilesMicrosoft OfficeOfficeExcelexe
ltdrivegtev4excelxla
1114 Creating a Shortcut to the Launch Page
Procedure
If you use published desktops instead of published applications the Planning and Consolidation desktop
file (which is installed on the current userrsquos desktop) must be moved to the All UsersDesktop folder
1115 Terminal Services Considerations for Installing Microsoft Excel
The Windows Installer used to set up and configure programs and components of Office uses a
transform file to allow a network administrator to designate the options and features to install
Since the Terminal Server environment is different from the usual network environment Microsoft
has supplied a transform file handle the Terminal Server installation If you attempt to use a customized
transform not designated for use with Terminal Server the system does not install Office
The transform file is named Termsrvmst and is available with the ORK (office resource kit) Although
Termsrvrmst can be customized to include options and features that you wish to make available to
Terminal Server client users modification of the TermSrvrmst is not supported by Microsoft
11 Terminal Services or Citrix Server
111 Installing Planning and Consolidation in a Terminal Services or Citrix Server Deployment
5254 PUBLIC 2011-06-01
Documentation in the SAP Service MarketplaceYou can find this document at the following address httpservicesapcominstguides
2011-06-01 PUBLIC 5354
SAP AGDietmar-Hopp-Allee 1669190 WalldorfGermanyT +4918 0534 34 34F +4918 0534 34 20wwwsapcom
copy Copyright 2011 SAP AG All rights reservedNo part of this publication may be reproduced or transmitted in any form or for any purpose without the express permission of SAP AG The information contained herein may be changed without prior notice
- SAP BusinessObjects Planning and Consolidation 75
-
- Table of Contents
- 1 Introduction
-
- 11 SAP Notes for the Installation
- 12 Naming Conventions
-
- 2 Planning the Server Installation
-
- 21 Installation Scenarios
- 22 Hardware Requirements
- 23 Server Prerequisites
- 24 Installing the Server Prerequisites
-
- 241 Installing the Prerequisite Software on the ABAP Application Server
- 242 Installing the Prerequisite Software on the NET Servers
-
- 25 Acquiring the ABAP and NET Server Components
-
- 3 Installing Planning and Consolidation Servers
-
- 31 Installing and Configuring SAP NetWeaver
- 32 Installing the ABAP Server Component
- 33 Configuring the ABAP Server Component
- 34 Installing the NET Server Component
- 35 Configuring the NET Server Component
-
- 4 Post-Installation of the Server Components
-
- 41 Modifying Machineconfig Files
- 42 Configuring COM+ Application Pooling Values
- 43 Verification of Windows Authentication Providers
- 44 Adding a Firewall Exception to the Website Port
- 45 Setting Up for Large Requests
-
- 5 Installing Planning and Consolidation Clients
-
- 51 Verifying and Installing Client Prerequisites
- 52 Uninstalling Previous Client Components
- 53 Installing the Admin and Office Client Components
- 54 Running the Silent Installation
-
- 6 Basic Steps for Setting up an Initial Application Set
- 7 Tips
-
- 71 Creating Start and Stop Batch Files
- 72 SMS for Planning and Consolidation Package Delivery
-
- 8 Troubleshooting
- 9 Connecting to Solution Manager Diagnostics
- 10 Security Considerations and Connection Issues
-
- 101 Setting up SSL Encryption
- 102 Checking for Open Ports
- 103 Adobe Flash Player Issues
- 104 Proxy Server and Firewall Issues
-
- 11 Terminal Services or Citrix Server
-
- 111 Installing Planning and Consolidation in a Terminal Services or Citrix Server Deployment
-
- 1111 Terminal Services Home Directories
- 1112 System Requirements
- 1113 Installing Planning and Consolidation
- 1114 Creating a Shortcut to the Launch Page
- 1115 Terminal Services Considerations for Installing Microsoft Excel
-
- Copyright and trademarks
-

2 Add the group Users to the Windows temp folder and give them the following permissions
ReadampExecute
List folder contents
Read
3 Restart IIS
4 If you want to use Logon Groups to connect to multiple ABAP application servers go to Server
Server Options and enter the required information
5 Specify the domain to be used by the NET server Do the following
1 Start Server Manager and select Options Define System Users Group
2 Enter a system user group name Active Directory as the domain type and the domain name
NOTE
For more information see the Managing your Planning and Consolidation
Servers section of the Operations Guide
3 Installing Planning and Consolidation Servers
35 Configuring the NET Server Component
2654 PUBLIC 2011-06-01
4 Post-Installation of the Server Components
After you have installed and configured the server components do the following
1 Modify the machineconfig file See Modifying machineconfig Files [page 27]
2 Set the application pooling values for the COM+ components See Configuring COM+ Application
Pooling Values [page 29]
3 If you are running Windows Server 2008 do the following
Make sure that the related Windows authentication providers are configured properly See
Verification of Windows Authentication Providers [page 29]
Add a firewall exception for the Planning and Consolidation Web site port See Adding a Firewall
Exception to the Website Port [page 30]
4 Set up the SLD Data Supplier which is the central directory of all of your system landscape
information For more information see Configuring the SLD Data Supplier in the Operations Guide
NOTE
If your queries contain large amounts of data you can optionally update the metabasexml file to
improve performance See Setting up for Large Requests [page 30]
41 Modifying Machineconfig Files
The machine configuration file Machineconfig contains settings that apply to an entire computer
This file is located in the runtime ltinstall pathgtConfig directory and contains configuration settings
for machine-wide assembly binding built-in remoting channels and ASPNET
This section describes some of the changes you can make to optimize your Planning and Consolidation
software after installing it for example
To ensure that the right balance is loaded between the number of ldquoworkingrdquo threads
To prevent a ldquosleeprdquo process that comes from a deadlock occurrence
It also describes how to adjust your HTTP TCPIP connections settings in case your application and
Web servers are on separate machines
Prerequisites
If using Windows Server 2008 the user making modifications to this file must have special permissions
to change the file
4 Post-Installation of the Server Components
41 Modifying Machineconfig Files
2011-06-01 PUBLIC 2754
Procedure
If using NET Framework 20 or later do not change the ProcessModel property AutoConfig Leave it set to
its default value of TRUE The properties described in the following procedure will be set automatically
for optimal performance
If using NET Framework 11 make the following changes to MachineConfig
1 Set both the ltmaxWorkerThreadsgt and ltmaxIOTheadsgt to 100 as follows
ltProcessModel
(Other settings)
maxWorkerThreads=100
maxIoThreads=100
gt
2 Adjust ltminFreeThreadsgt such that its value is equal to that of multiplying the factor 88 to that of
the number of CPUs on the server (that is minFreeThreads=88 x of CPU)
Similarly adjust ltminLocalRequestFreeThreadsgt such that its value is equal to that of multiplying the
factor 76 to that of the number of CPUs on the server (that is minLocalRequestFreeThreads=76 x
of CPUs)
Finally make sure that the value of ltappRequestQueueLimitgt is increased to 500
EXAMPLE
The following settings are for a server with two processors
lthttpRuntime
minFreeThreads=176
minLocalRequestFreeThreads=152
appRequestQueueLimit=500
gt
For both NET Framework 11 and NET Framework 20 or later make the following changes
1 Set ltmachineKeygt options properly
The ltmachineKeygt tag in Webconfig or Machineconfig tells the NET framework how to create
the hash on forms tickets (which is the proof that you have been authenticated) The default is for
each Web application to create its own hash key So if you took your authentication cookie created
on one machine and try to access another machine it would fail when checking the hash code to
ensure that it had not been tampered with
Therefore if you are using a Web farm (multiple Web servers where you can automatically be
routed to any one of them within a particular session) the hash key must be the same on all the
machines This way when the authentication cookie is checked the authentication ticket used
on one Web server can still be valid on another server Note that this is a requirement for the Web
servers not the application server You can specify it for just the Planning and Consolidation IIS
application in its Webconfig file you do not have to specify it for all IIS applications in the general
4 Post-Installation of the Server Components
41 Modifying Machineconfig Files
2854 PUBLIC 2011-06-01
Machineconfig file If you are not using a Web farm you do not need to change the
ltmachineKeygt element
2 For a deployment where the Web servers do not reside on the same servers as the application
servers adjust HTTP TCPIP connections settings in the Machineconfig file of each Web server
as follows
ltconnectionManagementgt
ltadd address=app server ip maxconnection=48gt
ltadd address= maxconnection=2gt
ltconnectionManagementgt
42 Configuring COM+ Application Pooling Values
For load balancing purposes set the application pooling values for the COM+ components
OsoftLogging OsoftUserManage and OsoftWebFileManage
Procedure
1 Choose Start Administrative Tools Component Services COM+ applications
2 Right-click the application
3 Choose Properties then on the Pooling amp Recycling tab change the application pooling pool size to 4
43 Verification of Windows Authentication Providers
If using Microsoft Windows Server 2008 use this procedure to ensure that the related Windows
authentication providers are configured properly
Procedure
1 Open ltdrivegtWindowsSystem32inetsrvconfigapplicationHostconfig
2 Search for ltlocation path=BPCgt
3 Ensure the following Windows authentication providers are configured
ltwindowsAuthentication enabled=truegt
ltprovidersgt
ltclear gt
ltadd value=Negotiate gt
ltadd value=NTLM gt
ltprovidersgt
ltwindowsAuthenticationgt
4 Post-Installation of the Server Components
42 Configuring COM+ Application Pooling Values
2011-06-01 PUBLIC 2954
44 Adding a Firewall Exception to the Website Port
This procedure ensures that the client can connect to the NET server by adding a firewall exception
to the Planning and Consolidation Web site port
To add a firewall exception
1 Go to Control Panel Windows Firewall Allow a Program through Windows Firewall Add Port
2 Name the exception For example Plan_Consol
3 Add the port number for the Plan_Consol Web site (This was specified during the NET installation
procedure)
4 For the protocol choose TCP
5 Click OK
45 Setting Up for Large Requests
Procedure
To allow users to requestquery large amounts of data you can edit the metabasexml file located at
CWindowssystem32inetsrv Set the following parameters to the stated values
ASPBUFFERINGLIMIT = 10485760
MAXREQUESTENTITYALLOWED = 10485760
If your system has more than 4 GB of memory and your operating system is Windows 2003 you must
install a hotfix You can install it from httpsupportmicrosoftcomdefaultaspxscid=kben-
us834628
4 Post-Installation of the Server Components
44 Adding a Firewall Exception to the Website Port
3054 PUBLIC 2011-06-01
5 Installing Planning and Consolidation Clients
The basic steps for installing Planning and Consolidation clients include
1 Verify and install client prerequisites See Verifying and Installing Prerequisites [external document]
2 Uninstall any previously installed Planning and Consolidation clients See Uninstalling Previous Client
Components [page 32]
3 Install the Administration and Office clients See Installing the Admin and Office Client Components [page
32]
4 Run the silent installation See Running the Silent Installation [page 33]
51 Verifying and Installing Client Prerequisites
Planning and Consolidation requires the following software before installing the client components
A list of supported operating systems available in the Product Availability Matrix on SAP Service
Marketplace at httpservicesapcompam Search on Planning and Consolidation
XceedZipdll (version 6594170 or later)
NOTE
You must use same version of XceedZipdll for the client as for the NET server
You can download this component from the SAP Software Download Center (see Installing the
Prerequisite Software on the NET Servers [page 13])
Microsoft Internet Explorer 60 70 80 or later
SP00 to SP04 Microsoft Office 2003 or Microsoft Office 2007
SP05 or later Microsoft Office 2003 Microsoft Office 2007 or Microsoft Office 2010
Microsoft Visual Basic 60 runtime and Visual C++ 60 runtime
These third party components must be installed prior to the client installation
All supported operating systems except Windows 7 MSXML 40 SP2
Windows 7 MSXML 40 SP3
SP00 to SP04 NET Framework 11 and 20
SP05 or later NET Framework 20 30 or 35
NOTE
For Windows Vista or Windows 7 it is not necessary to install NET Framework 20 as a
later version (NET framework 30 or 35) is provided with the operating system
5 Installing Planning and Consolidation Clients
51 Verifying and Installing Client Prerequisites
2011-06-01 PUBLIC 3154
For Windows XP you must install Service Pack 1 and Service Pack 2 for NET Framework
20
Microsoft Windows Script (version based on the operating system)
EXAMPLE
If the operating system in the client machine is Microsoft Windows XP the Microsoft Windows
Script for the Microsoft Windows XP should be installed before the client installation
Adobe Flash 100 or later
This is required to support business process flows
Hardware Requirements
These are the minimum requirements for the client components
Pentium IV (1 GHZ CPU)
512 MB RAM
100 MB of free hard disk space in the My Documents folder
30 MB of free hard disk space for the installed Client files
52 Uninstalling Previous Client Components
Procedure
To uninstall versions of the Administration and Office client components from a previous release or
support package go to Control Panel AddRemove Programs
If the client is installed silently it must be uninstalled silently as well through run
BPCClient75exe s x zrdquoUninstallrdquo in a command prompt You cannot use Addremove
Programs to remove the installer
53 Installing the Admin and Office Client Components
Typical installations include either the Admin client or the Office client on a single client machine
although you can install both if necessary
Prerequisites
Make sure all prerequisites are installed as described in Verifying and Installing Client Prerequisites [page
31]
Close Microsoft Office and Microsoft Internet Explorer
Check the registry of the client machine to verify that no entry contains the value
OSoftDMClientToolsDMTools If it does exist remove it For more information see the Client
Installation Issues in Troubleshooting [page 41]
Ensure that all users have write access to the registry table
Uninstall the previous clients and restart the client machine
5 Installing Planning and Consolidation Clients
52 Uninstalling Previous Client Components
3254 PUBLIC 2011-06-01
Procedure
To install the Administration client the Office client or both perform the following steps
1 Start the client component installation on the client machine in one of the following ways
Go to httpltPC_serverportgtosoft to open the Launch Page and choose Client Software
Center
Run the client installation file BPCClient75exe you can download from the SAP Service
Marketplace Software Distribution Center
The Planning and Consolidation system checks the installation prerequisites Choose Next
2 Choose whether to install the AdminClient the OfficeClient or both
NOTE
A set of required components is also chosen and installed by default
3 Choose Next to install the selected components in the default location or choose Browse to install
them in an alternate location If you choose Browse specify the location then choose OK then
Next
4 Select one or more languages then choose Next (English is the default)
5 From the license agreement screen select Agree to continue with the installation or Disagree to stop
the installation
6 Specify the location of the XCeedZipdll cryptographic library you downloaded
According to the recommendation in Verifying and Installing Client Prerequisites [page 31] this location
is likely to be CProgram FilesSAP BusinessObjectsPC_NW
7 Choose Next to begin the installation
8 After the installation is complete choose Finish
CAUTION
For Office client installations you must log on to the Office client as an administrator before the
business user of the local machine logs on for the first time to create the registry key for
XCeedZip
54 Running the Silent Installation
Procedure
1 Download the Planning and Consolidation Install program file BPCClient75exe from the SAP
Service Marketplace Software Distribution Center to a local drive on your computer
2 Uninstall the previous version of the software if applicable using this format
ltinstallernamegt s x zldquoUninstallrdquo
3 Open a command window
4 In the command window change directories to go to location of the installer
5 Install the Planning and Consolidation Client using this command format
5 Installing Planning and Consolidation Clients
54 Running the Silent Installation
2011-06-01 PUBLIC 3354
ltinstallernamegt s zldquoltinstall-dirgtampltXceedzipdll pathgtampltlanguage-
selectiongtampltfeature-selectiongtrdquo
For example
bpcclient75exe s zldquoctestampcinstallshieldxceedzipdllampFRampALL
The language selections are shown below
Language Selections Description
EN English (United States)
ZH Chinese (Simplified)
FR French (France)
DE German
IT Italian
JA Japanese
KO Korean
PT Portuguese (Brazil)
RU Russian
ES Spanish
NL Dutch
DA Danish
NO Norwegian
SV Swedish
FI Finnish
PL Polish
SK Slovakian
CS Czech
ALL Selects all languages
The feature selections are shown below
Feature Selection Description
Admin Specifies that you only want to install the Admin client
Office Specifies that you only want to install the Office client
ALL Specifies that you want to install both clients
5 Installing Planning and Consolidation Clients
54 Running the Silent Installation
3454 PUBLIC 2011-06-01
6 Basic Steps for Setting up an Initial Application Set
This section describes how to create an initial application set and then how to start setting up security
Procedure
Creating an Initial Application Set
These are the basic steps for setting up an initial application set You create this application set by copying
the application set ApShell that is provided with Planning and Consolidation
NOTE
Do not make any changes to ApShell directly
Prerequisites
The server components and Administration client are installed
The user who creates the initial application set must be the domain user specified in the sysadmin
field of the UJA3_WRITE_SYS_USERS program
To create an initial application set
1 Log on to the Administration client In the Connection Wizard screen specify the Planning and
Consolidation server name or IP address Click Next
2 Specify the user credentials for logging onto Planning and Consolidation The first time you log
on enter the sysadmin domain user Click Next
3 Select APSHELL Click Next A summary of the connection details appears
4 Click Finish The Logon dialog box appears
5 Select APSHELL then click OK The Administration Console loads the application set and then
displays it
6 From the Action pane click Add a New Application Set
7 Enter a name and description for the new application set and click Go to Next Step 2 of 2
8 Select all records to copy and click Add a New Application Set to start the copy process The new
application set is created this might take several minutes
NOTE
Before you can view and edit the newly created application set after copying the ApShell
application set you must close the Administration client and then open it again You can
then make changes to it in the Administration Console
6 Basic Steps for Setting up an Initial Application Set
2011-06-01 PUBLIC 3554
Setting up Initial Security
To set up security for Planning and Consolidation do the following
1 Set up a domain
2 Add a new Admin user
3 Assign task and member access
Setting up a Domain
To assign users in Planning and Consolidation you must set up a domain Log on to Server Manager
and create a domain in Options Define System User Groups See the Operations Guide for more information
Adding a New Admin User
In the new copied application set add an Admin user
To add an Admin user
1 In the Logon dialog box select the new application set then click Connection Wizard
2 In the Connection Wizard screen specify your user credentials for logging onto Planning and
Consolidation then click Finish
3 In the Logon dialog box click OK The Administration Console displays the application set
4 In the hierarchical list expand the application set
5 Select Security Users
6 From the action pane choose Add new user
7 In the User Setup screen select a domain and then select the user to which you want to grant Admin
access Click Next
8 From the Assignments screen click Next
9 From the Finish screen click Apply
Assigning Task and Member Access
Do the following to add the Admin user to the ADMIN team then assign full member access and task
access to this team
1 In the Administration Console in the hierarchical list select Security Teams ADMIN
2 From the action pane choose Modify Team
3 From the Modify Team screen click Next
4 From the Users screen select the new user Click Next
5 From the Access screen in Task Profile select FULL_TSK From Member Access Profiles select the
Enable check box for AdminMbrAccPrf Click Next
6 From the Finish screen review the summary and click Apply
NOTE
For more information see the Administration section in the application help
6 Basic Steps for Setting up an Initial Application Set
3654 PUBLIC 2011-06-01
7 Tips
71 Creating Start and Stop Batch Files
Follow these steps to create start and stop batch files for the server components
Procedure
1 Create a batch file called StartOsoftbat and ensure the contents of the batch file are as specified
below Place this batch file on the desktop
NET START World Wide Web Publishing
NET START HTTP SSL
NET START IIS Admin
NET START IIS Admin Service
NET START Simple Mail Transfer Protocol (SMTP)
iisreset start
2 Create a batch file called StopOsoftbat and ensure the contents of the batch file are as specified
below Place this batch file on the desktop
iisreset stop
NET STOP World Wide Web Publishing
NET STOP HTTP SSL
NET STOP Simple Mail Transfer Protocol (SMTP)
NET STOP IIS Admin
NET STOP IIS Admin Service
72 SMS for Planning and Consolidation Package Delivery
Use these instructions for SMS usage in the Planning and Consolidation installer and for patch
publication
Prerequisites
Client and SMS server are installed and configured
Procedure
1 Log on to the server on which SMS is installed
2 Create a folder for placing published packages
7 Tips
71 Creating Start and Stop Batch Files
2011-06-01 PUBLIC 3754
3 Create the folders SMSPACK and AP001 on D where SMSPACK is the parent folder for publishing
packages with subfolders such as AP001 002 and so on for each package
4 Place the Planning and Consolidation setup files in DSMSPACKAP001
5 To publish the Planning and Consolidation setup files or to advertise them to the clients create a
package for the setup file as follows
1 Open the SMS Admin console from Programs Systems Management Server SMS Administrator
console
2 Right-click on the packages folder then select New Package
3 Enter the required data
4 On the General tab click the data source and choose This package contains source files
5 Set the directory of the source files to the local drive D then choose ApplyOK
6 To run this package create a program as follows
1 Expand the packages folder in the Admin console right-click the programs and select New
Program
2 Enter the Program Properties as required
NOTE
If you have command line options for the setup you can browse to choose the package
and add the command line parameters next to it If not you can simply choose the setup
file
You can use the After Running dropdown to configure the action once the package is
installed
On the Environment tab you can choose how the package should run and whether the user
must be logged in or not and with what rights If the user does not have administrator
rights select Run with administrative rights and Allow users to interact with this program
3 Choose Apply to save the settings then choose OK
7 To notify client machines that a package is available create an advertisement as follows
1 Right-click on the Advertisements folder and choose New Advertisement
2 Provide a name and appropriate details and choose the package and the program
3 Choose the systems to which the package is available
4 Indicate whether to advertise the package at a specific time or set a mandatory assignment by
choosing the yellow star button
The checkbox allows users to run the package installation independently whenever
convenient from Control Panel or AddRemove Programs
5 On the Advanced tab set the location from which you want to run the program then choose
Apply and OK
8 Create a distribution point for this program as follows
1 Expand the packages folder in the Admin Console expand the package you created and right-
click the distribution point folder
7 Tips
72 SMS for Planning and Consolidation Package Delivery
3854 PUBLIC 2011-06-01
2 Choose New Distribution point and set the distribution point
3 Update this with the package you created by right-clicking on the distribution points folder
selecting all tasks and updating the distribution points
4 Choose Yes at the confirmation message
9 Verify that the package is available on the client side
7 Tips
72 SMS for Planning and Consolidation Package Delivery
2011-06-01 PUBLIC 3954
This page is left blank for documents that are printed on both sides
8 Troubleshooting
Server Installation Issues
By default the installation program runs a diagnostic program Here are some potential error messages
that display during the server installation
ldquoWindows Script is not installedrdquo
Download the Windows script for your operating system and then run it
ldquoIIS xx is not installedrdquo
Install the relevant version of IIS with FrontPage Extensions using AddRemove Programs in the Control
Panel
ldquoNET Framework xx is not installedrdquo
Install the relevant version of NET Framework before continuing
NOTE
For more information about installing these prerequisites see Installing the Server Prerequisites [page
13]
Issues with IIS 70
IIS 70 combines with ASPNET to provide an integrated request pipeline Using IIS 70 may require
minor changes to your Webconfig file However these changes may not be compatible with NET
Framework 20 and lead to Error 500 server access problems
For a solution to this problem see httpmsdnmicrosoftcomen-uslibrary
bb515251aspx
IIS 70 adds the section systemwebServer to the file Webconfig As a result when using IIS 70 in
Classic mode with LDAP authentication logging on to Planning and Consolidation generates an
internal server error To solve this issue you must manually remove the section
systemwebServer from Webconfig then run iisreset
For IIS 70 with Windows 2008 on a 64ndashbit server and NET Framework 20 When a Planning and
Consolidation web service throws an exception IIS 70 generates 500 mdash Internal Server
Error messages You can change the IIS settings to generate error messages that are more detailed
as follows
1 Log on to Internet Information Services (IIS) Manager
2 Under OSoft double-click Error Pages
3 In the Actions pane choose Edit Feature Settings
4 In the Edit Error Pages Settings window under Error Responses choose Detailed errors
8 Troubleshooting
2011-06-01 PUBLIC 4154
Client Installation Issues
By default the installation program runs a diagnostic program Here are some potential error messages
that display during the client installation
ldquoVisual Basic 60 SP5 Run-Time Redistribution Pack not installedrdquo
Download vbrun60sp5exe then run it
ldquoVisual C++ 60 Run-Time not installedrdquo
Download vc6redistsetup_enuexe then run it
ldquoOSoftDMClientToolsDMTools found in registry Please refer to system administrator
before installationrdquo
Open the registry table find the key OSoftDMClientToolsDMTool under HKEY_LOCAL_MACHINE
SOFTWAREClasses and delete this key
ldquoNET Framework xx is not installedrdquo
Install the relevant version of NET Framework before continuing
Server Manager Issues
Always run Server Manager as the administrator To do this right-click the Server Manager icon and
select Run as administrator
If modifying the CPC_NWWebsrvrwebServerConfigurationconfig file you must also choose
Run as administrator from the right-click menu
Service-Level Accounts
Planning and Consolidation 75 has a new Windows service named OutlookSoft ServiceManager Service which
manages the System Landscape Directory (SLD) service logging service and shard query engine caches
Since the service should be able to access to the FileShare server a system administrator account is
assigned automatically to the service during the installation of tehPlanning and Consolidation server
program Even though system administrator account has been assigned to the server correctly the
service may not start with the error message The service did not start due to a logon
failure The reason for this is that the system administrator account is not registered as a service
When installing a service to run under a domain user account the account must have the right to
logon as a service on the local machine This logon right strictly applies only to the local computer
and must be granted in the Local Security Policy
To edit the Local Security Policy of the computer you want to define the logon as a service
permission perform the following actions
1 Start the Local Security Settings Microsoft Management Console (MMC) snap-in
2 Expand Local Policies and then click User Rights Assignment
3 In the right-hand pane right-click Log on as a service and then click Security
4 Add the user to the policy and click OK
5 Close the Local Security Settings MMC snap-in
8 Troubleshooting
4254 PUBLIC 2011-06-01
For more details see How to Troubleshoot Service Startup Permissions http
supportmicrosoftcomkb259733
Other Potential Issues
The ABAP service users can be locked as a result of the install Check and unlock any locked ABAP
service users after performing the install To do so perform transaction SU01 enter each service user
ID (PC_SYSADMIN PC_ADMIN and PC_USER) then press Ctrl+F5
You can run the Diagnostic program in Server Manager at any time Review the steps below to
determine the source of the issue
See the procedure below for more information
Procedure
1 Run the Server Manager Diagnostic program
2 Check that the COM+ Components exist
3 Check the interfaces for COM+ Components
4 Check that the librfc32dll is set up appropriately
5 Check the IIS Port
6 Check the ServerConfigurationConfig file for the correct username and system information
7 Check the Registry Entries on 32 bit and 64 bit locations
8 Check the CWINDOWSsystem32driversetchosts file to ensure that a fully qualified domain
and an IP resolution exists
8 Troubleshooting
2011-06-01 PUBLIC 4354
This page is left blank for documents that are printed on both sides
9 Connecting to Solution Manager Diagnostics
The diagnostics functions in SAP Solution Manager allow identification analysis and resolution of
problems This procedure provides the steps required to connect Planning and Consolidation to
Solution Manager Diagnostics
Procedure
1 Install the Diagnostics Agent according to SAP Note 1234387 on all servers where Interface for the
Web and Application Servers are installed
NOTE
Installation files for Diagnostics Agent are available on Service Marketplace by navigating to
Support Packages and Patches mdash Entry by Application Group SAP Technology Components SAP
SOLUTION MANAGER SAP SOLUTION MANAGER 70 EHP 1 Entry by Component Agents
for managed systems DIAGNOSTICS AGENT 711
Download an installation file based on one of the following system landscapes
Windows Server on IA32
32bit Windows Server on IA64
64bit Windows Server on x64 64bit
2 Set up your system for Diagnostics
Refer to End-to-End Root Cause Analysis System Landscape Setup Guide which is available on Service
Marketplace at httpsservicesapcom~sapidb011000358700000074392009E and follow
the chapters that apply to Planning and Consolidation
NOTE
After installing or upgrading to service package (SP) 6 the service
PlanningAndConsolidationJobService fails to start and generates an error message This service
is not required by Planning and Consolidation and has no effect on its operation To avoid receiving
error messages you can safely disable this service
The service PlanningAndConsolidationJobService is designed to be part of the Solution Manager
analysis and log collection function in a future release
9 Connecting to Solution Manager Diagnostics
2011-06-01 PUBLIC 4554
This page is left blank for documents that are printed on both sides
10 Security Considerations and Connection Issues
Your clientserver configuration is unique as it relates to security so you may experience connection
problems with SSL proxy servers or programs and settings that interact with these components If
you are having any issues related to connection review the following recommendations and
troubleshooting tips
101 Setting up SSL Encryption
We recommend that you set up Secure Socket Layer (SSL) encryption on a single Planning and
Consolidation server or on each Application and Web server that is part of a multiserver configuration
Prerequisites
You have an SSL certificate for your Planning and Consolidation IIS Server
Procedure
1 Assign the SSL certificate
1 From IIS open the Web site properties and select the Directory Security tab
2 Choose Server Certificate click Next then select Assign an existing certificate
3 Choose your SSL certificate and click Next
4 Check the summary and click Finish to complete the process
2 Set the SSL port
1 Select the Web Site tab
2 Change the port number to the SSL port for example 443
CAUTION
If you change the port number in IIS you must also change the port number the Web
and Server Manager configuration files Otherwise the Interface for the Web and Server
Manager programs do not work correctly
To change the port number for the Web configuration file open the Webconfig file
ltServer install foldergtWebsrvrwebWebconfig and change the value of the port
number in the AppServer_URL key
10 Security Considerations and Connection Issues
101 Setting up SSL Encryption
2011-06-01 PUBLIC 4754
To change the port number for the Server Manager configuration file open the ltServer
install foldergtServer ManagmentOsoftInstallxml file and change the value of
the port number in the ltPORTgt key
3 Enable secure communications between server and client
1 Select the Directory Security tab
2 Click Edit
3 In the Secure Communication window enable the Require secure channel (SSL) and Require 128-bit
encryption checkboxes then click OK
4 Click OK
5 Change the server settings
1 Open the Webconfig file ltdrivegtWebsrvrwebWebconfig
2 Change the value of key AppServer_URL to https mode
ltappSettingsgt
lt-- hellip hellip --gt
ltadd key=AppServer_URL value=httpsltPC_serverportgtosoftappgt
ltadd key=AppServer_AUTH value=1gt
ltappSettingsgt
6 Restart IIS
Result
After setting up SSL security users must enter the server name and the SSL port in the Connection
Wizard when logging on to the Planning and Consolidation client applications
EXAMPLE
BPCSERVER443
When logging on to Interface for the Web users must usehttpsltPC_serverportgtosoft
NOTE
The specified server name must be the same as the server name setting in the Webconfig file
102 Checking for Open Ports
You must ensure that all required ports are open for inboundoutbound traffic By default Planning
and Consolidation requires that Port 80 (used by http) is open
To test whether the required port is open go to a command prompt and enter Telnet serveripaddress For
example Telnet 431181836 80 If the system returns a blank command window the port is open If it
returns a message stating that it cannot connect the port is not open
10 Security Considerations and Connection Issues
102 Checking for Open Ports
4854 PUBLIC 2011-06-01
NOTE
You can use httpwwwmyserverorgportsniffasp to scan for the normal ports It allows
you to manually enter a port number to test
You can change the name of a port
103 Adobe Flash Player Issues
The Planning and Consolidation Flex Client uses the Adobe Flash player to generate the user interface
A limitation in the Adobe Flash player prevents the installation of the Planning and Consolidation Web
server on some ports as the Flex Client cannot perform http calls on these ports
Features
From Adobe Flash player 901120 a security control blocks commonly reserved ports to prevent
malicious activity If a port number is specified at the end of a URL such as httpwwwadobecom
80 the system checks the port against a list of commonly reserved ports If the port is on this list the
network request is rejected and a security error event is generated
The Adobe Web site (httpwwwadobecom) has a Knowledge Base page entitled URL requests to certain
ports throw security errors in Adobe Flash Player 901150 and higher that lists the ports that Adobe Flash player
considers to be reserved You should not use the ports listed in this Knowledge Base page
104 Proxy Server and Firewall Issues
For questions about specific proxy servers contact SAP Support
General Considerations
If you connect to the Internet through a firewall or proxy server you need to add the IP address
of the Planning and Consolidation server as an exception You can do this at the client level
( Internet Explorer Tools Internet Options Connections LAN Settings ) or at the server level
Enabling content filtering on the proxy server or firewall may cause connection problems
If external users are having trouble connecting to the server make sure the proxy server connects
using a fully qualified domain name Fully qualified domain names typically resolve both internal
and external IP addresses
Each secure Planning and Consolidation server name must be identified on the proxy server For
example if the Web server and OLAP server components both connect to a proxy server make
sure both names are identified on the proxy server
Proxy servers may or may not require authentication which could conflict with Planning and
Consolidation authentication Do not use authentication on the proxy server The system
synchronizes the user name and password on the remote server with the local user name and
password
10 Security Considerations and Connection Issues
103 Adobe Flash Player Issues
2011-06-01 PUBLIC 4954
NOTE
For more information about setting up an ISA proxy server contact SAP Support to request a
copy of the Setting up ISA Proxy Server white paper
Internet Explorer Settings Issues
Internet Explorer settings must be set correctly to prevent errors and problems when you attempt to
access the Planning and Consolidation server using the Connection Wizard Change the settings by
taking the following steps
1 From Internet Explorer select Tools Internet Options
2 From the General tab delete all temporary Internet files cookies and history
3 From the Security tab set security to Default level for Internet and local intranet
4 From the Connections tab choose the LAN settings button If you select Use a proxy server for your LAN
then insert the IP address or fully qualified server name of the Planning and Consolidation server
as an exception by choosing the Advanced button
5 From the Advanced tab choose the Restore Defaults button Apply then OK
Microsoft Office Issues
There should only be one instance of Excel installed on the client machine You can check this by using
AddRemove Programs Multiple instances of Office may cause errors when you perform administrative
functions in Planning and Consolidation
Microsoft Windows Issues
If you have Windows XP SP2 disable the Windows firewall
Norton AntiVirus Issues
Having Script Blocking enabled in Norton AntiVirus can cause the following issues
You cannot view the contents of the installation page in Interface for the Web
Errors downloading dimension files when logging into the Office client
10 Security Considerations and Connection Issues
104 Proxy Server and Firewall Issues
5054 PUBLIC 2011-06-01
11 Terminal Services or Citrix Server
111 Installing Planning and Consolidation in a Terminal Services or Citrix Server Deployment
This section describes best practices and instructions for installing Planning and Consolidation in a
Terminal Services or Citrix Server deployment
1111 Terminal Services Home Directories
We recommend using Terminal Server home directories rather than using the userrsquos profile directory
The profile directory downloads a minimal amount of information about the dimensions of the
application set you are logging on to and may be as large as 2 MB per user The profile directory is on
the system drive and has limited space By specifying a home directory you can manage the disk space
required
If you have a farm of servers put the profile information in a common home directory rather than on
each individual server so that all users consistently use the current download of dimensions
1112 System Requirements
The following programs are required on the Terminal Services or Citrix Server computer
Planning and Consolidation 75 SP00 ndash SP04 Microsoft Office 2003 or 2007
Planning and Consolidation 75 SP05 or later Microsoft Office 2003 2007 or 2010
Microsoft XML 4
VB Runtime 60 SP5
VC++ Runtime 60
Planning and Consolidation 75 SP00 ndash SP04 Microsoft NET Framework 11
Planning and Consolidation 75 SP05 or later Microsoft NET Framework 20 30 or 35
1113 Installing Planning and Consolidation
Prerequisites
The server installation files have been downloaded from SAP Service Marketplace and installed
11 Terminal Services or Citrix Server
111 Installing Planning and Consolidation in a Terminal Services or Citrix Server Deployment
2011-06-01 PUBLIC 5154
Procedure
The following steps outline how to install the Planning and Consolidation clients in a Terminal Services
(TS) or Citrix Server deployment
1 Make sure the Terminal Services or Citrix Server machine has the system requirements installed
2 Log on to the Terminal Services or Citrix Server machine with a user ID that has the rights to
install on that server
3 At a command prompt enter Change userinstall
4 Open a browser and connect to the URL httpltPC_serverportgtosoft
5 Log on to the web site with the service account password and domain
6 Go to the Software Center and install the Planning and Consolidation Administration and Planning
and Consolidation for Office clients
7 Go back to the command prompt and enter Change userexecute or Restart the server
8 For the Citrix Server you must publish each client application Take the following steps
To publish the Planning and Consolidation Launch page Iexploreexe http(s)ltServerNamegt-
NetBIOS or FQDNosoft
To publish Planning and Consolidation Administration CProgram FilesPC_MS
OsoftAdminMainexe
To publish Planning and Consolidation for Office CProgram FilesMicrosoft OfficeOfficeExcelexe
ltdrivegtev4excelxla
1114 Creating a Shortcut to the Launch Page
Procedure
If you use published desktops instead of published applications the Planning and Consolidation desktop
file (which is installed on the current userrsquos desktop) must be moved to the All UsersDesktop folder
1115 Terminal Services Considerations for Installing Microsoft Excel
The Windows Installer used to set up and configure programs and components of Office uses a
transform file to allow a network administrator to designate the options and features to install
Since the Terminal Server environment is different from the usual network environment Microsoft
has supplied a transform file handle the Terminal Server installation If you attempt to use a customized
transform not designated for use with Terminal Server the system does not install Office
The transform file is named Termsrvmst and is available with the ORK (office resource kit) Although
Termsrvrmst can be customized to include options and features that you wish to make available to
Terminal Server client users modification of the TermSrvrmst is not supported by Microsoft
11 Terminal Services or Citrix Server
111 Installing Planning and Consolidation in a Terminal Services or Citrix Server Deployment
5254 PUBLIC 2011-06-01
Documentation in the SAP Service MarketplaceYou can find this document at the following address httpservicesapcominstguides
2011-06-01 PUBLIC 5354
SAP AGDietmar-Hopp-Allee 1669190 WalldorfGermanyT +4918 0534 34 34F +4918 0534 34 20wwwsapcom
copy Copyright 2011 SAP AG All rights reservedNo part of this publication may be reproduced or transmitted in any form or for any purpose without the express permission of SAP AG The information contained herein may be changed without prior notice
- SAP BusinessObjects Planning and Consolidation 75
-
- Table of Contents
- 1 Introduction
-
- 11 SAP Notes for the Installation
- 12 Naming Conventions
-
- 2 Planning the Server Installation
-
- 21 Installation Scenarios
- 22 Hardware Requirements
- 23 Server Prerequisites
- 24 Installing the Server Prerequisites
-
- 241 Installing the Prerequisite Software on the ABAP Application Server
- 242 Installing the Prerequisite Software on the NET Servers
-
- 25 Acquiring the ABAP and NET Server Components
-
- 3 Installing Planning and Consolidation Servers
-
- 31 Installing and Configuring SAP NetWeaver
- 32 Installing the ABAP Server Component
- 33 Configuring the ABAP Server Component
- 34 Installing the NET Server Component
- 35 Configuring the NET Server Component
-
- 4 Post-Installation of the Server Components
-
- 41 Modifying Machineconfig Files
- 42 Configuring COM+ Application Pooling Values
- 43 Verification of Windows Authentication Providers
- 44 Adding a Firewall Exception to the Website Port
- 45 Setting Up for Large Requests
-
- 5 Installing Planning and Consolidation Clients
-
- 51 Verifying and Installing Client Prerequisites
- 52 Uninstalling Previous Client Components
- 53 Installing the Admin and Office Client Components
- 54 Running the Silent Installation
-
- 6 Basic Steps for Setting up an Initial Application Set
- 7 Tips
-
- 71 Creating Start and Stop Batch Files
- 72 SMS for Planning and Consolidation Package Delivery
-
- 8 Troubleshooting
- 9 Connecting to Solution Manager Diagnostics
- 10 Security Considerations and Connection Issues
-
- 101 Setting up SSL Encryption
- 102 Checking for Open Ports
- 103 Adobe Flash Player Issues
- 104 Proxy Server and Firewall Issues
-
- 11 Terminal Services or Citrix Server
-
- 111 Installing Planning and Consolidation in a Terminal Services or Citrix Server Deployment
-
- 1111 Terminal Services Home Directories
- 1112 System Requirements
- 1113 Installing Planning and Consolidation
- 1114 Creating a Shortcut to the Launch Page
- 1115 Terminal Services Considerations for Installing Microsoft Excel
-
- Copyright and trademarks
-

4 Post-Installation of the Server Components
After you have installed and configured the server components do the following
1 Modify the machineconfig file See Modifying machineconfig Files [page 27]
2 Set the application pooling values for the COM+ components See Configuring COM+ Application
Pooling Values [page 29]
3 If you are running Windows Server 2008 do the following
Make sure that the related Windows authentication providers are configured properly See
Verification of Windows Authentication Providers [page 29]
Add a firewall exception for the Planning and Consolidation Web site port See Adding a Firewall
Exception to the Website Port [page 30]
4 Set up the SLD Data Supplier which is the central directory of all of your system landscape
information For more information see Configuring the SLD Data Supplier in the Operations Guide
NOTE
If your queries contain large amounts of data you can optionally update the metabasexml file to
improve performance See Setting up for Large Requests [page 30]
41 Modifying Machineconfig Files
The machine configuration file Machineconfig contains settings that apply to an entire computer
This file is located in the runtime ltinstall pathgtConfig directory and contains configuration settings
for machine-wide assembly binding built-in remoting channels and ASPNET
This section describes some of the changes you can make to optimize your Planning and Consolidation
software after installing it for example
To ensure that the right balance is loaded between the number of ldquoworkingrdquo threads
To prevent a ldquosleeprdquo process that comes from a deadlock occurrence
It also describes how to adjust your HTTP TCPIP connections settings in case your application and
Web servers are on separate machines
Prerequisites
If using Windows Server 2008 the user making modifications to this file must have special permissions
to change the file
4 Post-Installation of the Server Components
41 Modifying Machineconfig Files
2011-06-01 PUBLIC 2754
Procedure
If using NET Framework 20 or later do not change the ProcessModel property AutoConfig Leave it set to
its default value of TRUE The properties described in the following procedure will be set automatically
for optimal performance
If using NET Framework 11 make the following changes to MachineConfig
1 Set both the ltmaxWorkerThreadsgt and ltmaxIOTheadsgt to 100 as follows
ltProcessModel
(Other settings)
maxWorkerThreads=100
maxIoThreads=100
gt
2 Adjust ltminFreeThreadsgt such that its value is equal to that of multiplying the factor 88 to that of
the number of CPUs on the server (that is minFreeThreads=88 x of CPU)
Similarly adjust ltminLocalRequestFreeThreadsgt such that its value is equal to that of multiplying the
factor 76 to that of the number of CPUs on the server (that is minLocalRequestFreeThreads=76 x
of CPUs)
Finally make sure that the value of ltappRequestQueueLimitgt is increased to 500
EXAMPLE
The following settings are for a server with two processors
lthttpRuntime
minFreeThreads=176
minLocalRequestFreeThreads=152
appRequestQueueLimit=500
gt
For both NET Framework 11 and NET Framework 20 or later make the following changes
1 Set ltmachineKeygt options properly
The ltmachineKeygt tag in Webconfig or Machineconfig tells the NET framework how to create
the hash on forms tickets (which is the proof that you have been authenticated) The default is for
each Web application to create its own hash key So if you took your authentication cookie created
on one machine and try to access another machine it would fail when checking the hash code to
ensure that it had not been tampered with
Therefore if you are using a Web farm (multiple Web servers where you can automatically be
routed to any one of them within a particular session) the hash key must be the same on all the
machines This way when the authentication cookie is checked the authentication ticket used
on one Web server can still be valid on another server Note that this is a requirement for the Web
servers not the application server You can specify it for just the Planning and Consolidation IIS
application in its Webconfig file you do not have to specify it for all IIS applications in the general
4 Post-Installation of the Server Components
41 Modifying Machineconfig Files
2854 PUBLIC 2011-06-01
Machineconfig file If you are not using a Web farm you do not need to change the
ltmachineKeygt element
2 For a deployment where the Web servers do not reside on the same servers as the application
servers adjust HTTP TCPIP connections settings in the Machineconfig file of each Web server
as follows
ltconnectionManagementgt
ltadd address=app server ip maxconnection=48gt
ltadd address= maxconnection=2gt
ltconnectionManagementgt
42 Configuring COM+ Application Pooling Values
For load balancing purposes set the application pooling values for the COM+ components
OsoftLogging OsoftUserManage and OsoftWebFileManage
Procedure
1 Choose Start Administrative Tools Component Services COM+ applications
2 Right-click the application
3 Choose Properties then on the Pooling amp Recycling tab change the application pooling pool size to 4
43 Verification of Windows Authentication Providers
If using Microsoft Windows Server 2008 use this procedure to ensure that the related Windows
authentication providers are configured properly
Procedure
1 Open ltdrivegtWindowsSystem32inetsrvconfigapplicationHostconfig
2 Search for ltlocation path=BPCgt
3 Ensure the following Windows authentication providers are configured
ltwindowsAuthentication enabled=truegt
ltprovidersgt
ltclear gt
ltadd value=Negotiate gt
ltadd value=NTLM gt
ltprovidersgt
ltwindowsAuthenticationgt
4 Post-Installation of the Server Components
42 Configuring COM+ Application Pooling Values
2011-06-01 PUBLIC 2954
44 Adding a Firewall Exception to the Website Port
This procedure ensures that the client can connect to the NET server by adding a firewall exception
to the Planning and Consolidation Web site port
To add a firewall exception
1 Go to Control Panel Windows Firewall Allow a Program through Windows Firewall Add Port
2 Name the exception For example Plan_Consol
3 Add the port number for the Plan_Consol Web site (This was specified during the NET installation
procedure)
4 For the protocol choose TCP
5 Click OK
45 Setting Up for Large Requests
Procedure
To allow users to requestquery large amounts of data you can edit the metabasexml file located at
CWindowssystem32inetsrv Set the following parameters to the stated values
ASPBUFFERINGLIMIT = 10485760
MAXREQUESTENTITYALLOWED = 10485760
If your system has more than 4 GB of memory and your operating system is Windows 2003 you must
install a hotfix You can install it from httpsupportmicrosoftcomdefaultaspxscid=kben-
us834628
4 Post-Installation of the Server Components
44 Adding a Firewall Exception to the Website Port
3054 PUBLIC 2011-06-01
5 Installing Planning and Consolidation Clients
The basic steps for installing Planning and Consolidation clients include
1 Verify and install client prerequisites See Verifying and Installing Prerequisites [external document]
2 Uninstall any previously installed Planning and Consolidation clients See Uninstalling Previous Client
Components [page 32]
3 Install the Administration and Office clients See Installing the Admin and Office Client Components [page
32]
4 Run the silent installation See Running the Silent Installation [page 33]
51 Verifying and Installing Client Prerequisites
Planning and Consolidation requires the following software before installing the client components
A list of supported operating systems available in the Product Availability Matrix on SAP Service
Marketplace at httpservicesapcompam Search on Planning and Consolidation
XceedZipdll (version 6594170 or later)
NOTE
You must use same version of XceedZipdll for the client as for the NET server
You can download this component from the SAP Software Download Center (see Installing the
Prerequisite Software on the NET Servers [page 13])
Microsoft Internet Explorer 60 70 80 or later
SP00 to SP04 Microsoft Office 2003 or Microsoft Office 2007
SP05 or later Microsoft Office 2003 Microsoft Office 2007 or Microsoft Office 2010
Microsoft Visual Basic 60 runtime and Visual C++ 60 runtime
These third party components must be installed prior to the client installation
All supported operating systems except Windows 7 MSXML 40 SP2
Windows 7 MSXML 40 SP3
SP00 to SP04 NET Framework 11 and 20
SP05 or later NET Framework 20 30 or 35
NOTE
For Windows Vista or Windows 7 it is not necessary to install NET Framework 20 as a
later version (NET framework 30 or 35) is provided with the operating system
5 Installing Planning and Consolidation Clients
51 Verifying and Installing Client Prerequisites
2011-06-01 PUBLIC 3154
For Windows XP you must install Service Pack 1 and Service Pack 2 for NET Framework
20
Microsoft Windows Script (version based on the operating system)
EXAMPLE
If the operating system in the client machine is Microsoft Windows XP the Microsoft Windows
Script for the Microsoft Windows XP should be installed before the client installation
Adobe Flash 100 or later
This is required to support business process flows
Hardware Requirements
These are the minimum requirements for the client components
Pentium IV (1 GHZ CPU)
512 MB RAM
100 MB of free hard disk space in the My Documents folder
30 MB of free hard disk space for the installed Client files
52 Uninstalling Previous Client Components
Procedure
To uninstall versions of the Administration and Office client components from a previous release or
support package go to Control Panel AddRemove Programs
If the client is installed silently it must be uninstalled silently as well through run
BPCClient75exe s x zrdquoUninstallrdquo in a command prompt You cannot use Addremove
Programs to remove the installer
53 Installing the Admin and Office Client Components
Typical installations include either the Admin client or the Office client on a single client machine
although you can install both if necessary
Prerequisites
Make sure all prerequisites are installed as described in Verifying and Installing Client Prerequisites [page
31]
Close Microsoft Office and Microsoft Internet Explorer
Check the registry of the client machine to verify that no entry contains the value
OSoftDMClientToolsDMTools If it does exist remove it For more information see the Client
Installation Issues in Troubleshooting [page 41]
Ensure that all users have write access to the registry table
Uninstall the previous clients and restart the client machine
5 Installing Planning and Consolidation Clients
52 Uninstalling Previous Client Components
3254 PUBLIC 2011-06-01
Procedure
To install the Administration client the Office client or both perform the following steps
1 Start the client component installation on the client machine in one of the following ways
Go to httpltPC_serverportgtosoft to open the Launch Page and choose Client Software
Center
Run the client installation file BPCClient75exe you can download from the SAP Service
Marketplace Software Distribution Center
The Planning and Consolidation system checks the installation prerequisites Choose Next
2 Choose whether to install the AdminClient the OfficeClient or both
NOTE
A set of required components is also chosen and installed by default
3 Choose Next to install the selected components in the default location or choose Browse to install
them in an alternate location If you choose Browse specify the location then choose OK then
Next
4 Select one or more languages then choose Next (English is the default)
5 From the license agreement screen select Agree to continue with the installation or Disagree to stop
the installation
6 Specify the location of the XCeedZipdll cryptographic library you downloaded
According to the recommendation in Verifying and Installing Client Prerequisites [page 31] this location
is likely to be CProgram FilesSAP BusinessObjectsPC_NW
7 Choose Next to begin the installation
8 After the installation is complete choose Finish
CAUTION
For Office client installations you must log on to the Office client as an administrator before the
business user of the local machine logs on for the first time to create the registry key for
XCeedZip
54 Running the Silent Installation
Procedure
1 Download the Planning and Consolidation Install program file BPCClient75exe from the SAP
Service Marketplace Software Distribution Center to a local drive on your computer
2 Uninstall the previous version of the software if applicable using this format
ltinstallernamegt s x zldquoUninstallrdquo
3 Open a command window
4 In the command window change directories to go to location of the installer
5 Install the Planning and Consolidation Client using this command format
5 Installing Planning and Consolidation Clients
54 Running the Silent Installation
2011-06-01 PUBLIC 3354
ltinstallernamegt s zldquoltinstall-dirgtampltXceedzipdll pathgtampltlanguage-
selectiongtampltfeature-selectiongtrdquo
For example
bpcclient75exe s zldquoctestampcinstallshieldxceedzipdllampFRampALL
The language selections are shown below
Language Selections Description
EN English (United States)
ZH Chinese (Simplified)
FR French (France)
DE German
IT Italian
JA Japanese
KO Korean
PT Portuguese (Brazil)
RU Russian
ES Spanish
NL Dutch
DA Danish
NO Norwegian
SV Swedish
FI Finnish
PL Polish
SK Slovakian
CS Czech
ALL Selects all languages
The feature selections are shown below
Feature Selection Description
Admin Specifies that you only want to install the Admin client
Office Specifies that you only want to install the Office client
ALL Specifies that you want to install both clients
5 Installing Planning and Consolidation Clients
54 Running the Silent Installation
3454 PUBLIC 2011-06-01
6 Basic Steps for Setting up an Initial Application Set
This section describes how to create an initial application set and then how to start setting up security
Procedure
Creating an Initial Application Set
These are the basic steps for setting up an initial application set You create this application set by copying
the application set ApShell that is provided with Planning and Consolidation
NOTE
Do not make any changes to ApShell directly
Prerequisites
The server components and Administration client are installed
The user who creates the initial application set must be the domain user specified in the sysadmin
field of the UJA3_WRITE_SYS_USERS program
To create an initial application set
1 Log on to the Administration client In the Connection Wizard screen specify the Planning and
Consolidation server name or IP address Click Next
2 Specify the user credentials for logging onto Planning and Consolidation The first time you log
on enter the sysadmin domain user Click Next
3 Select APSHELL Click Next A summary of the connection details appears
4 Click Finish The Logon dialog box appears
5 Select APSHELL then click OK The Administration Console loads the application set and then
displays it
6 From the Action pane click Add a New Application Set
7 Enter a name and description for the new application set and click Go to Next Step 2 of 2
8 Select all records to copy and click Add a New Application Set to start the copy process The new
application set is created this might take several minutes
NOTE
Before you can view and edit the newly created application set after copying the ApShell
application set you must close the Administration client and then open it again You can
then make changes to it in the Administration Console
6 Basic Steps for Setting up an Initial Application Set
2011-06-01 PUBLIC 3554
Setting up Initial Security
To set up security for Planning and Consolidation do the following
1 Set up a domain
2 Add a new Admin user
3 Assign task and member access
Setting up a Domain
To assign users in Planning and Consolidation you must set up a domain Log on to Server Manager
and create a domain in Options Define System User Groups See the Operations Guide for more information
Adding a New Admin User
In the new copied application set add an Admin user
To add an Admin user
1 In the Logon dialog box select the new application set then click Connection Wizard
2 In the Connection Wizard screen specify your user credentials for logging onto Planning and
Consolidation then click Finish
3 In the Logon dialog box click OK The Administration Console displays the application set
4 In the hierarchical list expand the application set
5 Select Security Users
6 From the action pane choose Add new user
7 In the User Setup screen select a domain and then select the user to which you want to grant Admin
access Click Next
8 From the Assignments screen click Next
9 From the Finish screen click Apply
Assigning Task and Member Access
Do the following to add the Admin user to the ADMIN team then assign full member access and task
access to this team
1 In the Administration Console in the hierarchical list select Security Teams ADMIN
2 From the action pane choose Modify Team
3 From the Modify Team screen click Next
4 From the Users screen select the new user Click Next
5 From the Access screen in Task Profile select FULL_TSK From Member Access Profiles select the
Enable check box for AdminMbrAccPrf Click Next
6 From the Finish screen review the summary and click Apply
NOTE
For more information see the Administration section in the application help
6 Basic Steps for Setting up an Initial Application Set
3654 PUBLIC 2011-06-01
7 Tips
71 Creating Start and Stop Batch Files
Follow these steps to create start and stop batch files for the server components
Procedure
1 Create a batch file called StartOsoftbat and ensure the contents of the batch file are as specified
below Place this batch file on the desktop
NET START World Wide Web Publishing
NET START HTTP SSL
NET START IIS Admin
NET START IIS Admin Service
NET START Simple Mail Transfer Protocol (SMTP)
iisreset start
2 Create a batch file called StopOsoftbat and ensure the contents of the batch file are as specified
below Place this batch file on the desktop
iisreset stop
NET STOP World Wide Web Publishing
NET STOP HTTP SSL
NET STOP Simple Mail Transfer Protocol (SMTP)
NET STOP IIS Admin
NET STOP IIS Admin Service
72 SMS for Planning and Consolidation Package Delivery
Use these instructions for SMS usage in the Planning and Consolidation installer and for patch
publication
Prerequisites
Client and SMS server are installed and configured
Procedure
1 Log on to the server on which SMS is installed
2 Create a folder for placing published packages
7 Tips
71 Creating Start and Stop Batch Files
2011-06-01 PUBLIC 3754
3 Create the folders SMSPACK and AP001 on D where SMSPACK is the parent folder for publishing
packages with subfolders such as AP001 002 and so on for each package
4 Place the Planning and Consolidation setup files in DSMSPACKAP001
5 To publish the Planning and Consolidation setup files or to advertise them to the clients create a
package for the setup file as follows
1 Open the SMS Admin console from Programs Systems Management Server SMS Administrator
console
2 Right-click on the packages folder then select New Package
3 Enter the required data
4 On the General tab click the data source and choose This package contains source files
5 Set the directory of the source files to the local drive D then choose ApplyOK
6 To run this package create a program as follows
1 Expand the packages folder in the Admin console right-click the programs and select New
Program
2 Enter the Program Properties as required
NOTE
If you have command line options for the setup you can browse to choose the package
and add the command line parameters next to it If not you can simply choose the setup
file
You can use the After Running dropdown to configure the action once the package is
installed
On the Environment tab you can choose how the package should run and whether the user
must be logged in or not and with what rights If the user does not have administrator
rights select Run with administrative rights and Allow users to interact with this program
3 Choose Apply to save the settings then choose OK
7 To notify client machines that a package is available create an advertisement as follows
1 Right-click on the Advertisements folder and choose New Advertisement
2 Provide a name and appropriate details and choose the package and the program
3 Choose the systems to which the package is available
4 Indicate whether to advertise the package at a specific time or set a mandatory assignment by
choosing the yellow star button
The checkbox allows users to run the package installation independently whenever
convenient from Control Panel or AddRemove Programs
5 On the Advanced tab set the location from which you want to run the program then choose
Apply and OK
8 Create a distribution point for this program as follows
1 Expand the packages folder in the Admin Console expand the package you created and right-
click the distribution point folder
7 Tips
72 SMS for Planning and Consolidation Package Delivery
3854 PUBLIC 2011-06-01
2 Choose New Distribution point and set the distribution point
3 Update this with the package you created by right-clicking on the distribution points folder
selecting all tasks and updating the distribution points
4 Choose Yes at the confirmation message
9 Verify that the package is available on the client side
7 Tips
72 SMS for Planning and Consolidation Package Delivery
2011-06-01 PUBLIC 3954
This page is left blank for documents that are printed on both sides
8 Troubleshooting
Server Installation Issues
By default the installation program runs a diagnostic program Here are some potential error messages
that display during the server installation
ldquoWindows Script is not installedrdquo
Download the Windows script for your operating system and then run it
ldquoIIS xx is not installedrdquo
Install the relevant version of IIS with FrontPage Extensions using AddRemove Programs in the Control
Panel
ldquoNET Framework xx is not installedrdquo
Install the relevant version of NET Framework before continuing
NOTE
For more information about installing these prerequisites see Installing the Server Prerequisites [page
13]
Issues with IIS 70
IIS 70 combines with ASPNET to provide an integrated request pipeline Using IIS 70 may require
minor changes to your Webconfig file However these changes may not be compatible with NET
Framework 20 and lead to Error 500 server access problems
For a solution to this problem see httpmsdnmicrosoftcomen-uslibrary
bb515251aspx
IIS 70 adds the section systemwebServer to the file Webconfig As a result when using IIS 70 in
Classic mode with LDAP authentication logging on to Planning and Consolidation generates an
internal server error To solve this issue you must manually remove the section
systemwebServer from Webconfig then run iisreset
For IIS 70 with Windows 2008 on a 64ndashbit server and NET Framework 20 When a Planning and
Consolidation web service throws an exception IIS 70 generates 500 mdash Internal Server
Error messages You can change the IIS settings to generate error messages that are more detailed
as follows
1 Log on to Internet Information Services (IIS) Manager
2 Under OSoft double-click Error Pages
3 In the Actions pane choose Edit Feature Settings
4 In the Edit Error Pages Settings window under Error Responses choose Detailed errors
8 Troubleshooting
2011-06-01 PUBLIC 4154
Client Installation Issues
By default the installation program runs a diagnostic program Here are some potential error messages
that display during the client installation
ldquoVisual Basic 60 SP5 Run-Time Redistribution Pack not installedrdquo
Download vbrun60sp5exe then run it
ldquoVisual C++ 60 Run-Time not installedrdquo
Download vc6redistsetup_enuexe then run it
ldquoOSoftDMClientToolsDMTools found in registry Please refer to system administrator
before installationrdquo
Open the registry table find the key OSoftDMClientToolsDMTool under HKEY_LOCAL_MACHINE
SOFTWAREClasses and delete this key
ldquoNET Framework xx is not installedrdquo
Install the relevant version of NET Framework before continuing
Server Manager Issues
Always run Server Manager as the administrator To do this right-click the Server Manager icon and
select Run as administrator
If modifying the CPC_NWWebsrvrwebServerConfigurationconfig file you must also choose
Run as administrator from the right-click menu
Service-Level Accounts
Planning and Consolidation 75 has a new Windows service named OutlookSoft ServiceManager Service which
manages the System Landscape Directory (SLD) service logging service and shard query engine caches
Since the service should be able to access to the FileShare server a system administrator account is
assigned automatically to the service during the installation of tehPlanning and Consolidation server
program Even though system administrator account has been assigned to the server correctly the
service may not start with the error message The service did not start due to a logon
failure The reason for this is that the system administrator account is not registered as a service
When installing a service to run under a domain user account the account must have the right to
logon as a service on the local machine This logon right strictly applies only to the local computer
and must be granted in the Local Security Policy
To edit the Local Security Policy of the computer you want to define the logon as a service
permission perform the following actions
1 Start the Local Security Settings Microsoft Management Console (MMC) snap-in
2 Expand Local Policies and then click User Rights Assignment
3 In the right-hand pane right-click Log on as a service and then click Security
4 Add the user to the policy and click OK
5 Close the Local Security Settings MMC snap-in
8 Troubleshooting
4254 PUBLIC 2011-06-01
For more details see How to Troubleshoot Service Startup Permissions http
supportmicrosoftcomkb259733
Other Potential Issues
The ABAP service users can be locked as a result of the install Check and unlock any locked ABAP
service users after performing the install To do so perform transaction SU01 enter each service user
ID (PC_SYSADMIN PC_ADMIN and PC_USER) then press Ctrl+F5
You can run the Diagnostic program in Server Manager at any time Review the steps below to
determine the source of the issue
See the procedure below for more information
Procedure
1 Run the Server Manager Diagnostic program
2 Check that the COM+ Components exist
3 Check the interfaces for COM+ Components
4 Check that the librfc32dll is set up appropriately
5 Check the IIS Port
6 Check the ServerConfigurationConfig file for the correct username and system information
7 Check the Registry Entries on 32 bit and 64 bit locations
8 Check the CWINDOWSsystem32driversetchosts file to ensure that a fully qualified domain
and an IP resolution exists
8 Troubleshooting
2011-06-01 PUBLIC 4354
This page is left blank for documents that are printed on both sides
9 Connecting to Solution Manager Diagnostics
The diagnostics functions in SAP Solution Manager allow identification analysis and resolution of
problems This procedure provides the steps required to connect Planning and Consolidation to
Solution Manager Diagnostics
Procedure
1 Install the Diagnostics Agent according to SAP Note 1234387 on all servers where Interface for the
Web and Application Servers are installed
NOTE
Installation files for Diagnostics Agent are available on Service Marketplace by navigating to
Support Packages and Patches mdash Entry by Application Group SAP Technology Components SAP
SOLUTION MANAGER SAP SOLUTION MANAGER 70 EHP 1 Entry by Component Agents
for managed systems DIAGNOSTICS AGENT 711
Download an installation file based on one of the following system landscapes
Windows Server on IA32
32bit Windows Server on IA64
64bit Windows Server on x64 64bit
2 Set up your system for Diagnostics
Refer to End-to-End Root Cause Analysis System Landscape Setup Guide which is available on Service
Marketplace at httpsservicesapcom~sapidb011000358700000074392009E and follow
the chapters that apply to Planning and Consolidation
NOTE
After installing or upgrading to service package (SP) 6 the service
PlanningAndConsolidationJobService fails to start and generates an error message This service
is not required by Planning and Consolidation and has no effect on its operation To avoid receiving
error messages you can safely disable this service
The service PlanningAndConsolidationJobService is designed to be part of the Solution Manager
analysis and log collection function in a future release
9 Connecting to Solution Manager Diagnostics
2011-06-01 PUBLIC 4554
This page is left blank for documents that are printed on both sides
10 Security Considerations and Connection Issues
Your clientserver configuration is unique as it relates to security so you may experience connection
problems with SSL proxy servers or programs and settings that interact with these components If
you are having any issues related to connection review the following recommendations and
troubleshooting tips
101 Setting up SSL Encryption
We recommend that you set up Secure Socket Layer (SSL) encryption on a single Planning and
Consolidation server or on each Application and Web server that is part of a multiserver configuration
Prerequisites
You have an SSL certificate for your Planning and Consolidation IIS Server
Procedure
1 Assign the SSL certificate
1 From IIS open the Web site properties and select the Directory Security tab
2 Choose Server Certificate click Next then select Assign an existing certificate
3 Choose your SSL certificate and click Next
4 Check the summary and click Finish to complete the process
2 Set the SSL port
1 Select the Web Site tab
2 Change the port number to the SSL port for example 443
CAUTION
If you change the port number in IIS you must also change the port number the Web
and Server Manager configuration files Otherwise the Interface for the Web and Server
Manager programs do not work correctly
To change the port number for the Web configuration file open the Webconfig file
ltServer install foldergtWebsrvrwebWebconfig and change the value of the port
number in the AppServer_URL key
10 Security Considerations and Connection Issues
101 Setting up SSL Encryption
2011-06-01 PUBLIC 4754
To change the port number for the Server Manager configuration file open the ltServer
install foldergtServer ManagmentOsoftInstallxml file and change the value of
the port number in the ltPORTgt key
3 Enable secure communications between server and client
1 Select the Directory Security tab
2 Click Edit
3 In the Secure Communication window enable the Require secure channel (SSL) and Require 128-bit
encryption checkboxes then click OK
4 Click OK
5 Change the server settings
1 Open the Webconfig file ltdrivegtWebsrvrwebWebconfig
2 Change the value of key AppServer_URL to https mode
ltappSettingsgt
lt-- hellip hellip --gt
ltadd key=AppServer_URL value=httpsltPC_serverportgtosoftappgt
ltadd key=AppServer_AUTH value=1gt
ltappSettingsgt
6 Restart IIS
Result
After setting up SSL security users must enter the server name and the SSL port in the Connection
Wizard when logging on to the Planning and Consolidation client applications
EXAMPLE
BPCSERVER443
When logging on to Interface for the Web users must usehttpsltPC_serverportgtosoft
NOTE
The specified server name must be the same as the server name setting in the Webconfig file
102 Checking for Open Ports
You must ensure that all required ports are open for inboundoutbound traffic By default Planning
and Consolidation requires that Port 80 (used by http) is open
To test whether the required port is open go to a command prompt and enter Telnet serveripaddress For
example Telnet 431181836 80 If the system returns a blank command window the port is open If it
returns a message stating that it cannot connect the port is not open
10 Security Considerations and Connection Issues
102 Checking for Open Ports
4854 PUBLIC 2011-06-01
NOTE
You can use httpwwwmyserverorgportsniffasp to scan for the normal ports It allows
you to manually enter a port number to test
You can change the name of a port
103 Adobe Flash Player Issues
The Planning and Consolidation Flex Client uses the Adobe Flash player to generate the user interface
A limitation in the Adobe Flash player prevents the installation of the Planning and Consolidation Web
server on some ports as the Flex Client cannot perform http calls on these ports
Features
From Adobe Flash player 901120 a security control blocks commonly reserved ports to prevent
malicious activity If a port number is specified at the end of a URL such as httpwwwadobecom
80 the system checks the port against a list of commonly reserved ports If the port is on this list the
network request is rejected and a security error event is generated
The Adobe Web site (httpwwwadobecom) has a Knowledge Base page entitled URL requests to certain
ports throw security errors in Adobe Flash Player 901150 and higher that lists the ports that Adobe Flash player
considers to be reserved You should not use the ports listed in this Knowledge Base page
104 Proxy Server and Firewall Issues
For questions about specific proxy servers contact SAP Support
General Considerations
If you connect to the Internet through a firewall or proxy server you need to add the IP address
of the Planning and Consolidation server as an exception You can do this at the client level
( Internet Explorer Tools Internet Options Connections LAN Settings ) or at the server level
Enabling content filtering on the proxy server or firewall may cause connection problems
If external users are having trouble connecting to the server make sure the proxy server connects
using a fully qualified domain name Fully qualified domain names typically resolve both internal
and external IP addresses
Each secure Planning and Consolidation server name must be identified on the proxy server For
example if the Web server and OLAP server components both connect to a proxy server make
sure both names are identified on the proxy server
Proxy servers may or may not require authentication which could conflict with Planning and
Consolidation authentication Do not use authentication on the proxy server The system
synchronizes the user name and password on the remote server with the local user name and
password
10 Security Considerations and Connection Issues
103 Adobe Flash Player Issues
2011-06-01 PUBLIC 4954
NOTE
For more information about setting up an ISA proxy server contact SAP Support to request a
copy of the Setting up ISA Proxy Server white paper
Internet Explorer Settings Issues
Internet Explorer settings must be set correctly to prevent errors and problems when you attempt to
access the Planning and Consolidation server using the Connection Wizard Change the settings by
taking the following steps
1 From Internet Explorer select Tools Internet Options
2 From the General tab delete all temporary Internet files cookies and history
3 From the Security tab set security to Default level for Internet and local intranet
4 From the Connections tab choose the LAN settings button If you select Use a proxy server for your LAN
then insert the IP address or fully qualified server name of the Planning and Consolidation server
as an exception by choosing the Advanced button
5 From the Advanced tab choose the Restore Defaults button Apply then OK
Microsoft Office Issues
There should only be one instance of Excel installed on the client machine You can check this by using
AddRemove Programs Multiple instances of Office may cause errors when you perform administrative
functions in Planning and Consolidation
Microsoft Windows Issues
If you have Windows XP SP2 disable the Windows firewall
Norton AntiVirus Issues
Having Script Blocking enabled in Norton AntiVirus can cause the following issues
You cannot view the contents of the installation page in Interface for the Web
Errors downloading dimension files when logging into the Office client
10 Security Considerations and Connection Issues
104 Proxy Server and Firewall Issues
5054 PUBLIC 2011-06-01
11 Terminal Services or Citrix Server
111 Installing Planning and Consolidation in a Terminal Services or Citrix Server Deployment
This section describes best practices and instructions for installing Planning and Consolidation in a
Terminal Services or Citrix Server deployment
1111 Terminal Services Home Directories
We recommend using Terminal Server home directories rather than using the userrsquos profile directory
The profile directory downloads a minimal amount of information about the dimensions of the
application set you are logging on to and may be as large as 2 MB per user The profile directory is on
the system drive and has limited space By specifying a home directory you can manage the disk space
required
If you have a farm of servers put the profile information in a common home directory rather than on
each individual server so that all users consistently use the current download of dimensions
1112 System Requirements
The following programs are required on the Terminal Services or Citrix Server computer
Planning and Consolidation 75 SP00 ndash SP04 Microsoft Office 2003 or 2007
Planning and Consolidation 75 SP05 or later Microsoft Office 2003 2007 or 2010
Microsoft XML 4
VB Runtime 60 SP5
VC++ Runtime 60
Planning and Consolidation 75 SP00 ndash SP04 Microsoft NET Framework 11
Planning and Consolidation 75 SP05 or later Microsoft NET Framework 20 30 or 35
1113 Installing Planning and Consolidation
Prerequisites
The server installation files have been downloaded from SAP Service Marketplace and installed
11 Terminal Services or Citrix Server
111 Installing Planning and Consolidation in a Terminal Services or Citrix Server Deployment
2011-06-01 PUBLIC 5154
Procedure
The following steps outline how to install the Planning and Consolidation clients in a Terminal Services
(TS) or Citrix Server deployment
1 Make sure the Terminal Services or Citrix Server machine has the system requirements installed
2 Log on to the Terminal Services or Citrix Server machine with a user ID that has the rights to
install on that server
3 At a command prompt enter Change userinstall
4 Open a browser and connect to the URL httpltPC_serverportgtosoft
5 Log on to the web site with the service account password and domain
6 Go to the Software Center and install the Planning and Consolidation Administration and Planning
and Consolidation for Office clients
7 Go back to the command prompt and enter Change userexecute or Restart the server
8 For the Citrix Server you must publish each client application Take the following steps
To publish the Planning and Consolidation Launch page Iexploreexe http(s)ltServerNamegt-
NetBIOS or FQDNosoft
To publish Planning and Consolidation Administration CProgram FilesPC_MS
OsoftAdminMainexe
To publish Planning and Consolidation for Office CProgram FilesMicrosoft OfficeOfficeExcelexe
ltdrivegtev4excelxla
1114 Creating a Shortcut to the Launch Page
Procedure
If you use published desktops instead of published applications the Planning and Consolidation desktop
file (which is installed on the current userrsquos desktop) must be moved to the All UsersDesktop folder
1115 Terminal Services Considerations for Installing Microsoft Excel
The Windows Installer used to set up and configure programs and components of Office uses a
transform file to allow a network administrator to designate the options and features to install
Since the Terminal Server environment is different from the usual network environment Microsoft
has supplied a transform file handle the Terminal Server installation If you attempt to use a customized
transform not designated for use with Terminal Server the system does not install Office
The transform file is named Termsrvmst and is available with the ORK (office resource kit) Although
Termsrvrmst can be customized to include options and features that you wish to make available to
Terminal Server client users modification of the TermSrvrmst is not supported by Microsoft
11 Terminal Services or Citrix Server
111 Installing Planning and Consolidation in a Terminal Services or Citrix Server Deployment
5254 PUBLIC 2011-06-01
Documentation in the SAP Service MarketplaceYou can find this document at the following address httpservicesapcominstguides
2011-06-01 PUBLIC 5354
SAP AGDietmar-Hopp-Allee 1669190 WalldorfGermanyT +4918 0534 34 34F +4918 0534 34 20wwwsapcom
copy Copyright 2011 SAP AG All rights reservedNo part of this publication may be reproduced or transmitted in any form or for any purpose without the express permission of SAP AG The information contained herein may be changed without prior notice
- SAP BusinessObjects Planning and Consolidation 75
-
- Table of Contents
- 1 Introduction
-
- 11 SAP Notes for the Installation
- 12 Naming Conventions
-
- 2 Planning the Server Installation
-
- 21 Installation Scenarios
- 22 Hardware Requirements
- 23 Server Prerequisites
- 24 Installing the Server Prerequisites
-
- 241 Installing the Prerequisite Software on the ABAP Application Server
- 242 Installing the Prerequisite Software on the NET Servers
-
- 25 Acquiring the ABAP and NET Server Components
-
- 3 Installing Planning and Consolidation Servers
-
- 31 Installing and Configuring SAP NetWeaver
- 32 Installing the ABAP Server Component
- 33 Configuring the ABAP Server Component
- 34 Installing the NET Server Component
- 35 Configuring the NET Server Component
-
- 4 Post-Installation of the Server Components
-
- 41 Modifying Machineconfig Files
- 42 Configuring COM+ Application Pooling Values
- 43 Verification of Windows Authentication Providers
- 44 Adding a Firewall Exception to the Website Port
- 45 Setting Up for Large Requests
-
- 5 Installing Planning and Consolidation Clients
-
- 51 Verifying and Installing Client Prerequisites
- 52 Uninstalling Previous Client Components
- 53 Installing the Admin and Office Client Components
- 54 Running the Silent Installation
-
- 6 Basic Steps for Setting up an Initial Application Set
- 7 Tips
-
- 71 Creating Start and Stop Batch Files
- 72 SMS for Planning and Consolidation Package Delivery
-
- 8 Troubleshooting
- 9 Connecting to Solution Manager Diagnostics
- 10 Security Considerations and Connection Issues
-
- 101 Setting up SSL Encryption
- 102 Checking for Open Ports
- 103 Adobe Flash Player Issues
- 104 Proxy Server and Firewall Issues
-
- 11 Terminal Services or Citrix Server
-
- 111 Installing Planning and Consolidation in a Terminal Services or Citrix Server Deployment
-
- 1111 Terminal Services Home Directories
- 1112 System Requirements
- 1113 Installing Planning and Consolidation
- 1114 Creating a Shortcut to the Launch Page
- 1115 Terminal Services Considerations for Installing Microsoft Excel
-
- Copyright and trademarks
-

Procedure
If using NET Framework 20 or later do not change the ProcessModel property AutoConfig Leave it set to
its default value of TRUE The properties described in the following procedure will be set automatically
for optimal performance
If using NET Framework 11 make the following changes to MachineConfig
1 Set both the ltmaxWorkerThreadsgt and ltmaxIOTheadsgt to 100 as follows
ltProcessModel
(Other settings)
maxWorkerThreads=100
maxIoThreads=100
gt
2 Adjust ltminFreeThreadsgt such that its value is equal to that of multiplying the factor 88 to that of
the number of CPUs on the server (that is minFreeThreads=88 x of CPU)
Similarly adjust ltminLocalRequestFreeThreadsgt such that its value is equal to that of multiplying the
factor 76 to that of the number of CPUs on the server (that is minLocalRequestFreeThreads=76 x
of CPUs)
Finally make sure that the value of ltappRequestQueueLimitgt is increased to 500
EXAMPLE
The following settings are for a server with two processors
lthttpRuntime
minFreeThreads=176
minLocalRequestFreeThreads=152
appRequestQueueLimit=500
gt
For both NET Framework 11 and NET Framework 20 or later make the following changes
1 Set ltmachineKeygt options properly
The ltmachineKeygt tag in Webconfig or Machineconfig tells the NET framework how to create
the hash on forms tickets (which is the proof that you have been authenticated) The default is for
each Web application to create its own hash key So if you took your authentication cookie created
on one machine and try to access another machine it would fail when checking the hash code to
ensure that it had not been tampered with
Therefore if you are using a Web farm (multiple Web servers where you can automatically be
routed to any one of them within a particular session) the hash key must be the same on all the
machines This way when the authentication cookie is checked the authentication ticket used
on one Web server can still be valid on another server Note that this is a requirement for the Web
servers not the application server You can specify it for just the Planning and Consolidation IIS
application in its Webconfig file you do not have to specify it for all IIS applications in the general
4 Post-Installation of the Server Components
41 Modifying Machineconfig Files
2854 PUBLIC 2011-06-01
Machineconfig file If you are not using a Web farm you do not need to change the
ltmachineKeygt element
2 For a deployment where the Web servers do not reside on the same servers as the application
servers adjust HTTP TCPIP connections settings in the Machineconfig file of each Web server
as follows
ltconnectionManagementgt
ltadd address=app server ip maxconnection=48gt
ltadd address= maxconnection=2gt
ltconnectionManagementgt
42 Configuring COM+ Application Pooling Values
For load balancing purposes set the application pooling values for the COM+ components
OsoftLogging OsoftUserManage and OsoftWebFileManage
Procedure
1 Choose Start Administrative Tools Component Services COM+ applications
2 Right-click the application
3 Choose Properties then on the Pooling amp Recycling tab change the application pooling pool size to 4
43 Verification of Windows Authentication Providers
If using Microsoft Windows Server 2008 use this procedure to ensure that the related Windows
authentication providers are configured properly
Procedure
1 Open ltdrivegtWindowsSystem32inetsrvconfigapplicationHostconfig
2 Search for ltlocation path=BPCgt
3 Ensure the following Windows authentication providers are configured
ltwindowsAuthentication enabled=truegt
ltprovidersgt
ltclear gt
ltadd value=Negotiate gt
ltadd value=NTLM gt
ltprovidersgt
ltwindowsAuthenticationgt
4 Post-Installation of the Server Components
42 Configuring COM+ Application Pooling Values
2011-06-01 PUBLIC 2954
44 Adding a Firewall Exception to the Website Port
This procedure ensures that the client can connect to the NET server by adding a firewall exception
to the Planning and Consolidation Web site port
To add a firewall exception
1 Go to Control Panel Windows Firewall Allow a Program through Windows Firewall Add Port
2 Name the exception For example Plan_Consol
3 Add the port number for the Plan_Consol Web site (This was specified during the NET installation
procedure)
4 For the protocol choose TCP
5 Click OK
45 Setting Up for Large Requests
Procedure
To allow users to requestquery large amounts of data you can edit the metabasexml file located at
CWindowssystem32inetsrv Set the following parameters to the stated values
ASPBUFFERINGLIMIT = 10485760
MAXREQUESTENTITYALLOWED = 10485760
If your system has more than 4 GB of memory and your operating system is Windows 2003 you must
install a hotfix You can install it from httpsupportmicrosoftcomdefaultaspxscid=kben-
us834628
4 Post-Installation of the Server Components
44 Adding a Firewall Exception to the Website Port
3054 PUBLIC 2011-06-01
5 Installing Planning and Consolidation Clients
The basic steps for installing Planning and Consolidation clients include
1 Verify and install client prerequisites See Verifying and Installing Prerequisites [external document]
2 Uninstall any previously installed Planning and Consolidation clients See Uninstalling Previous Client
Components [page 32]
3 Install the Administration and Office clients See Installing the Admin and Office Client Components [page
32]
4 Run the silent installation See Running the Silent Installation [page 33]
51 Verifying and Installing Client Prerequisites
Planning and Consolidation requires the following software before installing the client components
A list of supported operating systems available in the Product Availability Matrix on SAP Service
Marketplace at httpservicesapcompam Search on Planning and Consolidation
XceedZipdll (version 6594170 or later)
NOTE
You must use same version of XceedZipdll for the client as for the NET server
You can download this component from the SAP Software Download Center (see Installing the
Prerequisite Software on the NET Servers [page 13])
Microsoft Internet Explorer 60 70 80 or later
SP00 to SP04 Microsoft Office 2003 or Microsoft Office 2007
SP05 or later Microsoft Office 2003 Microsoft Office 2007 or Microsoft Office 2010
Microsoft Visual Basic 60 runtime and Visual C++ 60 runtime
These third party components must be installed prior to the client installation
All supported operating systems except Windows 7 MSXML 40 SP2
Windows 7 MSXML 40 SP3
SP00 to SP04 NET Framework 11 and 20
SP05 or later NET Framework 20 30 or 35
NOTE
For Windows Vista or Windows 7 it is not necessary to install NET Framework 20 as a
later version (NET framework 30 or 35) is provided with the operating system
5 Installing Planning and Consolidation Clients
51 Verifying and Installing Client Prerequisites
2011-06-01 PUBLIC 3154
For Windows XP you must install Service Pack 1 and Service Pack 2 for NET Framework
20
Microsoft Windows Script (version based on the operating system)
EXAMPLE
If the operating system in the client machine is Microsoft Windows XP the Microsoft Windows
Script for the Microsoft Windows XP should be installed before the client installation
Adobe Flash 100 or later
This is required to support business process flows
Hardware Requirements
These are the minimum requirements for the client components
Pentium IV (1 GHZ CPU)
512 MB RAM
100 MB of free hard disk space in the My Documents folder
30 MB of free hard disk space for the installed Client files
52 Uninstalling Previous Client Components
Procedure
To uninstall versions of the Administration and Office client components from a previous release or
support package go to Control Panel AddRemove Programs
If the client is installed silently it must be uninstalled silently as well through run
BPCClient75exe s x zrdquoUninstallrdquo in a command prompt You cannot use Addremove
Programs to remove the installer
53 Installing the Admin and Office Client Components
Typical installations include either the Admin client or the Office client on a single client machine
although you can install both if necessary
Prerequisites
Make sure all prerequisites are installed as described in Verifying and Installing Client Prerequisites [page
31]
Close Microsoft Office and Microsoft Internet Explorer
Check the registry of the client machine to verify that no entry contains the value
OSoftDMClientToolsDMTools If it does exist remove it For more information see the Client
Installation Issues in Troubleshooting [page 41]
Ensure that all users have write access to the registry table
Uninstall the previous clients and restart the client machine
5 Installing Planning and Consolidation Clients
52 Uninstalling Previous Client Components
3254 PUBLIC 2011-06-01
Procedure
To install the Administration client the Office client or both perform the following steps
1 Start the client component installation on the client machine in one of the following ways
Go to httpltPC_serverportgtosoft to open the Launch Page and choose Client Software
Center
Run the client installation file BPCClient75exe you can download from the SAP Service
Marketplace Software Distribution Center
The Planning and Consolidation system checks the installation prerequisites Choose Next
2 Choose whether to install the AdminClient the OfficeClient or both
NOTE
A set of required components is also chosen and installed by default
3 Choose Next to install the selected components in the default location or choose Browse to install
them in an alternate location If you choose Browse specify the location then choose OK then
Next
4 Select one or more languages then choose Next (English is the default)
5 From the license agreement screen select Agree to continue with the installation or Disagree to stop
the installation
6 Specify the location of the XCeedZipdll cryptographic library you downloaded
According to the recommendation in Verifying and Installing Client Prerequisites [page 31] this location
is likely to be CProgram FilesSAP BusinessObjectsPC_NW
7 Choose Next to begin the installation
8 After the installation is complete choose Finish
CAUTION
For Office client installations you must log on to the Office client as an administrator before the
business user of the local machine logs on for the first time to create the registry key for
XCeedZip
54 Running the Silent Installation
Procedure
1 Download the Planning and Consolidation Install program file BPCClient75exe from the SAP
Service Marketplace Software Distribution Center to a local drive on your computer
2 Uninstall the previous version of the software if applicable using this format
ltinstallernamegt s x zldquoUninstallrdquo
3 Open a command window
4 In the command window change directories to go to location of the installer
5 Install the Planning and Consolidation Client using this command format
5 Installing Planning and Consolidation Clients
54 Running the Silent Installation
2011-06-01 PUBLIC 3354
ltinstallernamegt s zldquoltinstall-dirgtampltXceedzipdll pathgtampltlanguage-
selectiongtampltfeature-selectiongtrdquo
For example
bpcclient75exe s zldquoctestampcinstallshieldxceedzipdllampFRampALL
The language selections are shown below
Language Selections Description
EN English (United States)
ZH Chinese (Simplified)
FR French (France)
DE German
IT Italian
JA Japanese
KO Korean
PT Portuguese (Brazil)
RU Russian
ES Spanish
NL Dutch
DA Danish
NO Norwegian
SV Swedish
FI Finnish
PL Polish
SK Slovakian
CS Czech
ALL Selects all languages
The feature selections are shown below
Feature Selection Description
Admin Specifies that you only want to install the Admin client
Office Specifies that you only want to install the Office client
ALL Specifies that you want to install both clients
5 Installing Planning and Consolidation Clients
54 Running the Silent Installation
3454 PUBLIC 2011-06-01
6 Basic Steps for Setting up an Initial Application Set
This section describes how to create an initial application set and then how to start setting up security
Procedure
Creating an Initial Application Set
These are the basic steps for setting up an initial application set You create this application set by copying
the application set ApShell that is provided with Planning and Consolidation
NOTE
Do not make any changes to ApShell directly
Prerequisites
The server components and Administration client are installed
The user who creates the initial application set must be the domain user specified in the sysadmin
field of the UJA3_WRITE_SYS_USERS program
To create an initial application set
1 Log on to the Administration client In the Connection Wizard screen specify the Planning and
Consolidation server name or IP address Click Next
2 Specify the user credentials for logging onto Planning and Consolidation The first time you log
on enter the sysadmin domain user Click Next
3 Select APSHELL Click Next A summary of the connection details appears
4 Click Finish The Logon dialog box appears
5 Select APSHELL then click OK The Administration Console loads the application set and then
displays it
6 From the Action pane click Add a New Application Set
7 Enter a name and description for the new application set and click Go to Next Step 2 of 2
8 Select all records to copy and click Add a New Application Set to start the copy process The new
application set is created this might take several minutes
NOTE
Before you can view and edit the newly created application set after copying the ApShell
application set you must close the Administration client and then open it again You can
then make changes to it in the Administration Console
6 Basic Steps for Setting up an Initial Application Set
2011-06-01 PUBLIC 3554
Setting up Initial Security
To set up security for Planning and Consolidation do the following
1 Set up a domain
2 Add a new Admin user
3 Assign task and member access
Setting up a Domain
To assign users in Planning and Consolidation you must set up a domain Log on to Server Manager
and create a domain in Options Define System User Groups See the Operations Guide for more information
Adding a New Admin User
In the new copied application set add an Admin user
To add an Admin user
1 In the Logon dialog box select the new application set then click Connection Wizard
2 In the Connection Wizard screen specify your user credentials for logging onto Planning and
Consolidation then click Finish
3 In the Logon dialog box click OK The Administration Console displays the application set
4 In the hierarchical list expand the application set
5 Select Security Users
6 From the action pane choose Add new user
7 In the User Setup screen select a domain and then select the user to which you want to grant Admin
access Click Next
8 From the Assignments screen click Next
9 From the Finish screen click Apply
Assigning Task and Member Access
Do the following to add the Admin user to the ADMIN team then assign full member access and task
access to this team
1 In the Administration Console in the hierarchical list select Security Teams ADMIN
2 From the action pane choose Modify Team
3 From the Modify Team screen click Next
4 From the Users screen select the new user Click Next
5 From the Access screen in Task Profile select FULL_TSK From Member Access Profiles select the
Enable check box for AdminMbrAccPrf Click Next
6 From the Finish screen review the summary and click Apply
NOTE
For more information see the Administration section in the application help
6 Basic Steps for Setting up an Initial Application Set
3654 PUBLIC 2011-06-01
7 Tips
71 Creating Start and Stop Batch Files
Follow these steps to create start and stop batch files for the server components
Procedure
1 Create a batch file called StartOsoftbat and ensure the contents of the batch file are as specified
below Place this batch file on the desktop
NET START World Wide Web Publishing
NET START HTTP SSL
NET START IIS Admin
NET START IIS Admin Service
NET START Simple Mail Transfer Protocol (SMTP)
iisreset start
2 Create a batch file called StopOsoftbat and ensure the contents of the batch file are as specified
below Place this batch file on the desktop
iisreset stop
NET STOP World Wide Web Publishing
NET STOP HTTP SSL
NET STOP Simple Mail Transfer Protocol (SMTP)
NET STOP IIS Admin
NET STOP IIS Admin Service
72 SMS for Planning and Consolidation Package Delivery
Use these instructions for SMS usage in the Planning and Consolidation installer and for patch
publication
Prerequisites
Client and SMS server are installed and configured
Procedure
1 Log on to the server on which SMS is installed
2 Create a folder for placing published packages
7 Tips
71 Creating Start and Stop Batch Files
2011-06-01 PUBLIC 3754
3 Create the folders SMSPACK and AP001 on D where SMSPACK is the parent folder for publishing
packages with subfolders such as AP001 002 and so on for each package
4 Place the Planning and Consolidation setup files in DSMSPACKAP001
5 To publish the Planning and Consolidation setup files or to advertise them to the clients create a
package for the setup file as follows
1 Open the SMS Admin console from Programs Systems Management Server SMS Administrator
console
2 Right-click on the packages folder then select New Package
3 Enter the required data
4 On the General tab click the data source and choose This package contains source files
5 Set the directory of the source files to the local drive D then choose ApplyOK
6 To run this package create a program as follows
1 Expand the packages folder in the Admin console right-click the programs and select New
Program
2 Enter the Program Properties as required
NOTE
If you have command line options for the setup you can browse to choose the package
and add the command line parameters next to it If not you can simply choose the setup
file
You can use the After Running dropdown to configure the action once the package is
installed
On the Environment tab you can choose how the package should run and whether the user
must be logged in or not and with what rights If the user does not have administrator
rights select Run with administrative rights and Allow users to interact with this program
3 Choose Apply to save the settings then choose OK
7 To notify client machines that a package is available create an advertisement as follows
1 Right-click on the Advertisements folder and choose New Advertisement
2 Provide a name and appropriate details and choose the package and the program
3 Choose the systems to which the package is available
4 Indicate whether to advertise the package at a specific time or set a mandatory assignment by
choosing the yellow star button
The checkbox allows users to run the package installation independently whenever
convenient from Control Panel or AddRemove Programs
5 On the Advanced tab set the location from which you want to run the program then choose
Apply and OK
8 Create a distribution point for this program as follows
1 Expand the packages folder in the Admin Console expand the package you created and right-
click the distribution point folder
7 Tips
72 SMS for Planning and Consolidation Package Delivery
3854 PUBLIC 2011-06-01
2 Choose New Distribution point and set the distribution point
3 Update this with the package you created by right-clicking on the distribution points folder
selecting all tasks and updating the distribution points
4 Choose Yes at the confirmation message
9 Verify that the package is available on the client side
7 Tips
72 SMS for Planning and Consolidation Package Delivery
2011-06-01 PUBLIC 3954
This page is left blank for documents that are printed on both sides
8 Troubleshooting
Server Installation Issues
By default the installation program runs a diagnostic program Here are some potential error messages
that display during the server installation
ldquoWindows Script is not installedrdquo
Download the Windows script for your operating system and then run it
ldquoIIS xx is not installedrdquo
Install the relevant version of IIS with FrontPage Extensions using AddRemove Programs in the Control
Panel
ldquoNET Framework xx is not installedrdquo
Install the relevant version of NET Framework before continuing
NOTE
For more information about installing these prerequisites see Installing the Server Prerequisites [page
13]
Issues with IIS 70
IIS 70 combines with ASPNET to provide an integrated request pipeline Using IIS 70 may require
minor changes to your Webconfig file However these changes may not be compatible with NET
Framework 20 and lead to Error 500 server access problems
For a solution to this problem see httpmsdnmicrosoftcomen-uslibrary
bb515251aspx
IIS 70 adds the section systemwebServer to the file Webconfig As a result when using IIS 70 in
Classic mode with LDAP authentication logging on to Planning and Consolidation generates an
internal server error To solve this issue you must manually remove the section
systemwebServer from Webconfig then run iisreset
For IIS 70 with Windows 2008 on a 64ndashbit server and NET Framework 20 When a Planning and
Consolidation web service throws an exception IIS 70 generates 500 mdash Internal Server
Error messages You can change the IIS settings to generate error messages that are more detailed
as follows
1 Log on to Internet Information Services (IIS) Manager
2 Under OSoft double-click Error Pages
3 In the Actions pane choose Edit Feature Settings
4 In the Edit Error Pages Settings window under Error Responses choose Detailed errors
8 Troubleshooting
2011-06-01 PUBLIC 4154
Client Installation Issues
By default the installation program runs a diagnostic program Here are some potential error messages
that display during the client installation
ldquoVisual Basic 60 SP5 Run-Time Redistribution Pack not installedrdquo
Download vbrun60sp5exe then run it
ldquoVisual C++ 60 Run-Time not installedrdquo
Download vc6redistsetup_enuexe then run it
ldquoOSoftDMClientToolsDMTools found in registry Please refer to system administrator
before installationrdquo
Open the registry table find the key OSoftDMClientToolsDMTool under HKEY_LOCAL_MACHINE
SOFTWAREClasses and delete this key
ldquoNET Framework xx is not installedrdquo
Install the relevant version of NET Framework before continuing
Server Manager Issues
Always run Server Manager as the administrator To do this right-click the Server Manager icon and
select Run as administrator
If modifying the CPC_NWWebsrvrwebServerConfigurationconfig file you must also choose
Run as administrator from the right-click menu
Service-Level Accounts
Planning and Consolidation 75 has a new Windows service named OutlookSoft ServiceManager Service which
manages the System Landscape Directory (SLD) service logging service and shard query engine caches
Since the service should be able to access to the FileShare server a system administrator account is
assigned automatically to the service during the installation of tehPlanning and Consolidation server
program Even though system administrator account has been assigned to the server correctly the
service may not start with the error message The service did not start due to a logon
failure The reason for this is that the system administrator account is not registered as a service
When installing a service to run under a domain user account the account must have the right to
logon as a service on the local machine This logon right strictly applies only to the local computer
and must be granted in the Local Security Policy
To edit the Local Security Policy of the computer you want to define the logon as a service
permission perform the following actions
1 Start the Local Security Settings Microsoft Management Console (MMC) snap-in
2 Expand Local Policies and then click User Rights Assignment
3 In the right-hand pane right-click Log on as a service and then click Security
4 Add the user to the policy and click OK
5 Close the Local Security Settings MMC snap-in
8 Troubleshooting
4254 PUBLIC 2011-06-01
For more details see How to Troubleshoot Service Startup Permissions http
supportmicrosoftcomkb259733
Other Potential Issues
The ABAP service users can be locked as a result of the install Check and unlock any locked ABAP
service users after performing the install To do so perform transaction SU01 enter each service user
ID (PC_SYSADMIN PC_ADMIN and PC_USER) then press Ctrl+F5
You can run the Diagnostic program in Server Manager at any time Review the steps below to
determine the source of the issue
See the procedure below for more information
Procedure
1 Run the Server Manager Diagnostic program
2 Check that the COM+ Components exist
3 Check the interfaces for COM+ Components
4 Check that the librfc32dll is set up appropriately
5 Check the IIS Port
6 Check the ServerConfigurationConfig file for the correct username and system information
7 Check the Registry Entries on 32 bit and 64 bit locations
8 Check the CWINDOWSsystem32driversetchosts file to ensure that a fully qualified domain
and an IP resolution exists
8 Troubleshooting
2011-06-01 PUBLIC 4354
This page is left blank for documents that are printed on both sides
9 Connecting to Solution Manager Diagnostics
The diagnostics functions in SAP Solution Manager allow identification analysis and resolution of
problems This procedure provides the steps required to connect Planning and Consolidation to
Solution Manager Diagnostics
Procedure
1 Install the Diagnostics Agent according to SAP Note 1234387 on all servers where Interface for the
Web and Application Servers are installed
NOTE
Installation files for Diagnostics Agent are available on Service Marketplace by navigating to
Support Packages and Patches mdash Entry by Application Group SAP Technology Components SAP
SOLUTION MANAGER SAP SOLUTION MANAGER 70 EHP 1 Entry by Component Agents
for managed systems DIAGNOSTICS AGENT 711
Download an installation file based on one of the following system landscapes
Windows Server on IA32
32bit Windows Server on IA64
64bit Windows Server on x64 64bit
2 Set up your system for Diagnostics
Refer to End-to-End Root Cause Analysis System Landscape Setup Guide which is available on Service
Marketplace at httpsservicesapcom~sapidb011000358700000074392009E and follow
the chapters that apply to Planning and Consolidation
NOTE
After installing or upgrading to service package (SP) 6 the service
PlanningAndConsolidationJobService fails to start and generates an error message This service
is not required by Planning and Consolidation and has no effect on its operation To avoid receiving
error messages you can safely disable this service
The service PlanningAndConsolidationJobService is designed to be part of the Solution Manager
analysis and log collection function in a future release
9 Connecting to Solution Manager Diagnostics
2011-06-01 PUBLIC 4554
This page is left blank for documents that are printed on both sides
10 Security Considerations and Connection Issues
Your clientserver configuration is unique as it relates to security so you may experience connection
problems with SSL proxy servers or programs and settings that interact with these components If
you are having any issues related to connection review the following recommendations and
troubleshooting tips
101 Setting up SSL Encryption
We recommend that you set up Secure Socket Layer (SSL) encryption on a single Planning and
Consolidation server or on each Application and Web server that is part of a multiserver configuration
Prerequisites
You have an SSL certificate for your Planning and Consolidation IIS Server
Procedure
1 Assign the SSL certificate
1 From IIS open the Web site properties and select the Directory Security tab
2 Choose Server Certificate click Next then select Assign an existing certificate
3 Choose your SSL certificate and click Next
4 Check the summary and click Finish to complete the process
2 Set the SSL port
1 Select the Web Site tab
2 Change the port number to the SSL port for example 443
CAUTION
If you change the port number in IIS you must also change the port number the Web
and Server Manager configuration files Otherwise the Interface for the Web and Server
Manager programs do not work correctly
To change the port number for the Web configuration file open the Webconfig file
ltServer install foldergtWebsrvrwebWebconfig and change the value of the port
number in the AppServer_URL key
10 Security Considerations and Connection Issues
101 Setting up SSL Encryption
2011-06-01 PUBLIC 4754
To change the port number for the Server Manager configuration file open the ltServer
install foldergtServer ManagmentOsoftInstallxml file and change the value of
the port number in the ltPORTgt key
3 Enable secure communications between server and client
1 Select the Directory Security tab
2 Click Edit
3 In the Secure Communication window enable the Require secure channel (SSL) and Require 128-bit
encryption checkboxes then click OK
4 Click OK
5 Change the server settings
1 Open the Webconfig file ltdrivegtWebsrvrwebWebconfig
2 Change the value of key AppServer_URL to https mode
ltappSettingsgt
lt-- hellip hellip --gt
ltadd key=AppServer_URL value=httpsltPC_serverportgtosoftappgt
ltadd key=AppServer_AUTH value=1gt
ltappSettingsgt
6 Restart IIS
Result
After setting up SSL security users must enter the server name and the SSL port in the Connection
Wizard when logging on to the Planning and Consolidation client applications
EXAMPLE
BPCSERVER443
When logging on to Interface for the Web users must usehttpsltPC_serverportgtosoft
NOTE
The specified server name must be the same as the server name setting in the Webconfig file
102 Checking for Open Ports
You must ensure that all required ports are open for inboundoutbound traffic By default Planning
and Consolidation requires that Port 80 (used by http) is open
To test whether the required port is open go to a command prompt and enter Telnet serveripaddress For
example Telnet 431181836 80 If the system returns a blank command window the port is open If it
returns a message stating that it cannot connect the port is not open
10 Security Considerations and Connection Issues
102 Checking for Open Ports
4854 PUBLIC 2011-06-01
NOTE
You can use httpwwwmyserverorgportsniffasp to scan for the normal ports It allows
you to manually enter a port number to test
You can change the name of a port
103 Adobe Flash Player Issues
The Planning and Consolidation Flex Client uses the Adobe Flash player to generate the user interface
A limitation in the Adobe Flash player prevents the installation of the Planning and Consolidation Web
server on some ports as the Flex Client cannot perform http calls on these ports
Features
From Adobe Flash player 901120 a security control blocks commonly reserved ports to prevent
malicious activity If a port number is specified at the end of a URL such as httpwwwadobecom
80 the system checks the port against a list of commonly reserved ports If the port is on this list the
network request is rejected and a security error event is generated
The Adobe Web site (httpwwwadobecom) has a Knowledge Base page entitled URL requests to certain
ports throw security errors in Adobe Flash Player 901150 and higher that lists the ports that Adobe Flash player
considers to be reserved You should not use the ports listed in this Knowledge Base page
104 Proxy Server and Firewall Issues
For questions about specific proxy servers contact SAP Support
General Considerations
If you connect to the Internet through a firewall or proxy server you need to add the IP address
of the Planning and Consolidation server as an exception You can do this at the client level
( Internet Explorer Tools Internet Options Connections LAN Settings ) or at the server level
Enabling content filtering on the proxy server or firewall may cause connection problems
If external users are having trouble connecting to the server make sure the proxy server connects
using a fully qualified domain name Fully qualified domain names typically resolve both internal
and external IP addresses
Each secure Planning and Consolidation server name must be identified on the proxy server For
example if the Web server and OLAP server components both connect to a proxy server make
sure both names are identified on the proxy server
Proxy servers may or may not require authentication which could conflict with Planning and
Consolidation authentication Do not use authentication on the proxy server The system
synchronizes the user name and password on the remote server with the local user name and
password
10 Security Considerations and Connection Issues
103 Adobe Flash Player Issues
2011-06-01 PUBLIC 4954
NOTE
For more information about setting up an ISA proxy server contact SAP Support to request a
copy of the Setting up ISA Proxy Server white paper
Internet Explorer Settings Issues
Internet Explorer settings must be set correctly to prevent errors and problems when you attempt to
access the Planning and Consolidation server using the Connection Wizard Change the settings by
taking the following steps
1 From Internet Explorer select Tools Internet Options
2 From the General tab delete all temporary Internet files cookies and history
3 From the Security tab set security to Default level for Internet and local intranet
4 From the Connections tab choose the LAN settings button If you select Use a proxy server for your LAN
then insert the IP address or fully qualified server name of the Planning and Consolidation server
as an exception by choosing the Advanced button
5 From the Advanced tab choose the Restore Defaults button Apply then OK
Microsoft Office Issues
There should only be one instance of Excel installed on the client machine You can check this by using
AddRemove Programs Multiple instances of Office may cause errors when you perform administrative
functions in Planning and Consolidation
Microsoft Windows Issues
If you have Windows XP SP2 disable the Windows firewall
Norton AntiVirus Issues
Having Script Blocking enabled in Norton AntiVirus can cause the following issues
You cannot view the contents of the installation page in Interface for the Web
Errors downloading dimension files when logging into the Office client
10 Security Considerations and Connection Issues
104 Proxy Server and Firewall Issues
5054 PUBLIC 2011-06-01
11 Terminal Services or Citrix Server
111 Installing Planning and Consolidation in a Terminal Services or Citrix Server Deployment
This section describes best practices and instructions for installing Planning and Consolidation in a
Terminal Services or Citrix Server deployment
1111 Terminal Services Home Directories
We recommend using Terminal Server home directories rather than using the userrsquos profile directory
The profile directory downloads a minimal amount of information about the dimensions of the
application set you are logging on to and may be as large as 2 MB per user The profile directory is on
the system drive and has limited space By specifying a home directory you can manage the disk space
required
If you have a farm of servers put the profile information in a common home directory rather than on
each individual server so that all users consistently use the current download of dimensions
1112 System Requirements
The following programs are required on the Terminal Services or Citrix Server computer
Planning and Consolidation 75 SP00 ndash SP04 Microsoft Office 2003 or 2007
Planning and Consolidation 75 SP05 or later Microsoft Office 2003 2007 or 2010
Microsoft XML 4
VB Runtime 60 SP5
VC++ Runtime 60
Planning and Consolidation 75 SP00 ndash SP04 Microsoft NET Framework 11
Planning and Consolidation 75 SP05 or later Microsoft NET Framework 20 30 or 35
1113 Installing Planning and Consolidation
Prerequisites
The server installation files have been downloaded from SAP Service Marketplace and installed
11 Terminal Services or Citrix Server
111 Installing Planning and Consolidation in a Terminal Services or Citrix Server Deployment
2011-06-01 PUBLIC 5154
Procedure
The following steps outline how to install the Planning and Consolidation clients in a Terminal Services
(TS) or Citrix Server deployment
1 Make sure the Terminal Services or Citrix Server machine has the system requirements installed
2 Log on to the Terminal Services or Citrix Server machine with a user ID that has the rights to
install on that server
3 At a command prompt enter Change userinstall
4 Open a browser and connect to the URL httpltPC_serverportgtosoft
5 Log on to the web site with the service account password and domain
6 Go to the Software Center and install the Planning and Consolidation Administration and Planning
and Consolidation for Office clients
7 Go back to the command prompt and enter Change userexecute or Restart the server
8 For the Citrix Server you must publish each client application Take the following steps
To publish the Planning and Consolidation Launch page Iexploreexe http(s)ltServerNamegt-
NetBIOS or FQDNosoft
To publish Planning and Consolidation Administration CProgram FilesPC_MS
OsoftAdminMainexe
To publish Planning and Consolidation for Office CProgram FilesMicrosoft OfficeOfficeExcelexe
ltdrivegtev4excelxla
1114 Creating a Shortcut to the Launch Page
Procedure
If you use published desktops instead of published applications the Planning and Consolidation desktop
file (which is installed on the current userrsquos desktop) must be moved to the All UsersDesktop folder
1115 Terminal Services Considerations for Installing Microsoft Excel
The Windows Installer used to set up and configure programs and components of Office uses a
transform file to allow a network administrator to designate the options and features to install
Since the Terminal Server environment is different from the usual network environment Microsoft
has supplied a transform file handle the Terminal Server installation If you attempt to use a customized
transform not designated for use with Terminal Server the system does not install Office
The transform file is named Termsrvmst and is available with the ORK (office resource kit) Although
Termsrvrmst can be customized to include options and features that you wish to make available to
Terminal Server client users modification of the TermSrvrmst is not supported by Microsoft
11 Terminal Services or Citrix Server
111 Installing Planning and Consolidation in a Terminal Services or Citrix Server Deployment
5254 PUBLIC 2011-06-01
Documentation in the SAP Service MarketplaceYou can find this document at the following address httpservicesapcominstguides
2011-06-01 PUBLIC 5354
SAP AGDietmar-Hopp-Allee 1669190 WalldorfGermanyT +4918 0534 34 34F +4918 0534 34 20wwwsapcom
copy Copyright 2011 SAP AG All rights reservedNo part of this publication may be reproduced or transmitted in any form or for any purpose without the express permission of SAP AG The information contained herein may be changed without prior notice
- SAP BusinessObjects Planning and Consolidation 75
-
- Table of Contents
- 1 Introduction
-
- 11 SAP Notes for the Installation
- 12 Naming Conventions
-
- 2 Planning the Server Installation
-
- 21 Installation Scenarios
- 22 Hardware Requirements
- 23 Server Prerequisites
- 24 Installing the Server Prerequisites
-
- 241 Installing the Prerequisite Software on the ABAP Application Server
- 242 Installing the Prerequisite Software on the NET Servers
-
- 25 Acquiring the ABAP and NET Server Components
-
- 3 Installing Planning and Consolidation Servers
-
- 31 Installing and Configuring SAP NetWeaver
- 32 Installing the ABAP Server Component
- 33 Configuring the ABAP Server Component
- 34 Installing the NET Server Component
- 35 Configuring the NET Server Component
-
- 4 Post-Installation of the Server Components
-
- 41 Modifying Machineconfig Files
- 42 Configuring COM+ Application Pooling Values
- 43 Verification of Windows Authentication Providers
- 44 Adding a Firewall Exception to the Website Port
- 45 Setting Up for Large Requests
-
- 5 Installing Planning and Consolidation Clients
-
- 51 Verifying and Installing Client Prerequisites
- 52 Uninstalling Previous Client Components
- 53 Installing the Admin and Office Client Components
- 54 Running the Silent Installation
-
- 6 Basic Steps for Setting up an Initial Application Set
- 7 Tips
-
- 71 Creating Start and Stop Batch Files
- 72 SMS for Planning and Consolidation Package Delivery
-
- 8 Troubleshooting
- 9 Connecting to Solution Manager Diagnostics
- 10 Security Considerations and Connection Issues
-
- 101 Setting up SSL Encryption
- 102 Checking for Open Ports
- 103 Adobe Flash Player Issues
- 104 Proxy Server and Firewall Issues
-
- 11 Terminal Services or Citrix Server
-
- 111 Installing Planning and Consolidation in a Terminal Services or Citrix Server Deployment
-
- 1111 Terminal Services Home Directories
- 1112 System Requirements
- 1113 Installing Planning and Consolidation
- 1114 Creating a Shortcut to the Launch Page
- 1115 Terminal Services Considerations for Installing Microsoft Excel
-
- Copyright and trademarks
-

Machineconfig file If you are not using a Web farm you do not need to change the
ltmachineKeygt element
2 For a deployment where the Web servers do not reside on the same servers as the application
servers adjust HTTP TCPIP connections settings in the Machineconfig file of each Web server
as follows
ltconnectionManagementgt
ltadd address=app server ip maxconnection=48gt
ltadd address= maxconnection=2gt
ltconnectionManagementgt
42 Configuring COM+ Application Pooling Values
For load balancing purposes set the application pooling values for the COM+ components
OsoftLogging OsoftUserManage and OsoftWebFileManage
Procedure
1 Choose Start Administrative Tools Component Services COM+ applications
2 Right-click the application
3 Choose Properties then on the Pooling amp Recycling tab change the application pooling pool size to 4
43 Verification of Windows Authentication Providers
If using Microsoft Windows Server 2008 use this procedure to ensure that the related Windows
authentication providers are configured properly
Procedure
1 Open ltdrivegtWindowsSystem32inetsrvconfigapplicationHostconfig
2 Search for ltlocation path=BPCgt
3 Ensure the following Windows authentication providers are configured
ltwindowsAuthentication enabled=truegt
ltprovidersgt
ltclear gt
ltadd value=Negotiate gt
ltadd value=NTLM gt
ltprovidersgt
ltwindowsAuthenticationgt
4 Post-Installation of the Server Components
42 Configuring COM+ Application Pooling Values
2011-06-01 PUBLIC 2954
44 Adding a Firewall Exception to the Website Port
This procedure ensures that the client can connect to the NET server by adding a firewall exception
to the Planning and Consolidation Web site port
To add a firewall exception
1 Go to Control Panel Windows Firewall Allow a Program through Windows Firewall Add Port
2 Name the exception For example Plan_Consol
3 Add the port number for the Plan_Consol Web site (This was specified during the NET installation
procedure)
4 For the protocol choose TCP
5 Click OK
45 Setting Up for Large Requests
Procedure
To allow users to requestquery large amounts of data you can edit the metabasexml file located at
CWindowssystem32inetsrv Set the following parameters to the stated values
ASPBUFFERINGLIMIT = 10485760
MAXREQUESTENTITYALLOWED = 10485760
If your system has more than 4 GB of memory and your operating system is Windows 2003 you must
install a hotfix You can install it from httpsupportmicrosoftcomdefaultaspxscid=kben-
us834628
4 Post-Installation of the Server Components
44 Adding a Firewall Exception to the Website Port
3054 PUBLIC 2011-06-01
5 Installing Planning and Consolidation Clients
The basic steps for installing Planning and Consolidation clients include
1 Verify and install client prerequisites See Verifying and Installing Prerequisites [external document]
2 Uninstall any previously installed Planning and Consolidation clients See Uninstalling Previous Client
Components [page 32]
3 Install the Administration and Office clients See Installing the Admin and Office Client Components [page
32]
4 Run the silent installation See Running the Silent Installation [page 33]
51 Verifying and Installing Client Prerequisites
Planning and Consolidation requires the following software before installing the client components
A list of supported operating systems available in the Product Availability Matrix on SAP Service
Marketplace at httpservicesapcompam Search on Planning and Consolidation
XceedZipdll (version 6594170 or later)
NOTE
You must use same version of XceedZipdll for the client as for the NET server
You can download this component from the SAP Software Download Center (see Installing the
Prerequisite Software on the NET Servers [page 13])
Microsoft Internet Explorer 60 70 80 or later
SP00 to SP04 Microsoft Office 2003 or Microsoft Office 2007
SP05 or later Microsoft Office 2003 Microsoft Office 2007 or Microsoft Office 2010
Microsoft Visual Basic 60 runtime and Visual C++ 60 runtime
These third party components must be installed prior to the client installation
All supported operating systems except Windows 7 MSXML 40 SP2
Windows 7 MSXML 40 SP3
SP00 to SP04 NET Framework 11 and 20
SP05 or later NET Framework 20 30 or 35
NOTE
For Windows Vista or Windows 7 it is not necessary to install NET Framework 20 as a
later version (NET framework 30 or 35) is provided with the operating system
5 Installing Planning and Consolidation Clients
51 Verifying and Installing Client Prerequisites
2011-06-01 PUBLIC 3154
For Windows XP you must install Service Pack 1 and Service Pack 2 for NET Framework
20
Microsoft Windows Script (version based on the operating system)
EXAMPLE
If the operating system in the client machine is Microsoft Windows XP the Microsoft Windows
Script for the Microsoft Windows XP should be installed before the client installation
Adobe Flash 100 or later
This is required to support business process flows
Hardware Requirements
These are the minimum requirements for the client components
Pentium IV (1 GHZ CPU)
512 MB RAM
100 MB of free hard disk space in the My Documents folder
30 MB of free hard disk space for the installed Client files
52 Uninstalling Previous Client Components
Procedure
To uninstall versions of the Administration and Office client components from a previous release or
support package go to Control Panel AddRemove Programs
If the client is installed silently it must be uninstalled silently as well through run
BPCClient75exe s x zrdquoUninstallrdquo in a command prompt You cannot use Addremove
Programs to remove the installer
53 Installing the Admin and Office Client Components
Typical installations include either the Admin client or the Office client on a single client machine
although you can install both if necessary
Prerequisites
Make sure all prerequisites are installed as described in Verifying and Installing Client Prerequisites [page
31]
Close Microsoft Office and Microsoft Internet Explorer
Check the registry of the client machine to verify that no entry contains the value
OSoftDMClientToolsDMTools If it does exist remove it For more information see the Client
Installation Issues in Troubleshooting [page 41]
Ensure that all users have write access to the registry table
Uninstall the previous clients and restart the client machine
5 Installing Planning and Consolidation Clients
52 Uninstalling Previous Client Components
3254 PUBLIC 2011-06-01
Procedure
To install the Administration client the Office client or both perform the following steps
1 Start the client component installation on the client machine in one of the following ways
Go to httpltPC_serverportgtosoft to open the Launch Page and choose Client Software
Center
Run the client installation file BPCClient75exe you can download from the SAP Service
Marketplace Software Distribution Center
The Planning and Consolidation system checks the installation prerequisites Choose Next
2 Choose whether to install the AdminClient the OfficeClient or both
NOTE
A set of required components is also chosen and installed by default
3 Choose Next to install the selected components in the default location or choose Browse to install
them in an alternate location If you choose Browse specify the location then choose OK then
Next
4 Select one or more languages then choose Next (English is the default)
5 From the license agreement screen select Agree to continue with the installation or Disagree to stop
the installation
6 Specify the location of the XCeedZipdll cryptographic library you downloaded
According to the recommendation in Verifying and Installing Client Prerequisites [page 31] this location
is likely to be CProgram FilesSAP BusinessObjectsPC_NW
7 Choose Next to begin the installation
8 After the installation is complete choose Finish
CAUTION
For Office client installations you must log on to the Office client as an administrator before the
business user of the local machine logs on for the first time to create the registry key for
XCeedZip
54 Running the Silent Installation
Procedure
1 Download the Planning and Consolidation Install program file BPCClient75exe from the SAP
Service Marketplace Software Distribution Center to a local drive on your computer
2 Uninstall the previous version of the software if applicable using this format
ltinstallernamegt s x zldquoUninstallrdquo
3 Open a command window
4 In the command window change directories to go to location of the installer
5 Install the Planning and Consolidation Client using this command format
5 Installing Planning and Consolidation Clients
54 Running the Silent Installation
2011-06-01 PUBLIC 3354
ltinstallernamegt s zldquoltinstall-dirgtampltXceedzipdll pathgtampltlanguage-
selectiongtampltfeature-selectiongtrdquo
For example
bpcclient75exe s zldquoctestampcinstallshieldxceedzipdllampFRampALL
The language selections are shown below
Language Selections Description
EN English (United States)
ZH Chinese (Simplified)
FR French (France)
DE German
IT Italian
JA Japanese
KO Korean
PT Portuguese (Brazil)
RU Russian
ES Spanish
NL Dutch
DA Danish
NO Norwegian
SV Swedish
FI Finnish
PL Polish
SK Slovakian
CS Czech
ALL Selects all languages
The feature selections are shown below
Feature Selection Description
Admin Specifies that you only want to install the Admin client
Office Specifies that you only want to install the Office client
ALL Specifies that you want to install both clients
5 Installing Planning and Consolidation Clients
54 Running the Silent Installation
3454 PUBLIC 2011-06-01
6 Basic Steps for Setting up an Initial Application Set
This section describes how to create an initial application set and then how to start setting up security
Procedure
Creating an Initial Application Set
These are the basic steps for setting up an initial application set You create this application set by copying
the application set ApShell that is provided with Planning and Consolidation
NOTE
Do not make any changes to ApShell directly
Prerequisites
The server components and Administration client are installed
The user who creates the initial application set must be the domain user specified in the sysadmin
field of the UJA3_WRITE_SYS_USERS program
To create an initial application set
1 Log on to the Administration client In the Connection Wizard screen specify the Planning and
Consolidation server name or IP address Click Next
2 Specify the user credentials for logging onto Planning and Consolidation The first time you log
on enter the sysadmin domain user Click Next
3 Select APSHELL Click Next A summary of the connection details appears
4 Click Finish The Logon dialog box appears
5 Select APSHELL then click OK The Administration Console loads the application set and then
displays it
6 From the Action pane click Add a New Application Set
7 Enter a name and description for the new application set and click Go to Next Step 2 of 2
8 Select all records to copy and click Add a New Application Set to start the copy process The new
application set is created this might take several minutes
NOTE
Before you can view and edit the newly created application set after copying the ApShell
application set you must close the Administration client and then open it again You can
then make changes to it in the Administration Console
6 Basic Steps for Setting up an Initial Application Set
2011-06-01 PUBLIC 3554
Setting up Initial Security
To set up security for Planning and Consolidation do the following
1 Set up a domain
2 Add a new Admin user
3 Assign task and member access
Setting up a Domain
To assign users in Planning and Consolidation you must set up a domain Log on to Server Manager
and create a domain in Options Define System User Groups See the Operations Guide for more information
Adding a New Admin User
In the new copied application set add an Admin user
To add an Admin user
1 In the Logon dialog box select the new application set then click Connection Wizard
2 In the Connection Wizard screen specify your user credentials for logging onto Planning and
Consolidation then click Finish
3 In the Logon dialog box click OK The Administration Console displays the application set
4 In the hierarchical list expand the application set
5 Select Security Users
6 From the action pane choose Add new user
7 In the User Setup screen select a domain and then select the user to which you want to grant Admin
access Click Next
8 From the Assignments screen click Next
9 From the Finish screen click Apply
Assigning Task and Member Access
Do the following to add the Admin user to the ADMIN team then assign full member access and task
access to this team
1 In the Administration Console in the hierarchical list select Security Teams ADMIN
2 From the action pane choose Modify Team
3 From the Modify Team screen click Next
4 From the Users screen select the new user Click Next
5 From the Access screen in Task Profile select FULL_TSK From Member Access Profiles select the
Enable check box for AdminMbrAccPrf Click Next
6 From the Finish screen review the summary and click Apply
NOTE
For more information see the Administration section in the application help
6 Basic Steps for Setting up an Initial Application Set
3654 PUBLIC 2011-06-01
7 Tips
71 Creating Start and Stop Batch Files
Follow these steps to create start and stop batch files for the server components
Procedure
1 Create a batch file called StartOsoftbat and ensure the contents of the batch file are as specified
below Place this batch file on the desktop
NET START World Wide Web Publishing
NET START HTTP SSL
NET START IIS Admin
NET START IIS Admin Service
NET START Simple Mail Transfer Protocol (SMTP)
iisreset start
2 Create a batch file called StopOsoftbat and ensure the contents of the batch file are as specified
below Place this batch file on the desktop
iisreset stop
NET STOP World Wide Web Publishing
NET STOP HTTP SSL
NET STOP Simple Mail Transfer Protocol (SMTP)
NET STOP IIS Admin
NET STOP IIS Admin Service
72 SMS for Planning and Consolidation Package Delivery
Use these instructions for SMS usage in the Planning and Consolidation installer and for patch
publication
Prerequisites
Client and SMS server are installed and configured
Procedure
1 Log on to the server on which SMS is installed
2 Create a folder for placing published packages
7 Tips
71 Creating Start and Stop Batch Files
2011-06-01 PUBLIC 3754
3 Create the folders SMSPACK and AP001 on D where SMSPACK is the parent folder for publishing
packages with subfolders such as AP001 002 and so on for each package
4 Place the Planning and Consolidation setup files in DSMSPACKAP001
5 To publish the Planning and Consolidation setup files or to advertise them to the clients create a
package for the setup file as follows
1 Open the SMS Admin console from Programs Systems Management Server SMS Administrator
console
2 Right-click on the packages folder then select New Package
3 Enter the required data
4 On the General tab click the data source and choose This package contains source files
5 Set the directory of the source files to the local drive D then choose ApplyOK
6 To run this package create a program as follows
1 Expand the packages folder in the Admin console right-click the programs and select New
Program
2 Enter the Program Properties as required
NOTE
If you have command line options for the setup you can browse to choose the package
and add the command line parameters next to it If not you can simply choose the setup
file
You can use the After Running dropdown to configure the action once the package is
installed
On the Environment tab you can choose how the package should run and whether the user
must be logged in or not and with what rights If the user does not have administrator
rights select Run with administrative rights and Allow users to interact with this program
3 Choose Apply to save the settings then choose OK
7 To notify client machines that a package is available create an advertisement as follows
1 Right-click on the Advertisements folder and choose New Advertisement
2 Provide a name and appropriate details and choose the package and the program
3 Choose the systems to which the package is available
4 Indicate whether to advertise the package at a specific time or set a mandatory assignment by
choosing the yellow star button
The checkbox allows users to run the package installation independently whenever
convenient from Control Panel or AddRemove Programs
5 On the Advanced tab set the location from which you want to run the program then choose
Apply and OK
8 Create a distribution point for this program as follows
1 Expand the packages folder in the Admin Console expand the package you created and right-
click the distribution point folder
7 Tips
72 SMS for Planning and Consolidation Package Delivery
3854 PUBLIC 2011-06-01
2 Choose New Distribution point and set the distribution point
3 Update this with the package you created by right-clicking on the distribution points folder
selecting all tasks and updating the distribution points
4 Choose Yes at the confirmation message
9 Verify that the package is available on the client side
7 Tips
72 SMS for Planning and Consolidation Package Delivery
2011-06-01 PUBLIC 3954
This page is left blank for documents that are printed on both sides
8 Troubleshooting
Server Installation Issues
By default the installation program runs a diagnostic program Here are some potential error messages
that display during the server installation
ldquoWindows Script is not installedrdquo
Download the Windows script for your operating system and then run it
ldquoIIS xx is not installedrdquo
Install the relevant version of IIS with FrontPage Extensions using AddRemove Programs in the Control
Panel
ldquoNET Framework xx is not installedrdquo
Install the relevant version of NET Framework before continuing
NOTE
For more information about installing these prerequisites see Installing the Server Prerequisites [page
13]
Issues with IIS 70
IIS 70 combines with ASPNET to provide an integrated request pipeline Using IIS 70 may require
minor changes to your Webconfig file However these changes may not be compatible with NET
Framework 20 and lead to Error 500 server access problems
For a solution to this problem see httpmsdnmicrosoftcomen-uslibrary
bb515251aspx
IIS 70 adds the section systemwebServer to the file Webconfig As a result when using IIS 70 in
Classic mode with LDAP authentication logging on to Planning and Consolidation generates an
internal server error To solve this issue you must manually remove the section
systemwebServer from Webconfig then run iisreset
For IIS 70 with Windows 2008 on a 64ndashbit server and NET Framework 20 When a Planning and
Consolidation web service throws an exception IIS 70 generates 500 mdash Internal Server
Error messages You can change the IIS settings to generate error messages that are more detailed
as follows
1 Log on to Internet Information Services (IIS) Manager
2 Under OSoft double-click Error Pages
3 In the Actions pane choose Edit Feature Settings
4 In the Edit Error Pages Settings window under Error Responses choose Detailed errors
8 Troubleshooting
2011-06-01 PUBLIC 4154
Client Installation Issues
By default the installation program runs a diagnostic program Here are some potential error messages
that display during the client installation
ldquoVisual Basic 60 SP5 Run-Time Redistribution Pack not installedrdquo
Download vbrun60sp5exe then run it
ldquoVisual C++ 60 Run-Time not installedrdquo
Download vc6redistsetup_enuexe then run it
ldquoOSoftDMClientToolsDMTools found in registry Please refer to system administrator
before installationrdquo
Open the registry table find the key OSoftDMClientToolsDMTool under HKEY_LOCAL_MACHINE
SOFTWAREClasses and delete this key
ldquoNET Framework xx is not installedrdquo
Install the relevant version of NET Framework before continuing
Server Manager Issues
Always run Server Manager as the administrator To do this right-click the Server Manager icon and
select Run as administrator
If modifying the CPC_NWWebsrvrwebServerConfigurationconfig file you must also choose
Run as administrator from the right-click menu
Service-Level Accounts
Planning and Consolidation 75 has a new Windows service named OutlookSoft ServiceManager Service which
manages the System Landscape Directory (SLD) service logging service and shard query engine caches
Since the service should be able to access to the FileShare server a system administrator account is
assigned automatically to the service during the installation of tehPlanning and Consolidation server
program Even though system administrator account has been assigned to the server correctly the
service may not start with the error message The service did not start due to a logon
failure The reason for this is that the system administrator account is not registered as a service
When installing a service to run under a domain user account the account must have the right to
logon as a service on the local machine This logon right strictly applies only to the local computer
and must be granted in the Local Security Policy
To edit the Local Security Policy of the computer you want to define the logon as a service
permission perform the following actions
1 Start the Local Security Settings Microsoft Management Console (MMC) snap-in
2 Expand Local Policies and then click User Rights Assignment
3 In the right-hand pane right-click Log on as a service and then click Security
4 Add the user to the policy and click OK
5 Close the Local Security Settings MMC snap-in
8 Troubleshooting
4254 PUBLIC 2011-06-01
For more details see How to Troubleshoot Service Startup Permissions http
supportmicrosoftcomkb259733
Other Potential Issues
The ABAP service users can be locked as a result of the install Check and unlock any locked ABAP
service users after performing the install To do so perform transaction SU01 enter each service user
ID (PC_SYSADMIN PC_ADMIN and PC_USER) then press Ctrl+F5
You can run the Diagnostic program in Server Manager at any time Review the steps below to
determine the source of the issue
See the procedure below for more information
Procedure
1 Run the Server Manager Diagnostic program
2 Check that the COM+ Components exist
3 Check the interfaces for COM+ Components
4 Check that the librfc32dll is set up appropriately
5 Check the IIS Port
6 Check the ServerConfigurationConfig file for the correct username and system information
7 Check the Registry Entries on 32 bit and 64 bit locations
8 Check the CWINDOWSsystem32driversetchosts file to ensure that a fully qualified domain
and an IP resolution exists
8 Troubleshooting
2011-06-01 PUBLIC 4354
This page is left blank for documents that are printed on both sides
9 Connecting to Solution Manager Diagnostics
The diagnostics functions in SAP Solution Manager allow identification analysis and resolution of
problems This procedure provides the steps required to connect Planning and Consolidation to
Solution Manager Diagnostics
Procedure
1 Install the Diagnostics Agent according to SAP Note 1234387 on all servers where Interface for the
Web and Application Servers are installed
NOTE
Installation files for Diagnostics Agent are available on Service Marketplace by navigating to
Support Packages and Patches mdash Entry by Application Group SAP Technology Components SAP
SOLUTION MANAGER SAP SOLUTION MANAGER 70 EHP 1 Entry by Component Agents
for managed systems DIAGNOSTICS AGENT 711
Download an installation file based on one of the following system landscapes
Windows Server on IA32
32bit Windows Server on IA64
64bit Windows Server on x64 64bit
2 Set up your system for Diagnostics
Refer to End-to-End Root Cause Analysis System Landscape Setup Guide which is available on Service
Marketplace at httpsservicesapcom~sapidb011000358700000074392009E and follow
the chapters that apply to Planning and Consolidation
NOTE
After installing or upgrading to service package (SP) 6 the service
PlanningAndConsolidationJobService fails to start and generates an error message This service
is not required by Planning and Consolidation and has no effect on its operation To avoid receiving
error messages you can safely disable this service
The service PlanningAndConsolidationJobService is designed to be part of the Solution Manager
analysis and log collection function in a future release
9 Connecting to Solution Manager Diagnostics
2011-06-01 PUBLIC 4554
This page is left blank for documents that are printed on both sides
10 Security Considerations and Connection Issues
Your clientserver configuration is unique as it relates to security so you may experience connection
problems with SSL proxy servers or programs and settings that interact with these components If
you are having any issues related to connection review the following recommendations and
troubleshooting tips
101 Setting up SSL Encryption
We recommend that you set up Secure Socket Layer (SSL) encryption on a single Planning and
Consolidation server or on each Application and Web server that is part of a multiserver configuration
Prerequisites
You have an SSL certificate for your Planning and Consolidation IIS Server
Procedure
1 Assign the SSL certificate
1 From IIS open the Web site properties and select the Directory Security tab
2 Choose Server Certificate click Next then select Assign an existing certificate
3 Choose your SSL certificate and click Next
4 Check the summary and click Finish to complete the process
2 Set the SSL port
1 Select the Web Site tab
2 Change the port number to the SSL port for example 443
CAUTION
If you change the port number in IIS you must also change the port number the Web
and Server Manager configuration files Otherwise the Interface for the Web and Server
Manager programs do not work correctly
To change the port number for the Web configuration file open the Webconfig file
ltServer install foldergtWebsrvrwebWebconfig and change the value of the port
number in the AppServer_URL key
10 Security Considerations and Connection Issues
101 Setting up SSL Encryption
2011-06-01 PUBLIC 4754
To change the port number for the Server Manager configuration file open the ltServer
install foldergtServer ManagmentOsoftInstallxml file and change the value of
the port number in the ltPORTgt key
3 Enable secure communications between server and client
1 Select the Directory Security tab
2 Click Edit
3 In the Secure Communication window enable the Require secure channel (SSL) and Require 128-bit
encryption checkboxes then click OK
4 Click OK
5 Change the server settings
1 Open the Webconfig file ltdrivegtWebsrvrwebWebconfig
2 Change the value of key AppServer_URL to https mode
ltappSettingsgt
lt-- hellip hellip --gt
ltadd key=AppServer_URL value=httpsltPC_serverportgtosoftappgt
ltadd key=AppServer_AUTH value=1gt
ltappSettingsgt
6 Restart IIS
Result
After setting up SSL security users must enter the server name and the SSL port in the Connection
Wizard when logging on to the Planning and Consolidation client applications
EXAMPLE
BPCSERVER443
When logging on to Interface for the Web users must usehttpsltPC_serverportgtosoft
NOTE
The specified server name must be the same as the server name setting in the Webconfig file
102 Checking for Open Ports
You must ensure that all required ports are open for inboundoutbound traffic By default Planning
and Consolidation requires that Port 80 (used by http) is open
To test whether the required port is open go to a command prompt and enter Telnet serveripaddress For
example Telnet 431181836 80 If the system returns a blank command window the port is open If it
returns a message stating that it cannot connect the port is not open
10 Security Considerations and Connection Issues
102 Checking for Open Ports
4854 PUBLIC 2011-06-01
NOTE
You can use httpwwwmyserverorgportsniffasp to scan for the normal ports It allows
you to manually enter a port number to test
You can change the name of a port
103 Adobe Flash Player Issues
The Planning and Consolidation Flex Client uses the Adobe Flash player to generate the user interface
A limitation in the Adobe Flash player prevents the installation of the Planning and Consolidation Web
server on some ports as the Flex Client cannot perform http calls on these ports
Features
From Adobe Flash player 901120 a security control blocks commonly reserved ports to prevent
malicious activity If a port number is specified at the end of a URL such as httpwwwadobecom
80 the system checks the port against a list of commonly reserved ports If the port is on this list the
network request is rejected and a security error event is generated
The Adobe Web site (httpwwwadobecom) has a Knowledge Base page entitled URL requests to certain
ports throw security errors in Adobe Flash Player 901150 and higher that lists the ports that Adobe Flash player
considers to be reserved You should not use the ports listed in this Knowledge Base page
104 Proxy Server and Firewall Issues
For questions about specific proxy servers contact SAP Support
General Considerations
If you connect to the Internet through a firewall or proxy server you need to add the IP address
of the Planning and Consolidation server as an exception You can do this at the client level
( Internet Explorer Tools Internet Options Connections LAN Settings ) or at the server level
Enabling content filtering on the proxy server or firewall may cause connection problems
If external users are having trouble connecting to the server make sure the proxy server connects
using a fully qualified domain name Fully qualified domain names typically resolve both internal
and external IP addresses
Each secure Planning and Consolidation server name must be identified on the proxy server For
example if the Web server and OLAP server components both connect to a proxy server make
sure both names are identified on the proxy server
Proxy servers may or may not require authentication which could conflict with Planning and
Consolidation authentication Do not use authentication on the proxy server The system
synchronizes the user name and password on the remote server with the local user name and
password
10 Security Considerations and Connection Issues
103 Adobe Flash Player Issues
2011-06-01 PUBLIC 4954
NOTE
For more information about setting up an ISA proxy server contact SAP Support to request a
copy of the Setting up ISA Proxy Server white paper
Internet Explorer Settings Issues
Internet Explorer settings must be set correctly to prevent errors and problems when you attempt to
access the Planning and Consolidation server using the Connection Wizard Change the settings by
taking the following steps
1 From Internet Explorer select Tools Internet Options
2 From the General tab delete all temporary Internet files cookies and history
3 From the Security tab set security to Default level for Internet and local intranet
4 From the Connections tab choose the LAN settings button If you select Use a proxy server for your LAN
then insert the IP address or fully qualified server name of the Planning and Consolidation server
as an exception by choosing the Advanced button
5 From the Advanced tab choose the Restore Defaults button Apply then OK
Microsoft Office Issues
There should only be one instance of Excel installed on the client machine You can check this by using
AddRemove Programs Multiple instances of Office may cause errors when you perform administrative
functions in Planning and Consolidation
Microsoft Windows Issues
If you have Windows XP SP2 disable the Windows firewall
Norton AntiVirus Issues
Having Script Blocking enabled in Norton AntiVirus can cause the following issues
You cannot view the contents of the installation page in Interface for the Web
Errors downloading dimension files when logging into the Office client
10 Security Considerations and Connection Issues
104 Proxy Server and Firewall Issues
5054 PUBLIC 2011-06-01
11 Terminal Services or Citrix Server
111 Installing Planning and Consolidation in a Terminal Services or Citrix Server Deployment
This section describes best practices and instructions for installing Planning and Consolidation in a
Terminal Services or Citrix Server deployment
1111 Terminal Services Home Directories
We recommend using Terminal Server home directories rather than using the userrsquos profile directory
The profile directory downloads a minimal amount of information about the dimensions of the
application set you are logging on to and may be as large as 2 MB per user The profile directory is on
the system drive and has limited space By specifying a home directory you can manage the disk space
required
If you have a farm of servers put the profile information in a common home directory rather than on
each individual server so that all users consistently use the current download of dimensions
1112 System Requirements
The following programs are required on the Terminal Services or Citrix Server computer
Planning and Consolidation 75 SP00 ndash SP04 Microsoft Office 2003 or 2007
Planning and Consolidation 75 SP05 or later Microsoft Office 2003 2007 or 2010
Microsoft XML 4
VB Runtime 60 SP5
VC++ Runtime 60
Planning and Consolidation 75 SP00 ndash SP04 Microsoft NET Framework 11
Planning and Consolidation 75 SP05 or later Microsoft NET Framework 20 30 or 35
1113 Installing Planning and Consolidation
Prerequisites
The server installation files have been downloaded from SAP Service Marketplace and installed
11 Terminal Services or Citrix Server
111 Installing Planning and Consolidation in a Terminal Services or Citrix Server Deployment
2011-06-01 PUBLIC 5154
Procedure
The following steps outline how to install the Planning and Consolidation clients in a Terminal Services
(TS) or Citrix Server deployment
1 Make sure the Terminal Services or Citrix Server machine has the system requirements installed
2 Log on to the Terminal Services or Citrix Server machine with a user ID that has the rights to
install on that server
3 At a command prompt enter Change userinstall
4 Open a browser and connect to the URL httpltPC_serverportgtosoft
5 Log on to the web site with the service account password and domain
6 Go to the Software Center and install the Planning and Consolidation Administration and Planning
and Consolidation for Office clients
7 Go back to the command prompt and enter Change userexecute or Restart the server
8 For the Citrix Server you must publish each client application Take the following steps
To publish the Planning and Consolidation Launch page Iexploreexe http(s)ltServerNamegt-
NetBIOS or FQDNosoft
To publish Planning and Consolidation Administration CProgram FilesPC_MS
OsoftAdminMainexe
To publish Planning and Consolidation for Office CProgram FilesMicrosoft OfficeOfficeExcelexe
ltdrivegtev4excelxla
1114 Creating a Shortcut to the Launch Page
Procedure
If you use published desktops instead of published applications the Planning and Consolidation desktop
file (which is installed on the current userrsquos desktop) must be moved to the All UsersDesktop folder
1115 Terminal Services Considerations for Installing Microsoft Excel
The Windows Installer used to set up and configure programs and components of Office uses a
transform file to allow a network administrator to designate the options and features to install
Since the Terminal Server environment is different from the usual network environment Microsoft
has supplied a transform file handle the Terminal Server installation If you attempt to use a customized
transform not designated for use with Terminal Server the system does not install Office
The transform file is named Termsrvmst and is available with the ORK (office resource kit) Although
Termsrvrmst can be customized to include options and features that you wish to make available to
Terminal Server client users modification of the TermSrvrmst is not supported by Microsoft
11 Terminal Services or Citrix Server
111 Installing Planning and Consolidation in a Terminal Services or Citrix Server Deployment
5254 PUBLIC 2011-06-01
Documentation in the SAP Service MarketplaceYou can find this document at the following address httpservicesapcominstguides
2011-06-01 PUBLIC 5354
SAP AGDietmar-Hopp-Allee 1669190 WalldorfGermanyT +4918 0534 34 34F +4918 0534 34 20wwwsapcom
copy Copyright 2011 SAP AG All rights reservedNo part of this publication may be reproduced or transmitted in any form or for any purpose without the express permission of SAP AG The information contained herein may be changed without prior notice
- SAP BusinessObjects Planning and Consolidation 75
-
- Table of Contents
- 1 Introduction
-
- 11 SAP Notes for the Installation
- 12 Naming Conventions
-
- 2 Planning the Server Installation
-
- 21 Installation Scenarios
- 22 Hardware Requirements
- 23 Server Prerequisites
- 24 Installing the Server Prerequisites
-
- 241 Installing the Prerequisite Software on the ABAP Application Server
- 242 Installing the Prerequisite Software on the NET Servers
-
- 25 Acquiring the ABAP and NET Server Components
-
- 3 Installing Planning and Consolidation Servers
-
- 31 Installing and Configuring SAP NetWeaver
- 32 Installing the ABAP Server Component
- 33 Configuring the ABAP Server Component
- 34 Installing the NET Server Component
- 35 Configuring the NET Server Component
-
- 4 Post-Installation of the Server Components
-
- 41 Modifying Machineconfig Files
- 42 Configuring COM+ Application Pooling Values
- 43 Verification of Windows Authentication Providers
- 44 Adding a Firewall Exception to the Website Port
- 45 Setting Up for Large Requests
-
- 5 Installing Planning and Consolidation Clients
-
- 51 Verifying and Installing Client Prerequisites
- 52 Uninstalling Previous Client Components
- 53 Installing the Admin and Office Client Components
- 54 Running the Silent Installation
-
- 6 Basic Steps for Setting up an Initial Application Set
- 7 Tips
-
- 71 Creating Start and Stop Batch Files
- 72 SMS for Planning and Consolidation Package Delivery
-
- 8 Troubleshooting
- 9 Connecting to Solution Manager Diagnostics
- 10 Security Considerations and Connection Issues
-
- 101 Setting up SSL Encryption
- 102 Checking for Open Ports
- 103 Adobe Flash Player Issues
- 104 Proxy Server and Firewall Issues
-
- 11 Terminal Services or Citrix Server
-
- 111 Installing Planning and Consolidation in a Terminal Services or Citrix Server Deployment
-
- 1111 Terminal Services Home Directories
- 1112 System Requirements
- 1113 Installing Planning and Consolidation
- 1114 Creating a Shortcut to the Launch Page
- 1115 Terminal Services Considerations for Installing Microsoft Excel
-
- Copyright and trademarks
-

44 Adding a Firewall Exception to the Website Port
This procedure ensures that the client can connect to the NET server by adding a firewall exception
to the Planning and Consolidation Web site port
To add a firewall exception
1 Go to Control Panel Windows Firewall Allow a Program through Windows Firewall Add Port
2 Name the exception For example Plan_Consol
3 Add the port number for the Plan_Consol Web site (This was specified during the NET installation
procedure)
4 For the protocol choose TCP
5 Click OK
45 Setting Up for Large Requests
Procedure
To allow users to requestquery large amounts of data you can edit the metabasexml file located at
CWindowssystem32inetsrv Set the following parameters to the stated values
ASPBUFFERINGLIMIT = 10485760
MAXREQUESTENTITYALLOWED = 10485760
If your system has more than 4 GB of memory and your operating system is Windows 2003 you must
install a hotfix You can install it from httpsupportmicrosoftcomdefaultaspxscid=kben-
us834628
4 Post-Installation of the Server Components
44 Adding a Firewall Exception to the Website Port
3054 PUBLIC 2011-06-01
5 Installing Planning and Consolidation Clients
The basic steps for installing Planning and Consolidation clients include
1 Verify and install client prerequisites See Verifying and Installing Prerequisites [external document]
2 Uninstall any previously installed Planning and Consolidation clients See Uninstalling Previous Client
Components [page 32]
3 Install the Administration and Office clients See Installing the Admin and Office Client Components [page
32]
4 Run the silent installation See Running the Silent Installation [page 33]
51 Verifying and Installing Client Prerequisites
Planning and Consolidation requires the following software before installing the client components
A list of supported operating systems available in the Product Availability Matrix on SAP Service
Marketplace at httpservicesapcompam Search on Planning and Consolidation
XceedZipdll (version 6594170 or later)
NOTE
You must use same version of XceedZipdll for the client as for the NET server
You can download this component from the SAP Software Download Center (see Installing the
Prerequisite Software on the NET Servers [page 13])
Microsoft Internet Explorer 60 70 80 or later
SP00 to SP04 Microsoft Office 2003 or Microsoft Office 2007
SP05 or later Microsoft Office 2003 Microsoft Office 2007 or Microsoft Office 2010
Microsoft Visual Basic 60 runtime and Visual C++ 60 runtime
These third party components must be installed prior to the client installation
All supported operating systems except Windows 7 MSXML 40 SP2
Windows 7 MSXML 40 SP3
SP00 to SP04 NET Framework 11 and 20
SP05 or later NET Framework 20 30 or 35
NOTE
For Windows Vista or Windows 7 it is not necessary to install NET Framework 20 as a
later version (NET framework 30 or 35) is provided with the operating system
5 Installing Planning and Consolidation Clients
51 Verifying and Installing Client Prerequisites
2011-06-01 PUBLIC 3154
For Windows XP you must install Service Pack 1 and Service Pack 2 for NET Framework
20
Microsoft Windows Script (version based on the operating system)
EXAMPLE
If the operating system in the client machine is Microsoft Windows XP the Microsoft Windows
Script for the Microsoft Windows XP should be installed before the client installation
Adobe Flash 100 or later
This is required to support business process flows
Hardware Requirements
These are the minimum requirements for the client components
Pentium IV (1 GHZ CPU)
512 MB RAM
100 MB of free hard disk space in the My Documents folder
30 MB of free hard disk space for the installed Client files
52 Uninstalling Previous Client Components
Procedure
To uninstall versions of the Administration and Office client components from a previous release or
support package go to Control Panel AddRemove Programs
If the client is installed silently it must be uninstalled silently as well through run
BPCClient75exe s x zrdquoUninstallrdquo in a command prompt You cannot use Addremove
Programs to remove the installer
53 Installing the Admin and Office Client Components
Typical installations include either the Admin client or the Office client on a single client machine
although you can install both if necessary
Prerequisites
Make sure all prerequisites are installed as described in Verifying and Installing Client Prerequisites [page
31]
Close Microsoft Office and Microsoft Internet Explorer
Check the registry of the client machine to verify that no entry contains the value
OSoftDMClientToolsDMTools If it does exist remove it For more information see the Client
Installation Issues in Troubleshooting [page 41]
Ensure that all users have write access to the registry table
Uninstall the previous clients and restart the client machine
5 Installing Planning and Consolidation Clients
52 Uninstalling Previous Client Components
3254 PUBLIC 2011-06-01
Procedure
To install the Administration client the Office client or both perform the following steps
1 Start the client component installation on the client machine in one of the following ways
Go to httpltPC_serverportgtosoft to open the Launch Page and choose Client Software
Center
Run the client installation file BPCClient75exe you can download from the SAP Service
Marketplace Software Distribution Center
The Planning and Consolidation system checks the installation prerequisites Choose Next
2 Choose whether to install the AdminClient the OfficeClient or both
NOTE
A set of required components is also chosen and installed by default
3 Choose Next to install the selected components in the default location or choose Browse to install
them in an alternate location If you choose Browse specify the location then choose OK then
Next
4 Select one or more languages then choose Next (English is the default)
5 From the license agreement screen select Agree to continue with the installation or Disagree to stop
the installation
6 Specify the location of the XCeedZipdll cryptographic library you downloaded
According to the recommendation in Verifying and Installing Client Prerequisites [page 31] this location
is likely to be CProgram FilesSAP BusinessObjectsPC_NW
7 Choose Next to begin the installation
8 After the installation is complete choose Finish
CAUTION
For Office client installations you must log on to the Office client as an administrator before the
business user of the local machine logs on for the first time to create the registry key for
XCeedZip
54 Running the Silent Installation
Procedure
1 Download the Planning and Consolidation Install program file BPCClient75exe from the SAP
Service Marketplace Software Distribution Center to a local drive on your computer
2 Uninstall the previous version of the software if applicable using this format
ltinstallernamegt s x zldquoUninstallrdquo
3 Open a command window
4 In the command window change directories to go to location of the installer
5 Install the Planning and Consolidation Client using this command format
5 Installing Planning and Consolidation Clients
54 Running the Silent Installation
2011-06-01 PUBLIC 3354
ltinstallernamegt s zldquoltinstall-dirgtampltXceedzipdll pathgtampltlanguage-
selectiongtampltfeature-selectiongtrdquo
For example
bpcclient75exe s zldquoctestampcinstallshieldxceedzipdllampFRampALL
The language selections are shown below
Language Selections Description
EN English (United States)
ZH Chinese (Simplified)
FR French (France)
DE German
IT Italian
JA Japanese
KO Korean
PT Portuguese (Brazil)
RU Russian
ES Spanish
NL Dutch
DA Danish
NO Norwegian
SV Swedish
FI Finnish
PL Polish
SK Slovakian
CS Czech
ALL Selects all languages
The feature selections are shown below
Feature Selection Description
Admin Specifies that you only want to install the Admin client
Office Specifies that you only want to install the Office client
ALL Specifies that you want to install both clients
5 Installing Planning and Consolidation Clients
54 Running the Silent Installation
3454 PUBLIC 2011-06-01
6 Basic Steps for Setting up an Initial Application Set
This section describes how to create an initial application set and then how to start setting up security
Procedure
Creating an Initial Application Set
These are the basic steps for setting up an initial application set You create this application set by copying
the application set ApShell that is provided with Planning and Consolidation
NOTE
Do not make any changes to ApShell directly
Prerequisites
The server components and Administration client are installed
The user who creates the initial application set must be the domain user specified in the sysadmin
field of the UJA3_WRITE_SYS_USERS program
To create an initial application set
1 Log on to the Administration client In the Connection Wizard screen specify the Planning and
Consolidation server name or IP address Click Next
2 Specify the user credentials for logging onto Planning and Consolidation The first time you log
on enter the sysadmin domain user Click Next
3 Select APSHELL Click Next A summary of the connection details appears
4 Click Finish The Logon dialog box appears
5 Select APSHELL then click OK The Administration Console loads the application set and then
displays it
6 From the Action pane click Add a New Application Set
7 Enter a name and description for the new application set and click Go to Next Step 2 of 2
8 Select all records to copy and click Add a New Application Set to start the copy process The new
application set is created this might take several minutes
NOTE
Before you can view and edit the newly created application set after copying the ApShell
application set you must close the Administration client and then open it again You can
then make changes to it in the Administration Console
6 Basic Steps for Setting up an Initial Application Set
2011-06-01 PUBLIC 3554
Setting up Initial Security
To set up security for Planning and Consolidation do the following
1 Set up a domain
2 Add a new Admin user
3 Assign task and member access
Setting up a Domain
To assign users in Planning and Consolidation you must set up a domain Log on to Server Manager
and create a domain in Options Define System User Groups See the Operations Guide for more information
Adding a New Admin User
In the new copied application set add an Admin user
To add an Admin user
1 In the Logon dialog box select the new application set then click Connection Wizard
2 In the Connection Wizard screen specify your user credentials for logging onto Planning and
Consolidation then click Finish
3 In the Logon dialog box click OK The Administration Console displays the application set
4 In the hierarchical list expand the application set
5 Select Security Users
6 From the action pane choose Add new user
7 In the User Setup screen select a domain and then select the user to which you want to grant Admin
access Click Next
8 From the Assignments screen click Next
9 From the Finish screen click Apply
Assigning Task and Member Access
Do the following to add the Admin user to the ADMIN team then assign full member access and task
access to this team
1 In the Administration Console in the hierarchical list select Security Teams ADMIN
2 From the action pane choose Modify Team
3 From the Modify Team screen click Next
4 From the Users screen select the new user Click Next
5 From the Access screen in Task Profile select FULL_TSK From Member Access Profiles select the
Enable check box for AdminMbrAccPrf Click Next
6 From the Finish screen review the summary and click Apply
NOTE
For more information see the Administration section in the application help
6 Basic Steps for Setting up an Initial Application Set
3654 PUBLIC 2011-06-01
7 Tips
71 Creating Start and Stop Batch Files
Follow these steps to create start and stop batch files for the server components
Procedure
1 Create a batch file called StartOsoftbat and ensure the contents of the batch file are as specified
below Place this batch file on the desktop
NET START World Wide Web Publishing
NET START HTTP SSL
NET START IIS Admin
NET START IIS Admin Service
NET START Simple Mail Transfer Protocol (SMTP)
iisreset start
2 Create a batch file called StopOsoftbat and ensure the contents of the batch file are as specified
below Place this batch file on the desktop
iisreset stop
NET STOP World Wide Web Publishing
NET STOP HTTP SSL
NET STOP Simple Mail Transfer Protocol (SMTP)
NET STOP IIS Admin
NET STOP IIS Admin Service
72 SMS for Planning and Consolidation Package Delivery
Use these instructions for SMS usage in the Planning and Consolidation installer and for patch
publication
Prerequisites
Client and SMS server are installed and configured
Procedure
1 Log on to the server on which SMS is installed
2 Create a folder for placing published packages
7 Tips
71 Creating Start and Stop Batch Files
2011-06-01 PUBLIC 3754
3 Create the folders SMSPACK and AP001 on D where SMSPACK is the parent folder for publishing
packages with subfolders such as AP001 002 and so on for each package
4 Place the Planning and Consolidation setup files in DSMSPACKAP001
5 To publish the Planning and Consolidation setup files or to advertise them to the clients create a
package for the setup file as follows
1 Open the SMS Admin console from Programs Systems Management Server SMS Administrator
console
2 Right-click on the packages folder then select New Package
3 Enter the required data
4 On the General tab click the data source and choose This package contains source files
5 Set the directory of the source files to the local drive D then choose ApplyOK
6 To run this package create a program as follows
1 Expand the packages folder in the Admin console right-click the programs and select New
Program
2 Enter the Program Properties as required
NOTE
If you have command line options for the setup you can browse to choose the package
and add the command line parameters next to it If not you can simply choose the setup
file
You can use the After Running dropdown to configure the action once the package is
installed
On the Environment tab you can choose how the package should run and whether the user
must be logged in or not and with what rights If the user does not have administrator
rights select Run with administrative rights and Allow users to interact with this program
3 Choose Apply to save the settings then choose OK
7 To notify client machines that a package is available create an advertisement as follows
1 Right-click on the Advertisements folder and choose New Advertisement
2 Provide a name and appropriate details and choose the package and the program
3 Choose the systems to which the package is available
4 Indicate whether to advertise the package at a specific time or set a mandatory assignment by
choosing the yellow star button
The checkbox allows users to run the package installation independently whenever
convenient from Control Panel or AddRemove Programs
5 On the Advanced tab set the location from which you want to run the program then choose
Apply and OK
8 Create a distribution point for this program as follows
1 Expand the packages folder in the Admin Console expand the package you created and right-
click the distribution point folder
7 Tips
72 SMS for Planning and Consolidation Package Delivery
3854 PUBLIC 2011-06-01
2 Choose New Distribution point and set the distribution point
3 Update this with the package you created by right-clicking on the distribution points folder
selecting all tasks and updating the distribution points
4 Choose Yes at the confirmation message
9 Verify that the package is available on the client side
7 Tips
72 SMS for Planning and Consolidation Package Delivery
2011-06-01 PUBLIC 3954
This page is left blank for documents that are printed on both sides
8 Troubleshooting
Server Installation Issues
By default the installation program runs a diagnostic program Here are some potential error messages
that display during the server installation
ldquoWindows Script is not installedrdquo
Download the Windows script for your operating system and then run it
ldquoIIS xx is not installedrdquo
Install the relevant version of IIS with FrontPage Extensions using AddRemove Programs in the Control
Panel
ldquoNET Framework xx is not installedrdquo
Install the relevant version of NET Framework before continuing
NOTE
For more information about installing these prerequisites see Installing the Server Prerequisites [page
13]
Issues with IIS 70
IIS 70 combines with ASPNET to provide an integrated request pipeline Using IIS 70 may require
minor changes to your Webconfig file However these changes may not be compatible with NET
Framework 20 and lead to Error 500 server access problems
For a solution to this problem see httpmsdnmicrosoftcomen-uslibrary
bb515251aspx
IIS 70 adds the section systemwebServer to the file Webconfig As a result when using IIS 70 in
Classic mode with LDAP authentication logging on to Planning and Consolidation generates an
internal server error To solve this issue you must manually remove the section
systemwebServer from Webconfig then run iisreset
For IIS 70 with Windows 2008 on a 64ndashbit server and NET Framework 20 When a Planning and
Consolidation web service throws an exception IIS 70 generates 500 mdash Internal Server
Error messages You can change the IIS settings to generate error messages that are more detailed
as follows
1 Log on to Internet Information Services (IIS) Manager
2 Under OSoft double-click Error Pages
3 In the Actions pane choose Edit Feature Settings
4 In the Edit Error Pages Settings window under Error Responses choose Detailed errors
8 Troubleshooting
2011-06-01 PUBLIC 4154
Client Installation Issues
By default the installation program runs a diagnostic program Here are some potential error messages
that display during the client installation
ldquoVisual Basic 60 SP5 Run-Time Redistribution Pack not installedrdquo
Download vbrun60sp5exe then run it
ldquoVisual C++ 60 Run-Time not installedrdquo
Download vc6redistsetup_enuexe then run it
ldquoOSoftDMClientToolsDMTools found in registry Please refer to system administrator
before installationrdquo
Open the registry table find the key OSoftDMClientToolsDMTool under HKEY_LOCAL_MACHINE
SOFTWAREClasses and delete this key
ldquoNET Framework xx is not installedrdquo
Install the relevant version of NET Framework before continuing
Server Manager Issues
Always run Server Manager as the administrator To do this right-click the Server Manager icon and
select Run as administrator
If modifying the CPC_NWWebsrvrwebServerConfigurationconfig file you must also choose
Run as administrator from the right-click menu
Service-Level Accounts
Planning and Consolidation 75 has a new Windows service named OutlookSoft ServiceManager Service which
manages the System Landscape Directory (SLD) service logging service and shard query engine caches
Since the service should be able to access to the FileShare server a system administrator account is
assigned automatically to the service during the installation of tehPlanning and Consolidation server
program Even though system administrator account has been assigned to the server correctly the
service may not start with the error message The service did not start due to a logon
failure The reason for this is that the system administrator account is not registered as a service
When installing a service to run under a domain user account the account must have the right to
logon as a service on the local machine This logon right strictly applies only to the local computer
and must be granted in the Local Security Policy
To edit the Local Security Policy of the computer you want to define the logon as a service
permission perform the following actions
1 Start the Local Security Settings Microsoft Management Console (MMC) snap-in
2 Expand Local Policies and then click User Rights Assignment
3 In the right-hand pane right-click Log on as a service and then click Security
4 Add the user to the policy and click OK
5 Close the Local Security Settings MMC snap-in
8 Troubleshooting
4254 PUBLIC 2011-06-01
For more details see How to Troubleshoot Service Startup Permissions http
supportmicrosoftcomkb259733
Other Potential Issues
The ABAP service users can be locked as a result of the install Check and unlock any locked ABAP
service users after performing the install To do so perform transaction SU01 enter each service user
ID (PC_SYSADMIN PC_ADMIN and PC_USER) then press Ctrl+F5
You can run the Diagnostic program in Server Manager at any time Review the steps below to
determine the source of the issue
See the procedure below for more information
Procedure
1 Run the Server Manager Diagnostic program
2 Check that the COM+ Components exist
3 Check the interfaces for COM+ Components
4 Check that the librfc32dll is set up appropriately
5 Check the IIS Port
6 Check the ServerConfigurationConfig file for the correct username and system information
7 Check the Registry Entries on 32 bit and 64 bit locations
8 Check the CWINDOWSsystem32driversetchosts file to ensure that a fully qualified domain
and an IP resolution exists
8 Troubleshooting
2011-06-01 PUBLIC 4354
This page is left blank for documents that are printed on both sides
9 Connecting to Solution Manager Diagnostics
The diagnostics functions in SAP Solution Manager allow identification analysis and resolution of
problems This procedure provides the steps required to connect Planning and Consolidation to
Solution Manager Diagnostics
Procedure
1 Install the Diagnostics Agent according to SAP Note 1234387 on all servers where Interface for the
Web and Application Servers are installed
NOTE
Installation files for Diagnostics Agent are available on Service Marketplace by navigating to
Support Packages and Patches mdash Entry by Application Group SAP Technology Components SAP
SOLUTION MANAGER SAP SOLUTION MANAGER 70 EHP 1 Entry by Component Agents
for managed systems DIAGNOSTICS AGENT 711
Download an installation file based on one of the following system landscapes
Windows Server on IA32
32bit Windows Server on IA64
64bit Windows Server on x64 64bit
2 Set up your system for Diagnostics
Refer to End-to-End Root Cause Analysis System Landscape Setup Guide which is available on Service
Marketplace at httpsservicesapcom~sapidb011000358700000074392009E and follow
the chapters that apply to Planning and Consolidation
NOTE
After installing or upgrading to service package (SP) 6 the service
PlanningAndConsolidationJobService fails to start and generates an error message This service
is not required by Planning and Consolidation and has no effect on its operation To avoid receiving
error messages you can safely disable this service
The service PlanningAndConsolidationJobService is designed to be part of the Solution Manager
analysis and log collection function in a future release
9 Connecting to Solution Manager Diagnostics
2011-06-01 PUBLIC 4554
This page is left blank for documents that are printed on both sides
10 Security Considerations and Connection Issues
Your clientserver configuration is unique as it relates to security so you may experience connection
problems with SSL proxy servers or programs and settings that interact with these components If
you are having any issues related to connection review the following recommendations and
troubleshooting tips
101 Setting up SSL Encryption
We recommend that you set up Secure Socket Layer (SSL) encryption on a single Planning and
Consolidation server or on each Application and Web server that is part of a multiserver configuration
Prerequisites
You have an SSL certificate for your Planning and Consolidation IIS Server
Procedure
1 Assign the SSL certificate
1 From IIS open the Web site properties and select the Directory Security tab
2 Choose Server Certificate click Next then select Assign an existing certificate
3 Choose your SSL certificate and click Next
4 Check the summary and click Finish to complete the process
2 Set the SSL port
1 Select the Web Site tab
2 Change the port number to the SSL port for example 443
CAUTION
If you change the port number in IIS you must also change the port number the Web
and Server Manager configuration files Otherwise the Interface for the Web and Server
Manager programs do not work correctly
To change the port number for the Web configuration file open the Webconfig file
ltServer install foldergtWebsrvrwebWebconfig and change the value of the port
number in the AppServer_URL key
10 Security Considerations and Connection Issues
101 Setting up SSL Encryption
2011-06-01 PUBLIC 4754
To change the port number for the Server Manager configuration file open the ltServer
install foldergtServer ManagmentOsoftInstallxml file and change the value of
the port number in the ltPORTgt key
3 Enable secure communications between server and client
1 Select the Directory Security tab
2 Click Edit
3 In the Secure Communication window enable the Require secure channel (SSL) and Require 128-bit
encryption checkboxes then click OK
4 Click OK
5 Change the server settings
1 Open the Webconfig file ltdrivegtWebsrvrwebWebconfig
2 Change the value of key AppServer_URL to https mode
ltappSettingsgt
lt-- hellip hellip --gt
ltadd key=AppServer_URL value=httpsltPC_serverportgtosoftappgt
ltadd key=AppServer_AUTH value=1gt
ltappSettingsgt
6 Restart IIS
Result
After setting up SSL security users must enter the server name and the SSL port in the Connection
Wizard when logging on to the Planning and Consolidation client applications
EXAMPLE
BPCSERVER443
When logging on to Interface for the Web users must usehttpsltPC_serverportgtosoft
NOTE
The specified server name must be the same as the server name setting in the Webconfig file
102 Checking for Open Ports
You must ensure that all required ports are open for inboundoutbound traffic By default Planning
and Consolidation requires that Port 80 (used by http) is open
To test whether the required port is open go to a command prompt and enter Telnet serveripaddress For
example Telnet 431181836 80 If the system returns a blank command window the port is open If it
returns a message stating that it cannot connect the port is not open
10 Security Considerations and Connection Issues
102 Checking for Open Ports
4854 PUBLIC 2011-06-01
NOTE
You can use httpwwwmyserverorgportsniffasp to scan for the normal ports It allows
you to manually enter a port number to test
You can change the name of a port
103 Adobe Flash Player Issues
The Planning and Consolidation Flex Client uses the Adobe Flash player to generate the user interface
A limitation in the Adobe Flash player prevents the installation of the Planning and Consolidation Web
server on some ports as the Flex Client cannot perform http calls on these ports
Features
From Adobe Flash player 901120 a security control blocks commonly reserved ports to prevent
malicious activity If a port number is specified at the end of a URL such as httpwwwadobecom
80 the system checks the port against a list of commonly reserved ports If the port is on this list the
network request is rejected and a security error event is generated
The Adobe Web site (httpwwwadobecom) has a Knowledge Base page entitled URL requests to certain
ports throw security errors in Adobe Flash Player 901150 and higher that lists the ports that Adobe Flash player
considers to be reserved You should not use the ports listed in this Knowledge Base page
104 Proxy Server and Firewall Issues
For questions about specific proxy servers contact SAP Support
General Considerations
If you connect to the Internet through a firewall or proxy server you need to add the IP address
of the Planning and Consolidation server as an exception You can do this at the client level
( Internet Explorer Tools Internet Options Connections LAN Settings ) or at the server level
Enabling content filtering on the proxy server or firewall may cause connection problems
If external users are having trouble connecting to the server make sure the proxy server connects
using a fully qualified domain name Fully qualified domain names typically resolve both internal
and external IP addresses
Each secure Planning and Consolidation server name must be identified on the proxy server For
example if the Web server and OLAP server components both connect to a proxy server make
sure both names are identified on the proxy server
Proxy servers may or may not require authentication which could conflict with Planning and
Consolidation authentication Do not use authentication on the proxy server The system
synchronizes the user name and password on the remote server with the local user name and
password
10 Security Considerations and Connection Issues
103 Adobe Flash Player Issues
2011-06-01 PUBLIC 4954
NOTE
For more information about setting up an ISA proxy server contact SAP Support to request a
copy of the Setting up ISA Proxy Server white paper
Internet Explorer Settings Issues
Internet Explorer settings must be set correctly to prevent errors and problems when you attempt to
access the Planning and Consolidation server using the Connection Wizard Change the settings by
taking the following steps
1 From Internet Explorer select Tools Internet Options
2 From the General tab delete all temporary Internet files cookies and history
3 From the Security tab set security to Default level for Internet and local intranet
4 From the Connections tab choose the LAN settings button If you select Use a proxy server for your LAN
then insert the IP address or fully qualified server name of the Planning and Consolidation server
as an exception by choosing the Advanced button
5 From the Advanced tab choose the Restore Defaults button Apply then OK
Microsoft Office Issues
There should only be one instance of Excel installed on the client machine You can check this by using
AddRemove Programs Multiple instances of Office may cause errors when you perform administrative
functions in Planning and Consolidation
Microsoft Windows Issues
If you have Windows XP SP2 disable the Windows firewall
Norton AntiVirus Issues
Having Script Blocking enabled in Norton AntiVirus can cause the following issues
You cannot view the contents of the installation page in Interface for the Web
Errors downloading dimension files when logging into the Office client
10 Security Considerations and Connection Issues
104 Proxy Server and Firewall Issues
5054 PUBLIC 2011-06-01
11 Terminal Services or Citrix Server
111 Installing Planning and Consolidation in a Terminal Services or Citrix Server Deployment
This section describes best practices and instructions for installing Planning and Consolidation in a
Terminal Services or Citrix Server deployment
1111 Terminal Services Home Directories
We recommend using Terminal Server home directories rather than using the userrsquos profile directory
The profile directory downloads a minimal amount of information about the dimensions of the
application set you are logging on to and may be as large as 2 MB per user The profile directory is on
the system drive and has limited space By specifying a home directory you can manage the disk space
required
If you have a farm of servers put the profile information in a common home directory rather than on
each individual server so that all users consistently use the current download of dimensions
1112 System Requirements
The following programs are required on the Terminal Services or Citrix Server computer
Planning and Consolidation 75 SP00 ndash SP04 Microsoft Office 2003 or 2007
Planning and Consolidation 75 SP05 or later Microsoft Office 2003 2007 or 2010
Microsoft XML 4
VB Runtime 60 SP5
VC++ Runtime 60
Planning and Consolidation 75 SP00 ndash SP04 Microsoft NET Framework 11
Planning and Consolidation 75 SP05 or later Microsoft NET Framework 20 30 or 35
1113 Installing Planning and Consolidation
Prerequisites
The server installation files have been downloaded from SAP Service Marketplace and installed
11 Terminal Services or Citrix Server
111 Installing Planning and Consolidation in a Terminal Services or Citrix Server Deployment
2011-06-01 PUBLIC 5154
Procedure
The following steps outline how to install the Planning and Consolidation clients in a Terminal Services
(TS) or Citrix Server deployment
1 Make sure the Terminal Services or Citrix Server machine has the system requirements installed
2 Log on to the Terminal Services or Citrix Server machine with a user ID that has the rights to
install on that server
3 At a command prompt enter Change userinstall
4 Open a browser and connect to the URL httpltPC_serverportgtosoft
5 Log on to the web site with the service account password and domain
6 Go to the Software Center and install the Planning and Consolidation Administration and Planning
and Consolidation for Office clients
7 Go back to the command prompt and enter Change userexecute or Restart the server
8 For the Citrix Server you must publish each client application Take the following steps
To publish the Planning and Consolidation Launch page Iexploreexe http(s)ltServerNamegt-
NetBIOS or FQDNosoft
To publish Planning and Consolidation Administration CProgram FilesPC_MS
OsoftAdminMainexe
To publish Planning and Consolidation for Office CProgram FilesMicrosoft OfficeOfficeExcelexe
ltdrivegtev4excelxla
1114 Creating a Shortcut to the Launch Page
Procedure
If you use published desktops instead of published applications the Planning and Consolidation desktop
file (which is installed on the current userrsquos desktop) must be moved to the All UsersDesktop folder
1115 Terminal Services Considerations for Installing Microsoft Excel
The Windows Installer used to set up and configure programs and components of Office uses a
transform file to allow a network administrator to designate the options and features to install
Since the Terminal Server environment is different from the usual network environment Microsoft
has supplied a transform file handle the Terminal Server installation If you attempt to use a customized
transform not designated for use with Terminal Server the system does not install Office
The transform file is named Termsrvmst and is available with the ORK (office resource kit) Although
Termsrvrmst can be customized to include options and features that you wish to make available to
Terminal Server client users modification of the TermSrvrmst is not supported by Microsoft
11 Terminal Services or Citrix Server
111 Installing Planning and Consolidation in a Terminal Services or Citrix Server Deployment
5254 PUBLIC 2011-06-01
Documentation in the SAP Service MarketplaceYou can find this document at the following address httpservicesapcominstguides
2011-06-01 PUBLIC 5354
SAP AGDietmar-Hopp-Allee 1669190 WalldorfGermanyT +4918 0534 34 34F +4918 0534 34 20wwwsapcom
copy Copyright 2011 SAP AG All rights reservedNo part of this publication may be reproduced or transmitted in any form or for any purpose without the express permission of SAP AG The information contained herein may be changed without prior notice
- SAP BusinessObjects Planning and Consolidation 75
-
- Table of Contents
- 1 Introduction
-
- 11 SAP Notes for the Installation
- 12 Naming Conventions
-
- 2 Planning the Server Installation
-
- 21 Installation Scenarios
- 22 Hardware Requirements
- 23 Server Prerequisites
- 24 Installing the Server Prerequisites
-
- 241 Installing the Prerequisite Software on the ABAP Application Server
- 242 Installing the Prerequisite Software on the NET Servers
-
- 25 Acquiring the ABAP and NET Server Components
-
- 3 Installing Planning and Consolidation Servers
-
- 31 Installing and Configuring SAP NetWeaver
- 32 Installing the ABAP Server Component
- 33 Configuring the ABAP Server Component
- 34 Installing the NET Server Component
- 35 Configuring the NET Server Component
-
- 4 Post-Installation of the Server Components
-
- 41 Modifying Machineconfig Files
- 42 Configuring COM+ Application Pooling Values
- 43 Verification of Windows Authentication Providers
- 44 Adding a Firewall Exception to the Website Port
- 45 Setting Up for Large Requests
-
- 5 Installing Planning and Consolidation Clients
-
- 51 Verifying and Installing Client Prerequisites
- 52 Uninstalling Previous Client Components
- 53 Installing the Admin and Office Client Components
- 54 Running the Silent Installation
-
- 6 Basic Steps for Setting up an Initial Application Set
- 7 Tips
-
- 71 Creating Start and Stop Batch Files
- 72 SMS for Planning and Consolidation Package Delivery
-
- 8 Troubleshooting
- 9 Connecting to Solution Manager Diagnostics
- 10 Security Considerations and Connection Issues
-
- 101 Setting up SSL Encryption
- 102 Checking for Open Ports
- 103 Adobe Flash Player Issues
- 104 Proxy Server and Firewall Issues
-
- 11 Terminal Services or Citrix Server
-
- 111 Installing Planning and Consolidation in a Terminal Services or Citrix Server Deployment
-
- 1111 Terminal Services Home Directories
- 1112 System Requirements
- 1113 Installing Planning and Consolidation
- 1114 Creating a Shortcut to the Launch Page
- 1115 Terminal Services Considerations for Installing Microsoft Excel
-
- Copyright and trademarks
-

5 Installing Planning and Consolidation Clients
The basic steps for installing Planning and Consolidation clients include
1 Verify and install client prerequisites See Verifying and Installing Prerequisites [external document]
2 Uninstall any previously installed Planning and Consolidation clients See Uninstalling Previous Client
Components [page 32]
3 Install the Administration and Office clients See Installing the Admin and Office Client Components [page
32]
4 Run the silent installation See Running the Silent Installation [page 33]
51 Verifying and Installing Client Prerequisites
Planning and Consolidation requires the following software before installing the client components
A list of supported operating systems available in the Product Availability Matrix on SAP Service
Marketplace at httpservicesapcompam Search on Planning and Consolidation
XceedZipdll (version 6594170 or later)
NOTE
You must use same version of XceedZipdll for the client as for the NET server
You can download this component from the SAP Software Download Center (see Installing the
Prerequisite Software on the NET Servers [page 13])
Microsoft Internet Explorer 60 70 80 or later
SP00 to SP04 Microsoft Office 2003 or Microsoft Office 2007
SP05 or later Microsoft Office 2003 Microsoft Office 2007 or Microsoft Office 2010
Microsoft Visual Basic 60 runtime and Visual C++ 60 runtime
These third party components must be installed prior to the client installation
All supported operating systems except Windows 7 MSXML 40 SP2
Windows 7 MSXML 40 SP3
SP00 to SP04 NET Framework 11 and 20
SP05 or later NET Framework 20 30 or 35
NOTE
For Windows Vista or Windows 7 it is not necessary to install NET Framework 20 as a
later version (NET framework 30 or 35) is provided with the operating system
5 Installing Planning and Consolidation Clients
51 Verifying and Installing Client Prerequisites
2011-06-01 PUBLIC 3154
For Windows XP you must install Service Pack 1 and Service Pack 2 for NET Framework
20
Microsoft Windows Script (version based on the operating system)
EXAMPLE
If the operating system in the client machine is Microsoft Windows XP the Microsoft Windows
Script for the Microsoft Windows XP should be installed before the client installation
Adobe Flash 100 or later
This is required to support business process flows
Hardware Requirements
These are the minimum requirements for the client components
Pentium IV (1 GHZ CPU)
512 MB RAM
100 MB of free hard disk space in the My Documents folder
30 MB of free hard disk space for the installed Client files
52 Uninstalling Previous Client Components
Procedure
To uninstall versions of the Administration and Office client components from a previous release or
support package go to Control Panel AddRemove Programs
If the client is installed silently it must be uninstalled silently as well through run
BPCClient75exe s x zrdquoUninstallrdquo in a command prompt You cannot use Addremove
Programs to remove the installer
53 Installing the Admin and Office Client Components
Typical installations include either the Admin client or the Office client on a single client machine
although you can install both if necessary
Prerequisites
Make sure all prerequisites are installed as described in Verifying and Installing Client Prerequisites [page
31]
Close Microsoft Office and Microsoft Internet Explorer
Check the registry of the client machine to verify that no entry contains the value
OSoftDMClientToolsDMTools If it does exist remove it For more information see the Client
Installation Issues in Troubleshooting [page 41]
Ensure that all users have write access to the registry table
Uninstall the previous clients and restart the client machine
5 Installing Planning and Consolidation Clients
52 Uninstalling Previous Client Components
3254 PUBLIC 2011-06-01
Procedure
To install the Administration client the Office client or both perform the following steps
1 Start the client component installation on the client machine in one of the following ways
Go to httpltPC_serverportgtosoft to open the Launch Page and choose Client Software
Center
Run the client installation file BPCClient75exe you can download from the SAP Service
Marketplace Software Distribution Center
The Planning and Consolidation system checks the installation prerequisites Choose Next
2 Choose whether to install the AdminClient the OfficeClient or both
NOTE
A set of required components is also chosen and installed by default
3 Choose Next to install the selected components in the default location or choose Browse to install
them in an alternate location If you choose Browse specify the location then choose OK then
Next
4 Select one or more languages then choose Next (English is the default)
5 From the license agreement screen select Agree to continue with the installation or Disagree to stop
the installation
6 Specify the location of the XCeedZipdll cryptographic library you downloaded
According to the recommendation in Verifying and Installing Client Prerequisites [page 31] this location
is likely to be CProgram FilesSAP BusinessObjectsPC_NW
7 Choose Next to begin the installation
8 After the installation is complete choose Finish
CAUTION
For Office client installations you must log on to the Office client as an administrator before the
business user of the local machine logs on for the first time to create the registry key for
XCeedZip
54 Running the Silent Installation
Procedure
1 Download the Planning and Consolidation Install program file BPCClient75exe from the SAP
Service Marketplace Software Distribution Center to a local drive on your computer
2 Uninstall the previous version of the software if applicable using this format
ltinstallernamegt s x zldquoUninstallrdquo
3 Open a command window
4 In the command window change directories to go to location of the installer
5 Install the Planning and Consolidation Client using this command format
5 Installing Planning and Consolidation Clients
54 Running the Silent Installation
2011-06-01 PUBLIC 3354
ltinstallernamegt s zldquoltinstall-dirgtampltXceedzipdll pathgtampltlanguage-
selectiongtampltfeature-selectiongtrdquo
For example
bpcclient75exe s zldquoctestampcinstallshieldxceedzipdllampFRampALL
The language selections are shown below
Language Selections Description
EN English (United States)
ZH Chinese (Simplified)
FR French (France)
DE German
IT Italian
JA Japanese
KO Korean
PT Portuguese (Brazil)
RU Russian
ES Spanish
NL Dutch
DA Danish
NO Norwegian
SV Swedish
FI Finnish
PL Polish
SK Slovakian
CS Czech
ALL Selects all languages
The feature selections are shown below
Feature Selection Description
Admin Specifies that you only want to install the Admin client
Office Specifies that you only want to install the Office client
ALL Specifies that you want to install both clients
5 Installing Planning and Consolidation Clients
54 Running the Silent Installation
3454 PUBLIC 2011-06-01
6 Basic Steps for Setting up an Initial Application Set
This section describes how to create an initial application set and then how to start setting up security
Procedure
Creating an Initial Application Set
These are the basic steps for setting up an initial application set You create this application set by copying
the application set ApShell that is provided with Planning and Consolidation
NOTE
Do not make any changes to ApShell directly
Prerequisites
The server components and Administration client are installed
The user who creates the initial application set must be the domain user specified in the sysadmin
field of the UJA3_WRITE_SYS_USERS program
To create an initial application set
1 Log on to the Administration client In the Connection Wizard screen specify the Planning and
Consolidation server name or IP address Click Next
2 Specify the user credentials for logging onto Planning and Consolidation The first time you log
on enter the sysadmin domain user Click Next
3 Select APSHELL Click Next A summary of the connection details appears
4 Click Finish The Logon dialog box appears
5 Select APSHELL then click OK The Administration Console loads the application set and then
displays it
6 From the Action pane click Add a New Application Set
7 Enter a name and description for the new application set and click Go to Next Step 2 of 2
8 Select all records to copy and click Add a New Application Set to start the copy process The new
application set is created this might take several minutes
NOTE
Before you can view and edit the newly created application set after copying the ApShell
application set you must close the Administration client and then open it again You can
then make changes to it in the Administration Console
6 Basic Steps for Setting up an Initial Application Set
2011-06-01 PUBLIC 3554
Setting up Initial Security
To set up security for Planning and Consolidation do the following
1 Set up a domain
2 Add a new Admin user
3 Assign task and member access
Setting up a Domain
To assign users in Planning and Consolidation you must set up a domain Log on to Server Manager
and create a domain in Options Define System User Groups See the Operations Guide for more information
Adding a New Admin User
In the new copied application set add an Admin user
To add an Admin user
1 In the Logon dialog box select the new application set then click Connection Wizard
2 In the Connection Wizard screen specify your user credentials for logging onto Planning and
Consolidation then click Finish
3 In the Logon dialog box click OK The Administration Console displays the application set
4 In the hierarchical list expand the application set
5 Select Security Users
6 From the action pane choose Add new user
7 In the User Setup screen select a domain and then select the user to which you want to grant Admin
access Click Next
8 From the Assignments screen click Next
9 From the Finish screen click Apply
Assigning Task and Member Access
Do the following to add the Admin user to the ADMIN team then assign full member access and task
access to this team
1 In the Administration Console in the hierarchical list select Security Teams ADMIN
2 From the action pane choose Modify Team
3 From the Modify Team screen click Next
4 From the Users screen select the new user Click Next
5 From the Access screen in Task Profile select FULL_TSK From Member Access Profiles select the
Enable check box for AdminMbrAccPrf Click Next
6 From the Finish screen review the summary and click Apply
NOTE
For more information see the Administration section in the application help
6 Basic Steps for Setting up an Initial Application Set
3654 PUBLIC 2011-06-01
7 Tips
71 Creating Start and Stop Batch Files
Follow these steps to create start and stop batch files for the server components
Procedure
1 Create a batch file called StartOsoftbat and ensure the contents of the batch file are as specified
below Place this batch file on the desktop
NET START World Wide Web Publishing
NET START HTTP SSL
NET START IIS Admin
NET START IIS Admin Service
NET START Simple Mail Transfer Protocol (SMTP)
iisreset start
2 Create a batch file called StopOsoftbat and ensure the contents of the batch file are as specified
below Place this batch file on the desktop
iisreset stop
NET STOP World Wide Web Publishing
NET STOP HTTP SSL
NET STOP Simple Mail Transfer Protocol (SMTP)
NET STOP IIS Admin
NET STOP IIS Admin Service
72 SMS for Planning and Consolidation Package Delivery
Use these instructions for SMS usage in the Planning and Consolidation installer and for patch
publication
Prerequisites
Client and SMS server are installed and configured
Procedure
1 Log on to the server on which SMS is installed
2 Create a folder for placing published packages
7 Tips
71 Creating Start and Stop Batch Files
2011-06-01 PUBLIC 3754
3 Create the folders SMSPACK and AP001 on D where SMSPACK is the parent folder for publishing
packages with subfolders such as AP001 002 and so on for each package
4 Place the Planning and Consolidation setup files in DSMSPACKAP001
5 To publish the Planning and Consolidation setup files or to advertise them to the clients create a
package for the setup file as follows
1 Open the SMS Admin console from Programs Systems Management Server SMS Administrator
console
2 Right-click on the packages folder then select New Package
3 Enter the required data
4 On the General tab click the data source and choose This package contains source files
5 Set the directory of the source files to the local drive D then choose ApplyOK
6 To run this package create a program as follows
1 Expand the packages folder in the Admin console right-click the programs and select New
Program
2 Enter the Program Properties as required
NOTE
If you have command line options for the setup you can browse to choose the package
and add the command line parameters next to it If not you can simply choose the setup
file
You can use the After Running dropdown to configure the action once the package is
installed
On the Environment tab you can choose how the package should run and whether the user
must be logged in or not and with what rights If the user does not have administrator
rights select Run with administrative rights and Allow users to interact with this program
3 Choose Apply to save the settings then choose OK
7 To notify client machines that a package is available create an advertisement as follows
1 Right-click on the Advertisements folder and choose New Advertisement
2 Provide a name and appropriate details and choose the package and the program
3 Choose the systems to which the package is available
4 Indicate whether to advertise the package at a specific time or set a mandatory assignment by
choosing the yellow star button
The checkbox allows users to run the package installation independently whenever
convenient from Control Panel or AddRemove Programs
5 On the Advanced tab set the location from which you want to run the program then choose
Apply and OK
8 Create a distribution point for this program as follows
1 Expand the packages folder in the Admin Console expand the package you created and right-
click the distribution point folder
7 Tips
72 SMS for Planning and Consolidation Package Delivery
3854 PUBLIC 2011-06-01
2 Choose New Distribution point and set the distribution point
3 Update this with the package you created by right-clicking on the distribution points folder
selecting all tasks and updating the distribution points
4 Choose Yes at the confirmation message
9 Verify that the package is available on the client side
7 Tips
72 SMS for Planning and Consolidation Package Delivery
2011-06-01 PUBLIC 3954
This page is left blank for documents that are printed on both sides
8 Troubleshooting
Server Installation Issues
By default the installation program runs a diagnostic program Here are some potential error messages
that display during the server installation
ldquoWindows Script is not installedrdquo
Download the Windows script for your operating system and then run it
ldquoIIS xx is not installedrdquo
Install the relevant version of IIS with FrontPage Extensions using AddRemove Programs in the Control
Panel
ldquoNET Framework xx is not installedrdquo
Install the relevant version of NET Framework before continuing
NOTE
For more information about installing these prerequisites see Installing the Server Prerequisites [page
13]
Issues with IIS 70
IIS 70 combines with ASPNET to provide an integrated request pipeline Using IIS 70 may require
minor changes to your Webconfig file However these changes may not be compatible with NET
Framework 20 and lead to Error 500 server access problems
For a solution to this problem see httpmsdnmicrosoftcomen-uslibrary
bb515251aspx
IIS 70 adds the section systemwebServer to the file Webconfig As a result when using IIS 70 in
Classic mode with LDAP authentication logging on to Planning and Consolidation generates an
internal server error To solve this issue you must manually remove the section
systemwebServer from Webconfig then run iisreset
For IIS 70 with Windows 2008 on a 64ndashbit server and NET Framework 20 When a Planning and
Consolidation web service throws an exception IIS 70 generates 500 mdash Internal Server
Error messages You can change the IIS settings to generate error messages that are more detailed
as follows
1 Log on to Internet Information Services (IIS) Manager
2 Under OSoft double-click Error Pages
3 In the Actions pane choose Edit Feature Settings
4 In the Edit Error Pages Settings window under Error Responses choose Detailed errors
8 Troubleshooting
2011-06-01 PUBLIC 4154
Client Installation Issues
By default the installation program runs a diagnostic program Here are some potential error messages
that display during the client installation
ldquoVisual Basic 60 SP5 Run-Time Redistribution Pack not installedrdquo
Download vbrun60sp5exe then run it
ldquoVisual C++ 60 Run-Time not installedrdquo
Download vc6redistsetup_enuexe then run it
ldquoOSoftDMClientToolsDMTools found in registry Please refer to system administrator
before installationrdquo
Open the registry table find the key OSoftDMClientToolsDMTool under HKEY_LOCAL_MACHINE
SOFTWAREClasses and delete this key
ldquoNET Framework xx is not installedrdquo
Install the relevant version of NET Framework before continuing
Server Manager Issues
Always run Server Manager as the administrator To do this right-click the Server Manager icon and
select Run as administrator
If modifying the CPC_NWWebsrvrwebServerConfigurationconfig file you must also choose
Run as administrator from the right-click menu
Service-Level Accounts
Planning and Consolidation 75 has a new Windows service named OutlookSoft ServiceManager Service which
manages the System Landscape Directory (SLD) service logging service and shard query engine caches
Since the service should be able to access to the FileShare server a system administrator account is
assigned automatically to the service during the installation of tehPlanning and Consolidation server
program Even though system administrator account has been assigned to the server correctly the
service may not start with the error message The service did not start due to a logon
failure The reason for this is that the system administrator account is not registered as a service
When installing a service to run under a domain user account the account must have the right to
logon as a service on the local machine This logon right strictly applies only to the local computer
and must be granted in the Local Security Policy
To edit the Local Security Policy of the computer you want to define the logon as a service
permission perform the following actions
1 Start the Local Security Settings Microsoft Management Console (MMC) snap-in
2 Expand Local Policies and then click User Rights Assignment
3 In the right-hand pane right-click Log on as a service and then click Security
4 Add the user to the policy and click OK
5 Close the Local Security Settings MMC snap-in
8 Troubleshooting
4254 PUBLIC 2011-06-01
For more details see How to Troubleshoot Service Startup Permissions http
supportmicrosoftcomkb259733
Other Potential Issues
The ABAP service users can be locked as a result of the install Check and unlock any locked ABAP
service users after performing the install To do so perform transaction SU01 enter each service user
ID (PC_SYSADMIN PC_ADMIN and PC_USER) then press Ctrl+F5
You can run the Diagnostic program in Server Manager at any time Review the steps below to
determine the source of the issue
See the procedure below for more information
Procedure
1 Run the Server Manager Diagnostic program
2 Check that the COM+ Components exist
3 Check the interfaces for COM+ Components
4 Check that the librfc32dll is set up appropriately
5 Check the IIS Port
6 Check the ServerConfigurationConfig file for the correct username and system information
7 Check the Registry Entries on 32 bit and 64 bit locations
8 Check the CWINDOWSsystem32driversetchosts file to ensure that a fully qualified domain
and an IP resolution exists
8 Troubleshooting
2011-06-01 PUBLIC 4354
This page is left blank for documents that are printed on both sides
9 Connecting to Solution Manager Diagnostics
The diagnostics functions in SAP Solution Manager allow identification analysis and resolution of
problems This procedure provides the steps required to connect Planning and Consolidation to
Solution Manager Diagnostics
Procedure
1 Install the Diagnostics Agent according to SAP Note 1234387 on all servers where Interface for the
Web and Application Servers are installed
NOTE
Installation files for Diagnostics Agent are available on Service Marketplace by navigating to
Support Packages and Patches mdash Entry by Application Group SAP Technology Components SAP
SOLUTION MANAGER SAP SOLUTION MANAGER 70 EHP 1 Entry by Component Agents
for managed systems DIAGNOSTICS AGENT 711
Download an installation file based on one of the following system landscapes
Windows Server on IA32
32bit Windows Server on IA64
64bit Windows Server on x64 64bit
2 Set up your system for Diagnostics
Refer to End-to-End Root Cause Analysis System Landscape Setup Guide which is available on Service
Marketplace at httpsservicesapcom~sapidb011000358700000074392009E and follow
the chapters that apply to Planning and Consolidation
NOTE
After installing or upgrading to service package (SP) 6 the service
PlanningAndConsolidationJobService fails to start and generates an error message This service
is not required by Planning and Consolidation and has no effect on its operation To avoid receiving
error messages you can safely disable this service
The service PlanningAndConsolidationJobService is designed to be part of the Solution Manager
analysis and log collection function in a future release
9 Connecting to Solution Manager Diagnostics
2011-06-01 PUBLIC 4554
This page is left blank for documents that are printed on both sides
10 Security Considerations and Connection Issues
Your clientserver configuration is unique as it relates to security so you may experience connection
problems with SSL proxy servers or programs and settings that interact with these components If
you are having any issues related to connection review the following recommendations and
troubleshooting tips
101 Setting up SSL Encryption
We recommend that you set up Secure Socket Layer (SSL) encryption on a single Planning and
Consolidation server or on each Application and Web server that is part of a multiserver configuration
Prerequisites
You have an SSL certificate for your Planning and Consolidation IIS Server
Procedure
1 Assign the SSL certificate
1 From IIS open the Web site properties and select the Directory Security tab
2 Choose Server Certificate click Next then select Assign an existing certificate
3 Choose your SSL certificate and click Next
4 Check the summary and click Finish to complete the process
2 Set the SSL port
1 Select the Web Site tab
2 Change the port number to the SSL port for example 443
CAUTION
If you change the port number in IIS you must also change the port number the Web
and Server Manager configuration files Otherwise the Interface for the Web and Server
Manager programs do not work correctly
To change the port number for the Web configuration file open the Webconfig file
ltServer install foldergtWebsrvrwebWebconfig and change the value of the port
number in the AppServer_URL key
10 Security Considerations and Connection Issues
101 Setting up SSL Encryption
2011-06-01 PUBLIC 4754
To change the port number for the Server Manager configuration file open the ltServer
install foldergtServer ManagmentOsoftInstallxml file and change the value of
the port number in the ltPORTgt key
3 Enable secure communications between server and client
1 Select the Directory Security tab
2 Click Edit
3 In the Secure Communication window enable the Require secure channel (SSL) and Require 128-bit
encryption checkboxes then click OK
4 Click OK
5 Change the server settings
1 Open the Webconfig file ltdrivegtWebsrvrwebWebconfig
2 Change the value of key AppServer_URL to https mode
ltappSettingsgt
lt-- hellip hellip --gt
ltadd key=AppServer_URL value=httpsltPC_serverportgtosoftappgt
ltadd key=AppServer_AUTH value=1gt
ltappSettingsgt
6 Restart IIS
Result
After setting up SSL security users must enter the server name and the SSL port in the Connection
Wizard when logging on to the Planning and Consolidation client applications
EXAMPLE
BPCSERVER443
When logging on to Interface for the Web users must usehttpsltPC_serverportgtosoft
NOTE
The specified server name must be the same as the server name setting in the Webconfig file
102 Checking for Open Ports
You must ensure that all required ports are open for inboundoutbound traffic By default Planning
and Consolidation requires that Port 80 (used by http) is open
To test whether the required port is open go to a command prompt and enter Telnet serveripaddress For
example Telnet 431181836 80 If the system returns a blank command window the port is open If it
returns a message stating that it cannot connect the port is not open
10 Security Considerations and Connection Issues
102 Checking for Open Ports
4854 PUBLIC 2011-06-01
NOTE
You can use httpwwwmyserverorgportsniffasp to scan for the normal ports It allows
you to manually enter a port number to test
You can change the name of a port
103 Adobe Flash Player Issues
The Planning and Consolidation Flex Client uses the Adobe Flash player to generate the user interface
A limitation in the Adobe Flash player prevents the installation of the Planning and Consolidation Web
server on some ports as the Flex Client cannot perform http calls on these ports
Features
From Adobe Flash player 901120 a security control blocks commonly reserved ports to prevent
malicious activity If a port number is specified at the end of a URL such as httpwwwadobecom
80 the system checks the port against a list of commonly reserved ports If the port is on this list the
network request is rejected and a security error event is generated
The Adobe Web site (httpwwwadobecom) has a Knowledge Base page entitled URL requests to certain
ports throw security errors in Adobe Flash Player 901150 and higher that lists the ports that Adobe Flash player
considers to be reserved You should not use the ports listed in this Knowledge Base page
104 Proxy Server and Firewall Issues
For questions about specific proxy servers contact SAP Support
General Considerations
If you connect to the Internet through a firewall or proxy server you need to add the IP address
of the Planning and Consolidation server as an exception You can do this at the client level
( Internet Explorer Tools Internet Options Connections LAN Settings ) or at the server level
Enabling content filtering on the proxy server or firewall may cause connection problems
If external users are having trouble connecting to the server make sure the proxy server connects
using a fully qualified domain name Fully qualified domain names typically resolve both internal
and external IP addresses
Each secure Planning and Consolidation server name must be identified on the proxy server For
example if the Web server and OLAP server components both connect to a proxy server make
sure both names are identified on the proxy server
Proxy servers may or may not require authentication which could conflict with Planning and
Consolidation authentication Do not use authentication on the proxy server The system
synchronizes the user name and password on the remote server with the local user name and
password
10 Security Considerations and Connection Issues
103 Adobe Flash Player Issues
2011-06-01 PUBLIC 4954
NOTE
For more information about setting up an ISA proxy server contact SAP Support to request a
copy of the Setting up ISA Proxy Server white paper
Internet Explorer Settings Issues
Internet Explorer settings must be set correctly to prevent errors and problems when you attempt to
access the Planning and Consolidation server using the Connection Wizard Change the settings by
taking the following steps
1 From Internet Explorer select Tools Internet Options
2 From the General tab delete all temporary Internet files cookies and history
3 From the Security tab set security to Default level for Internet and local intranet
4 From the Connections tab choose the LAN settings button If you select Use a proxy server for your LAN
then insert the IP address or fully qualified server name of the Planning and Consolidation server
as an exception by choosing the Advanced button
5 From the Advanced tab choose the Restore Defaults button Apply then OK
Microsoft Office Issues
There should only be one instance of Excel installed on the client machine You can check this by using
AddRemove Programs Multiple instances of Office may cause errors when you perform administrative
functions in Planning and Consolidation
Microsoft Windows Issues
If you have Windows XP SP2 disable the Windows firewall
Norton AntiVirus Issues
Having Script Blocking enabled in Norton AntiVirus can cause the following issues
You cannot view the contents of the installation page in Interface for the Web
Errors downloading dimension files when logging into the Office client
10 Security Considerations and Connection Issues
104 Proxy Server and Firewall Issues
5054 PUBLIC 2011-06-01
11 Terminal Services or Citrix Server
111 Installing Planning and Consolidation in a Terminal Services or Citrix Server Deployment
This section describes best practices and instructions for installing Planning and Consolidation in a
Terminal Services or Citrix Server deployment
1111 Terminal Services Home Directories
We recommend using Terminal Server home directories rather than using the userrsquos profile directory
The profile directory downloads a minimal amount of information about the dimensions of the
application set you are logging on to and may be as large as 2 MB per user The profile directory is on
the system drive and has limited space By specifying a home directory you can manage the disk space
required
If you have a farm of servers put the profile information in a common home directory rather than on
each individual server so that all users consistently use the current download of dimensions
1112 System Requirements
The following programs are required on the Terminal Services or Citrix Server computer
Planning and Consolidation 75 SP00 ndash SP04 Microsoft Office 2003 or 2007
Planning and Consolidation 75 SP05 or later Microsoft Office 2003 2007 or 2010
Microsoft XML 4
VB Runtime 60 SP5
VC++ Runtime 60
Planning and Consolidation 75 SP00 ndash SP04 Microsoft NET Framework 11
Planning and Consolidation 75 SP05 or later Microsoft NET Framework 20 30 or 35
1113 Installing Planning and Consolidation
Prerequisites
The server installation files have been downloaded from SAP Service Marketplace and installed
11 Terminal Services or Citrix Server
111 Installing Planning and Consolidation in a Terminal Services or Citrix Server Deployment
2011-06-01 PUBLIC 5154
Procedure
The following steps outline how to install the Planning and Consolidation clients in a Terminal Services
(TS) or Citrix Server deployment
1 Make sure the Terminal Services or Citrix Server machine has the system requirements installed
2 Log on to the Terminal Services or Citrix Server machine with a user ID that has the rights to
install on that server
3 At a command prompt enter Change userinstall
4 Open a browser and connect to the URL httpltPC_serverportgtosoft
5 Log on to the web site with the service account password and domain
6 Go to the Software Center and install the Planning and Consolidation Administration and Planning
and Consolidation for Office clients
7 Go back to the command prompt and enter Change userexecute or Restart the server
8 For the Citrix Server you must publish each client application Take the following steps
To publish the Planning and Consolidation Launch page Iexploreexe http(s)ltServerNamegt-
NetBIOS or FQDNosoft
To publish Planning and Consolidation Administration CProgram FilesPC_MS
OsoftAdminMainexe
To publish Planning and Consolidation for Office CProgram FilesMicrosoft OfficeOfficeExcelexe
ltdrivegtev4excelxla
1114 Creating a Shortcut to the Launch Page
Procedure
If you use published desktops instead of published applications the Planning and Consolidation desktop
file (which is installed on the current userrsquos desktop) must be moved to the All UsersDesktop folder
1115 Terminal Services Considerations for Installing Microsoft Excel
The Windows Installer used to set up and configure programs and components of Office uses a
transform file to allow a network administrator to designate the options and features to install
Since the Terminal Server environment is different from the usual network environment Microsoft
has supplied a transform file handle the Terminal Server installation If you attempt to use a customized
transform not designated for use with Terminal Server the system does not install Office
The transform file is named Termsrvmst and is available with the ORK (office resource kit) Although
Termsrvrmst can be customized to include options and features that you wish to make available to
Terminal Server client users modification of the TermSrvrmst is not supported by Microsoft
11 Terminal Services or Citrix Server
111 Installing Planning and Consolidation in a Terminal Services or Citrix Server Deployment
5254 PUBLIC 2011-06-01
Documentation in the SAP Service MarketplaceYou can find this document at the following address httpservicesapcominstguides
2011-06-01 PUBLIC 5354
SAP AGDietmar-Hopp-Allee 1669190 WalldorfGermanyT +4918 0534 34 34F +4918 0534 34 20wwwsapcom
copy Copyright 2011 SAP AG All rights reservedNo part of this publication may be reproduced or transmitted in any form or for any purpose without the express permission of SAP AG The information contained herein may be changed without prior notice
- SAP BusinessObjects Planning and Consolidation 75
-
- Table of Contents
- 1 Introduction
-
- 11 SAP Notes for the Installation
- 12 Naming Conventions
-
- 2 Planning the Server Installation
-
- 21 Installation Scenarios
- 22 Hardware Requirements
- 23 Server Prerequisites
- 24 Installing the Server Prerequisites
-
- 241 Installing the Prerequisite Software on the ABAP Application Server
- 242 Installing the Prerequisite Software on the NET Servers
-
- 25 Acquiring the ABAP and NET Server Components
-
- 3 Installing Planning and Consolidation Servers
-
- 31 Installing and Configuring SAP NetWeaver
- 32 Installing the ABAP Server Component
- 33 Configuring the ABAP Server Component
- 34 Installing the NET Server Component
- 35 Configuring the NET Server Component
-
- 4 Post-Installation of the Server Components
-
- 41 Modifying Machineconfig Files
- 42 Configuring COM+ Application Pooling Values
- 43 Verification of Windows Authentication Providers
- 44 Adding a Firewall Exception to the Website Port
- 45 Setting Up for Large Requests
-
- 5 Installing Planning and Consolidation Clients
-
- 51 Verifying and Installing Client Prerequisites
- 52 Uninstalling Previous Client Components
- 53 Installing the Admin and Office Client Components
- 54 Running the Silent Installation
-
- 6 Basic Steps for Setting up an Initial Application Set
- 7 Tips
-
- 71 Creating Start and Stop Batch Files
- 72 SMS for Planning and Consolidation Package Delivery
-
- 8 Troubleshooting
- 9 Connecting to Solution Manager Diagnostics
- 10 Security Considerations and Connection Issues
-
- 101 Setting up SSL Encryption
- 102 Checking for Open Ports
- 103 Adobe Flash Player Issues
- 104 Proxy Server and Firewall Issues
-
- 11 Terminal Services or Citrix Server
-
- 111 Installing Planning and Consolidation in a Terminal Services or Citrix Server Deployment
-
- 1111 Terminal Services Home Directories
- 1112 System Requirements
- 1113 Installing Planning and Consolidation
- 1114 Creating a Shortcut to the Launch Page
- 1115 Terminal Services Considerations for Installing Microsoft Excel
-
- Copyright and trademarks
-

For Windows XP you must install Service Pack 1 and Service Pack 2 for NET Framework
20
Microsoft Windows Script (version based on the operating system)
EXAMPLE
If the operating system in the client machine is Microsoft Windows XP the Microsoft Windows
Script for the Microsoft Windows XP should be installed before the client installation
Adobe Flash 100 or later
This is required to support business process flows
Hardware Requirements
These are the minimum requirements for the client components
Pentium IV (1 GHZ CPU)
512 MB RAM
100 MB of free hard disk space in the My Documents folder
30 MB of free hard disk space for the installed Client files
52 Uninstalling Previous Client Components
Procedure
To uninstall versions of the Administration and Office client components from a previous release or
support package go to Control Panel AddRemove Programs
If the client is installed silently it must be uninstalled silently as well through run
BPCClient75exe s x zrdquoUninstallrdquo in a command prompt You cannot use Addremove
Programs to remove the installer
53 Installing the Admin and Office Client Components
Typical installations include either the Admin client or the Office client on a single client machine
although you can install both if necessary
Prerequisites
Make sure all prerequisites are installed as described in Verifying and Installing Client Prerequisites [page
31]
Close Microsoft Office and Microsoft Internet Explorer
Check the registry of the client machine to verify that no entry contains the value
OSoftDMClientToolsDMTools If it does exist remove it For more information see the Client
Installation Issues in Troubleshooting [page 41]
Ensure that all users have write access to the registry table
Uninstall the previous clients and restart the client machine
5 Installing Planning and Consolidation Clients
52 Uninstalling Previous Client Components
3254 PUBLIC 2011-06-01
Procedure
To install the Administration client the Office client or both perform the following steps
1 Start the client component installation on the client machine in one of the following ways
Go to httpltPC_serverportgtosoft to open the Launch Page and choose Client Software
Center
Run the client installation file BPCClient75exe you can download from the SAP Service
Marketplace Software Distribution Center
The Planning and Consolidation system checks the installation prerequisites Choose Next
2 Choose whether to install the AdminClient the OfficeClient or both
NOTE
A set of required components is also chosen and installed by default
3 Choose Next to install the selected components in the default location or choose Browse to install
them in an alternate location If you choose Browse specify the location then choose OK then
Next
4 Select one or more languages then choose Next (English is the default)
5 From the license agreement screen select Agree to continue with the installation or Disagree to stop
the installation
6 Specify the location of the XCeedZipdll cryptographic library you downloaded
According to the recommendation in Verifying and Installing Client Prerequisites [page 31] this location
is likely to be CProgram FilesSAP BusinessObjectsPC_NW
7 Choose Next to begin the installation
8 After the installation is complete choose Finish
CAUTION
For Office client installations you must log on to the Office client as an administrator before the
business user of the local machine logs on for the first time to create the registry key for
XCeedZip
54 Running the Silent Installation
Procedure
1 Download the Planning and Consolidation Install program file BPCClient75exe from the SAP
Service Marketplace Software Distribution Center to a local drive on your computer
2 Uninstall the previous version of the software if applicable using this format
ltinstallernamegt s x zldquoUninstallrdquo
3 Open a command window
4 In the command window change directories to go to location of the installer
5 Install the Planning and Consolidation Client using this command format
5 Installing Planning and Consolidation Clients
54 Running the Silent Installation
2011-06-01 PUBLIC 3354
ltinstallernamegt s zldquoltinstall-dirgtampltXceedzipdll pathgtampltlanguage-
selectiongtampltfeature-selectiongtrdquo
For example
bpcclient75exe s zldquoctestampcinstallshieldxceedzipdllampFRampALL
The language selections are shown below
Language Selections Description
EN English (United States)
ZH Chinese (Simplified)
FR French (France)
DE German
IT Italian
JA Japanese
KO Korean
PT Portuguese (Brazil)
RU Russian
ES Spanish
NL Dutch
DA Danish
NO Norwegian
SV Swedish
FI Finnish
PL Polish
SK Slovakian
CS Czech
ALL Selects all languages
The feature selections are shown below
Feature Selection Description
Admin Specifies that you only want to install the Admin client
Office Specifies that you only want to install the Office client
ALL Specifies that you want to install both clients
5 Installing Planning and Consolidation Clients
54 Running the Silent Installation
3454 PUBLIC 2011-06-01
6 Basic Steps for Setting up an Initial Application Set
This section describes how to create an initial application set and then how to start setting up security
Procedure
Creating an Initial Application Set
These are the basic steps for setting up an initial application set You create this application set by copying
the application set ApShell that is provided with Planning and Consolidation
NOTE
Do not make any changes to ApShell directly
Prerequisites
The server components and Administration client are installed
The user who creates the initial application set must be the domain user specified in the sysadmin
field of the UJA3_WRITE_SYS_USERS program
To create an initial application set
1 Log on to the Administration client In the Connection Wizard screen specify the Planning and
Consolidation server name or IP address Click Next
2 Specify the user credentials for logging onto Planning and Consolidation The first time you log
on enter the sysadmin domain user Click Next
3 Select APSHELL Click Next A summary of the connection details appears
4 Click Finish The Logon dialog box appears
5 Select APSHELL then click OK The Administration Console loads the application set and then
displays it
6 From the Action pane click Add a New Application Set
7 Enter a name and description for the new application set and click Go to Next Step 2 of 2
8 Select all records to copy and click Add a New Application Set to start the copy process The new
application set is created this might take several minutes
NOTE
Before you can view and edit the newly created application set after copying the ApShell
application set you must close the Administration client and then open it again You can
then make changes to it in the Administration Console
6 Basic Steps for Setting up an Initial Application Set
2011-06-01 PUBLIC 3554
Setting up Initial Security
To set up security for Planning and Consolidation do the following
1 Set up a domain
2 Add a new Admin user
3 Assign task and member access
Setting up a Domain
To assign users in Planning and Consolidation you must set up a domain Log on to Server Manager
and create a domain in Options Define System User Groups See the Operations Guide for more information
Adding a New Admin User
In the new copied application set add an Admin user
To add an Admin user
1 In the Logon dialog box select the new application set then click Connection Wizard
2 In the Connection Wizard screen specify your user credentials for logging onto Planning and
Consolidation then click Finish
3 In the Logon dialog box click OK The Administration Console displays the application set
4 In the hierarchical list expand the application set
5 Select Security Users
6 From the action pane choose Add new user
7 In the User Setup screen select a domain and then select the user to which you want to grant Admin
access Click Next
8 From the Assignments screen click Next
9 From the Finish screen click Apply
Assigning Task and Member Access
Do the following to add the Admin user to the ADMIN team then assign full member access and task
access to this team
1 In the Administration Console in the hierarchical list select Security Teams ADMIN
2 From the action pane choose Modify Team
3 From the Modify Team screen click Next
4 From the Users screen select the new user Click Next
5 From the Access screen in Task Profile select FULL_TSK From Member Access Profiles select the
Enable check box for AdminMbrAccPrf Click Next
6 From the Finish screen review the summary and click Apply
NOTE
For more information see the Administration section in the application help
6 Basic Steps for Setting up an Initial Application Set
3654 PUBLIC 2011-06-01
7 Tips
71 Creating Start and Stop Batch Files
Follow these steps to create start and stop batch files for the server components
Procedure
1 Create a batch file called StartOsoftbat and ensure the contents of the batch file are as specified
below Place this batch file on the desktop
NET START World Wide Web Publishing
NET START HTTP SSL
NET START IIS Admin
NET START IIS Admin Service
NET START Simple Mail Transfer Protocol (SMTP)
iisreset start
2 Create a batch file called StopOsoftbat and ensure the contents of the batch file are as specified
below Place this batch file on the desktop
iisreset stop
NET STOP World Wide Web Publishing
NET STOP HTTP SSL
NET STOP Simple Mail Transfer Protocol (SMTP)
NET STOP IIS Admin
NET STOP IIS Admin Service
72 SMS for Planning and Consolidation Package Delivery
Use these instructions for SMS usage in the Planning and Consolidation installer and for patch
publication
Prerequisites
Client and SMS server are installed and configured
Procedure
1 Log on to the server on which SMS is installed
2 Create a folder for placing published packages
7 Tips
71 Creating Start and Stop Batch Files
2011-06-01 PUBLIC 3754
3 Create the folders SMSPACK and AP001 on D where SMSPACK is the parent folder for publishing
packages with subfolders such as AP001 002 and so on for each package
4 Place the Planning and Consolidation setup files in DSMSPACKAP001
5 To publish the Planning and Consolidation setup files or to advertise them to the clients create a
package for the setup file as follows
1 Open the SMS Admin console from Programs Systems Management Server SMS Administrator
console
2 Right-click on the packages folder then select New Package
3 Enter the required data
4 On the General tab click the data source and choose This package contains source files
5 Set the directory of the source files to the local drive D then choose ApplyOK
6 To run this package create a program as follows
1 Expand the packages folder in the Admin console right-click the programs and select New
Program
2 Enter the Program Properties as required
NOTE
If you have command line options for the setup you can browse to choose the package
and add the command line parameters next to it If not you can simply choose the setup
file
You can use the After Running dropdown to configure the action once the package is
installed
On the Environment tab you can choose how the package should run and whether the user
must be logged in or not and with what rights If the user does not have administrator
rights select Run with administrative rights and Allow users to interact with this program
3 Choose Apply to save the settings then choose OK
7 To notify client machines that a package is available create an advertisement as follows
1 Right-click on the Advertisements folder and choose New Advertisement
2 Provide a name and appropriate details and choose the package and the program
3 Choose the systems to which the package is available
4 Indicate whether to advertise the package at a specific time or set a mandatory assignment by
choosing the yellow star button
The checkbox allows users to run the package installation independently whenever
convenient from Control Panel or AddRemove Programs
5 On the Advanced tab set the location from which you want to run the program then choose
Apply and OK
8 Create a distribution point for this program as follows
1 Expand the packages folder in the Admin Console expand the package you created and right-
click the distribution point folder
7 Tips
72 SMS for Planning and Consolidation Package Delivery
3854 PUBLIC 2011-06-01
2 Choose New Distribution point and set the distribution point
3 Update this with the package you created by right-clicking on the distribution points folder
selecting all tasks and updating the distribution points
4 Choose Yes at the confirmation message
9 Verify that the package is available on the client side
7 Tips
72 SMS for Planning and Consolidation Package Delivery
2011-06-01 PUBLIC 3954
This page is left blank for documents that are printed on both sides
8 Troubleshooting
Server Installation Issues
By default the installation program runs a diagnostic program Here are some potential error messages
that display during the server installation
ldquoWindows Script is not installedrdquo
Download the Windows script for your operating system and then run it
ldquoIIS xx is not installedrdquo
Install the relevant version of IIS with FrontPage Extensions using AddRemove Programs in the Control
Panel
ldquoNET Framework xx is not installedrdquo
Install the relevant version of NET Framework before continuing
NOTE
For more information about installing these prerequisites see Installing the Server Prerequisites [page
13]
Issues with IIS 70
IIS 70 combines with ASPNET to provide an integrated request pipeline Using IIS 70 may require
minor changes to your Webconfig file However these changes may not be compatible with NET
Framework 20 and lead to Error 500 server access problems
For a solution to this problem see httpmsdnmicrosoftcomen-uslibrary
bb515251aspx
IIS 70 adds the section systemwebServer to the file Webconfig As a result when using IIS 70 in
Classic mode with LDAP authentication logging on to Planning and Consolidation generates an
internal server error To solve this issue you must manually remove the section
systemwebServer from Webconfig then run iisreset
For IIS 70 with Windows 2008 on a 64ndashbit server and NET Framework 20 When a Planning and
Consolidation web service throws an exception IIS 70 generates 500 mdash Internal Server
Error messages You can change the IIS settings to generate error messages that are more detailed
as follows
1 Log on to Internet Information Services (IIS) Manager
2 Under OSoft double-click Error Pages
3 In the Actions pane choose Edit Feature Settings
4 In the Edit Error Pages Settings window under Error Responses choose Detailed errors
8 Troubleshooting
2011-06-01 PUBLIC 4154
Client Installation Issues
By default the installation program runs a diagnostic program Here are some potential error messages
that display during the client installation
ldquoVisual Basic 60 SP5 Run-Time Redistribution Pack not installedrdquo
Download vbrun60sp5exe then run it
ldquoVisual C++ 60 Run-Time not installedrdquo
Download vc6redistsetup_enuexe then run it
ldquoOSoftDMClientToolsDMTools found in registry Please refer to system administrator
before installationrdquo
Open the registry table find the key OSoftDMClientToolsDMTool under HKEY_LOCAL_MACHINE
SOFTWAREClasses and delete this key
ldquoNET Framework xx is not installedrdquo
Install the relevant version of NET Framework before continuing
Server Manager Issues
Always run Server Manager as the administrator To do this right-click the Server Manager icon and
select Run as administrator
If modifying the CPC_NWWebsrvrwebServerConfigurationconfig file you must also choose
Run as administrator from the right-click menu
Service-Level Accounts
Planning and Consolidation 75 has a new Windows service named OutlookSoft ServiceManager Service which
manages the System Landscape Directory (SLD) service logging service and shard query engine caches
Since the service should be able to access to the FileShare server a system administrator account is
assigned automatically to the service during the installation of tehPlanning and Consolidation server
program Even though system administrator account has been assigned to the server correctly the
service may not start with the error message The service did not start due to a logon
failure The reason for this is that the system administrator account is not registered as a service
When installing a service to run under a domain user account the account must have the right to
logon as a service on the local machine This logon right strictly applies only to the local computer
and must be granted in the Local Security Policy
To edit the Local Security Policy of the computer you want to define the logon as a service
permission perform the following actions
1 Start the Local Security Settings Microsoft Management Console (MMC) snap-in
2 Expand Local Policies and then click User Rights Assignment
3 In the right-hand pane right-click Log on as a service and then click Security
4 Add the user to the policy and click OK
5 Close the Local Security Settings MMC snap-in
8 Troubleshooting
4254 PUBLIC 2011-06-01
For more details see How to Troubleshoot Service Startup Permissions http
supportmicrosoftcomkb259733
Other Potential Issues
The ABAP service users can be locked as a result of the install Check and unlock any locked ABAP
service users after performing the install To do so perform transaction SU01 enter each service user
ID (PC_SYSADMIN PC_ADMIN and PC_USER) then press Ctrl+F5
You can run the Diagnostic program in Server Manager at any time Review the steps below to
determine the source of the issue
See the procedure below for more information
Procedure
1 Run the Server Manager Diagnostic program
2 Check that the COM+ Components exist
3 Check the interfaces for COM+ Components
4 Check that the librfc32dll is set up appropriately
5 Check the IIS Port
6 Check the ServerConfigurationConfig file for the correct username and system information
7 Check the Registry Entries on 32 bit and 64 bit locations
8 Check the CWINDOWSsystem32driversetchosts file to ensure that a fully qualified domain
and an IP resolution exists
8 Troubleshooting
2011-06-01 PUBLIC 4354
This page is left blank for documents that are printed on both sides
9 Connecting to Solution Manager Diagnostics
The diagnostics functions in SAP Solution Manager allow identification analysis and resolution of
problems This procedure provides the steps required to connect Planning and Consolidation to
Solution Manager Diagnostics
Procedure
1 Install the Diagnostics Agent according to SAP Note 1234387 on all servers where Interface for the
Web and Application Servers are installed
NOTE
Installation files for Diagnostics Agent are available on Service Marketplace by navigating to
Support Packages and Patches mdash Entry by Application Group SAP Technology Components SAP
SOLUTION MANAGER SAP SOLUTION MANAGER 70 EHP 1 Entry by Component Agents
for managed systems DIAGNOSTICS AGENT 711
Download an installation file based on one of the following system landscapes
Windows Server on IA32
32bit Windows Server on IA64
64bit Windows Server on x64 64bit
2 Set up your system for Diagnostics
Refer to End-to-End Root Cause Analysis System Landscape Setup Guide which is available on Service
Marketplace at httpsservicesapcom~sapidb011000358700000074392009E and follow
the chapters that apply to Planning and Consolidation
NOTE
After installing or upgrading to service package (SP) 6 the service
PlanningAndConsolidationJobService fails to start and generates an error message This service
is not required by Planning and Consolidation and has no effect on its operation To avoid receiving
error messages you can safely disable this service
The service PlanningAndConsolidationJobService is designed to be part of the Solution Manager
analysis and log collection function in a future release
9 Connecting to Solution Manager Diagnostics
2011-06-01 PUBLIC 4554
This page is left blank for documents that are printed on both sides
10 Security Considerations and Connection Issues
Your clientserver configuration is unique as it relates to security so you may experience connection
problems with SSL proxy servers or programs and settings that interact with these components If
you are having any issues related to connection review the following recommendations and
troubleshooting tips
101 Setting up SSL Encryption
We recommend that you set up Secure Socket Layer (SSL) encryption on a single Planning and
Consolidation server or on each Application and Web server that is part of a multiserver configuration
Prerequisites
You have an SSL certificate for your Planning and Consolidation IIS Server
Procedure
1 Assign the SSL certificate
1 From IIS open the Web site properties and select the Directory Security tab
2 Choose Server Certificate click Next then select Assign an existing certificate
3 Choose your SSL certificate and click Next
4 Check the summary and click Finish to complete the process
2 Set the SSL port
1 Select the Web Site tab
2 Change the port number to the SSL port for example 443
CAUTION
If you change the port number in IIS you must also change the port number the Web
and Server Manager configuration files Otherwise the Interface for the Web and Server
Manager programs do not work correctly
To change the port number for the Web configuration file open the Webconfig file
ltServer install foldergtWebsrvrwebWebconfig and change the value of the port
number in the AppServer_URL key
10 Security Considerations and Connection Issues
101 Setting up SSL Encryption
2011-06-01 PUBLIC 4754
To change the port number for the Server Manager configuration file open the ltServer
install foldergtServer ManagmentOsoftInstallxml file and change the value of
the port number in the ltPORTgt key
3 Enable secure communications between server and client
1 Select the Directory Security tab
2 Click Edit
3 In the Secure Communication window enable the Require secure channel (SSL) and Require 128-bit
encryption checkboxes then click OK
4 Click OK
5 Change the server settings
1 Open the Webconfig file ltdrivegtWebsrvrwebWebconfig
2 Change the value of key AppServer_URL to https mode
ltappSettingsgt
lt-- hellip hellip --gt
ltadd key=AppServer_URL value=httpsltPC_serverportgtosoftappgt
ltadd key=AppServer_AUTH value=1gt
ltappSettingsgt
6 Restart IIS
Result
After setting up SSL security users must enter the server name and the SSL port in the Connection
Wizard when logging on to the Planning and Consolidation client applications
EXAMPLE
BPCSERVER443
When logging on to Interface for the Web users must usehttpsltPC_serverportgtosoft
NOTE
The specified server name must be the same as the server name setting in the Webconfig file
102 Checking for Open Ports
You must ensure that all required ports are open for inboundoutbound traffic By default Planning
and Consolidation requires that Port 80 (used by http) is open
To test whether the required port is open go to a command prompt and enter Telnet serveripaddress For
example Telnet 431181836 80 If the system returns a blank command window the port is open If it
returns a message stating that it cannot connect the port is not open
10 Security Considerations and Connection Issues
102 Checking for Open Ports
4854 PUBLIC 2011-06-01
NOTE
You can use httpwwwmyserverorgportsniffasp to scan for the normal ports It allows
you to manually enter a port number to test
You can change the name of a port
103 Adobe Flash Player Issues
The Planning and Consolidation Flex Client uses the Adobe Flash player to generate the user interface
A limitation in the Adobe Flash player prevents the installation of the Planning and Consolidation Web
server on some ports as the Flex Client cannot perform http calls on these ports
Features
From Adobe Flash player 901120 a security control blocks commonly reserved ports to prevent
malicious activity If a port number is specified at the end of a URL such as httpwwwadobecom
80 the system checks the port against a list of commonly reserved ports If the port is on this list the
network request is rejected and a security error event is generated
The Adobe Web site (httpwwwadobecom) has a Knowledge Base page entitled URL requests to certain
ports throw security errors in Adobe Flash Player 901150 and higher that lists the ports that Adobe Flash player
considers to be reserved You should not use the ports listed in this Knowledge Base page
104 Proxy Server and Firewall Issues
For questions about specific proxy servers contact SAP Support
General Considerations
If you connect to the Internet through a firewall or proxy server you need to add the IP address
of the Planning and Consolidation server as an exception You can do this at the client level
( Internet Explorer Tools Internet Options Connections LAN Settings ) or at the server level
Enabling content filtering on the proxy server or firewall may cause connection problems
If external users are having trouble connecting to the server make sure the proxy server connects
using a fully qualified domain name Fully qualified domain names typically resolve both internal
and external IP addresses
Each secure Planning and Consolidation server name must be identified on the proxy server For
example if the Web server and OLAP server components both connect to a proxy server make
sure both names are identified on the proxy server
Proxy servers may or may not require authentication which could conflict with Planning and
Consolidation authentication Do not use authentication on the proxy server The system
synchronizes the user name and password on the remote server with the local user name and
password
10 Security Considerations and Connection Issues
103 Adobe Flash Player Issues
2011-06-01 PUBLIC 4954
NOTE
For more information about setting up an ISA proxy server contact SAP Support to request a
copy of the Setting up ISA Proxy Server white paper
Internet Explorer Settings Issues
Internet Explorer settings must be set correctly to prevent errors and problems when you attempt to
access the Planning and Consolidation server using the Connection Wizard Change the settings by
taking the following steps
1 From Internet Explorer select Tools Internet Options
2 From the General tab delete all temporary Internet files cookies and history
3 From the Security tab set security to Default level for Internet and local intranet
4 From the Connections tab choose the LAN settings button If you select Use a proxy server for your LAN
then insert the IP address or fully qualified server name of the Planning and Consolidation server
as an exception by choosing the Advanced button
5 From the Advanced tab choose the Restore Defaults button Apply then OK
Microsoft Office Issues
There should only be one instance of Excel installed on the client machine You can check this by using
AddRemove Programs Multiple instances of Office may cause errors when you perform administrative
functions in Planning and Consolidation
Microsoft Windows Issues
If you have Windows XP SP2 disable the Windows firewall
Norton AntiVirus Issues
Having Script Blocking enabled in Norton AntiVirus can cause the following issues
You cannot view the contents of the installation page in Interface for the Web
Errors downloading dimension files when logging into the Office client
10 Security Considerations and Connection Issues
104 Proxy Server and Firewall Issues
5054 PUBLIC 2011-06-01
11 Terminal Services or Citrix Server
111 Installing Planning and Consolidation in a Terminal Services or Citrix Server Deployment
This section describes best practices and instructions for installing Planning and Consolidation in a
Terminal Services or Citrix Server deployment
1111 Terminal Services Home Directories
We recommend using Terminal Server home directories rather than using the userrsquos profile directory
The profile directory downloads a minimal amount of information about the dimensions of the
application set you are logging on to and may be as large as 2 MB per user The profile directory is on
the system drive and has limited space By specifying a home directory you can manage the disk space
required
If you have a farm of servers put the profile information in a common home directory rather than on
each individual server so that all users consistently use the current download of dimensions
1112 System Requirements
The following programs are required on the Terminal Services or Citrix Server computer
Planning and Consolidation 75 SP00 ndash SP04 Microsoft Office 2003 or 2007
Planning and Consolidation 75 SP05 or later Microsoft Office 2003 2007 or 2010
Microsoft XML 4
VB Runtime 60 SP5
VC++ Runtime 60
Planning and Consolidation 75 SP00 ndash SP04 Microsoft NET Framework 11
Planning and Consolidation 75 SP05 or later Microsoft NET Framework 20 30 or 35
1113 Installing Planning and Consolidation
Prerequisites
The server installation files have been downloaded from SAP Service Marketplace and installed
11 Terminal Services or Citrix Server
111 Installing Planning and Consolidation in a Terminal Services or Citrix Server Deployment
2011-06-01 PUBLIC 5154
Procedure
The following steps outline how to install the Planning and Consolidation clients in a Terminal Services
(TS) or Citrix Server deployment
1 Make sure the Terminal Services or Citrix Server machine has the system requirements installed
2 Log on to the Terminal Services or Citrix Server machine with a user ID that has the rights to
install on that server
3 At a command prompt enter Change userinstall
4 Open a browser and connect to the URL httpltPC_serverportgtosoft
5 Log on to the web site with the service account password and domain
6 Go to the Software Center and install the Planning and Consolidation Administration and Planning
and Consolidation for Office clients
7 Go back to the command prompt and enter Change userexecute or Restart the server
8 For the Citrix Server you must publish each client application Take the following steps
To publish the Planning and Consolidation Launch page Iexploreexe http(s)ltServerNamegt-
NetBIOS or FQDNosoft
To publish Planning and Consolidation Administration CProgram FilesPC_MS
OsoftAdminMainexe
To publish Planning and Consolidation for Office CProgram FilesMicrosoft OfficeOfficeExcelexe
ltdrivegtev4excelxla
1114 Creating a Shortcut to the Launch Page
Procedure
If you use published desktops instead of published applications the Planning and Consolidation desktop
file (which is installed on the current userrsquos desktop) must be moved to the All UsersDesktop folder
1115 Terminal Services Considerations for Installing Microsoft Excel
The Windows Installer used to set up and configure programs and components of Office uses a
transform file to allow a network administrator to designate the options and features to install
Since the Terminal Server environment is different from the usual network environment Microsoft
has supplied a transform file handle the Terminal Server installation If you attempt to use a customized
transform not designated for use with Terminal Server the system does not install Office
The transform file is named Termsrvmst and is available with the ORK (office resource kit) Although
Termsrvrmst can be customized to include options and features that you wish to make available to
Terminal Server client users modification of the TermSrvrmst is not supported by Microsoft
11 Terminal Services or Citrix Server
111 Installing Planning and Consolidation in a Terminal Services or Citrix Server Deployment
5254 PUBLIC 2011-06-01
Documentation in the SAP Service MarketplaceYou can find this document at the following address httpservicesapcominstguides
2011-06-01 PUBLIC 5354
SAP AGDietmar-Hopp-Allee 1669190 WalldorfGermanyT +4918 0534 34 34F +4918 0534 34 20wwwsapcom
copy Copyright 2011 SAP AG All rights reservedNo part of this publication may be reproduced or transmitted in any form or for any purpose without the express permission of SAP AG The information contained herein may be changed without prior notice
- SAP BusinessObjects Planning and Consolidation 75
-
- Table of Contents
- 1 Introduction
-
- 11 SAP Notes for the Installation
- 12 Naming Conventions
-
- 2 Planning the Server Installation
-
- 21 Installation Scenarios
- 22 Hardware Requirements
- 23 Server Prerequisites
- 24 Installing the Server Prerequisites
-
- 241 Installing the Prerequisite Software on the ABAP Application Server
- 242 Installing the Prerequisite Software on the NET Servers
-
- 25 Acquiring the ABAP and NET Server Components
-
- 3 Installing Planning and Consolidation Servers
-
- 31 Installing and Configuring SAP NetWeaver
- 32 Installing the ABAP Server Component
- 33 Configuring the ABAP Server Component
- 34 Installing the NET Server Component
- 35 Configuring the NET Server Component
-
- 4 Post-Installation of the Server Components
-
- 41 Modifying Machineconfig Files
- 42 Configuring COM+ Application Pooling Values
- 43 Verification of Windows Authentication Providers
- 44 Adding a Firewall Exception to the Website Port
- 45 Setting Up for Large Requests
-
- 5 Installing Planning and Consolidation Clients
-
- 51 Verifying and Installing Client Prerequisites
- 52 Uninstalling Previous Client Components
- 53 Installing the Admin and Office Client Components
- 54 Running the Silent Installation
-
- 6 Basic Steps for Setting up an Initial Application Set
- 7 Tips
-
- 71 Creating Start and Stop Batch Files
- 72 SMS for Planning and Consolidation Package Delivery
-
- 8 Troubleshooting
- 9 Connecting to Solution Manager Diagnostics
- 10 Security Considerations and Connection Issues
-
- 101 Setting up SSL Encryption
- 102 Checking for Open Ports
- 103 Adobe Flash Player Issues
- 104 Proxy Server and Firewall Issues
-
- 11 Terminal Services or Citrix Server
-
- 111 Installing Planning and Consolidation in a Terminal Services or Citrix Server Deployment
-
- 1111 Terminal Services Home Directories
- 1112 System Requirements
- 1113 Installing Planning and Consolidation
- 1114 Creating a Shortcut to the Launch Page
- 1115 Terminal Services Considerations for Installing Microsoft Excel
-
- Copyright and trademarks
-

Procedure
To install the Administration client the Office client or both perform the following steps
1 Start the client component installation on the client machine in one of the following ways
Go to httpltPC_serverportgtosoft to open the Launch Page and choose Client Software
Center
Run the client installation file BPCClient75exe you can download from the SAP Service
Marketplace Software Distribution Center
The Planning and Consolidation system checks the installation prerequisites Choose Next
2 Choose whether to install the AdminClient the OfficeClient or both
NOTE
A set of required components is also chosen and installed by default
3 Choose Next to install the selected components in the default location or choose Browse to install
them in an alternate location If you choose Browse specify the location then choose OK then
Next
4 Select one or more languages then choose Next (English is the default)
5 From the license agreement screen select Agree to continue with the installation or Disagree to stop
the installation
6 Specify the location of the XCeedZipdll cryptographic library you downloaded
According to the recommendation in Verifying and Installing Client Prerequisites [page 31] this location
is likely to be CProgram FilesSAP BusinessObjectsPC_NW
7 Choose Next to begin the installation
8 After the installation is complete choose Finish
CAUTION
For Office client installations you must log on to the Office client as an administrator before the
business user of the local machine logs on for the first time to create the registry key for
XCeedZip
54 Running the Silent Installation
Procedure
1 Download the Planning and Consolidation Install program file BPCClient75exe from the SAP
Service Marketplace Software Distribution Center to a local drive on your computer
2 Uninstall the previous version of the software if applicable using this format
ltinstallernamegt s x zldquoUninstallrdquo
3 Open a command window
4 In the command window change directories to go to location of the installer
5 Install the Planning and Consolidation Client using this command format
5 Installing Planning and Consolidation Clients
54 Running the Silent Installation
2011-06-01 PUBLIC 3354
ltinstallernamegt s zldquoltinstall-dirgtampltXceedzipdll pathgtampltlanguage-
selectiongtampltfeature-selectiongtrdquo
For example
bpcclient75exe s zldquoctestampcinstallshieldxceedzipdllampFRampALL
The language selections are shown below
Language Selections Description
EN English (United States)
ZH Chinese (Simplified)
FR French (France)
DE German
IT Italian
JA Japanese
KO Korean
PT Portuguese (Brazil)
RU Russian
ES Spanish
NL Dutch
DA Danish
NO Norwegian
SV Swedish
FI Finnish
PL Polish
SK Slovakian
CS Czech
ALL Selects all languages
The feature selections are shown below
Feature Selection Description
Admin Specifies that you only want to install the Admin client
Office Specifies that you only want to install the Office client
ALL Specifies that you want to install both clients
5 Installing Planning and Consolidation Clients
54 Running the Silent Installation
3454 PUBLIC 2011-06-01
6 Basic Steps for Setting up an Initial Application Set
This section describes how to create an initial application set and then how to start setting up security
Procedure
Creating an Initial Application Set
These are the basic steps for setting up an initial application set You create this application set by copying
the application set ApShell that is provided with Planning and Consolidation
NOTE
Do not make any changes to ApShell directly
Prerequisites
The server components and Administration client are installed
The user who creates the initial application set must be the domain user specified in the sysadmin
field of the UJA3_WRITE_SYS_USERS program
To create an initial application set
1 Log on to the Administration client In the Connection Wizard screen specify the Planning and
Consolidation server name or IP address Click Next
2 Specify the user credentials for logging onto Planning and Consolidation The first time you log
on enter the sysadmin domain user Click Next
3 Select APSHELL Click Next A summary of the connection details appears
4 Click Finish The Logon dialog box appears
5 Select APSHELL then click OK The Administration Console loads the application set and then
displays it
6 From the Action pane click Add a New Application Set
7 Enter a name and description for the new application set and click Go to Next Step 2 of 2
8 Select all records to copy and click Add a New Application Set to start the copy process The new
application set is created this might take several minutes
NOTE
Before you can view and edit the newly created application set after copying the ApShell
application set you must close the Administration client and then open it again You can
then make changes to it in the Administration Console
6 Basic Steps for Setting up an Initial Application Set
2011-06-01 PUBLIC 3554
Setting up Initial Security
To set up security for Planning and Consolidation do the following
1 Set up a domain
2 Add a new Admin user
3 Assign task and member access
Setting up a Domain
To assign users in Planning and Consolidation you must set up a domain Log on to Server Manager
and create a domain in Options Define System User Groups See the Operations Guide for more information
Adding a New Admin User
In the new copied application set add an Admin user
To add an Admin user
1 In the Logon dialog box select the new application set then click Connection Wizard
2 In the Connection Wizard screen specify your user credentials for logging onto Planning and
Consolidation then click Finish
3 In the Logon dialog box click OK The Administration Console displays the application set
4 In the hierarchical list expand the application set
5 Select Security Users
6 From the action pane choose Add new user
7 In the User Setup screen select a domain and then select the user to which you want to grant Admin
access Click Next
8 From the Assignments screen click Next
9 From the Finish screen click Apply
Assigning Task and Member Access
Do the following to add the Admin user to the ADMIN team then assign full member access and task
access to this team
1 In the Administration Console in the hierarchical list select Security Teams ADMIN
2 From the action pane choose Modify Team
3 From the Modify Team screen click Next
4 From the Users screen select the new user Click Next
5 From the Access screen in Task Profile select FULL_TSK From Member Access Profiles select the
Enable check box for AdminMbrAccPrf Click Next
6 From the Finish screen review the summary and click Apply
NOTE
For more information see the Administration section in the application help
6 Basic Steps for Setting up an Initial Application Set
3654 PUBLIC 2011-06-01
7 Tips
71 Creating Start and Stop Batch Files
Follow these steps to create start and stop batch files for the server components
Procedure
1 Create a batch file called StartOsoftbat and ensure the contents of the batch file are as specified
below Place this batch file on the desktop
NET START World Wide Web Publishing
NET START HTTP SSL
NET START IIS Admin
NET START IIS Admin Service
NET START Simple Mail Transfer Protocol (SMTP)
iisreset start
2 Create a batch file called StopOsoftbat and ensure the contents of the batch file are as specified
below Place this batch file on the desktop
iisreset stop
NET STOP World Wide Web Publishing
NET STOP HTTP SSL
NET STOP Simple Mail Transfer Protocol (SMTP)
NET STOP IIS Admin
NET STOP IIS Admin Service
72 SMS for Planning and Consolidation Package Delivery
Use these instructions for SMS usage in the Planning and Consolidation installer and for patch
publication
Prerequisites
Client and SMS server are installed and configured
Procedure
1 Log on to the server on which SMS is installed
2 Create a folder for placing published packages
7 Tips
71 Creating Start and Stop Batch Files
2011-06-01 PUBLIC 3754
3 Create the folders SMSPACK and AP001 on D where SMSPACK is the parent folder for publishing
packages with subfolders such as AP001 002 and so on for each package
4 Place the Planning and Consolidation setup files in DSMSPACKAP001
5 To publish the Planning and Consolidation setup files or to advertise them to the clients create a
package for the setup file as follows
1 Open the SMS Admin console from Programs Systems Management Server SMS Administrator
console
2 Right-click on the packages folder then select New Package
3 Enter the required data
4 On the General tab click the data source and choose This package contains source files
5 Set the directory of the source files to the local drive D then choose ApplyOK
6 To run this package create a program as follows
1 Expand the packages folder in the Admin console right-click the programs and select New
Program
2 Enter the Program Properties as required
NOTE
If you have command line options for the setup you can browse to choose the package
and add the command line parameters next to it If not you can simply choose the setup
file
You can use the After Running dropdown to configure the action once the package is
installed
On the Environment tab you can choose how the package should run and whether the user
must be logged in or not and with what rights If the user does not have administrator
rights select Run with administrative rights and Allow users to interact with this program
3 Choose Apply to save the settings then choose OK
7 To notify client machines that a package is available create an advertisement as follows
1 Right-click on the Advertisements folder and choose New Advertisement
2 Provide a name and appropriate details and choose the package and the program
3 Choose the systems to which the package is available
4 Indicate whether to advertise the package at a specific time or set a mandatory assignment by
choosing the yellow star button
The checkbox allows users to run the package installation independently whenever
convenient from Control Panel or AddRemove Programs
5 On the Advanced tab set the location from which you want to run the program then choose
Apply and OK
8 Create a distribution point for this program as follows
1 Expand the packages folder in the Admin Console expand the package you created and right-
click the distribution point folder
7 Tips
72 SMS for Planning and Consolidation Package Delivery
3854 PUBLIC 2011-06-01
2 Choose New Distribution point and set the distribution point
3 Update this with the package you created by right-clicking on the distribution points folder
selecting all tasks and updating the distribution points
4 Choose Yes at the confirmation message
9 Verify that the package is available on the client side
7 Tips
72 SMS for Planning and Consolidation Package Delivery
2011-06-01 PUBLIC 3954
This page is left blank for documents that are printed on both sides
8 Troubleshooting
Server Installation Issues
By default the installation program runs a diagnostic program Here are some potential error messages
that display during the server installation
ldquoWindows Script is not installedrdquo
Download the Windows script for your operating system and then run it
ldquoIIS xx is not installedrdquo
Install the relevant version of IIS with FrontPage Extensions using AddRemove Programs in the Control
Panel
ldquoNET Framework xx is not installedrdquo
Install the relevant version of NET Framework before continuing
NOTE
For more information about installing these prerequisites see Installing the Server Prerequisites [page
13]
Issues with IIS 70
IIS 70 combines with ASPNET to provide an integrated request pipeline Using IIS 70 may require
minor changes to your Webconfig file However these changes may not be compatible with NET
Framework 20 and lead to Error 500 server access problems
For a solution to this problem see httpmsdnmicrosoftcomen-uslibrary
bb515251aspx
IIS 70 adds the section systemwebServer to the file Webconfig As a result when using IIS 70 in
Classic mode with LDAP authentication logging on to Planning and Consolidation generates an
internal server error To solve this issue you must manually remove the section
systemwebServer from Webconfig then run iisreset
For IIS 70 with Windows 2008 on a 64ndashbit server and NET Framework 20 When a Planning and
Consolidation web service throws an exception IIS 70 generates 500 mdash Internal Server
Error messages You can change the IIS settings to generate error messages that are more detailed
as follows
1 Log on to Internet Information Services (IIS) Manager
2 Under OSoft double-click Error Pages
3 In the Actions pane choose Edit Feature Settings
4 In the Edit Error Pages Settings window under Error Responses choose Detailed errors
8 Troubleshooting
2011-06-01 PUBLIC 4154
Client Installation Issues
By default the installation program runs a diagnostic program Here are some potential error messages
that display during the client installation
ldquoVisual Basic 60 SP5 Run-Time Redistribution Pack not installedrdquo
Download vbrun60sp5exe then run it
ldquoVisual C++ 60 Run-Time not installedrdquo
Download vc6redistsetup_enuexe then run it
ldquoOSoftDMClientToolsDMTools found in registry Please refer to system administrator
before installationrdquo
Open the registry table find the key OSoftDMClientToolsDMTool under HKEY_LOCAL_MACHINE
SOFTWAREClasses and delete this key
ldquoNET Framework xx is not installedrdquo
Install the relevant version of NET Framework before continuing
Server Manager Issues
Always run Server Manager as the administrator To do this right-click the Server Manager icon and
select Run as administrator
If modifying the CPC_NWWebsrvrwebServerConfigurationconfig file you must also choose
Run as administrator from the right-click menu
Service-Level Accounts
Planning and Consolidation 75 has a new Windows service named OutlookSoft ServiceManager Service which
manages the System Landscape Directory (SLD) service logging service and shard query engine caches
Since the service should be able to access to the FileShare server a system administrator account is
assigned automatically to the service during the installation of tehPlanning and Consolidation server
program Even though system administrator account has been assigned to the server correctly the
service may not start with the error message The service did not start due to a logon
failure The reason for this is that the system administrator account is not registered as a service
When installing a service to run under a domain user account the account must have the right to
logon as a service on the local machine This logon right strictly applies only to the local computer
and must be granted in the Local Security Policy
To edit the Local Security Policy of the computer you want to define the logon as a service
permission perform the following actions
1 Start the Local Security Settings Microsoft Management Console (MMC) snap-in
2 Expand Local Policies and then click User Rights Assignment
3 In the right-hand pane right-click Log on as a service and then click Security
4 Add the user to the policy and click OK
5 Close the Local Security Settings MMC snap-in
8 Troubleshooting
4254 PUBLIC 2011-06-01
For more details see How to Troubleshoot Service Startup Permissions http
supportmicrosoftcomkb259733
Other Potential Issues
The ABAP service users can be locked as a result of the install Check and unlock any locked ABAP
service users after performing the install To do so perform transaction SU01 enter each service user
ID (PC_SYSADMIN PC_ADMIN and PC_USER) then press Ctrl+F5
You can run the Diagnostic program in Server Manager at any time Review the steps below to
determine the source of the issue
See the procedure below for more information
Procedure
1 Run the Server Manager Diagnostic program
2 Check that the COM+ Components exist
3 Check the interfaces for COM+ Components
4 Check that the librfc32dll is set up appropriately
5 Check the IIS Port
6 Check the ServerConfigurationConfig file for the correct username and system information
7 Check the Registry Entries on 32 bit and 64 bit locations
8 Check the CWINDOWSsystem32driversetchosts file to ensure that a fully qualified domain
and an IP resolution exists
8 Troubleshooting
2011-06-01 PUBLIC 4354
This page is left blank for documents that are printed on both sides
9 Connecting to Solution Manager Diagnostics
The diagnostics functions in SAP Solution Manager allow identification analysis and resolution of
problems This procedure provides the steps required to connect Planning and Consolidation to
Solution Manager Diagnostics
Procedure
1 Install the Diagnostics Agent according to SAP Note 1234387 on all servers where Interface for the
Web and Application Servers are installed
NOTE
Installation files for Diagnostics Agent are available on Service Marketplace by navigating to
Support Packages and Patches mdash Entry by Application Group SAP Technology Components SAP
SOLUTION MANAGER SAP SOLUTION MANAGER 70 EHP 1 Entry by Component Agents
for managed systems DIAGNOSTICS AGENT 711
Download an installation file based on one of the following system landscapes
Windows Server on IA32
32bit Windows Server on IA64
64bit Windows Server on x64 64bit
2 Set up your system for Diagnostics
Refer to End-to-End Root Cause Analysis System Landscape Setup Guide which is available on Service
Marketplace at httpsservicesapcom~sapidb011000358700000074392009E and follow
the chapters that apply to Planning and Consolidation
NOTE
After installing or upgrading to service package (SP) 6 the service
PlanningAndConsolidationJobService fails to start and generates an error message This service
is not required by Planning and Consolidation and has no effect on its operation To avoid receiving
error messages you can safely disable this service
The service PlanningAndConsolidationJobService is designed to be part of the Solution Manager
analysis and log collection function in a future release
9 Connecting to Solution Manager Diagnostics
2011-06-01 PUBLIC 4554
This page is left blank for documents that are printed on both sides
10 Security Considerations and Connection Issues
Your clientserver configuration is unique as it relates to security so you may experience connection
problems with SSL proxy servers or programs and settings that interact with these components If
you are having any issues related to connection review the following recommendations and
troubleshooting tips
101 Setting up SSL Encryption
We recommend that you set up Secure Socket Layer (SSL) encryption on a single Planning and
Consolidation server or on each Application and Web server that is part of a multiserver configuration
Prerequisites
You have an SSL certificate for your Planning and Consolidation IIS Server
Procedure
1 Assign the SSL certificate
1 From IIS open the Web site properties and select the Directory Security tab
2 Choose Server Certificate click Next then select Assign an existing certificate
3 Choose your SSL certificate and click Next
4 Check the summary and click Finish to complete the process
2 Set the SSL port
1 Select the Web Site tab
2 Change the port number to the SSL port for example 443
CAUTION
If you change the port number in IIS you must also change the port number the Web
and Server Manager configuration files Otherwise the Interface for the Web and Server
Manager programs do not work correctly
To change the port number for the Web configuration file open the Webconfig file
ltServer install foldergtWebsrvrwebWebconfig and change the value of the port
number in the AppServer_URL key
10 Security Considerations and Connection Issues
101 Setting up SSL Encryption
2011-06-01 PUBLIC 4754
To change the port number for the Server Manager configuration file open the ltServer
install foldergtServer ManagmentOsoftInstallxml file and change the value of
the port number in the ltPORTgt key
3 Enable secure communications between server and client
1 Select the Directory Security tab
2 Click Edit
3 In the Secure Communication window enable the Require secure channel (SSL) and Require 128-bit
encryption checkboxes then click OK
4 Click OK
5 Change the server settings
1 Open the Webconfig file ltdrivegtWebsrvrwebWebconfig
2 Change the value of key AppServer_URL to https mode
ltappSettingsgt
lt-- hellip hellip --gt
ltadd key=AppServer_URL value=httpsltPC_serverportgtosoftappgt
ltadd key=AppServer_AUTH value=1gt
ltappSettingsgt
6 Restart IIS
Result
After setting up SSL security users must enter the server name and the SSL port in the Connection
Wizard when logging on to the Planning and Consolidation client applications
EXAMPLE
BPCSERVER443
When logging on to Interface for the Web users must usehttpsltPC_serverportgtosoft
NOTE
The specified server name must be the same as the server name setting in the Webconfig file
102 Checking for Open Ports
You must ensure that all required ports are open for inboundoutbound traffic By default Planning
and Consolidation requires that Port 80 (used by http) is open
To test whether the required port is open go to a command prompt and enter Telnet serveripaddress For
example Telnet 431181836 80 If the system returns a blank command window the port is open If it
returns a message stating that it cannot connect the port is not open
10 Security Considerations and Connection Issues
102 Checking for Open Ports
4854 PUBLIC 2011-06-01
NOTE
You can use httpwwwmyserverorgportsniffasp to scan for the normal ports It allows
you to manually enter a port number to test
You can change the name of a port
103 Adobe Flash Player Issues
The Planning and Consolidation Flex Client uses the Adobe Flash player to generate the user interface
A limitation in the Adobe Flash player prevents the installation of the Planning and Consolidation Web
server on some ports as the Flex Client cannot perform http calls on these ports
Features
From Adobe Flash player 901120 a security control blocks commonly reserved ports to prevent
malicious activity If a port number is specified at the end of a URL such as httpwwwadobecom
80 the system checks the port against a list of commonly reserved ports If the port is on this list the
network request is rejected and a security error event is generated
The Adobe Web site (httpwwwadobecom) has a Knowledge Base page entitled URL requests to certain
ports throw security errors in Adobe Flash Player 901150 and higher that lists the ports that Adobe Flash player
considers to be reserved You should not use the ports listed in this Knowledge Base page
104 Proxy Server and Firewall Issues
For questions about specific proxy servers contact SAP Support
General Considerations
If you connect to the Internet through a firewall or proxy server you need to add the IP address
of the Planning and Consolidation server as an exception You can do this at the client level
( Internet Explorer Tools Internet Options Connections LAN Settings ) or at the server level
Enabling content filtering on the proxy server or firewall may cause connection problems
If external users are having trouble connecting to the server make sure the proxy server connects
using a fully qualified domain name Fully qualified domain names typically resolve both internal
and external IP addresses
Each secure Planning and Consolidation server name must be identified on the proxy server For
example if the Web server and OLAP server components both connect to a proxy server make
sure both names are identified on the proxy server
Proxy servers may or may not require authentication which could conflict with Planning and
Consolidation authentication Do not use authentication on the proxy server The system
synchronizes the user name and password on the remote server with the local user name and
password
10 Security Considerations and Connection Issues
103 Adobe Flash Player Issues
2011-06-01 PUBLIC 4954
NOTE
For more information about setting up an ISA proxy server contact SAP Support to request a
copy of the Setting up ISA Proxy Server white paper
Internet Explorer Settings Issues
Internet Explorer settings must be set correctly to prevent errors and problems when you attempt to
access the Planning and Consolidation server using the Connection Wizard Change the settings by
taking the following steps
1 From Internet Explorer select Tools Internet Options
2 From the General tab delete all temporary Internet files cookies and history
3 From the Security tab set security to Default level for Internet and local intranet
4 From the Connections tab choose the LAN settings button If you select Use a proxy server for your LAN
then insert the IP address or fully qualified server name of the Planning and Consolidation server
as an exception by choosing the Advanced button
5 From the Advanced tab choose the Restore Defaults button Apply then OK
Microsoft Office Issues
There should only be one instance of Excel installed on the client machine You can check this by using
AddRemove Programs Multiple instances of Office may cause errors when you perform administrative
functions in Planning and Consolidation
Microsoft Windows Issues
If you have Windows XP SP2 disable the Windows firewall
Norton AntiVirus Issues
Having Script Blocking enabled in Norton AntiVirus can cause the following issues
You cannot view the contents of the installation page in Interface for the Web
Errors downloading dimension files when logging into the Office client
10 Security Considerations and Connection Issues
104 Proxy Server and Firewall Issues
5054 PUBLIC 2011-06-01
11 Terminal Services or Citrix Server
111 Installing Planning and Consolidation in a Terminal Services or Citrix Server Deployment
This section describes best practices and instructions for installing Planning and Consolidation in a
Terminal Services or Citrix Server deployment
1111 Terminal Services Home Directories
We recommend using Terminal Server home directories rather than using the userrsquos profile directory
The profile directory downloads a minimal amount of information about the dimensions of the
application set you are logging on to and may be as large as 2 MB per user The profile directory is on
the system drive and has limited space By specifying a home directory you can manage the disk space
required
If you have a farm of servers put the profile information in a common home directory rather than on
each individual server so that all users consistently use the current download of dimensions
1112 System Requirements
The following programs are required on the Terminal Services or Citrix Server computer
Planning and Consolidation 75 SP00 ndash SP04 Microsoft Office 2003 or 2007
Planning and Consolidation 75 SP05 or later Microsoft Office 2003 2007 or 2010
Microsoft XML 4
VB Runtime 60 SP5
VC++ Runtime 60
Planning and Consolidation 75 SP00 ndash SP04 Microsoft NET Framework 11
Planning and Consolidation 75 SP05 or later Microsoft NET Framework 20 30 or 35
1113 Installing Planning and Consolidation
Prerequisites
The server installation files have been downloaded from SAP Service Marketplace and installed
11 Terminal Services or Citrix Server
111 Installing Planning and Consolidation in a Terminal Services or Citrix Server Deployment
2011-06-01 PUBLIC 5154
Procedure
The following steps outline how to install the Planning and Consolidation clients in a Terminal Services
(TS) or Citrix Server deployment
1 Make sure the Terminal Services or Citrix Server machine has the system requirements installed
2 Log on to the Terminal Services or Citrix Server machine with a user ID that has the rights to
install on that server
3 At a command prompt enter Change userinstall
4 Open a browser and connect to the URL httpltPC_serverportgtosoft
5 Log on to the web site with the service account password and domain
6 Go to the Software Center and install the Planning and Consolidation Administration and Planning
and Consolidation for Office clients
7 Go back to the command prompt and enter Change userexecute or Restart the server
8 For the Citrix Server you must publish each client application Take the following steps
To publish the Planning and Consolidation Launch page Iexploreexe http(s)ltServerNamegt-
NetBIOS or FQDNosoft
To publish Planning and Consolidation Administration CProgram FilesPC_MS
OsoftAdminMainexe
To publish Planning and Consolidation for Office CProgram FilesMicrosoft OfficeOfficeExcelexe
ltdrivegtev4excelxla
1114 Creating a Shortcut to the Launch Page
Procedure
If you use published desktops instead of published applications the Planning and Consolidation desktop
file (which is installed on the current userrsquos desktop) must be moved to the All UsersDesktop folder
1115 Terminal Services Considerations for Installing Microsoft Excel
The Windows Installer used to set up and configure programs and components of Office uses a
transform file to allow a network administrator to designate the options and features to install
Since the Terminal Server environment is different from the usual network environment Microsoft
has supplied a transform file handle the Terminal Server installation If you attempt to use a customized
transform not designated for use with Terminal Server the system does not install Office
The transform file is named Termsrvmst and is available with the ORK (office resource kit) Although
Termsrvrmst can be customized to include options and features that you wish to make available to
Terminal Server client users modification of the TermSrvrmst is not supported by Microsoft
11 Terminal Services or Citrix Server
111 Installing Planning and Consolidation in a Terminal Services or Citrix Server Deployment
5254 PUBLIC 2011-06-01
Documentation in the SAP Service MarketplaceYou can find this document at the following address httpservicesapcominstguides
2011-06-01 PUBLIC 5354
SAP AGDietmar-Hopp-Allee 1669190 WalldorfGermanyT +4918 0534 34 34F +4918 0534 34 20wwwsapcom
copy Copyright 2011 SAP AG All rights reservedNo part of this publication may be reproduced or transmitted in any form or for any purpose without the express permission of SAP AG The information contained herein may be changed without prior notice
- SAP BusinessObjects Planning and Consolidation 75
-
- Table of Contents
- 1 Introduction
-
- 11 SAP Notes for the Installation
- 12 Naming Conventions
-
- 2 Planning the Server Installation
-
- 21 Installation Scenarios
- 22 Hardware Requirements
- 23 Server Prerequisites
- 24 Installing the Server Prerequisites
-
- 241 Installing the Prerequisite Software on the ABAP Application Server
- 242 Installing the Prerequisite Software on the NET Servers
-
- 25 Acquiring the ABAP and NET Server Components
-
- 3 Installing Planning and Consolidation Servers
-
- 31 Installing and Configuring SAP NetWeaver
- 32 Installing the ABAP Server Component
- 33 Configuring the ABAP Server Component
- 34 Installing the NET Server Component
- 35 Configuring the NET Server Component
-
- 4 Post-Installation of the Server Components
-
- 41 Modifying Machineconfig Files
- 42 Configuring COM+ Application Pooling Values
- 43 Verification of Windows Authentication Providers
- 44 Adding a Firewall Exception to the Website Port
- 45 Setting Up for Large Requests
-
- 5 Installing Planning and Consolidation Clients
-
- 51 Verifying and Installing Client Prerequisites
- 52 Uninstalling Previous Client Components
- 53 Installing the Admin and Office Client Components
- 54 Running the Silent Installation
-
- 6 Basic Steps for Setting up an Initial Application Set
- 7 Tips
-
- 71 Creating Start and Stop Batch Files
- 72 SMS for Planning and Consolidation Package Delivery
-
- 8 Troubleshooting
- 9 Connecting to Solution Manager Diagnostics
- 10 Security Considerations and Connection Issues
-
- 101 Setting up SSL Encryption
- 102 Checking for Open Ports
- 103 Adobe Flash Player Issues
- 104 Proxy Server and Firewall Issues
-
- 11 Terminal Services or Citrix Server
-
- 111 Installing Planning and Consolidation in a Terminal Services or Citrix Server Deployment
-
- 1111 Terminal Services Home Directories
- 1112 System Requirements
- 1113 Installing Planning and Consolidation
- 1114 Creating a Shortcut to the Launch Page
- 1115 Terminal Services Considerations for Installing Microsoft Excel
-
- Copyright and trademarks
-

ltinstallernamegt s zldquoltinstall-dirgtampltXceedzipdll pathgtampltlanguage-
selectiongtampltfeature-selectiongtrdquo
For example
bpcclient75exe s zldquoctestampcinstallshieldxceedzipdllampFRampALL
The language selections are shown below
Language Selections Description
EN English (United States)
ZH Chinese (Simplified)
FR French (France)
DE German
IT Italian
JA Japanese
KO Korean
PT Portuguese (Brazil)
RU Russian
ES Spanish
NL Dutch
DA Danish
NO Norwegian
SV Swedish
FI Finnish
PL Polish
SK Slovakian
CS Czech
ALL Selects all languages
The feature selections are shown below
Feature Selection Description
Admin Specifies that you only want to install the Admin client
Office Specifies that you only want to install the Office client
ALL Specifies that you want to install both clients
5 Installing Planning and Consolidation Clients
54 Running the Silent Installation
3454 PUBLIC 2011-06-01
6 Basic Steps for Setting up an Initial Application Set
This section describes how to create an initial application set and then how to start setting up security
Procedure
Creating an Initial Application Set
These are the basic steps for setting up an initial application set You create this application set by copying
the application set ApShell that is provided with Planning and Consolidation
NOTE
Do not make any changes to ApShell directly
Prerequisites
The server components and Administration client are installed
The user who creates the initial application set must be the domain user specified in the sysadmin
field of the UJA3_WRITE_SYS_USERS program
To create an initial application set
1 Log on to the Administration client In the Connection Wizard screen specify the Planning and
Consolidation server name or IP address Click Next
2 Specify the user credentials for logging onto Planning and Consolidation The first time you log
on enter the sysadmin domain user Click Next
3 Select APSHELL Click Next A summary of the connection details appears
4 Click Finish The Logon dialog box appears
5 Select APSHELL then click OK The Administration Console loads the application set and then
displays it
6 From the Action pane click Add a New Application Set
7 Enter a name and description for the new application set and click Go to Next Step 2 of 2
8 Select all records to copy and click Add a New Application Set to start the copy process The new
application set is created this might take several minutes
NOTE
Before you can view and edit the newly created application set after copying the ApShell
application set you must close the Administration client and then open it again You can
then make changes to it in the Administration Console
6 Basic Steps for Setting up an Initial Application Set
2011-06-01 PUBLIC 3554
Setting up Initial Security
To set up security for Planning and Consolidation do the following
1 Set up a domain
2 Add a new Admin user
3 Assign task and member access
Setting up a Domain
To assign users in Planning and Consolidation you must set up a domain Log on to Server Manager
and create a domain in Options Define System User Groups See the Operations Guide for more information
Adding a New Admin User
In the new copied application set add an Admin user
To add an Admin user
1 In the Logon dialog box select the new application set then click Connection Wizard
2 In the Connection Wizard screen specify your user credentials for logging onto Planning and
Consolidation then click Finish
3 In the Logon dialog box click OK The Administration Console displays the application set
4 In the hierarchical list expand the application set
5 Select Security Users
6 From the action pane choose Add new user
7 In the User Setup screen select a domain and then select the user to which you want to grant Admin
access Click Next
8 From the Assignments screen click Next
9 From the Finish screen click Apply
Assigning Task and Member Access
Do the following to add the Admin user to the ADMIN team then assign full member access and task
access to this team
1 In the Administration Console in the hierarchical list select Security Teams ADMIN
2 From the action pane choose Modify Team
3 From the Modify Team screen click Next
4 From the Users screen select the new user Click Next
5 From the Access screen in Task Profile select FULL_TSK From Member Access Profiles select the
Enable check box for AdminMbrAccPrf Click Next
6 From the Finish screen review the summary and click Apply
NOTE
For more information see the Administration section in the application help
6 Basic Steps for Setting up an Initial Application Set
3654 PUBLIC 2011-06-01
7 Tips
71 Creating Start and Stop Batch Files
Follow these steps to create start and stop batch files for the server components
Procedure
1 Create a batch file called StartOsoftbat and ensure the contents of the batch file are as specified
below Place this batch file on the desktop
NET START World Wide Web Publishing
NET START HTTP SSL
NET START IIS Admin
NET START IIS Admin Service
NET START Simple Mail Transfer Protocol (SMTP)
iisreset start
2 Create a batch file called StopOsoftbat and ensure the contents of the batch file are as specified
below Place this batch file on the desktop
iisreset stop
NET STOP World Wide Web Publishing
NET STOP HTTP SSL
NET STOP Simple Mail Transfer Protocol (SMTP)
NET STOP IIS Admin
NET STOP IIS Admin Service
72 SMS for Planning and Consolidation Package Delivery
Use these instructions for SMS usage in the Planning and Consolidation installer and for patch
publication
Prerequisites
Client and SMS server are installed and configured
Procedure
1 Log on to the server on which SMS is installed
2 Create a folder for placing published packages
7 Tips
71 Creating Start and Stop Batch Files
2011-06-01 PUBLIC 3754
3 Create the folders SMSPACK and AP001 on D where SMSPACK is the parent folder for publishing
packages with subfolders such as AP001 002 and so on for each package
4 Place the Planning and Consolidation setup files in DSMSPACKAP001
5 To publish the Planning and Consolidation setup files or to advertise them to the clients create a
package for the setup file as follows
1 Open the SMS Admin console from Programs Systems Management Server SMS Administrator
console
2 Right-click on the packages folder then select New Package
3 Enter the required data
4 On the General tab click the data source and choose This package contains source files
5 Set the directory of the source files to the local drive D then choose ApplyOK
6 To run this package create a program as follows
1 Expand the packages folder in the Admin console right-click the programs and select New
Program
2 Enter the Program Properties as required
NOTE
If you have command line options for the setup you can browse to choose the package
and add the command line parameters next to it If not you can simply choose the setup
file
You can use the After Running dropdown to configure the action once the package is
installed
On the Environment tab you can choose how the package should run and whether the user
must be logged in or not and with what rights If the user does not have administrator
rights select Run with administrative rights and Allow users to interact with this program
3 Choose Apply to save the settings then choose OK
7 To notify client machines that a package is available create an advertisement as follows
1 Right-click on the Advertisements folder and choose New Advertisement
2 Provide a name and appropriate details and choose the package and the program
3 Choose the systems to which the package is available
4 Indicate whether to advertise the package at a specific time or set a mandatory assignment by
choosing the yellow star button
The checkbox allows users to run the package installation independently whenever
convenient from Control Panel or AddRemove Programs
5 On the Advanced tab set the location from which you want to run the program then choose
Apply and OK
8 Create a distribution point for this program as follows
1 Expand the packages folder in the Admin Console expand the package you created and right-
click the distribution point folder
7 Tips
72 SMS for Planning and Consolidation Package Delivery
3854 PUBLIC 2011-06-01
2 Choose New Distribution point and set the distribution point
3 Update this with the package you created by right-clicking on the distribution points folder
selecting all tasks and updating the distribution points
4 Choose Yes at the confirmation message
9 Verify that the package is available on the client side
7 Tips
72 SMS for Planning and Consolidation Package Delivery
2011-06-01 PUBLIC 3954
This page is left blank for documents that are printed on both sides
8 Troubleshooting
Server Installation Issues
By default the installation program runs a diagnostic program Here are some potential error messages
that display during the server installation
ldquoWindows Script is not installedrdquo
Download the Windows script for your operating system and then run it
ldquoIIS xx is not installedrdquo
Install the relevant version of IIS with FrontPage Extensions using AddRemove Programs in the Control
Panel
ldquoNET Framework xx is not installedrdquo
Install the relevant version of NET Framework before continuing
NOTE
For more information about installing these prerequisites see Installing the Server Prerequisites [page
13]
Issues with IIS 70
IIS 70 combines with ASPNET to provide an integrated request pipeline Using IIS 70 may require
minor changes to your Webconfig file However these changes may not be compatible with NET
Framework 20 and lead to Error 500 server access problems
For a solution to this problem see httpmsdnmicrosoftcomen-uslibrary
bb515251aspx
IIS 70 adds the section systemwebServer to the file Webconfig As a result when using IIS 70 in
Classic mode with LDAP authentication logging on to Planning and Consolidation generates an
internal server error To solve this issue you must manually remove the section
systemwebServer from Webconfig then run iisreset
For IIS 70 with Windows 2008 on a 64ndashbit server and NET Framework 20 When a Planning and
Consolidation web service throws an exception IIS 70 generates 500 mdash Internal Server
Error messages You can change the IIS settings to generate error messages that are more detailed
as follows
1 Log on to Internet Information Services (IIS) Manager
2 Under OSoft double-click Error Pages
3 In the Actions pane choose Edit Feature Settings
4 In the Edit Error Pages Settings window under Error Responses choose Detailed errors
8 Troubleshooting
2011-06-01 PUBLIC 4154
Client Installation Issues
By default the installation program runs a diagnostic program Here are some potential error messages
that display during the client installation
ldquoVisual Basic 60 SP5 Run-Time Redistribution Pack not installedrdquo
Download vbrun60sp5exe then run it
ldquoVisual C++ 60 Run-Time not installedrdquo
Download vc6redistsetup_enuexe then run it
ldquoOSoftDMClientToolsDMTools found in registry Please refer to system administrator
before installationrdquo
Open the registry table find the key OSoftDMClientToolsDMTool under HKEY_LOCAL_MACHINE
SOFTWAREClasses and delete this key
ldquoNET Framework xx is not installedrdquo
Install the relevant version of NET Framework before continuing
Server Manager Issues
Always run Server Manager as the administrator To do this right-click the Server Manager icon and
select Run as administrator
If modifying the CPC_NWWebsrvrwebServerConfigurationconfig file you must also choose
Run as administrator from the right-click menu
Service-Level Accounts
Planning and Consolidation 75 has a new Windows service named OutlookSoft ServiceManager Service which
manages the System Landscape Directory (SLD) service logging service and shard query engine caches
Since the service should be able to access to the FileShare server a system administrator account is
assigned automatically to the service during the installation of tehPlanning and Consolidation server
program Even though system administrator account has been assigned to the server correctly the
service may not start with the error message The service did not start due to a logon
failure The reason for this is that the system administrator account is not registered as a service
When installing a service to run under a domain user account the account must have the right to
logon as a service on the local machine This logon right strictly applies only to the local computer
and must be granted in the Local Security Policy
To edit the Local Security Policy of the computer you want to define the logon as a service
permission perform the following actions
1 Start the Local Security Settings Microsoft Management Console (MMC) snap-in
2 Expand Local Policies and then click User Rights Assignment
3 In the right-hand pane right-click Log on as a service and then click Security
4 Add the user to the policy and click OK
5 Close the Local Security Settings MMC snap-in
8 Troubleshooting
4254 PUBLIC 2011-06-01
For more details see How to Troubleshoot Service Startup Permissions http
supportmicrosoftcomkb259733
Other Potential Issues
The ABAP service users can be locked as a result of the install Check and unlock any locked ABAP
service users after performing the install To do so perform transaction SU01 enter each service user
ID (PC_SYSADMIN PC_ADMIN and PC_USER) then press Ctrl+F5
You can run the Diagnostic program in Server Manager at any time Review the steps below to
determine the source of the issue
See the procedure below for more information
Procedure
1 Run the Server Manager Diagnostic program
2 Check that the COM+ Components exist
3 Check the interfaces for COM+ Components
4 Check that the librfc32dll is set up appropriately
5 Check the IIS Port
6 Check the ServerConfigurationConfig file for the correct username and system information
7 Check the Registry Entries on 32 bit and 64 bit locations
8 Check the CWINDOWSsystem32driversetchosts file to ensure that a fully qualified domain
and an IP resolution exists
8 Troubleshooting
2011-06-01 PUBLIC 4354
This page is left blank for documents that are printed on both sides
9 Connecting to Solution Manager Diagnostics
The diagnostics functions in SAP Solution Manager allow identification analysis and resolution of
problems This procedure provides the steps required to connect Planning and Consolidation to
Solution Manager Diagnostics
Procedure
1 Install the Diagnostics Agent according to SAP Note 1234387 on all servers where Interface for the
Web and Application Servers are installed
NOTE
Installation files for Diagnostics Agent are available on Service Marketplace by navigating to
Support Packages and Patches mdash Entry by Application Group SAP Technology Components SAP
SOLUTION MANAGER SAP SOLUTION MANAGER 70 EHP 1 Entry by Component Agents
for managed systems DIAGNOSTICS AGENT 711
Download an installation file based on one of the following system landscapes
Windows Server on IA32
32bit Windows Server on IA64
64bit Windows Server on x64 64bit
2 Set up your system for Diagnostics
Refer to End-to-End Root Cause Analysis System Landscape Setup Guide which is available on Service
Marketplace at httpsservicesapcom~sapidb011000358700000074392009E and follow
the chapters that apply to Planning and Consolidation
NOTE
After installing or upgrading to service package (SP) 6 the service
PlanningAndConsolidationJobService fails to start and generates an error message This service
is not required by Planning and Consolidation and has no effect on its operation To avoid receiving
error messages you can safely disable this service
The service PlanningAndConsolidationJobService is designed to be part of the Solution Manager
analysis and log collection function in a future release
9 Connecting to Solution Manager Diagnostics
2011-06-01 PUBLIC 4554
This page is left blank for documents that are printed on both sides
10 Security Considerations and Connection Issues
Your clientserver configuration is unique as it relates to security so you may experience connection
problems with SSL proxy servers or programs and settings that interact with these components If
you are having any issues related to connection review the following recommendations and
troubleshooting tips
101 Setting up SSL Encryption
We recommend that you set up Secure Socket Layer (SSL) encryption on a single Planning and
Consolidation server or on each Application and Web server that is part of a multiserver configuration
Prerequisites
You have an SSL certificate for your Planning and Consolidation IIS Server
Procedure
1 Assign the SSL certificate
1 From IIS open the Web site properties and select the Directory Security tab
2 Choose Server Certificate click Next then select Assign an existing certificate
3 Choose your SSL certificate and click Next
4 Check the summary and click Finish to complete the process
2 Set the SSL port
1 Select the Web Site tab
2 Change the port number to the SSL port for example 443
CAUTION
If you change the port number in IIS you must also change the port number the Web
and Server Manager configuration files Otherwise the Interface for the Web and Server
Manager programs do not work correctly
To change the port number for the Web configuration file open the Webconfig file
ltServer install foldergtWebsrvrwebWebconfig and change the value of the port
number in the AppServer_URL key
10 Security Considerations and Connection Issues
101 Setting up SSL Encryption
2011-06-01 PUBLIC 4754
To change the port number for the Server Manager configuration file open the ltServer
install foldergtServer ManagmentOsoftInstallxml file and change the value of
the port number in the ltPORTgt key
3 Enable secure communications between server and client
1 Select the Directory Security tab
2 Click Edit
3 In the Secure Communication window enable the Require secure channel (SSL) and Require 128-bit
encryption checkboxes then click OK
4 Click OK
5 Change the server settings
1 Open the Webconfig file ltdrivegtWebsrvrwebWebconfig
2 Change the value of key AppServer_URL to https mode
ltappSettingsgt
lt-- hellip hellip --gt
ltadd key=AppServer_URL value=httpsltPC_serverportgtosoftappgt
ltadd key=AppServer_AUTH value=1gt
ltappSettingsgt
6 Restart IIS
Result
After setting up SSL security users must enter the server name and the SSL port in the Connection
Wizard when logging on to the Planning and Consolidation client applications
EXAMPLE
BPCSERVER443
When logging on to Interface for the Web users must usehttpsltPC_serverportgtosoft
NOTE
The specified server name must be the same as the server name setting in the Webconfig file
102 Checking for Open Ports
You must ensure that all required ports are open for inboundoutbound traffic By default Planning
and Consolidation requires that Port 80 (used by http) is open
To test whether the required port is open go to a command prompt and enter Telnet serveripaddress For
example Telnet 431181836 80 If the system returns a blank command window the port is open If it
returns a message stating that it cannot connect the port is not open
10 Security Considerations and Connection Issues
102 Checking for Open Ports
4854 PUBLIC 2011-06-01
NOTE
You can use httpwwwmyserverorgportsniffasp to scan for the normal ports It allows
you to manually enter a port number to test
You can change the name of a port
103 Adobe Flash Player Issues
The Planning and Consolidation Flex Client uses the Adobe Flash player to generate the user interface
A limitation in the Adobe Flash player prevents the installation of the Planning and Consolidation Web
server on some ports as the Flex Client cannot perform http calls on these ports
Features
From Adobe Flash player 901120 a security control blocks commonly reserved ports to prevent
malicious activity If a port number is specified at the end of a URL such as httpwwwadobecom
80 the system checks the port against a list of commonly reserved ports If the port is on this list the
network request is rejected and a security error event is generated
The Adobe Web site (httpwwwadobecom) has a Knowledge Base page entitled URL requests to certain
ports throw security errors in Adobe Flash Player 901150 and higher that lists the ports that Adobe Flash player
considers to be reserved You should not use the ports listed in this Knowledge Base page
104 Proxy Server and Firewall Issues
For questions about specific proxy servers contact SAP Support
General Considerations
If you connect to the Internet through a firewall or proxy server you need to add the IP address
of the Planning and Consolidation server as an exception You can do this at the client level
( Internet Explorer Tools Internet Options Connections LAN Settings ) or at the server level
Enabling content filtering on the proxy server or firewall may cause connection problems
If external users are having trouble connecting to the server make sure the proxy server connects
using a fully qualified domain name Fully qualified domain names typically resolve both internal
and external IP addresses
Each secure Planning and Consolidation server name must be identified on the proxy server For
example if the Web server and OLAP server components both connect to a proxy server make
sure both names are identified on the proxy server
Proxy servers may or may not require authentication which could conflict with Planning and
Consolidation authentication Do not use authentication on the proxy server The system
synchronizes the user name and password on the remote server with the local user name and
password
10 Security Considerations and Connection Issues
103 Adobe Flash Player Issues
2011-06-01 PUBLIC 4954
NOTE
For more information about setting up an ISA proxy server contact SAP Support to request a
copy of the Setting up ISA Proxy Server white paper
Internet Explorer Settings Issues
Internet Explorer settings must be set correctly to prevent errors and problems when you attempt to
access the Planning and Consolidation server using the Connection Wizard Change the settings by
taking the following steps
1 From Internet Explorer select Tools Internet Options
2 From the General tab delete all temporary Internet files cookies and history
3 From the Security tab set security to Default level for Internet and local intranet
4 From the Connections tab choose the LAN settings button If you select Use a proxy server for your LAN
then insert the IP address or fully qualified server name of the Planning and Consolidation server
as an exception by choosing the Advanced button
5 From the Advanced tab choose the Restore Defaults button Apply then OK
Microsoft Office Issues
There should only be one instance of Excel installed on the client machine You can check this by using
AddRemove Programs Multiple instances of Office may cause errors when you perform administrative
functions in Planning and Consolidation
Microsoft Windows Issues
If you have Windows XP SP2 disable the Windows firewall
Norton AntiVirus Issues
Having Script Blocking enabled in Norton AntiVirus can cause the following issues
You cannot view the contents of the installation page in Interface for the Web
Errors downloading dimension files when logging into the Office client
10 Security Considerations and Connection Issues
104 Proxy Server and Firewall Issues
5054 PUBLIC 2011-06-01
11 Terminal Services or Citrix Server
111 Installing Planning and Consolidation in a Terminal Services or Citrix Server Deployment
This section describes best practices and instructions for installing Planning and Consolidation in a
Terminal Services or Citrix Server deployment
1111 Terminal Services Home Directories
We recommend using Terminal Server home directories rather than using the userrsquos profile directory
The profile directory downloads a minimal amount of information about the dimensions of the
application set you are logging on to and may be as large as 2 MB per user The profile directory is on
the system drive and has limited space By specifying a home directory you can manage the disk space
required
If you have a farm of servers put the profile information in a common home directory rather than on
each individual server so that all users consistently use the current download of dimensions
1112 System Requirements
The following programs are required on the Terminal Services or Citrix Server computer
Planning and Consolidation 75 SP00 ndash SP04 Microsoft Office 2003 or 2007
Planning and Consolidation 75 SP05 or later Microsoft Office 2003 2007 or 2010
Microsoft XML 4
VB Runtime 60 SP5
VC++ Runtime 60
Planning and Consolidation 75 SP00 ndash SP04 Microsoft NET Framework 11
Planning and Consolidation 75 SP05 or later Microsoft NET Framework 20 30 or 35
1113 Installing Planning and Consolidation
Prerequisites
The server installation files have been downloaded from SAP Service Marketplace and installed
11 Terminal Services or Citrix Server
111 Installing Planning and Consolidation in a Terminal Services or Citrix Server Deployment
2011-06-01 PUBLIC 5154
Procedure
The following steps outline how to install the Planning and Consolidation clients in a Terminal Services
(TS) or Citrix Server deployment
1 Make sure the Terminal Services or Citrix Server machine has the system requirements installed
2 Log on to the Terminal Services or Citrix Server machine with a user ID that has the rights to
install on that server
3 At a command prompt enter Change userinstall
4 Open a browser and connect to the URL httpltPC_serverportgtosoft
5 Log on to the web site with the service account password and domain
6 Go to the Software Center and install the Planning and Consolidation Administration and Planning
and Consolidation for Office clients
7 Go back to the command prompt and enter Change userexecute or Restart the server
8 For the Citrix Server you must publish each client application Take the following steps
To publish the Planning and Consolidation Launch page Iexploreexe http(s)ltServerNamegt-
NetBIOS or FQDNosoft
To publish Planning and Consolidation Administration CProgram FilesPC_MS
OsoftAdminMainexe
To publish Planning and Consolidation for Office CProgram FilesMicrosoft OfficeOfficeExcelexe
ltdrivegtev4excelxla
1114 Creating a Shortcut to the Launch Page
Procedure
If you use published desktops instead of published applications the Planning and Consolidation desktop
file (which is installed on the current userrsquos desktop) must be moved to the All UsersDesktop folder
1115 Terminal Services Considerations for Installing Microsoft Excel
The Windows Installer used to set up and configure programs and components of Office uses a
transform file to allow a network administrator to designate the options and features to install
Since the Terminal Server environment is different from the usual network environment Microsoft
has supplied a transform file handle the Terminal Server installation If you attempt to use a customized
transform not designated for use with Terminal Server the system does not install Office
The transform file is named Termsrvmst and is available with the ORK (office resource kit) Although
Termsrvrmst can be customized to include options and features that you wish to make available to
Terminal Server client users modification of the TermSrvrmst is not supported by Microsoft
11 Terminal Services or Citrix Server
111 Installing Planning and Consolidation in a Terminal Services or Citrix Server Deployment
5254 PUBLIC 2011-06-01
Documentation in the SAP Service MarketplaceYou can find this document at the following address httpservicesapcominstguides
2011-06-01 PUBLIC 5354
SAP AGDietmar-Hopp-Allee 1669190 WalldorfGermanyT +4918 0534 34 34F +4918 0534 34 20wwwsapcom
copy Copyright 2011 SAP AG All rights reservedNo part of this publication may be reproduced or transmitted in any form or for any purpose without the express permission of SAP AG The information contained herein may be changed without prior notice
- SAP BusinessObjects Planning and Consolidation 75
-
- Table of Contents
- 1 Introduction
-
- 11 SAP Notes for the Installation
- 12 Naming Conventions
-
- 2 Planning the Server Installation
-
- 21 Installation Scenarios
- 22 Hardware Requirements
- 23 Server Prerequisites
- 24 Installing the Server Prerequisites
-
- 241 Installing the Prerequisite Software on the ABAP Application Server
- 242 Installing the Prerequisite Software on the NET Servers
-
- 25 Acquiring the ABAP and NET Server Components
-
- 3 Installing Planning and Consolidation Servers
-
- 31 Installing and Configuring SAP NetWeaver
- 32 Installing the ABAP Server Component
- 33 Configuring the ABAP Server Component
- 34 Installing the NET Server Component
- 35 Configuring the NET Server Component
-
- 4 Post-Installation of the Server Components
-
- 41 Modifying Machineconfig Files
- 42 Configuring COM+ Application Pooling Values
- 43 Verification of Windows Authentication Providers
- 44 Adding a Firewall Exception to the Website Port
- 45 Setting Up for Large Requests
-
- 5 Installing Planning and Consolidation Clients
-
- 51 Verifying and Installing Client Prerequisites
- 52 Uninstalling Previous Client Components
- 53 Installing the Admin and Office Client Components
- 54 Running the Silent Installation
-
- 6 Basic Steps for Setting up an Initial Application Set
- 7 Tips
-
- 71 Creating Start and Stop Batch Files
- 72 SMS for Planning and Consolidation Package Delivery
-
- 8 Troubleshooting
- 9 Connecting to Solution Manager Diagnostics
- 10 Security Considerations and Connection Issues
-
- 101 Setting up SSL Encryption
- 102 Checking for Open Ports
- 103 Adobe Flash Player Issues
- 104 Proxy Server and Firewall Issues
-
- 11 Terminal Services or Citrix Server
-
- 111 Installing Planning and Consolidation in a Terminal Services or Citrix Server Deployment
-
- 1111 Terminal Services Home Directories
- 1112 System Requirements
- 1113 Installing Planning and Consolidation
- 1114 Creating a Shortcut to the Launch Page
- 1115 Terminal Services Considerations for Installing Microsoft Excel
-
- Copyright and trademarks
-

6 Basic Steps for Setting up an Initial Application Set
This section describes how to create an initial application set and then how to start setting up security
Procedure
Creating an Initial Application Set
These are the basic steps for setting up an initial application set You create this application set by copying
the application set ApShell that is provided with Planning and Consolidation
NOTE
Do not make any changes to ApShell directly
Prerequisites
The server components and Administration client are installed
The user who creates the initial application set must be the domain user specified in the sysadmin
field of the UJA3_WRITE_SYS_USERS program
To create an initial application set
1 Log on to the Administration client In the Connection Wizard screen specify the Planning and
Consolidation server name or IP address Click Next
2 Specify the user credentials for logging onto Planning and Consolidation The first time you log
on enter the sysadmin domain user Click Next
3 Select APSHELL Click Next A summary of the connection details appears
4 Click Finish The Logon dialog box appears
5 Select APSHELL then click OK The Administration Console loads the application set and then
displays it
6 From the Action pane click Add a New Application Set
7 Enter a name and description for the new application set and click Go to Next Step 2 of 2
8 Select all records to copy and click Add a New Application Set to start the copy process The new
application set is created this might take several minutes
NOTE
Before you can view and edit the newly created application set after copying the ApShell
application set you must close the Administration client and then open it again You can
then make changes to it in the Administration Console
6 Basic Steps for Setting up an Initial Application Set
2011-06-01 PUBLIC 3554
Setting up Initial Security
To set up security for Planning and Consolidation do the following
1 Set up a domain
2 Add a new Admin user
3 Assign task and member access
Setting up a Domain
To assign users in Planning and Consolidation you must set up a domain Log on to Server Manager
and create a domain in Options Define System User Groups See the Operations Guide for more information
Adding a New Admin User
In the new copied application set add an Admin user
To add an Admin user
1 In the Logon dialog box select the new application set then click Connection Wizard
2 In the Connection Wizard screen specify your user credentials for logging onto Planning and
Consolidation then click Finish
3 In the Logon dialog box click OK The Administration Console displays the application set
4 In the hierarchical list expand the application set
5 Select Security Users
6 From the action pane choose Add new user
7 In the User Setup screen select a domain and then select the user to which you want to grant Admin
access Click Next
8 From the Assignments screen click Next
9 From the Finish screen click Apply
Assigning Task and Member Access
Do the following to add the Admin user to the ADMIN team then assign full member access and task
access to this team
1 In the Administration Console in the hierarchical list select Security Teams ADMIN
2 From the action pane choose Modify Team
3 From the Modify Team screen click Next
4 From the Users screen select the new user Click Next
5 From the Access screen in Task Profile select FULL_TSK From Member Access Profiles select the
Enable check box for AdminMbrAccPrf Click Next
6 From the Finish screen review the summary and click Apply
NOTE
For more information see the Administration section in the application help
6 Basic Steps for Setting up an Initial Application Set
3654 PUBLIC 2011-06-01
7 Tips
71 Creating Start and Stop Batch Files
Follow these steps to create start and stop batch files for the server components
Procedure
1 Create a batch file called StartOsoftbat and ensure the contents of the batch file are as specified
below Place this batch file on the desktop
NET START World Wide Web Publishing
NET START HTTP SSL
NET START IIS Admin
NET START IIS Admin Service
NET START Simple Mail Transfer Protocol (SMTP)
iisreset start
2 Create a batch file called StopOsoftbat and ensure the contents of the batch file are as specified
below Place this batch file on the desktop
iisreset stop
NET STOP World Wide Web Publishing
NET STOP HTTP SSL
NET STOP Simple Mail Transfer Protocol (SMTP)
NET STOP IIS Admin
NET STOP IIS Admin Service
72 SMS for Planning and Consolidation Package Delivery
Use these instructions for SMS usage in the Planning and Consolidation installer and for patch
publication
Prerequisites
Client and SMS server are installed and configured
Procedure
1 Log on to the server on which SMS is installed
2 Create a folder for placing published packages
7 Tips
71 Creating Start and Stop Batch Files
2011-06-01 PUBLIC 3754
3 Create the folders SMSPACK and AP001 on D where SMSPACK is the parent folder for publishing
packages with subfolders such as AP001 002 and so on for each package
4 Place the Planning and Consolidation setup files in DSMSPACKAP001
5 To publish the Planning and Consolidation setup files or to advertise them to the clients create a
package for the setup file as follows
1 Open the SMS Admin console from Programs Systems Management Server SMS Administrator
console
2 Right-click on the packages folder then select New Package
3 Enter the required data
4 On the General tab click the data source and choose This package contains source files
5 Set the directory of the source files to the local drive D then choose ApplyOK
6 To run this package create a program as follows
1 Expand the packages folder in the Admin console right-click the programs and select New
Program
2 Enter the Program Properties as required
NOTE
If you have command line options for the setup you can browse to choose the package
and add the command line parameters next to it If not you can simply choose the setup
file
You can use the After Running dropdown to configure the action once the package is
installed
On the Environment tab you can choose how the package should run and whether the user
must be logged in or not and with what rights If the user does not have administrator
rights select Run with administrative rights and Allow users to interact with this program
3 Choose Apply to save the settings then choose OK
7 To notify client machines that a package is available create an advertisement as follows
1 Right-click on the Advertisements folder and choose New Advertisement
2 Provide a name and appropriate details and choose the package and the program
3 Choose the systems to which the package is available
4 Indicate whether to advertise the package at a specific time or set a mandatory assignment by
choosing the yellow star button
The checkbox allows users to run the package installation independently whenever
convenient from Control Panel or AddRemove Programs
5 On the Advanced tab set the location from which you want to run the program then choose
Apply and OK
8 Create a distribution point for this program as follows
1 Expand the packages folder in the Admin Console expand the package you created and right-
click the distribution point folder
7 Tips
72 SMS for Planning and Consolidation Package Delivery
3854 PUBLIC 2011-06-01
2 Choose New Distribution point and set the distribution point
3 Update this with the package you created by right-clicking on the distribution points folder
selecting all tasks and updating the distribution points
4 Choose Yes at the confirmation message
9 Verify that the package is available on the client side
7 Tips
72 SMS for Planning and Consolidation Package Delivery
2011-06-01 PUBLIC 3954
This page is left blank for documents that are printed on both sides
8 Troubleshooting
Server Installation Issues
By default the installation program runs a diagnostic program Here are some potential error messages
that display during the server installation
ldquoWindows Script is not installedrdquo
Download the Windows script for your operating system and then run it
ldquoIIS xx is not installedrdquo
Install the relevant version of IIS with FrontPage Extensions using AddRemove Programs in the Control
Panel
ldquoNET Framework xx is not installedrdquo
Install the relevant version of NET Framework before continuing
NOTE
For more information about installing these prerequisites see Installing the Server Prerequisites [page
13]
Issues with IIS 70
IIS 70 combines with ASPNET to provide an integrated request pipeline Using IIS 70 may require
minor changes to your Webconfig file However these changes may not be compatible with NET
Framework 20 and lead to Error 500 server access problems
For a solution to this problem see httpmsdnmicrosoftcomen-uslibrary
bb515251aspx
IIS 70 adds the section systemwebServer to the file Webconfig As a result when using IIS 70 in
Classic mode with LDAP authentication logging on to Planning and Consolidation generates an
internal server error To solve this issue you must manually remove the section
systemwebServer from Webconfig then run iisreset
For IIS 70 with Windows 2008 on a 64ndashbit server and NET Framework 20 When a Planning and
Consolidation web service throws an exception IIS 70 generates 500 mdash Internal Server
Error messages You can change the IIS settings to generate error messages that are more detailed
as follows
1 Log on to Internet Information Services (IIS) Manager
2 Under OSoft double-click Error Pages
3 In the Actions pane choose Edit Feature Settings
4 In the Edit Error Pages Settings window under Error Responses choose Detailed errors
8 Troubleshooting
2011-06-01 PUBLIC 4154
Client Installation Issues
By default the installation program runs a diagnostic program Here are some potential error messages
that display during the client installation
ldquoVisual Basic 60 SP5 Run-Time Redistribution Pack not installedrdquo
Download vbrun60sp5exe then run it
ldquoVisual C++ 60 Run-Time not installedrdquo
Download vc6redistsetup_enuexe then run it
ldquoOSoftDMClientToolsDMTools found in registry Please refer to system administrator
before installationrdquo
Open the registry table find the key OSoftDMClientToolsDMTool under HKEY_LOCAL_MACHINE
SOFTWAREClasses and delete this key
ldquoNET Framework xx is not installedrdquo
Install the relevant version of NET Framework before continuing
Server Manager Issues
Always run Server Manager as the administrator To do this right-click the Server Manager icon and
select Run as administrator
If modifying the CPC_NWWebsrvrwebServerConfigurationconfig file you must also choose
Run as administrator from the right-click menu
Service-Level Accounts
Planning and Consolidation 75 has a new Windows service named OutlookSoft ServiceManager Service which
manages the System Landscape Directory (SLD) service logging service and shard query engine caches
Since the service should be able to access to the FileShare server a system administrator account is
assigned automatically to the service during the installation of tehPlanning and Consolidation server
program Even though system administrator account has been assigned to the server correctly the
service may not start with the error message The service did not start due to a logon
failure The reason for this is that the system administrator account is not registered as a service
When installing a service to run under a domain user account the account must have the right to
logon as a service on the local machine This logon right strictly applies only to the local computer
and must be granted in the Local Security Policy
To edit the Local Security Policy of the computer you want to define the logon as a service
permission perform the following actions
1 Start the Local Security Settings Microsoft Management Console (MMC) snap-in
2 Expand Local Policies and then click User Rights Assignment
3 In the right-hand pane right-click Log on as a service and then click Security
4 Add the user to the policy and click OK
5 Close the Local Security Settings MMC snap-in
8 Troubleshooting
4254 PUBLIC 2011-06-01
For more details see How to Troubleshoot Service Startup Permissions http
supportmicrosoftcomkb259733
Other Potential Issues
The ABAP service users can be locked as a result of the install Check and unlock any locked ABAP
service users after performing the install To do so perform transaction SU01 enter each service user
ID (PC_SYSADMIN PC_ADMIN and PC_USER) then press Ctrl+F5
You can run the Diagnostic program in Server Manager at any time Review the steps below to
determine the source of the issue
See the procedure below for more information
Procedure
1 Run the Server Manager Diagnostic program
2 Check that the COM+ Components exist
3 Check the interfaces for COM+ Components
4 Check that the librfc32dll is set up appropriately
5 Check the IIS Port
6 Check the ServerConfigurationConfig file for the correct username and system information
7 Check the Registry Entries on 32 bit and 64 bit locations
8 Check the CWINDOWSsystem32driversetchosts file to ensure that a fully qualified domain
and an IP resolution exists
8 Troubleshooting
2011-06-01 PUBLIC 4354
This page is left blank for documents that are printed on both sides
9 Connecting to Solution Manager Diagnostics
The diagnostics functions in SAP Solution Manager allow identification analysis and resolution of
problems This procedure provides the steps required to connect Planning and Consolidation to
Solution Manager Diagnostics
Procedure
1 Install the Diagnostics Agent according to SAP Note 1234387 on all servers where Interface for the
Web and Application Servers are installed
NOTE
Installation files for Diagnostics Agent are available on Service Marketplace by navigating to
Support Packages and Patches mdash Entry by Application Group SAP Technology Components SAP
SOLUTION MANAGER SAP SOLUTION MANAGER 70 EHP 1 Entry by Component Agents
for managed systems DIAGNOSTICS AGENT 711
Download an installation file based on one of the following system landscapes
Windows Server on IA32
32bit Windows Server on IA64
64bit Windows Server on x64 64bit
2 Set up your system for Diagnostics
Refer to End-to-End Root Cause Analysis System Landscape Setup Guide which is available on Service
Marketplace at httpsservicesapcom~sapidb011000358700000074392009E and follow
the chapters that apply to Planning and Consolidation
NOTE
After installing or upgrading to service package (SP) 6 the service
PlanningAndConsolidationJobService fails to start and generates an error message This service
is not required by Planning and Consolidation and has no effect on its operation To avoid receiving
error messages you can safely disable this service
The service PlanningAndConsolidationJobService is designed to be part of the Solution Manager
analysis and log collection function in a future release
9 Connecting to Solution Manager Diagnostics
2011-06-01 PUBLIC 4554
This page is left blank for documents that are printed on both sides
10 Security Considerations and Connection Issues
Your clientserver configuration is unique as it relates to security so you may experience connection
problems with SSL proxy servers or programs and settings that interact with these components If
you are having any issues related to connection review the following recommendations and
troubleshooting tips
101 Setting up SSL Encryption
We recommend that you set up Secure Socket Layer (SSL) encryption on a single Planning and
Consolidation server or on each Application and Web server that is part of a multiserver configuration
Prerequisites
You have an SSL certificate for your Planning and Consolidation IIS Server
Procedure
1 Assign the SSL certificate
1 From IIS open the Web site properties and select the Directory Security tab
2 Choose Server Certificate click Next then select Assign an existing certificate
3 Choose your SSL certificate and click Next
4 Check the summary and click Finish to complete the process
2 Set the SSL port
1 Select the Web Site tab
2 Change the port number to the SSL port for example 443
CAUTION
If you change the port number in IIS you must also change the port number the Web
and Server Manager configuration files Otherwise the Interface for the Web and Server
Manager programs do not work correctly
To change the port number for the Web configuration file open the Webconfig file
ltServer install foldergtWebsrvrwebWebconfig and change the value of the port
number in the AppServer_URL key
10 Security Considerations and Connection Issues
101 Setting up SSL Encryption
2011-06-01 PUBLIC 4754
To change the port number for the Server Manager configuration file open the ltServer
install foldergtServer ManagmentOsoftInstallxml file and change the value of
the port number in the ltPORTgt key
3 Enable secure communications between server and client
1 Select the Directory Security tab
2 Click Edit
3 In the Secure Communication window enable the Require secure channel (SSL) and Require 128-bit
encryption checkboxes then click OK
4 Click OK
5 Change the server settings
1 Open the Webconfig file ltdrivegtWebsrvrwebWebconfig
2 Change the value of key AppServer_URL to https mode
ltappSettingsgt
lt-- hellip hellip --gt
ltadd key=AppServer_URL value=httpsltPC_serverportgtosoftappgt
ltadd key=AppServer_AUTH value=1gt
ltappSettingsgt
6 Restart IIS
Result
After setting up SSL security users must enter the server name and the SSL port in the Connection
Wizard when logging on to the Planning and Consolidation client applications
EXAMPLE
BPCSERVER443
When logging on to Interface for the Web users must usehttpsltPC_serverportgtosoft
NOTE
The specified server name must be the same as the server name setting in the Webconfig file
102 Checking for Open Ports
You must ensure that all required ports are open for inboundoutbound traffic By default Planning
and Consolidation requires that Port 80 (used by http) is open
To test whether the required port is open go to a command prompt and enter Telnet serveripaddress For
example Telnet 431181836 80 If the system returns a blank command window the port is open If it
returns a message stating that it cannot connect the port is not open
10 Security Considerations and Connection Issues
102 Checking for Open Ports
4854 PUBLIC 2011-06-01
NOTE
You can use httpwwwmyserverorgportsniffasp to scan for the normal ports It allows
you to manually enter a port number to test
You can change the name of a port
103 Adobe Flash Player Issues
The Planning and Consolidation Flex Client uses the Adobe Flash player to generate the user interface
A limitation in the Adobe Flash player prevents the installation of the Planning and Consolidation Web
server on some ports as the Flex Client cannot perform http calls on these ports
Features
From Adobe Flash player 901120 a security control blocks commonly reserved ports to prevent
malicious activity If a port number is specified at the end of a URL such as httpwwwadobecom
80 the system checks the port against a list of commonly reserved ports If the port is on this list the
network request is rejected and a security error event is generated
The Adobe Web site (httpwwwadobecom) has a Knowledge Base page entitled URL requests to certain
ports throw security errors in Adobe Flash Player 901150 and higher that lists the ports that Adobe Flash player
considers to be reserved You should not use the ports listed in this Knowledge Base page
104 Proxy Server and Firewall Issues
For questions about specific proxy servers contact SAP Support
General Considerations
If you connect to the Internet through a firewall or proxy server you need to add the IP address
of the Planning and Consolidation server as an exception You can do this at the client level
( Internet Explorer Tools Internet Options Connections LAN Settings ) or at the server level
Enabling content filtering on the proxy server or firewall may cause connection problems
If external users are having trouble connecting to the server make sure the proxy server connects
using a fully qualified domain name Fully qualified domain names typically resolve both internal
and external IP addresses
Each secure Planning and Consolidation server name must be identified on the proxy server For
example if the Web server and OLAP server components both connect to a proxy server make
sure both names are identified on the proxy server
Proxy servers may or may not require authentication which could conflict with Planning and
Consolidation authentication Do not use authentication on the proxy server The system
synchronizes the user name and password on the remote server with the local user name and
password
10 Security Considerations and Connection Issues
103 Adobe Flash Player Issues
2011-06-01 PUBLIC 4954
NOTE
For more information about setting up an ISA proxy server contact SAP Support to request a
copy of the Setting up ISA Proxy Server white paper
Internet Explorer Settings Issues
Internet Explorer settings must be set correctly to prevent errors and problems when you attempt to
access the Planning and Consolidation server using the Connection Wizard Change the settings by
taking the following steps
1 From Internet Explorer select Tools Internet Options
2 From the General tab delete all temporary Internet files cookies and history
3 From the Security tab set security to Default level for Internet and local intranet
4 From the Connections tab choose the LAN settings button If you select Use a proxy server for your LAN
then insert the IP address or fully qualified server name of the Planning and Consolidation server
as an exception by choosing the Advanced button
5 From the Advanced tab choose the Restore Defaults button Apply then OK
Microsoft Office Issues
There should only be one instance of Excel installed on the client machine You can check this by using
AddRemove Programs Multiple instances of Office may cause errors when you perform administrative
functions in Planning and Consolidation
Microsoft Windows Issues
If you have Windows XP SP2 disable the Windows firewall
Norton AntiVirus Issues
Having Script Blocking enabled in Norton AntiVirus can cause the following issues
You cannot view the contents of the installation page in Interface for the Web
Errors downloading dimension files when logging into the Office client
10 Security Considerations and Connection Issues
104 Proxy Server and Firewall Issues
5054 PUBLIC 2011-06-01
11 Terminal Services or Citrix Server
111 Installing Planning and Consolidation in a Terminal Services or Citrix Server Deployment
This section describes best practices and instructions for installing Planning and Consolidation in a
Terminal Services or Citrix Server deployment
1111 Terminal Services Home Directories
We recommend using Terminal Server home directories rather than using the userrsquos profile directory
The profile directory downloads a minimal amount of information about the dimensions of the
application set you are logging on to and may be as large as 2 MB per user The profile directory is on
the system drive and has limited space By specifying a home directory you can manage the disk space
required
If you have a farm of servers put the profile information in a common home directory rather than on
each individual server so that all users consistently use the current download of dimensions
1112 System Requirements
The following programs are required on the Terminal Services or Citrix Server computer
Planning and Consolidation 75 SP00 ndash SP04 Microsoft Office 2003 or 2007
Planning and Consolidation 75 SP05 or later Microsoft Office 2003 2007 or 2010
Microsoft XML 4
VB Runtime 60 SP5
VC++ Runtime 60
Planning and Consolidation 75 SP00 ndash SP04 Microsoft NET Framework 11
Planning and Consolidation 75 SP05 or later Microsoft NET Framework 20 30 or 35
1113 Installing Planning and Consolidation
Prerequisites
The server installation files have been downloaded from SAP Service Marketplace and installed
11 Terminal Services or Citrix Server
111 Installing Planning and Consolidation in a Terminal Services or Citrix Server Deployment
2011-06-01 PUBLIC 5154
Procedure
The following steps outline how to install the Planning and Consolidation clients in a Terminal Services
(TS) or Citrix Server deployment
1 Make sure the Terminal Services or Citrix Server machine has the system requirements installed
2 Log on to the Terminal Services or Citrix Server machine with a user ID that has the rights to
install on that server
3 At a command prompt enter Change userinstall
4 Open a browser and connect to the URL httpltPC_serverportgtosoft
5 Log on to the web site with the service account password and domain
6 Go to the Software Center and install the Planning and Consolidation Administration and Planning
and Consolidation for Office clients
7 Go back to the command prompt and enter Change userexecute or Restart the server
8 For the Citrix Server you must publish each client application Take the following steps
To publish the Planning and Consolidation Launch page Iexploreexe http(s)ltServerNamegt-
NetBIOS or FQDNosoft
To publish Planning and Consolidation Administration CProgram FilesPC_MS
OsoftAdminMainexe
To publish Planning and Consolidation for Office CProgram FilesMicrosoft OfficeOfficeExcelexe
ltdrivegtev4excelxla
1114 Creating a Shortcut to the Launch Page
Procedure
If you use published desktops instead of published applications the Planning and Consolidation desktop
file (which is installed on the current userrsquos desktop) must be moved to the All UsersDesktop folder
1115 Terminal Services Considerations for Installing Microsoft Excel
The Windows Installer used to set up and configure programs and components of Office uses a
transform file to allow a network administrator to designate the options and features to install
Since the Terminal Server environment is different from the usual network environment Microsoft
has supplied a transform file handle the Terminal Server installation If you attempt to use a customized
transform not designated for use with Terminal Server the system does not install Office
The transform file is named Termsrvmst and is available with the ORK (office resource kit) Although
Termsrvrmst can be customized to include options and features that you wish to make available to
Terminal Server client users modification of the TermSrvrmst is not supported by Microsoft
11 Terminal Services or Citrix Server
111 Installing Planning and Consolidation in a Terminal Services or Citrix Server Deployment
5254 PUBLIC 2011-06-01
Documentation in the SAP Service MarketplaceYou can find this document at the following address httpservicesapcominstguides
2011-06-01 PUBLIC 5354
SAP AGDietmar-Hopp-Allee 1669190 WalldorfGermanyT +4918 0534 34 34F +4918 0534 34 20wwwsapcom
copy Copyright 2011 SAP AG All rights reservedNo part of this publication may be reproduced or transmitted in any form or for any purpose without the express permission of SAP AG The information contained herein may be changed without prior notice
- SAP BusinessObjects Planning and Consolidation 75
-
- Table of Contents
- 1 Introduction
-
- 11 SAP Notes for the Installation
- 12 Naming Conventions
-
- 2 Planning the Server Installation
-
- 21 Installation Scenarios
- 22 Hardware Requirements
- 23 Server Prerequisites
- 24 Installing the Server Prerequisites
-
- 241 Installing the Prerequisite Software on the ABAP Application Server
- 242 Installing the Prerequisite Software on the NET Servers
-
- 25 Acquiring the ABAP and NET Server Components
-
- 3 Installing Planning and Consolidation Servers
-
- 31 Installing and Configuring SAP NetWeaver
- 32 Installing the ABAP Server Component
- 33 Configuring the ABAP Server Component
- 34 Installing the NET Server Component
- 35 Configuring the NET Server Component
-
- 4 Post-Installation of the Server Components
-
- 41 Modifying Machineconfig Files
- 42 Configuring COM+ Application Pooling Values
- 43 Verification of Windows Authentication Providers
- 44 Adding a Firewall Exception to the Website Port
- 45 Setting Up for Large Requests
-
- 5 Installing Planning and Consolidation Clients
-
- 51 Verifying and Installing Client Prerequisites
- 52 Uninstalling Previous Client Components
- 53 Installing the Admin and Office Client Components
- 54 Running the Silent Installation
-
- 6 Basic Steps for Setting up an Initial Application Set
- 7 Tips
-
- 71 Creating Start and Stop Batch Files
- 72 SMS for Planning and Consolidation Package Delivery
-
- 8 Troubleshooting
- 9 Connecting to Solution Manager Diagnostics
- 10 Security Considerations and Connection Issues
-
- 101 Setting up SSL Encryption
- 102 Checking for Open Ports
- 103 Adobe Flash Player Issues
- 104 Proxy Server and Firewall Issues
-
- 11 Terminal Services or Citrix Server
-
- 111 Installing Planning and Consolidation in a Terminal Services or Citrix Server Deployment
-
- 1111 Terminal Services Home Directories
- 1112 System Requirements
- 1113 Installing Planning and Consolidation
- 1114 Creating a Shortcut to the Launch Page
- 1115 Terminal Services Considerations for Installing Microsoft Excel
-
- Copyright and trademarks
-

Setting up Initial Security
To set up security for Planning and Consolidation do the following
1 Set up a domain
2 Add a new Admin user
3 Assign task and member access
Setting up a Domain
To assign users in Planning and Consolidation you must set up a domain Log on to Server Manager
and create a domain in Options Define System User Groups See the Operations Guide for more information
Adding a New Admin User
In the new copied application set add an Admin user
To add an Admin user
1 In the Logon dialog box select the new application set then click Connection Wizard
2 In the Connection Wizard screen specify your user credentials for logging onto Planning and
Consolidation then click Finish
3 In the Logon dialog box click OK The Administration Console displays the application set
4 In the hierarchical list expand the application set
5 Select Security Users
6 From the action pane choose Add new user
7 In the User Setup screen select a domain and then select the user to which you want to grant Admin
access Click Next
8 From the Assignments screen click Next
9 From the Finish screen click Apply
Assigning Task and Member Access
Do the following to add the Admin user to the ADMIN team then assign full member access and task
access to this team
1 In the Administration Console in the hierarchical list select Security Teams ADMIN
2 From the action pane choose Modify Team
3 From the Modify Team screen click Next
4 From the Users screen select the new user Click Next
5 From the Access screen in Task Profile select FULL_TSK From Member Access Profiles select the
Enable check box for AdminMbrAccPrf Click Next
6 From the Finish screen review the summary and click Apply
NOTE
For more information see the Administration section in the application help
6 Basic Steps for Setting up an Initial Application Set
3654 PUBLIC 2011-06-01
7 Tips
71 Creating Start and Stop Batch Files
Follow these steps to create start and stop batch files for the server components
Procedure
1 Create a batch file called StartOsoftbat and ensure the contents of the batch file are as specified
below Place this batch file on the desktop
NET START World Wide Web Publishing
NET START HTTP SSL
NET START IIS Admin
NET START IIS Admin Service
NET START Simple Mail Transfer Protocol (SMTP)
iisreset start
2 Create a batch file called StopOsoftbat and ensure the contents of the batch file are as specified
below Place this batch file on the desktop
iisreset stop
NET STOP World Wide Web Publishing
NET STOP HTTP SSL
NET STOP Simple Mail Transfer Protocol (SMTP)
NET STOP IIS Admin
NET STOP IIS Admin Service
72 SMS for Planning and Consolidation Package Delivery
Use these instructions for SMS usage in the Planning and Consolidation installer and for patch
publication
Prerequisites
Client and SMS server are installed and configured
Procedure
1 Log on to the server on which SMS is installed
2 Create a folder for placing published packages
7 Tips
71 Creating Start and Stop Batch Files
2011-06-01 PUBLIC 3754
3 Create the folders SMSPACK and AP001 on D where SMSPACK is the parent folder for publishing
packages with subfolders such as AP001 002 and so on for each package
4 Place the Planning and Consolidation setup files in DSMSPACKAP001
5 To publish the Planning and Consolidation setup files or to advertise them to the clients create a
package for the setup file as follows
1 Open the SMS Admin console from Programs Systems Management Server SMS Administrator
console
2 Right-click on the packages folder then select New Package
3 Enter the required data
4 On the General tab click the data source and choose This package contains source files
5 Set the directory of the source files to the local drive D then choose ApplyOK
6 To run this package create a program as follows
1 Expand the packages folder in the Admin console right-click the programs and select New
Program
2 Enter the Program Properties as required
NOTE
If you have command line options for the setup you can browse to choose the package
and add the command line parameters next to it If not you can simply choose the setup
file
You can use the After Running dropdown to configure the action once the package is
installed
On the Environment tab you can choose how the package should run and whether the user
must be logged in or not and with what rights If the user does not have administrator
rights select Run with administrative rights and Allow users to interact with this program
3 Choose Apply to save the settings then choose OK
7 To notify client machines that a package is available create an advertisement as follows
1 Right-click on the Advertisements folder and choose New Advertisement
2 Provide a name and appropriate details and choose the package and the program
3 Choose the systems to which the package is available
4 Indicate whether to advertise the package at a specific time or set a mandatory assignment by
choosing the yellow star button
The checkbox allows users to run the package installation independently whenever
convenient from Control Panel or AddRemove Programs
5 On the Advanced tab set the location from which you want to run the program then choose
Apply and OK
8 Create a distribution point for this program as follows
1 Expand the packages folder in the Admin Console expand the package you created and right-
click the distribution point folder
7 Tips
72 SMS for Planning and Consolidation Package Delivery
3854 PUBLIC 2011-06-01
2 Choose New Distribution point and set the distribution point
3 Update this with the package you created by right-clicking on the distribution points folder
selecting all tasks and updating the distribution points
4 Choose Yes at the confirmation message
9 Verify that the package is available on the client side
7 Tips
72 SMS for Planning and Consolidation Package Delivery
2011-06-01 PUBLIC 3954
This page is left blank for documents that are printed on both sides
8 Troubleshooting
Server Installation Issues
By default the installation program runs a diagnostic program Here are some potential error messages
that display during the server installation
ldquoWindows Script is not installedrdquo
Download the Windows script for your operating system and then run it
ldquoIIS xx is not installedrdquo
Install the relevant version of IIS with FrontPage Extensions using AddRemove Programs in the Control
Panel
ldquoNET Framework xx is not installedrdquo
Install the relevant version of NET Framework before continuing
NOTE
For more information about installing these prerequisites see Installing the Server Prerequisites [page
13]
Issues with IIS 70
IIS 70 combines with ASPNET to provide an integrated request pipeline Using IIS 70 may require
minor changes to your Webconfig file However these changes may not be compatible with NET
Framework 20 and lead to Error 500 server access problems
For a solution to this problem see httpmsdnmicrosoftcomen-uslibrary
bb515251aspx
IIS 70 adds the section systemwebServer to the file Webconfig As a result when using IIS 70 in
Classic mode with LDAP authentication logging on to Planning and Consolidation generates an
internal server error To solve this issue you must manually remove the section
systemwebServer from Webconfig then run iisreset
For IIS 70 with Windows 2008 on a 64ndashbit server and NET Framework 20 When a Planning and
Consolidation web service throws an exception IIS 70 generates 500 mdash Internal Server
Error messages You can change the IIS settings to generate error messages that are more detailed
as follows
1 Log on to Internet Information Services (IIS) Manager
2 Under OSoft double-click Error Pages
3 In the Actions pane choose Edit Feature Settings
4 In the Edit Error Pages Settings window under Error Responses choose Detailed errors
8 Troubleshooting
2011-06-01 PUBLIC 4154
Client Installation Issues
By default the installation program runs a diagnostic program Here are some potential error messages
that display during the client installation
ldquoVisual Basic 60 SP5 Run-Time Redistribution Pack not installedrdquo
Download vbrun60sp5exe then run it
ldquoVisual C++ 60 Run-Time not installedrdquo
Download vc6redistsetup_enuexe then run it
ldquoOSoftDMClientToolsDMTools found in registry Please refer to system administrator
before installationrdquo
Open the registry table find the key OSoftDMClientToolsDMTool under HKEY_LOCAL_MACHINE
SOFTWAREClasses and delete this key
ldquoNET Framework xx is not installedrdquo
Install the relevant version of NET Framework before continuing
Server Manager Issues
Always run Server Manager as the administrator To do this right-click the Server Manager icon and
select Run as administrator
If modifying the CPC_NWWebsrvrwebServerConfigurationconfig file you must also choose
Run as administrator from the right-click menu
Service-Level Accounts
Planning and Consolidation 75 has a new Windows service named OutlookSoft ServiceManager Service which
manages the System Landscape Directory (SLD) service logging service and shard query engine caches
Since the service should be able to access to the FileShare server a system administrator account is
assigned automatically to the service during the installation of tehPlanning and Consolidation server
program Even though system administrator account has been assigned to the server correctly the
service may not start with the error message The service did not start due to a logon
failure The reason for this is that the system administrator account is not registered as a service
When installing a service to run under a domain user account the account must have the right to
logon as a service on the local machine This logon right strictly applies only to the local computer
and must be granted in the Local Security Policy
To edit the Local Security Policy of the computer you want to define the logon as a service
permission perform the following actions
1 Start the Local Security Settings Microsoft Management Console (MMC) snap-in
2 Expand Local Policies and then click User Rights Assignment
3 In the right-hand pane right-click Log on as a service and then click Security
4 Add the user to the policy and click OK
5 Close the Local Security Settings MMC snap-in
8 Troubleshooting
4254 PUBLIC 2011-06-01
For more details see How to Troubleshoot Service Startup Permissions http
supportmicrosoftcomkb259733
Other Potential Issues
The ABAP service users can be locked as a result of the install Check and unlock any locked ABAP
service users after performing the install To do so perform transaction SU01 enter each service user
ID (PC_SYSADMIN PC_ADMIN and PC_USER) then press Ctrl+F5
You can run the Diagnostic program in Server Manager at any time Review the steps below to
determine the source of the issue
See the procedure below for more information
Procedure
1 Run the Server Manager Diagnostic program
2 Check that the COM+ Components exist
3 Check the interfaces for COM+ Components
4 Check that the librfc32dll is set up appropriately
5 Check the IIS Port
6 Check the ServerConfigurationConfig file for the correct username and system information
7 Check the Registry Entries on 32 bit and 64 bit locations
8 Check the CWINDOWSsystem32driversetchosts file to ensure that a fully qualified domain
and an IP resolution exists
8 Troubleshooting
2011-06-01 PUBLIC 4354
This page is left blank for documents that are printed on both sides
9 Connecting to Solution Manager Diagnostics
The diagnostics functions in SAP Solution Manager allow identification analysis and resolution of
problems This procedure provides the steps required to connect Planning and Consolidation to
Solution Manager Diagnostics
Procedure
1 Install the Diagnostics Agent according to SAP Note 1234387 on all servers where Interface for the
Web and Application Servers are installed
NOTE
Installation files for Diagnostics Agent are available on Service Marketplace by navigating to
Support Packages and Patches mdash Entry by Application Group SAP Technology Components SAP
SOLUTION MANAGER SAP SOLUTION MANAGER 70 EHP 1 Entry by Component Agents
for managed systems DIAGNOSTICS AGENT 711
Download an installation file based on one of the following system landscapes
Windows Server on IA32
32bit Windows Server on IA64
64bit Windows Server on x64 64bit
2 Set up your system for Diagnostics
Refer to End-to-End Root Cause Analysis System Landscape Setup Guide which is available on Service
Marketplace at httpsservicesapcom~sapidb011000358700000074392009E and follow
the chapters that apply to Planning and Consolidation
NOTE
After installing or upgrading to service package (SP) 6 the service
PlanningAndConsolidationJobService fails to start and generates an error message This service
is not required by Planning and Consolidation and has no effect on its operation To avoid receiving
error messages you can safely disable this service
The service PlanningAndConsolidationJobService is designed to be part of the Solution Manager
analysis and log collection function in a future release
9 Connecting to Solution Manager Diagnostics
2011-06-01 PUBLIC 4554
This page is left blank for documents that are printed on both sides
10 Security Considerations and Connection Issues
Your clientserver configuration is unique as it relates to security so you may experience connection
problems with SSL proxy servers or programs and settings that interact with these components If
you are having any issues related to connection review the following recommendations and
troubleshooting tips
101 Setting up SSL Encryption
We recommend that you set up Secure Socket Layer (SSL) encryption on a single Planning and
Consolidation server or on each Application and Web server that is part of a multiserver configuration
Prerequisites
You have an SSL certificate for your Planning and Consolidation IIS Server
Procedure
1 Assign the SSL certificate
1 From IIS open the Web site properties and select the Directory Security tab
2 Choose Server Certificate click Next then select Assign an existing certificate
3 Choose your SSL certificate and click Next
4 Check the summary and click Finish to complete the process
2 Set the SSL port
1 Select the Web Site tab
2 Change the port number to the SSL port for example 443
CAUTION
If you change the port number in IIS you must also change the port number the Web
and Server Manager configuration files Otherwise the Interface for the Web and Server
Manager programs do not work correctly
To change the port number for the Web configuration file open the Webconfig file
ltServer install foldergtWebsrvrwebWebconfig and change the value of the port
number in the AppServer_URL key
10 Security Considerations and Connection Issues
101 Setting up SSL Encryption
2011-06-01 PUBLIC 4754
To change the port number for the Server Manager configuration file open the ltServer
install foldergtServer ManagmentOsoftInstallxml file and change the value of
the port number in the ltPORTgt key
3 Enable secure communications between server and client
1 Select the Directory Security tab
2 Click Edit
3 In the Secure Communication window enable the Require secure channel (SSL) and Require 128-bit
encryption checkboxes then click OK
4 Click OK
5 Change the server settings
1 Open the Webconfig file ltdrivegtWebsrvrwebWebconfig
2 Change the value of key AppServer_URL to https mode
ltappSettingsgt
lt-- hellip hellip --gt
ltadd key=AppServer_URL value=httpsltPC_serverportgtosoftappgt
ltadd key=AppServer_AUTH value=1gt
ltappSettingsgt
6 Restart IIS
Result
After setting up SSL security users must enter the server name and the SSL port in the Connection
Wizard when logging on to the Planning and Consolidation client applications
EXAMPLE
BPCSERVER443
When logging on to Interface for the Web users must usehttpsltPC_serverportgtosoft
NOTE
The specified server name must be the same as the server name setting in the Webconfig file
102 Checking for Open Ports
You must ensure that all required ports are open for inboundoutbound traffic By default Planning
and Consolidation requires that Port 80 (used by http) is open
To test whether the required port is open go to a command prompt and enter Telnet serveripaddress For
example Telnet 431181836 80 If the system returns a blank command window the port is open If it
returns a message stating that it cannot connect the port is not open
10 Security Considerations and Connection Issues
102 Checking for Open Ports
4854 PUBLIC 2011-06-01
NOTE
You can use httpwwwmyserverorgportsniffasp to scan for the normal ports It allows
you to manually enter a port number to test
You can change the name of a port
103 Adobe Flash Player Issues
The Planning and Consolidation Flex Client uses the Adobe Flash player to generate the user interface
A limitation in the Adobe Flash player prevents the installation of the Planning and Consolidation Web
server on some ports as the Flex Client cannot perform http calls on these ports
Features
From Adobe Flash player 901120 a security control blocks commonly reserved ports to prevent
malicious activity If a port number is specified at the end of a URL such as httpwwwadobecom
80 the system checks the port against a list of commonly reserved ports If the port is on this list the
network request is rejected and a security error event is generated
The Adobe Web site (httpwwwadobecom) has a Knowledge Base page entitled URL requests to certain
ports throw security errors in Adobe Flash Player 901150 and higher that lists the ports that Adobe Flash player
considers to be reserved You should not use the ports listed in this Knowledge Base page
104 Proxy Server and Firewall Issues
For questions about specific proxy servers contact SAP Support
General Considerations
If you connect to the Internet through a firewall or proxy server you need to add the IP address
of the Planning and Consolidation server as an exception You can do this at the client level
( Internet Explorer Tools Internet Options Connections LAN Settings ) or at the server level
Enabling content filtering on the proxy server or firewall may cause connection problems
If external users are having trouble connecting to the server make sure the proxy server connects
using a fully qualified domain name Fully qualified domain names typically resolve both internal
and external IP addresses
Each secure Planning and Consolidation server name must be identified on the proxy server For
example if the Web server and OLAP server components both connect to a proxy server make
sure both names are identified on the proxy server
Proxy servers may or may not require authentication which could conflict with Planning and
Consolidation authentication Do not use authentication on the proxy server The system
synchronizes the user name and password on the remote server with the local user name and
password
10 Security Considerations and Connection Issues
103 Adobe Flash Player Issues
2011-06-01 PUBLIC 4954
NOTE
For more information about setting up an ISA proxy server contact SAP Support to request a
copy of the Setting up ISA Proxy Server white paper
Internet Explorer Settings Issues
Internet Explorer settings must be set correctly to prevent errors and problems when you attempt to
access the Planning and Consolidation server using the Connection Wizard Change the settings by
taking the following steps
1 From Internet Explorer select Tools Internet Options
2 From the General tab delete all temporary Internet files cookies and history
3 From the Security tab set security to Default level for Internet and local intranet
4 From the Connections tab choose the LAN settings button If you select Use a proxy server for your LAN
then insert the IP address or fully qualified server name of the Planning and Consolidation server
as an exception by choosing the Advanced button
5 From the Advanced tab choose the Restore Defaults button Apply then OK
Microsoft Office Issues
There should only be one instance of Excel installed on the client machine You can check this by using
AddRemove Programs Multiple instances of Office may cause errors when you perform administrative
functions in Planning and Consolidation
Microsoft Windows Issues
If you have Windows XP SP2 disable the Windows firewall
Norton AntiVirus Issues
Having Script Blocking enabled in Norton AntiVirus can cause the following issues
You cannot view the contents of the installation page in Interface for the Web
Errors downloading dimension files when logging into the Office client
10 Security Considerations and Connection Issues
104 Proxy Server and Firewall Issues
5054 PUBLIC 2011-06-01
11 Terminal Services or Citrix Server
111 Installing Planning and Consolidation in a Terminal Services or Citrix Server Deployment
This section describes best practices and instructions for installing Planning and Consolidation in a
Terminal Services or Citrix Server deployment
1111 Terminal Services Home Directories
We recommend using Terminal Server home directories rather than using the userrsquos profile directory
The profile directory downloads a minimal amount of information about the dimensions of the
application set you are logging on to and may be as large as 2 MB per user The profile directory is on
the system drive and has limited space By specifying a home directory you can manage the disk space
required
If you have a farm of servers put the profile information in a common home directory rather than on
each individual server so that all users consistently use the current download of dimensions
1112 System Requirements
The following programs are required on the Terminal Services or Citrix Server computer
Planning and Consolidation 75 SP00 ndash SP04 Microsoft Office 2003 or 2007
Planning and Consolidation 75 SP05 or later Microsoft Office 2003 2007 or 2010
Microsoft XML 4
VB Runtime 60 SP5
VC++ Runtime 60
Planning and Consolidation 75 SP00 ndash SP04 Microsoft NET Framework 11
Planning and Consolidation 75 SP05 or later Microsoft NET Framework 20 30 or 35
1113 Installing Planning and Consolidation
Prerequisites
The server installation files have been downloaded from SAP Service Marketplace and installed
11 Terminal Services or Citrix Server
111 Installing Planning and Consolidation in a Terminal Services or Citrix Server Deployment
2011-06-01 PUBLIC 5154
Procedure
The following steps outline how to install the Planning and Consolidation clients in a Terminal Services
(TS) or Citrix Server deployment
1 Make sure the Terminal Services or Citrix Server machine has the system requirements installed
2 Log on to the Terminal Services or Citrix Server machine with a user ID that has the rights to
install on that server
3 At a command prompt enter Change userinstall
4 Open a browser and connect to the URL httpltPC_serverportgtosoft
5 Log on to the web site with the service account password and domain
6 Go to the Software Center and install the Planning and Consolidation Administration and Planning
and Consolidation for Office clients
7 Go back to the command prompt and enter Change userexecute or Restart the server
8 For the Citrix Server you must publish each client application Take the following steps
To publish the Planning and Consolidation Launch page Iexploreexe http(s)ltServerNamegt-
NetBIOS or FQDNosoft
To publish Planning and Consolidation Administration CProgram FilesPC_MS
OsoftAdminMainexe
To publish Planning and Consolidation for Office CProgram FilesMicrosoft OfficeOfficeExcelexe
ltdrivegtev4excelxla
1114 Creating a Shortcut to the Launch Page
Procedure
If you use published desktops instead of published applications the Planning and Consolidation desktop
file (which is installed on the current userrsquos desktop) must be moved to the All UsersDesktop folder
1115 Terminal Services Considerations for Installing Microsoft Excel
The Windows Installer used to set up and configure programs and components of Office uses a
transform file to allow a network administrator to designate the options and features to install
Since the Terminal Server environment is different from the usual network environment Microsoft
has supplied a transform file handle the Terminal Server installation If you attempt to use a customized
transform not designated for use with Terminal Server the system does not install Office
The transform file is named Termsrvmst and is available with the ORK (office resource kit) Although
Termsrvrmst can be customized to include options and features that you wish to make available to
Terminal Server client users modification of the TermSrvrmst is not supported by Microsoft
11 Terminal Services or Citrix Server
111 Installing Planning and Consolidation in a Terminal Services or Citrix Server Deployment
5254 PUBLIC 2011-06-01
Documentation in the SAP Service MarketplaceYou can find this document at the following address httpservicesapcominstguides
2011-06-01 PUBLIC 5354
SAP AGDietmar-Hopp-Allee 1669190 WalldorfGermanyT +4918 0534 34 34F +4918 0534 34 20wwwsapcom
copy Copyright 2011 SAP AG All rights reservedNo part of this publication may be reproduced or transmitted in any form or for any purpose without the express permission of SAP AG The information contained herein may be changed without prior notice
- SAP BusinessObjects Planning and Consolidation 75
-
- Table of Contents
- 1 Introduction
-
- 11 SAP Notes for the Installation
- 12 Naming Conventions
-
- 2 Planning the Server Installation
-
- 21 Installation Scenarios
- 22 Hardware Requirements
- 23 Server Prerequisites
- 24 Installing the Server Prerequisites
-
- 241 Installing the Prerequisite Software on the ABAP Application Server
- 242 Installing the Prerequisite Software on the NET Servers
-
- 25 Acquiring the ABAP and NET Server Components
-
- 3 Installing Planning and Consolidation Servers
-
- 31 Installing and Configuring SAP NetWeaver
- 32 Installing the ABAP Server Component
- 33 Configuring the ABAP Server Component
- 34 Installing the NET Server Component
- 35 Configuring the NET Server Component
-
- 4 Post-Installation of the Server Components
-
- 41 Modifying Machineconfig Files
- 42 Configuring COM+ Application Pooling Values
- 43 Verification of Windows Authentication Providers
- 44 Adding a Firewall Exception to the Website Port
- 45 Setting Up for Large Requests
-
- 5 Installing Planning and Consolidation Clients
-
- 51 Verifying and Installing Client Prerequisites
- 52 Uninstalling Previous Client Components
- 53 Installing the Admin and Office Client Components
- 54 Running the Silent Installation
-
- 6 Basic Steps for Setting up an Initial Application Set
- 7 Tips
-
- 71 Creating Start and Stop Batch Files
- 72 SMS for Planning and Consolidation Package Delivery
-
- 8 Troubleshooting
- 9 Connecting to Solution Manager Diagnostics
- 10 Security Considerations and Connection Issues
-
- 101 Setting up SSL Encryption
- 102 Checking for Open Ports
- 103 Adobe Flash Player Issues
- 104 Proxy Server and Firewall Issues
-
- 11 Terminal Services or Citrix Server
-
- 111 Installing Planning and Consolidation in a Terminal Services or Citrix Server Deployment
-
- 1111 Terminal Services Home Directories
- 1112 System Requirements
- 1113 Installing Planning and Consolidation
- 1114 Creating a Shortcut to the Launch Page
- 1115 Terminal Services Considerations for Installing Microsoft Excel
-
- Copyright and trademarks
-

7 Tips
71 Creating Start and Stop Batch Files
Follow these steps to create start and stop batch files for the server components
Procedure
1 Create a batch file called StartOsoftbat and ensure the contents of the batch file are as specified
below Place this batch file on the desktop
NET START World Wide Web Publishing
NET START HTTP SSL
NET START IIS Admin
NET START IIS Admin Service
NET START Simple Mail Transfer Protocol (SMTP)
iisreset start
2 Create a batch file called StopOsoftbat and ensure the contents of the batch file are as specified
below Place this batch file on the desktop
iisreset stop
NET STOP World Wide Web Publishing
NET STOP HTTP SSL
NET STOP Simple Mail Transfer Protocol (SMTP)
NET STOP IIS Admin
NET STOP IIS Admin Service
72 SMS for Planning and Consolidation Package Delivery
Use these instructions for SMS usage in the Planning and Consolidation installer and for patch
publication
Prerequisites
Client and SMS server are installed and configured
Procedure
1 Log on to the server on which SMS is installed
2 Create a folder for placing published packages
7 Tips
71 Creating Start and Stop Batch Files
2011-06-01 PUBLIC 3754
3 Create the folders SMSPACK and AP001 on D where SMSPACK is the parent folder for publishing
packages with subfolders such as AP001 002 and so on for each package
4 Place the Planning and Consolidation setup files in DSMSPACKAP001
5 To publish the Planning and Consolidation setup files or to advertise them to the clients create a
package for the setup file as follows
1 Open the SMS Admin console from Programs Systems Management Server SMS Administrator
console
2 Right-click on the packages folder then select New Package
3 Enter the required data
4 On the General tab click the data source and choose This package contains source files
5 Set the directory of the source files to the local drive D then choose ApplyOK
6 To run this package create a program as follows
1 Expand the packages folder in the Admin console right-click the programs and select New
Program
2 Enter the Program Properties as required
NOTE
If you have command line options for the setup you can browse to choose the package
and add the command line parameters next to it If not you can simply choose the setup
file
You can use the After Running dropdown to configure the action once the package is
installed
On the Environment tab you can choose how the package should run and whether the user
must be logged in or not and with what rights If the user does not have administrator
rights select Run with administrative rights and Allow users to interact with this program
3 Choose Apply to save the settings then choose OK
7 To notify client machines that a package is available create an advertisement as follows
1 Right-click on the Advertisements folder and choose New Advertisement
2 Provide a name and appropriate details and choose the package and the program
3 Choose the systems to which the package is available
4 Indicate whether to advertise the package at a specific time or set a mandatory assignment by
choosing the yellow star button
The checkbox allows users to run the package installation independently whenever
convenient from Control Panel or AddRemove Programs
5 On the Advanced tab set the location from which you want to run the program then choose
Apply and OK
8 Create a distribution point for this program as follows
1 Expand the packages folder in the Admin Console expand the package you created and right-
click the distribution point folder
7 Tips
72 SMS for Planning and Consolidation Package Delivery
3854 PUBLIC 2011-06-01
2 Choose New Distribution point and set the distribution point
3 Update this with the package you created by right-clicking on the distribution points folder
selecting all tasks and updating the distribution points
4 Choose Yes at the confirmation message
9 Verify that the package is available on the client side
7 Tips
72 SMS for Planning and Consolidation Package Delivery
2011-06-01 PUBLIC 3954
This page is left blank for documents that are printed on both sides
8 Troubleshooting
Server Installation Issues
By default the installation program runs a diagnostic program Here are some potential error messages
that display during the server installation
ldquoWindows Script is not installedrdquo
Download the Windows script for your operating system and then run it
ldquoIIS xx is not installedrdquo
Install the relevant version of IIS with FrontPage Extensions using AddRemove Programs in the Control
Panel
ldquoNET Framework xx is not installedrdquo
Install the relevant version of NET Framework before continuing
NOTE
For more information about installing these prerequisites see Installing the Server Prerequisites [page
13]
Issues with IIS 70
IIS 70 combines with ASPNET to provide an integrated request pipeline Using IIS 70 may require
minor changes to your Webconfig file However these changes may not be compatible with NET
Framework 20 and lead to Error 500 server access problems
For a solution to this problem see httpmsdnmicrosoftcomen-uslibrary
bb515251aspx
IIS 70 adds the section systemwebServer to the file Webconfig As a result when using IIS 70 in
Classic mode with LDAP authentication logging on to Planning and Consolidation generates an
internal server error To solve this issue you must manually remove the section
systemwebServer from Webconfig then run iisreset
For IIS 70 with Windows 2008 on a 64ndashbit server and NET Framework 20 When a Planning and
Consolidation web service throws an exception IIS 70 generates 500 mdash Internal Server
Error messages You can change the IIS settings to generate error messages that are more detailed
as follows
1 Log on to Internet Information Services (IIS) Manager
2 Under OSoft double-click Error Pages
3 In the Actions pane choose Edit Feature Settings
4 In the Edit Error Pages Settings window under Error Responses choose Detailed errors
8 Troubleshooting
2011-06-01 PUBLIC 4154
Client Installation Issues
By default the installation program runs a diagnostic program Here are some potential error messages
that display during the client installation
ldquoVisual Basic 60 SP5 Run-Time Redistribution Pack not installedrdquo
Download vbrun60sp5exe then run it
ldquoVisual C++ 60 Run-Time not installedrdquo
Download vc6redistsetup_enuexe then run it
ldquoOSoftDMClientToolsDMTools found in registry Please refer to system administrator
before installationrdquo
Open the registry table find the key OSoftDMClientToolsDMTool under HKEY_LOCAL_MACHINE
SOFTWAREClasses and delete this key
ldquoNET Framework xx is not installedrdquo
Install the relevant version of NET Framework before continuing
Server Manager Issues
Always run Server Manager as the administrator To do this right-click the Server Manager icon and
select Run as administrator
If modifying the CPC_NWWebsrvrwebServerConfigurationconfig file you must also choose
Run as administrator from the right-click menu
Service-Level Accounts
Planning and Consolidation 75 has a new Windows service named OutlookSoft ServiceManager Service which
manages the System Landscape Directory (SLD) service logging service and shard query engine caches
Since the service should be able to access to the FileShare server a system administrator account is
assigned automatically to the service during the installation of tehPlanning and Consolidation server
program Even though system administrator account has been assigned to the server correctly the
service may not start with the error message The service did not start due to a logon
failure The reason for this is that the system administrator account is not registered as a service
When installing a service to run under a domain user account the account must have the right to
logon as a service on the local machine This logon right strictly applies only to the local computer
and must be granted in the Local Security Policy
To edit the Local Security Policy of the computer you want to define the logon as a service
permission perform the following actions
1 Start the Local Security Settings Microsoft Management Console (MMC) snap-in
2 Expand Local Policies and then click User Rights Assignment
3 In the right-hand pane right-click Log on as a service and then click Security
4 Add the user to the policy and click OK
5 Close the Local Security Settings MMC snap-in
8 Troubleshooting
4254 PUBLIC 2011-06-01
For more details see How to Troubleshoot Service Startup Permissions http
supportmicrosoftcomkb259733
Other Potential Issues
The ABAP service users can be locked as a result of the install Check and unlock any locked ABAP
service users after performing the install To do so perform transaction SU01 enter each service user
ID (PC_SYSADMIN PC_ADMIN and PC_USER) then press Ctrl+F5
You can run the Diagnostic program in Server Manager at any time Review the steps below to
determine the source of the issue
See the procedure below for more information
Procedure
1 Run the Server Manager Diagnostic program
2 Check that the COM+ Components exist
3 Check the interfaces for COM+ Components
4 Check that the librfc32dll is set up appropriately
5 Check the IIS Port
6 Check the ServerConfigurationConfig file for the correct username and system information
7 Check the Registry Entries on 32 bit and 64 bit locations
8 Check the CWINDOWSsystem32driversetchosts file to ensure that a fully qualified domain
and an IP resolution exists
8 Troubleshooting
2011-06-01 PUBLIC 4354
This page is left blank for documents that are printed on both sides
9 Connecting to Solution Manager Diagnostics
The diagnostics functions in SAP Solution Manager allow identification analysis and resolution of
problems This procedure provides the steps required to connect Planning and Consolidation to
Solution Manager Diagnostics
Procedure
1 Install the Diagnostics Agent according to SAP Note 1234387 on all servers where Interface for the
Web and Application Servers are installed
NOTE
Installation files for Diagnostics Agent are available on Service Marketplace by navigating to
Support Packages and Patches mdash Entry by Application Group SAP Technology Components SAP
SOLUTION MANAGER SAP SOLUTION MANAGER 70 EHP 1 Entry by Component Agents
for managed systems DIAGNOSTICS AGENT 711
Download an installation file based on one of the following system landscapes
Windows Server on IA32
32bit Windows Server on IA64
64bit Windows Server on x64 64bit
2 Set up your system for Diagnostics
Refer to End-to-End Root Cause Analysis System Landscape Setup Guide which is available on Service
Marketplace at httpsservicesapcom~sapidb011000358700000074392009E and follow
the chapters that apply to Planning and Consolidation
NOTE
After installing or upgrading to service package (SP) 6 the service
PlanningAndConsolidationJobService fails to start and generates an error message This service
is not required by Planning and Consolidation and has no effect on its operation To avoid receiving
error messages you can safely disable this service
The service PlanningAndConsolidationJobService is designed to be part of the Solution Manager
analysis and log collection function in a future release
9 Connecting to Solution Manager Diagnostics
2011-06-01 PUBLIC 4554
This page is left blank for documents that are printed on both sides
10 Security Considerations and Connection Issues
Your clientserver configuration is unique as it relates to security so you may experience connection
problems with SSL proxy servers or programs and settings that interact with these components If
you are having any issues related to connection review the following recommendations and
troubleshooting tips
101 Setting up SSL Encryption
We recommend that you set up Secure Socket Layer (SSL) encryption on a single Planning and
Consolidation server or on each Application and Web server that is part of a multiserver configuration
Prerequisites
You have an SSL certificate for your Planning and Consolidation IIS Server
Procedure
1 Assign the SSL certificate
1 From IIS open the Web site properties and select the Directory Security tab
2 Choose Server Certificate click Next then select Assign an existing certificate
3 Choose your SSL certificate and click Next
4 Check the summary and click Finish to complete the process
2 Set the SSL port
1 Select the Web Site tab
2 Change the port number to the SSL port for example 443
CAUTION
If you change the port number in IIS you must also change the port number the Web
and Server Manager configuration files Otherwise the Interface for the Web and Server
Manager programs do not work correctly
To change the port number for the Web configuration file open the Webconfig file
ltServer install foldergtWebsrvrwebWebconfig and change the value of the port
number in the AppServer_URL key
10 Security Considerations and Connection Issues
101 Setting up SSL Encryption
2011-06-01 PUBLIC 4754
To change the port number for the Server Manager configuration file open the ltServer
install foldergtServer ManagmentOsoftInstallxml file and change the value of
the port number in the ltPORTgt key
3 Enable secure communications between server and client
1 Select the Directory Security tab
2 Click Edit
3 In the Secure Communication window enable the Require secure channel (SSL) and Require 128-bit
encryption checkboxes then click OK
4 Click OK
5 Change the server settings
1 Open the Webconfig file ltdrivegtWebsrvrwebWebconfig
2 Change the value of key AppServer_URL to https mode
ltappSettingsgt
lt-- hellip hellip --gt
ltadd key=AppServer_URL value=httpsltPC_serverportgtosoftappgt
ltadd key=AppServer_AUTH value=1gt
ltappSettingsgt
6 Restart IIS
Result
After setting up SSL security users must enter the server name and the SSL port in the Connection
Wizard when logging on to the Planning and Consolidation client applications
EXAMPLE
BPCSERVER443
When logging on to Interface for the Web users must usehttpsltPC_serverportgtosoft
NOTE
The specified server name must be the same as the server name setting in the Webconfig file
102 Checking for Open Ports
You must ensure that all required ports are open for inboundoutbound traffic By default Planning
and Consolidation requires that Port 80 (used by http) is open
To test whether the required port is open go to a command prompt and enter Telnet serveripaddress For
example Telnet 431181836 80 If the system returns a blank command window the port is open If it
returns a message stating that it cannot connect the port is not open
10 Security Considerations and Connection Issues
102 Checking for Open Ports
4854 PUBLIC 2011-06-01
NOTE
You can use httpwwwmyserverorgportsniffasp to scan for the normal ports It allows
you to manually enter a port number to test
You can change the name of a port
103 Adobe Flash Player Issues
The Planning and Consolidation Flex Client uses the Adobe Flash player to generate the user interface
A limitation in the Adobe Flash player prevents the installation of the Planning and Consolidation Web
server on some ports as the Flex Client cannot perform http calls on these ports
Features
From Adobe Flash player 901120 a security control blocks commonly reserved ports to prevent
malicious activity If a port number is specified at the end of a URL such as httpwwwadobecom
80 the system checks the port against a list of commonly reserved ports If the port is on this list the
network request is rejected and a security error event is generated
The Adobe Web site (httpwwwadobecom) has a Knowledge Base page entitled URL requests to certain
ports throw security errors in Adobe Flash Player 901150 and higher that lists the ports that Adobe Flash player
considers to be reserved You should not use the ports listed in this Knowledge Base page
104 Proxy Server and Firewall Issues
For questions about specific proxy servers contact SAP Support
General Considerations
If you connect to the Internet through a firewall or proxy server you need to add the IP address
of the Planning and Consolidation server as an exception You can do this at the client level
( Internet Explorer Tools Internet Options Connections LAN Settings ) or at the server level
Enabling content filtering on the proxy server or firewall may cause connection problems
If external users are having trouble connecting to the server make sure the proxy server connects
using a fully qualified domain name Fully qualified domain names typically resolve both internal
and external IP addresses
Each secure Planning and Consolidation server name must be identified on the proxy server For
example if the Web server and OLAP server components both connect to a proxy server make
sure both names are identified on the proxy server
Proxy servers may or may not require authentication which could conflict with Planning and
Consolidation authentication Do not use authentication on the proxy server The system
synchronizes the user name and password on the remote server with the local user name and
password
10 Security Considerations and Connection Issues
103 Adobe Flash Player Issues
2011-06-01 PUBLIC 4954
NOTE
For more information about setting up an ISA proxy server contact SAP Support to request a
copy of the Setting up ISA Proxy Server white paper
Internet Explorer Settings Issues
Internet Explorer settings must be set correctly to prevent errors and problems when you attempt to
access the Planning and Consolidation server using the Connection Wizard Change the settings by
taking the following steps
1 From Internet Explorer select Tools Internet Options
2 From the General tab delete all temporary Internet files cookies and history
3 From the Security tab set security to Default level for Internet and local intranet
4 From the Connections tab choose the LAN settings button If you select Use a proxy server for your LAN
then insert the IP address or fully qualified server name of the Planning and Consolidation server
as an exception by choosing the Advanced button
5 From the Advanced tab choose the Restore Defaults button Apply then OK
Microsoft Office Issues
There should only be one instance of Excel installed on the client machine You can check this by using
AddRemove Programs Multiple instances of Office may cause errors when you perform administrative
functions in Planning and Consolidation
Microsoft Windows Issues
If you have Windows XP SP2 disable the Windows firewall
Norton AntiVirus Issues
Having Script Blocking enabled in Norton AntiVirus can cause the following issues
You cannot view the contents of the installation page in Interface for the Web
Errors downloading dimension files when logging into the Office client
10 Security Considerations and Connection Issues
104 Proxy Server and Firewall Issues
5054 PUBLIC 2011-06-01
11 Terminal Services or Citrix Server
111 Installing Planning and Consolidation in a Terminal Services or Citrix Server Deployment
This section describes best practices and instructions for installing Planning and Consolidation in a
Terminal Services or Citrix Server deployment
1111 Terminal Services Home Directories
We recommend using Terminal Server home directories rather than using the userrsquos profile directory
The profile directory downloads a minimal amount of information about the dimensions of the
application set you are logging on to and may be as large as 2 MB per user The profile directory is on
the system drive and has limited space By specifying a home directory you can manage the disk space
required
If you have a farm of servers put the profile information in a common home directory rather than on
each individual server so that all users consistently use the current download of dimensions
1112 System Requirements
The following programs are required on the Terminal Services or Citrix Server computer
Planning and Consolidation 75 SP00 ndash SP04 Microsoft Office 2003 or 2007
Planning and Consolidation 75 SP05 or later Microsoft Office 2003 2007 or 2010
Microsoft XML 4
VB Runtime 60 SP5
VC++ Runtime 60
Planning and Consolidation 75 SP00 ndash SP04 Microsoft NET Framework 11
Planning and Consolidation 75 SP05 or later Microsoft NET Framework 20 30 or 35
1113 Installing Planning and Consolidation
Prerequisites
The server installation files have been downloaded from SAP Service Marketplace and installed
11 Terminal Services or Citrix Server
111 Installing Planning and Consolidation in a Terminal Services or Citrix Server Deployment
2011-06-01 PUBLIC 5154
Procedure
The following steps outline how to install the Planning and Consolidation clients in a Terminal Services
(TS) or Citrix Server deployment
1 Make sure the Terminal Services or Citrix Server machine has the system requirements installed
2 Log on to the Terminal Services or Citrix Server machine with a user ID that has the rights to
install on that server
3 At a command prompt enter Change userinstall
4 Open a browser and connect to the URL httpltPC_serverportgtosoft
5 Log on to the web site with the service account password and domain
6 Go to the Software Center and install the Planning and Consolidation Administration and Planning
and Consolidation for Office clients
7 Go back to the command prompt and enter Change userexecute or Restart the server
8 For the Citrix Server you must publish each client application Take the following steps
To publish the Planning and Consolidation Launch page Iexploreexe http(s)ltServerNamegt-
NetBIOS or FQDNosoft
To publish Planning and Consolidation Administration CProgram FilesPC_MS
OsoftAdminMainexe
To publish Planning and Consolidation for Office CProgram FilesMicrosoft OfficeOfficeExcelexe
ltdrivegtev4excelxla
1114 Creating a Shortcut to the Launch Page
Procedure
If you use published desktops instead of published applications the Planning and Consolidation desktop
file (which is installed on the current userrsquos desktop) must be moved to the All UsersDesktop folder
1115 Terminal Services Considerations for Installing Microsoft Excel
The Windows Installer used to set up and configure programs and components of Office uses a
transform file to allow a network administrator to designate the options and features to install
Since the Terminal Server environment is different from the usual network environment Microsoft
has supplied a transform file handle the Terminal Server installation If you attempt to use a customized
transform not designated for use with Terminal Server the system does not install Office
The transform file is named Termsrvmst and is available with the ORK (office resource kit) Although
Termsrvrmst can be customized to include options and features that you wish to make available to
Terminal Server client users modification of the TermSrvrmst is not supported by Microsoft
11 Terminal Services or Citrix Server
111 Installing Planning and Consolidation in a Terminal Services or Citrix Server Deployment
5254 PUBLIC 2011-06-01
Documentation in the SAP Service MarketplaceYou can find this document at the following address httpservicesapcominstguides
2011-06-01 PUBLIC 5354
SAP AGDietmar-Hopp-Allee 1669190 WalldorfGermanyT +4918 0534 34 34F +4918 0534 34 20wwwsapcom
copy Copyright 2011 SAP AG All rights reservedNo part of this publication may be reproduced or transmitted in any form or for any purpose without the express permission of SAP AG The information contained herein may be changed without prior notice
- SAP BusinessObjects Planning and Consolidation 75
-
- Table of Contents
- 1 Introduction
-
- 11 SAP Notes for the Installation
- 12 Naming Conventions
-
- 2 Planning the Server Installation
-
- 21 Installation Scenarios
- 22 Hardware Requirements
- 23 Server Prerequisites
- 24 Installing the Server Prerequisites
-
- 241 Installing the Prerequisite Software on the ABAP Application Server
- 242 Installing the Prerequisite Software on the NET Servers
-
- 25 Acquiring the ABAP and NET Server Components
-
- 3 Installing Planning and Consolidation Servers
-
- 31 Installing and Configuring SAP NetWeaver
- 32 Installing the ABAP Server Component
- 33 Configuring the ABAP Server Component
- 34 Installing the NET Server Component
- 35 Configuring the NET Server Component
-
- 4 Post-Installation of the Server Components
-
- 41 Modifying Machineconfig Files
- 42 Configuring COM+ Application Pooling Values
- 43 Verification of Windows Authentication Providers
- 44 Adding a Firewall Exception to the Website Port
- 45 Setting Up for Large Requests
-
- 5 Installing Planning and Consolidation Clients
-
- 51 Verifying and Installing Client Prerequisites
- 52 Uninstalling Previous Client Components
- 53 Installing the Admin and Office Client Components
- 54 Running the Silent Installation
-
- 6 Basic Steps for Setting up an Initial Application Set
- 7 Tips
-
- 71 Creating Start and Stop Batch Files
- 72 SMS for Planning and Consolidation Package Delivery
-
- 8 Troubleshooting
- 9 Connecting to Solution Manager Diagnostics
- 10 Security Considerations and Connection Issues
-
- 101 Setting up SSL Encryption
- 102 Checking for Open Ports
- 103 Adobe Flash Player Issues
- 104 Proxy Server and Firewall Issues
-
- 11 Terminal Services or Citrix Server
-
- 111 Installing Planning and Consolidation in a Terminal Services or Citrix Server Deployment
-
- 1111 Terminal Services Home Directories
- 1112 System Requirements
- 1113 Installing Planning and Consolidation
- 1114 Creating a Shortcut to the Launch Page
- 1115 Terminal Services Considerations for Installing Microsoft Excel
-
- Copyright and trademarks
-

3 Create the folders SMSPACK and AP001 on D where SMSPACK is the parent folder for publishing
packages with subfolders such as AP001 002 and so on for each package
4 Place the Planning and Consolidation setup files in DSMSPACKAP001
5 To publish the Planning and Consolidation setup files or to advertise them to the clients create a
package for the setup file as follows
1 Open the SMS Admin console from Programs Systems Management Server SMS Administrator
console
2 Right-click on the packages folder then select New Package
3 Enter the required data
4 On the General tab click the data source and choose This package contains source files
5 Set the directory of the source files to the local drive D then choose ApplyOK
6 To run this package create a program as follows
1 Expand the packages folder in the Admin console right-click the programs and select New
Program
2 Enter the Program Properties as required
NOTE
If you have command line options for the setup you can browse to choose the package
and add the command line parameters next to it If not you can simply choose the setup
file
You can use the After Running dropdown to configure the action once the package is
installed
On the Environment tab you can choose how the package should run and whether the user
must be logged in or not and with what rights If the user does not have administrator
rights select Run with administrative rights and Allow users to interact with this program
3 Choose Apply to save the settings then choose OK
7 To notify client machines that a package is available create an advertisement as follows
1 Right-click on the Advertisements folder and choose New Advertisement
2 Provide a name and appropriate details and choose the package and the program
3 Choose the systems to which the package is available
4 Indicate whether to advertise the package at a specific time or set a mandatory assignment by
choosing the yellow star button
The checkbox allows users to run the package installation independently whenever
convenient from Control Panel or AddRemove Programs
5 On the Advanced tab set the location from which you want to run the program then choose
Apply and OK
8 Create a distribution point for this program as follows
1 Expand the packages folder in the Admin Console expand the package you created and right-
click the distribution point folder
7 Tips
72 SMS for Planning and Consolidation Package Delivery
3854 PUBLIC 2011-06-01
2 Choose New Distribution point and set the distribution point
3 Update this with the package you created by right-clicking on the distribution points folder
selecting all tasks and updating the distribution points
4 Choose Yes at the confirmation message
9 Verify that the package is available on the client side
7 Tips
72 SMS for Planning and Consolidation Package Delivery
2011-06-01 PUBLIC 3954
This page is left blank for documents that are printed on both sides
8 Troubleshooting
Server Installation Issues
By default the installation program runs a diagnostic program Here are some potential error messages
that display during the server installation
ldquoWindows Script is not installedrdquo
Download the Windows script for your operating system and then run it
ldquoIIS xx is not installedrdquo
Install the relevant version of IIS with FrontPage Extensions using AddRemove Programs in the Control
Panel
ldquoNET Framework xx is not installedrdquo
Install the relevant version of NET Framework before continuing
NOTE
For more information about installing these prerequisites see Installing the Server Prerequisites [page
13]
Issues with IIS 70
IIS 70 combines with ASPNET to provide an integrated request pipeline Using IIS 70 may require
minor changes to your Webconfig file However these changes may not be compatible with NET
Framework 20 and lead to Error 500 server access problems
For a solution to this problem see httpmsdnmicrosoftcomen-uslibrary
bb515251aspx
IIS 70 adds the section systemwebServer to the file Webconfig As a result when using IIS 70 in
Classic mode with LDAP authentication logging on to Planning and Consolidation generates an
internal server error To solve this issue you must manually remove the section
systemwebServer from Webconfig then run iisreset
For IIS 70 with Windows 2008 on a 64ndashbit server and NET Framework 20 When a Planning and
Consolidation web service throws an exception IIS 70 generates 500 mdash Internal Server
Error messages You can change the IIS settings to generate error messages that are more detailed
as follows
1 Log on to Internet Information Services (IIS) Manager
2 Under OSoft double-click Error Pages
3 In the Actions pane choose Edit Feature Settings
4 In the Edit Error Pages Settings window under Error Responses choose Detailed errors
8 Troubleshooting
2011-06-01 PUBLIC 4154
Client Installation Issues
By default the installation program runs a diagnostic program Here are some potential error messages
that display during the client installation
ldquoVisual Basic 60 SP5 Run-Time Redistribution Pack not installedrdquo
Download vbrun60sp5exe then run it
ldquoVisual C++ 60 Run-Time not installedrdquo
Download vc6redistsetup_enuexe then run it
ldquoOSoftDMClientToolsDMTools found in registry Please refer to system administrator
before installationrdquo
Open the registry table find the key OSoftDMClientToolsDMTool under HKEY_LOCAL_MACHINE
SOFTWAREClasses and delete this key
ldquoNET Framework xx is not installedrdquo
Install the relevant version of NET Framework before continuing
Server Manager Issues
Always run Server Manager as the administrator To do this right-click the Server Manager icon and
select Run as administrator
If modifying the CPC_NWWebsrvrwebServerConfigurationconfig file you must also choose
Run as administrator from the right-click menu
Service-Level Accounts
Planning and Consolidation 75 has a new Windows service named OutlookSoft ServiceManager Service which
manages the System Landscape Directory (SLD) service logging service and shard query engine caches
Since the service should be able to access to the FileShare server a system administrator account is
assigned automatically to the service during the installation of tehPlanning and Consolidation server
program Even though system administrator account has been assigned to the server correctly the
service may not start with the error message The service did not start due to a logon
failure The reason for this is that the system administrator account is not registered as a service
When installing a service to run under a domain user account the account must have the right to
logon as a service on the local machine This logon right strictly applies only to the local computer
and must be granted in the Local Security Policy
To edit the Local Security Policy of the computer you want to define the logon as a service
permission perform the following actions
1 Start the Local Security Settings Microsoft Management Console (MMC) snap-in
2 Expand Local Policies and then click User Rights Assignment
3 In the right-hand pane right-click Log on as a service and then click Security
4 Add the user to the policy and click OK
5 Close the Local Security Settings MMC snap-in
8 Troubleshooting
4254 PUBLIC 2011-06-01
For more details see How to Troubleshoot Service Startup Permissions http
supportmicrosoftcomkb259733
Other Potential Issues
The ABAP service users can be locked as a result of the install Check and unlock any locked ABAP
service users after performing the install To do so perform transaction SU01 enter each service user
ID (PC_SYSADMIN PC_ADMIN and PC_USER) then press Ctrl+F5
You can run the Diagnostic program in Server Manager at any time Review the steps below to
determine the source of the issue
See the procedure below for more information
Procedure
1 Run the Server Manager Diagnostic program
2 Check that the COM+ Components exist
3 Check the interfaces for COM+ Components
4 Check that the librfc32dll is set up appropriately
5 Check the IIS Port
6 Check the ServerConfigurationConfig file for the correct username and system information
7 Check the Registry Entries on 32 bit and 64 bit locations
8 Check the CWINDOWSsystem32driversetchosts file to ensure that a fully qualified domain
and an IP resolution exists
8 Troubleshooting
2011-06-01 PUBLIC 4354
This page is left blank for documents that are printed on both sides
9 Connecting to Solution Manager Diagnostics
The diagnostics functions in SAP Solution Manager allow identification analysis and resolution of
problems This procedure provides the steps required to connect Planning and Consolidation to
Solution Manager Diagnostics
Procedure
1 Install the Diagnostics Agent according to SAP Note 1234387 on all servers where Interface for the
Web and Application Servers are installed
NOTE
Installation files for Diagnostics Agent are available on Service Marketplace by navigating to
Support Packages and Patches mdash Entry by Application Group SAP Technology Components SAP
SOLUTION MANAGER SAP SOLUTION MANAGER 70 EHP 1 Entry by Component Agents
for managed systems DIAGNOSTICS AGENT 711
Download an installation file based on one of the following system landscapes
Windows Server on IA32
32bit Windows Server on IA64
64bit Windows Server on x64 64bit
2 Set up your system for Diagnostics
Refer to End-to-End Root Cause Analysis System Landscape Setup Guide which is available on Service
Marketplace at httpsservicesapcom~sapidb011000358700000074392009E and follow
the chapters that apply to Planning and Consolidation
NOTE
After installing or upgrading to service package (SP) 6 the service
PlanningAndConsolidationJobService fails to start and generates an error message This service
is not required by Planning and Consolidation and has no effect on its operation To avoid receiving
error messages you can safely disable this service
The service PlanningAndConsolidationJobService is designed to be part of the Solution Manager
analysis and log collection function in a future release
9 Connecting to Solution Manager Diagnostics
2011-06-01 PUBLIC 4554
This page is left blank for documents that are printed on both sides
10 Security Considerations and Connection Issues
Your clientserver configuration is unique as it relates to security so you may experience connection
problems with SSL proxy servers or programs and settings that interact with these components If
you are having any issues related to connection review the following recommendations and
troubleshooting tips
101 Setting up SSL Encryption
We recommend that you set up Secure Socket Layer (SSL) encryption on a single Planning and
Consolidation server or on each Application and Web server that is part of a multiserver configuration
Prerequisites
You have an SSL certificate for your Planning and Consolidation IIS Server
Procedure
1 Assign the SSL certificate
1 From IIS open the Web site properties and select the Directory Security tab
2 Choose Server Certificate click Next then select Assign an existing certificate
3 Choose your SSL certificate and click Next
4 Check the summary and click Finish to complete the process
2 Set the SSL port
1 Select the Web Site tab
2 Change the port number to the SSL port for example 443
CAUTION
If you change the port number in IIS you must also change the port number the Web
and Server Manager configuration files Otherwise the Interface for the Web and Server
Manager programs do not work correctly
To change the port number for the Web configuration file open the Webconfig file
ltServer install foldergtWebsrvrwebWebconfig and change the value of the port
number in the AppServer_URL key
10 Security Considerations and Connection Issues
101 Setting up SSL Encryption
2011-06-01 PUBLIC 4754
To change the port number for the Server Manager configuration file open the ltServer
install foldergtServer ManagmentOsoftInstallxml file and change the value of
the port number in the ltPORTgt key
3 Enable secure communications between server and client
1 Select the Directory Security tab
2 Click Edit
3 In the Secure Communication window enable the Require secure channel (SSL) and Require 128-bit
encryption checkboxes then click OK
4 Click OK
5 Change the server settings
1 Open the Webconfig file ltdrivegtWebsrvrwebWebconfig
2 Change the value of key AppServer_URL to https mode
ltappSettingsgt
lt-- hellip hellip --gt
ltadd key=AppServer_URL value=httpsltPC_serverportgtosoftappgt
ltadd key=AppServer_AUTH value=1gt
ltappSettingsgt
6 Restart IIS
Result
After setting up SSL security users must enter the server name and the SSL port in the Connection
Wizard when logging on to the Planning and Consolidation client applications
EXAMPLE
BPCSERVER443
When logging on to Interface for the Web users must usehttpsltPC_serverportgtosoft
NOTE
The specified server name must be the same as the server name setting in the Webconfig file
102 Checking for Open Ports
You must ensure that all required ports are open for inboundoutbound traffic By default Planning
and Consolidation requires that Port 80 (used by http) is open
To test whether the required port is open go to a command prompt and enter Telnet serveripaddress For
example Telnet 431181836 80 If the system returns a blank command window the port is open If it
returns a message stating that it cannot connect the port is not open
10 Security Considerations and Connection Issues
102 Checking for Open Ports
4854 PUBLIC 2011-06-01
NOTE
You can use httpwwwmyserverorgportsniffasp to scan for the normal ports It allows
you to manually enter a port number to test
You can change the name of a port
103 Adobe Flash Player Issues
The Planning and Consolidation Flex Client uses the Adobe Flash player to generate the user interface
A limitation in the Adobe Flash player prevents the installation of the Planning and Consolidation Web
server on some ports as the Flex Client cannot perform http calls on these ports
Features
From Adobe Flash player 901120 a security control blocks commonly reserved ports to prevent
malicious activity If a port number is specified at the end of a URL such as httpwwwadobecom
80 the system checks the port against a list of commonly reserved ports If the port is on this list the
network request is rejected and a security error event is generated
The Adobe Web site (httpwwwadobecom) has a Knowledge Base page entitled URL requests to certain
ports throw security errors in Adobe Flash Player 901150 and higher that lists the ports that Adobe Flash player
considers to be reserved You should not use the ports listed in this Knowledge Base page
104 Proxy Server and Firewall Issues
For questions about specific proxy servers contact SAP Support
General Considerations
If you connect to the Internet through a firewall or proxy server you need to add the IP address
of the Planning and Consolidation server as an exception You can do this at the client level
( Internet Explorer Tools Internet Options Connections LAN Settings ) or at the server level
Enabling content filtering on the proxy server or firewall may cause connection problems
If external users are having trouble connecting to the server make sure the proxy server connects
using a fully qualified domain name Fully qualified domain names typically resolve both internal
and external IP addresses
Each secure Planning and Consolidation server name must be identified on the proxy server For
example if the Web server and OLAP server components both connect to a proxy server make
sure both names are identified on the proxy server
Proxy servers may or may not require authentication which could conflict with Planning and
Consolidation authentication Do not use authentication on the proxy server The system
synchronizes the user name and password on the remote server with the local user name and
password
10 Security Considerations and Connection Issues
103 Adobe Flash Player Issues
2011-06-01 PUBLIC 4954
NOTE
For more information about setting up an ISA proxy server contact SAP Support to request a
copy of the Setting up ISA Proxy Server white paper
Internet Explorer Settings Issues
Internet Explorer settings must be set correctly to prevent errors and problems when you attempt to
access the Planning and Consolidation server using the Connection Wizard Change the settings by
taking the following steps
1 From Internet Explorer select Tools Internet Options
2 From the General tab delete all temporary Internet files cookies and history
3 From the Security tab set security to Default level for Internet and local intranet
4 From the Connections tab choose the LAN settings button If you select Use a proxy server for your LAN
then insert the IP address or fully qualified server name of the Planning and Consolidation server
as an exception by choosing the Advanced button
5 From the Advanced tab choose the Restore Defaults button Apply then OK
Microsoft Office Issues
There should only be one instance of Excel installed on the client machine You can check this by using
AddRemove Programs Multiple instances of Office may cause errors when you perform administrative
functions in Planning and Consolidation
Microsoft Windows Issues
If you have Windows XP SP2 disable the Windows firewall
Norton AntiVirus Issues
Having Script Blocking enabled in Norton AntiVirus can cause the following issues
You cannot view the contents of the installation page in Interface for the Web
Errors downloading dimension files when logging into the Office client
10 Security Considerations and Connection Issues
104 Proxy Server and Firewall Issues
5054 PUBLIC 2011-06-01
11 Terminal Services or Citrix Server
111 Installing Planning and Consolidation in a Terminal Services or Citrix Server Deployment
This section describes best practices and instructions for installing Planning and Consolidation in a
Terminal Services or Citrix Server deployment
1111 Terminal Services Home Directories
We recommend using Terminal Server home directories rather than using the userrsquos profile directory
The profile directory downloads a minimal amount of information about the dimensions of the
application set you are logging on to and may be as large as 2 MB per user The profile directory is on
the system drive and has limited space By specifying a home directory you can manage the disk space
required
If you have a farm of servers put the profile information in a common home directory rather than on
each individual server so that all users consistently use the current download of dimensions
1112 System Requirements
The following programs are required on the Terminal Services or Citrix Server computer
Planning and Consolidation 75 SP00 ndash SP04 Microsoft Office 2003 or 2007
Planning and Consolidation 75 SP05 or later Microsoft Office 2003 2007 or 2010
Microsoft XML 4
VB Runtime 60 SP5
VC++ Runtime 60
Planning and Consolidation 75 SP00 ndash SP04 Microsoft NET Framework 11
Planning and Consolidation 75 SP05 or later Microsoft NET Framework 20 30 or 35
1113 Installing Planning and Consolidation
Prerequisites
The server installation files have been downloaded from SAP Service Marketplace and installed
11 Terminal Services or Citrix Server
111 Installing Planning and Consolidation in a Terminal Services or Citrix Server Deployment
2011-06-01 PUBLIC 5154
Procedure
The following steps outline how to install the Planning and Consolidation clients in a Terminal Services
(TS) or Citrix Server deployment
1 Make sure the Terminal Services or Citrix Server machine has the system requirements installed
2 Log on to the Terminal Services or Citrix Server machine with a user ID that has the rights to
install on that server
3 At a command prompt enter Change userinstall
4 Open a browser and connect to the URL httpltPC_serverportgtosoft
5 Log on to the web site with the service account password and domain
6 Go to the Software Center and install the Planning and Consolidation Administration and Planning
and Consolidation for Office clients
7 Go back to the command prompt and enter Change userexecute or Restart the server
8 For the Citrix Server you must publish each client application Take the following steps
To publish the Planning and Consolidation Launch page Iexploreexe http(s)ltServerNamegt-
NetBIOS or FQDNosoft
To publish Planning and Consolidation Administration CProgram FilesPC_MS
OsoftAdminMainexe
To publish Planning and Consolidation for Office CProgram FilesMicrosoft OfficeOfficeExcelexe
ltdrivegtev4excelxla
1114 Creating a Shortcut to the Launch Page
Procedure
If you use published desktops instead of published applications the Planning and Consolidation desktop
file (which is installed on the current userrsquos desktop) must be moved to the All UsersDesktop folder
1115 Terminal Services Considerations for Installing Microsoft Excel
The Windows Installer used to set up and configure programs and components of Office uses a
transform file to allow a network administrator to designate the options and features to install
Since the Terminal Server environment is different from the usual network environment Microsoft
has supplied a transform file handle the Terminal Server installation If you attempt to use a customized
transform not designated for use with Terminal Server the system does not install Office
The transform file is named Termsrvmst and is available with the ORK (office resource kit) Although
Termsrvrmst can be customized to include options and features that you wish to make available to
Terminal Server client users modification of the TermSrvrmst is not supported by Microsoft
11 Terminal Services or Citrix Server
111 Installing Planning and Consolidation in a Terminal Services or Citrix Server Deployment
5254 PUBLIC 2011-06-01
Documentation in the SAP Service MarketplaceYou can find this document at the following address httpservicesapcominstguides
2011-06-01 PUBLIC 5354
SAP AGDietmar-Hopp-Allee 1669190 WalldorfGermanyT +4918 0534 34 34F +4918 0534 34 20wwwsapcom
copy Copyright 2011 SAP AG All rights reservedNo part of this publication may be reproduced or transmitted in any form or for any purpose without the express permission of SAP AG The information contained herein may be changed without prior notice
- SAP BusinessObjects Planning and Consolidation 75
-
- Table of Contents
- 1 Introduction
-
- 11 SAP Notes for the Installation
- 12 Naming Conventions
-
- 2 Planning the Server Installation
-
- 21 Installation Scenarios
- 22 Hardware Requirements
- 23 Server Prerequisites
- 24 Installing the Server Prerequisites
-
- 241 Installing the Prerequisite Software on the ABAP Application Server
- 242 Installing the Prerequisite Software on the NET Servers
-
- 25 Acquiring the ABAP and NET Server Components
-
- 3 Installing Planning and Consolidation Servers
-
- 31 Installing and Configuring SAP NetWeaver
- 32 Installing the ABAP Server Component
- 33 Configuring the ABAP Server Component
- 34 Installing the NET Server Component
- 35 Configuring the NET Server Component
-
- 4 Post-Installation of the Server Components
-
- 41 Modifying Machineconfig Files
- 42 Configuring COM+ Application Pooling Values
- 43 Verification of Windows Authentication Providers
- 44 Adding a Firewall Exception to the Website Port
- 45 Setting Up for Large Requests
-
- 5 Installing Planning and Consolidation Clients
-
- 51 Verifying and Installing Client Prerequisites
- 52 Uninstalling Previous Client Components
- 53 Installing the Admin and Office Client Components
- 54 Running the Silent Installation
-
- 6 Basic Steps for Setting up an Initial Application Set
- 7 Tips
-
- 71 Creating Start and Stop Batch Files
- 72 SMS for Planning and Consolidation Package Delivery
-
- 8 Troubleshooting
- 9 Connecting to Solution Manager Diagnostics
- 10 Security Considerations and Connection Issues
-
- 101 Setting up SSL Encryption
- 102 Checking for Open Ports
- 103 Adobe Flash Player Issues
- 104 Proxy Server and Firewall Issues
-
- 11 Terminal Services or Citrix Server
-
- 111 Installing Planning and Consolidation in a Terminal Services or Citrix Server Deployment
-
- 1111 Terminal Services Home Directories
- 1112 System Requirements
- 1113 Installing Planning and Consolidation
- 1114 Creating a Shortcut to the Launch Page
- 1115 Terminal Services Considerations for Installing Microsoft Excel
-
- Copyright and trademarks
-

2 Choose New Distribution point and set the distribution point
3 Update this with the package you created by right-clicking on the distribution points folder
selecting all tasks and updating the distribution points
4 Choose Yes at the confirmation message
9 Verify that the package is available on the client side
7 Tips
72 SMS for Planning and Consolidation Package Delivery
2011-06-01 PUBLIC 3954
This page is left blank for documents that are printed on both sides
8 Troubleshooting
Server Installation Issues
By default the installation program runs a diagnostic program Here are some potential error messages
that display during the server installation
ldquoWindows Script is not installedrdquo
Download the Windows script for your operating system and then run it
ldquoIIS xx is not installedrdquo
Install the relevant version of IIS with FrontPage Extensions using AddRemove Programs in the Control
Panel
ldquoNET Framework xx is not installedrdquo
Install the relevant version of NET Framework before continuing
NOTE
For more information about installing these prerequisites see Installing the Server Prerequisites [page
13]
Issues with IIS 70
IIS 70 combines with ASPNET to provide an integrated request pipeline Using IIS 70 may require
minor changes to your Webconfig file However these changes may not be compatible with NET
Framework 20 and lead to Error 500 server access problems
For a solution to this problem see httpmsdnmicrosoftcomen-uslibrary
bb515251aspx
IIS 70 adds the section systemwebServer to the file Webconfig As a result when using IIS 70 in
Classic mode with LDAP authentication logging on to Planning and Consolidation generates an
internal server error To solve this issue you must manually remove the section
systemwebServer from Webconfig then run iisreset
For IIS 70 with Windows 2008 on a 64ndashbit server and NET Framework 20 When a Planning and
Consolidation web service throws an exception IIS 70 generates 500 mdash Internal Server
Error messages You can change the IIS settings to generate error messages that are more detailed
as follows
1 Log on to Internet Information Services (IIS) Manager
2 Under OSoft double-click Error Pages
3 In the Actions pane choose Edit Feature Settings
4 In the Edit Error Pages Settings window under Error Responses choose Detailed errors
8 Troubleshooting
2011-06-01 PUBLIC 4154
Client Installation Issues
By default the installation program runs a diagnostic program Here are some potential error messages
that display during the client installation
ldquoVisual Basic 60 SP5 Run-Time Redistribution Pack not installedrdquo
Download vbrun60sp5exe then run it
ldquoVisual C++ 60 Run-Time not installedrdquo
Download vc6redistsetup_enuexe then run it
ldquoOSoftDMClientToolsDMTools found in registry Please refer to system administrator
before installationrdquo
Open the registry table find the key OSoftDMClientToolsDMTool under HKEY_LOCAL_MACHINE
SOFTWAREClasses and delete this key
ldquoNET Framework xx is not installedrdquo
Install the relevant version of NET Framework before continuing
Server Manager Issues
Always run Server Manager as the administrator To do this right-click the Server Manager icon and
select Run as administrator
If modifying the CPC_NWWebsrvrwebServerConfigurationconfig file you must also choose
Run as administrator from the right-click menu
Service-Level Accounts
Planning and Consolidation 75 has a new Windows service named OutlookSoft ServiceManager Service which
manages the System Landscape Directory (SLD) service logging service and shard query engine caches
Since the service should be able to access to the FileShare server a system administrator account is
assigned automatically to the service during the installation of tehPlanning and Consolidation server
program Even though system administrator account has been assigned to the server correctly the
service may not start with the error message The service did not start due to a logon
failure The reason for this is that the system administrator account is not registered as a service
When installing a service to run under a domain user account the account must have the right to
logon as a service on the local machine This logon right strictly applies only to the local computer
and must be granted in the Local Security Policy
To edit the Local Security Policy of the computer you want to define the logon as a service
permission perform the following actions
1 Start the Local Security Settings Microsoft Management Console (MMC) snap-in
2 Expand Local Policies and then click User Rights Assignment
3 In the right-hand pane right-click Log on as a service and then click Security
4 Add the user to the policy and click OK
5 Close the Local Security Settings MMC snap-in
8 Troubleshooting
4254 PUBLIC 2011-06-01
For more details see How to Troubleshoot Service Startup Permissions http
supportmicrosoftcomkb259733
Other Potential Issues
The ABAP service users can be locked as a result of the install Check and unlock any locked ABAP
service users after performing the install To do so perform transaction SU01 enter each service user
ID (PC_SYSADMIN PC_ADMIN and PC_USER) then press Ctrl+F5
You can run the Diagnostic program in Server Manager at any time Review the steps below to
determine the source of the issue
See the procedure below for more information
Procedure
1 Run the Server Manager Diagnostic program
2 Check that the COM+ Components exist
3 Check the interfaces for COM+ Components
4 Check that the librfc32dll is set up appropriately
5 Check the IIS Port
6 Check the ServerConfigurationConfig file for the correct username and system information
7 Check the Registry Entries on 32 bit and 64 bit locations
8 Check the CWINDOWSsystem32driversetchosts file to ensure that a fully qualified domain
and an IP resolution exists
8 Troubleshooting
2011-06-01 PUBLIC 4354
This page is left blank for documents that are printed on both sides
9 Connecting to Solution Manager Diagnostics
The diagnostics functions in SAP Solution Manager allow identification analysis and resolution of
problems This procedure provides the steps required to connect Planning and Consolidation to
Solution Manager Diagnostics
Procedure
1 Install the Diagnostics Agent according to SAP Note 1234387 on all servers where Interface for the
Web and Application Servers are installed
NOTE
Installation files for Diagnostics Agent are available on Service Marketplace by navigating to
Support Packages and Patches mdash Entry by Application Group SAP Technology Components SAP
SOLUTION MANAGER SAP SOLUTION MANAGER 70 EHP 1 Entry by Component Agents
for managed systems DIAGNOSTICS AGENT 711
Download an installation file based on one of the following system landscapes
Windows Server on IA32
32bit Windows Server on IA64
64bit Windows Server on x64 64bit
2 Set up your system for Diagnostics
Refer to End-to-End Root Cause Analysis System Landscape Setup Guide which is available on Service
Marketplace at httpsservicesapcom~sapidb011000358700000074392009E and follow
the chapters that apply to Planning and Consolidation
NOTE
After installing or upgrading to service package (SP) 6 the service
PlanningAndConsolidationJobService fails to start and generates an error message This service
is not required by Planning and Consolidation and has no effect on its operation To avoid receiving
error messages you can safely disable this service
The service PlanningAndConsolidationJobService is designed to be part of the Solution Manager
analysis and log collection function in a future release
9 Connecting to Solution Manager Diagnostics
2011-06-01 PUBLIC 4554
This page is left blank for documents that are printed on both sides
10 Security Considerations and Connection Issues
Your clientserver configuration is unique as it relates to security so you may experience connection
problems with SSL proxy servers or programs and settings that interact with these components If
you are having any issues related to connection review the following recommendations and
troubleshooting tips
101 Setting up SSL Encryption
We recommend that you set up Secure Socket Layer (SSL) encryption on a single Planning and
Consolidation server or on each Application and Web server that is part of a multiserver configuration
Prerequisites
You have an SSL certificate for your Planning and Consolidation IIS Server
Procedure
1 Assign the SSL certificate
1 From IIS open the Web site properties and select the Directory Security tab
2 Choose Server Certificate click Next then select Assign an existing certificate
3 Choose your SSL certificate and click Next
4 Check the summary and click Finish to complete the process
2 Set the SSL port
1 Select the Web Site tab
2 Change the port number to the SSL port for example 443
CAUTION
If you change the port number in IIS you must also change the port number the Web
and Server Manager configuration files Otherwise the Interface for the Web and Server
Manager programs do not work correctly
To change the port number for the Web configuration file open the Webconfig file
ltServer install foldergtWebsrvrwebWebconfig and change the value of the port
number in the AppServer_URL key
10 Security Considerations and Connection Issues
101 Setting up SSL Encryption
2011-06-01 PUBLIC 4754
To change the port number for the Server Manager configuration file open the ltServer
install foldergtServer ManagmentOsoftInstallxml file and change the value of
the port number in the ltPORTgt key
3 Enable secure communications between server and client
1 Select the Directory Security tab
2 Click Edit
3 In the Secure Communication window enable the Require secure channel (SSL) and Require 128-bit
encryption checkboxes then click OK
4 Click OK
5 Change the server settings
1 Open the Webconfig file ltdrivegtWebsrvrwebWebconfig
2 Change the value of key AppServer_URL to https mode
ltappSettingsgt
lt-- hellip hellip --gt
ltadd key=AppServer_URL value=httpsltPC_serverportgtosoftappgt
ltadd key=AppServer_AUTH value=1gt
ltappSettingsgt
6 Restart IIS
Result
After setting up SSL security users must enter the server name and the SSL port in the Connection
Wizard when logging on to the Planning and Consolidation client applications
EXAMPLE
BPCSERVER443
When logging on to Interface for the Web users must usehttpsltPC_serverportgtosoft
NOTE
The specified server name must be the same as the server name setting in the Webconfig file
102 Checking for Open Ports
You must ensure that all required ports are open for inboundoutbound traffic By default Planning
and Consolidation requires that Port 80 (used by http) is open
To test whether the required port is open go to a command prompt and enter Telnet serveripaddress For
example Telnet 431181836 80 If the system returns a blank command window the port is open If it
returns a message stating that it cannot connect the port is not open
10 Security Considerations and Connection Issues
102 Checking for Open Ports
4854 PUBLIC 2011-06-01
NOTE
You can use httpwwwmyserverorgportsniffasp to scan for the normal ports It allows
you to manually enter a port number to test
You can change the name of a port
103 Adobe Flash Player Issues
The Planning and Consolidation Flex Client uses the Adobe Flash player to generate the user interface
A limitation in the Adobe Flash player prevents the installation of the Planning and Consolidation Web
server on some ports as the Flex Client cannot perform http calls on these ports
Features
From Adobe Flash player 901120 a security control blocks commonly reserved ports to prevent
malicious activity If a port number is specified at the end of a URL such as httpwwwadobecom
80 the system checks the port against a list of commonly reserved ports If the port is on this list the
network request is rejected and a security error event is generated
The Adobe Web site (httpwwwadobecom) has a Knowledge Base page entitled URL requests to certain
ports throw security errors in Adobe Flash Player 901150 and higher that lists the ports that Adobe Flash player
considers to be reserved You should not use the ports listed in this Knowledge Base page
104 Proxy Server and Firewall Issues
For questions about specific proxy servers contact SAP Support
General Considerations
If you connect to the Internet through a firewall or proxy server you need to add the IP address
of the Planning and Consolidation server as an exception You can do this at the client level
( Internet Explorer Tools Internet Options Connections LAN Settings ) or at the server level
Enabling content filtering on the proxy server or firewall may cause connection problems
If external users are having trouble connecting to the server make sure the proxy server connects
using a fully qualified domain name Fully qualified domain names typically resolve both internal
and external IP addresses
Each secure Planning and Consolidation server name must be identified on the proxy server For
example if the Web server and OLAP server components both connect to a proxy server make
sure both names are identified on the proxy server
Proxy servers may or may not require authentication which could conflict with Planning and
Consolidation authentication Do not use authentication on the proxy server The system
synchronizes the user name and password on the remote server with the local user name and
password
10 Security Considerations and Connection Issues
103 Adobe Flash Player Issues
2011-06-01 PUBLIC 4954
NOTE
For more information about setting up an ISA proxy server contact SAP Support to request a
copy of the Setting up ISA Proxy Server white paper
Internet Explorer Settings Issues
Internet Explorer settings must be set correctly to prevent errors and problems when you attempt to
access the Planning and Consolidation server using the Connection Wizard Change the settings by
taking the following steps
1 From Internet Explorer select Tools Internet Options
2 From the General tab delete all temporary Internet files cookies and history
3 From the Security tab set security to Default level for Internet and local intranet
4 From the Connections tab choose the LAN settings button If you select Use a proxy server for your LAN
then insert the IP address or fully qualified server name of the Planning and Consolidation server
as an exception by choosing the Advanced button
5 From the Advanced tab choose the Restore Defaults button Apply then OK
Microsoft Office Issues
There should only be one instance of Excel installed on the client machine You can check this by using
AddRemove Programs Multiple instances of Office may cause errors when you perform administrative
functions in Planning and Consolidation
Microsoft Windows Issues
If you have Windows XP SP2 disable the Windows firewall
Norton AntiVirus Issues
Having Script Blocking enabled in Norton AntiVirus can cause the following issues
You cannot view the contents of the installation page in Interface for the Web
Errors downloading dimension files when logging into the Office client
10 Security Considerations and Connection Issues
104 Proxy Server and Firewall Issues
5054 PUBLIC 2011-06-01
11 Terminal Services or Citrix Server
111 Installing Planning and Consolidation in a Terminal Services or Citrix Server Deployment
This section describes best practices and instructions for installing Planning and Consolidation in a
Terminal Services or Citrix Server deployment
1111 Terminal Services Home Directories
We recommend using Terminal Server home directories rather than using the userrsquos profile directory
The profile directory downloads a minimal amount of information about the dimensions of the
application set you are logging on to and may be as large as 2 MB per user The profile directory is on
the system drive and has limited space By specifying a home directory you can manage the disk space
required
If you have a farm of servers put the profile information in a common home directory rather than on
each individual server so that all users consistently use the current download of dimensions
1112 System Requirements
The following programs are required on the Terminal Services or Citrix Server computer
Planning and Consolidation 75 SP00 ndash SP04 Microsoft Office 2003 or 2007
Planning and Consolidation 75 SP05 or later Microsoft Office 2003 2007 or 2010
Microsoft XML 4
VB Runtime 60 SP5
VC++ Runtime 60
Planning and Consolidation 75 SP00 ndash SP04 Microsoft NET Framework 11
Planning and Consolidation 75 SP05 or later Microsoft NET Framework 20 30 or 35
1113 Installing Planning and Consolidation
Prerequisites
The server installation files have been downloaded from SAP Service Marketplace and installed
11 Terminal Services or Citrix Server
111 Installing Planning and Consolidation in a Terminal Services or Citrix Server Deployment
2011-06-01 PUBLIC 5154
Procedure
The following steps outline how to install the Planning and Consolidation clients in a Terminal Services
(TS) or Citrix Server deployment
1 Make sure the Terminal Services or Citrix Server machine has the system requirements installed
2 Log on to the Terminal Services or Citrix Server machine with a user ID that has the rights to
install on that server
3 At a command prompt enter Change userinstall
4 Open a browser and connect to the URL httpltPC_serverportgtosoft
5 Log on to the web site with the service account password and domain
6 Go to the Software Center and install the Planning and Consolidation Administration and Planning
and Consolidation for Office clients
7 Go back to the command prompt and enter Change userexecute or Restart the server
8 For the Citrix Server you must publish each client application Take the following steps
To publish the Planning and Consolidation Launch page Iexploreexe http(s)ltServerNamegt-
NetBIOS or FQDNosoft
To publish Planning and Consolidation Administration CProgram FilesPC_MS
OsoftAdminMainexe
To publish Planning and Consolidation for Office CProgram FilesMicrosoft OfficeOfficeExcelexe
ltdrivegtev4excelxla
1114 Creating a Shortcut to the Launch Page
Procedure
If you use published desktops instead of published applications the Planning and Consolidation desktop
file (which is installed on the current userrsquos desktop) must be moved to the All UsersDesktop folder
1115 Terminal Services Considerations for Installing Microsoft Excel
The Windows Installer used to set up and configure programs and components of Office uses a
transform file to allow a network administrator to designate the options and features to install
Since the Terminal Server environment is different from the usual network environment Microsoft
has supplied a transform file handle the Terminal Server installation If you attempt to use a customized
transform not designated for use with Terminal Server the system does not install Office
The transform file is named Termsrvmst and is available with the ORK (office resource kit) Although
Termsrvrmst can be customized to include options and features that you wish to make available to
Terminal Server client users modification of the TermSrvrmst is not supported by Microsoft
11 Terminal Services or Citrix Server
111 Installing Planning and Consolidation in a Terminal Services or Citrix Server Deployment
5254 PUBLIC 2011-06-01
Documentation in the SAP Service MarketplaceYou can find this document at the following address httpservicesapcominstguides
2011-06-01 PUBLIC 5354
SAP AGDietmar-Hopp-Allee 1669190 WalldorfGermanyT +4918 0534 34 34F +4918 0534 34 20wwwsapcom
copy Copyright 2011 SAP AG All rights reservedNo part of this publication may be reproduced or transmitted in any form or for any purpose without the express permission of SAP AG The information contained herein may be changed without prior notice
- SAP BusinessObjects Planning and Consolidation 75
-
- Table of Contents
- 1 Introduction
-
- 11 SAP Notes for the Installation
- 12 Naming Conventions
-
- 2 Planning the Server Installation
-
- 21 Installation Scenarios
- 22 Hardware Requirements
- 23 Server Prerequisites
- 24 Installing the Server Prerequisites
-
- 241 Installing the Prerequisite Software on the ABAP Application Server
- 242 Installing the Prerequisite Software on the NET Servers
-
- 25 Acquiring the ABAP and NET Server Components
-
- 3 Installing Planning and Consolidation Servers
-
- 31 Installing and Configuring SAP NetWeaver
- 32 Installing the ABAP Server Component
- 33 Configuring the ABAP Server Component
- 34 Installing the NET Server Component
- 35 Configuring the NET Server Component
-
- 4 Post-Installation of the Server Components
-
- 41 Modifying Machineconfig Files
- 42 Configuring COM+ Application Pooling Values
- 43 Verification of Windows Authentication Providers
- 44 Adding a Firewall Exception to the Website Port
- 45 Setting Up for Large Requests
-
- 5 Installing Planning and Consolidation Clients
-
- 51 Verifying and Installing Client Prerequisites
- 52 Uninstalling Previous Client Components
- 53 Installing the Admin and Office Client Components
- 54 Running the Silent Installation
-
- 6 Basic Steps for Setting up an Initial Application Set
- 7 Tips
-
- 71 Creating Start and Stop Batch Files
- 72 SMS for Planning and Consolidation Package Delivery
-
- 8 Troubleshooting
- 9 Connecting to Solution Manager Diagnostics
- 10 Security Considerations and Connection Issues
-
- 101 Setting up SSL Encryption
- 102 Checking for Open Ports
- 103 Adobe Flash Player Issues
- 104 Proxy Server and Firewall Issues
-
- 11 Terminal Services or Citrix Server
-
- 111 Installing Planning and Consolidation in a Terminal Services or Citrix Server Deployment
-
- 1111 Terminal Services Home Directories
- 1112 System Requirements
- 1113 Installing Planning and Consolidation
- 1114 Creating a Shortcut to the Launch Page
- 1115 Terminal Services Considerations for Installing Microsoft Excel
-
- Copyright and trademarks
-

This page is left blank for documents that are printed on both sides
8 Troubleshooting
Server Installation Issues
By default the installation program runs a diagnostic program Here are some potential error messages
that display during the server installation
ldquoWindows Script is not installedrdquo
Download the Windows script for your operating system and then run it
ldquoIIS xx is not installedrdquo
Install the relevant version of IIS with FrontPage Extensions using AddRemove Programs in the Control
Panel
ldquoNET Framework xx is not installedrdquo
Install the relevant version of NET Framework before continuing
NOTE
For more information about installing these prerequisites see Installing the Server Prerequisites [page
13]
Issues with IIS 70
IIS 70 combines with ASPNET to provide an integrated request pipeline Using IIS 70 may require
minor changes to your Webconfig file However these changes may not be compatible with NET
Framework 20 and lead to Error 500 server access problems
For a solution to this problem see httpmsdnmicrosoftcomen-uslibrary
bb515251aspx
IIS 70 adds the section systemwebServer to the file Webconfig As a result when using IIS 70 in
Classic mode with LDAP authentication logging on to Planning and Consolidation generates an
internal server error To solve this issue you must manually remove the section
systemwebServer from Webconfig then run iisreset
For IIS 70 with Windows 2008 on a 64ndashbit server and NET Framework 20 When a Planning and
Consolidation web service throws an exception IIS 70 generates 500 mdash Internal Server
Error messages You can change the IIS settings to generate error messages that are more detailed
as follows
1 Log on to Internet Information Services (IIS) Manager
2 Under OSoft double-click Error Pages
3 In the Actions pane choose Edit Feature Settings
4 In the Edit Error Pages Settings window under Error Responses choose Detailed errors
8 Troubleshooting
2011-06-01 PUBLIC 4154
Client Installation Issues
By default the installation program runs a diagnostic program Here are some potential error messages
that display during the client installation
ldquoVisual Basic 60 SP5 Run-Time Redistribution Pack not installedrdquo
Download vbrun60sp5exe then run it
ldquoVisual C++ 60 Run-Time not installedrdquo
Download vc6redistsetup_enuexe then run it
ldquoOSoftDMClientToolsDMTools found in registry Please refer to system administrator
before installationrdquo
Open the registry table find the key OSoftDMClientToolsDMTool under HKEY_LOCAL_MACHINE
SOFTWAREClasses and delete this key
ldquoNET Framework xx is not installedrdquo
Install the relevant version of NET Framework before continuing
Server Manager Issues
Always run Server Manager as the administrator To do this right-click the Server Manager icon and
select Run as administrator
If modifying the CPC_NWWebsrvrwebServerConfigurationconfig file you must also choose
Run as administrator from the right-click menu
Service-Level Accounts
Planning and Consolidation 75 has a new Windows service named OutlookSoft ServiceManager Service which
manages the System Landscape Directory (SLD) service logging service and shard query engine caches
Since the service should be able to access to the FileShare server a system administrator account is
assigned automatically to the service during the installation of tehPlanning and Consolidation server
program Even though system administrator account has been assigned to the server correctly the
service may not start with the error message The service did not start due to a logon
failure The reason for this is that the system administrator account is not registered as a service
When installing a service to run under a domain user account the account must have the right to
logon as a service on the local machine This logon right strictly applies only to the local computer
and must be granted in the Local Security Policy
To edit the Local Security Policy of the computer you want to define the logon as a service
permission perform the following actions
1 Start the Local Security Settings Microsoft Management Console (MMC) snap-in
2 Expand Local Policies and then click User Rights Assignment
3 In the right-hand pane right-click Log on as a service and then click Security
4 Add the user to the policy and click OK
5 Close the Local Security Settings MMC snap-in
8 Troubleshooting
4254 PUBLIC 2011-06-01
For more details see How to Troubleshoot Service Startup Permissions http
supportmicrosoftcomkb259733
Other Potential Issues
The ABAP service users can be locked as a result of the install Check and unlock any locked ABAP
service users after performing the install To do so perform transaction SU01 enter each service user
ID (PC_SYSADMIN PC_ADMIN and PC_USER) then press Ctrl+F5
You can run the Diagnostic program in Server Manager at any time Review the steps below to
determine the source of the issue
See the procedure below for more information
Procedure
1 Run the Server Manager Diagnostic program
2 Check that the COM+ Components exist
3 Check the interfaces for COM+ Components
4 Check that the librfc32dll is set up appropriately
5 Check the IIS Port
6 Check the ServerConfigurationConfig file for the correct username and system information
7 Check the Registry Entries on 32 bit and 64 bit locations
8 Check the CWINDOWSsystem32driversetchosts file to ensure that a fully qualified domain
and an IP resolution exists
8 Troubleshooting
2011-06-01 PUBLIC 4354
This page is left blank for documents that are printed on both sides
9 Connecting to Solution Manager Diagnostics
The diagnostics functions in SAP Solution Manager allow identification analysis and resolution of
problems This procedure provides the steps required to connect Planning and Consolidation to
Solution Manager Diagnostics
Procedure
1 Install the Diagnostics Agent according to SAP Note 1234387 on all servers where Interface for the
Web and Application Servers are installed
NOTE
Installation files for Diagnostics Agent are available on Service Marketplace by navigating to
Support Packages and Patches mdash Entry by Application Group SAP Technology Components SAP
SOLUTION MANAGER SAP SOLUTION MANAGER 70 EHP 1 Entry by Component Agents
for managed systems DIAGNOSTICS AGENT 711
Download an installation file based on one of the following system landscapes
Windows Server on IA32
32bit Windows Server on IA64
64bit Windows Server on x64 64bit
2 Set up your system for Diagnostics
Refer to End-to-End Root Cause Analysis System Landscape Setup Guide which is available on Service
Marketplace at httpsservicesapcom~sapidb011000358700000074392009E and follow
the chapters that apply to Planning and Consolidation
NOTE
After installing or upgrading to service package (SP) 6 the service
PlanningAndConsolidationJobService fails to start and generates an error message This service
is not required by Planning and Consolidation and has no effect on its operation To avoid receiving
error messages you can safely disable this service
The service PlanningAndConsolidationJobService is designed to be part of the Solution Manager
analysis and log collection function in a future release
9 Connecting to Solution Manager Diagnostics
2011-06-01 PUBLIC 4554
This page is left blank for documents that are printed on both sides
10 Security Considerations and Connection Issues
Your clientserver configuration is unique as it relates to security so you may experience connection
problems with SSL proxy servers or programs and settings that interact with these components If
you are having any issues related to connection review the following recommendations and
troubleshooting tips
101 Setting up SSL Encryption
We recommend that you set up Secure Socket Layer (SSL) encryption on a single Planning and
Consolidation server or on each Application and Web server that is part of a multiserver configuration
Prerequisites
You have an SSL certificate for your Planning and Consolidation IIS Server
Procedure
1 Assign the SSL certificate
1 From IIS open the Web site properties and select the Directory Security tab
2 Choose Server Certificate click Next then select Assign an existing certificate
3 Choose your SSL certificate and click Next
4 Check the summary and click Finish to complete the process
2 Set the SSL port
1 Select the Web Site tab
2 Change the port number to the SSL port for example 443
CAUTION
If you change the port number in IIS you must also change the port number the Web
and Server Manager configuration files Otherwise the Interface for the Web and Server
Manager programs do not work correctly
To change the port number for the Web configuration file open the Webconfig file
ltServer install foldergtWebsrvrwebWebconfig and change the value of the port
number in the AppServer_URL key
10 Security Considerations and Connection Issues
101 Setting up SSL Encryption
2011-06-01 PUBLIC 4754
To change the port number for the Server Manager configuration file open the ltServer
install foldergtServer ManagmentOsoftInstallxml file and change the value of
the port number in the ltPORTgt key
3 Enable secure communications between server and client
1 Select the Directory Security tab
2 Click Edit
3 In the Secure Communication window enable the Require secure channel (SSL) and Require 128-bit
encryption checkboxes then click OK
4 Click OK
5 Change the server settings
1 Open the Webconfig file ltdrivegtWebsrvrwebWebconfig
2 Change the value of key AppServer_URL to https mode
ltappSettingsgt
lt-- hellip hellip --gt
ltadd key=AppServer_URL value=httpsltPC_serverportgtosoftappgt
ltadd key=AppServer_AUTH value=1gt
ltappSettingsgt
6 Restart IIS
Result
After setting up SSL security users must enter the server name and the SSL port in the Connection
Wizard when logging on to the Planning and Consolidation client applications
EXAMPLE
BPCSERVER443
When logging on to Interface for the Web users must usehttpsltPC_serverportgtosoft
NOTE
The specified server name must be the same as the server name setting in the Webconfig file
102 Checking for Open Ports
You must ensure that all required ports are open for inboundoutbound traffic By default Planning
and Consolidation requires that Port 80 (used by http) is open
To test whether the required port is open go to a command prompt and enter Telnet serveripaddress For
example Telnet 431181836 80 If the system returns a blank command window the port is open If it
returns a message stating that it cannot connect the port is not open
10 Security Considerations and Connection Issues
102 Checking for Open Ports
4854 PUBLIC 2011-06-01
NOTE
You can use httpwwwmyserverorgportsniffasp to scan for the normal ports It allows
you to manually enter a port number to test
You can change the name of a port
103 Adobe Flash Player Issues
The Planning and Consolidation Flex Client uses the Adobe Flash player to generate the user interface
A limitation in the Adobe Flash player prevents the installation of the Planning and Consolidation Web
server on some ports as the Flex Client cannot perform http calls on these ports
Features
From Adobe Flash player 901120 a security control blocks commonly reserved ports to prevent
malicious activity If a port number is specified at the end of a URL such as httpwwwadobecom
80 the system checks the port against a list of commonly reserved ports If the port is on this list the
network request is rejected and a security error event is generated
The Adobe Web site (httpwwwadobecom) has a Knowledge Base page entitled URL requests to certain
ports throw security errors in Adobe Flash Player 901150 and higher that lists the ports that Adobe Flash player
considers to be reserved You should not use the ports listed in this Knowledge Base page
104 Proxy Server and Firewall Issues
For questions about specific proxy servers contact SAP Support
General Considerations
If you connect to the Internet through a firewall or proxy server you need to add the IP address
of the Planning and Consolidation server as an exception You can do this at the client level
( Internet Explorer Tools Internet Options Connections LAN Settings ) or at the server level
Enabling content filtering on the proxy server or firewall may cause connection problems
If external users are having trouble connecting to the server make sure the proxy server connects
using a fully qualified domain name Fully qualified domain names typically resolve both internal
and external IP addresses
Each secure Planning and Consolidation server name must be identified on the proxy server For
example if the Web server and OLAP server components both connect to a proxy server make
sure both names are identified on the proxy server
Proxy servers may or may not require authentication which could conflict with Planning and
Consolidation authentication Do not use authentication on the proxy server The system
synchronizes the user name and password on the remote server with the local user name and
password
10 Security Considerations and Connection Issues
103 Adobe Flash Player Issues
2011-06-01 PUBLIC 4954
NOTE
For more information about setting up an ISA proxy server contact SAP Support to request a
copy of the Setting up ISA Proxy Server white paper
Internet Explorer Settings Issues
Internet Explorer settings must be set correctly to prevent errors and problems when you attempt to
access the Planning and Consolidation server using the Connection Wizard Change the settings by
taking the following steps
1 From Internet Explorer select Tools Internet Options
2 From the General tab delete all temporary Internet files cookies and history
3 From the Security tab set security to Default level for Internet and local intranet
4 From the Connections tab choose the LAN settings button If you select Use a proxy server for your LAN
then insert the IP address or fully qualified server name of the Planning and Consolidation server
as an exception by choosing the Advanced button
5 From the Advanced tab choose the Restore Defaults button Apply then OK
Microsoft Office Issues
There should only be one instance of Excel installed on the client machine You can check this by using
AddRemove Programs Multiple instances of Office may cause errors when you perform administrative
functions in Planning and Consolidation
Microsoft Windows Issues
If you have Windows XP SP2 disable the Windows firewall
Norton AntiVirus Issues
Having Script Blocking enabled in Norton AntiVirus can cause the following issues
You cannot view the contents of the installation page in Interface for the Web
Errors downloading dimension files when logging into the Office client
10 Security Considerations and Connection Issues
104 Proxy Server and Firewall Issues
5054 PUBLIC 2011-06-01
11 Terminal Services or Citrix Server
111 Installing Planning and Consolidation in a Terminal Services or Citrix Server Deployment
This section describes best practices and instructions for installing Planning and Consolidation in a
Terminal Services or Citrix Server deployment
1111 Terminal Services Home Directories
We recommend using Terminal Server home directories rather than using the userrsquos profile directory
The profile directory downloads a minimal amount of information about the dimensions of the
application set you are logging on to and may be as large as 2 MB per user The profile directory is on
the system drive and has limited space By specifying a home directory you can manage the disk space
required
If you have a farm of servers put the profile information in a common home directory rather than on
each individual server so that all users consistently use the current download of dimensions
1112 System Requirements
The following programs are required on the Terminal Services or Citrix Server computer
Planning and Consolidation 75 SP00 ndash SP04 Microsoft Office 2003 or 2007
Planning and Consolidation 75 SP05 or later Microsoft Office 2003 2007 or 2010
Microsoft XML 4
VB Runtime 60 SP5
VC++ Runtime 60
Planning and Consolidation 75 SP00 ndash SP04 Microsoft NET Framework 11
Planning and Consolidation 75 SP05 or later Microsoft NET Framework 20 30 or 35
1113 Installing Planning and Consolidation
Prerequisites
The server installation files have been downloaded from SAP Service Marketplace and installed
11 Terminal Services or Citrix Server
111 Installing Planning and Consolidation in a Terminal Services or Citrix Server Deployment
2011-06-01 PUBLIC 5154
Procedure
The following steps outline how to install the Planning and Consolidation clients in a Terminal Services
(TS) or Citrix Server deployment
1 Make sure the Terminal Services or Citrix Server machine has the system requirements installed
2 Log on to the Terminal Services or Citrix Server machine with a user ID that has the rights to
install on that server
3 At a command prompt enter Change userinstall
4 Open a browser and connect to the URL httpltPC_serverportgtosoft
5 Log on to the web site with the service account password and domain
6 Go to the Software Center and install the Planning and Consolidation Administration and Planning
and Consolidation for Office clients
7 Go back to the command prompt and enter Change userexecute or Restart the server
8 For the Citrix Server you must publish each client application Take the following steps
To publish the Planning and Consolidation Launch page Iexploreexe http(s)ltServerNamegt-
NetBIOS or FQDNosoft
To publish Planning and Consolidation Administration CProgram FilesPC_MS
OsoftAdminMainexe
To publish Planning and Consolidation for Office CProgram FilesMicrosoft OfficeOfficeExcelexe
ltdrivegtev4excelxla
1114 Creating a Shortcut to the Launch Page
Procedure
If you use published desktops instead of published applications the Planning and Consolidation desktop
file (which is installed on the current userrsquos desktop) must be moved to the All UsersDesktop folder
1115 Terminal Services Considerations for Installing Microsoft Excel
The Windows Installer used to set up and configure programs and components of Office uses a
transform file to allow a network administrator to designate the options and features to install
Since the Terminal Server environment is different from the usual network environment Microsoft
has supplied a transform file handle the Terminal Server installation If you attempt to use a customized
transform not designated for use with Terminal Server the system does not install Office
The transform file is named Termsrvmst and is available with the ORK (office resource kit) Although
Termsrvrmst can be customized to include options and features that you wish to make available to
Terminal Server client users modification of the TermSrvrmst is not supported by Microsoft
11 Terminal Services or Citrix Server
111 Installing Planning and Consolidation in a Terminal Services or Citrix Server Deployment
5254 PUBLIC 2011-06-01
Documentation in the SAP Service MarketplaceYou can find this document at the following address httpservicesapcominstguides
2011-06-01 PUBLIC 5354
SAP AGDietmar-Hopp-Allee 1669190 WalldorfGermanyT +4918 0534 34 34F +4918 0534 34 20wwwsapcom
copy Copyright 2011 SAP AG All rights reservedNo part of this publication may be reproduced or transmitted in any form or for any purpose without the express permission of SAP AG The information contained herein may be changed without prior notice
- SAP BusinessObjects Planning and Consolidation 75
-
- Table of Contents
- 1 Introduction
-
- 11 SAP Notes for the Installation
- 12 Naming Conventions
-
- 2 Planning the Server Installation
-
- 21 Installation Scenarios
- 22 Hardware Requirements
- 23 Server Prerequisites
- 24 Installing the Server Prerequisites
-
- 241 Installing the Prerequisite Software on the ABAP Application Server
- 242 Installing the Prerequisite Software on the NET Servers
-
- 25 Acquiring the ABAP and NET Server Components
-
- 3 Installing Planning and Consolidation Servers
-
- 31 Installing and Configuring SAP NetWeaver
- 32 Installing the ABAP Server Component
- 33 Configuring the ABAP Server Component
- 34 Installing the NET Server Component
- 35 Configuring the NET Server Component
-
- 4 Post-Installation of the Server Components
-
- 41 Modifying Machineconfig Files
- 42 Configuring COM+ Application Pooling Values
- 43 Verification of Windows Authentication Providers
- 44 Adding a Firewall Exception to the Website Port
- 45 Setting Up for Large Requests
-
- 5 Installing Planning and Consolidation Clients
-
- 51 Verifying and Installing Client Prerequisites
- 52 Uninstalling Previous Client Components
- 53 Installing the Admin and Office Client Components
- 54 Running the Silent Installation
-
- 6 Basic Steps for Setting up an Initial Application Set
- 7 Tips
-
- 71 Creating Start and Stop Batch Files
- 72 SMS for Planning and Consolidation Package Delivery
-
- 8 Troubleshooting
- 9 Connecting to Solution Manager Diagnostics
- 10 Security Considerations and Connection Issues
-
- 101 Setting up SSL Encryption
- 102 Checking for Open Ports
- 103 Adobe Flash Player Issues
- 104 Proxy Server and Firewall Issues
-
- 11 Terminal Services or Citrix Server
-
- 111 Installing Planning and Consolidation in a Terminal Services or Citrix Server Deployment
-
- 1111 Terminal Services Home Directories
- 1112 System Requirements
- 1113 Installing Planning and Consolidation
- 1114 Creating a Shortcut to the Launch Page
- 1115 Terminal Services Considerations for Installing Microsoft Excel
-
- Copyright and trademarks
-

8 Troubleshooting
Server Installation Issues
By default the installation program runs a diagnostic program Here are some potential error messages
that display during the server installation
ldquoWindows Script is not installedrdquo
Download the Windows script for your operating system and then run it
ldquoIIS xx is not installedrdquo
Install the relevant version of IIS with FrontPage Extensions using AddRemove Programs in the Control
Panel
ldquoNET Framework xx is not installedrdquo
Install the relevant version of NET Framework before continuing
NOTE
For more information about installing these prerequisites see Installing the Server Prerequisites [page
13]
Issues with IIS 70
IIS 70 combines with ASPNET to provide an integrated request pipeline Using IIS 70 may require
minor changes to your Webconfig file However these changes may not be compatible with NET
Framework 20 and lead to Error 500 server access problems
For a solution to this problem see httpmsdnmicrosoftcomen-uslibrary
bb515251aspx
IIS 70 adds the section systemwebServer to the file Webconfig As a result when using IIS 70 in
Classic mode with LDAP authentication logging on to Planning and Consolidation generates an
internal server error To solve this issue you must manually remove the section
systemwebServer from Webconfig then run iisreset
For IIS 70 with Windows 2008 on a 64ndashbit server and NET Framework 20 When a Planning and
Consolidation web service throws an exception IIS 70 generates 500 mdash Internal Server
Error messages You can change the IIS settings to generate error messages that are more detailed
as follows
1 Log on to Internet Information Services (IIS) Manager
2 Under OSoft double-click Error Pages
3 In the Actions pane choose Edit Feature Settings
4 In the Edit Error Pages Settings window under Error Responses choose Detailed errors
8 Troubleshooting
2011-06-01 PUBLIC 4154
Client Installation Issues
By default the installation program runs a diagnostic program Here are some potential error messages
that display during the client installation
ldquoVisual Basic 60 SP5 Run-Time Redistribution Pack not installedrdquo
Download vbrun60sp5exe then run it
ldquoVisual C++ 60 Run-Time not installedrdquo
Download vc6redistsetup_enuexe then run it
ldquoOSoftDMClientToolsDMTools found in registry Please refer to system administrator
before installationrdquo
Open the registry table find the key OSoftDMClientToolsDMTool under HKEY_LOCAL_MACHINE
SOFTWAREClasses and delete this key
ldquoNET Framework xx is not installedrdquo
Install the relevant version of NET Framework before continuing
Server Manager Issues
Always run Server Manager as the administrator To do this right-click the Server Manager icon and
select Run as administrator
If modifying the CPC_NWWebsrvrwebServerConfigurationconfig file you must also choose
Run as administrator from the right-click menu
Service-Level Accounts
Planning and Consolidation 75 has a new Windows service named OutlookSoft ServiceManager Service which
manages the System Landscape Directory (SLD) service logging service and shard query engine caches
Since the service should be able to access to the FileShare server a system administrator account is
assigned automatically to the service during the installation of tehPlanning and Consolidation server
program Even though system administrator account has been assigned to the server correctly the
service may not start with the error message The service did not start due to a logon
failure The reason for this is that the system administrator account is not registered as a service
When installing a service to run under a domain user account the account must have the right to
logon as a service on the local machine This logon right strictly applies only to the local computer
and must be granted in the Local Security Policy
To edit the Local Security Policy of the computer you want to define the logon as a service
permission perform the following actions
1 Start the Local Security Settings Microsoft Management Console (MMC) snap-in
2 Expand Local Policies and then click User Rights Assignment
3 In the right-hand pane right-click Log on as a service and then click Security
4 Add the user to the policy and click OK
5 Close the Local Security Settings MMC snap-in
8 Troubleshooting
4254 PUBLIC 2011-06-01
For more details see How to Troubleshoot Service Startup Permissions http
supportmicrosoftcomkb259733
Other Potential Issues
The ABAP service users can be locked as a result of the install Check and unlock any locked ABAP
service users after performing the install To do so perform transaction SU01 enter each service user
ID (PC_SYSADMIN PC_ADMIN and PC_USER) then press Ctrl+F5
You can run the Diagnostic program in Server Manager at any time Review the steps below to
determine the source of the issue
See the procedure below for more information
Procedure
1 Run the Server Manager Diagnostic program
2 Check that the COM+ Components exist
3 Check the interfaces for COM+ Components
4 Check that the librfc32dll is set up appropriately
5 Check the IIS Port
6 Check the ServerConfigurationConfig file for the correct username and system information
7 Check the Registry Entries on 32 bit and 64 bit locations
8 Check the CWINDOWSsystem32driversetchosts file to ensure that a fully qualified domain
and an IP resolution exists
8 Troubleshooting
2011-06-01 PUBLIC 4354
This page is left blank for documents that are printed on both sides
9 Connecting to Solution Manager Diagnostics
The diagnostics functions in SAP Solution Manager allow identification analysis and resolution of
problems This procedure provides the steps required to connect Planning and Consolidation to
Solution Manager Diagnostics
Procedure
1 Install the Diagnostics Agent according to SAP Note 1234387 on all servers where Interface for the
Web and Application Servers are installed
NOTE
Installation files for Diagnostics Agent are available on Service Marketplace by navigating to
Support Packages and Patches mdash Entry by Application Group SAP Technology Components SAP
SOLUTION MANAGER SAP SOLUTION MANAGER 70 EHP 1 Entry by Component Agents
for managed systems DIAGNOSTICS AGENT 711
Download an installation file based on one of the following system landscapes
Windows Server on IA32
32bit Windows Server on IA64
64bit Windows Server on x64 64bit
2 Set up your system for Diagnostics
Refer to End-to-End Root Cause Analysis System Landscape Setup Guide which is available on Service
Marketplace at httpsservicesapcom~sapidb011000358700000074392009E and follow
the chapters that apply to Planning and Consolidation
NOTE
After installing or upgrading to service package (SP) 6 the service
PlanningAndConsolidationJobService fails to start and generates an error message This service
is not required by Planning and Consolidation and has no effect on its operation To avoid receiving
error messages you can safely disable this service
The service PlanningAndConsolidationJobService is designed to be part of the Solution Manager
analysis and log collection function in a future release
9 Connecting to Solution Manager Diagnostics
2011-06-01 PUBLIC 4554
This page is left blank for documents that are printed on both sides
10 Security Considerations and Connection Issues
Your clientserver configuration is unique as it relates to security so you may experience connection
problems with SSL proxy servers or programs and settings that interact with these components If
you are having any issues related to connection review the following recommendations and
troubleshooting tips
101 Setting up SSL Encryption
We recommend that you set up Secure Socket Layer (SSL) encryption on a single Planning and
Consolidation server or on each Application and Web server that is part of a multiserver configuration
Prerequisites
You have an SSL certificate for your Planning and Consolidation IIS Server
Procedure
1 Assign the SSL certificate
1 From IIS open the Web site properties and select the Directory Security tab
2 Choose Server Certificate click Next then select Assign an existing certificate
3 Choose your SSL certificate and click Next
4 Check the summary and click Finish to complete the process
2 Set the SSL port
1 Select the Web Site tab
2 Change the port number to the SSL port for example 443
CAUTION
If you change the port number in IIS you must also change the port number the Web
and Server Manager configuration files Otherwise the Interface for the Web and Server
Manager programs do not work correctly
To change the port number for the Web configuration file open the Webconfig file
ltServer install foldergtWebsrvrwebWebconfig and change the value of the port
number in the AppServer_URL key
10 Security Considerations and Connection Issues
101 Setting up SSL Encryption
2011-06-01 PUBLIC 4754
To change the port number for the Server Manager configuration file open the ltServer
install foldergtServer ManagmentOsoftInstallxml file and change the value of
the port number in the ltPORTgt key
3 Enable secure communications between server and client
1 Select the Directory Security tab
2 Click Edit
3 In the Secure Communication window enable the Require secure channel (SSL) and Require 128-bit
encryption checkboxes then click OK
4 Click OK
5 Change the server settings
1 Open the Webconfig file ltdrivegtWebsrvrwebWebconfig
2 Change the value of key AppServer_URL to https mode
ltappSettingsgt
lt-- hellip hellip --gt
ltadd key=AppServer_URL value=httpsltPC_serverportgtosoftappgt
ltadd key=AppServer_AUTH value=1gt
ltappSettingsgt
6 Restart IIS
Result
After setting up SSL security users must enter the server name and the SSL port in the Connection
Wizard when logging on to the Planning and Consolidation client applications
EXAMPLE
BPCSERVER443
When logging on to Interface for the Web users must usehttpsltPC_serverportgtosoft
NOTE
The specified server name must be the same as the server name setting in the Webconfig file
102 Checking for Open Ports
You must ensure that all required ports are open for inboundoutbound traffic By default Planning
and Consolidation requires that Port 80 (used by http) is open
To test whether the required port is open go to a command prompt and enter Telnet serveripaddress For
example Telnet 431181836 80 If the system returns a blank command window the port is open If it
returns a message stating that it cannot connect the port is not open
10 Security Considerations and Connection Issues
102 Checking for Open Ports
4854 PUBLIC 2011-06-01
NOTE
You can use httpwwwmyserverorgportsniffasp to scan for the normal ports It allows
you to manually enter a port number to test
You can change the name of a port
103 Adobe Flash Player Issues
The Planning and Consolidation Flex Client uses the Adobe Flash player to generate the user interface
A limitation in the Adobe Flash player prevents the installation of the Planning and Consolidation Web
server on some ports as the Flex Client cannot perform http calls on these ports
Features
From Adobe Flash player 901120 a security control blocks commonly reserved ports to prevent
malicious activity If a port number is specified at the end of a URL such as httpwwwadobecom
80 the system checks the port against a list of commonly reserved ports If the port is on this list the
network request is rejected and a security error event is generated
The Adobe Web site (httpwwwadobecom) has a Knowledge Base page entitled URL requests to certain
ports throw security errors in Adobe Flash Player 901150 and higher that lists the ports that Adobe Flash player
considers to be reserved You should not use the ports listed in this Knowledge Base page
104 Proxy Server and Firewall Issues
For questions about specific proxy servers contact SAP Support
General Considerations
If you connect to the Internet through a firewall or proxy server you need to add the IP address
of the Planning and Consolidation server as an exception You can do this at the client level
( Internet Explorer Tools Internet Options Connections LAN Settings ) or at the server level
Enabling content filtering on the proxy server or firewall may cause connection problems
If external users are having trouble connecting to the server make sure the proxy server connects
using a fully qualified domain name Fully qualified domain names typically resolve both internal
and external IP addresses
Each secure Planning and Consolidation server name must be identified on the proxy server For
example if the Web server and OLAP server components both connect to a proxy server make
sure both names are identified on the proxy server
Proxy servers may or may not require authentication which could conflict with Planning and
Consolidation authentication Do not use authentication on the proxy server The system
synchronizes the user name and password on the remote server with the local user name and
password
10 Security Considerations and Connection Issues
103 Adobe Flash Player Issues
2011-06-01 PUBLIC 4954
NOTE
For more information about setting up an ISA proxy server contact SAP Support to request a
copy of the Setting up ISA Proxy Server white paper
Internet Explorer Settings Issues
Internet Explorer settings must be set correctly to prevent errors and problems when you attempt to
access the Planning and Consolidation server using the Connection Wizard Change the settings by
taking the following steps
1 From Internet Explorer select Tools Internet Options
2 From the General tab delete all temporary Internet files cookies and history
3 From the Security tab set security to Default level for Internet and local intranet
4 From the Connections tab choose the LAN settings button If you select Use a proxy server for your LAN
then insert the IP address or fully qualified server name of the Planning and Consolidation server
as an exception by choosing the Advanced button
5 From the Advanced tab choose the Restore Defaults button Apply then OK
Microsoft Office Issues
There should only be one instance of Excel installed on the client machine You can check this by using
AddRemove Programs Multiple instances of Office may cause errors when you perform administrative
functions in Planning and Consolidation
Microsoft Windows Issues
If you have Windows XP SP2 disable the Windows firewall
Norton AntiVirus Issues
Having Script Blocking enabled in Norton AntiVirus can cause the following issues
You cannot view the contents of the installation page in Interface for the Web
Errors downloading dimension files when logging into the Office client
10 Security Considerations and Connection Issues
104 Proxy Server and Firewall Issues
5054 PUBLIC 2011-06-01
11 Terminal Services or Citrix Server
111 Installing Planning and Consolidation in a Terminal Services or Citrix Server Deployment
This section describes best practices and instructions for installing Planning and Consolidation in a
Terminal Services or Citrix Server deployment
1111 Terminal Services Home Directories
We recommend using Terminal Server home directories rather than using the userrsquos profile directory
The profile directory downloads a minimal amount of information about the dimensions of the
application set you are logging on to and may be as large as 2 MB per user The profile directory is on
the system drive and has limited space By specifying a home directory you can manage the disk space
required
If you have a farm of servers put the profile information in a common home directory rather than on
each individual server so that all users consistently use the current download of dimensions
1112 System Requirements
The following programs are required on the Terminal Services or Citrix Server computer
Planning and Consolidation 75 SP00 ndash SP04 Microsoft Office 2003 or 2007
Planning and Consolidation 75 SP05 or later Microsoft Office 2003 2007 or 2010
Microsoft XML 4
VB Runtime 60 SP5
VC++ Runtime 60
Planning and Consolidation 75 SP00 ndash SP04 Microsoft NET Framework 11
Planning and Consolidation 75 SP05 or later Microsoft NET Framework 20 30 or 35
1113 Installing Planning and Consolidation
Prerequisites
The server installation files have been downloaded from SAP Service Marketplace and installed
11 Terminal Services or Citrix Server
111 Installing Planning and Consolidation in a Terminal Services or Citrix Server Deployment
2011-06-01 PUBLIC 5154
Procedure
The following steps outline how to install the Planning and Consolidation clients in a Terminal Services
(TS) or Citrix Server deployment
1 Make sure the Terminal Services or Citrix Server machine has the system requirements installed
2 Log on to the Terminal Services or Citrix Server machine with a user ID that has the rights to
install on that server
3 At a command prompt enter Change userinstall
4 Open a browser and connect to the URL httpltPC_serverportgtosoft
5 Log on to the web site with the service account password and domain
6 Go to the Software Center and install the Planning and Consolidation Administration and Planning
and Consolidation for Office clients
7 Go back to the command prompt and enter Change userexecute or Restart the server
8 For the Citrix Server you must publish each client application Take the following steps
To publish the Planning and Consolidation Launch page Iexploreexe http(s)ltServerNamegt-
NetBIOS or FQDNosoft
To publish Planning and Consolidation Administration CProgram FilesPC_MS
OsoftAdminMainexe
To publish Planning and Consolidation for Office CProgram FilesMicrosoft OfficeOfficeExcelexe
ltdrivegtev4excelxla
1114 Creating a Shortcut to the Launch Page
Procedure
If you use published desktops instead of published applications the Planning and Consolidation desktop
file (which is installed on the current userrsquos desktop) must be moved to the All UsersDesktop folder
1115 Terminal Services Considerations for Installing Microsoft Excel
The Windows Installer used to set up and configure programs and components of Office uses a
transform file to allow a network administrator to designate the options and features to install
Since the Terminal Server environment is different from the usual network environment Microsoft
has supplied a transform file handle the Terminal Server installation If you attempt to use a customized
transform not designated for use with Terminal Server the system does not install Office
The transform file is named Termsrvmst and is available with the ORK (office resource kit) Although
Termsrvrmst can be customized to include options and features that you wish to make available to
Terminal Server client users modification of the TermSrvrmst is not supported by Microsoft
11 Terminal Services or Citrix Server
111 Installing Planning and Consolidation in a Terminal Services or Citrix Server Deployment
5254 PUBLIC 2011-06-01
Documentation in the SAP Service MarketplaceYou can find this document at the following address httpservicesapcominstguides
2011-06-01 PUBLIC 5354
SAP AGDietmar-Hopp-Allee 1669190 WalldorfGermanyT +4918 0534 34 34F +4918 0534 34 20wwwsapcom
copy Copyright 2011 SAP AG All rights reservedNo part of this publication may be reproduced or transmitted in any form or for any purpose without the express permission of SAP AG The information contained herein may be changed without prior notice
- SAP BusinessObjects Planning and Consolidation 75
-
- Table of Contents
- 1 Introduction
-
- 11 SAP Notes for the Installation
- 12 Naming Conventions
-
- 2 Planning the Server Installation
-
- 21 Installation Scenarios
- 22 Hardware Requirements
- 23 Server Prerequisites
- 24 Installing the Server Prerequisites
-
- 241 Installing the Prerequisite Software on the ABAP Application Server
- 242 Installing the Prerequisite Software on the NET Servers
-
- 25 Acquiring the ABAP and NET Server Components
-
- 3 Installing Planning and Consolidation Servers
-
- 31 Installing and Configuring SAP NetWeaver
- 32 Installing the ABAP Server Component
- 33 Configuring the ABAP Server Component
- 34 Installing the NET Server Component
- 35 Configuring the NET Server Component
-
- 4 Post-Installation of the Server Components
-
- 41 Modifying Machineconfig Files
- 42 Configuring COM+ Application Pooling Values
- 43 Verification of Windows Authentication Providers
- 44 Adding a Firewall Exception to the Website Port
- 45 Setting Up for Large Requests
-
- 5 Installing Planning and Consolidation Clients
-
- 51 Verifying and Installing Client Prerequisites
- 52 Uninstalling Previous Client Components
- 53 Installing the Admin and Office Client Components
- 54 Running the Silent Installation
-
- 6 Basic Steps for Setting up an Initial Application Set
- 7 Tips
-
- 71 Creating Start and Stop Batch Files
- 72 SMS for Planning and Consolidation Package Delivery
-
- 8 Troubleshooting
- 9 Connecting to Solution Manager Diagnostics
- 10 Security Considerations and Connection Issues
-
- 101 Setting up SSL Encryption
- 102 Checking for Open Ports
- 103 Adobe Flash Player Issues
- 104 Proxy Server and Firewall Issues
-
- 11 Terminal Services or Citrix Server
-
- 111 Installing Planning and Consolidation in a Terminal Services or Citrix Server Deployment
-
- 1111 Terminal Services Home Directories
- 1112 System Requirements
- 1113 Installing Planning and Consolidation
- 1114 Creating a Shortcut to the Launch Page
- 1115 Terminal Services Considerations for Installing Microsoft Excel
-
- Copyright and trademarks
-

Client Installation Issues
By default the installation program runs a diagnostic program Here are some potential error messages
that display during the client installation
ldquoVisual Basic 60 SP5 Run-Time Redistribution Pack not installedrdquo
Download vbrun60sp5exe then run it
ldquoVisual C++ 60 Run-Time not installedrdquo
Download vc6redistsetup_enuexe then run it
ldquoOSoftDMClientToolsDMTools found in registry Please refer to system administrator
before installationrdquo
Open the registry table find the key OSoftDMClientToolsDMTool under HKEY_LOCAL_MACHINE
SOFTWAREClasses and delete this key
ldquoNET Framework xx is not installedrdquo
Install the relevant version of NET Framework before continuing
Server Manager Issues
Always run Server Manager as the administrator To do this right-click the Server Manager icon and
select Run as administrator
If modifying the CPC_NWWebsrvrwebServerConfigurationconfig file you must also choose
Run as administrator from the right-click menu
Service-Level Accounts
Planning and Consolidation 75 has a new Windows service named OutlookSoft ServiceManager Service which
manages the System Landscape Directory (SLD) service logging service and shard query engine caches
Since the service should be able to access to the FileShare server a system administrator account is
assigned automatically to the service during the installation of tehPlanning and Consolidation server
program Even though system administrator account has been assigned to the server correctly the
service may not start with the error message The service did not start due to a logon
failure The reason for this is that the system administrator account is not registered as a service
When installing a service to run under a domain user account the account must have the right to
logon as a service on the local machine This logon right strictly applies only to the local computer
and must be granted in the Local Security Policy
To edit the Local Security Policy of the computer you want to define the logon as a service
permission perform the following actions
1 Start the Local Security Settings Microsoft Management Console (MMC) snap-in
2 Expand Local Policies and then click User Rights Assignment
3 In the right-hand pane right-click Log on as a service and then click Security
4 Add the user to the policy and click OK
5 Close the Local Security Settings MMC snap-in
8 Troubleshooting
4254 PUBLIC 2011-06-01
For more details see How to Troubleshoot Service Startup Permissions http
supportmicrosoftcomkb259733
Other Potential Issues
The ABAP service users can be locked as a result of the install Check and unlock any locked ABAP
service users after performing the install To do so perform transaction SU01 enter each service user
ID (PC_SYSADMIN PC_ADMIN and PC_USER) then press Ctrl+F5
You can run the Diagnostic program in Server Manager at any time Review the steps below to
determine the source of the issue
See the procedure below for more information
Procedure
1 Run the Server Manager Diagnostic program
2 Check that the COM+ Components exist
3 Check the interfaces for COM+ Components
4 Check that the librfc32dll is set up appropriately
5 Check the IIS Port
6 Check the ServerConfigurationConfig file for the correct username and system information
7 Check the Registry Entries on 32 bit and 64 bit locations
8 Check the CWINDOWSsystem32driversetchosts file to ensure that a fully qualified domain
and an IP resolution exists
8 Troubleshooting
2011-06-01 PUBLIC 4354
This page is left blank for documents that are printed on both sides
9 Connecting to Solution Manager Diagnostics
The diagnostics functions in SAP Solution Manager allow identification analysis and resolution of
problems This procedure provides the steps required to connect Planning and Consolidation to
Solution Manager Diagnostics
Procedure
1 Install the Diagnostics Agent according to SAP Note 1234387 on all servers where Interface for the
Web and Application Servers are installed
NOTE
Installation files for Diagnostics Agent are available on Service Marketplace by navigating to
Support Packages and Patches mdash Entry by Application Group SAP Technology Components SAP
SOLUTION MANAGER SAP SOLUTION MANAGER 70 EHP 1 Entry by Component Agents
for managed systems DIAGNOSTICS AGENT 711
Download an installation file based on one of the following system landscapes
Windows Server on IA32
32bit Windows Server on IA64
64bit Windows Server on x64 64bit
2 Set up your system for Diagnostics
Refer to End-to-End Root Cause Analysis System Landscape Setup Guide which is available on Service
Marketplace at httpsservicesapcom~sapidb011000358700000074392009E and follow
the chapters that apply to Planning and Consolidation
NOTE
After installing or upgrading to service package (SP) 6 the service
PlanningAndConsolidationJobService fails to start and generates an error message This service
is not required by Planning and Consolidation and has no effect on its operation To avoid receiving
error messages you can safely disable this service
The service PlanningAndConsolidationJobService is designed to be part of the Solution Manager
analysis and log collection function in a future release
9 Connecting to Solution Manager Diagnostics
2011-06-01 PUBLIC 4554
This page is left blank for documents that are printed on both sides
10 Security Considerations and Connection Issues
Your clientserver configuration is unique as it relates to security so you may experience connection
problems with SSL proxy servers or programs and settings that interact with these components If
you are having any issues related to connection review the following recommendations and
troubleshooting tips
101 Setting up SSL Encryption
We recommend that you set up Secure Socket Layer (SSL) encryption on a single Planning and
Consolidation server or on each Application and Web server that is part of a multiserver configuration
Prerequisites
You have an SSL certificate for your Planning and Consolidation IIS Server
Procedure
1 Assign the SSL certificate
1 From IIS open the Web site properties and select the Directory Security tab
2 Choose Server Certificate click Next then select Assign an existing certificate
3 Choose your SSL certificate and click Next
4 Check the summary and click Finish to complete the process
2 Set the SSL port
1 Select the Web Site tab
2 Change the port number to the SSL port for example 443
CAUTION
If you change the port number in IIS you must also change the port number the Web
and Server Manager configuration files Otherwise the Interface for the Web and Server
Manager programs do not work correctly
To change the port number for the Web configuration file open the Webconfig file
ltServer install foldergtWebsrvrwebWebconfig and change the value of the port
number in the AppServer_URL key
10 Security Considerations and Connection Issues
101 Setting up SSL Encryption
2011-06-01 PUBLIC 4754
To change the port number for the Server Manager configuration file open the ltServer
install foldergtServer ManagmentOsoftInstallxml file and change the value of
the port number in the ltPORTgt key
3 Enable secure communications between server and client
1 Select the Directory Security tab
2 Click Edit
3 In the Secure Communication window enable the Require secure channel (SSL) and Require 128-bit
encryption checkboxes then click OK
4 Click OK
5 Change the server settings
1 Open the Webconfig file ltdrivegtWebsrvrwebWebconfig
2 Change the value of key AppServer_URL to https mode
ltappSettingsgt
lt-- hellip hellip --gt
ltadd key=AppServer_URL value=httpsltPC_serverportgtosoftappgt
ltadd key=AppServer_AUTH value=1gt
ltappSettingsgt
6 Restart IIS
Result
After setting up SSL security users must enter the server name and the SSL port in the Connection
Wizard when logging on to the Planning and Consolidation client applications
EXAMPLE
BPCSERVER443
When logging on to Interface for the Web users must usehttpsltPC_serverportgtosoft
NOTE
The specified server name must be the same as the server name setting in the Webconfig file
102 Checking for Open Ports
You must ensure that all required ports are open for inboundoutbound traffic By default Planning
and Consolidation requires that Port 80 (used by http) is open
To test whether the required port is open go to a command prompt and enter Telnet serveripaddress For
example Telnet 431181836 80 If the system returns a blank command window the port is open If it
returns a message stating that it cannot connect the port is not open
10 Security Considerations and Connection Issues
102 Checking for Open Ports
4854 PUBLIC 2011-06-01
NOTE
You can use httpwwwmyserverorgportsniffasp to scan for the normal ports It allows
you to manually enter a port number to test
You can change the name of a port
103 Adobe Flash Player Issues
The Planning and Consolidation Flex Client uses the Adobe Flash player to generate the user interface
A limitation in the Adobe Flash player prevents the installation of the Planning and Consolidation Web
server on some ports as the Flex Client cannot perform http calls on these ports
Features
From Adobe Flash player 901120 a security control blocks commonly reserved ports to prevent
malicious activity If a port number is specified at the end of a URL such as httpwwwadobecom
80 the system checks the port against a list of commonly reserved ports If the port is on this list the
network request is rejected and a security error event is generated
The Adobe Web site (httpwwwadobecom) has a Knowledge Base page entitled URL requests to certain
ports throw security errors in Adobe Flash Player 901150 and higher that lists the ports that Adobe Flash player
considers to be reserved You should not use the ports listed in this Knowledge Base page
104 Proxy Server and Firewall Issues
For questions about specific proxy servers contact SAP Support
General Considerations
If you connect to the Internet through a firewall or proxy server you need to add the IP address
of the Planning and Consolidation server as an exception You can do this at the client level
( Internet Explorer Tools Internet Options Connections LAN Settings ) or at the server level
Enabling content filtering on the proxy server or firewall may cause connection problems
If external users are having trouble connecting to the server make sure the proxy server connects
using a fully qualified domain name Fully qualified domain names typically resolve both internal
and external IP addresses
Each secure Planning and Consolidation server name must be identified on the proxy server For
example if the Web server and OLAP server components both connect to a proxy server make
sure both names are identified on the proxy server
Proxy servers may or may not require authentication which could conflict with Planning and
Consolidation authentication Do not use authentication on the proxy server The system
synchronizes the user name and password on the remote server with the local user name and
password
10 Security Considerations and Connection Issues
103 Adobe Flash Player Issues
2011-06-01 PUBLIC 4954
NOTE
For more information about setting up an ISA proxy server contact SAP Support to request a
copy of the Setting up ISA Proxy Server white paper
Internet Explorer Settings Issues
Internet Explorer settings must be set correctly to prevent errors and problems when you attempt to
access the Planning and Consolidation server using the Connection Wizard Change the settings by
taking the following steps
1 From Internet Explorer select Tools Internet Options
2 From the General tab delete all temporary Internet files cookies and history
3 From the Security tab set security to Default level for Internet and local intranet
4 From the Connections tab choose the LAN settings button If you select Use a proxy server for your LAN
then insert the IP address or fully qualified server name of the Planning and Consolidation server
as an exception by choosing the Advanced button
5 From the Advanced tab choose the Restore Defaults button Apply then OK
Microsoft Office Issues
There should only be one instance of Excel installed on the client machine You can check this by using
AddRemove Programs Multiple instances of Office may cause errors when you perform administrative
functions in Planning and Consolidation
Microsoft Windows Issues
If you have Windows XP SP2 disable the Windows firewall
Norton AntiVirus Issues
Having Script Blocking enabled in Norton AntiVirus can cause the following issues
You cannot view the contents of the installation page in Interface for the Web
Errors downloading dimension files when logging into the Office client
10 Security Considerations and Connection Issues
104 Proxy Server and Firewall Issues
5054 PUBLIC 2011-06-01
11 Terminal Services or Citrix Server
111 Installing Planning and Consolidation in a Terminal Services or Citrix Server Deployment
This section describes best practices and instructions for installing Planning and Consolidation in a
Terminal Services or Citrix Server deployment
1111 Terminal Services Home Directories
We recommend using Terminal Server home directories rather than using the userrsquos profile directory
The profile directory downloads a minimal amount of information about the dimensions of the
application set you are logging on to and may be as large as 2 MB per user The profile directory is on
the system drive and has limited space By specifying a home directory you can manage the disk space
required
If you have a farm of servers put the profile information in a common home directory rather than on
each individual server so that all users consistently use the current download of dimensions
1112 System Requirements
The following programs are required on the Terminal Services or Citrix Server computer
Planning and Consolidation 75 SP00 ndash SP04 Microsoft Office 2003 or 2007
Planning and Consolidation 75 SP05 or later Microsoft Office 2003 2007 or 2010
Microsoft XML 4
VB Runtime 60 SP5
VC++ Runtime 60
Planning and Consolidation 75 SP00 ndash SP04 Microsoft NET Framework 11
Planning and Consolidation 75 SP05 or later Microsoft NET Framework 20 30 or 35
1113 Installing Planning and Consolidation
Prerequisites
The server installation files have been downloaded from SAP Service Marketplace and installed
11 Terminal Services or Citrix Server
111 Installing Planning and Consolidation in a Terminal Services or Citrix Server Deployment
2011-06-01 PUBLIC 5154
Procedure
The following steps outline how to install the Planning and Consolidation clients in a Terminal Services
(TS) or Citrix Server deployment
1 Make sure the Terminal Services or Citrix Server machine has the system requirements installed
2 Log on to the Terminal Services or Citrix Server machine with a user ID that has the rights to
install on that server
3 At a command prompt enter Change userinstall
4 Open a browser and connect to the URL httpltPC_serverportgtosoft
5 Log on to the web site with the service account password and domain
6 Go to the Software Center and install the Planning and Consolidation Administration and Planning
and Consolidation for Office clients
7 Go back to the command prompt and enter Change userexecute or Restart the server
8 For the Citrix Server you must publish each client application Take the following steps
To publish the Planning and Consolidation Launch page Iexploreexe http(s)ltServerNamegt-
NetBIOS or FQDNosoft
To publish Planning and Consolidation Administration CProgram FilesPC_MS
OsoftAdminMainexe
To publish Planning and Consolidation for Office CProgram FilesMicrosoft OfficeOfficeExcelexe
ltdrivegtev4excelxla
1114 Creating a Shortcut to the Launch Page
Procedure
If you use published desktops instead of published applications the Planning and Consolidation desktop
file (which is installed on the current userrsquos desktop) must be moved to the All UsersDesktop folder
1115 Terminal Services Considerations for Installing Microsoft Excel
The Windows Installer used to set up and configure programs and components of Office uses a
transform file to allow a network administrator to designate the options and features to install
Since the Terminal Server environment is different from the usual network environment Microsoft
has supplied a transform file handle the Terminal Server installation If you attempt to use a customized
transform not designated for use with Terminal Server the system does not install Office
The transform file is named Termsrvmst and is available with the ORK (office resource kit) Although
Termsrvrmst can be customized to include options and features that you wish to make available to
Terminal Server client users modification of the TermSrvrmst is not supported by Microsoft
11 Terminal Services or Citrix Server
111 Installing Planning and Consolidation in a Terminal Services or Citrix Server Deployment
5254 PUBLIC 2011-06-01
Documentation in the SAP Service MarketplaceYou can find this document at the following address httpservicesapcominstguides
2011-06-01 PUBLIC 5354
SAP AGDietmar-Hopp-Allee 1669190 WalldorfGermanyT +4918 0534 34 34F +4918 0534 34 20wwwsapcom
copy Copyright 2011 SAP AG All rights reservedNo part of this publication may be reproduced or transmitted in any form or for any purpose without the express permission of SAP AG The information contained herein may be changed without prior notice
- SAP BusinessObjects Planning and Consolidation 75
-
- Table of Contents
- 1 Introduction
-
- 11 SAP Notes for the Installation
- 12 Naming Conventions
-
- 2 Planning the Server Installation
-
- 21 Installation Scenarios
- 22 Hardware Requirements
- 23 Server Prerequisites
- 24 Installing the Server Prerequisites
-
- 241 Installing the Prerequisite Software on the ABAP Application Server
- 242 Installing the Prerequisite Software on the NET Servers
-
- 25 Acquiring the ABAP and NET Server Components
-
- 3 Installing Planning and Consolidation Servers
-
- 31 Installing and Configuring SAP NetWeaver
- 32 Installing the ABAP Server Component
- 33 Configuring the ABAP Server Component
- 34 Installing the NET Server Component
- 35 Configuring the NET Server Component
-
- 4 Post-Installation of the Server Components
-
- 41 Modifying Machineconfig Files
- 42 Configuring COM+ Application Pooling Values
- 43 Verification of Windows Authentication Providers
- 44 Adding a Firewall Exception to the Website Port
- 45 Setting Up for Large Requests
-
- 5 Installing Planning and Consolidation Clients
-
- 51 Verifying and Installing Client Prerequisites
- 52 Uninstalling Previous Client Components
- 53 Installing the Admin and Office Client Components
- 54 Running the Silent Installation
-
- 6 Basic Steps for Setting up an Initial Application Set
- 7 Tips
-
- 71 Creating Start and Stop Batch Files
- 72 SMS for Planning and Consolidation Package Delivery
-
- 8 Troubleshooting
- 9 Connecting to Solution Manager Diagnostics
- 10 Security Considerations and Connection Issues
-
- 101 Setting up SSL Encryption
- 102 Checking for Open Ports
- 103 Adobe Flash Player Issues
- 104 Proxy Server and Firewall Issues
-
- 11 Terminal Services or Citrix Server
-
- 111 Installing Planning and Consolidation in a Terminal Services or Citrix Server Deployment
-
- 1111 Terminal Services Home Directories
- 1112 System Requirements
- 1113 Installing Planning and Consolidation
- 1114 Creating a Shortcut to the Launch Page
- 1115 Terminal Services Considerations for Installing Microsoft Excel
-
- Copyright and trademarks
-

For more details see How to Troubleshoot Service Startup Permissions http
supportmicrosoftcomkb259733
Other Potential Issues
The ABAP service users can be locked as a result of the install Check and unlock any locked ABAP
service users after performing the install To do so perform transaction SU01 enter each service user
ID (PC_SYSADMIN PC_ADMIN and PC_USER) then press Ctrl+F5
You can run the Diagnostic program in Server Manager at any time Review the steps below to
determine the source of the issue
See the procedure below for more information
Procedure
1 Run the Server Manager Diagnostic program
2 Check that the COM+ Components exist
3 Check the interfaces for COM+ Components
4 Check that the librfc32dll is set up appropriately
5 Check the IIS Port
6 Check the ServerConfigurationConfig file for the correct username and system information
7 Check the Registry Entries on 32 bit and 64 bit locations
8 Check the CWINDOWSsystem32driversetchosts file to ensure that a fully qualified domain
and an IP resolution exists
8 Troubleshooting
2011-06-01 PUBLIC 4354
This page is left blank for documents that are printed on both sides
9 Connecting to Solution Manager Diagnostics
The diagnostics functions in SAP Solution Manager allow identification analysis and resolution of
problems This procedure provides the steps required to connect Planning and Consolidation to
Solution Manager Diagnostics
Procedure
1 Install the Diagnostics Agent according to SAP Note 1234387 on all servers where Interface for the
Web and Application Servers are installed
NOTE
Installation files for Diagnostics Agent are available on Service Marketplace by navigating to
Support Packages and Patches mdash Entry by Application Group SAP Technology Components SAP
SOLUTION MANAGER SAP SOLUTION MANAGER 70 EHP 1 Entry by Component Agents
for managed systems DIAGNOSTICS AGENT 711
Download an installation file based on one of the following system landscapes
Windows Server on IA32
32bit Windows Server on IA64
64bit Windows Server on x64 64bit
2 Set up your system for Diagnostics
Refer to End-to-End Root Cause Analysis System Landscape Setup Guide which is available on Service
Marketplace at httpsservicesapcom~sapidb011000358700000074392009E and follow
the chapters that apply to Planning and Consolidation
NOTE
After installing or upgrading to service package (SP) 6 the service
PlanningAndConsolidationJobService fails to start and generates an error message This service
is not required by Planning and Consolidation and has no effect on its operation To avoid receiving
error messages you can safely disable this service
The service PlanningAndConsolidationJobService is designed to be part of the Solution Manager
analysis and log collection function in a future release
9 Connecting to Solution Manager Diagnostics
2011-06-01 PUBLIC 4554
This page is left blank for documents that are printed on both sides
10 Security Considerations and Connection Issues
Your clientserver configuration is unique as it relates to security so you may experience connection
problems with SSL proxy servers or programs and settings that interact with these components If
you are having any issues related to connection review the following recommendations and
troubleshooting tips
101 Setting up SSL Encryption
We recommend that you set up Secure Socket Layer (SSL) encryption on a single Planning and
Consolidation server or on each Application and Web server that is part of a multiserver configuration
Prerequisites
You have an SSL certificate for your Planning and Consolidation IIS Server
Procedure
1 Assign the SSL certificate
1 From IIS open the Web site properties and select the Directory Security tab
2 Choose Server Certificate click Next then select Assign an existing certificate
3 Choose your SSL certificate and click Next
4 Check the summary and click Finish to complete the process
2 Set the SSL port
1 Select the Web Site tab
2 Change the port number to the SSL port for example 443
CAUTION
If you change the port number in IIS you must also change the port number the Web
and Server Manager configuration files Otherwise the Interface for the Web and Server
Manager programs do not work correctly
To change the port number for the Web configuration file open the Webconfig file
ltServer install foldergtWebsrvrwebWebconfig and change the value of the port
number in the AppServer_URL key
10 Security Considerations and Connection Issues
101 Setting up SSL Encryption
2011-06-01 PUBLIC 4754
To change the port number for the Server Manager configuration file open the ltServer
install foldergtServer ManagmentOsoftInstallxml file and change the value of
the port number in the ltPORTgt key
3 Enable secure communications between server and client
1 Select the Directory Security tab
2 Click Edit
3 In the Secure Communication window enable the Require secure channel (SSL) and Require 128-bit
encryption checkboxes then click OK
4 Click OK
5 Change the server settings
1 Open the Webconfig file ltdrivegtWebsrvrwebWebconfig
2 Change the value of key AppServer_URL to https mode
ltappSettingsgt
lt-- hellip hellip --gt
ltadd key=AppServer_URL value=httpsltPC_serverportgtosoftappgt
ltadd key=AppServer_AUTH value=1gt
ltappSettingsgt
6 Restart IIS
Result
After setting up SSL security users must enter the server name and the SSL port in the Connection
Wizard when logging on to the Planning and Consolidation client applications
EXAMPLE
BPCSERVER443
When logging on to Interface for the Web users must usehttpsltPC_serverportgtosoft
NOTE
The specified server name must be the same as the server name setting in the Webconfig file
102 Checking for Open Ports
You must ensure that all required ports are open for inboundoutbound traffic By default Planning
and Consolidation requires that Port 80 (used by http) is open
To test whether the required port is open go to a command prompt and enter Telnet serveripaddress For
example Telnet 431181836 80 If the system returns a blank command window the port is open If it
returns a message stating that it cannot connect the port is not open
10 Security Considerations and Connection Issues
102 Checking for Open Ports
4854 PUBLIC 2011-06-01
NOTE
You can use httpwwwmyserverorgportsniffasp to scan for the normal ports It allows
you to manually enter a port number to test
You can change the name of a port
103 Adobe Flash Player Issues
The Planning and Consolidation Flex Client uses the Adobe Flash player to generate the user interface
A limitation in the Adobe Flash player prevents the installation of the Planning and Consolidation Web
server on some ports as the Flex Client cannot perform http calls on these ports
Features
From Adobe Flash player 901120 a security control blocks commonly reserved ports to prevent
malicious activity If a port number is specified at the end of a URL such as httpwwwadobecom
80 the system checks the port against a list of commonly reserved ports If the port is on this list the
network request is rejected and a security error event is generated
The Adobe Web site (httpwwwadobecom) has a Knowledge Base page entitled URL requests to certain
ports throw security errors in Adobe Flash Player 901150 and higher that lists the ports that Adobe Flash player
considers to be reserved You should not use the ports listed in this Knowledge Base page
104 Proxy Server and Firewall Issues
For questions about specific proxy servers contact SAP Support
General Considerations
If you connect to the Internet through a firewall or proxy server you need to add the IP address
of the Planning and Consolidation server as an exception You can do this at the client level
( Internet Explorer Tools Internet Options Connections LAN Settings ) or at the server level
Enabling content filtering on the proxy server or firewall may cause connection problems
If external users are having trouble connecting to the server make sure the proxy server connects
using a fully qualified domain name Fully qualified domain names typically resolve both internal
and external IP addresses
Each secure Planning and Consolidation server name must be identified on the proxy server For
example if the Web server and OLAP server components both connect to a proxy server make
sure both names are identified on the proxy server
Proxy servers may or may not require authentication which could conflict with Planning and
Consolidation authentication Do not use authentication on the proxy server The system
synchronizes the user name and password on the remote server with the local user name and
password
10 Security Considerations and Connection Issues
103 Adobe Flash Player Issues
2011-06-01 PUBLIC 4954
NOTE
For more information about setting up an ISA proxy server contact SAP Support to request a
copy of the Setting up ISA Proxy Server white paper
Internet Explorer Settings Issues
Internet Explorer settings must be set correctly to prevent errors and problems when you attempt to
access the Planning and Consolidation server using the Connection Wizard Change the settings by
taking the following steps
1 From Internet Explorer select Tools Internet Options
2 From the General tab delete all temporary Internet files cookies and history
3 From the Security tab set security to Default level for Internet and local intranet
4 From the Connections tab choose the LAN settings button If you select Use a proxy server for your LAN
then insert the IP address or fully qualified server name of the Planning and Consolidation server
as an exception by choosing the Advanced button
5 From the Advanced tab choose the Restore Defaults button Apply then OK
Microsoft Office Issues
There should only be one instance of Excel installed on the client machine You can check this by using
AddRemove Programs Multiple instances of Office may cause errors when you perform administrative
functions in Planning and Consolidation
Microsoft Windows Issues
If you have Windows XP SP2 disable the Windows firewall
Norton AntiVirus Issues
Having Script Blocking enabled in Norton AntiVirus can cause the following issues
You cannot view the contents of the installation page in Interface for the Web
Errors downloading dimension files when logging into the Office client
10 Security Considerations and Connection Issues
104 Proxy Server and Firewall Issues
5054 PUBLIC 2011-06-01
11 Terminal Services or Citrix Server
111 Installing Planning and Consolidation in a Terminal Services or Citrix Server Deployment
This section describes best practices and instructions for installing Planning and Consolidation in a
Terminal Services or Citrix Server deployment
1111 Terminal Services Home Directories
We recommend using Terminal Server home directories rather than using the userrsquos profile directory
The profile directory downloads a minimal amount of information about the dimensions of the
application set you are logging on to and may be as large as 2 MB per user The profile directory is on
the system drive and has limited space By specifying a home directory you can manage the disk space
required
If you have a farm of servers put the profile information in a common home directory rather than on
each individual server so that all users consistently use the current download of dimensions
1112 System Requirements
The following programs are required on the Terminal Services or Citrix Server computer
Planning and Consolidation 75 SP00 ndash SP04 Microsoft Office 2003 or 2007
Planning and Consolidation 75 SP05 or later Microsoft Office 2003 2007 or 2010
Microsoft XML 4
VB Runtime 60 SP5
VC++ Runtime 60
Planning and Consolidation 75 SP00 ndash SP04 Microsoft NET Framework 11
Planning and Consolidation 75 SP05 or later Microsoft NET Framework 20 30 or 35
1113 Installing Planning and Consolidation
Prerequisites
The server installation files have been downloaded from SAP Service Marketplace and installed
11 Terminal Services or Citrix Server
111 Installing Planning and Consolidation in a Terminal Services or Citrix Server Deployment
2011-06-01 PUBLIC 5154
Procedure
The following steps outline how to install the Planning and Consolidation clients in a Terminal Services
(TS) or Citrix Server deployment
1 Make sure the Terminal Services or Citrix Server machine has the system requirements installed
2 Log on to the Terminal Services or Citrix Server machine with a user ID that has the rights to
install on that server
3 At a command prompt enter Change userinstall
4 Open a browser and connect to the URL httpltPC_serverportgtosoft
5 Log on to the web site with the service account password and domain
6 Go to the Software Center and install the Planning and Consolidation Administration and Planning
and Consolidation for Office clients
7 Go back to the command prompt and enter Change userexecute or Restart the server
8 For the Citrix Server you must publish each client application Take the following steps
To publish the Planning and Consolidation Launch page Iexploreexe http(s)ltServerNamegt-
NetBIOS or FQDNosoft
To publish Planning and Consolidation Administration CProgram FilesPC_MS
OsoftAdminMainexe
To publish Planning and Consolidation for Office CProgram FilesMicrosoft OfficeOfficeExcelexe
ltdrivegtev4excelxla
1114 Creating a Shortcut to the Launch Page
Procedure
If you use published desktops instead of published applications the Planning and Consolidation desktop
file (which is installed on the current userrsquos desktop) must be moved to the All UsersDesktop folder
1115 Terminal Services Considerations for Installing Microsoft Excel
The Windows Installer used to set up and configure programs and components of Office uses a
transform file to allow a network administrator to designate the options and features to install
Since the Terminal Server environment is different from the usual network environment Microsoft
has supplied a transform file handle the Terminal Server installation If you attempt to use a customized
transform not designated for use with Terminal Server the system does not install Office
The transform file is named Termsrvmst and is available with the ORK (office resource kit) Although
Termsrvrmst can be customized to include options and features that you wish to make available to
Terminal Server client users modification of the TermSrvrmst is not supported by Microsoft
11 Terminal Services or Citrix Server
111 Installing Planning and Consolidation in a Terminal Services or Citrix Server Deployment
5254 PUBLIC 2011-06-01
Documentation in the SAP Service MarketplaceYou can find this document at the following address httpservicesapcominstguides
2011-06-01 PUBLIC 5354
SAP AGDietmar-Hopp-Allee 1669190 WalldorfGermanyT +4918 0534 34 34F +4918 0534 34 20wwwsapcom
copy Copyright 2011 SAP AG All rights reservedNo part of this publication may be reproduced or transmitted in any form or for any purpose without the express permission of SAP AG The information contained herein may be changed without prior notice
- SAP BusinessObjects Planning and Consolidation 75
-
- Table of Contents
- 1 Introduction
-
- 11 SAP Notes for the Installation
- 12 Naming Conventions
-
- 2 Planning the Server Installation
-
- 21 Installation Scenarios
- 22 Hardware Requirements
- 23 Server Prerequisites
- 24 Installing the Server Prerequisites
-
- 241 Installing the Prerequisite Software on the ABAP Application Server
- 242 Installing the Prerequisite Software on the NET Servers
-
- 25 Acquiring the ABAP and NET Server Components
-
- 3 Installing Planning and Consolidation Servers
-
- 31 Installing and Configuring SAP NetWeaver
- 32 Installing the ABAP Server Component
- 33 Configuring the ABAP Server Component
- 34 Installing the NET Server Component
- 35 Configuring the NET Server Component
-
- 4 Post-Installation of the Server Components
-
- 41 Modifying Machineconfig Files
- 42 Configuring COM+ Application Pooling Values
- 43 Verification of Windows Authentication Providers
- 44 Adding a Firewall Exception to the Website Port
- 45 Setting Up for Large Requests
-
- 5 Installing Planning and Consolidation Clients
-
- 51 Verifying and Installing Client Prerequisites
- 52 Uninstalling Previous Client Components
- 53 Installing the Admin and Office Client Components
- 54 Running the Silent Installation
-
- 6 Basic Steps for Setting up an Initial Application Set
- 7 Tips
-
- 71 Creating Start and Stop Batch Files
- 72 SMS for Planning and Consolidation Package Delivery
-
- 8 Troubleshooting
- 9 Connecting to Solution Manager Diagnostics
- 10 Security Considerations and Connection Issues
-
- 101 Setting up SSL Encryption
- 102 Checking for Open Ports
- 103 Adobe Flash Player Issues
- 104 Proxy Server and Firewall Issues
-
- 11 Terminal Services or Citrix Server
-
- 111 Installing Planning and Consolidation in a Terminal Services or Citrix Server Deployment
-
- 1111 Terminal Services Home Directories
- 1112 System Requirements
- 1113 Installing Planning and Consolidation
- 1114 Creating a Shortcut to the Launch Page
- 1115 Terminal Services Considerations for Installing Microsoft Excel
-
- Copyright and trademarks
-

This page is left blank for documents that are printed on both sides
9 Connecting to Solution Manager Diagnostics
The diagnostics functions in SAP Solution Manager allow identification analysis and resolution of
problems This procedure provides the steps required to connect Planning and Consolidation to
Solution Manager Diagnostics
Procedure
1 Install the Diagnostics Agent according to SAP Note 1234387 on all servers where Interface for the
Web and Application Servers are installed
NOTE
Installation files for Diagnostics Agent are available on Service Marketplace by navigating to
Support Packages and Patches mdash Entry by Application Group SAP Technology Components SAP
SOLUTION MANAGER SAP SOLUTION MANAGER 70 EHP 1 Entry by Component Agents
for managed systems DIAGNOSTICS AGENT 711
Download an installation file based on one of the following system landscapes
Windows Server on IA32
32bit Windows Server on IA64
64bit Windows Server on x64 64bit
2 Set up your system for Diagnostics
Refer to End-to-End Root Cause Analysis System Landscape Setup Guide which is available on Service
Marketplace at httpsservicesapcom~sapidb011000358700000074392009E and follow
the chapters that apply to Planning and Consolidation
NOTE
After installing or upgrading to service package (SP) 6 the service
PlanningAndConsolidationJobService fails to start and generates an error message This service
is not required by Planning and Consolidation and has no effect on its operation To avoid receiving
error messages you can safely disable this service
The service PlanningAndConsolidationJobService is designed to be part of the Solution Manager
analysis and log collection function in a future release
9 Connecting to Solution Manager Diagnostics
2011-06-01 PUBLIC 4554
This page is left blank for documents that are printed on both sides
10 Security Considerations and Connection Issues
Your clientserver configuration is unique as it relates to security so you may experience connection
problems with SSL proxy servers or programs and settings that interact with these components If
you are having any issues related to connection review the following recommendations and
troubleshooting tips
101 Setting up SSL Encryption
We recommend that you set up Secure Socket Layer (SSL) encryption on a single Planning and
Consolidation server or on each Application and Web server that is part of a multiserver configuration
Prerequisites
You have an SSL certificate for your Planning and Consolidation IIS Server
Procedure
1 Assign the SSL certificate
1 From IIS open the Web site properties and select the Directory Security tab
2 Choose Server Certificate click Next then select Assign an existing certificate
3 Choose your SSL certificate and click Next
4 Check the summary and click Finish to complete the process
2 Set the SSL port
1 Select the Web Site tab
2 Change the port number to the SSL port for example 443
CAUTION
If you change the port number in IIS you must also change the port number the Web
and Server Manager configuration files Otherwise the Interface for the Web and Server
Manager programs do not work correctly
To change the port number for the Web configuration file open the Webconfig file
ltServer install foldergtWebsrvrwebWebconfig and change the value of the port
number in the AppServer_URL key
10 Security Considerations and Connection Issues
101 Setting up SSL Encryption
2011-06-01 PUBLIC 4754
To change the port number for the Server Manager configuration file open the ltServer
install foldergtServer ManagmentOsoftInstallxml file and change the value of
the port number in the ltPORTgt key
3 Enable secure communications between server and client
1 Select the Directory Security tab
2 Click Edit
3 In the Secure Communication window enable the Require secure channel (SSL) and Require 128-bit
encryption checkboxes then click OK
4 Click OK
5 Change the server settings
1 Open the Webconfig file ltdrivegtWebsrvrwebWebconfig
2 Change the value of key AppServer_URL to https mode
ltappSettingsgt
lt-- hellip hellip --gt
ltadd key=AppServer_URL value=httpsltPC_serverportgtosoftappgt
ltadd key=AppServer_AUTH value=1gt
ltappSettingsgt
6 Restart IIS
Result
After setting up SSL security users must enter the server name and the SSL port in the Connection
Wizard when logging on to the Planning and Consolidation client applications
EXAMPLE
BPCSERVER443
When logging on to Interface for the Web users must usehttpsltPC_serverportgtosoft
NOTE
The specified server name must be the same as the server name setting in the Webconfig file
102 Checking for Open Ports
You must ensure that all required ports are open for inboundoutbound traffic By default Planning
and Consolidation requires that Port 80 (used by http) is open
To test whether the required port is open go to a command prompt and enter Telnet serveripaddress For
example Telnet 431181836 80 If the system returns a blank command window the port is open If it
returns a message stating that it cannot connect the port is not open
10 Security Considerations and Connection Issues
102 Checking for Open Ports
4854 PUBLIC 2011-06-01
NOTE
You can use httpwwwmyserverorgportsniffasp to scan for the normal ports It allows
you to manually enter a port number to test
You can change the name of a port
103 Adobe Flash Player Issues
The Planning and Consolidation Flex Client uses the Adobe Flash player to generate the user interface
A limitation in the Adobe Flash player prevents the installation of the Planning and Consolidation Web
server on some ports as the Flex Client cannot perform http calls on these ports
Features
From Adobe Flash player 901120 a security control blocks commonly reserved ports to prevent
malicious activity If a port number is specified at the end of a URL such as httpwwwadobecom
80 the system checks the port against a list of commonly reserved ports If the port is on this list the
network request is rejected and a security error event is generated
The Adobe Web site (httpwwwadobecom) has a Knowledge Base page entitled URL requests to certain
ports throw security errors in Adobe Flash Player 901150 and higher that lists the ports that Adobe Flash player
considers to be reserved You should not use the ports listed in this Knowledge Base page
104 Proxy Server and Firewall Issues
For questions about specific proxy servers contact SAP Support
General Considerations
If you connect to the Internet through a firewall or proxy server you need to add the IP address
of the Planning and Consolidation server as an exception You can do this at the client level
( Internet Explorer Tools Internet Options Connections LAN Settings ) or at the server level
Enabling content filtering on the proxy server or firewall may cause connection problems
If external users are having trouble connecting to the server make sure the proxy server connects
using a fully qualified domain name Fully qualified domain names typically resolve both internal
and external IP addresses
Each secure Planning and Consolidation server name must be identified on the proxy server For
example if the Web server and OLAP server components both connect to a proxy server make
sure both names are identified on the proxy server
Proxy servers may or may not require authentication which could conflict with Planning and
Consolidation authentication Do not use authentication on the proxy server The system
synchronizes the user name and password on the remote server with the local user name and
password
10 Security Considerations and Connection Issues
103 Adobe Flash Player Issues
2011-06-01 PUBLIC 4954
NOTE
For more information about setting up an ISA proxy server contact SAP Support to request a
copy of the Setting up ISA Proxy Server white paper
Internet Explorer Settings Issues
Internet Explorer settings must be set correctly to prevent errors and problems when you attempt to
access the Planning and Consolidation server using the Connection Wizard Change the settings by
taking the following steps
1 From Internet Explorer select Tools Internet Options
2 From the General tab delete all temporary Internet files cookies and history
3 From the Security tab set security to Default level for Internet and local intranet
4 From the Connections tab choose the LAN settings button If you select Use a proxy server for your LAN
then insert the IP address or fully qualified server name of the Planning and Consolidation server
as an exception by choosing the Advanced button
5 From the Advanced tab choose the Restore Defaults button Apply then OK
Microsoft Office Issues
There should only be one instance of Excel installed on the client machine You can check this by using
AddRemove Programs Multiple instances of Office may cause errors when you perform administrative
functions in Planning and Consolidation
Microsoft Windows Issues
If you have Windows XP SP2 disable the Windows firewall
Norton AntiVirus Issues
Having Script Blocking enabled in Norton AntiVirus can cause the following issues
You cannot view the contents of the installation page in Interface for the Web
Errors downloading dimension files when logging into the Office client
10 Security Considerations and Connection Issues
104 Proxy Server and Firewall Issues
5054 PUBLIC 2011-06-01
11 Terminal Services or Citrix Server
111 Installing Planning and Consolidation in a Terminal Services or Citrix Server Deployment
This section describes best practices and instructions for installing Planning and Consolidation in a
Terminal Services or Citrix Server deployment
1111 Terminal Services Home Directories
We recommend using Terminal Server home directories rather than using the userrsquos profile directory
The profile directory downloads a minimal amount of information about the dimensions of the
application set you are logging on to and may be as large as 2 MB per user The profile directory is on
the system drive and has limited space By specifying a home directory you can manage the disk space
required
If you have a farm of servers put the profile information in a common home directory rather than on
each individual server so that all users consistently use the current download of dimensions
1112 System Requirements
The following programs are required on the Terminal Services or Citrix Server computer
Planning and Consolidation 75 SP00 ndash SP04 Microsoft Office 2003 or 2007
Planning and Consolidation 75 SP05 or later Microsoft Office 2003 2007 or 2010
Microsoft XML 4
VB Runtime 60 SP5
VC++ Runtime 60
Planning and Consolidation 75 SP00 ndash SP04 Microsoft NET Framework 11
Planning and Consolidation 75 SP05 or later Microsoft NET Framework 20 30 or 35
1113 Installing Planning and Consolidation
Prerequisites
The server installation files have been downloaded from SAP Service Marketplace and installed
11 Terminal Services or Citrix Server
111 Installing Planning and Consolidation in a Terminal Services or Citrix Server Deployment
2011-06-01 PUBLIC 5154
Procedure
The following steps outline how to install the Planning and Consolidation clients in a Terminal Services
(TS) or Citrix Server deployment
1 Make sure the Terminal Services or Citrix Server machine has the system requirements installed
2 Log on to the Terminal Services or Citrix Server machine with a user ID that has the rights to
install on that server
3 At a command prompt enter Change userinstall
4 Open a browser and connect to the URL httpltPC_serverportgtosoft
5 Log on to the web site with the service account password and domain
6 Go to the Software Center and install the Planning and Consolidation Administration and Planning
and Consolidation for Office clients
7 Go back to the command prompt and enter Change userexecute or Restart the server
8 For the Citrix Server you must publish each client application Take the following steps
To publish the Planning and Consolidation Launch page Iexploreexe http(s)ltServerNamegt-
NetBIOS or FQDNosoft
To publish Planning and Consolidation Administration CProgram FilesPC_MS
OsoftAdminMainexe
To publish Planning and Consolidation for Office CProgram FilesMicrosoft OfficeOfficeExcelexe
ltdrivegtev4excelxla
1114 Creating a Shortcut to the Launch Page
Procedure
If you use published desktops instead of published applications the Planning and Consolidation desktop
file (which is installed on the current userrsquos desktop) must be moved to the All UsersDesktop folder
1115 Terminal Services Considerations for Installing Microsoft Excel
The Windows Installer used to set up and configure programs and components of Office uses a
transform file to allow a network administrator to designate the options and features to install
Since the Terminal Server environment is different from the usual network environment Microsoft
has supplied a transform file handle the Terminal Server installation If you attempt to use a customized
transform not designated for use with Terminal Server the system does not install Office
The transform file is named Termsrvmst and is available with the ORK (office resource kit) Although
Termsrvrmst can be customized to include options and features that you wish to make available to
Terminal Server client users modification of the TermSrvrmst is not supported by Microsoft
11 Terminal Services or Citrix Server
111 Installing Planning and Consolidation in a Terminal Services or Citrix Server Deployment
5254 PUBLIC 2011-06-01
Documentation in the SAP Service MarketplaceYou can find this document at the following address httpservicesapcominstguides
2011-06-01 PUBLIC 5354
SAP AGDietmar-Hopp-Allee 1669190 WalldorfGermanyT +4918 0534 34 34F +4918 0534 34 20wwwsapcom
copy Copyright 2011 SAP AG All rights reservedNo part of this publication may be reproduced or transmitted in any form or for any purpose without the express permission of SAP AG The information contained herein may be changed without prior notice
- SAP BusinessObjects Planning and Consolidation 75
-
- Table of Contents
- 1 Introduction
-
- 11 SAP Notes for the Installation
- 12 Naming Conventions
-
- 2 Planning the Server Installation
-
- 21 Installation Scenarios
- 22 Hardware Requirements
- 23 Server Prerequisites
- 24 Installing the Server Prerequisites
-
- 241 Installing the Prerequisite Software on the ABAP Application Server
- 242 Installing the Prerequisite Software on the NET Servers
-
- 25 Acquiring the ABAP and NET Server Components
-
- 3 Installing Planning and Consolidation Servers
-
- 31 Installing and Configuring SAP NetWeaver
- 32 Installing the ABAP Server Component
- 33 Configuring the ABAP Server Component
- 34 Installing the NET Server Component
- 35 Configuring the NET Server Component
-
- 4 Post-Installation of the Server Components
-
- 41 Modifying Machineconfig Files
- 42 Configuring COM+ Application Pooling Values
- 43 Verification of Windows Authentication Providers
- 44 Adding a Firewall Exception to the Website Port
- 45 Setting Up for Large Requests
-
- 5 Installing Planning and Consolidation Clients
-
- 51 Verifying and Installing Client Prerequisites
- 52 Uninstalling Previous Client Components
- 53 Installing the Admin and Office Client Components
- 54 Running the Silent Installation
-
- 6 Basic Steps for Setting up an Initial Application Set
- 7 Tips
-
- 71 Creating Start and Stop Batch Files
- 72 SMS for Planning and Consolidation Package Delivery
-
- 8 Troubleshooting
- 9 Connecting to Solution Manager Diagnostics
- 10 Security Considerations and Connection Issues
-
- 101 Setting up SSL Encryption
- 102 Checking for Open Ports
- 103 Adobe Flash Player Issues
- 104 Proxy Server and Firewall Issues
-
- 11 Terminal Services or Citrix Server
-
- 111 Installing Planning and Consolidation in a Terminal Services or Citrix Server Deployment
-
- 1111 Terminal Services Home Directories
- 1112 System Requirements
- 1113 Installing Planning and Consolidation
- 1114 Creating a Shortcut to the Launch Page
- 1115 Terminal Services Considerations for Installing Microsoft Excel
-
- Copyright and trademarks
-

9 Connecting to Solution Manager Diagnostics
The diagnostics functions in SAP Solution Manager allow identification analysis and resolution of
problems This procedure provides the steps required to connect Planning and Consolidation to
Solution Manager Diagnostics
Procedure
1 Install the Diagnostics Agent according to SAP Note 1234387 on all servers where Interface for the
Web and Application Servers are installed
NOTE
Installation files for Diagnostics Agent are available on Service Marketplace by navigating to
Support Packages and Patches mdash Entry by Application Group SAP Technology Components SAP
SOLUTION MANAGER SAP SOLUTION MANAGER 70 EHP 1 Entry by Component Agents
for managed systems DIAGNOSTICS AGENT 711
Download an installation file based on one of the following system landscapes
Windows Server on IA32
32bit Windows Server on IA64
64bit Windows Server on x64 64bit
2 Set up your system for Diagnostics
Refer to End-to-End Root Cause Analysis System Landscape Setup Guide which is available on Service
Marketplace at httpsservicesapcom~sapidb011000358700000074392009E and follow
the chapters that apply to Planning and Consolidation
NOTE
After installing or upgrading to service package (SP) 6 the service
PlanningAndConsolidationJobService fails to start and generates an error message This service
is not required by Planning and Consolidation and has no effect on its operation To avoid receiving
error messages you can safely disable this service
The service PlanningAndConsolidationJobService is designed to be part of the Solution Manager
analysis and log collection function in a future release
9 Connecting to Solution Manager Diagnostics
2011-06-01 PUBLIC 4554
This page is left blank for documents that are printed on both sides
10 Security Considerations and Connection Issues
Your clientserver configuration is unique as it relates to security so you may experience connection
problems with SSL proxy servers or programs and settings that interact with these components If
you are having any issues related to connection review the following recommendations and
troubleshooting tips
101 Setting up SSL Encryption
We recommend that you set up Secure Socket Layer (SSL) encryption on a single Planning and
Consolidation server or on each Application and Web server that is part of a multiserver configuration
Prerequisites
You have an SSL certificate for your Planning and Consolidation IIS Server
Procedure
1 Assign the SSL certificate
1 From IIS open the Web site properties and select the Directory Security tab
2 Choose Server Certificate click Next then select Assign an existing certificate
3 Choose your SSL certificate and click Next
4 Check the summary and click Finish to complete the process
2 Set the SSL port
1 Select the Web Site tab
2 Change the port number to the SSL port for example 443
CAUTION
If you change the port number in IIS you must also change the port number the Web
and Server Manager configuration files Otherwise the Interface for the Web and Server
Manager programs do not work correctly
To change the port number for the Web configuration file open the Webconfig file
ltServer install foldergtWebsrvrwebWebconfig and change the value of the port
number in the AppServer_URL key
10 Security Considerations and Connection Issues
101 Setting up SSL Encryption
2011-06-01 PUBLIC 4754
To change the port number for the Server Manager configuration file open the ltServer
install foldergtServer ManagmentOsoftInstallxml file and change the value of
the port number in the ltPORTgt key
3 Enable secure communications between server and client
1 Select the Directory Security tab
2 Click Edit
3 In the Secure Communication window enable the Require secure channel (SSL) and Require 128-bit
encryption checkboxes then click OK
4 Click OK
5 Change the server settings
1 Open the Webconfig file ltdrivegtWebsrvrwebWebconfig
2 Change the value of key AppServer_URL to https mode
ltappSettingsgt
lt-- hellip hellip --gt
ltadd key=AppServer_URL value=httpsltPC_serverportgtosoftappgt
ltadd key=AppServer_AUTH value=1gt
ltappSettingsgt
6 Restart IIS
Result
After setting up SSL security users must enter the server name and the SSL port in the Connection
Wizard when logging on to the Planning and Consolidation client applications
EXAMPLE
BPCSERVER443
When logging on to Interface for the Web users must usehttpsltPC_serverportgtosoft
NOTE
The specified server name must be the same as the server name setting in the Webconfig file
102 Checking for Open Ports
You must ensure that all required ports are open for inboundoutbound traffic By default Planning
and Consolidation requires that Port 80 (used by http) is open
To test whether the required port is open go to a command prompt and enter Telnet serveripaddress For
example Telnet 431181836 80 If the system returns a blank command window the port is open If it
returns a message stating that it cannot connect the port is not open
10 Security Considerations and Connection Issues
102 Checking for Open Ports
4854 PUBLIC 2011-06-01
NOTE
You can use httpwwwmyserverorgportsniffasp to scan for the normal ports It allows
you to manually enter a port number to test
You can change the name of a port
103 Adobe Flash Player Issues
The Planning and Consolidation Flex Client uses the Adobe Flash player to generate the user interface
A limitation in the Adobe Flash player prevents the installation of the Planning and Consolidation Web
server on some ports as the Flex Client cannot perform http calls on these ports
Features
From Adobe Flash player 901120 a security control blocks commonly reserved ports to prevent
malicious activity If a port number is specified at the end of a URL such as httpwwwadobecom
80 the system checks the port against a list of commonly reserved ports If the port is on this list the
network request is rejected and a security error event is generated
The Adobe Web site (httpwwwadobecom) has a Knowledge Base page entitled URL requests to certain
ports throw security errors in Adobe Flash Player 901150 and higher that lists the ports that Adobe Flash player
considers to be reserved You should not use the ports listed in this Knowledge Base page
104 Proxy Server and Firewall Issues
For questions about specific proxy servers contact SAP Support
General Considerations
If you connect to the Internet through a firewall or proxy server you need to add the IP address
of the Planning and Consolidation server as an exception You can do this at the client level
( Internet Explorer Tools Internet Options Connections LAN Settings ) or at the server level
Enabling content filtering on the proxy server or firewall may cause connection problems
If external users are having trouble connecting to the server make sure the proxy server connects
using a fully qualified domain name Fully qualified domain names typically resolve both internal
and external IP addresses
Each secure Planning and Consolidation server name must be identified on the proxy server For
example if the Web server and OLAP server components both connect to a proxy server make
sure both names are identified on the proxy server
Proxy servers may or may not require authentication which could conflict with Planning and
Consolidation authentication Do not use authentication on the proxy server The system
synchronizes the user name and password on the remote server with the local user name and
password
10 Security Considerations and Connection Issues
103 Adobe Flash Player Issues
2011-06-01 PUBLIC 4954
NOTE
For more information about setting up an ISA proxy server contact SAP Support to request a
copy of the Setting up ISA Proxy Server white paper
Internet Explorer Settings Issues
Internet Explorer settings must be set correctly to prevent errors and problems when you attempt to
access the Planning and Consolidation server using the Connection Wizard Change the settings by
taking the following steps
1 From Internet Explorer select Tools Internet Options
2 From the General tab delete all temporary Internet files cookies and history
3 From the Security tab set security to Default level for Internet and local intranet
4 From the Connections tab choose the LAN settings button If you select Use a proxy server for your LAN
then insert the IP address or fully qualified server name of the Planning and Consolidation server
as an exception by choosing the Advanced button
5 From the Advanced tab choose the Restore Defaults button Apply then OK
Microsoft Office Issues
There should only be one instance of Excel installed on the client machine You can check this by using
AddRemove Programs Multiple instances of Office may cause errors when you perform administrative
functions in Planning and Consolidation
Microsoft Windows Issues
If you have Windows XP SP2 disable the Windows firewall
Norton AntiVirus Issues
Having Script Blocking enabled in Norton AntiVirus can cause the following issues
You cannot view the contents of the installation page in Interface for the Web
Errors downloading dimension files when logging into the Office client
10 Security Considerations and Connection Issues
104 Proxy Server and Firewall Issues
5054 PUBLIC 2011-06-01
11 Terminal Services or Citrix Server
111 Installing Planning and Consolidation in a Terminal Services or Citrix Server Deployment
This section describes best practices and instructions for installing Planning and Consolidation in a
Terminal Services or Citrix Server deployment
1111 Terminal Services Home Directories
We recommend using Terminal Server home directories rather than using the userrsquos profile directory
The profile directory downloads a minimal amount of information about the dimensions of the
application set you are logging on to and may be as large as 2 MB per user The profile directory is on
the system drive and has limited space By specifying a home directory you can manage the disk space
required
If you have a farm of servers put the profile information in a common home directory rather than on
each individual server so that all users consistently use the current download of dimensions
1112 System Requirements
The following programs are required on the Terminal Services or Citrix Server computer
Planning and Consolidation 75 SP00 ndash SP04 Microsoft Office 2003 or 2007
Planning and Consolidation 75 SP05 or later Microsoft Office 2003 2007 or 2010
Microsoft XML 4
VB Runtime 60 SP5
VC++ Runtime 60
Planning and Consolidation 75 SP00 ndash SP04 Microsoft NET Framework 11
Planning and Consolidation 75 SP05 or later Microsoft NET Framework 20 30 or 35
1113 Installing Planning and Consolidation
Prerequisites
The server installation files have been downloaded from SAP Service Marketplace and installed
11 Terminal Services or Citrix Server
111 Installing Planning and Consolidation in a Terminal Services or Citrix Server Deployment
2011-06-01 PUBLIC 5154
Procedure
The following steps outline how to install the Planning and Consolidation clients in a Terminal Services
(TS) or Citrix Server deployment
1 Make sure the Terminal Services or Citrix Server machine has the system requirements installed
2 Log on to the Terminal Services or Citrix Server machine with a user ID that has the rights to
install on that server
3 At a command prompt enter Change userinstall
4 Open a browser and connect to the URL httpltPC_serverportgtosoft
5 Log on to the web site with the service account password and domain
6 Go to the Software Center and install the Planning and Consolidation Administration and Planning
and Consolidation for Office clients
7 Go back to the command prompt and enter Change userexecute or Restart the server
8 For the Citrix Server you must publish each client application Take the following steps
To publish the Planning and Consolidation Launch page Iexploreexe http(s)ltServerNamegt-
NetBIOS or FQDNosoft
To publish Planning and Consolidation Administration CProgram FilesPC_MS
OsoftAdminMainexe
To publish Planning and Consolidation for Office CProgram FilesMicrosoft OfficeOfficeExcelexe
ltdrivegtev4excelxla
1114 Creating a Shortcut to the Launch Page
Procedure
If you use published desktops instead of published applications the Planning and Consolidation desktop
file (which is installed on the current userrsquos desktop) must be moved to the All UsersDesktop folder
1115 Terminal Services Considerations for Installing Microsoft Excel
The Windows Installer used to set up and configure programs and components of Office uses a
transform file to allow a network administrator to designate the options and features to install
Since the Terminal Server environment is different from the usual network environment Microsoft
has supplied a transform file handle the Terminal Server installation If you attempt to use a customized
transform not designated for use with Terminal Server the system does not install Office
The transform file is named Termsrvmst and is available with the ORK (office resource kit) Although
Termsrvrmst can be customized to include options and features that you wish to make available to
Terminal Server client users modification of the TermSrvrmst is not supported by Microsoft
11 Terminal Services or Citrix Server
111 Installing Planning and Consolidation in a Terminal Services or Citrix Server Deployment
5254 PUBLIC 2011-06-01
Documentation in the SAP Service MarketplaceYou can find this document at the following address httpservicesapcominstguides
2011-06-01 PUBLIC 5354
SAP AGDietmar-Hopp-Allee 1669190 WalldorfGermanyT +4918 0534 34 34F +4918 0534 34 20wwwsapcom
copy Copyright 2011 SAP AG All rights reservedNo part of this publication may be reproduced or transmitted in any form or for any purpose without the express permission of SAP AG The information contained herein may be changed without prior notice
- SAP BusinessObjects Planning and Consolidation 75
-
- Table of Contents
- 1 Introduction
-
- 11 SAP Notes for the Installation
- 12 Naming Conventions
-
- 2 Planning the Server Installation
-
- 21 Installation Scenarios
- 22 Hardware Requirements
- 23 Server Prerequisites
- 24 Installing the Server Prerequisites
-
- 241 Installing the Prerequisite Software on the ABAP Application Server
- 242 Installing the Prerequisite Software on the NET Servers
-
- 25 Acquiring the ABAP and NET Server Components
-
- 3 Installing Planning and Consolidation Servers
-
- 31 Installing and Configuring SAP NetWeaver
- 32 Installing the ABAP Server Component
- 33 Configuring the ABAP Server Component
- 34 Installing the NET Server Component
- 35 Configuring the NET Server Component
-
- 4 Post-Installation of the Server Components
-
- 41 Modifying Machineconfig Files
- 42 Configuring COM+ Application Pooling Values
- 43 Verification of Windows Authentication Providers
- 44 Adding a Firewall Exception to the Website Port
- 45 Setting Up for Large Requests
-
- 5 Installing Planning and Consolidation Clients
-
- 51 Verifying and Installing Client Prerequisites
- 52 Uninstalling Previous Client Components
- 53 Installing the Admin and Office Client Components
- 54 Running the Silent Installation
-
- 6 Basic Steps for Setting up an Initial Application Set
- 7 Tips
-
- 71 Creating Start and Stop Batch Files
- 72 SMS for Planning and Consolidation Package Delivery
-
- 8 Troubleshooting
- 9 Connecting to Solution Manager Diagnostics
- 10 Security Considerations and Connection Issues
-
- 101 Setting up SSL Encryption
- 102 Checking for Open Ports
- 103 Adobe Flash Player Issues
- 104 Proxy Server and Firewall Issues
-
- 11 Terminal Services or Citrix Server
-
- 111 Installing Planning and Consolidation in a Terminal Services or Citrix Server Deployment
-
- 1111 Terminal Services Home Directories
- 1112 System Requirements
- 1113 Installing Planning and Consolidation
- 1114 Creating a Shortcut to the Launch Page
- 1115 Terminal Services Considerations for Installing Microsoft Excel
-
- Copyright and trademarks
-

This page is left blank for documents that are printed on both sides
10 Security Considerations and Connection Issues
Your clientserver configuration is unique as it relates to security so you may experience connection
problems with SSL proxy servers or programs and settings that interact with these components If
you are having any issues related to connection review the following recommendations and
troubleshooting tips
101 Setting up SSL Encryption
We recommend that you set up Secure Socket Layer (SSL) encryption on a single Planning and
Consolidation server or on each Application and Web server that is part of a multiserver configuration
Prerequisites
You have an SSL certificate for your Planning and Consolidation IIS Server
Procedure
1 Assign the SSL certificate
1 From IIS open the Web site properties and select the Directory Security tab
2 Choose Server Certificate click Next then select Assign an existing certificate
3 Choose your SSL certificate and click Next
4 Check the summary and click Finish to complete the process
2 Set the SSL port
1 Select the Web Site tab
2 Change the port number to the SSL port for example 443
CAUTION
If you change the port number in IIS you must also change the port number the Web
and Server Manager configuration files Otherwise the Interface for the Web and Server
Manager programs do not work correctly
To change the port number for the Web configuration file open the Webconfig file
ltServer install foldergtWebsrvrwebWebconfig and change the value of the port
number in the AppServer_URL key
10 Security Considerations and Connection Issues
101 Setting up SSL Encryption
2011-06-01 PUBLIC 4754
To change the port number for the Server Manager configuration file open the ltServer
install foldergtServer ManagmentOsoftInstallxml file and change the value of
the port number in the ltPORTgt key
3 Enable secure communications between server and client
1 Select the Directory Security tab
2 Click Edit
3 In the Secure Communication window enable the Require secure channel (SSL) and Require 128-bit
encryption checkboxes then click OK
4 Click OK
5 Change the server settings
1 Open the Webconfig file ltdrivegtWebsrvrwebWebconfig
2 Change the value of key AppServer_URL to https mode
ltappSettingsgt
lt-- hellip hellip --gt
ltadd key=AppServer_URL value=httpsltPC_serverportgtosoftappgt
ltadd key=AppServer_AUTH value=1gt
ltappSettingsgt
6 Restart IIS
Result
After setting up SSL security users must enter the server name and the SSL port in the Connection
Wizard when logging on to the Planning and Consolidation client applications
EXAMPLE
BPCSERVER443
When logging on to Interface for the Web users must usehttpsltPC_serverportgtosoft
NOTE
The specified server name must be the same as the server name setting in the Webconfig file
102 Checking for Open Ports
You must ensure that all required ports are open for inboundoutbound traffic By default Planning
and Consolidation requires that Port 80 (used by http) is open
To test whether the required port is open go to a command prompt and enter Telnet serveripaddress For
example Telnet 431181836 80 If the system returns a blank command window the port is open If it
returns a message stating that it cannot connect the port is not open
10 Security Considerations and Connection Issues
102 Checking for Open Ports
4854 PUBLIC 2011-06-01
NOTE
You can use httpwwwmyserverorgportsniffasp to scan for the normal ports It allows
you to manually enter a port number to test
You can change the name of a port
103 Adobe Flash Player Issues
The Planning and Consolidation Flex Client uses the Adobe Flash player to generate the user interface
A limitation in the Adobe Flash player prevents the installation of the Planning and Consolidation Web
server on some ports as the Flex Client cannot perform http calls on these ports
Features
From Adobe Flash player 901120 a security control blocks commonly reserved ports to prevent
malicious activity If a port number is specified at the end of a URL such as httpwwwadobecom
80 the system checks the port against a list of commonly reserved ports If the port is on this list the
network request is rejected and a security error event is generated
The Adobe Web site (httpwwwadobecom) has a Knowledge Base page entitled URL requests to certain
ports throw security errors in Adobe Flash Player 901150 and higher that lists the ports that Adobe Flash player
considers to be reserved You should not use the ports listed in this Knowledge Base page
104 Proxy Server and Firewall Issues
For questions about specific proxy servers contact SAP Support
General Considerations
If you connect to the Internet through a firewall or proxy server you need to add the IP address
of the Planning and Consolidation server as an exception You can do this at the client level
( Internet Explorer Tools Internet Options Connections LAN Settings ) or at the server level
Enabling content filtering on the proxy server or firewall may cause connection problems
If external users are having trouble connecting to the server make sure the proxy server connects
using a fully qualified domain name Fully qualified domain names typically resolve both internal
and external IP addresses
Each secure Planning and Consolidation server name must be identified on the proxy server For
example if the Web server and OLAP server components both connect to a proxy server make
sure both names are identified on the proxy server
Proxy servers may or may not require authentication which could conflict with Planning and
Consolidation authentication Do not use authentication on the proxy server The system
synchronizes the user name and password on the remote server with the local user name and
password
10 Security Considerations and Connection Issues
103 Adobe Flash Player Issues
2011-06-01 PUBLIC 4954
NOTE
For more information about setting up an ISA proxy server contact SAP Support to request a
copy of the Setting up ISA Proxy Server white paper
Internet Explorer Settings Issues
Internet Explorer settings must be set correctly to prevent errors and problems when you attempt to
access the Planning and Consolidation server using the Connection Wizard Change the settings by
taking the following steps
1 From Internet Explorer select Tools Internet Options
2 From the General tab delete all temporary Internet files cookies and history
3 From the Security tab set security to Default level for Internet and local intranet
4 From the Connections tab choose the LAN settings button If you select Use a proxy server for your LAN
then insert the IP address or fully qualified server name of the Planning and Consolidation server
as an exception by choosing the Advanced button
5 From the Advanced tab choose the Restore Defaults button Apply then OK
Microsoft Office Issues
There should only be one instance of Excel installed on the client machine You can check this by using
AddRemove Programs Multiple instances of Office may cause errors when you perform administrative
functions in Planning and Consolidation
Microsoft Windows Issues
If you have Windows XP SP2 disable the Windows firewall
Norton AntiVirus Issues
Having Script Blocking enabled in Norton AntiVirus can cause the following issues
You cannot view the contents of the installation page in Interface for the Web
Errors downloading dimension files when logging into the Office client
10 Security Considerations and Connection Issues
104 Proxy Server and Firewall Issues
5054 PUBLIC 2011-06-01
11 Terminal Services or Citrix Server
111 Installing Planning and Consolidation in a Terminal Services or Citrix Server Deployment
This section describes best practices and instructions for installing Planning and Consolidation in a
Terminal Services or Citrix Server deployment
1111 Terminal Services Home Directories
We recommend using Terminal Server home directories rather than using the userrsquos profile directory
The profile directory downloads a minimal amount of information about the dimensions of the
application set you are logging on to and may be as large as 2 MB per user The profile directory is on
the system drive and has limited space By specifying a home directory you can manage the disk space
required
If you have a farm of servers put the profile information in a common home directory rather than on
each individual server so that all users consistently use the current download of dimensions
1112 System Requirements
The following programs are required on the Terminal Services or Citrix Server computer
Planning and Consolidation 75 SP00 ndash SP04 Microsoft Office 2003 or 2007
Planning and Consolidation 75 SP05 or later Microsoft Office 2003 2007 or 2010
Microsoft XML 4
VB Runtime 60 SP5
VC++ Runtime 60
Planning and Consolidation 75 SP00 ndash SP04 Microsoft NET Framework 11
Planning and Consolidation 75 SP05 or later Microsoft NET Framework 20 30 or 35
1113 Installing Planning and Consolidation
Prerequisites
The server installation files have been downloaded from SAP Service Marketplace and installed
11 Terminal Services or Citrix Server
111 Installing Planning and Consolidation in a Terminal Services or Citrix Server Deployment
2011-06-01 PUBLIC 5154
Procedure
The following steps outline how to install the Planning and Consolidation clients in a Terminal Services
(TS) or Citrix Server deployment
1 Make sure the Terminal Services or Citrix Server machine has the system requirements installed
2 Log on to the Terminal Services or Citrix Server machine with a user ID that has the rights to
install on that server
3 At a command prompt enter Change userinstall
4 Open a browser and connect to the URL httpltPC_serverportgtosoft
5 Log on to the web site with the service account password and domain
6 Go to the Software Center and install the Planning and Consolidation Administration and Planning
and Consolidation for Office clients
7 Go back to the command prompt and enter Change userexecute or Restart the server
8 For the Citrix Server you must publish each client application Take the following steps
To publish the Planning and Consolidation Launch page Iexploreexe http(s)ltServerNamegt-
NetBIOS or FQDNosoft
To publish Planning and Consolidation Administration CProgram FilesPC_MS
OsoftAdminMainexe
To publish Planning and Consolidation for Office CProgram FilesMicrosoft OfficeOfficeExcelexe
ltdrivegtev4excelxla
1114 Creating a Shortcut to the Launch Page
Procedure
If you use published desktops instead of published applications the Planning and Consolidation desktop
file (which is installed on the current userrsquos desktop) must be moved to the All UsersDesktop folder
1115 Terminal Services Considerations for Installing Microsoft Excel
The Windows Installer used to set up and configure programs and components of Office uses a
transform file to allow a network administrator to designate the options and features to install
Since the Terminal Server environment is different from the usual network environment Microsoft
has supplied a transform file handle the Terminal Server installation If you attempt to use a customized
transform not designated for use with Terminal Server the system does not install Office
The transform file is named Termsrvmst and is available with the ORK (office resource kit) Although
Termsrvrmst can be customized to include options and features that you wish to make available to
Terminal Server client users modification of the TermSrvrmst is not supported by Microsoft
11 Terminal Services or Citrix Server
111 Installing Planning and Consolidation in a Terminal Services or Citrix Server Deployment
5254 PUBLIC 2011-06-01
Documentation in the SAP Service MarketplaceYou can find this document at the following address httpservicesapcominstguides
2011-06-01 PUBLIC 5354
SAP AGDietmar-Hopp-Allee 1669190 WalldorfGermanyT +4918 0534 34 34F +4918 0534 34 20wwwsapcom
copy Copyright 2011 SAP AG All rights reservedNo part of this publication may be reproduced or transmitted in any form or for any purpose without the express permission of SAP AG The information contained herein may be changed without prior notice
- SAP BusinessObjects Planning and Consolidation 75
-
- Table of Contents
- 1 Introduction
-
- 11 SAP Notes for the Installation
- 12 Naming Conventions
-
- 2 Planning the Server Installation
-
- 21 Installation Scenarios
- 22 Hardware Requirements
- 23 Server Prerequisites
- 24 Installing the Server Prerequisites
-
- 241 Installing the Prerequisite Software on the ABAP Application Server
- 242 Installing the Prerequisite Software on the NET Servers
-
- 25 Acquiring the ABAP and NET Server Components
-
- 3 Installing Planning and Consolidation Servers
-
- 31 Installing and Configuring SAP NetWeaver
- 32 Installing the ABAP Server Component
- 33 Configuring the ABAP Server Component
- 34 Installing the NET Server Component
- 35 Configuring the NET Server Component
-
- 4 Post-Installation of the Server Components
-
- 41 Modifying Machineconfig Files
- 42 Configuring COM+ Application Pooling Values
- 43 Verification of Windows Authentication Providers
- 44 Adding a Firewall Exception to the Website Port
- 45 Setting Up for Large Requests
-
- 5 Installing Planning and Consolidation Clients
-
- 51 Verifying and Installing Client Prerequisites
- 52 Uninstalling Previous Client Components
- 53 Installing the Admin and Office Client Components
- 54 Running the Silent Installation
-
- 6 Basic Steps for Setting up an Initial Application Set
- 7 Tips
-
- 71 Creating Start and Stop Batch Files
- 72 SMS for Planning and Consolidation Package Delivery
-
- 8 Troubleshooting
- 9 Connecting to Solution Manager Diagnostics
- 10 Security Considerations and Connection Issues
-
- 101 Setting up SSL Encryption
- 102 Checking for Open Ports
- 103 Adobe Flash Player Issues
- 104 Proxy Server and Firewall Issues
-
- 11 Terminal Services or Citrix Server
-
- 111 Installing Planning and Consolidation in a Terminal Services or Citrix Server Deployment
-
- 1111 Terminal Services Home Directories
- 1112 System Requirements
- 1113 Installing Planning and Consolidation
- 1114 Creating a Shortcut to the Launch Page
- 1115 Terminal Services Considerations for Installing Microsoft Excel
-
- Copyright and trademarks
-

10 Security Considerations and Connection Issues
Your clientserver configuration is unique as it relates to security so you may experience connection
problems with SSL proxy servers or programs and settings that interact with these components If
you are having any issues related to connection review the following recommendations and
troubleshooting tips
101 Setting up SSL Encryption
We recommend that you set up Secure Socket Layer (SSL) encryption on a single Planning and
Consolidation server or on each Application and Web server that is part of a multiserver configuration
Prerequisites
You have an SSL certificate for your Planning and Consolidation IIS Server
Procedure
1 Assign the SSL certificate
1 From IIS open the Web site properties and select the Directory Security tab
2 Choose Server Certificate click Next then select Assign an existing certificate
3 Choose your SSL certificate and click Next
4 Check the summary and click Finish to complete the process
2 Set the SSL port
1 Select the Web Site tab
2 Change the port number to the SSL port for example 443
CAUTION
If you change the port number in IIS you must also change the port number the Web
and Server Manager configuration files Otherwise the Interface for the Web and Server
Manager programs do not work correctly
To change the port number for the Web configuration file open the Webconfig file
ltServer install foldergtWebsrvrwebWebconfig and change the value of the port
number in the AppServer_URL key
10 Security Considerations and Connection Issues
101 Setting up SSL Encryption
2011-06-01 PUBLIC 4754
To change the port number for the Server Manager configuration file open the ltServer
install foldergtServer ManagmentOsoftInstallxml file and change the value of
the port number in the ltPORTgt key
3 Enable secure communications between server and client
1 Select the Directory Security tab
2 Click Edit
3 In the Secure Communication window enable the Require secure channel (SSL) and Require 128-bit
encryption checkboxes then click OK
4 Click OK
5 Change the server settings
1 Open the Webconfig file ltdrivegtWebsrvrwebWebconfig
2 Change the value of key AppServer_URL to https mode
ltappSettingsgt
lt-- hellip hellip --gt
ltadd key=AppServer_URL value=httpsltPC_serverportgtosoftappgt
ltadd key=AppServer_AUTH value=1gt
ltappSettingsgt
6 Restart IIS
Result
After setting up SSL security users must enter the server name and the SSL port in the Connection
Wizard when logging on to the Planning and Consolidation client applications
EXAMPLE
BPCSERVER443
When logging on to Interface for the Web users must usehttpsltPC_serverportgtosoft
NOTE
The specified server name must be the same as the server name setting in the Webconfig file
102 Checking for Open Ports
You must ensure that all required ports are open for inboundoutbound traffic By default Planning
and Consolidation requires that Port 80 (used by http) is open
To test whether the required port is open go to a command prompt and enter Telnet serveripaddress For
example Telnet 431181836 80 If the system returns a blank command window the port is open If it
returns a message stating that it cannot connect the port is not open
10 Security Considerations and Connection Issues
102 Checking for Open Ports
4854 PUBLIC 2011-06-01
NOTE
You can use httpwwwmyserverorgportsniffasp to scan for the normal ports It allows
you to manually enter a port number to test
You can change the name of a port
103 Adobe Flash Player Issues
The Planning and Consolidation Flex Client uses the Adobe Flash player to generate the user interface
A limitation in the Adobe Flash player prevents the installation of the Planning and Consolidation Web
server on some ports as the Flex Client cannot perform http calls on these ports
Features
From Adobe Flash player 901120 a security control blocks commonly reserved ports to prevent
malicious activity If a port number is specified at the end of a URL such as httpwwwadobecom
80 the system checks the port against a list of commonly reserved ports If the port is on this list the
network request is rejected and a security error event is generated
The Adobe Web site (httpwwwadobecom) has a Knowledge Base page entitled URL requests to certain
ports throw security errors in Adobe Flash Player 901150 and higher that lists the ports that Adobe Flash player
considers to be reserved You should not use the ports listed in this Knowledge Base page
104 Proxy Server and Firewall Issues
For questions about specific proxy servers contact SAP Support
General Considerations
If you connect to the Internet through a firewall or proxy server you need to add the IP address
of the Planning and Consolidation server as an exception You can do this at the client level
( Internet Explorer Tools Internet Options Connections LAN Settings ) or at the server level
Enabling content filtering on the proxy server or firewall may cause connection problems
If external users are having trouble connecting to the server make sure the proxy server connects
using a fully qualified domain name Fully qualified domain names typically resolve both internal
and external IP addresses
Each secure Planning and Consolidation server name must be identified on the proxy server For
example if the Web server and OLAP server components both connect to a proxy server make
sure both names are identified on the proxy server
Proxy servers may or may not require authentication which could conflict with Planning and
Consolidation authentication Do not use authentication on the proxy server The system
synchronizes the user name and password on the remote server with the local user name and
password
10 Security Considerations and Connection Issues
103 Adobe Flash Player Issues
2011-06-01 PUBLIC 4954
NOTE
For more information about setting up an ISA proxy server contact SAP Support to request a
copy of the Setting up ISA Proxy Server white paper
Internet Explorer Settings Issues
Internet Explorer settings must be set correctly to prevent errors and problems when you attempt to
access the Planning and Consolidation server using the Connection Wizard Change the settings by
taking the following steps
1 From Internet Explorer select Tools Internet Options
2 From the General tab delete all temporary Internet files cookies and history
3 From the Security tab set security to Default level for Internet and local intranet
4 From the Connections tab choose the LAN settings button If you select Use a proxy server for your LAN
then insert the IP address or fully qualified server name of the Planning and Consolidation server
as an exception by choosing the Advanced button
5 From the Advanced tab choose the Restore Defaults button Apply then OK
Microsoft Office Issues
There should only be one instance of Excel installed on the client machine You can check this by using
AddRemove Programs Multiple instances of Office may cause errors when you perform administrative
functions in Planning and Consolidation
Microsoft Windows Issues
If you have Windows XP SP2 disable the Windows firewall
Norton AntiVirus Issues
Having Script Blocking enabled in Norton AntiVirus can cause the following issues
You cannot view the contents of the installation page in Interface for the Web
Errors downloading dimension files when logging into the Office client
10 Security Considerations and Connection Issues
104 Proxy Server and Firewall Issues
5054 PUBLIC 2011-06-01
11 Terminal Services or Citrix Server
111 Installing Planning and Consolidation in a Terminal Services or Citrix Server Deployment
This section describes best practices and instructions for installing Planning and Consolidation in a
Terminal Services or Citrix Server deployment
1111 Terminal Services Home Directories
We recommend using Terminal Server home directories rather than using the userrsquos profile directory
The profile directory downloads a minimal amount of information about the dimensions of the
application set you are logging on to and may be as large as 2 MB per user The profile directory is on
the system drive and has limited space By specifying a home directory you can manage the disk space
required
If you have a farm of servers put the profile information in a common home directory rather than on
each individual server so that all users consistently use the current download of dimensions
1112 System Requirements
The following programs are required on the Terminal Services or Citrix Server computer
Planning and Consolidation 75 SP00 ndash SP04 Microsoft Office 2003 or 2007
Planning and Consolidation 75 SP05 or later Microsoft Office 2003 2007 or 2010
Microsoft XML 4
VB Runtime 60 SP5
VC++ Runtime 60
Planning and Consolidation 75 SP00 ndash SP04 Microsoft NET Framework 11
Planning and Consolidation 75 SP05 or later Microsoft NET Framework 20 30 or 35
1113 Installing Planning and Consolidation
Prerequisites
The server installation files have been downloaded from SAP Service Marketplace and installed
11 Terminal Services or Citrix Server
111 Installing Planning and Consolidation in a Terminal Services or Citrix Server Deployment
2011-06-01 PUBLIC 5154
Procedure
The following steps outline how to install the Planning and Consolidation clients in a Terminal Services
(TS) or Citrix Server deployment
1 Make sure the Terminal Services or Citrix Server machine has the system requirements installed
2 Log on to the Terminal Services or Citrix Server machine with a user ID that has the rights to
install on that server
3 At a command prompt enter Change userinstall
4 Open a browser and connect to the URL httpltPC_serverportgtosoft
5 Log on to the web site with the service account password and domain
6 Go to the Software Center and install the Planning and Consolidation Administration and Planning
and Consolidation for Office clients
7 Go back to the command prompt and enter Change userexecute or Restart the server
8 For the Citrix Server you must publish each client application Take the following steps
To publish the Planning and Consolidation Launch page Iexploreexe http(s)ltServerNamegt-
NetBIOS or FQDNosoft
To publish Planning and Consolidation Administration CProgram FilesPC_MS
OsoftAdminMainexe
To publish Planning and Consolidation for Office CProgram FilesMicrosoft OfficeOfficeExcelexe
ltdrivegtev4excelxla
1114 Creating a Shortcut to the Launch Page
Procedure
If you use published desktops instead of published applications the Planning and Consolidation desktop
file (which is installed on the current userrsquos desktop) must be moved to the All UsersDesktop folder
1115 Terminal Services Considerations for Installing Microsoft Excel
The Windows Installer used to set up and configure programs and components of Office uses a
transform file to allow a network administrator to designate the options and features to install
Since the Terminal Server environment is different from the usual network environment Microsoft
has supplied a transform file handle the Terminal Server installation If you attempt to use a customized
transform not designated for use with Terminal Server the system does not install Office
The transform file is named Termsrvmst and is available with the ORK (office resource kit) Although
Termsrvrmst can be customized to include options and features that you wish to make available to
Terminal Server client users modification of the TermSrvrmst is not supported by Microsoft
11 Terminal Services or Citrix Server
111 Installing Planning and Consolidation in a Terminal Services or Citrix Server Deployment
5254 PUBLIC 2011-06-01
Documentation in the SAP Service MarketplaceYou can find this document at the following address httpservicesapcominstguides
2011-06-01 PUBLIC 5354
SAP AGDietmar-Hopp-Allee 1669190 WalldorfGermanyT +4918 0534 34 34F +4918 0534 34 20wwwsapcom
copy Copyright 2011 SAP AG All rights reservedNo part of this publication may be reproduced or transmitted in any form or for any purpose without the express permission of SAP AG The information contained herein may be changed without prior notice
- SAP BusinessObjects Planning and Consolidation 75
-
- Table of Contents
- 1 Introduction
-
- 11 SAP Notes for the Installation
- 12 Naming Conventions
-
- 2 Planning the Server Installation
-
- 21 Installation Scenarios
- 22 Hardware Requirements
- 23 Server Prerequisites
- 24 Installing the Server Prerequisites
-
- 241 Installing the Prerequisite Software on the ABAP Application Server
- 242 Installing the Prerequisite Software on the NET Servers
-
- 25 Acquiring the ABAP and NET Server Components
-
- 3 Installing Planning and Consolidation Servers
-
- 31 Installing and Configuring SAP NetWeaver
- 32 Installing the ABAP Server Component
- 33 Configuring the ABAP Server Component
- 34 Installing the NET Server Component
- 35 Configuring the NET Server Component
-
- 4 Post-Installation of the Server Components
-
- 41 Modifying Machineconfig Files
- 42 Configuring COM+ Application Pooling Values
- 43 Verification of Windows Authentication Providers
- 44 Adding a Firewall Exception to the Website Port
- 45 Setting Up for Large Requests
-
- 5 Installing Planning and Consolidation Clients
-
- 51 Verifying and Installing Client Prerequisites
- 52 Uninstalling Previous Client Components
- 53 Installing the Admin and Office Client Components
- 54 Running the Silent Installation
-
- 6 Basic Steps for Setting up an Initial Application Set
- 7 Tips
-
- 71 Creating Start and Stop Batch Files
- 72 SMS for Planning and Consolidation Package Delivery
-
- 8 Troubleshooting
- 9 Connecting to Solution Manager Diagnostics
- 10 Security Considerations and Connection Issues
-
- 101 Setting up SSL Encryption
- 102 Checking for Open Ports
- 103 Adobe Flash Player Issues
- 104 Proxy Server and Firewall Issues
-
- 11 Terminal Services or Citrix Server
-
- 111 Installing Planning and Consolidation in a Terminal Services or Citrix Server Deployment
-
- 1111 Terminal Services Home Directories
- 1112 System Requirements
- 1113 Installing Planning and Consolidation
- 1114 Creating a Shortcut to the Launch Page
- 1115 Terminal Services Considerations for Installing Microsoft Excel
-
- Copyright and trademarks
-

To change the port number for the Server Manager configuration file open the ltServer
install foldergtServer ManagmentOsoftInstallxml file and change the value of
the port number in the ltPORTgt key
3 Enable secure communications between server and client
1 Select the Directory Security tab
2 Click Edit
3 In the Secure Communication window enable the Require secure channel (SSL) and Require 128-bit
encryption checkboxes then click OK
4 Click OK
5 Change the server settings
1 Open the Webconfig file ltdrivegtWebsrvrwebWebconfig
2 Change the value of key AppServer_URL to https mode
ltappSettingsgt
lt-- hellip hellip --gt
ltadd key=AppServer_URL value=httpsltPC_serverportgtosoftappgt
ltadd key=AppServer_AUTH value=1gt
ltappSettingsgt
6 Restart IIS
Result
After setting up SSL security users must enter the server name and the SSL port in the Connection
Wizard when logging on to the Planning and Consolidation client applications
EXAMPLE
BPCSERVER443
When logging on to Interface for the Web users must usehttpsltPC_serverportgtosoft
NOTE
The specified server name must be the same as the server name setting in the Webconfig file
102 Checking for Open Ports
You must ensure that all required ports are open for inboundoutbound traffic By default Planning
and Consolidation requires that Port 80 (used by http) is open
To test whether the required port is open go to a command prompt and enter Telnet serveripaddress For
example Telnet 431181836 80 If the system returns a blank command window the port is open If it
returns a message stating that it cannot connect the port is not open
10 Security Considerations and Connection Issues
102 Checking for Open Ports
4854 PUBLIC 2011-06-01
NOTE
You can use httpwwwmyserverorgportsniffasp to scan for the normal ports It allows
you to manually enter a port number to test
You can change the name of a port
103 Adobe Flash Player Issues
The Planning and Consolidation Flex Client uses the Adobe Flash player to generate the user interface
A limitation in the Adobe Flash player prevents the installation of the Planning and Consolidation Web
server on some ports as the Flex Client cannot perform http calls on these ports
Features
From Adobe Flash player 901120 a security control blocks commonly reserved ports to prevent
malicious activity If a port number is specified at the end of a URL such as httpwwwadobecom
80 the system checks the port against a list of commonly reserved ports If the port is on this list the
network request is rejected and a security error event is generated
The Adobe Web site (httpwwwadobecom) has a Knowledge Base page entitled URL requests to certain
ports throw security errors in Adobe Flash Player 901150 and higher that lists the ports that Adobe Flash player
considers to be reserved You should not use the ports listed in this Knowledge Base page
104 Proxy Server and Firewall Issues
For questions about specific proxy servers contact SAP Support
General Considerations
If you connect to the Internet through a firewall or proxy server you need to add the IP address
of the Planning and Consolidation server as an exception You can do this at the client level
( Internet Explorer Tools Internet Options Connections LAN Settings ) or at the server level
Enabling content filtering on the proxy server or firewall may cause connection problems
If external users are having trouble connecting to the server make sure the proxy server connects
using a fully qualified domain name Fully qualified domain names typically resolve both internal
and external IP addresses
Each secure Planning and Consolidation server name must be identified on the proxy server For
example if the Web server and OLAP server components both connect to a proxy server make
sure both names are identified on the proxy server
Proxy servers may or may not require authentication which could conflict with Planning and
Consolidation authentication Do not use authentication on the proxy server The system
synchronizes the user name and password on the remote server with the local user name and
password
10 Security Considerations and Connection Issues
103 Adobe Flash Player Issues
2011-06-01 PUBLIC 4954
NOTE
For more information about setting up an ISA proxy server contact SAP Support to request a
copy of the Setting up ISA Proxy Server white paper
Internet Explorer Settings Issues
Internet Explorer settings must be set correctly to prevent errors and problems when you attempt to
access the Planning and Consolidation server using the Connection Wizard Change the settings by
taking the following steps
1 From Internet Explorer select Tools Internet Options
2 From the General tab delete all temporary Internet files cookies and history
3 From the Security tab set security to Default level for Internet and local intranet
4 From the Connections tab choose the LAN settings button If you select Use a proxy server for your LAN
then insert the IP address or fully qualified server name of the Planning and Consolidation server
as an exception by choosing the Advanced button
5 From the Advanced tab choose the Restore Defaults button Apply then OK
Microsoft Office Issues
There should only be one instance of Excel installed on the client machine You can check this by using
AddRemove Programs Multiple instances of Office may cause errors when you perform administrative
functions in Planning and Consolidation
Microsoft Windows Issues
If you have Windows XP SP2 disable the Windows firewall
Norton AntiVirus Issues
Having Script Blocking enabled in Norton AntiVirus can cause the following issues
You cannot view the contents of the installation page in Interface for the Web
Errors downloading dimension files when logging into the Office client
10 Security Considerations and Connection Issues
104 Proxy Server and Firewall Issues
5054 PUBLIC 2011-06-01
11 Terminal Services or Citrix Server
111 Installing Planning and Consolidation in a Terminal Services or Citrix Server Deployment
This section describes best practices and instructions for installing Planning and Consolidation in a
Terminal Services or Citrix Server deployment
1111 Terminal Services Home Directories
We recommend using Terminal Server home directories rather than using the userrsquos profile directory
The profile directory downloads a minimal amount of information about the dimensions of the
application set you are logging on to and may be as large as 2 MB per user The profile directory is on
the system drive and has limited space By specifying a home directory you can manage the disk space
required
If you have a farm of servers put the profile information in a common home directory rather than on
each individual server so that all users consistently use the current download of dimensions
1112 System Requirements
The following programs are required on the Terminal Services or Citrix Server computer
Planning and Consolidation 75 SP00 ndash SP04 Microsoft Office 2003 or 2007
Planning and Consolidation 75 SP05 or later Microsoft Office 2003 2007 or 2010
Microsoft XML 4
VB Runtime 60 SP5
VC++ Runtime 60
Planning and Consolidation 75 SP00 ndash SP04 Microsoft NET Framework 11
Planning and Consolidation 75 SP05 or later Microsoft NET Framework 20 30 or 35
1113 Installing Planning and Consolidation
Prerequisites
The server installation files have been downloaded from SAP Service Marketplace and installed
11 Terminal Services or Citrix Server
111 Installing Planning and Consolidation in a Terminal Services or Citrix Server Deployment
2011-06-01 PUBLIC 5154
Procedure
The following steps outline how to install the Planning and Consolidation clients in a Terminal Services
(TS) or Citrix Server deployment
1 Make sure the Terminal Services or Citrix Server machine has the system requirements installed
2 Log on to the Terminal Services or Citrix Server machine with a user ID that has the rights to
install on that server
3 At a command prompt enter Change userinstall
4 Open a browser and connect to the URL httpltPC_serverportgtosoft
5 Log on to the web site with the service account password and domain
6 Go to the Software Center and install the Planning and Consolidation Administration and Planning
and Consolidation for Office clients
7 Go back to the command prompt and enter Change userexecute or Restart the server
8 For the Citrix Server you must publish each client application Take the following steps
To publish the Planning and Consolidation Launch page Iexploreexe http(s)ltServerNamegt-
NetBIOS or FQDNosoft
To publish Planning and Consolidation Administration CProgram FilesPC_MS
OsoftAdminMainexe
To publish Planning and Consolidation for Office CProgram FilesMicrosoft OfficeOfficeExcelexe
ltdrivegtev4excelxla
1114 Creating a Shortcut to the Launch Page
Procedure
If you use published desktops instead of published applications the Planning and Consolidation desktop
file (which is installed on the current userrsquos desktop) must be moved to the All UsersDesktop folder
1115 Terminal Services Considerations for Installing Microsoft Excel
The Windows Installer used to set up and configure programs and components of Office uses a
transform file to allow a network administrator to designate the options and features to install
Since the Terminal Server environment is different from the usual network environment Microsoft
has supplied a transform file handle the Terminal Server installation If you attempt to use a customized
transform not designated for use with Terminal Server the system does not install Office
The transform file is named Termsrvmst and is available with the ORK (office resource kit) Although
Termsrvrmst can be customized to include options and features that you wish to make available to
Terminal Server client users modification of the TermSrvrmst is not supported by Microsoft
11 Terminal Services or Citrix Server
111 Installing Planning and Consolidation in a Terminal Services or Citrix Server Deployment
5254 PUBLIC 2011-06-01
Documentation in the SAP Service MarketplaceYou can find this document at the following address httpservicesapcominstguides
2011-06-01 PUBLIC 5354
SAP AGDietmar-Hopp-Allee 1669190 WalldorfGermanyT +4918 0534 34 34F +4918 0534 34 20wwwsapcom
copy Copyright 2011 SAP AG All rights reservedNo part of this publication may be reproduced or transmitted in any form or for any purpose without the express permission of SAP AG The information contained herein may be changed without prior notice
- SAP BusinessObjects Planning and Consolidation 75
-
- Table of Contents
- 1 Introduction
-
- 11 SAP Notes for the Installation
- 12 Naming Conventions
-
- 2 Planning the Server Installation
-
- 21 Installation Scenarios
- 22 Hardware Requirements
- 23 Server Prerequisites
- 24 Installing the Server Prerequisites
-
- 241 Installing the Prerequisite Software on the ABAP Application Server
- 242 Installing the Prerequisite Software on the NET Servers
-
- 25 Acquiring the ABAP and NET Server Components
-
- 3 Installing Planning and Consolidation Servers
-
- 31 Installing and Configuring SAP NetWeaver
- 32 Installing the ABAP Server Component
- 33 Configuring the ABAP Server Component
- 34 Installing the NET Server Component
- 35 Configuring the NET Server Component
-
- 4 Post-Installation of the Server Components
-
- 41 Modifying Machineconfig Files
- 42 Configuring COM+ Application Pooling Values
- 43 Verification of Windows Authentication Providers
- 44 Adding a Firewall Exception to the Website Port
- 45 Setting Up for Large Requests
-
- 5 Installing Planning and Consolidation Clients
-
- 51 Verifying and Installing Client Prerequisites
- 52 Uninstalling Previous Client Components
- 53 Installing the Admin and Office Client Components
- 54 Running the Silent Installation
-
- 6 Basic Steps for Setting up an Initial Application Set
- 7 Tips
-
- 71 Creating Start and Stop Batch Files
- 72 SMS for Planning and Consolidation Package Delivery
-
- 8 Troubleshooting
- 9 Connecting to Solution Manager Diagnostics
- 10 Security Considerations and Connection Issues
-
- 101 Setting up SSL Encryption
- 102 Checking for Open Ports
- 103 Adobe Flash Player Issues
- 104 Proxy Server and Firewall Issues
-
- 11 Terminal Services or Citrix Server
-
- 111 Installing Planning and Consolidation in a Terminal Services or Citrix Server Deployment
-
- 1111 Terminal Services Home Directories
- 1112 System Requirements
- 1113 Installing Planning and Consolidation
- 1114 Creating a Shortcut to the Launch Page
- 1115 Terminal Services Considerations for Installing Microsoft Excel
-
- Copyright and trademarks
-

NOTE
You can use httpwwwmyserverorgportsniffasp to scan for the normal ports It allows
you to manually enter a port number to test
You can change the name of a port
103 Adobe Flash Player Issues
The Planning and Consolidation Flex Client uses the Adobe Flash player to generate the user interface
A limitation in the Adobe Flash player prevents the installation of the Planning and Consolidation Web
server on some ports as the Flex Client cannot perform http calls on these ports
Features
From Adobe Flash player 901120 a security control blocks commonly reserved ports to prevent
malicious activity If a port number is specified at the end of a URL such as httpwwwadobecom
80 the system checks the port against a list of commonly reserved ports If the port is on this list the
network request is rejected and a security error event is generated
The Adobe Web site (httpwwwadobecom) has a Knowledge Base page entitled URL requests to certain
ports throw security errors in Adobe Flash Player 901150 and higher that lists the ports that Adobe Flash player
considers to be reserved You should not use the ports listed in this Knowledge Base page
104 Proxy Server and Firewall Issues
For questions about specific proxy servers contact SAP Support
General Considerations
If you connect to the Internet through a firewall or proxy server you need to add the IP address
of the Planning and Consolidation server as an exception You can do this at the client level
( Internet Explorer Tools Internet Options Connections LAN Settings ) or at the server level
Enabling content filtering on the proxy server or firewall may cause connection problems
If external users are having trouble connecting to the server make sure the proxy server connects
using a fully qualified domain name Fully qualified domain names typically resolve both internal
and external IP addresses
Each secure Planning and Consolidation server name must be identified on the proxy server For
example if the Web server and OLAP server components both connect to a proxy server make
sure both names are identified on the proxy server
Proxy servers may or may not require authentication which could conflict with Planning and
Consolidation authentication Do not use authentication on the proxy server The system
synchronizes the user name and password on the remote server with the local user name and
password
10 Security Considerations and Connection Issues
103 Adobe Flash Player Issues
2011-06-01 PUBLIC 4954
NOTE
For more information about setting up an ISA proxy server contact SAP Support to request a
copy of the Setting up ISA Proxy Server white paper
Internet Explorer Settings Issues
Internet Explorer settings must be set correctly to prevent errors and problems when you attempt to
access the Planning and Consolidation server using the Connection Wizard Change the settings by
taking the following steps
1 From Internet Explorer select Tools Internet Options
2 From the General tab delete all temporary Internet files cookies and history
3 From the Security tab set security to Default level for Internet and local intranet
4 From the Connections tab choose the LAN settings button If you select Use a proxy server for your LAN
then insert the IP address or fully qualified server name of the Planning and Consolidation server
as an exception by choosing the Advanced button
5 From the Advanced tab choose the Restore Defaults button Apply then OK
Microsoft Office Issues
There should only be one instance of Excel installed on the client machine You can check this by using
AddRemove Programs Multiple instances of Office may cause errors when you perform administrative
functions in Planning and Consolidation
Microsoft Windows Issues
If you have Windows XP SP2 disable the Windows firewall
Norton AntiVirus Issues
Having Script Blocking enabled in Norton AntiVirus can cause the following issues
You cannot view the contents of the installation page in Interface for the Web
Errors downloading dimension files when logging into the Office client
10 Security Considerations and Connection Issues
104 Proxy Server and Firewall Issues
5054 PUBLIC 2011-06-01
11 Terminal Services or Citrix Server
111 Installing Planning and Consolidation in a Terminal Services or Citrix Server Deployment
This section describes best practices and instructions for installing Planning and Consolidation in a
Terminal Services or Citrix Server deployment
1111 Terminal Services Home Directories
We recommend using Terminal Server home directories rather than using the userrsquos profile directory
The profile directory downloads a minimal amount of information about the dimensions of the
application set you are logging on to and may be as large as 2 MB per user The profile directory is on
the system drive and has limited space By specifying a home directory you can manage the disk space
required
If you have a farm of servers put the profile information in a common home directory rather than on
each individual server so that all users consistently use the current download of dimensions
1112 System Requirements
The following programs are required on the Terminal Services or Citrix Server computer
Planning and Consolidation 75 SP00 ndash SP04 Microsoft Office 2003 or 2007
Planning and Consolidation 75 SP05 or later Microsoft Office 2003 2007 or 2010
Microsoft XML 4
VB Runtime 60 SP5
VC++ Runtime 60
Planning and Consolidation 75 SP00 ndash SP04 Microsoft NET Framework 11
Planning and Consolidation 75 SP05 or later Microsoft NET Framework 20 30 or 35
1113 Installing Planning and Consolidation
Prerequisites
The server installation files have been downloaded from SAP Service Marketplace and installed
11 Terminal Services or Citrix Server
111 Installing Planning and Consolidation in a Terminal Services or Citrix Server Deployment
2011-06-01 PUBLIC 5154
Procedure
The following steps outline how to install the Planning and Consolidation clients in a Terminal Services
(TS) or Citrix Server deployment
1 Make sure the Terminal Services or Citrix Server machine has the system requirements installed
2 Log on to the Terminal Services or Citrix Server machine with a user ID that has the rights to
install on that server
3 At a command prompt enter Change userinstall
4 Open a browser and connect to the URL httpltPC_serverportgtosoft
5 Log on to the web site with the service account password and domain
6 Go to the Software Center and install the Planning and Consolidation Administration and Planning
and Consolidation for Office clients
7 Go back to the command prompt and enter Change userexecute or Restart the server
8 For the Citrix Server you must publish each client application Take the following steps
To publish the Planning and Consolidation Launch page Iexploreexe http(s)ltServerNamegt-
NetBIOS or FQDNosoft
To publish Planning and Consolidation Administration CProgram FilesPC_MS
OsoftAdminMainexe
To publish Planning and Consolidation for Office CProgram FilesMicrosoft OfficeOfficeExcelexe
ltdrivegtev4excelxla
1114 Creating a Shortcut to the Launch Page
Procedure
If you use published desktops instead of published applications the Planning and Consolidation desktop
file (which is installed on the current userrsquos desktop) must be moved to the All UsersDesktop folder
1115 Terminal Services Considerations for Installing Microsoft Excel
The Windows Installer used to set up and configure programs and components of Office uses a
transform file to allow a network administrator to designate the options and features to install
Since the Terminal Server environment is different from the usual network environment Microsoft
has supplied a transform file handle the Terminal Server installation If you attempt to use a customized
transform not designated for use with Terminal Server the system does not install Office
The transform file is named Termsrvmst and is available with the ORK (office resource kit) Although
Termsrvrmst can be customized to include options and features that you wish to make available to
Terminal Server client users modification of the TermSrvrmst is not supported by Microsoft
11 Terminal Services or Citrix Server
111 Installing Planning and Consolidation in a Terminal Services or Citrix Server Deployment
5254 PUBLIC 2011-06-01
Documentation in the SAP Service MarketplaceYou can find this document at the following address httpservicesapcominstguides
2011-06-01 PUBLIC 5354
SAP AGDietmar-Hopp-Allee 1669190 WalldorfGermanyT +4918 0534 34 34F +4918 0534 34 20wwwsapcom
copy Copyright 2011 SAP AG All rights reservedNo part of this publication may be reproduced or transmitted in any form or for any purpose without the express permission of SAP AG The information contained herein may be changed without prior notice
- SAP BusinessObjects Planning and Consolidation 75
-
- Table of Contents
- 1 Introduction
-
- 11 SAP Notes for the Installation
- 12 Naming Conventions
-
- 2 Planning the Server Installation
-
- 21 Installation Scenarios
- 22 Hardware Requirements
- 23 Server Prerequisites
- 24 Installing the Server Prerequisites
-
- 241 Installing the Prerequisite Software on the ABAP Application Server
- 242 Installing the Prerequisite Software on the NET Servers
-
- 25 Acquiring the ABAP and NET Server Components
-
- 3 Installing Planning and Consolidation Servers
-
- 31 Installing and Configuring SAP NetWeaver
- 32 Installing the ABAP Server Component
- 33 Configuring the ABAP Server Component
- 34 Installing the NET Server Component
- 35 Configuring the NET Server Component
-
- 4 Post-Installation of the Server Components
-
- 41 Modifying Machineconfig Files
- 42 Configuring COM+ Application Pooling Values
- 43 Verification of Windows Authentication Providers
- 44 Adding a Firewall Exception to the Website Port
- 45 Setting Up for Large Requests
-
- 5 Installing Planning and Consolidation Clients
-
- 51 Verifying and Installing Client Prerequisites
- 52 Uninstalling Previous Client Components
- 53 Installing the Admin and Office Client Components
- 54 Running the Silent Installation
-
- 6 Basic Steps for Setting up an Initial Application Set
- 7 Tips
-
- 71 Creating Start and Stop Batch Files
- 72 SMS for Planning and Consolidation Package Delivery
-
- 8 Troubleshooting
- 9 Connecting to Solution Manager Diagnostics
- 10 Security Considerations and Connection Issues
-
- 101 Setting up SSL Encryption
- 102 Checking for Open Ports
- 103 Adobe Flash Player Issues
- 104 Proxy Server and Firewall Issues
-
- 11 Terminal Services or Citrix Server
-
- 111 Installing Planning and Consolidation in a Terminal Services or Citrix Server Deployment
-
- 1111 Terminal Services Home Directories
- 1112 System Requirements
- 1113 Installing Planning and Consolidation
- 1114 Creating a Shortcut to the Launch Page
- 1115 Terminal Services Considerations for Installing Microsoft Excel
-
- Copyright and trademarks
-

NOTE
For more information about setting up an ISA proxy server contact SAP Support to request a
copy of the Setting up ISA Proxy Server white paper
Internet Explorer Settings Issues
Internet Explorer settings must be set correctly to prevent errors and problems when you attempt to
access the Planning and Consolidation server using the Connection Wizard Change the settings by
taking the following steps
1 From Internet Explorer select Tools Internet Options
2 From the General tab delete all temporary Internet files cookies and history
3 From the Security tab set security to Default level for Internet and local intranet
4 From the Connections tab choose the LAN settings button If you select Use a proxy server for your LAN
then insert the IP address or fully qualified server name of the Planning and Consolidation server
as an exception by choosing the Advanced button
5 From the Advanced tab choose the Restore Defaults button Apply then OK
Microsoft Office Issues
There should only be one instance of Excel installed on the client machine You can check this by using
AddRemove Programs Multiple instances of Office may cause errors when you perform administrative
functions in Planning and Consolidation
Microsoft Windows Issues
If you have Windows XP SP2 disable the Windows firewall
Norton AntiVirus Issues
Having Script Blocking enabled in Norton AntiVirus can cause the following issues
You cannot view the contents of the installation page in Interface for the Web
Errors downloading dimension files when logging into the Office client
10 Security Considerations and Connection Issues
104 Proxy Server and Firewall Issues
5054 PUBLIC 2011-06-01
11 Terminal Services or Citrix Server
111 Installing Planning and Consolidation in a Terminal Services or Citrix Server Deployment
This section describes best practices and instructions for installing Planning and Consolidation in a
Terminal Services or Citrix Server deployment
1111 Terminal Services Home Directories
We recommend using Terminal Server home directories rather than using the userrsquos profile directory
The profile directory downloads a minimal amount of information about the dimensions of the
application set you are logging on to and may be as large as 2 MB per user The profile directory is on
the system drive and has limited space By specifying a home directory you can manage the disk space
required
If you have a farm of servers put the profile information in a common home directory rather than on
each individual server so that all users consistently use the current download of dimensions
1112 System Requirements
The following programs are required on the Terminal Services or Citrix Server computer
Planning and Consolidation 75 SP00 ndash SP04 Microsoft Office 2003 or 2007
Planning and Consolidation 75 SP05 or later Microsoft Office 2003 2007 or 2010
Microsoft XML 4
VB Runtime 60 SP5
VC++ Runtime 60
Planning and Consolidation 75 SP00 ndash SP04 Microsoft NET Framework 11
Planning and Consolidation 75 SP05 or later Microsoft NET Framework 20 30 or 35
1113 Installing Planning and Consolidation
Prerequisites
The server installation files have been downloaded from SAP Service Marketplace and installed
11 Terminal Services or Citrix Server
111 Installing Planning and Consolidation in a Terminal Services or Citrix Server Deployment
2011-06-01 PUBLIC 5154
Procedure
The following steps outline how to install the Planning and Consolidation clients in a Terminal Services
(TS) or Citrix Server deployment
1 Make sure the Terminal Services or Citrix Server machine has the system requirements installed
2 Log on to the Terminal Services or Citrix Server machine with a user ID that has the rights to
install on that server
3 At a command prompt enter Change userinstall
4 Open a browser and connect to the URL httpltPC_serverportgtosoft
5 Log on to the web site with the service account password and domain
6 Go to the Software Center and install the Planning and Consolidation Administration and Planning
and Consolidation for Office clients
7 Go back to the command prompt and enter Change userexecute or Restart the server
8 For the Citrix Server you must publish each client application Take the following steps
To publish the Planning and Consolidation Launch page Iexploreexe http(s)ltServerNamegt-
NetBIOS or FQDNosoft
To publish Planning and Consolidation Administration CProgram FilesPC_MS
OsoftAdminMainexe
To publish Planning and Consolidation for Office CProgram FilesMicrosoft OfficeOfficeExcelexe
ltdrivegtev4excelxla
1114 Creating a Shortcut to the Launch Page
Procedure
If you use published desktops instead of published applications the Planning and Consolidation desktop
file (which is installed on the current userrsquos desktop) must be moved to the All UsersDesktop folder
1115 Terminal Services Considerations for Installing Microsoft Excel
The Windows Installer used to set up and configure programs and components of Office uses a
transform file to allow a network administrator to designate the options and features to install
Since the Terminal Server environment is different from the usual network environment Microsoft
has supplied a transform file handle the Terminal Server installation If you attempt to use a customized
transform not designated for use with Terminal Server the system does not install Office
The transform file is named Termsrvmst and is available with the ORK (office resource kit) Although
Termsrvrmst can be customized to include options and features that you wish to make available to
Terminal Server client users modification of the TermSrvrmst is not supported by Microsoft
11 Terminal Services or Citrix Server
111 Installing Planning and Consolidation in a Terminal Services or Citrix Server Deployment
5254 PUBLIC 2011-06-01
Documentation in the SAP Service MarketplaceYou can find this document at the following address httpservicesapcominstguides
2011-06-01 PUBLIC 5354
SAP AGDietmar-Hopp-Allee 1669190 WalldorfGermanyT +4918 0534 34 34F +4918 0534 34 20wwwsapcom
copy Copyright 2011 SAP AG All rights reservedNo part of this publication may be reproduced or transmitted in any form or for any purpose without the express permission of SAP AG The information contained herein may be changed without prior notice
- SAP BusinessObjects Planning and Consolidation 75
-
- Table of Contents
- 1 Introduction
-
- 11 SAP Notes for the Installation
- 12 Naming Conventions
-
- 2 Planning the Server Installation
-
- 21 Installation Scenarios
- 22 Hardware Requirements
- 23 Server Prerequisites
- 24 Installing the Server Prerequisites
-
- 241 Installing the Prerequisite Software on the ABAP Application Server
- 242 Installing the Prerequisite Software on the NET Servers
-
- 25 Acquiring the ABAP and NET Server Components
-
- 3 Installing Planning and Consolidation Servers
-
- 31 Installing and Configuring SAP NetWeaver
- 32 Installing the ABAP Server Component
- 33 Configuring the ABAP Server Component
- 34 Installing the NET Server Component
- 35 Configuring the NET Server Component
-
- 4 Post-Installation of the Server Components
-
- 41 Modifying Machineconfig Files
- 42 Configuring COM+ Application Pooling Values
- 43 Verification of Windows Authentication Providers
- 44 Adding a Firewall Exception to the Website Port
- 45 Setting Up for Large Requests
-
- 5 Installing Planning and Consolidation Clients
-
- 51 Verifying and Installing Client Prerequisites
- 52 Uninstalling Previous Client Components
- 53 Installing the Admin and Office Client Components
- 54 Running the Silent Installation
-
- 6 Basic Steps for Setting up an Initial Application Set
- 7 Tips
-
- 71 Creating Start and Stop Batch Files
- 72 SMS for Planning and Consolidation Package Delivery
-
- 8 Troubleshooting
- 9 Connecting to Solution Manager Diagnostics
- 10 Security Considerations and Connection Issues
-
- 101 Setting up SSL Encryption
- 102 Checking for Open Ports
- 103 Adobe Flash Player Issues
- 104 Proxy Server and Firewall Issues
-
- 11 Terminal Services or Citrix Server
-
- 111 Installing Planning and Consolidation in a Terminal Services or Citrix Server Deployment
-
- 1111 Terminal Services Home Directories
- 1112 System Requirements
- 1113 Installing Planning and Consolidation
- 1114 Creating a Shortcut to the Launch Page
- 1115 Terminal Services Considerations for Installing Microsoft Excel
-
- Copyright and trademarks
-

11 Terminal Services or Citrix Server
111 Installing Planning and Consolidation in a Terminal Services or Citrix Server Deployment
This section describes best practices and instructions for installing Planning and Consolidation in a
Terminal Services or Citrix Server deployment
1111 Terminal Services Home Directories
We recommend using Terminal Server home directories rather than using the userrsquos profile directory
The profile directory downloads a minimal amount of information about the dimensions of the
application set you are logging on to and may be as large as 2 MB per user The profile directory is on
the system drive and has limited space By specifying a home directory you can manage the disk space
required
If you have a farm of servers put the profile information in a common home directory rather than on
each individual server so that all users consistently use the current download of dimensions
1112 System Requirements
The following programs are required on the Terminal Services or Citrix Server computer
Planning and Consolidation 75 SP00 ndash SP04 Microsoft Office 2003 or 2007
Planning and Consolidation 75 SP05 or later Microsoft Office 2003 2007 or 2010
Microsoft XML 4
VB Runtime 60 SP5
VC++ Runtime 60
Planning and Consolidation 75 SP00 ndash SP04 Microsoft NET Framework 11
Planning and Consolidation 75 SP05 or later Microsoft NET Framework 20 30 or 35
1113 Installing Planning and Consolidation
Prerequisites
The server installation files have been downloaded from SAP Service Marketplace and installed
11 Terminal Services or Citrix Server
111 Installing Planning and Consolidation in a Terminal Services or Citrix Server Deployment
2011-06-01 PUBLIC 5154
Procedure
The following steps outline how to install the Planning and Consolidation clients in a Terminal Services
(TS) or Citrix Server deployment
1 Make sure the Terminal Services or Citrix Server machine has the system requirements installed
2 Log on to the Terminal Services or Citrix Server machine with a user ID that has the rights to
install on that server
3 At a command prompt enter Change userinstall
4 Open a browser and connect to the URL httpltPC_serverportgtosoft
5 Log on to the web site with the service account password and domain
6 Go to the Software Center and install the Planning and Consolidation Administration and Planning
and Consolidation for Office clients
7 Go back to the command prompt and enter Change userexecute or Restart the server
8 For the Citrix Server you must publish each client application Take the following steps
To publish the Planning and Consolidation Launch page Iexploreexe http(s)ltServerNamegt-
NetBIOS or FQDNosoft
To publish Planning and Consolidation Administration CProgram FilesPC_MS
OsoftAdminMainexe
To publish Planning and Consolidation for Office CProgram FilesMicrosoft OfficeOfficeExcelexe
ltdrivegtev4excelxla
1114 Creating a Shortcut to the Launch Page
Procedure
If you use published desktops instead of published applications the Planning and Consolidation desktop
file (which is installed on the current userrsquos desktop) must be moved to the All UsersDesktop folder
1115 Terminal Services Considerations for Installing Microsoft Excel
The Windows Installer used to set up and configure programs and components of Office uses a
transform file to allow a network administrator to designate the options and features to install
Since the Terminal Server environment is different from the usual network environment Microsoft
has supplied a transform file handle the Terminal Server installation If you attempt to use a customized
transform not designated for use with Terminal Server the system does not install Office
The transform file is named Termsrvmst and is available with the ORK (office resource kit) Although
Termsrvrmst can be customized to include options and features that you wish to make available to
Terminal Server client users modification of the TermSrvrmst is not supported by Microsoft
11 Terminal Services or Citrix Server
111 Installing Planning and Consolidation in a Terminal Services or Citrix Server Deployment
5254 PUBLIC 2011-06-01
Documentation in the SAP Service MarketplaceYou can find this document at the following address httpservicesapcominstguides
2011-06-01 PUBLIC 5354
SAP AGDietmar-Hopp-Allee 1669190 WalldorfGermanyT +4918 0534 34 34F +4918 0534 34 20wwwsapcom
copy Copyright 2011 SAP AG All rights reservedNo part of this publication may be reproduced or transmitted in any form or for any purpose without the express permission of SAP AG The information contained herein may be changed without prior notice
- SAP BusinessObjects Planning and Consolidation 75
-
- Table of Contents
- 1 Introduction
-
- 11 SAP Notes for the Installation
- 12 Naming Conventions
-
- 2 Planning the Server Installation
-
- 21 Installation Scenarios
- 22 Hardware Requirements
- 23 Server Prerequisites
- 24 Installing the Server Prerequisites
-
- 241 Installing the Prerequisite Software on the ABAP Application Server
- 242 Installing the Prerequisite Software on the NET Servers
-
- 25 Acquiring the ABAP and NET Server Components
-
- 3 Installing Planning and Consolidation Servers
-
- 31 Installing and Configuring SAP NetWeaver
- 32 Installing the ABAP Server Component
- 33 Configuring the ABAP Server Component
- 34 Installing the NET Server Component
- 35 Configuring the NET Server Component
-
- 4 Post-Installation of the Server Components
-
- 41 Modifying Machineconfig Files
- 42 Configuring COM+ Application Pooling Values
- 43 Verification of Windows Authentication Providers
- 44 Adding a Firewall Exception to the Website Port
- 45 Setting Up for Large Requests
-
- 5 Installing Planning and Consolidation Clients
-
- 51 Verifying and Installing Client Prerequisites
- 52 Uninstalling Previous Client Components
- 53 Installing the Admin and Office Client Components
- 54 Running the Silent Installation
-
- 6 Basic Steps for Setting up an Initial Application Set
- 7 Tips
-
- 71 Creating Start and Stop Batch Files
- 72 SMS for Planning and Consolidation Package Delivery
-
- 8 Troubleshooting
- 9 Connecting to Solution Manager Diagnostics
- 10 Security Considerations and Connection Issues
-
- 101 Setting up SSL Encryption
- 102 Checking for Open Ports
- 103 Adobe Flash Player Issues
- 104 Proxy Server and Firewall Issues
-
- 11 Terminal Services or Citrix Server
-
- 111 Installing Planning and Consolidation in a Terminal Services or Citrix Server Deployment
-
- 1111 Terminal Services Home Directories
- 1112 System Requirements
- 1113 Installing Planning and Consolidation
- 1114 Creating a Shortcut to the Launch Page
- 1115 Terminal Services Considerations for Installing Microsoft Excel
-
- Copyright and trademarks
-

Procedure
The following steps outline how to install the Planning and Consolidation clients in a Terminal Services
(TS) or Citrix Server deployment
1 Make sure the Terminal Services or Citrix Server machine has the system requirements installed
2 Log on to the Terminal Services or Citrix Server machine with a user ID that has the rights to
install on that server
3 At a command prompt enter Change userinstall
4 Open a browser and connect to the URL httpltPC_serverportgtosoft
5 Log on to the web site with the service account password and domain
6 Go to the Software Center and install the Planning and Consolidation Administration and Planning
and Consolidation for Office clients
7 Go back to the command prompt and enter Change userexecute or Restart the server
8 For the Citrix Server you must publish each client application Take the following steps
To publish the Planning and Consolidation Launch page Iexploreexe http(s)ltServerNamegt-
NetBIOS or FQDNosoft
To publish Planning and Consolidation Administration CProgram FilesPC_MS
OsoftAdminMainexe
To publish Planning and Consolidation for Office CProgram FilesMicrosoft OfficeOfficeExcelexe
ltdrivegtev4excelxla
1114 Creating a Shortcut to the Launch Page
Procedure
If you use published desktops instead of published applications the Planning and Consolidation desktop
file (which is installed on the current userrsquos desktop) must be moved to the All UsersDesktop folder
1115 Terminal Services Considerations for Installing Microsoft Excel
The Windows Installer used to set up and configure programs and components of Office uses a
transform file to allow a network administrator to designate the options and features to install
Since the Terminal Server environment is different from the usual network environment Microsoft
has supplied a transform file handle the Terminal Server installation If you attempt to use a customized
transform not designated for use with Terminal Server the system does not install Office
The transform file is named Termsrvmst and is available with the ORK (office resource kit) Although
Termsrvrmst can be customized to include options and features that you wish to make available to
Terminal Server client users modification of the TermSrvrmst is not supported by Microsoft
11 Terminal Services or Citrix Server
111 Installing Planning and Consolidation in a Terminal Services or Citrix Server Deployment
5254 PUBLIC 2011-06-01
Documentation in the SAP Service MarketplaceYou can find this document at the following address httpservicesapcominstguides
2011-06-01 PUBLIC 5354
SAP AGDietmar-Hopp-Allee 1669190 WalldorfGermanyT +4918 0534 34 34F +4918 0534 34 20wwwsapcom
copy Copyright 2011 SAP AG All rights reservedNo part of this publication may be reproduced or transmitted in any form or for any purpose without the express permission of SAP AG The information contained herein may be changed without prior notice
- SAP BusinessObjects Planning and Consolidation 75
-
- Table of Contents
- 1 Introduction
-
- 11 SAP Notes for the Installation
- 12 Naming Conventions
-
- 2 Planning the Server Installation
-
- 21 Installation Scenarios
- 22 Hardware Requirements
- 23 Server Prerequisites
- 24 Installing the Server Prerequisites
-
- 241 Installing the Prerequisite Software on the ABAP Application Server
- 242 Installing the Prerequisite Software on the NET Servers
-
- 25 Acquiring the ABAP and NET Server Components
-
- 3 Installing Planning and Consolidation Servers
-
- 31 Installing and Configuring SAP NetWeaver
- 32 Installing the ABAP Server Component
- 33 Configuring the ABAP Server Component
- 34 Installing the NET Server Component
- 35 Configuring the NET Server Component
-
- 4 Post-Installation of the Server Components
-
- 41 Modifying Machineconfig Files
- 42 Configuring COM+ Application Pooling Values
- 43 Verification of Windows Authentication Providers
- 44 Adding a Firewall Exception to the Website Port
- 45 Setting Up for Large Requests
-
- 5 Installing Planning and Consolidation Clients
-
- 51 Verifying and Installing Client Prerequisites
- 52 Uninstalling Previous Client Components
- 53 Installing the Admin and Office Client Components
- 54 Running the Silent Installation
-
- 6 Basic Steps for Setting up an Initial Application Set
- 7 Tips
-
- 71 Creating Start and Stop Batch Files
- 72 SMS for Planning and Consolidation Package Delivery
-
- 8 Troubleshooting
- 9 Connecting to Solution Manager Diagnostics
- 10 Security Considerations and Connection Issues
-
- 101 Setting up SSL Encryption
- 102 Checking for Open Ports
- 103 Adobe Flash Player Issues
- 104 Proxy Server and Firewall Issues
-
- 11 Terminal Services or Citrix Server
-
- 111 Installing Planning and Consolidation in a Terminal Services or Citrix Server Deployment
-
- 1111 Terminal Services Home Directories
- 1112 System Requirements
- 1113 Installing Planning and Consolidation
- 1114 Creating a Shortcut to the Launch Page
- 1115 Terminal Services Considerations for Installing Microsoft Excel
-
- Copyright and trademarks
-

Documentation in the SAP Service MarketplaceYou can find this document at the following address httpservicesapcominstguides
2011-06-01 PUBLIC 5354
SAP AGDietmar-Hopp-Allee 1669190 WalldorfGermanyT +4918 0534 34 34F +4918 0534 34 20wwwsapcom
copy Copyright 2011 SAP AG All rights reservedNo part of this publication may be reproduced or transmitted in any form or for any purpose without the express permission of SAP AG The information contained herein may be changed without prior notice
- SAP BusinessObjects Planning and Consolidation 75
-
- Table of Contents
- 1 Introduction
-
- 11 SAP Notes for the Installation
- 12 Naming Conventions
-
- 2 Planning the Server Installation
-
- 21 Installation Scenarios
- 22 Hardware Requirements
- 23 Server Prerequisites
- 24 Installing the Server Prerequisites
-
- 241 Installing the Prerequisite Software on the ABAP Application Server
- 242 Installing the Prerequisite Software on the NET Servers
-
- 25 Acquiring the ABAP and NET Server Components
-
- 3 Installing Planning and Consolidation Servers
-
- 31 Installing and Configuring SAP NetWeaver
- 32 Installing the ABAP Server Component
- 33 Configuring the ABAP Server Component
- 34 Installing the NET Server Component
- 35 Configuring the NET Server Component
-
- 4 Post-Installation of the Server Components
-
- 41 Modifying Machineconfig Files
- 42 Configuring COM+ Application Pooling Values
- 43 Verification of Windows Authentication Providers
- 44 Adding a Firewall Exception to the Website Port
- 45 Setting Up for Large Requests
-
- 5 Installing Planning and Consolidation Clients
-
- 51 Verifying and Installing Client Prerequisites
- 52 Uninstalling Previous Client Components
- 53 Installing the Admin and Office Client Components
- 54 Running the Silent Installation
-
- 6 Basic Steps for Setting up an Initial Application Set
- 7 Tips
-
- 71 Creating Start and Stop Batch Files
- 72 SMS for Planning and Consolidation Package Delivery
-
- 8 Troubleshooting
- 9 Connecting to Solution Manager Diagnostics
- 10 Security Considerations and Connection Issues
-
- 101 Setting up SSL Encryption
- 102 Checking for Open Ports
- 103 Adobe Flash Player Issues
- 104 Proxy Server and Firewall Issues
-
- 11 Terminal Services or Citrix Server
-
- 111 Installing Planning and Consolidation in a Terminal Services or Citrix Server Deployment
-
- 1111 Terminal Services Home Directories
- 1112 System Requirements
- 1113 Installing Planning and Consolidation
- 1114 Creating a Shortcut to the Launch Page
- 1115 Terminal Services Considerations for Installing Microsoft Excel
-
- Copyright and trademarks
-

SAP AGDietmar-Hopp-Allee 1669190 WalldorfGermanyT +4918 0534 34 34F +4918 0534 34 20wwwsapcom
copy Copyright 2011 SAP AG All rights reservedNo part of this publication may be reproduced or transmitted in any form or for any purpose without the express permission of SAP AG The information contained herein may be changed without prior notice
- SAP BusinessObjects Planning and Consolidation 75
-
- Table of Contents
- 1 Introduction
-
- 11 SAP Notes for the Installation
- 12 Naming Conventions
-
- 2 Planning the Server Installation
-
- 21 Installation Scenarios
- 22 Hardware Requirements
- 23 Server Prerequisites
- 24 Installing the Server Prerequisites
-
- 241 Installing the Prerequisite Software on the ABAP Application Server
- 242 Installing the Prerequisite Software on the NET Servers
-
- 25 Acquiring the ABAP and NET Server Components
-
- 3 Installing Planning and Consolidation Servers
-
- 31 Installing and Configuring SAP NetWeaver
- 32 Installing the ABAP Server Component
- 33 Configuring the ABAP Server Component
- 34 Installing the NET Server Component
- 35 Configuring the NET Server Component
-
- 4 Post-Installation of the Server Components
-
- 41 Modifying Machineconfig Files
- 42 Configuring COM+ Application Pooling Values
- 43 Verification of Windows Authentication Providers
- 44 Adding a Firewall Exception to the Website Port
- 45 Setting Up for Large Requests
-
- 5 Installing Planning and Consolidation Clients
-
- 51 Verifying and Installing Client Prerequisites
- 52 Uninstalling Previous Client Components
- 53 Installing the Admin and Office Client Components
- 54 Running the Silent Installation
-
- 6 Basic Steps for Setting up an Initial Application Set
- 7 Tips
-
- 71 Creating Start and Stop Batch Files
- 72 SMS for Planning and Consolidation Package Delivery
-
- 8 Troubleshooting
- 9 Connecting to Solution Manager Diagnostics
- 10 Security Considerations and Connection Issues
-
- 101 Setting up SSL Encryption
- 102 Checking for Open Ports
- 103 Adobe Flash Player Issues
- 104 Proxy Server and Firewall Issues
-
- 11 Terminal Services or Citrix Server
-
- 111 Installing Planning and Consolidation in a Terminal Services or Citrix Server Deployment
-
- 1111 Terminal Services Home Directories
- 1112 System Requirements
- 1113 Installing Planning and Consolidation
- 1114 Creating a Shortcut to the Launch Page
- 1115 Terminal Services Considerations for Installing Microsoft Excel
-
- Copyright and trademarks
-