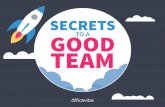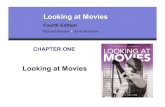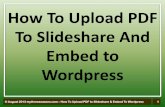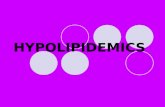How To Upload Powerpoints To Slideshare
-
Upload
jacqui-sharp -
Category
Technology
-
view
9.998 -
download
0
description
Transcript of How To Upload Powerpoints To Slideshare

To Slideshare
http://sharpjacqui.blogspot.comhttp://jacquisharp.blogspot.com
Written by Jacqui Sharp

Create then Save your PowerPoint
If you are using PowerPoint 2007 save it as a PowerPoint 97-2003 (as of October 08 Slideshare cannotupload 2007 presentations)
Go to Slideshare (http://www.slideshare.net )

Click on Signup
Type in a Username
Type in an Email addressType in a PasswordType your Password againClick Join Now

Slideshare has a limit of 100 mb on the size of a PowerPoint that you can upload
Hold your mouse over the file and the size of the file will appear (in this example it is 2.48 mb)
If your file is very big, it might be because you have too many high resolution photos in it, compress your photos offline by using Microsoft Picture Manager http://www.slideshare.net/sharpjacqui/how-to-compress-photos-in-picture-manager/
Or use online programmes such as http://www.drpic.com/
Or you can use PowerPoint to compress the photos, see next two slides

Click on a photo Go to Format - Picture Click on the Compress button Click on All Pictures in document Select Print Click Ok Click Apply Save the file as another name so that you don’t
lose your original, check the size again, if it is still too big, do the steps again but choose Web/Screen instead of Print

Click on a photo Click on the Format tab Click on Compress Pictures Click on Options button Select Print Click Ok and OK again Save the file as another name so
that you don’t lose your original, check the size again, if it is still too big, do the steps again but choose Screen instead of Print

Click on Upload Click on Browse and
select files Navigate to where your files are stored on
your computer Click on the file Click Open You will know it
has uploaded when you see 100%

1. Enter details by checking that the title is correct
2. Add some tags that identify what your slideshow is about
3. Select the Privacy level
4. Type in a description about your slideshow
5. Finally click on Publish

The dialogue box will change to tell you that your PowerPoint is
‘being converted and will be published shortly’
Click on here to see the current status of your upload

Your slideshow will appear with all the information you have added
Click on the new slideshow to go to the main window
Embed code into your wiki or blog by clicking in Embed in your blog
To embed without having related slideshows showing at the end click on Custom
Click once on the code next to Embed in your blog
Paste this code into your wiki or blog