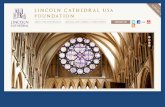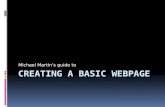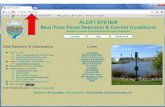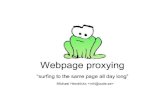How to Update Schoolsite Webpage screencapture
description
Transcript of How to Update Schoolsite Webpage screencapture

1 Directions for updating your school’s webpage
Screencapture
STEP 1 Access your schools website
STEP 2 Click Staff Only
STEP 3 Enter email and password
Click the dropdown menu to choose Teacher Section

2 Page Settings will allow the teacher to have more control of the pages with their teacher website. The teacher will have the ability to rename any, or all of the pages associated with their teacher section. The page functionality will remain the same, but the name will now be dynamic. The teacher now has the ability to activate and create a custom page for text content of choice. This area also allows the teacher to select the status, whether a page on their website is Active/Inactive; and will also give the teacher the option of which page, or area of content will be their “start page” – in other words, when the teacher’s name is clicked from the Staff listing page, this will be the first page that the visitor is directed to when the teacher is selected. STEP 1 Click Page Settings to choose which links to display on your home screen. STEP 2 Click the Status box to each link to display the page desired STEP 3 Rename the boxes to customize your class
Click General Info to the left to add a picture or update your personal information
STEP 1 Enter your name STEP 2 Enter your Dept/Position
STEP 3 Enter the Subjects Taught
STEP 4 Click Update before leaving the page
1
2
3
1
2
3
4

3 The About the Teacher page is made up of the following three (3) areas:
About: Education
About: Experience
About: Bio A text editor is provided to the teacher within each three separate areas. Type content to the editor and click update . Information is posted to the About The Teacher page. Information will be presented on the page in the order displayed.
Input a label for the link page
STEP 1 Follow the example: Enter Practice links then click Submit
STEP 2 Click edit on the right

4 STEP 3 Click Add a new Link
STEP 4 Copy the link from a web address
Type ‘Practice link’ then highlight
Enter or paste the link into Link URL
Click the dropdown box then choose Open in New
Window the click Insert at the bottom
Notice that Practice link is hyperlinked.
Next is to insert an image/picture into the page. Find an image from Google. Left-click to copy the image.
Paste the image into the webpage.

5
Insert tables to organize your screen
Click the Table icon in the section editor (see below)
Click Insert for a 2 by 2 table
Move your images into the tables or simply paste them into the table

6 Type a label for the image
Find the link then copy it
Highlight the image label. Click the
chain in the section editor to hyperlink your web address
Enter or paste the link into Link URL Click the
dropdown box then choose Open in New Window the click Insert at the bottom
Click Update to save changes