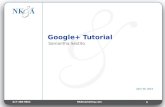How to Tutorial: Google Form
-
Upload
chuck-cabugoy -
Category
Marketing
-
view
527 -
download
10
Transcript of How to Tutorial: Google Form

How to use
to create a Feedback
Survey

What is Google Form?

You can plan events, make a survey or collect other information in an
easy & streamlined way.


Let’s create a Survey

Click + to Create a
New Form


Welcome to your Google Form Dashboard


Let’s have a quick tour

Click to Add Question

Click to Add Title & Description

Click to Add Image

Click to Add Video

Click to Add Section

Click to Change Color/ Theme

Click to Preview

Click to View Settings

Click for More Options

Click to Duplicate the Question

Click to Delete the Question

Click if the Answer is Required

Let’s rename the Form

Click Untitled Form


Change to your desired name


Let’s change the color of
the form

Click Color Palette


Let’s choose Red


Let’s choose a theme

Click Color Palette


Click Theme


Click Theme


There are 11 categories to choose from

You can also use your own photos


Click Others


Click 13-grid-hand.jpg


Click Select


Theme has been changed


Let’s move to the Questions of our Survey

Key-in your Question


Click here to select the answer format


Select the appropriate Answer Format


Since the first question is
asking for a name, we will select Short paragraph


Let’s add another
question

Click + to add question


Rename the Question


Select the Answer Format


We selected Linear Scale


We labeled the linear
scale


Click Required


Click Preview


To view your Form


How to save your responses

Click Responses


Click More


You will see the More
drop down Menu


Click Select Response Destination


Click Create a New Spreadsheet


Click Create


or Choose Select Existing Spreadsheet


Click Select


How to send your Form to your Respondents?

There are three (3) ways

1. Via Email
2. Vial Link 3. Embed HTML

Send form via Email

From the Form Homepage

click the Feedback Form
we created


Click Send


The Send Form menu will
pop-up


Add email address


Add Subject


Add Message


Tick Include form in the email


Click Send


Send form via Link

From the Send Form menu


Click the Link icon


Click Shorten the Link


Click Copy to copy the
Link


Embed a form on a
website

From the Send Form menu


Click Embed HTML icon


Click Copy and paste the
HTML Code into your
website


How to extract the responses from your
Form?

From the Form Homepage

click the Feedback Form
we created


Click Responses


Click More


Click Download Responses (.csv)


The .csv file will be
downloaded


Thank you!

“Ask yourself if what you're doing today is getting you closer to
where you want to be tomorrow.”
- Unknown -