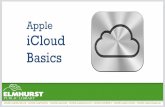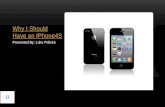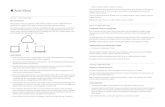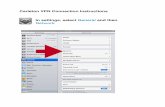How to Sync MS Outlook Email, Calendar & Contacts with iPhone4s & iCloud
-
Upload
equilibria-inc -
Category
Business
-
view
4.581 -
download
4
description
Transcript of How to Sync MS Outlook Email, Calendar & Contacts with iPhone4s & iCloud

Create backup file
of MS Outlook
contacts.
©Copyright 2012. Alicia Butler Pierre. iPhone vector by KaishinLab.
This flow diagram is based on the synchronization of MS Outlook 2010 (64-bit) using a PC with the Windows 7 operating system. Note that iTunes does not offer a true
synchronizaton of email. In other words, if an email is deleted from an iPhone, that same email will still appear in the MS Outlook inbox on the PC. True email
synchronization is achieved via the iCloud app which requires creating an Apple ID. More details on this topic are included in a full article at at www.eqbsystems.com/
blog or by clicking here.
How to Sync MS Outlook 2010 Email, Contacts & Calendar with iPhone4s
Save backup file
to a location that
you can easily
access.
Decide which app
to sync data
based on storage
concerns/
requirements.
Click on the
Downloads icon.
Click on the
Support tab at
www.apple.com.
Download and run
the
iCloud program.
Prepare to install
the iCloud and
itune apps.
Select Mail. Make
sure MS Outlook
is closed.
Type “iCloud
control panel for
Windows” in the
search field.
Sign in on your PC
using your new
Apple ID.
iTunes to sync contacts, calendar, notes (preserves data storage on iCloud)
iCloud to sync email (provides up to 5GB of free data storage)
Open Network
and Internet on
PC’s control
panel. Verify
iCloud appears.
Click on the
Connect to iTunes
button on the
Wi-Fi Networks
screen.
Open iCloud on
the Settings menu
on iPhone. Turn
Calendar and
Contacts OFF.
Turn the Mail
option ON. Create
an iCloud email
account (Apple
ID).
Select the Don’t
Allow or OK
button for iCloud
to access phone
location.
Connect iPhone to
PC via USB cord.
Select the option
to Merge the MS
Outlook data you
want to fully sync.
Test for
synchronization
accuracy.
Assign name to
iPhone on the
iTunes screen on
your PC.
Select the
Contacts and
Calendar options
to sync. Deselect
the Mail option.
Press the Sync
button in the
lower right hand
corner of screen.
start
end