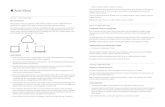Carleton VPN Connection Instructions In settings, select General … · 2016-12-15 · iTunes Wi-Fi...
5
Carleton VPN Connection Instructions In settings, select General and then Network
Transcript of Carleton VPN Connection Instructions In settings, select General … · 2016-12-15 · iTunes Wi-Fi...

Carleton VPN Connection Instructions
In settings, select General and then Network

Then select VPN On the 'add configuration' screen select IPSec

Fill in the blanks with the information shown below The 'secret' blank is: vgy74rgb

Press save when done. Your password field should be set to 'ask every time' and your password is your current CUNET or MC1 password. To connect to VPN once the configuration settings are complete:
In settings, slide the switch to 'on' in the VPN bar

You will be prompted for your password:
After you enter your credentials, you will be greeted by this pop up message. Congratulations, you have connected your iPad to Carleton's VPN!