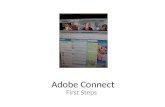How to Share My Screen in Adobe Connect - FIU eCampus to... · 2020. 10. 7. · How to Share My...
Transcript of How to Share My Screen in Adobe Connect - FIU eCampus to... · 2020. 10. 7. · How to Share My...

1
1
How to Share My Screen in Adobe Connect
As a host or presenter, you can share your screen with the meeting participants. This is useful for live
demos of programs and websites or to display files of types you cannot share via Share Document.
Step 1: Join Your Adobe Connect Meeting
1. Access the meeting from within Canvas or from the Adobe Connect Cloud app.
2. Join the meeting.
3. Ensure the Share pod is available on the screen.
Step 2: Select the Share My Screen Option
1. To start sharing your screen, do one of the following:
Click the pop-up menu in the center, and select Share My Screen.
Click the menu icon in the upper-right corner of the Share pod, and hover over Share, then select Document.
Note: If the Share Pod is empty, you are a participant and do not have permission to share.
Only presenters and hosts can share.

2
2
How to Share My Screen in Adobe Connect
When you start sharing your screen, a pop up may appear saying that you need to install the
Adobe Connect Add-in to use this application. Click “Yes.”
o When you join meetings again afterward, those meetings will open in the Adobe
Connect Add-in instead of the browser.
Step 3: Decide What You Want to Share on the Screen
Three options are available when using the Share pod:
Desktop: shares the contents of your desktop. If you have more than one monitor connected
to your computer, a desktop appears for each monitor. Choose the monitor you want to
share.

3
3
How to Share My Screen in Adobe Connect
Application: shares an authorized application and all its related windows that are open and
running on your computer. Choose the application or applications that you want to share.
Overlapping windows of programs other than the one you authorized appear as a blue crosshatched
pattern in the Share pod.
Professor View Student View

4
4
How to Share My Screen in Adobe Connect
Windows: shares one or more authorized windows that are open and running on your
computer. Choose the window or windows that you want to share. If there are multiple
documents open in an application, you will be able to share only the ones on the windows you
select.
Once you have chosen your option, click the Share button at the bottom of the dialog box.

5
5
How to Share My Screen in Adobe Connect
Step 4: Monitor and/or Adjust Screen Sharing
When sharing an application, window, or desktop on your computer, you can see a preview
that shows what students see in their Share pod.
You can optimize screen-sharing quality, if necessary. For example, if there are large delays
before attendees see changes to a shared screen, you may need to reduce the quality setting.
To do this,
a. Choosing Meeting from the menu bar
b. Selecting Preferences.
c. Click on Screen Share.
d. Next, select quality and frame rate settings that optimizes the tradeoff between image
quality and speed.

6
6
How to Share My Screen in Adobe Connect
If you are viewing a screen shared by another presenter, you can scale the screen to fit
entirely within the Share pod or zoom in for a larger image. To do this,
a. In the upper- right corner of the Share pod, click the menu icon .
b. Choose Change View.
c. Select either Scale To Fit or Zoom In.
Step 4: Request/Share Screen Control (If Necessary)
While screen sharing, professors can pass control of the shared desktop, window, or application to
another host or presenter. To do this,
1. Have another host or presenter click Request Control on the Share pod title bar.
You will see a request message in the bottom-right corner of the meeting room window.

7
7
How to Share My Screen in Adobe Connect
2. Accept or Deny control of your screen. Other participants cannot take control without your
permission.
If you accept the request, a message informs the user in control that control has been
granted. The Request Control button becomes a Release Control button.
3. To regain control of your screen, have the host or presenter in control click the Release
Control button on the Share pod control strip (or in the notification window).
The user receives a message confirming that they do not have control of the screen
anymore.
For all inquiries or technical assistance,
please contact Educational Technology Services at 305-348-2814.