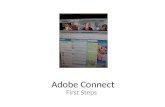Adobe Connect Fundamentals
-
Upload
digital-maestro-magazine -
Category
Documents
-
view
232 -
download
0
Transcript of Adobe Connect Fundamentals
-
8/10/2019 Adobe Connect Fundamentals
1/51
-
8/10/2019 Adobe Connect Fundamentals
2/51
2014
i
Copyright
Copyright 2014 by Alex ReyesCover design by Alex Reyes
This work is licensed under the Creative Commons Attribution-NonCommercial-NoDerivs 3.0 Unported License. To view a copy of
this license, visit http://creativecommons.org/licenses/by-nc-nd/3.0/ . Every effort has been
made in the preparation of this book to ensure the accuracy of the information presented. However, the information contained in
this book is provided without warranty, either expressed or implied. Neither the author, nor any distributors will be held liable for
any damages caused or alleged to be caused directly or indirectly by this book.The author has endeavored to provide trademark
information about all the companies and products mentioned in this book by the appropriate use of capitals. However, the author
cannot guarantee the accuracy of this information.
http://creativecommons.org/licenses/by-nc-nd/3.0/http://creativecommons.org/licenses/by-nc-nd/3.0/ -
8/10/2019 Adobe Connect Fundamentals
3/51
L ESSON 1
Create A Meeting Room
Adobe Connect is an online meeting and presentation servicefrom Adobe. This online service is very useful for providingonline meetings and presentations for school districts.Instructional Specialists can use Adobe Connect to meet withgroups of teachers from one or more campuses. This is useful because depending on the size of a school district it could be achallenge to get a facility for the audience and setup for themeeting. With this online meeting service, educators can viewa hosted meeting online without leaving their campus.
Through Adobe Connect educators can interact with themeeting host and other participants through chats. Meetingscan be archived and made available for future reference.
In this fundamentals lesson we will learn how to use AdobeConnect to host an online meeting. To follow along you willneed an Adobe Connect account. Adobe provides a free trialaccount on its website.
Login using your Adobe Connect username and password.
2
-
8/10/2019 Adobe Connect Fundamentals
4/51
A menu of options will display. These options include a homepage, content, meetings, reports and administration. Thehome page, which is shown here, includes a calendar,meetings and resources tab.
Click on the meetings menu option.
3
-
8/10/2019 Adobe Connect Fundamentals
5/51
Meeting rooms need to be created to hold meetings. To createa new meeting room, click the new meeting button.
The first thing we need to provide is a name for the meetingroom.
4
-
8/10/2019 Adobe Connect Fundamentals
6/51
We can provide a custom URL for our online meeting. Thiscustom URL (Uniform Resource Locator) is what we willprovide our audience so they can access the online meeting.
Adobe Connect is usually provided as a license to a business,district or campus. The complete custom URL will usually
begin with a short name for the district or campus. This isthen followed by adobeconnect.com. In this example the URLcould be http://district.adobeconnect.com/ . Our custom URL will be the information we provide at the end of this URL.
When providing a custom URL, its important you dontinclude spaces in the name. The name must also be inlowercase letters. I highly recommend you keep the namesimple and to one or two words. If you want to separate words, use an underscore to separate the words. In myexample, I separated math and pd with an underscore. I couldalso just as easily left off the underscore and had the nameappear as mathpd. The choice of name is yours. Just makesure the name is short, has no spaces and is in lowercase.
5
-
8/10/2019 Adobe Connect Fundamentals
7/51
Provide a short description for the meeting. Your attendees will see this description. It can be useful for those that areasked to attend. In Adobe Connect you can host multiplemeetings and prepare those meetings ahead of time.Providing a short description can be very helpful when itcomes time to selecting the meeting room.
When hosting online meetings, you will usually provideinformation about the meeting to your participants ahead oftime. You will also be sending them a link to the onlinemeeting. Since attendees can click on this link at any time, Adobe Connect will provide some information to those thatclick the link before the meeting begins.
The start date and time will help the attendees by providingsome information about the meeting. Provide the date andstart time for this meeting.
6
-
8/10/2019 Adobe Connect Fundamentals
8/51
Adobe Connect provides a way to create meeting templates. I wont cover templates in this lesson. Leave the template selectset at the default meeting template.
Select the language in which you will conduct the meeting.This option not only informs your attendees of the meetinglanguage, but provides menu options in the chosen language.
7
-
8/10/2019 Adobe Connect Fundamentals
9/51
In the access section we can choose who can attend themeeting. The option that is automatically selected is theoption for registered users and guests.
For this example we dont want to register everyone we think will attend. In a large school district this could be difficult. We want to leave the meeting open to anyone that has access tothe URL . This URL will be emailed to the participants. If you want to prevent unauthorized participants who might havethe link, include a passcode for the meeting. You will need toprovide this passcode to the participants before the meeting begins.
8
-
8/10/2019 Adobe Connect Fundamentals
10/51
Audio conference settings refer to options for delivering theaudio portion of your presentation. The option is set to notinclude audio conference in the meeting. This refers to VOIP(Voice Over Internet Protocol). The other options provideother methods for delivering audio in your presentation.These other options include options for telecom devices likeconference phones.
In our example we will be using Adobe Connect for streamingaudio through the online meeting. Leave the option set to Donot include any audio conference with this meeting.
Click the next button.
9
-
8/10/2019 Adobe Connect Fundamentals
11/51
On the next page you will have the option for addingpresenters to the meeting. These presenters will be shown in aselection box on the left.
On the right side we see the list of hosts or presenters in themeeting. I am the only presenter, so my name is the only onedisplayed here.
10
-
8/10/2019 Adobe Connect Fundamentals
12/51
Click the next button. Adobe Connect will send an email to all those registeredparticipants with basic information about the online meeting.Click the Finish button below the email message.
11
-
8/10/2019 Adobe Connect Fundamentals
13/51
The final page displays all the basic information for ourmeeting room. Part of the information is the URL , which we will share with everyone we want to attend. The link is a livelink. If you click on it you will be taken to the online meetingroom.
Click on the meeting room link or on the button that readsEnter Meeting Room.
12
-
8/10/2019 Adobe Connect Fundamentals
14/51
LESSON 2
Meeting Room
When you enter a meeting room for the first time, AdobeConnect provides some helpful information for using the
meeting room. Click the next button to read through theinformation. After youre done click x in the upper right. If you dont want to see this information in the future, place acheck mark on the option in the lower left.
The meeting area is very roomy and has four basic sections.Each section is called a pod. The largest pod is the main area where you will present content, like a presentation.
13
-
8/10/2019 Adobe Connect Fundamentals
15/51
The pod in the upper right shows the video from a cameraattached to your computer. This is usually a Webcam.
The attendees pod below the video pod displays a list of theparticipants in your online meeting.
14
-
8/10/2019 Adobe Connect Fundamentals
16/51
The final pod displays any chats going on in the meetingroom.
When the meeting begins, your computer speakers areautomatically connected to Adobe Connect.
15
-
8/10/2019 Adobe Connect Fundamentals
17/51
Click on the triangle next to the speaker icon. A Pull downmenu will display the option to mute your speakers or toadjust the speaker volume.
When the speakers are muted, the speaker icon appears inlight grey. Click the speaker icon to turn the speakers back on.
16
-
8/10/2019 Adobe Connect Fundamentals
18/51
You can adjust the speaker volume on you computer or selectadjust speaker volume in the menu.
Adjust the volume as needed and click the OK button.
17
-
8/10/2019 Adobe Connect Fundamentals
19/51
Next to the speaker is the microphone option. Themicrophone is currently muted. To turn the microphone on,click on the microphone icon once.
Adobe Connect doesnt automatically turn on the microphone. You will need to do this when the meeting begins.
The microphone icon will turn green to indicate themicrophone is on.
18
-
8/10/2019 Adobe Connect Fundamentals
20/51
Speak into your computers microphone and you will see theicon animate to show the microphone is working.
I highly recommend you test the audio settings ahead of themeeting. I usually have someone help me check the audio bylistening to the meeting on another computer and providing
feedback. If you dont have time before the meeting, havesomeone shadow you close by to let you know everything isgoing well. Sometimes you might need to check themicrophone position for audio levels.
Click on the pull down menu next to the microphone icon foradditional options. From this pull down menu we can mute,disconnect or adjust the volume. If we have an externalmicrophone, we can select that microphone with the lastoption.
19
-
8/10/2019 Adobe Connect Fundamentals
21/51
The camera button will tap into your computers camera if oneis connected. Most laptop computers come with a Webcam. If your computer does not have a Webcam you will not haveaccess to this button until you connect one to the computer.
When you click on the camera icon, the camera is turned on.
20
-
8/10/2019 Adobe Connect Fundamentals
22/51
The camera pull down menu has several Webcam options. You can stop the camera or start sharing. When the camera isturned on it does not immediately begin to stream video. To begin sharing video captured by the camera, you will need toselect the start sharing option. Once you begin sharing your Webcam, participants will be able to see what the camera is
recording.
You can select another camera that is connected to thecomputer or enable the Webcam for participants. This meansthat participants can use their camera during a meeting. Thelast option provides preferences for the Webcam.
The final option on the menu is for your participants. Theycan use one of these options to send a message.
Adobe Connect is not synchronous. This means people cannot be talking to you while you are talking to them. This is whythere are icons for participants to send messages.
21
-
8/10/2019 Adobe Connect Fundamentals
23/51
LESSON 3
Microphone Setup
One of the things I do before a meeting, is play music near themicrophone. I usually start the meeting 5 minutes ahead of
time. Its a meeting check to give people time to acclimate tothe meeting area. This is a good way for the audience to testtheir speakers and volume level. It is also a good way for me toknow if the audio is working.
Most of the time, Adobe Connect does a very good job of working with your microphone. If you experience problems, a wizard is available to help test your hardware.
Click on Meeting in the menu.
22
-
8/10/2019 Adobe Connect Fundamentals
24/51
Click on the Audio Setup Wizard. The Audio Setup Wizard is very easy to follow. Click on theNext button.
23
-
8/10/2019 Adobe Connect Fundamentals
25/51
The first step is to test your speakers audio. This is importantfor the next step. Click the play sound button and adjust yourspeakers accordingly. To adjust the speakers, you will need touse the controls on your computer or any external speakersconnected. Click the next button.
Select the microphone. If you are using your computers builtin microphone it should be displayed here. If you are using anexternal microphone, click the pull down menu and select themicrophone. Click the next button.
24
-
8/10/2019 Adobe Connect Fundamentals
26/51
Click the record button and speak clearly into themicrophone.
As you speak into the microphone, a volume level meter willdisplay. If you dont see a recording bar, check yourmicrophone connections. If the microphone requires batteries, make sure the batteries are good.
25
-
8/10/2019 Adobe Connect Fundamentals
27/51
-
8/10/2019 Adobe Connect Fundamentals
28/51
On the next screen, you are given the option to filter out background noise. The test silence button records the background ambient noise and tries its best to filter it out of your recording. The background noise is usually things like afan, cooling system or humming noises.
Dont speak during this portion and click the test silence button. The process takes a few seconds.
When the test is complete, click the next button.
27
-
8/10/2019 Adobe Connect Fundamentals
29/51
In the final step, Adobe Connect will provide some feedbackon the test. Click the finish button.
28
LESSON 4
-
8/10/2019 Adobe Connect Fundamentals
30/51
LESSON 4
Sharing
Adobe Connect can be used for face to face meetings, but it isoften used for meetings where someone is presentinginformation and getting feedback. The main pod providesseveral share options. The option that is automaticallyavailable, is the share my screen option.
The other share options include share documents and whiteboard. Select share my screen.
29
-
8/10/2019 Adobe Connect Fundamentals
31/51
Adobe Connect can determine what is currently running on your computer. It automatically provides the option to share your desktop. This means that it will share everything that is visible on your screen. So, anything you can see, participantscan see.
Adobe Connect can display any applications that are running.Click on the Applications section. Here we can see that I have Adobe Connect, Firefox, Snagit and some other applicationsrunning. I can share one of these applications by clicking thescreen icon for that application.
30
-
8/10/2019 Adobe Connect Fundamentals
32/51
Click on the Windows section. Windows are similar toapplications because applications run in windows. In thisexample Firefox has two windows open. This means I canchoose to show one Firefox window over another.
Which one do you choose? It all depends on what yourmeeting is about. In most situations you might be using apresentation in the meeting. In that case, you will want toselect the presentation application. The application, likePowerPoint or Keynote, must be running in the background inorder for it to appear as one of the shareable applications. In
this example I will share a PowerPoint presentation.
31
-
8/10/2019 Adobe Connect Fundamentals
33/51
PowerPoint will come to the front and Adobe Connect willgive you a preview of what the audience can see. This smallpreview box will eventually collapse to show the basic button bar at the bottom. Present the PowerPoint to the audience asusual.
When youre done with the presentation and want to stopsharing, click the share button in the floating menu.
32
-
8/10/2019 Adobe Connect Fundamentals
34/51
When the preview displays, click the stop sharing button.
33
LESSON 5
-
8/10/2019 Adobe Connect Fundamentals
35/51
Record Meetings
One of the benefits of using a tool like Adobe Connect to holdmeetings, is the ability to record a meeting. Adobe Connectcan recored everything that is captured through the camera,microphone and onscreen. This recording is stored on AdobeConnects web site and a link can be provided to anyone.
The process to record a meeting is very simple. Click onMeetings in the menu and select record meeting.
A record meeting information box will display. Provide a titlefor the meeting and a short description. Click the OK button.
34
-
8/10/2019 Adobe Connect Fundamentals
36/51
A recording red button will display in the upper right cornerof Adobe Connect. There are buttons to pause and stop therecording. The recording is automatically being saved as yougo. There is no save button.
During the recording you will get some feedback on thequality of the network connection. To access the pause andstop buttons, click the red recording circle. Click the stoprecording button. You wont receive any prompts.
35
-
8/10/2019 Adobe Connect Fundamentals
37/51
You know the recording has stopped because the recordingcircle has stopped displaying.
36
LESSON 6
-
8/10/2019 Adobe Connect Fundamentals
38/51
End Meetings
To end a meeting, click Meeting in the menu and select EndMeeting. Its important to end meetings, otherwise you willcontinue to stream content through your network. If youforget, Adobe Connect will eventually time out and stopstreaming.
When a meeting ends, you have the option of showing all theparticipants a message or even open a web page for them.Click the OK button.
37
LESSON 7
-
8/10/2019 Adobe Connect Fundamentals
39/51
Recorded Meetings
Recorded meetings can be shared with anyone from AdobeConnects site.
Login to your Adobe Connect account and click on theMeetings menu option.
Click on the meeting room that has the recording you want toshare.
38
-
8/10/2019 Adobe Connect Fundamentals
40/51
Click on the Recordings link. Find the recording you would like to share.
39
-
8/10/2019 Adobe Connect Fundamentals
41/51
Recordings are automatically marked as private. We need tochange this setting so others can see the recording. Place acheck mark next to the recording.
Click the access type button.
40
-
8/10/2019 Adobe Connect Fundamentals
42/51
Change the access from private to public. Private recordingsare only available to registered users. In our example we wantthis meeting to be available to all teachers without having toregister all of them.
If you have concerns about who will see this video, you canadd a passcode. This passcode must be entered each time before the video can be seen. In our example well leave thatoption unchecked.
41
-
8/10/2019 Adobe Connect Fundamentals
43/51
Click the save button. This recording is now accessible by the public.
42
-
8/10/2019 Adobe Connect Fundamentals
44/51
Click on the recording link. A page will display information about the recording. Thisinformation includes the recording duration, date and time. Adirect link to this video is also provided. Copy and paste thislink into an email for your participants or post the link on a web site for easy access.
43
LESSON 8
D l i R di
-
8/10/2019 Adobe Connect Fundamentals
45/51
Deleting Recordings
Adobe Connect provides storage for documents andrecordings. This storage is limited. Eventually you will need todelete some material. To delete a recording click on Meetingsin the menu.
Click on the meeting room that has the recording you want todelete.
44
-
8/10/2019 Adobe Connect Fundamentals
46/51
Click on the recordings link. Place a check mark on the recording and click the delete button.
45
-
8/10/2019 Adobe Connect Fundamentals
47/51
A warning message will display. A deleted recording cannot beundone. Click the delete button to confirm.
46
LESSON 9
Download Video
-
8/10/2019 Adobe Connect Fundamentals
48/51
Download Video
Adobe Connect provides space to store recorded meetings butthis space is limited. Eventually you will need to deleterecordings. Before deleting a recording, you might want tomake a backup. With Adobe Connect, you can download acopy of any recording.
Click on Meetings in the menu.
Select a meeting room that has a recording you want todownload.
47
-
8/10/2019 Adobe Connect Fundamentals
49/51
Click on the recordings link. Click the Actions menu next to the recording and select MakeFLV.
48
-
8/10/2019 Adobe Connect Fundamentals
50/51
A message box will display with information for saving therecording. Click the Proceed with Offline Recording button.
A file save dialogue will display so you can select a destinationto save the video. The file is automatically named after themeeting recording. The video will be saved in the FLV (Flash Video) format. This Flash Video format can be uploaded as isto YouTube, Teacher Tube or School Tube. For any otherpurpose you will need to convert the video to one of thecommon video formats, i.e., Quicktime or Windows Media.
49
-
8/10/2019 Adobe Connect Fundamentals
51/51
The download process is done in realtime. This means that, if your video is 19 minutes 40 seconds long, it will take that longto download and save the video to your computer. It takes thislong because Adobe Connect is re-recording your meeting as itis downloading and saving.
*If you need to convert this video into another format likeQuicktime or Windows Media, check my eBook library forinstructions and recommended software.
50