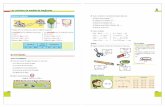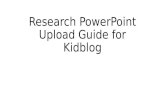How to Set Up Kidblog - TechnoKids Computer · TECHNOKIDS INC. 4 TECHNOBLOG View Class Blog To view...
-
Upload
nguyenxuyen -
Category
Documents
-
view
226 -
download
4
Transcript of How to Set Up Kidblog - TechnoKids Computer · TECHNOKIDS INC. 4 TECHNOBLOG View Class Blog To view...

How to Set Up Kidblog
Instructions for TechnoBlog
Instructions for registration, creating a class, adding users, and customizing settings.
Kidblog updates it service regularly. If you require updated instructions or would like to learn
more about a Kidblog feature email [email protected].
Copyright © 1993 – 2017 TechnoKids Inc.
All Rights Reserved

TECHNOKIDS INC. TECHNOBLOG
Table of Contents
Get Started with Kidblog ................................................................................................................................. 1
Register for Kidblog and Create a New Class ......................................................................................... 1 Adjust the Class Blog Settings and Add an Avatar................................................................................. 1 Set the Theme and Sidebar Widgets ......................................................................................................... 2 Create a Class and Import Students ......................................................................................................... 3 Set Your Teacher Profile ............................................................................................................................... 6 Write a Blog Post to Welcome Students .................................................................................................... 7 Moderate Posts and Comments (Optional) ............................................................................................ 8 Explore Kidblog and then Log Out ............................................................................................................ 9 Log In to Kidblog ............................................................................................................................................ 9
Tips for Using Kidblog ...................................................................................................................................... 10
Receive Email Notifications ....................................................................................................................... 10 Approve a Post ............................................................................................................................................ 10 Approve a Comment ................................................................................................................................. 11 Filter Posts and Comments by Student .................................................................................................... 12

TECHNOKIDS INC. 1 TECHNOBLOG
Get Started with Kidblog
Do you want a fast way to start using Kidblog?
Follow these instructions to create a class, import students, and customize settings.
Register for Kidblog and Create a New Class
Visit http://kidblog.org
Click the button to create a teacher account or to get started.
Sign up using an existing Google account or create a new user, then click Sign Up.
If creating a new account, check your email for a message from Kidblog to verify the
account.
If necessary, log in to Kidblog. click Create New Class.
Google account users will be able to skip this step.
Fill out the form to create a new class. Click Create Class.
You will see the Dashboard for your class. The Dashboard allows you to view recent posts
or comments, adjust class settings, manage users, and change privacy options.
Adjust the Class Blog Settings and Add an Avatar
In the Dashboard, locate the class. Click Settings .
In the Class Settings box add details about the class blog:
o Edit Class Name.
For example, Mrs. Teacher’s Language Arts Class
o Add a class description that describes the purpose of the class blog.
o Add a location, such as country, province or state, or city name.
o Click Save Changes.
The class name becomes the
URL of your class blog.
http://kidblog.org/classname

TECHNOKIDS INC. 2 TECHNOBLOG
In the Class Avatar box, click Choose Avatar.
Option 1 - Upload a picture of a school logo or mascot:
o Click My Computer.
o Click Choose File.
o Locate a picture on your computer. Select the file and click Open.
o Select the picture and click Use as Avatar.
TIP: Click Edit to add effects, crop, or alter the picture.
Option 2 – Use an avatar from the library:
o Click Avatars.
o Click on an image to select an avatar.
o Select the picture and click Use as Avatar.
Set the Theme and Sidebar Widgets
From the menu bar at the top of the Settings screen, click Themes/Sidebar.
Make a selection from the gallery. Click Activate.
Drag the sidebar widgets to change the order.
In this project, students learn to
add tags to each blog post.
Drag the Tags widget below
the Members widget so it is
easy to see.
Avatar tips:
✓ The avatar is ROUND. Select a
picture that will look good when the
corners are cropped.
✓ Use a picture that is a SMALL file size.

TECHNOKIDS INC. 3 TECHNOBLOG
Create a Class and Import Students
KEEP KIDBLOG.ORG OPEN
Create a Class List
Keep Kidblog open. Open a spreadsheet program such as Excel. On the worksheet:
o In Column A type the Display Name.
For example: First Name, Initial of Last Name JakeR.
o In Column B type the Password. THE PASSWORD MUST HAVE 6 CHARACTERS!
For example: student login for server or student number.
A B
1 Student1 Password1
2 Student2 Password2
3 Student3 Password3
Save the file as classlist as a CSV (Comma delimited) file.
Close the spreadsheet program.
Import Users from the Class List
From the menu bar at the top of the Settings screen, click Users.
If you cannot see the menu bar, in the Dashboard, click Settings from the Class box.
Click Create Students.
Click Bulk Upload.
Drag the csv spreadsheet file you created into the Drag file here area.
The users are added. Now all your students in the class have an account!
The fastest way to add students to your class is to import a class list. If you
teach multiple classes, it is a good idea to create a class blog for each one.

TECHNOKIDS INC. 4 TECHNOBLOG
View Class Blog
To view the class blog, click Class Name beside the Kidblog logo in the top LEFT corner,
or click the Kidblog logo to return to the Dashboard and from the Class box, click the
avatar, Class Blog name, or URL.
This is your Class Blog.
Look for the widget in the sidebar that lists the blog members.
All the students in the class should be listed.
To return to the Dashboard, click the Kidblog logo in the top LEFT corner
or click the arrow beside User Name at the top RIGHT corner and select Dashboard.

TECHNOKIDS INC. 5 TECHNOBLOG
Create Another Class (Optional)
View the Dashboard.
Click Create New Class.
Type in Class Name and Description. Click Create Class.
View the Dashboard to see both classes.
In the new Class box, click Settings and follow the instructions in Step 2 and 3 to set the
class blog name, location, avatar, and theme.
Follow the previous steps to import students into the class.
Connect Classes (Optional)
View the Dashboard to see both classes.
TIP: To view the Dashboard click the Kidblog logo in the top RIGHT corner.
View a class blog. From a Class box, click the avatar, Class Blog name, or URL.
Click Follow.
In the Connect box, check the box beside another class blog and click Follow.
Return to the Dashboard.
Repeat for the other class so that both classes are following each other.
Add any other classes and connect them as required.
You can have students read blogs from other classes.
To do this, you need to connect the class blogs.

TECHNOKIDS INC. 6 TECHNOBLOG
Set Your Teacher Profile
Click the arrow beside Teacher Name at the top right and select Profile.
If you want to change the Display Name, type in a title for your teacher blog, such as
Mrs. Teacher's Blog.
In the Avatar box, click Choose Avatar.
Option 1 - Upload a teacher photo or another picture file:
o Click My Computer.
o Click Choose File.
o Locate a picture on your computer. Select the file and click Open.
o Select the picture and click Use as Avatar.
TIP: Click Edit to add effects, crop, or alter the picture.
Option 2 – Use an avatar from the library:
o Click Avatars.
o Click on an image to select an avatar.
o Select the picture and click Use as Avatar.
Follow the instructions to change your avatar. This picture
appears in the members listing and beside any comments.

TECHNOKIDS INC. 7 TECHNOBLOG
Write a Blog Post to Welcome Students
To return to the Dashboard, click the Kidblog logo in the top LEFT corner
or click the arrow beside User Name at the top RIGHT corner and select Dashboard.
View a class blog. From a Class box, click the avatar, Class Blog name, or URL.
With the class blog open, click New Post.
Type a Post Title, such as Welcome to Blogging!
In the body, type a welcome message.
Click Publish.
Pick Classmates from the Post Audience box.
If you have more than one class, from the Post Audience box:
o Click Add to Another Class.
o Click beside the class you want to add.
o Click Classmates.
Click Publish.
You can write a blog post. Try it!
To add a header image:
1. Click Add Header Image.
2. From the left pane, click Headers.
3. Click on an image you like.
4. Select the image from the gallery
and click Insert.

TECHNOKIDS INC. 8 TECHNOBLOG
Moderate Posts and Comments (Optional)
To return to the Dashboard, click the Kidblog logo in the top LEFT corner
or click the arrow beside User Name at the top RIGHT corner and select Dashboard.
In the Dashboard, locate the class you want to customize. Click Privacy .
Moderate Posts and Comments
It is a good idea to moderate or approve student posts. However, this can create a
workflow issue during some lessons. You may want to turn OFF approval during the class
period and then turn it back ON after the class.
Pick audience options for student posts.
Click Approval Required to moderate posts.
Set who can comment on students’ published posts.
Click Approval Required to moderate comments.
Click Save Changes.
Kidblog offers settings you can change.
Here are a few recommendations.

TECHNOKIDS INC. 9 TECHNOBLOG
Explore Kidblog and then Log Out
Click around to get comfortable with the Kidblog environment. Discover how to:
Create Categories to have students classify blogs by subject or unit.
Lock User accounts to prevent students changing their profiles.
Locate your class blog URL. Bookmark it!
Share the URL with students so that they can access the blog easily.
Click Log Out in the top right corner.
Log In to Kidblog
Log In from Kidblog.org
Visit http://kidblog.org. Click Log In.
Type your email and password. Click Log In.
Log In from a Bookmark
Click the link to your class.
Click Log In.
Select Name from the list and type in password. Click Log In.
It is a good idea to bookmark your Class Blog. You and your students
can then click on the link to immediately access the page. However,
you can still easily access your blog from Kidblog.org.

TECHNOKIDS INC. 10 TECHNOBLOG
Tips for Using Kidblog
Receive Email Notifications
View the Class Blog.
Click the Notification Settings that lets you set email notifications.
Make a selection from the list (None, Posts, Comments, Posts & Comments).
Approve a Post
Kidblog has several stages for publishing posts. Draft means the student is still working on the
post. Review means that the post is ready for the teacher to check. Publish means that the post
is ready for an audience.
It is a good idea to moderate posts. When a student clicks Review the file is sent to the teacher
for approval. If the student selects Publish and the Privacy settings is set to Approval Required
then the teacher will need to change the audience for others to see it.
View Class Blog.
Posts that require moderation are marked in a different color.
The status may be Review or the audience may be Teacher if Approval Required is set.
Click on the post and read it.
If it is ready to publish, click Status and select Published.
Select Classmates as the audience. Click Publish.
TIP: Students may need to refresh their browser window to see the post (Press F5).

TECHNOKIDS INC. 11 TECHNOBLOG
Approve a Comment
Commenting is a great way to engage students in an online discussion. During class time, turn
off moderation to allow the conversation to flow. After class, turn on moderation.
If moderation is on, you will need to approve each comment.
View the Class Blog.
Click the Comments tab.
Switch to list view. Now you can read the comments.
To approve a comment, click Approve.
To approve a batch of comments:
o Click Approved to remove those comments from the list.
or from the Comments tab, click the Pending Comments button.
o Click the Select All Comments checkbox.
o Click Edit. Set the status to Approved. Click Apply.

TECHNOKIDS INC. 12 TECHNOBLOG
Filter Posts and Comments by Student
When assessing student work it is easier to filter the list of post or comments to a particular
student.
View the Class Blog.
Click either the Posts or Comments tab.
Switch to list view.
Click the student name to filter the list.