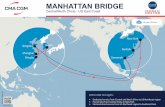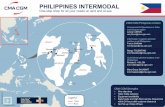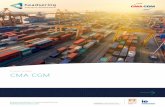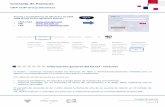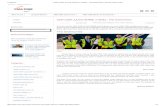How To Request a Booking - CMA CGM Group eBusiness BOOKIN… · Booking Request CMA CGM Group...
Transcript of How To Request a Booking - CMA CGM Group eBusiness BOOKIN… · Booking Request CMA CGM Group...

Booking Request CMA CGM Group eBusiness
P a g e | 1
Step 1: Quotation reference or U.S. Service Contract number
Login to eBusiness using the CMA CGM Group web sites:
URLs: CMA-CGM https://www.cma-cgm.com/
ANL https://www.anl.com.au/
DELMAS http://www.delmas.com/
CNC http://www.cnc-ebusiness.com/
USLines http://www.uslines.com/
You must have a valid Quotation reference (SQ) or Service Contract (SC) to submit online Booking Request. The choice of the line will pre-fill your booking request with Routing of some parties, Equipment and Commodity.
Press Next button at the bottom of the screen to continue.
1. Enter your
SQ or SC
3. Select the required quote line
by clicking on appropriate button.
4. If you have more than 5
lines, you can click on
navigation buttons to view
more quote lines and select the
one you want
2. Press this button to
display quote lines
Go to eBusiness / Request Booking

Booking Request CMA CGM Group eBusiness
P a g e | 2
Step 2: Voyage & Routing
When Use the routing finder is selected, input POL / POD and estimated Departure date to find routing.
When Fill the form manually is selected input all mandatory (*) fields. Then input the haulage details. (Port / Port transport is selected by default). Press Next button at the bottom of the screen to continue.
2. Select the required POL & POD. The list corresponds to the line you
have selected in Step 1
5. Press Choose to confirm this routing
4. Select the preferred voyage by clicking on
appropriate button
1. Select Use the routing finder if you want to
find routing between POL and POD or Fill the
form manually if you already knows vessel
voyage details
3. Select the estimated departure date and click on
Search button

Booking Request CMA CGM Group eBusiness
P a g e | 3
Step 3: Shipment Parties
In this step, all parties associated to the booking are displayed in 4 parts:
1. Selection of the booking party associated to your profile 2. Parties from the Quotation or Service Contract 3. Already used parties 4. Create new Parties
1.Selection of the booking party associated to your profile: This party will be displayed only if your user is associated with several companies. If it is not the case, please go to step 2 (Parties from the Quotation) directly.
3. Already used parties: In this section you will find all the parties that has been used on one of your previous shipment.
4. Create new parties: This section will allow you to create a new party.
Click here to amend the
address if necessary
3. Click on drop down list to
assign a role. A role is necessary
for each party of the booking,
and you can also assign several
roles to one party.
Click here to remove the
party
2. Parties from the Quotation or Service Contract: Some of the parties could come from the Quotation you selected in Step 1.
1. Select the booking party
2. Enter your internal reference (if any) and your role
5. You can also add a brand new party to your booking by
clicking on button Create Party
6. Enter all required (*) fields, and click on button Save to
add this new party. Then, do not forget to assign its role
4. You can add some parties (use filters on each field to make search). Once
added, assign a role to this party

Booking Request CMA CGM Group eBusiness
P a g e | 4
Step 4: Container & Cargo
Container & cargo details will be input in this screen.
Once container count has been input, use the following options to add Reefer, OOG & Hazardous details
Press Next button at the bottom of the screen to continue.
2. Choose the required
size/type in the list
3. Enter total net
weight for the whole
container type
5. If your container has a special property
(reefer, OOG or hazardous), please use
the following links to give more details
6. If you need to add another container type for this cargo, please follow steps 2/3/4/5
7. If you need to add another commodity to your booking,
click on Add another cargo and follow steps 1/2/3/4/5
4. Click on Validate and the below
screen appears
1. Select the commodity from the
list retrieved from your quotation

Booking Request CMA CGM Group eBusiness
P a g e | 5
Step 5: Payment Details
Step 6: Review & Submit Booking
Select Payment terms, Payment location and Freight Payer. Input comments against this booking request (if any).
Press Next button at the bottom of the screen to continue...
Review all the entered information here; press Modify option to change any details.
Finally, press Submit button at the bottom of the screen to submit this booking request. A reference number will be provided for your follow-up. You can access your booking dashboard to see status of all of your booking requests. You will be notified by email when your booking is confirmed and a booking reference is available along with booking confirmation PDF file in your booking dashboard.
1. Select the payment terms
in the list (Prepaid/Collect), a
valid payment location and
the freight payer which is
one of the parties added in
step 3
Enter the identical
booking you want to
submit (if more than
one)
Use this option to save the booking request as draft to
submit/send it at a later stage. Draft name is required for this
option. Draft will be available from your Dashboard.
(Optional) Enter
a template
name here if
you want to use
this booking
request as a
template for
future booking
requests
You have reached
last step of the
booking creation,
click on Submit
button to get your
reference
For any question, please contact email [email protected]