How to register for the new Global Multi-Factor Authentication (MFA… manual... · 2020-06-22 ·...
Transcript of How to register for the new Global Multi-Factor Authentication (MFA… manual... · 2020-06-22 ·...

1
Koninklijke Ahold Delhaize N.V. Provincialeweg 11, 1506 MA Zaandam P.O. Box 3000, 1500 HA Zaandam The Netherlands Phone: +31 88 659 5100
How to register for the new
Global Multi-Factor Authentication
(MFA) tool
June 2020
Version 1.3

2
Introduction 3 1. MFA registration for Mobile app – Notification 5
(using Microsoft Authenticator app) 2. MFA registration for Mobile app – Verification code 13 (using Microsoft Authenticator app) 3. MFA registration for SMS method – using text messages 16 4. Change your MFA method 21

3
Introduction This document describes the new Multi-Factor Authentication (MFA) registration process for using
the Global MFA tool.
[Important information] - Please note, the following apply to register for MFA
If you are registering for the first time, and you are not yet using MFA; To register you
must be connected to the company network, either directly or via a VPN connection. If that
is not possible, please contact your local IT helpdesk.
If you are currently using MFA to log in to Ahold Delhaize applications; You have to
register again, but you don’t need to be connected to the company network, just make sure
you have an internet connection.
If you encounter issues during registration (or changing your MFA method), we recommend
the following:
o Use a laptop or computer, instead of using any other mobile device, to register for
MFA or to change your method. If you are a Store employee, you can also use a
computer in your store to register.
o Use the internet browser Google Chrome, instead of another browser like for
example Internet Explorer or Safari, to register for MFA or to change your method.
MFA methods
There are different MFA methods for which you can register, see the descriptions below. We highly
recommend using the MFA method “Mobile app – Notification” as it is the most user-friendly and
secure method.
MFA method Description Note
1. MFA registration for
Mobile app –
Notification
Or called:
Microsoft Authenticator –
Notification
Receive notifications for
verification: With this option, a
notification is pushed to the
application on your smartphone. View
the notification and select “Approve”
in the app if it is valid. After this, a
verification code is automatically sent
to your login screen.
Please note: For this method, you
will have to download the Microsoft
Authenticator app. This is the only
Mobile app that enables the use of
push notifications.
If you prefer to use a different MFA method, there are also other MFA methods for which you can
register. Please find the other options below.
MFA method Description Note
2. MFA registration for
Mobile app –
Verification code
Or called:
Authenticator phone or
hardware token – code
Use verification codes: With this
option, a verification code will be
generated by the application on your
smartphone. The Mobile app
generates a new verification code
every 30 seconds. Enter the most
recent verification code in the login
Please note: For this method, you will
have to download a Mobile app, the
Microsoft Authenticator app is
highly recommended for this. You
first have to register for the first
method (Mobile app – Notification),
after that, you can easily change your

4
screen. method yourself (see registration 2).
3. MFA registration for
SMS method
Also called:
Phone – text me a code
Using text messages to receive
verification codes: With this option,
a verification code will be sent via a
text message (SMS) to your mobile
phone. Enter the verification code
you have received via a text
message in the login screen.
Back-up MFA method
You can register for more than one MFA method. After you have registered for your preferred MFA
method, we recommend that you register for another method listed above. Your second method can
then be used as a backup method in case your default method doesn't work.
Please find instructions and screenshots on the next pages on how to (re)register for MFA.
After your MFA registration, you can always change your MFA method yourself. Please see the
chapter “4. Change your MFA method” on how to change your method.

5
1. MFA registration for Mobile app – Notification (using Microsoft
Authenticator app) To allow the registration of Mobile App, you must meet the following requirement:
• Your mobile phone is a smartphone and runs on the latest versions of iOS or Android;
• You must have a smartphone that is able to install the Microsoft Authenticator app on your
phone.
Start your registration via this link and follow the steps below.
Step 1: If you see the screen below, please click “Use another account” and go to step 2.
If you don’t see the screen below, please go directly to step 2.
Step 2: Sign in with your User ID followed by @emea.royalahold.net (e.g.
[email protected]) and click Next (see screenshot on the next page).

6
Step 3: Log in with your username or User ID and Password and click Sign in.

7
Step 4: Enter your One-Time Password (verification code) as you are used to now, and click Send.
You will receive your One-Time Password on your mobile phone via your current MFA method, this
can be either via a Mobile app or via an SMS (text message).
This screenshot is an example when using the Mobile app method
Step 5: The following screen will appear on your computer, please click Add method.

8
Step 6: Select “Authenticator app” from the drop-down menu and click Add.
Step 7: We recommend using the Microsoft Authenticator app. If you are going to use this app for
the first time or if you don’t have this app on your smartphone, you will have to download the app.
Search in your App Store on your smartphone for the Microsoft Authenticator app and download
the app. After that, click Next on your computer screen.
If you have already installed this app on your phone, you don’t need to download the app again, you
just need to make sure you have the latest version of the app installed on your phone. You can
immediately click Next when the screen below appears on your computer.

9
Step 8: Open the Microsoft Authenticator app on your phone. If you have just installed the
Microsoft Authenticator app, click Skip in all the screens that appear on your smartphone. Then
select + in the upper-right corner of your app to add an account (see screenshot 1 below), and then
select Work or school account (see screenshot 2 below). When you have selected Work or school
account, click Next on your computer screen (see screenshot 3 below).
Screenshot 1:
Screenshot 2:

10
Screenshot 3:
Step 9: Use your Microsoft Authenticator app on your phone to scan the QR code from
the screen on your computer. Please make sure that your camera is enabled so you’re able to scan
a QR code. Once you have scanned the QR code, your account will be added to the app (see
screenshot 1 below). When your account is visible in the app, please click Next on your computer
screen (see screenshot 2 below).
Screenshot 1:

11
Screenshot 2:
Note: The QR code listed above is an example and cannot be used.
Step 10: The Microsoft Authenticator app will send a notification to your smartphone as a test.
Select Approve in the Microsoft Authenticator app on your smartphone, and the following screen
will appear on your computer. Click Next on your computer screen.

12
You have successfully completed your MFA registration to use the Microsoft Authenticator app as
your verification method.
After you have completed your registration, you will receive an email when you can use your new
MFA tool. From that moment on, you have to log in with your MFA method when the following
screen appears:
Please note: If you were already using MFA, the MFA tool you formerly used will also continue to
exist. This means that you may need to use both the old and new MFA tool, resulting in the situation
that for some applications you have to log in with your old MFA method, and for some applications
with your new MFA method. If the above new screen appears you need to log in with your new MFA
method, and if the “old” screen appears you need to log in with your old MFA method. Using two
MFA methods will only be temporary, in the foreseeable future you just need to use your new MFA
method.

13
2. MFA registration for Mobile app – Verification code (using Microsoft
Authenticator app)
Please note: If you prefer to use verification codes, you can use the “Microsoft Authenticator app”.
You first have to register for the first method “Mobile app – Notification”, after that, you can easily
change your method yourself.
To allow the registration of Mobile App, you must meet the following requirement:
• Your mobile phone is a smartphone and runs on the latest versions of iOS or Android;
• You must have a smartphone that is able to install the Microsoft Authenticator app on your
phone.
Start your registration via this link and follow the steps below.
Step 1: If you want to use verification codes, you first have to register yourself for Microsoft
Authenticator app by following the steps for MFA registration for Mobile app - Notification. When
you register to use the Microsoft Authenticator app, you are automatically registered for option 1
(Receive notifications for verification). After registration, you can change your MFA method. If you
clicked the link above, the following screen will appear, click Change on your computer screen.

14
Step 2: Select Authenticator app or hardware token – code in the drop-down list and click
Confirm.
You have successfully changed your method; you can now use verification codes as your MFA
method with the Microsoft Authenticator app.
After you have completed your registration, you will receive an email when you can use your new
MFA tool. From that moment on, you have to log in with your MFA method when the following
screen appears:

15
Please note: If you were already using MFA, the MFA tool you formerly used will also continue to
exist. This means that you may need to use both the old and new MFA tool, resulting in the situation
that for some applications you have to log in with your old MFA method, and for some applications
with your new MFA method. If the above new screen appears you need to log in with your new MFA
method, and if the “old” screen appears you need to log in with your old MFA method. Using two
MFA methods will only be temporary, in the foreseeable future you just need to use your new MFA
method.

16
3. MFA registration for SMS method – using text messages
Start your registration via this link and follow the steps below.
Step 1: If you see the screen below, please click “Use another account” and go to step 2.
If you don’t see the screen below, please go directly to step 2.
Step 2: Sign in with your User ID followed by @emea.royalahold.net (e.g.
[email protected]) and click Next.

17
Step 3: Log in with your username or User ID and password and click Sign in.
Step 4: Enter your One-Time Password (verification code) as you are used to now, and click Send.
You will receive your One-Time Password on your mobile phone via your current MFA method, this
can be either via a Mobile app or via an SMS (text message).
This screenshot is an example when using the Mobile app method

18
Step 5: The following screen will appear on your computer, please click Add method.
Step 6: Select “Phone” from the drop-down menu and click Add.

19
Step 7: Select your country or region from the drop-down list, enter your mobile phone number,
and then click Next.
Step 8: A text message (SMS) will now be sent to your mobile phone. Enter the verification code
from the text message sent by Microsoft in the field on your computer screen (see screenshot
below), and then click Next.

20
Step 9: After you clicked Next, the following screen will appear. Please click Done.
You have successfully completed your MFA registration to use a text message (SMS) as your
verification method.
After you have completed your registration, you will receive an email when you can use your new
MFA tool. From that moment on, you have to log in with your MFA method when the following
screen appears:
Please note: If you were already using MFA, the MFA tool you formerly used will also continue to
exist. This means that you may need to use both the old and new MFA tool, resulting in the situation
that for some applications you have to log in with your old MFA method, and for some applications
with your new MFA method. If the above new screen appears you need to log in with your new MFA
method, and if the “old” screen appears you need to log in with your old MFA method. Using two
MFA methods will only be temporary, in the foreseeable future you just need to use your new MFA
method.

21
4. Change your MFA method
Start changing your MFA method via this link and follow the steps below.
Step 1: If you see the screen below, please click “Use another account” and go to step 2.
If you don’t see the screen below, please go directly to step 2.
Step 2: Sign in with your User ID followed by @emea.royalahold.net (e.g.
[email protected]) and click Next.

22
Step 3: Log in with your username or User ID and password and click Sign in.
Please note: In some cases, you may also be asked to verify your identity with a second factor,
which is the MFA method for which you are registered.
Step 4: You are now logged in to your Microsoft MFA account. Click Change on your computer
screen.

23
Step 5: A drop-down menu will appear (see screenshot below), select the method you prefer, and
click Confirm.
You have successfully changed your method; you can now use this MFA method.










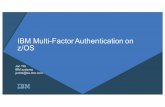







![Duo MFA Managing Your Devices - University of MiamiMulti-Factor Authentication (MFA) Documentation: Managing Devices [5] Reactivate Duo Mobile Click the “Reactivate Duo Mobile”](https://static.fdocuments.net/doc/165x107/5f1e89f8efa5f70a91561bbb/duo-mfa-managing-your-devices-university-of-miami-multi-factor-authentication.jpg)
