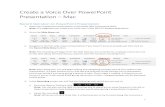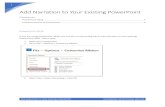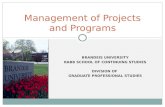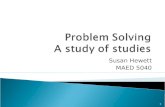How to Record Narration in PowerPoint · PowerPoint will begin to record your screen and audio....
Transcript of How to Record Narration in PowerPoint · PowerPoint will begin to record your screen and audio....

How to Record Narration
in PowerPoint
1
The 52nd Annual Scientific Meeting of the Japan Atherosclerosis Society (JAS2020)

Step 1. Setup Your Microphone
Before you start to record audio inside PowerPoint, start off by making sure that your microphone is plugged in and ready to record. Whether you're on Windows or macOS, you'll want to access the audio device settings and set your default microphone.
You can't change which device to record from or set volume levels for the microphone inside of PowerPoint, so make sure that it's ready for recording before you dive into PowerPoint.
2

In case of Office 365 for Windows
3

Step 2. Prepare to Record in PowerPoint
4
Turn on the Recording tab of the ribbon:
On the File tab of the ribbon, click Options.
In the Options dialog box, click the
Customize Ribbon tab on the left. Then,
in the right-hand box that lists the available
ribbon tabs, select the Recording check
box. Click OK.

Step 2. Press Record in PowerPoint
To record narrations in PowerPoint, start off by finding the Slide Show tab on PowerPoint's ribbon. Click on the Slide Show tab.
5
Make sure that you start on the first slide in PowerPoint to record audio and
timings for the entire presentation.

Step 3. Start Recording Your NarrationThe slide show opens in the Recording window (which looks similar to Presenter view), with buttons at the top left for starting, pausing, and stopping the recording. Click the round, red button (or press R on your keyboard) when you are ready to start the recording. A three-second countdown ensues, then the recording begins.
6
The current slide is shown in the main pane of the
Recording window.
You can stop the recording any time by pressing
Alt+S on your keyboard.
Navigation arrows on either side of the current slide
allow you to move to the previous and next slides.
PowerPoint for Office 365 automatically records the
time you spend on each slide.
To end your recording, select the square Stop button (or press S on your keyboard).
When you finish recording your narration, a small picture appears in the lower-right corner
of the recorded slides.

Step 4. Preview the recorded slide show
On the Slide Show tab, click From Beginning or From Current Slide.
During playback, your audio play in sync.
If you want to reset presentation timing, click on Rehearse Timings. Your presentation will go into full screen mode and you can use the arrow keys to changes slides to set new timings.
7

Step 5. Save as a video file1. On the File menu, select Save to ensure all your recent work has been saved in
PowerPoint presentation format (.pptx).
2. Click File > Export > Create a Video. (Or, on the Recording tab of the ribbon, click Export to Video.)
3. In the first drop-down box under the Create a Video heading, select “HD (720p) 1280 x 720, medium file size” as the video quality, which pertains to the resolution of the finished video.
4. In the second drop-down box under the Create a Video heading, select “Use Recorded Timings and Narrations”.
5. Click Create Video.
6. In the File name box, enter a file name for the video, browse for the folder that will contain this file, and then click Save.
7. In the Save as type box, choose MPEG-4 Video.
8. You can track the progress of the video creation by looking at the status bar at the bottom of your screen. The video creation process can take 20 minutes for 20 minutes slide show.
8

In case of Windows
PowerPoint 2013-2019
9

Step 2. Press Record in PowerPoint
1. To record narrations in PowerPoint, start off by finding the Slide Show tab on PowerPoint's ribbon. Click on the Slide Show tab to change the available options.
10
Make sure that you start on the first slide in PowerPoint to record audio and
timings for the entire presentation.

Step 2. Press Record in PowerPoint2. Now, find the Record Slide Show button and click on it. A new window will pop up with two options to set before you start recording:
Slide and animation timings: Leave this option checked if you want to setup the timings for your slides. Basically, this option allows you to sync up your narration with slides. I recommend leaving it on.
Narrations, ink, and laser pointer: Definitely leave this option checked to record audio narrations, even if you don't plant to use ink or the pointer to add illustrations.
11
Leave both of these options checked to record audio narrations and synchronize slide change timings.
Make sure you're ready before you press Start Recording. As soon as you click on it,
PowerPoint will begin to record your screen and audio.

Step 3. Start Recording Your Narration
1. Once you Start Recording, PowerPoint will go into a full screen presentation view. It also begins recording audio from your microphone.
2. In the upper left corner of the window, you'll see a Recording toolbar with a runtime counter and other buttons. Use this to keep track of the length of your presentation.
Go to the next slide:
Pause the recording:
Re-record the current slide:
Basically, PowerPoint is recording exactly what's on your screen along with the audio you
speak into your microphone.
3. To end your recording, right-click the final slide, and click End Show.
4. When you finish recording your narration, a sound icon appears in the lower-right corner
of each slide that has narration.12

Step 4. Preview the recorded slide show
On the Slide Show tab, click From Beginning or From Current Slide.
During playback, your audio play in sync.
If you want to reset presentation timing, click on Rehearse Timings. Your presentation will go into full screen mode and you can use the arrow keys to changes slides to set new timings.
13

Step 5. Save as a video file1. On the File menu, select Save to ensure all your recent work has been saved in
PowerPoint presentation format (.pptx).
2. Click File > Export > Create a Video. (Or, on the Recording tab of the ribbon, click Export to Video.)
3. In the first drop-down box under the Create a Video heading, select “HD (720p) 1280 x 720, medium file size” as the video quality, which pertains to the resolution of the finished video.
4. In the second drop-down box under the Create a Video heading, select “Use Recorded Timings and Narrations”.
5. Click Create Video.
6. In the File name box, enter a file name for the video, browse for the folder that will contain this file, and then click Save.
7. In the Save as type box, choose MPEG-4 Video.
8. You can track the progress of the video creation by looking at the status bar at the bottom of your screen. The video creation process can take 20 minutes for 20 minutes slide show.
14

In case of Mac OS
15

Step 2. Press Record in PowerPoint1. To begin, open the presentation you want, click the Slide Show tab,
select the slide where you want the recording to begin, and then click Record Slide Show.
2. During recording, use Ctrl+click to access the recording commands that let you navigate through the slides, change cursors, or trigger screen blackouts or whiteouts.
16

Step 2. Press Record in PowerPoint
3. Click End Show to stop recording.
4. A Save dialog box appears. Click Yes to save your recording, or No if you want to record it again.
Saving overwrites anything you've previously recorded. If you want to record another slide show with the same set of slides, save your presentation file with a different name.
5. Click Play from Start to preview your recording.
17

Step 3. Save in a video format1. Select File > Export.
(Don't use Save As, because it doesn't offer video options.)
18
2. Open the File Format list and select “MP4” as
the video format .
3. Select “Internet Quality” as the video Quality.
4. Make sure the box next to Use Recorded Timings and Narrations is checked, and choose Export.
5. You can track the progress of the video creation by looking at the status bar at the bottom of your
screen. The video creation process can take 10 minutes for 20 minutes slide show.