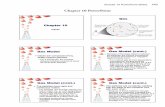Recording PowerPoint Slides · Recording PowerPoint Slides . You can record audio over your...
Transcript of Recording PowerPoint Slides · Recording PowerPoint Slides . You can record audio over your...

Faculty Guide to Recording Lectures Schulich MD Program
1
Recording at Home Following are detailed instructions for two methods of recording your lecture:
• Recording PowerPoint Slides • Recording in VOD
Other tools you could use for recording (click through for instructions):
• Screencast-o-matic • Zoom
Recording PowerPoint Slides You can record audio over your PowerPoint slides directly in the PowerPoint application. You will need a working microphone (a headset provides the best audio quality).
1.) Open your slides in PowerPoint. Click on the “Slideshow” menu option to access the recording tool.
2.) Select “Record Slide Show”. Then select “Record from Beginning” to record the entire lecture.

Faculty Guide to Recording Lectures Schulich MD Program
2
3.) Click on the red “Record” button on the top left to begin recording. You’ll see a 3
second count down, then recording will begin.
4.) Your current slide will be visible in the middle of the screen (5). As you record, you can move through your slides by clicking on the arrows to the right and left of the slide image (6). There are annotation tools available below the slide deck (7).

Faculty Guide to Recording Lectures Schulich MD Program
3
5.) At any point, you can pause or stop recording (8).
6.) If you want to rerecord a slide, use the “Clear” button on the top right. You can click “Clear Recordings on Current Slide” to just rerecord from the current slide onwards.

Faculty Guide to Recording Lectures Schulich MD Program
4
7.) When you’ve reached the last slide, the screen will go black. Click the right arrow once more to return to your slides. Once you’ve returned to the main view, click on start slide show “From Beginning” (10) to view your recording. If you want to rerecord, return to the recording tool (see step 2).
8.) Once you’re happy with the recording, you will need to export to a video file. Click on the “File” menu. Select “Export” from the left-hand side (11). Then select “Create a Video” (12). Make sure that the export is set to “Use Recorded Timing and Narrations” (13). Then click “Create Video” (14).
9.) Once your video has been exported, you can upload it directly into VOD or send it to your Course Support Administrator.

Faculty Guide to Recording Lectures Schulich MD Program
5
Uploading to VOD You can also record slides directly in VOD. To use this method, you will need your UWO username and password.
1.) Go to https://vod.schulich.uwo.ca/. Login with your UWO username and password.
2.) Click “+ ADD NEW” (1). Then select “Media Upload” (2).
3.) Once the file has uploaded successfully, you will get a confirmation message.
4.) Enter a title (3), description (4), and tags (5) for you video.
5.) Set the privacy level to “Private” (6) and click “Save” (7)

Faculty Guide to Recording Lectures Schulich MD Program
6

Faculty Guide to Recording Lectures Schulich MD Program
7
Recording in VOD You can also record slides directly in VOD. To use this method, you will need your UWO username and password.
6.) Go to https://vod.schulich.uwo.ca/. Login with your UWO username and password.
7.) Click “+ ADD NEW” (1). Then select “Kaltura Capture” (2).
8.) The first time you use this tool, you will need to download it to your computer.
Click on “Download for Windows” or “Download for Mac” and follow the
instructions to download the tool (3).

Faculty Guide to Recording Lectures Schulich MD Program
8
9.) Once you have installed the tool, return to VOD at https://vod.schulich.uwo.ca/. Login with your UWO username and password if you are prompted. Click “+ ADD
NEW” (4). Then select “Kaltura Capture” (5).
10.) If you have installed the application, you should be prompted to launch the
Kaltura Capture application. Check off “Remember my choice for Kaltura-pc
links” (6). Then click “Open link” (7).

Faculty Guide to Recording Lectures Schulich MD Program
9
11.) The Kaltura Capture application will open on top of the programs opened on your computer. There are three settings:
a. Click on the first option (Screen) (8) to choose what to record on the first screen. You can choose between a monitor or, if connected, a webcam (9).

Faculty Guide to Recording Lectures Schulich MD Program
10
b. Click on the second option (Camera) (10) option to choose what to record on the second screen. You can choose between a monitor or, if connected, a webcam (11).
c. Click on the “Audio” menu to select a microphone (13).

Faculty Guide to Recording Lectures Schulich MD Program
11
12.) Before you start recording, open your slides or presentation on your computer. When you are ready to start recording, click on the big red record button (14).
13.) The Recorder will count down from 3, then recording will begin. As you are
recording, you will see a timer in the bottom right of the screen. At anytime, you can click the pause top to temporarily stop recording (15). To erase everything and start again, click on the X (16).

Faculty Guide to Recording Lectures Schulich MD Program
12
14.) When you are finished recording, click on the square button (17). You will see a prompt asking you to confirm. Click “Yes, Stop it” (18).
15.) Enter the details of the recording (19), and click “Save & Upload” (20) to upload
directly to VOD.

Faculty Guide to Recording Lectures Schulich MD Program
13
Tips for Recording a Lecture
1.) Keep it short! Cut out all extraneous details and unnecessary information. Focus on your learning objectives and remember the level of your learners. If you’re scheduled for an hour lecture, aim for a 30 minute or less recording.
2.) If possible, add comprehension or critical thinking questions throughout the lecture to
allow students to pause and reflect on the content of the lecture.
3.) Include a clear and concise summary at the end that reiterates the key points of your
lecture.
4.) Many people are uncomfortable when recording themselves; focus on your lecture
content and relax. Speak clearly and avoid talking quickly. Try not to be self-conscious!








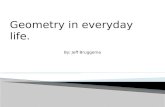


![[PowerPoint Slides]](https://static.fdocuments.net/doc/165x107/54500c97af79590a418b517a/powerpoint-slides-5584b5ca134fe.jpg)