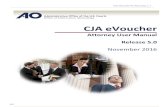How to pay Voucher Payments for a Single Work Order€¦ · To start you payment, in the Work Oder...
Transcript of How to pay Voucher Payments for a Single Work Order€¦ · To start you payment, in the Work Oder...

How to pay Voucher Payments for a Single Work Order
Sept 2019
1

2
Find A Work Order To Make A Voucher Payment – Option 1Where do I find a Work Order for a Single Asset WO?You have a few options to find a Work Order in the Work Mgmt Portal. Option 1 You will need to make sure you are in the correct Current Working Location where the work was done to find the Work Order. Go to the Work Mgmt Portal ( looks like a tab) , go to the Work Orders gadget and find the Work Order under the ID column. You can click on the ID blue heading to sort in ascending or descending order, if needed. The ID, is the Work Order #. The Work Order is in red text. This means it is a hyperlink.
Click on the Work Order hyperlink, a screen will appear that says” Working” . It will then take you to a screen named Work Order Details.
What if I don’t have the Work Orders gadget? Go to the layout button located next to the Current Working Location. Click on the button and add Work Order, then Save. If you need help, submit a SNOW ( Service Now)Request or go to the training manual in Work Management Miscellaneous, named Layout and Gadgets for Work Management and Storekeeper Portals.

3
Find A Work Order To Make A Voucher Payment – Option 2Option 2You will need to make sure you are in the correct Current Working Location where the work was done to find the Work Order. Go to the Work Mgmt Portal (looks like a tab) , go to the Go To Work Order gadget. Type in the Work Order number, click on the Go button. a screen will appear that says” Working”.
This example, 550904-DFC Year 2019 No 1 was typed in.
Once you click on the Go button, it will then take you to a screen named Work Order Main.
What if I don’t have the Work Orders gadget? Go to the layout button located next to the Current Working Location. Click on the button and add Work Order, then Save. If you need help, submit a SNOW ( Service Now)Request or go to the training manual in Work Management Miscellaneous, named Layout and Gadgets for Work Management and Storekeeper Portals.

4
Overview - Voucher Payments to a Single Asset Work Order After clicking the Voucher button, the Post Work Order Commercial Work page will appear. For Voucher payments, you will need to select the Post Box located in the upper middle section of the page. This will default to this box. Requests will be used for AW Purchase Requests. This will not be done at this time.
Note: • The turquoise fields are required fields, except the Quantity Issued field. This will get changed. • Clicking Enter on the keyboard after entering information into a field will add the line with incomplete information. Once you have applied the
information, TAB or click into the next field.
Things to keep in mind when Submitting Voucher Payments:• Select Post for Voucher payments.• Click the Add button for each voucher entry.• Add Files- The File name must be the invoice # or the payment will error. It is recommended to avoid using special characters in your actual file names.• Click Save – This will go to the AP Voucher system and create your AP Voucher Payment.
Tab out of each field.
Qty field leave blank

5
Find A WO - Make A Voucher Payment – Option 1 – 2 stepsYou have 2 ways to get to the Post Work Order Commercial Work to create a voucher payment. Option 1- The Work Order Main page header provides information about the Work Order. Click on the Generate Voucher button located in the Action section. This will take you directly to the Post Work Order Commercial Work screen. This option is one less step .
Navigation Tip: If you want to go back to the Work Mgmt home page, you can click the back button located at the bottom of the page or click on the Work Mgmt portal.

6
Make A Voucher Payment – Option 2 – 3 stepsOption 2- The Work Order Main page header provides information about the Work Order. Click on the View/Edit Detail button located in the Action section. This will take you directly to the Work Orders Detail Screen. Click on the Voucher button in the Work Order Postings section. The Post Work Order Commercial Work screen will appear.

7
Make A Voucher Payment – Work Details PageThe Work Order Details and Work Order Main header page provides information about the Work Order. You will see the Job Status of the Work Order. This status needs to be Open or Finished Status to allow any payments to be successful. If the status of the WO is Closed, the WO will need to be reopened to allow any payments to be applied. To start you payment, in the Work Oder Details click Voucher. In the Work Order Main click Generate Voucher. Either button will take you to the Post Work Order Commercial Work.
Navigation Tip: If you want to go back to the Work Mgmt home page, you can click the back button located at the bottom of the page or click on the Work Mgmt portal.

8
Voucher Payments – Charge To CC“A” Assets will automatically charge to CC7540. Facility bldg. and land Assets will charge to the correct CC’s, dependent capital, 5509 projects. Any other Assets will charge to the Assigned to CC. If you need to change the charge to CC on a voucher payment, go to the action buttons and click on the Edit Basic Info tab located on the right side of the Work Order Details page.
This will open the Edit Work Order Basic Info Screen. See Cost Center override field. You will need to add a CC charge to in that field.
Charge to CC’s:A Equipment will be charged to CC 754000. B Equipment will be charged to the assigned CC. If you want to know what the CC charge to is, click on the magnifying glass in the Equipment ID field.

9
Voucher Payments – Task ID - Repair TasksClick on Post located in the upper middle section of the page, if it is not selected. It should default to Post. When entering information in each field, TAB out of each field. Please do not click Enter, it will add a transaction with incomplete fields. After you have completed each field, click the Add button. One all entries are completed, click the Save button.
Task ID• If you only have 1 Repair Task assigned to your WO, that Task will be provided in the Task ID field. • If you have more than 1 Repair Task, you will need to click on the search button and find the Task you want to select for
payment.
Note: History button allows you to view history of other transactions.

10
Voucher Payments – Vendor IDWhen you click on the Vendor ID search button the Vendor Chooser page will appear. The Vendor list is tied to the Financial Business System. As any updates occur in the Financial Business System, it will also be updated in the AssetWorks system.
These new vendor adds occur at night. If you request a new vendor to be added into the financial system, you will need to wait until the following day to submit your payment. You have a few options to find the Vendor ID.
Note:Clear Filter 1st before looking for a vendor from any fields.

11
Voucher Payments – General Information Post WO Commercial ScreenDate ReceivedThis is the date the work was completed. This is critical if you are wanting to pay for a WO for a particular FY. This date cannot be prior to WO date opened. Date Received will determine the FY payment.Note: • An error message will pop up on the screen if your invoice date is before your WO open date.• Clicking on the Enter button on the keyboard after entering information into a field will add the line with incomplete information. Once you have entered
the information, tab or click into the next field.
Vendor Contract IDIf you are paying against AP Contract, you will need to put that contract # in this field. This could be used for facility capital payments.
Cost OptionsYou have the choice when posting costs. These are: Labor, Parts and Misc. If the costs are not broken down on the Invoice by Parts and/or Labor, select Misc. If the invoice is only Labor or only Parts, select the appropriate cost type.
When you have completed filing in all of the required fields, click the Add button. As you add each entry they will be listed in the Pending Commercial Work Section.
A few things to consider on Voucher Payments:• You may have 4 Repair Tasks selected, you will
not be required to assign a monetary value to all Tasks.
• You may want to split costs up between more than one Tasks. That would be 2 entries for one cost line. Just keep in mind Finance may not allow a split.
• You can make more than one payment against a Task.
• Once you have entered in your payment information, you will need to attach your invoice for payment before clicking the Savebutton. These instructions will be provided later in the training manual.

12
Voucher Payments - General Information Post WO Commercial ScreenVendor InvoiceVendor Invoice is the Invoice #. When you scan and attach the invoice to the voucher payment, the scan file name needs to be the Invoice #.
Function and Object CodesFunction and Object Codes are tied to the Financial Business System. If this is a capital purchase, you will need to make sure you pick the correct Object code for building and land WO’s.
Voucher Type Voucher Type is the appropriate Facility Voucher Type. If this is left blank it will default to type # 90 (Miscellaneous).
Quantity IssuedQuantity Issued will default to a quantity of 1 Please leave this field blank. If your quantity it greater than 1, put the total cost for all quantities.
AP Voucher Validations:• The Vendor, Vendor Invoice # and Invoice
Date must be the same for your Voucher payment to be accepted in the Voucher Validation process.
• The Object code, Function and location validation may cause the Voucher to error if not correct.
• Function Code In TEST- Put DNP ( Do Not Process) while testing. Once we Go Live, you can put the actual function code in.
• Vendor Invoice cannot exceed 13 characters.
• Line Description cannot exceed 25 characters. For Core Credits, put in credit invoice # here, not in invoice # unless you have a debit and credit on the same invoice #.
Qty Issued leave blank, not a required field.
TEST - use DNP

13
Voucher Payments – Summary Costs Info
Once you Save the Voucher Posting, you will see it in the Summary Cost Info section, under Commercial Costs.
You will also see each entry in the Work Order Postings work flow after you Click Save - it will be added to the WO and summary costs of the WO.
Once the Voucher has processed, paid information will come back into the Note’s section of the WO. This information will include, Voucher number, Vendor and Invoice Date.
WO needs to be OPEN status to allow the information to feed back to the Notes section. If you do not see any messages in the Notes of payment, the payment has not approved in the system.
If there is an error when posting in the Voucher system an email notification will be sent, and corrections will need to be made in the AP Voucher System. These will be sent back to AW.

Voucher PaymentsAttachments
14

15
Posting Voucher Payments to a Work Order- Attaching Invoice to WOYou must attach your invoice to a single or child WO prior to the end of the business day if you clicked Save. Otherwise, this will error in the AP system if an invoice is not attached.
Click on the File button. The File name you attach must equal the invoice #, or this will error in the AP Voucher system.
Note: You can add multiple file attachments to your WO. Each file attachment cannot exceed 10MB and must be saved in PDF format.

16
Posting Voucher Payments to a Work Order- Attaching Invoice to WOThe Work Order Files page will appear. Click on the Add Link button to attach a PDF file. File name must be the same as the invoice #. If you do not do this, it will error and you will need to go into AP system and fix this. Please do not add any special characters to the file name. The Description is recommended to include the WO number, but you can enter what you feel is appropriate.
The Add Link page will appear, click Upload File. The Upload a file page will appear, click the Browse button to find your file and type in a Title and Description. Your Title and Description does not have to be the same.
Note: The file name (WO77VER1.pdf) cannot include special characters and is limited to 13 characters.

17
Posting Voucher Payments to a Work Order- Attaching Invoice to WOThe Work Order Files page will appear. Click on the Add Link button to attach a PDF file. File name must be the same as the invoice #. If you do not do this, it will error and you will need to go into AP system and fix this. Please do not add any special characters to the file name. The Description is recommended to include the WO number, but you can enter what you feel is appropriate.
The Add Link page will appear, click Upload File. The Upload a file page will appear, click the Browse button to find your file and type in a Title and Description. Your Title and Description do not have to be the same. Your title.
Note: The File: is the file name (WO77VER1.pdf) cannot include special characters. This file name must be the same name as invoice #, or it will error in AP system.