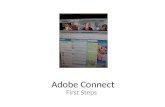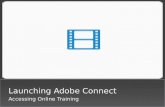How to Install the Adobe Connect Application
Transcript of How to Install the Adobe Connect Application

1 Author: Test Inspections DCL1 – Public Version 1.0 Review date: 1/07/2022
Test Inspections - Adobe Connect Administrator Working Instructions
This document is designed to help you use the adobe connect platform which we use to conduct virtual test inspections.
Activating your account .......................................................................................................................... 2
Laptop - Joining the meeting and what to do once in the meeting ........................................................ 4
Mobile/Tablet Apps – Joining the meeting and what to do once in the meeting ................................ 11
FAQs (Issues with the meeting) ............................................................................................................ 18
How to select/connect the correct Microphone .............................................................................. 18
How to select/connect the correct speaker ..................................................................................... 18
How to select the correct camera/webcam ..................................................................................... 18
Adobe Connect for mobile Help ....................................................................................................... 19

2 Author: Test Inspections DCL1 – Public Version 1.0 Review date: 1/07/2022
Activating your account 1. Once the Test Inspection team have created your account using the information you
provided when submitting the test notification form, you will receive an email asking you tocomplete the set-up of your account.

3 Author: Test Inspections DCL1 – Public Version 1.0 Review date: 1/07/2022
2. First you will need to install the Adobe Connect Desktop App if you haven’t done so already. To do this;
- Open the following link - Adobe Connect Downloads and Updates - Scroll down the page until you see the title “Meeting Applications for
Adobe Connect” - You will then see the install link for PC or Mac - Following the instructions on how to install on screen

4 Author: Test Inspections DCL1 – Public Version 1.0 Review date: 1/07/2022
Laptop - Joining the meeting and what to do once in the meeting
• Before you join the meeting, please ensure your screen saver is turned off so you donot drop out the meeting and disturb the exam.
• Ensure you have a power supply to the device so you do not lose power as theinspections can last up to 4 hours.
Step 1
Once the Test Inspection has been set up, you will receive a calendar invite via email with a URL link to the meeting.
Please DO NOT click on the link as this will take you to the browser version which can cause issues with connection.
Please continue to log in from Step 2 on the next page.

5 Author: Test Inspections DCL1 – Public Version 1.0 Review date: 1/07/2022
Step 2 1. Once you have the Adobe Connect Application installed on your desktop. Log in to the
browser version of Adobe connect with this link - Adobe Connect Central Login
You can also find the link the Adobe Connect via our Test Inspection Webpage

6 Author: Test Inspections DCL1 – Public Version 1.0 Review date: 1/07/2022
2. Amend your “home” screen “calendar” view to show everything for that “week”, as shownbelow.
3. Find the meeting event you wish to join and click “Open”.
4. You will now be directed to a new window in your browser which will show the followingmessage
DO NOT CLICK ON ANYTHING AT FIRST
If the desktop app does not open, click on “Open app again”.

7 Author: Test Inspections DCL1 – Public Version 1.0 Review date: 1/07/2022
5. Once the desktop App opens you will see the following screen template confirming you have successfully joined the meeting. It will show you the following.
- Main video screen - Attendees - Centre Test manager will show as a Participant. - Chat - Remote Inspection Report Form (Test Inspector to complete) - Centre Survey (to be completed after the inspection)

8 Author: Test Inspections DCL1 – Public Version 1.0 Review date: 1/07/2022
6. You will need to wait for the Host to give you permission to use the video. Then you will notice the video icon appear. Start the webcam either in the drop-down menu or selecting the button on the left of the screen. Step 1 – Start the webcam
Step 2 – Make the webcam live to the rest of the meeting participants
• If you are experiencing an issue with your camera, please use the chat box to communicate this to the Test Inspector so they are also aware of the issue.

9 Author: Test Inspections DCL1 – Public Version 1.0 Review date: 1/07/2022
7. The test inspector will then give you access to use the microphone. You will then see the microphone appear You can now connect your microphone by doing the following.
You can mute and unmute yourself as shown below

10 Author: Test Inspections DCL1 – Public Version 1.0 Review date: 1/07/2022
• If you are experiencing an issue with your microphone, please use the chat box to communicate this to the Test Inspector so they are also aware of the issue.
8. The speaker icon should be green when you join the meeting.
Connect the speaker so you can hear other people in the meeting
9. Once the Test inspection is complete, remember to click on the link to complete the “1. International Certificate 2022 inspection feedback” survey

11 Author: Test Inspections DCL1 – Public Version 1.0 Review date: 1/07/2022
Mobile/Tablet Apps – Joining the meeting and what to do once in the meeting
• Ensure you have a power supply to the device so you do not lose power as the inspections can last up to 4 hours.
1. Firstly, download the app from your relevant app store by searching for “Adobe Connect”. If you are using the IOS platform please click on the image below, this will take you to the Apple App Store.
If you are using the Android platform please click on the image below, this will take you to the Google Play Store.

12 Author: Test Inspections DCL1 – Public Version 1.0 Review date: 1/07/2022
2. You will need to accept the “Terms and Conditions” when first opening the app.
3. Once you have downloaded and opened the mobile app you will see the following screen.
4. You will be directed to this screen where you will need to log in as a member with the credentials sent to you by the Test Inspection Team.

13 Author: Test Inspections DCL1 – Public Version 1.0 Review date: 1/07/2022
5. Once you have successfully logged in you will see the following screen.
6. You will notice the link to the survey is not supported in the app. The link will be communicated in the follow up email after the inspection has completed.

14 Author: Test Inspections DCL1 – Public Version 1.0 Review date: 1/07/2022
7. You will now need to activate your microphone by clicking on the microphone icon at the top right of the screen and allowing the device to access the microphone.

15 Author: Test Inspections DCL1 – Public Version 1.0 Review date: 1/07/2022
• Once the microphone is connected, we recommend using some headphones so you can hear the Test Inspector clearer as there can be issues with the sound not coming out the speaker.

16 Author: Test Inspections DCL1 – Public Version 1.0 Review date: 1/07/2022
8. Now you need to turn your camera on and start live streaming.

17 Author: Test Inspections DCL1 – Public Version 1.0 Review date: 1/07/2022
9. You should now be able to hear the Test Inspector and see them (If they have their camera on)

18 Author: Test Inspections DCL1 – Public Version 1.0 Review date: 1/07/2022
FAQs (Issues with the meeting) How to select/connect the correct Microphone
How to select/connect the correct speaker
How to select the correct camera/webcam First you will need to start a webcam by completing the following.
Next you will be able to select the device the camera is running from.

19 Author: Test Inspections DCL1 – Public Version 1.0 Review date: 1/07/2022
Adobe Connect for mobile Help This link takes you to the Adobe Connect Help page where you will be able to see a list of issues with solutions for IOS and Android.
Adobe Connect for mobile Help and FAQs
There is also two links for IOS and Android to install the latest version of the apps if you have not done already.