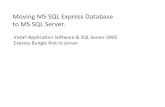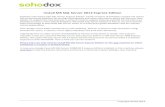How to Install SQL to the Local Machine from the Server · How to Install SQL to the Local Machine...
Transcript of How to Install SQL to the Local Machine from the Server · How to Install SQL to the Local Machine...

How to Install SQL to the Local Machine from the Server (where DataFlex version was previously installed)
Run PCRemote2009: Once PCSchool (SQL version) has been installed on the server you will need to install it on all your local machines by running the PCRemote2009 and installing the SQL client. On your local machine find where PCSchool has been installed on the server (eg. P:\ ). Find PCRemote2009 within your P:\PCSchool folder. Double click on it to begin the installation.
The installation wizard will open with the warning message – select Next >
Next Screen: PCSchool Client Installation – this allows you to install the SQL for Dataflex client. If PCSchool has been installed on this computer previously (as NonSQL) then it should show that ‘Client has been installed’. Select ‘Install SQL Connectivity’

*** Addendum ***
If you are installing a client on a 64 bit OS, please, you will need to install the 64bit SQL driver. DO NOT click the “Install SQL Client” button on the installer. Instead you need to run “SetupWin10.msi” followed by “sqlncli_x64.msi”, both of which will be found in the PCSchool folder on the server. You will still need to press the “Install Client” if it is not already installed on the local machine as this is referring to the VDF Client. You can complete the SQL Client installs after completing the PCSchool installation.
Install SQL Driver: Next Screen: MertechData License Agreement – select I Accept the Terms – select Next >
Next Screen: Destination Folder – do not change – leave as the default folder – select Next >

Next Screen: DataFlex Routine BIN Directory – do not change – leave as the default – select Next >
Next Screen: Select Features – make unavailable all features other than those shown in the image below (Flex2SQL & Mertech ISDBC Drivers for DataFlex – Microsoft SQL Server) – select Next >
Next Screen: Ready to Install the Application – select Next >

Next Screen: Updating System – the application will be installed wait until this process is finished.
Next Screen: Successfully Installed – untick the ‘Show Release Notes’ – select Next >
Automatic Return to PCRemote Installation: Next Screen: PCSchool Client Installation – you will be brought back to the original PCRemote Installation screen. Select Client has been installed – select Next >

Next Screen: Location of PCSchool on the File Server – using the Browse button find the folder on the SERVER where PCSchool has been installed (eg. P:\Program Files\PCSchool) – select Next >
Next Screen: Location of PCSchool VDF Client on the File Server – using the Browse button find the folder on the server where the Visual Dataflex Client has been installed (eg. P:\Program Files\Visual DataFlex 11.0) – select Next >
Next Screen: Destination Location – using the Browse button select which folder you wish to install PCSchool into on your local machine (eg. C:\Program Files\PCSchoolSQL) – select Next >

Next Screen: Local Settings (for email) – enter in your outgoing mail server, email address and Email Mode (this information can be found in Microsoft Outlook – Tools – Email Accounts – View or change existing email accounts – select the email from the list – Change – this will show you your User and Server information for your email setup) – select Next >
Next Screen: Start Installation – select Next >
Next Screen: files will begin copying across

Next Screen: PCSchool has been successfully installed – select Finish >
Register Visual DataFlex & Mertech (SQL) Driver: You may also need to register your Visual DataFlex and Mertech on your local machine. To do this find your Visual DataFlex\bin folder on the server (eg. P:\Program Files\Visual DataFlex 11.0\Bin) sort the files by Date Modified so that the most recent files appear at the top. Select the following files: termlist.cfg 411457.dfr (number may differ, select most recent dfr file) Sql_drv.dll Sql_drv.cfg Copy these files from your server to your Visual DataFlex 11.0\Bin folder on your local machine (eg. C:\Program Files\Visual DataFlex 11.0\Bin)

Possible Errors: 1. When first logging on through the new icon the following errors appear:
Your sql_drv.cfg and sql_drv.dll files are were not properly installed into your Visual DataFlex\bin folder on your local machine. Copy these files from your server to your local machine as shown above. 2. When logging on through the new icon an error message stating “unable to verify User Counting System. License is exhausted.” Or “Cannot find lock file – user count exceeded for this license”. Your Mertech SQL Driver is not registered, follow the instructions above and register again. Another possible cause of 1 and 2 above may be that the user does not have the necessary permissions to access the license files to run PCSchool. Ensure that the user has full access to both the PCSchool folder and the Visual DataFlex folder (and their subfolders) on their local machine. 3. If you are not able to install the SQL Connectivity from the PCRemote install (eg. a command prompt just flashes up on your screen then disappears) then you will need to install Mertech and SQL manually. To do this you need go to the PCSchool folder on the server and find the Setupwinv10.mis, run this, and then the find sqlncli.msi, and run this.
4. If you are running a 64 bit machine you will need to do the above process (item 3) using the sqlincli_x64.msi. This file can be downloaded from the following link: www.pcschool.net/download/sqlncli_x64.zip extract the msi file from this zip folder into the PCSchool folder on the server and run the file from there. 5. If installing PCSchool on a Windows 7 machine view possible issues outlined on our Technical Blog:
http://studentmanagementsoftwaretechnical.wordpress.com/2010/12/14/windows-7-and-pcschool/ 6. If you get the following error after the install:

Or a popup appears asking you to enter in the SQL server, username and password then you may need to check that the computer you are working on has a connection to the SQL server. To test this you can do an ODBC Test from on the local machine via the Administrative Tools under Control Panel:
From the list select ‘Data Sources (ODBC)’ → select the User DSN tab → select Add → select SQL Server and Finish:

Enter the name of the server and then search for the SQL Server you want to connect to:
Select the 2
nd login option then enter in the correct SQL Server ID and Password → select Next to test the connection:
You should receive a Server Login message stating that the connection was successful.

However if you receive a Server Login messaging stating that the connection failed (as below) it is likely that the Login ID and/or password was incorrect, or the Port number is not correct.
To check the Port Number do the following.
If you are still unsuccessful it may be that the user does not have rights to connect to the SQL Server OR your firewall is blocking the port the SQL server is using.