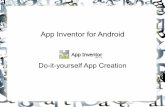How to Install Any App as a System App on Android
-
Upload
charles-smith -
Category
Documents
-
view
11 -
download
5
description
Transcript of How to Install Any App as a System App on Android
Parte superior do formulrio
Parte inferior do formulrio
How To Install Any App As A System App On Android [Guide]
by Haroon Q Raja on May 14, 2012
44
While installing an app on your Android device is as simple as searching for it in the Google Play Store and hitting install, or sideloading its APK on your phone, that always installs them as user apps (also referred to as data apps). At times certain apps need to be installed as system apps rather than user apps in order to utilize their full potential, and thats where things get a little complicated. In this guide, we will show you how you can install any Android app as a system app on your Android device.
The apps installed on your Android devices can be broadly categorized as system apps or user apps, based on their installation location. The user apps are just all your normal app installations through the Google Play Store, Amazon Appstore or sideloading. These go into the /data partition of your Android phone, which is the part of the internal memory made available for user data and apps.
System apps are basically the apps that come pre-installed with your ROM. In a standard Android user environment, the user doesnt have write access to the /system partition and thus, installing or uninstalling system apps directly isnt possible. The process isnt as hard as it may sound. However, there is a catch.
In order to install an app as a system app on your Android device, your device must either be rooted, or have a custom recovery installed (or both). Usually pretty much everyone who has a custom recovery installed uses a rooted ROM, so well just be using the method for rooted phones.
Root Access File Manager Method
Requirements
Your Android device must be rooted. If it isnt already, check out our guide on rooting Android.
A root access file manager of your choice. We will be using ES File Explorer for the purpose.
The APK file for the app you want to install as system app. If you have the app installed as a normal user app, dont worry; well show you how to grab its APK.
Important:Make sure to allow any SuperUser permission requests that you may get during these steps..
Procedure
1. Configuring ES File Explorer for root read/write access (required only once):
1. Launch ES File Explorer, press Menu and tap Settings.
2. In the settings, enable the Up to root check box.
3. Further down in the settings, enable Root Explorer check box. You will get a warning that you should confirm.
4. You will then get the Superuser permissions request that you must allow.
5. Finally, enable the Mount File System check box, and press the back key to get back to the explorer interface. ES File Explorer is now configured to work as a root explorer. You do not need to do this again on the same device now, unless you uninstall ES File Explorer, perform a factory reset or install another ROM.
2. Finding the APK of an already-installed normal app (skip to step 3 if you already have the APK):
1. First of all, install the app from Play Store, if you havent already done that.
2. Launch ES File Explorer and go to /data/app. (You may have to press the back button to get to / first).
3. If you know the icon of the app, you can easily find it here. If you are having trouble finding the app here due to the confusing names or because of having a lot of apps installed, just search for the app in Google Play Store in a web browser and look at its Play Store link for the name. The file name will basically be the part after ?id= in its market link (and before any other question mark that may or may not appear in the link). For example, the market link for ES File Explorer is https://play.google.com/store/apps/details?id=com.estrongs.android.pop and its APK file in /data/app is com.estrongs.android.pop-1.apk.
3. If you already have the APK of the file that you want to install as a system app, make sure you have transferred it to your devices SD card if you havent done that already. Also make sure you know the path where you have copied it on the SD card.
4. Once you have located the required APK on the SD card from ES File Explorer, tap-and-hold on its icon till you get a menu, and tap Cut. You should see a little blue arrow on the bottom of the screen now. (You may select Copy instead of Cut if you are copying a file over from the SD card and want to keep a copy there. In case of copying an APK from /data/app, always use Cut.)5. Now press the back button till you reach / and then browse to /system/app/
6. Tap the little arrow that you see on the bottom of the screen. It will bring up a pane with the icon of the copied file.
7. Tap on the files icon, and it will be transferred to /system/app/.
8. Now find the apps icon in the list of files there and tap-and-hold on it till you get the menu.
9. Scroll down in the menu till you see Properties and tap on it. You will now see the properties dialog.
10. Tap the Change button in front of the Permissions to bring up the permissions dialog.
11. Make sure everything under Read is checked, only User is checked under Write and nothing is checked under Execute Your screen should look like the following:12. Tap OK on this screen and then on the Properties screen. Your apps permissions are now set correctly.
13. Reboot your device. Your app is now ready to be used as a system app.
Terminal Emulator Method
If you dont want to configure and use a file browser for the purpose and would rather just quickly issue a few commands to do the job, weve got you covered.
Requirements
Your Android device must be rooted. If it isnt already, check outour guideon rooting Android.
Android Terminal Emulator Mount /system (rw / ro) The APK file for the app you want to install as system app. If you have the app installed as a normal user app, dont worry; well show you how to grab its APK.
Important:Make sure to allow any SuperUser permission requests that you may get during these steps..
If you have the app installed on your phone as a normal user app:1. Launch the mount /system (rw / ro) app on your phone.
2. Tap Mount r/w to mount your /system partition as writable.
3. Search for the app in Google Play Store in a web browser (on any device), and open its Play Store web page.
4. Look at the Play Store link of the app for a string that starts with?id=and ends before any further question mark in the link. That will be part of the APKs name on your phone. For example, the market link for ES File Explorer ishttps://play.google.com/store/apps/details?id=com.estrongs.android.popand its APK file in /data/app is com.estrongs.android.pop-1.apk. If you see another question mark after such a name in the link, ignore everything after that.
5. Launch Android Terminal Emulator and enter the following commands one by one:
6. su
cd /data/app/
7. Now enter this command, making sure you replace file_name_part_comes_here with the partial file name for your app that you found out from the link in step B. Dont forget the asterisk ( * ) in the end.
ls file_name_part_comes_here*
In case of our example from step B, the command would be
ls com.estrongs.android.pop*
8. As a result of the command in step D, you will see the complete file name of the app. In case of our example, the result would be com.estrongs.android.pop-1.apk. It is usually the same partial app name that we got from the link in step B, followed by a hyphen ( ), a number (usually but not always 1), and the .apk extension. Viola, we have located the file name of the required APK.
9. Now enter this command, replacing full_file_name_comes_here with the full file name including the extension:
mv full_file_name_comes_here.apk /system/app/full_file_name_comes_here.apk
In case of our example, the command would be
mv com.estrongs.android.pop-1.apk /system/app/com.estrongs.android.pop-1.apk
10. Your app has been moved to the system partition, making it a system app from a user app. You may now close the Terminal Emulator window and reboot your device for the changes to take effect.
If you have the APK of the file available on your computer:1. Copy the APK to your phones sd card from your computer.
2. Launch Android Terminal Emulator on your phone.
3. Enter these commands, replacing file_name_comes_here with the full name of the APK file including the extension:
4. cp /sdcard/file_name_comes_here /system/app/file_name_comes_here.apk
chmod 644 /system/app/file_name_comes_here.apk
For example if the file name is FileManager.apk, the commands would be like:
cp /sdcard/FileManager.apk /system/app/FileManager.apk
chmod 644 /system/app/FileManager.apk
And youre done! Just reboot the phone now for the changes to take effect.
ADB Method
Requirements
Your Android device must be rooted. If it isnt already, check out our guide on rooting Android.
ADB installed and configured on your computer. See our guide for the complete method.
The APK file for the app you want to install as system app. If you have the app installed as a normal user app, dont worry; well show you how to grab its APK.
Procedure
If you have the app installed on your phone as a normal user app: 1. Search for the app in Google Play Store on your computer in a web browser, and open its Play Store page.
2. Look at the Play Store link of the app for a string that starts with ?id= and ends before any further question mark in the link. That will be part of the APKs name on your phone. For example, the market link for ES File Explorer is https://play.google.com/store/apps/details?id=com.estrongs.android.pop and its APK file in /data/app is com.estrongs.android.pop-1.apk. If you see another question mark after such a name in the link, ignore everything after that.
3. Launch a command prompt window and enter the following commands one by one:
4. adb remount
5. adb shell
6. su
cd /data/app/
7. Now enter this command, making sure you replace file_name_part_comes_here with the partial file name for your app that you found out from the link in step B. Dont forget the asterisk ( * ) in the end.
ls file_name_part_comes_here*
In case of our example from step B, the command would be
ls com.estrongs.android.pop*
8. As a result of the command in step D, you will see the complete file name of the app. In case of our example, the result would be com.estrongs.android.pop-1.apk. It is usually the same partial app name that we got from the link in step B, followed by a hyphen ( ), a number (usually but not always 1), and the .apk extension. Viola, we have located the file name of the required APK.
9. Now enter this command, replacing full_file_name_comes_here with the full file name including the extension:
10. mv full_file_name_comes_here.apk /system/app/full_file_name_comes_here.apk
11. exit
12. exit
adb reboot
In case of our example, the command would be
mv com.estrongs.android.pop-1.apk /system/app/com.estrongs.android.pop-1.apk
And youre done.
13. Your app has been moved to the system partition, making it a system app from a user app. You may now close the command prompt window. The phone will now reboot for the changes to take effect.
If you have the APK of the file available on your computer: 1. Open a command prompt window and navigate to the location of the APK file on your computer.
2. Enter these commands, replacing file_name_comes_here with the full name of the APK file including the extension:
3. adb remount
4. adb push file_name_comes.apk_here /system/app/
5. adb shell chmod 644 /system/app/file_name_comes_here.apk
adb reboot
For example if the file name is FileManager.apk, the commands would be like:
adb push FileManager.apk /system/app/
adb shell chmod 644 /system/app/FileManager.apk
And youre done!
Your phone will reboot and your app will be ready to be used as a system app.
Method for unrooted devices with custom recovery installed
If you have a custom recovery and havent rooted your phone, you already know what youre doing, and know that you just have to flash the zip file of the apps you need to install as system apps.