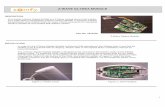How to Include your Z-Wave Door Lock - Bosch...
-
Upload
nguyenduong -
Category
Documents
-
view
229 -
download
0
Transcript of How to Include your Z-Wave Door Lock - Bosch...

Intrusion | How to include your Z-Wave Door Lock | G100 Z-Wave gateway
are Trademarks of Robert Bosch GmbH, Germany
are Trademarks of Robert Bosch GmbH, Germany
How to Include your Z-Wave Door Lock For Bosch Security Dealers Only
Adding your Z-Wave Door Lock
This section contains information on how to include Door Locks to your Z-Wave system. Adding (including) your Z-Wave Door Lock will provide you with integrated functionality that has not previously existed. Combining the Z-Wave Door Locks with your Security and Z-Wave ecosystems will enhance your systems’ functionality and deliver integrated Door Control.
Configuring the Z-Wave Door Lock: In this example, we will use a Yale Touchscreen Deadbolt. There will be, device specific, differences and similarities dependant on Door Lock manufacturers, but the general inclusion process will follow the same order, and flow, of this example.
1. (Yale) Touchscreen Deadbolt Lock Introduction
Congratulations on your purchase of the Yale Touchscreen Deadbolt Lock. This smart lock not only gives you all
the advantages of modern electronic access control, like keyless entry and personalized codes for family and
friends, its actions are also viewable and controllable through your Bosch Z-Wave Controller -- from anywhere.
This lock gives you an interactive touchscreen that makes day-to-day access effortless, as well as offering voice-
guided programming. It's been engineered for quick and easy installation by yourself or a professional, and fits in
place of a standard deadbolt lock door size (ANSI/BHMA A156.115).

Intrusion | How to include your Z-Wave Door Lock | G100 Z-Wave gateway | 2
Bosch Security Systems, Inc. • 130 Perinton Parkway • Fairport, NY 14450 • us.boschsecurity.com | 2015.03 | v1
To have your Yale Touchscreen lock work with your G100, it needs to be located within 50 - 100 feet of the
controller, which is sufficient for virtually any home. If you will be installing this lock beyond 100 feet from G100, you
can have Z-Wave devices that are physically between the two send and receive commands from your smart lock,
much like a miniature relay station.
In this tutorial, we will focus on control of your Yale lock through the G100, and also guide you toward proper
installation. Let's begin with that step now...
2. (Yale) Installing Your Yale Touchscreen Deadbolt Lock
Your Yale Touchscreen lock will install in any conventionally sized deadbolt mounting hole. The installation is
largely mechanical, and all electronic programming should be done after you've physically installed both sides of
the lock -- the inside deadbolt unit and the outside keypad unit.
Begin by unpacking and accounting for all the parts, as shown:
NOTE: In particular, find the Network Module, which is included in a separate small box inside the lock's
packaging. This is the part that will allow your lock to communicate with your G100, and it must be installed in the
inside member of the door lock (the one with the manual lever for locking the door).

Intrusion | How to include your Z-Wave Door Lock | G100 Z-Wave gateway | 3
Bosch Security Systems, Inc. • 130 Perinton Parkway • Fairport, NY 14450 • us.boschsecurity.com | 2015.03 | v1
Now, begin to install the lock, starting with the actual deadbolt, as shown:

Intrusion | How to include your Z-Wave Door Lock | G100 Z-Wave gateway | 4
Bosch Security Systems, Inc. • 130 Perinton Parkway • Fairport, NY 14450 • us.boschsecurity.com | 2015.03 | v1

Intrusion | How to include your Z-Wave Door Lock | G100 Z-Wave gateway | 5
Bosch Security Systems, Inc. • 130 Perinton Parkway • Fairport, NY 14450 • us.boschsecurity.com | 2015.03 | v1
Complete your installation. Before you complete the last step -- screwing the battery cover back on -- stop here,
because you will now begin the process of pairing your lock to your G100 and you'll need access to both the battery
compartment and the slot that accepts the included Network Module.

Intrusion | How to include your Z-Wave Door Lock | G100 Z-Wave gateway | 6
Bosch Security Systems, Inc. • 130 Perinton Parkway • Fairport, NY 14450 • us.boschsecurity.com | 2015.03 | v1
3. (Yale) Pairing The Touchscreen Lock
Now that your Touchscreen lock is in its installed position, you'll need to pair it to your G100 in order to join it to
your smart home system. This is a one-time process and takes just a few moments. Because the pairing process
requires that the device (your lock) and the Controller need to be in close proximity of three feet or so, you may
need to need to put your G100 into its battery mode, so you can take it to the lock's location for pairing.
If you have a G100, please read the G100 Placement and Range instructions, below, on how to enter battery
mode.
G100 Placement and Range
Since it connects either to a computer or a device that's plugged into your computer, the G100 gateway is
usually placed nearby to these components.
While G100 Z-Wave range can travel as far as 100 feet once it's controlling devices (and up to triple that
distance outdoors), you need to be much closer than that to make the initial introduction between the
devices to include them. There are two ways you can do this:.
1) If your G100 is plugged into the wall and near your computer, you can bring the devices you want to
include within 3 feet of your G100 and do the inclusion from this distance. Remember that this is only a
one-time process and will only take a few seconds. Once included, you can move the included device
further away in your home or even outside..
2) If you need to include Z-Wave controllable devices that are not easily moved to your G100’s location,
like a door lock or a thermostat, or a lighting module that needs to be plugged in, you can put the power the
G100 with the included batteries and bring it to the needed locations for the inclusion process.
To temporarily power the G100 with the included 4 AA batteries, first disconnect the cables (Ethernet and
power) and install the batteries into the battery compartment on the bottom of the unit.
Now press the battery button at the top of your G100. You'll see it light up, and you're now ready to bring it
around the house to devices for the inclusion process.
Again, the inclusion process for a Z-Wave device only happens once and in most cases you can pretty
much forget about it once it's done. Sometimes you may decide to remove included devices from your
system if you choose, and you can do that too. Now let's look at a simple and typical pairing example with
G100.
Once the G100 Controller is in battery mode, bring it over to the lock and begin these three steps:
FIRST, INSTALL THE "NETWORK MODULE"
Your Yale Touchscreen lock includes a small plug-in module that gives it the connected intelligence with your
G100. It must be physically installed in the inside of the lock -- simply a matter of plugging it in.

Intrusion | How to include your Z-Wave Door Lock | G100 Z-Wave gateway | 7
Bosch Security Systems, Inc. • 130 Perinton Parkway • Fairport, NY 14450 • us.boschsecurity.com | 2015.03 | v1
If you haven't already done so, unscrew the top screw of the battery cover for the indoor portion of your
touchscreen lock. Slide the battery cover upward and off the lock. Now the battery compartment and the plug-in
slot for the "Network Module" will be visible. Before you put in the batteries, insert the network module as shown.
Don't worry, there's only one way to plug it in where it will click in properly -- the angles are at the top of the module.
Now that you've installed the module, you can insert the batteries. The lock will flash its light and a voice-guided
prompt will work with you as you perform these final steps -- which are accomplished with the other half of your
smart lock -- the half that goes outdoors.
SECOND, SET YOUR PERSONAL MASTER PIN CODE
The Yale Touchscreen lock come set from the factory with Master PIN Code of 1,2,3,4,5,6,7,8. This default PIN
must be overridden by your own personal passcode before you can use your lock. Your own PIN
(passcode) can be 4-8 digits long.
The Master PIN Code is the main electronic "key" for your touchscreen door lock, and the one that gives you a
secure main PIN that can also set other PINs (keys) for other family, friends and guests.
Start the process by activating your lock, using one of the three ways shown below. These the ways you interact
with your lock from now on -- any of them will make the lock ready for your actions, whether that's opening the door
or making new PINs.

Intrusion | How to include your Z-Wave Door Lock | G100 Z-Wave gateway | 8
Bosch Security Systems, Inc. • 130 Perinton Parkway • Fairport, NY 14450 • us.boschsecurity.com | 2015.03 | v1
Next,
The lock's voice prompt will now react accordingly and literally speak the following message:
Follow the prompt and enter numbers 1-8 as instructed, then press the pound key. The voice prompt will then ask
you to enter the "Master PIN Code" menu, saying:
Now you can enter your own Master PIN. This is the code number you'll use most often.
Your lock is now ready for the third and final step -- pairing it to your G100 Smart Controller.
THIRD: PAIR THE LOCK TO THE CONTROLLER
You should now have your G100 working in battery mode and within 3 feet of the lock Put your G100 into pairing
mode:
If you're using a G100, push the "+" button on the top of the unit to put it into battery only pairing mode. The
orange light will flash slowly – G100 is ready for pairing.

Intrusion | How to include your Z-Wave Door Lock | G100 Z-Wave gateway | 9
Bosch Security Systems, Inc. • 130 Perinton Parkway • Fairport, NY 14450 • us.boschsecurity.com | 2015.03 | v1
Activate the lock by putting the front or back of your hand on it, or pushing the star key. The lock will beep and
activate. Enter your PIN number and press the pound key. The voice prompt will tell you you're in "Menu" mode,
and to push the pound key to continue.
NOTE: You have 20 seconds between activating your code and making another action. After 20 seconds,
for security reasons, the lock will say "Time Expired" and return to its "sleep" state. If this happens, simply
activate the lock again and enter your PIN.
When the voice prompt tells you you're in "Menu Mode" push #7 on the keypad, followed by the pound key.
The voice prompt will say "Wireless Sending Mode" and ask you to press the pound key to continue. You will then
be prompted to "Enter The Wireless Network." Press button #1 and then the pound key.
When your G100 sees the new device and recognizes it the z-wave light should go off - that means the G100 is
configuring the door lock (this process will take about 3-4 minutes) and then will start blinking again. Now it's
included in your network.
Your lock is now paired to your Z-Wave network, and will show up on your Dashboard as shown below:
4. (Yale) Controlling The Touchscreen Lock From The Dashboard
One your Touchscreen lock has been paired to your system, you have control over it from anywhere. In addition to
the controls you have from your G100, there are also many features that are accessed from the lock directly.
To access the G100's controls and settings for your touchscreen lock, you should lick on the ‘Settings’ icon on the
door lock.

Intrusion | How to include your Z-Wave Door Lock | G100 Z-Wave gateway | 10
Bosch Security Systems, Inc. • 130 Perinton Parkway • Fairport, NY 14450 • us.boschsecurity.com | 2015.03 | v1
The first thing you'll see in the "Settings" menu is the ‘Control’ menu. From here you can change the name for the
door lock and also assign the door lock to a different room.

Intrusion | How to include your Z-Wave Door Lock | G100 Z-Wave gateway | 11
Bosch Security Systems, Inc. • 130 Perinton Parkway • Fairport, NY 14450 • us.boschsecurity.com | 2015.03 | v1
Also in the ‘Control’ menu you can see the list of pin codes that are on the door lock ‘Pin Codes’; the ‘Settings’ and
the ‘Advanced’ settings, the ‘Device Options’ and also the ‘Logs’ for the door lock.
Your next settings will be where you can assign new codes to users -- family, friends, service providers and the like.
CREATE ACCESS CODES
When you click the ‘Settings’, select "Add pin code" menu you’ll see fields in which you can enter codes for users,
and give them names. To create new codes, give it a name, and then enter a 4-8 digit PIN code. Click the "Set"
button to save the electronic "key."
NOTE: You can assign up to 250 keys using your G100.

Intrusion | How to include your Z-Wave Door Lock | G100 Z-Wave gateway | 12
Bosch Security Systems, Inc. • 130 Perinton Parkway • Fairport, NY 14450 • us.boschsecurity.com | 2015.03 | v1
From the ‘Control’ page you can find the list of pin codes that are on the door lock by going to the ‘Pin codes’ tab:
FOR THE MOMENT PIN CODE RESTRICTIONS ARE NOT IMPLEMENTED !!!
5. (Yale) Notifications From Your Touchscreen Lock
You can have your Touchscreen lock send you notifications by email or text when the door lock experiences an
action. This can be something as simple as the door opening when the kids arrive home from school, or something
out of the ordinary, like someone using a wrong or unauthorized PIN code.
You can make virtually any device send you a notification -- email or SMS text -- when that device meets a
condition that you specify yourself. As a few examples, you might want to get a notification when a smart door lock
has been opened; now you know that someone has come home.
There are two parts to setting up notifications. One of them is setting your contact information (email address and
mobile phone number/carrier) so the notifications know where to go. You probably did this already when you
created your account.
The second part of setting up a notification is telling which specific device(s), under which conditions, should send
you the notification.
Let's take a look at an example of how and why you might want to receive a notification from your devices:
Example:
Let's say you had a Z-Wave Yale Touchscreen Lock and you want to receive a notification when a specific pin code
is entered on the Door Lock.
Go to Scenes, then click on the “Add a scene” button. As a trigger select “Manual”

Intrusion | How to include your Z-Wave Door Lock | G100 Z-Wave gateway | 13
Bosch Security Systems, Inc. • 130 Perinton Parkway • Fairport, NY 14450 • us.boschsecurity.com | 2015.03 | v1
In the next steps select the device that you want to receive notifications and then select for which mode you want to
be notified.
When the ‘Carol pin code is entered on the Door Lock device you have select what username should be notified.

Intrusion | How to include your Z-Wave Door Lock | G100 Z-Wave gateway | 14
Bosch Security Systems, Inc. • 130 Perinton Parkway • Fairport, NY 14450 • us.boschsecurity.com | 2015.03 | v1
When the event occurs, the selected user will be sent an email or text notification, depending on the notification
preferences that you've set.