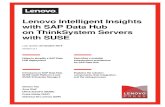How to Harden the Security of your ThinkSystem Server and …lenovopress.com/lp1260.pdf ·...
Transcript of How to Harden the Security of your ThinkSystem Server and …lenovopress.com/lp1260.pdf ·...

Front cover
How to Harden the Security of your ThinkSystem Server and Management Applications
Introduces the concept of security hardening
Provides guidance for hardening the UEFI configuration of ThinkSystem servers
Contains instructions for the secure configuration of XClarity Controller
Explains the steps necessary to secure other Lenovo software
Mike Demeter

2 How to Harden the Security of your ThinkSystem Server and Management Applications
Abstract
This paper provides guidance to securely deploy Lenovo® servers and management applications within an organization. For servers, it focuses on security hardening of ThinkSystem™ servers, but the guidance can be applied to other servers as well. It also focuses on the primary applications used to manage Lenovo ThinkSystem servers such as Lenovo XClarity™ Controller and Lenovo XClarity Administrator. The paper provides guidance and recommendations for configuring the servers and applications, so they are secure and hardened.
This paper is targeted at individuals responsible for the security of servers and applications used to manage them. Readers should be familiar with ThinkSystem Server configuration using the F1-System Setup menus or OneCLI and the Lenovo management software used to manage the ThinkSystem server.
At Lenovo Press, we bring together experts to produce technical publications around topics of importance to you, providing information and best practices for using Lenovo products and solutions to solve IT challenges.
See a list of our most recent publications at the Lenovo Press web site:
http://lenovopress.com
Contents
Introduction . . . . . . . . . . . . . . . . . . . . . . . . . . . . . . . . . . . . . . . . . . . . . . . . . . . . . . . . . . . . . . 3Hardening UEFI . . . . . . . . . . . . . . . . . . . . . . . . . . . . . . . . . . . . . . . . . . . . . . . . . . . . . . . . . . . 3Hardening Lenovo XClarity Controller . . . . . . . . . . . . . . . . . . . . . . . . . . . . . . . . . . . . . . . . . 12Hardening Lenovo XClarity Administrator . . . . . . . . . . . . . . . . . . . . . . . . . . . . . . . . . . . . . . 25Hardening Chassis Management Module . . . . . . . . . . . . . . . . . . . . . . . . . . . . . . . . . . . . . . 32Hardening System Management Module. . . . . . . . . . . . . . . . . . . . . . . . . . . . . . . . . . . . . . . 40Hardening Fan and Power Controller. . . . . . . . . . . . . . . . . . . . . . . . . . . . . . . . . . . . . . . . . . 44Change history . . . . . . . . . . . . . . . . . . . . . . . . . . . . . . . . . . . . . . . . . . . . . . . . . . . . . . . . . . . 46Author. . . . . . . . . . . . . . . . . . . . . . . . . . . . . . . . . . . . . . . . . . . . . . . . . . . . . . . . . . . . . . . . . . 47Notices . . . . . . . . . . . . . . . . . . . . . . . . . . . . . . . . . . . . . . . . . . . . . . . . . . . . . . . . . . . . . . . . . 48Trademarks . . . . . . . . . . . . . . . . . . . . . . . . . . . . . . . . . . . . . . . . . . . . . . . . . . . . . . . . . . . . . 49
Do you have the latest version? We update our papers from time to time, so check whether you have the latest version of this document by clicking the Check for Updates button on the front page of the PDF. Pressing this button will take you to a web page that will tell you if you are reading the latest version of the document and give you a link to the latest if needed. While you’re there, you can also sign up to get notified via email whenever we make an update.

Introduction
The attack surface of a server or application is the sum of the different points of entry where an unauthorized user can attempt to enter data or extract data from a server or an application. Security hardening is the process of configuring a system in order to reduce its attack surface to the smallest possible based on the needs and requirements of an organization.
When deploying servers and applications it is important to reduce the attack surface to the smallest possible amount so that the systems are harder to attack or breach. Hardening systems and software is an important step in deploying them in to a production environment.
This paper provides the recommended security best practices for hardening Lenovo ThinkSystem servers and the software that is frequently used to manage them. The recommendations provided may require some adaptation by an organization in order for the systems and software to work properly after hardening.
The systems and software covered in this document include:
� Unified Extensible Firmware Interface (UEFI)� Lenovo XClarity Controller (XCC)� Lenovo XClarity Administrator (LXCA)� Lenovo Chassis Management Module (CMM) in the Flex System Enterprise Chassis� Lenovo System Management Module (SMM) in the ThinkSystem D2 enclosure� Lenovo Fan and Power Controller (FPC) for the NeXtScale™ n1200 enclosure
It is important to note that ultimately you are responsible for the evaluation, selection and implementation of the security features, administrative procedures and appropriate security controls for your environment. Implementing the recommendations in this guide does not harden your environment completely. It is not possible to reduce the attack surface of any system or application to zero.
Hardening UEFI
Unified Extensible Firmware Interface (UEFI) is the software that interfaces between the operating system and the platform firmware and hardware. UEFI has replaced the legacy Basic Input/Output System (BIOS) on all modern systems. UEFI is a standard interface that simplifies and secures platform initialization and firmware bootstrap operations.
This section provides the configuration settings to review and adjust to harden the UEFI configuration of a ThinkSystem Server. We provide the method for changing settings in two ways:
� Using the System Setup menu that is accessed by pressing F1 the keyboard during the boot process
� Using Lenovo XClarity Essentials OneCLI
The following topics are covered in this section:
� “Configure the Physical Presence Policy” on page 4� “Enable Secure Boot” on page 5� “Configure the Secure Boot Policy and Custom Policy” on page 5
Note: This section does not apply to the ThinkSystem ST50, SR635 and SR655 systems. The UEFI menus are different on these servers.
© Copyright Lenovo 2020. All rights reserved. 3

� “Configure the Trusted Platform Module” on page 6� “Set Boot Mode to UEFI” on page 6� “Review and update boot order” on page 7� “Review and remove unnecessary boot options” on page 7� “Review and update boot priority for each device type” on page 7� “Disable booting using the network stack” on page 8� “Disable PXE Boot” on page 8� “Disable HTTPS Boot” on page 8� “Review and update the password rules and policies” on page 9� “Set an administrator password” on page 9� “Set a Power-On Password” on page 9� “Enable Execute Disable Bit” on page 10� “Enable Intel TXT” on page 10� “Configure Security for Intel Optane DC Persistent Memory” on page 11
Configure the Physical Presence Policy
Physical Presence must be asserted in order to change certain UEFI settings such as Secure Boot. The Physical Presence Policy is used to control how Physical Presence is asserted. The most secure setting is to require Hardware Physical Presence in order to change any setting that requires Physical Presence be asserted.
There are two possible values for the Physical Presence Policy. Choose the one that best fits your organizational needs and security policies:
� Enabled means that Remote Physical Presence can be asserted without the need for Hardware Physical Presence. This means that Physical Presence can be asserted remotely through the UEFI configuration interfaces like the F1 Setup menu or OneCLI.
For systems that are managed remotely, this should be set to Enabled. When Enabled is selected set the value of Minutes to Asset to the number of minutes in the range of 1-100 to have Remote Physical Presence asserted.
� Disabled means that Hardware Physical Presence is required to assert physical presence. Disabled is the most secure setting. It is important to understand that when this setting is disabled a person must be physically present at the device in order to assert physical presence.
Hardware Physical presence is asserted on some servers by pressing some combination of buttons on the server. Another method is to adjust the hardware physical presence jumper or switch on the system board so that physical presence is asserted. Consult your server’s documentation for instructions on how to assert hardware physical presence on your server.
The parameters can be set in the following ways:
F1 menu:
System Settings → Security → Physical Presence Configuration
OneCLI:
PhysicalPresencePolicyConfiguration.PhysicalPresencePolicy= Enable | DisablePhysicalPresencePolicyConfiguration.MinutesToAssert "minutes" min=1, max=100
4 How to Harden the Security of your ThinkSystem Server and Management Applications

Enable Secure Boot
Secure boot is functionality built in to UEFI’s specification. When Secure Boot is enabled and properly configured, it protects computers against attacks and infections from malware that installs rootkits and boot kits.
Secure Boot detects when software like the boot loader and key operating system files and other things like option ROMs have been tampered with. It does this by validating each component’s digital signature. Any component whose digital signature verification fails is not loaded during the boot process. Depending upon the OS and drivers you are using on the server it may not always be possible to enable secure boot.
The parameter can be set in the following ways:
F1 menu:
System Settings → Security → Secure Boot Configuration
OneCLI:
SecureBootConfiguration.SecureBootSetting "Enabled"
Configure the Secure Boot Policy and Custom Policy
Under most circumstances, it is not necessary to change the Secure Boot Policy from its default settings. The most common case when this might be necessary is when the OS is Linux and there are drivers that are not part of the distribution being installed. This is sometimes called an out-of-box driver, vs in-the-box drivers that are part of standard Linux distributions. In these cases, it may be necessary to customize the secure boot policy.
The parameter can be set in the following ways:
F1 Menu:
System Settings → Security → Secure Boot Configuration
OneCLI:
SecureBootConfiguration.SecureBootPolicy "Factory Policy" | "Custom Policy"
Add Secure Boot Keys for Secure Boot Custom PolicyAs described above, if you are using an “out-of-box driver” you likely will need to add your own keys to the Secure Boot database using a Secure Boot Custom Policy. The keys that you need are usually required include the Platform Key (PK), the Key Exchange Key (KEK), the Authorized Signature Database and the Forbidden Signature Database (DBX). These keys are used by the UEFI firmware to validate the components of the system being loaded during the boot process.
The parameter can be set in the following ways:
F1 Menu:
System Settings → Security → Secure Boot Configuration → Secure Boot Custom Policy
OneCLI:
Not Available
5

Delete Unnecessary Secure Boot Keys for Secure Boot Custom PolicyWhen the secure boot policy is set to “Custom Policy” you can delete secure boot keys that are stored in the database if you do not require the existing key. You can also reset all keys back to the factory defaults if required.
The parameter can be set in the following ways:
F1 Menu:
System Settings → Security → Secure Boot Configuration
OneCLI:
SecureBootConfiguration.SecureBootPolicy "DeleteAllKeys" | "Delete PK" | "Reset All Keys to Default"
Configure the Trusted Platform Module
The Trusted Platform Module (TPM) is a component of most modern computer systems. It is classified as a secure crypto processor. It is used to help assure the integrity of the platform. It is used as part of the secure boot process to store and report on certain security metrics during the boot process. On some systems it is also used to securely store a full-disk encryption key.
The Trusted Computing Group continues to revise the TPM specifications. There are currently two versions of the specification deployed; 1.2 and 2.0. When possible, update to TPM 2.0 compliance. TPM 2.0 supports newer cryptographic algorithms. It also is more flexible when cryptographic algorithms need to change.
Only systems that support UEFI can updated to TPM 2.0 compliance so only change to TPM 2.0 if your system supports UEFI.
The parameter can be set in the following ways:
F1 Menu:
System Settings → Security → Trusted Platform Module
OneCLI:
TrustedComputingGroup.DeviceOperation "Update to TPM2.0 compliant"
Set Boot Mode to UEFI
Boot Mode determines which mode the system used to boot. Setting boot mode to UEFI is the most secure value for Boot Mode. When set to UEFI the system runs UEFI drivers and boots a UEFI OS loader. This setting is automatically set to UEFI mode if Legacy BIOS is disabled in System Settings > Legacy BIOS. You should set this to UEFI unless you are not able to do so because of the hardware or operating system that you are using does not support it.
The parameter can be set in the following ways:
F1 Menu:
Setup → Boot Manager → Boot Modes
OneCLI:
6 How to Harden the Security of your ThinkSystem Server and Management Applications

BootModes.SystemBootMode "UEFI"
Review and update boot order
The boot order determines the order the system searches for bootable media as part of the boot process. The system follows the order specified until it finds a device that is bootable. Once it does it boots the system from that device.
Check that the boot order only includes necessary boot options for your environment. Remove any unnecessary boot options that are not required. Systems normally will contain a network boot option such as PXE boot or HTTPS boot as part of the boot order.
Network boot is typically used for initial deployment of the host operating system. After initial deployment of the host operating system, network boot options should be removed from the boot order. If at a later time, there is a need to boot from a network device use the Boot Options Page in Lenovo XClarity Controller to configure a One Time Boot Device.
The parameter can be set in the following ways:
F1 Menu
Setup → Boot Manager → Change Boot Order
OneCLI:
BootOrder.BootOrder "comma delimited list"
Review and remove unnecessary boot options
Verify the boot options and that all are required and remove the boot options that are not necessary. Carefully consider removing USB Storage from BootOrder if you do not need to boot from a USB device.
The parameter can be set in the following ways:
F1 Menu:
Setup → Boot Manager → Delete Boot Option
OneCLI:
BootOrder.BootOrder "comma delimited device list"
Review and update boot priority for each device type
Verify the priority/order for each type of boot device to ensure the correct device of each type receives the highest priority.
The parameters can be set in the following ways:
F1 Menu:
Setup → Boot Manager → Set Boot Priority
OneCLI:
BootOrder.HardDiskBootOrder "comma delimited device list" BootOrder.USBBootOrder "comma delimited device list" BootOrder.NetworkBootOrder "comma delimited device list"
7

Disable booting using the network stack
The Network Stack controls whether the system uses any network option for booting. If you do not require any network boot setting, then disable the entire network stack. This is not only the most secure setting it also helps speed up the boot process.
The parameter can be set in the following ways:
F1 Menu:
Setup → System Settings → Network Settings → Network Stack Settings → Network Stack
OnceCLI:
NetworkStackSettings.NetworkStack "Disable"
Disable PXE Boot
PXE boot allows a system to boot from a server on a network that supports PXE booting instead of from a local hard drive. If you are not able to disable booting using the network stack, disable PXE boot if you do not need it.
The parameters can be set in the following ways:
F1 Menu
Setup → System Settings → Network Settings → Network Stack Settings → Disable IPv4 PXE Support
Setup → System Settings → Network Settings → Network Stack Settings → Disable IPv6 PXE Support
OneCLI:
NetworkStackSettings.IPv4PXESupport "Disable"NetworkStackSettings.IPv6PXESupport "Disable"
Disable HTTPS Boot
HTTPS boot allows a system to boot from a server on a network that supports HTTPS booting instead of from a local hard drive. If you are not able to disable booting using the network stack, disable HTTPS boot if you do not need it.
The parameters can be set in the following ways:
F1 Menu
Setup → System Settings → Network Settings → Network Stack Settings → Disable IPv4 HTTP Support
Setup → System Settings → Network Settings → Network Stack Settings → Disable IPv6 HTTP Support
OneCLI:
NetworkStackSettings.IPv4HTTPSupport "Disable"NetworkStackSettings.IPv6HTTPSupport "Disable"
8 How to Harden the Security of your ThinkSystem Server and Management Applications

Review and update the password rules and policies
Review and modify the Password Rules and Policy to specify the rules for things like password length, password expiration period and other related settings. These should be set to values defined in your organization’s password policy. These settings actually define values for IMM that are documented below. They can be set in the UEFI startup menu if necessary.
The parameter can be set in the following ways:
F1 Menu:
User Security → Password Rule and Policy
OneCLI:
See “Configure Account Security policy to your security policy” on page 22.
Set an administrator password
Setting an administrator password deters unauthorized users from changing configuration settings. If you are responsible for maintaining the configuration settings of several servers, you might want to set an administrator password.
When an administrator password is set, you are prompted to enter a valid password each time you try to access the Setup Utility program. The Setup Utility program cannot be accessed until a valid password is entered.
If both the power-on password and administrator password are set, you can enter either password. However, you must use your administrator password to change any configuration settings.
The parameter can be set in the following ways:
F1 Menu:
User Security → Set Administrator Password
OneCLI:
IMM.UefiAdminPassword "Uefi Admin Password"
Set a Power-On Password
When a power-on password is set, you are prompted to enter a valid password each time the server is turned on. The server cannot be used until the valid password is entered. You can use a power-on password to add another layer of security to your server.
The parameter can be set in the following ways:
F1 Menu:
User Security → Set Power-On Password
OneCLI:
IMM.UefiPowerOnPassword "Uefi PowerOn Password"
9

Enable Execute Disable Bit
The execute disable bit (if the processor in your system supports it) allows memory to be marked as executable or non-executable when used with operating systems that support it. Enable this setting if the operating system and processor support it.
When enabled the processor will raise an error to the operating system if code attempts to run in memory that is marked as non-executable. Enabling this feature helps to protect the system from certain types of malware and worms.
The parameter can be set in the following ways:
F1 Menu:
System Settings → Processors → Execute Disable Bit
OneCLI:
Processors.ExecuteDisableBit "Enable"
Enable Intel TXT
Intel Trusted Execution Technology (Intel TXT) ensures that the launch of the system is measured against a known good state. Any deviation from the known good state during launch time will be detected and reported. This is used to protect against attacks that threaten the security of the system. Enable this setting if it is available for your system.
The parameter can be set in the following ways:
F1 Menu:
System Settings → Processors → Intel Trusted Execution Technology
OneCLI:
Processors.TrustedExecutionTechnology "Enable"
Note: New versions of UEFI firmware enable the Execute Disable Bit by default when possible. When enabled by default, this option is not available either in the F1 Menu or in OneCLI.
Note: This setting does not apply to servers based on AMD processors.
Tip: If you do not see this setting in the F1 Menu then either your operating system or processor does not support Intel TXT.
10 How to Harden the Security of your ThinkSystem Server and Management Applications

Configure Security for Intel Optane DC Persistent Memory
Intel Optane DC Persistent Memory Modules (DCPMMs) are supported with second-generation Intel Xeon Scalable processors. DCPMMs add another layer to the data center memory and storage hierarchy on servers. It enables a new class of memory that can be utilized to move and maintain larger amounts of data closer to the processor.
Whenever DCPMMs are being used for persistent storage, it is important to ensure the information being stored is secure. If this is the case you should configure DCPMM security. You can choose to configure the security for all DCPMMs at one time or configure each DCPMM individually. Determine which method is best for your security needs.
Review the settings below to configure the security for the information stored on them.
Enable security on DCPMMsEnable security on the DCPMMs. When you do this, you are prompted to set a passphrase. This passphrase is used to unlock the DCPMM at boot time. The passphrase is also used to generate the encryption key that is used to protect any data that is stored persistently.
Make sure you store this passphrase securely in cases where it is required for you to supply it.
To enable security on all of the installed DCPMM units at once use Platform. To configure security on only one or more of selected DCPMM units use Single DCPMM.
The parameter can be set in the following ways:
F1 Menu:
System Settings → Intel Optane DCPMMs → Security
OneCLI:
IntelOptaneDCPMM.SecurityOperation "Enable Security"
Set the security passphrase on DCPMMsThe maximum number of passphrase characters is 32 and the minimum number is 1. Based on your organization’s security policy update the pass phrase for the DCPMMs on a periodic basis.
The parameter can be set in the following ways:
F1 Menu:
System Settings → Intel Optane DCPMMs → Security
OneCLI:
IntelOptaneDCPMM.SecurityPassphrase "passphrase"
Note: This section only applies if you have Persistent Memory installed in your server.
Tip: If you do not see the settings below in the F1 Menu then your system does not support DCPMMs.
11

Secure Erase DCPMMsBefore putting the device in to service with customer data, it is advised that you do a secure erase command on all DCPMMs. Also do a secure erase anytime the device is switched between customers. The Secure Erase function erases all data from the DCPMMs, disables security and clears the passphrase.
The parameter can be set in the following ways:
F1 Menu:
System Settings → Intel Optane DCPMMs → Security
OneCLI:
IntelOptaneDCPMM.SecurityOperation "Secure Erase"
Hardening Lenovo XClarity Controller
Lenovo XClarity Controller (XCC) runs on a powerful processor that is built in to Lenovo ThinkSystem servers and is used to remotely and securely manage a ThinkSystem server. XCC runs outside of the operating system and starts running as soon as the server is connected to a power source. Within XCC, users can configure, update and monitor their ThinkSystem server remotely.
This section provides the configuration settings to review and adjust to harden the XCC configuration of a ThinkSystem Server. This section provides instructions for changing settings in two ways:
� Using the XCC WebUI
� Using the Lenovo XClarity Essentials OneCLI
� Using the XCC CLI
The following topics are covered in this section:
� “Harden the network settings of XCC”� “Configure security settings” on page 17� “Configure User / LDAP settings” on page 20� “Configure Global Settings” on page 22� “Configure Minimum TLS Level to TLS 1.2” on page 23� “Make a backup of the XCC Configuration” on page 24
Harden the network settings of XCC
Do not connect the Lenovo XClarity Controller (XCC) network interface to untrusted networks. Restricting XCC network access to only trusted networks reduces its attack surface and makes it more difficult for attackers to exploit any weaknesses it might have.
A trusted network is a network that is internal to an enterprise. Devices on a trusted network are normally not directly reachable from the internet. An untrusted network is a network that is considered a public network. The internet for example is an untrusted network, the Wi-Fi at a
Note: This section does not apply to the ST50, SR635 and SR655 as these servers do not have an XClarity Controller service processor.
12 How to Harden the Security of your ThinkSystem Server and Management Applications

hotel or coffee shop is an untrusted network. XCC should never be connected to an untrusted network.
Figure 1 XCC Network Settings
Configure IPv4 Select the proper method for determining the IPv4 address of the XCC interface. For example, if you do not wish the IPv4 address to be obtained from a DHCP server then do not select that option.
The parameters can be set in the following ways:
XCC WebUI:
BMC Configuration → Network → Ethernet Configuration → IPv4
OneCLI – IPv4 Settings for Network Interface 1:
IMM.Network1 "Disabled" | "Enabled"IMM.DHCP1 "Disabled" | "Enabled"IMM.HostName1 "hostname for the network"IMM.HostIPAddress1 "static ipv4 address"IMM.HostIPSubnet1 "static ipv4 netmask"IMM.GatewayIPAddress1 "static ipv4 gateway"
Configure IPv6 Select the proper Method for determining the IPv6 address of the XCC interface. If your organization does not use IPv6 then you should disable it. If you are using IPv6, then select the address configuration method used by your organization.
13

The parameters can be set in the following ways:
XCC WebUI
BMC Configuration → Network → Ethernet Configuration → IPv6
OneCLI Settings – IPv6 Settings for Network Interface 1:
IMM.IPv6Network1 "Disabled" | "Enabled"IMM.IPv6Static1 "Disabled" | "Enabled"IMM.IPv6DHCP1 "Disabled" | "Enabled"IMM.IPv6Stateless1 "Disabled" | "Enabled"IMM.IPv6HostIPAddressWithPrefix1 "ipv6 address value"IMM.IPv6GatewayIPAddress1 "ipv6 gateway address value"IMM.IPv6LinkLocalIPAddress1 "ipv6 link local address value"IMM.IPv6StatelessIPAddress1 "ipv6 gateway address value"IMM.IPv6StatelessGateway1 "ipv6 stateless gateway value"
Disable or configure Ethernet over USB Ethernet over USB is used for in-band communication between the host server and XCC. This feature provides an in-band channel for applications on the host server to communicate with XCC and vice-versa. This means that a user logged in to the host can use applications on XCC that can communicate over this channel. It also means that users can use the XCC interface to access applications on the host like Microsoft RDP or VNC.
To prevent applications that are running on the server from accessing XCC via this interface, you should disable the USB in-band interface. If you do disable the USB in-band interface, you cannot perform an in-band update of the XCC firmware, the UEFI firmware, the embedded provisioning tool, and certain adapter firmware by using the XClarity Essentials in-band update utility. Use the Firmware Update option on the XCC Web interface or the XClarity Essentials out-of-band update utility to update the firmware.
Ethernet over USB is the connection path that the XCC provides between its external network interface and the server, through the XCC’s Ethernet over USB interface. XCC opens a listening port for each enabled server on its USB interface and redirects the traffic received on the port between the external network and the host server.
The defaults are to enable this feature, to use an ipv6 link local address for the forwarding, and to configure the default ports which are 3389 (Microsoft RDP) and 5900(VNC). Please note that XCC is only acting in forward mode meaning it is only redirecting packet data between the host and the external network. If you do not need to use Microsoft RDP or VNC through the XCC interface, then you should remove those from the list of enabled ports.
The parameter can be set in the following ways:
XCC WebUI:
BMC Configuration → Network → Ethernet over USB
Note: Disabling the Ethernet-over-USB interface may negatively affect system manageability from the host using the OneCLI or UpdateXpress utilities. If you use OneCLI or UpdateXpress in in-band mode locally on a server do not entirely disable Ethernet over USB. This is because OneCLI and UpdateXpress require Ethernet over USB to communicate with the XCC. If you totally disable Ethernet over USB neither OneCLI nor UpdateXpress will function.
14 How to Harden the Security of your ThinkSystem Server and Management Applications

OneCLI Settings
IMM.LanOverUsb "Disabled" | "Enabled"
Verify SNMP configurationSNMP can be used to manage and monitor XCC using the SNMP protocol. If you enable SNMP, then only enable those items that you need. For example, if you do not need SNMPv1 traps then ensure it is disabled.
If you do need to use an SNMP Agent, then enable the SNMPv3 Agent only. While some version of XCC may support SNMPv1 or SNMPv2c it is recommended that you only use SNMPv3 for management purposes.
The parameters can be set in the following ways:
XCC WebUI:
BMC Configuration → Network → SNMP setup
OneCLI:
IMM.SNMPv3Agent "Disabled" | "Enabled"IMM.SNMPTraps "Disabled" | "Enabled"
Disable unnecessary services The following table shows the network services that are available within XCC. To reduce XCC’s attack surface disable any service that your organization does not require. Certain services are required by XCC and cannot be disabled. Those are noted below.
Table 1 XCC services
Port Service When to disable Method to disable XCC OneCLI setting name
22 SSH Disable if you do not require SSH access to the XCC CLI.
BMC Configuration → Network → Service Enablement
IMM.SSH_Enable "Disabled"
68 DHCPv4 Client Disabled if you do not use DHCP for IPV4 Interface configuration
BMC Configuration → Network → Ethernet Configuration
IMM.DHCP1 "Disabled"
80 Web over HTTP You should simply disable this protocol. It simply http to https so simply use https to access the XCC webui.
BMC Configuration → Network → Service Enablement
IMM.HttpPortControl "Closed"
81 Cannot be disabled. Used for Ethernet over USB interface and requires a physical connection to use the port. Not exposed over Ethernet Interfaces.
Cannot be disabled Cannot be disabled
115 SFTP SFTP server Not Applicable IMM.SFTPPortControl "Closed"
161 SNMP Agent There is an issue that the SNMP Agent is enabled even if SNMP is disabled. This will be corrected in an upcoming XCC release.
BMC Configuration → Network → SNMP Setup
IMM.SNMPv3Agent "Disabled"
15

Configure Block List and Time RestrictionBlock Lists and Time Restrictions are used to further restrict access to XCC. Use the Block List settings and configure the IPs and MAC addresses of those systems that do not need access to XCC. Use the Time Restrictions and configure the times that XCC cannot be accessed.
427 SLP Used by Lenovo XClarity Administrator (LXCA) and other Lenovo tools to discover devices on the network. If you do not use LXCA or another Lenovo tool that uses SLP, disable this protocol.
BMC Configuration → Network → Service Enablement
IMM.SLPPortControl "Closed"
443 Web over HTTPS
Used to access XCC Web interface
Cannot be disabled Not available
443 REST over HTTPS
Used for the Redfish API Disable if you do not need to use the Redfish API.
BMC Configuration → Network → Service Enablement
Not available
546 DHCPv6 Client Disabled if you do not use DHCPv6 for IPv6 Interface configuration
BMC Configuration → Network → Ethernet Configuration
IMM.IPv6DHCP1 "Disabled"
623 IPMI over LAN Disable IPMI over LAN if you are not using any tools or applications that access the XClarity Controller through the network using the IPMI protocol.
BMC Configuration → Network → Service Enablement
Not available
1900 SSDP Used by Lenovo XClarity Administrator (LXCA) and other Lenovo tools to discover devices on the network. If you do not use LXCA or another Lenovo tool that needs SSDP, disable this protocol.
BMC Configuration → Network → Service Enablement
Not available
3306 MySQL Used internally and cannot be disabled.
Not available. Not available
3389 MSRDP Used to allow RDP Access to server via the XCC interface using Ethernet over USB
BMC Configuration → Network → Ethernet over USB
Not available
3900 Remote Presence
Used to assert remote presence Not applicable IMM.RemotePresencePortControl "Closed"
5900 VNC BMC Configuration → Network → Ethernet over USB
Not available
5989 CIM over HTTPS
Used by LXCA and other Lenovo tools to configure the server. If you do not use LXCA or another Lenovo tool that needs CIM-over-HTTPS, disable this protocol.
BMC Configuration → Network → Service Enablement
IMM.CIMXMLOverHTTPS_Enable "Disabled" IMM.CIMOverHttpsPortControl "Closed"
Port Service When to disable Method to disable XCC OneCLI setting name
16 How to Harden the Security of your ThinkSystem Server and Management Applications

The parameter can be set in the following ways:
XCC WebUI:
BMC Configuration → Network → Block List and Time Restriction
OneCLI:
Not Available
Configure security settings
XCC supports several security specific settings. Review the recommendations below for each setting and customize them so they adhere to the security policies and needs of your organization.
Access the settings as follows:
XCC WebUI:
BMC Configuration → Security as shown in Figure 2 on page 17.
OneCLI:
Not Available
Figure 2 XCC Security Settings
17

Configure an SSL certificateThe SSL certificate is the server certificate used by the XCC WebUI, the Redfish Service and the CIM Service. By default, XCC will generate a self-signed certificate for the server. Self-signed certificates typically cause errors or warnings in browsers that the server cannot be trusted.
When possible use a valid CA signed certificate as it is preferred and is considered a security best practice. To do this, use XCC to generate a certificate signing request, get it signed by the CA of your choosing and then upload the CA signed certificate into XCC.
The parameter can be set in the following ways:
XCC WebUI:
BMC Configuration → Security → SSL Certificate Management
OneCLI:
Not Available
Disable IPMI over Keyboard Controller Style (KCS) AccessThe IPMI over KCS channel allows a host user, who is an administrator user on the host, full access to the IPMI commands supported by XCC without any form of XCC authentication. If you are not running any tools or applications on the server that access the XClarity Controller through the IPMI protocol, it is highly recommended that you disable the IPMI-over-KCS access for improved security of XCC.
When using XClarity Essentials on the host, the IPMI-over-KCS interface to the XClarity Controller is required. It is still recommended that you disable the IPMI-over-KCS interface and only re-enable it when you need to use XClarity Essentials on the host then disable it after you’ve finished using XClarity Essentials.
The parameter can be set in the following ways:
XCC WebUI
BMC Configuration → Security → IPMI over KCS Access
OneCLI:
Not Available
Enable Prevent System Firmware Down-LevelThe Enable Prevent System Firmware Down-level option prevents all system firmware including XCC, UEFI, and LXPM from being downgraded to an older revision. Enabling this setting prevents an attacker from installing a previous version of firmware that contains known vulnerabilities that can then be exploited. This option should be enabled unless for some reason there is an organizational requirement to allow firmware to be downgraded to an older version.
The parameter can be set in the following ways:
XCC WebUI:
BMC Configuration → Security → Prevent System Firmware Down-Level
OneCLI Setting:
Not Available
18 How to Harden the Security of your ThinkSystem Server and Management Applications

Configure Security Key Lifecycle Manager (SKLM)IBM Security Key Lifecycle Manager (SKLM) is a centralized key manager that can be employed to manage the keys for self-encrypting drives. This feature requires a separate license from Lenovo. Configure this setting if you have licensed it and if you are using self-encrypting drives. SKLM is used to manage the keys for self-encrypting drives and ensures that SED keys are available should something happen to the system.
The parameter can be set in the following ways:
XCC WebUI:
BMC Configuration → Security → Security Key Lifecycle Manager
OneCLI Setting:
Not Available
Configure System Lockdown Mode (SE350 only)System Lockdown mode settings are available only on the SE350 Edge Server. Edge servers may be deployed in environments that are not secure such as a gas station, a factory floor, a grocery store, a hotel lobby etc. The SE350 supports additional security features designed to protect the data on the system if the system is compromised.
When enabled, if a sensor detects someone attempting to tamper with the system it will lock down the host server, so it does not boot. It is important to enable these features especially if it is deployed in environments that are not secure.
Enable and Configure Motion DetectionEnable and configure Motion Detection so that the system is locked down anytime the system detects unexpected movement. Also check the configuration of “Additional Configurations”. The default settings are the most secure but may need to be adjusted based on your requirements.
The parameter can be set in the following ways:
XCC WebUI:
BMC Configuration → Security → System Lockdown Mode / Motion Detection
OneCLI Setting:
Not Available
Enable Chassis Intrusion DetectionEnable Chassis Intrusion Detection so that the system is locked down automatically when the top cover is opened, or the front bezel is removed.
Also check settings accessible via Additional Configurations in the WebUI. The default settings are the most secure but may need to be adjusted based on your requirements.
The parameter can be set in the following ways:
XCC WebUI:
BMC Configuration → Security → System Lockdown Mode / Chassis Intrusion Detection
OneCLI Setting:
Not Available
19

Make a backup of your SED Authentication Key (SE350 only)When using self-encrypting-drives (SEDs), it is very important to make a backup of the SED Authentication Key and store it in a safe location. The backup of the SED Authentication key is needed to restore access to the data on SEDs if the motherboard ever requires replacement.
This operation can be performed in the following ways:
XCC WebUI:
BMC Configuration → Security → SED Authentication Key Manager / Backup the SED AK
OneCLI Setting:
Not Available
Configure User / LDAP settings
When creating new users adhere to the principle of least privilege by only granting administrative privileges only to those who need it. Also, review the list of users periodically to verify they still need access to XCC.
Access these settings as follows:
XCC WebUI:
BMC Configuration → User/LDAP as shown in Figure 3
OneCLI Settings:
IMM.LoginId.1-12 "userid"IMM.Password1 "password"IMM.SHA256Password.1-12 "sha256pw" IMM.SHA256PasswordSalt.1-12 "salt"IMM.AuthorityLevel.1-12 = "Supervisor"|"Read-Only"|"Custom"
Figure 3 XCC User/LDAP Settings
20 How to Harden the Security of your ThinkSystem Server and Management Applications

Change the Default Account Username and PasswordThe default USERID account and its password should be changed to values appropriate to the organization.
The parameter can be set in the following ways:
XCC WebUI:
BMC Configuration → User/LDAP
OneCLI Settings:
Not available
Configure LDAPIf your organization uses an LDAP server, such as Microsoft Active Directory, for authentication and authorization, you can configure XCC to use your LDAP server to authenticate and authorize XCC users too.
Be sure to select Enable Secure LDAP as well. Note that in order to enable it, a valid SSL certificate must first be in place and at least one SSL client trusted certificate must be imported. The LDAP server must also support TLS 1.2 because it is used by LDAP client in XCC.
The parameters can be set in the following ways:
XCC WebUI:
BMC Configuration → User/LDAP
OneCLI Settings:
IMM.User_Authentication_Method "Local only"|"LDAP only"|"Local first, then LDAP"|"LDAP first, then Local"IMM.Select_LDAP_Servers=" Use Pre-Configured LDAP Servers" | "Use DNS to Find LDAP Servers"IMM.Search_Domain=IMM.LDAP_Server1_HostName_IPAddress "hostname or ip address"IMM.LDAP_Server1_Port "port number"IMM.LDAP_Server2_HostName_IPAddress "hostname or ip address"IMM.LDAP_Server2_Port "port number"IMM.LDAP_Server3_HostName_IPAddress "hostname or ip address"IMM.LDAP_Server3_Port "port number"’IMM.LDAP_Server4_HostName_IPAddress "hostname or ipaddress" IMM.LDAP_Server4_Port "port number"IMM.Root_DN "root dn"IMM.UID_Search "user id search attribute"IMM.BindingMethod "Anonymous Bind" | "Bind with Configured Credentials" | "Bind using Login Credentials"IMM.ClientDN "Client DN"IMM.RoleBasedSecurity "Disabled" | "Enabled"IMM.ServerTargetName "Not Defined" | "server target name"IMM.GroupFilter "group filter"IMM.Group_Search_Attribute "group search attribute"
21

IMM.AuthorizationMethod "authorization will be done in LDAP Server" | "authorization will be done locally using AOM"IMM.Forest_Name "forest name"IMM.Login_Permission_Attribute "login permission attribute"IMM.SSL_Client_Enable "Enabled"|"Disabled"
Configure Global Settings
The Global User Settings are XCC settings that apply to all user accounts. These include global login settings and password settings. Configure these settings according to your organization’s policy.
Figure 4 Global Login Settings
Configure Web Inactivity Session TimeoutThe Web Inactivity Session timeout defines the amount of time, in minutes, of inactivity after which XCC disconnects a web session. While the maximum value is 1,440 minutes, the configured value should be much lower. The default value for XCC is 20 minutes.
The parameter can be set in the following ways:
XCC WebUI:
BMC Configuration → User/LDAP → Global Settings
OneCLI Setting:
IMM.WebTimeout "number of idle minutes for timeout"
Configure Account Security policy to your security policy
Configure the account security settings below according to your organization’s policy:
� Force a password change on first login� Force the default account password change on next login� Complex Password required� Password expiration period (days)� Password expiration warning period (days)� Minimum password length
22 How to Harden the Security of your ThinkSystem Server and Management Applications

� Minimum password reuse cycle� Minimum password change interval (hours)� Maximum number of login failures� Lockout Period after max login failures (minutes)
By default, these settings follow recommended best practices, but allow the customer to change them when necessary.
The parameters can be set in the following ways:
XCC WebUI:
BMC Configuration → User/LDAP → Global Settings
OneCLI Settings:
IMM.DefPasswordExp "Enabled" | "Disabled"IMM.FirstAccessPwChange "Enabled" | "Disabled"IMM.ComplexPassword "Enabled" | "Disabled"IMM.PasswordAge "number of days before password expires"IMM.PwExpWarningPeriod "number of days"IMM.MinPasswordLen "min length for a password"IMM.PasswordReuse "number of previous passwords"IMM.PwChangeInterval "min amount of time before password can be changed"IMM.PwMaxFailure "max number of login failures before lockout"IMM.LockoutPeriod "number of minutes"
Configure Minimum TLS Level to TLS 1.2
The Minimum TLS Level setting controls the version(s) of TLS that the XCC web server uses when clients connect to it. Vulnerabilities have been found in the older versions of TLS and SSL. It is important that the Minimum TLS Level be set to TLS 1.2 if possible. Use the TLS command in the CLI to verify and set the minimum level. In the latest version of XCC the default value is TLS 1.2. If you are using an older version of XCC you should verify that the setting is TLS 1.2.
You should also configure your organization’s browsers to use only secure TLS cipher suites. A great reference for configuring secure cipher suites is the OWASP Cipher String Cheat sheet, available from the following page:
https://cheatsheetseries.owasp.org/cheatsheets/TLS_Cipher_String_Cheat_Sheet.html
The parameter can be set in the following ways:
XCC WebUI:
Not Available
OneCLI Setting:
Not Available
Note: Be sure to verify the settings of Password expiration period, and Lockout Period after max login failures if you do not want passwords to ever expire or if you do not wish to be locked out for an extended amount of time after the maximum number failed login attempts is exceeded. In some cases, organizations prefer that passwords do not expire and they do not desire an extended locked out period.
23

XCC CLI:
tls -min 1.2
Make a backup of the XCC Configuration
Once you have hardened your XCC settings it is important to make a back of the settings, download them and save them in a safe location. This will ensure that you can easily restore the settings in the event they become corrupted or updated inadvertently.
The task can be performed in the following ways:
XCC WebUI:
BMC Configuration → Backup and Restore → Backup BMC Configuration
OneCLI Setting:
Not Available
24 How to Harden the Security of your ThinkSystem Server and Management Applications

Hardening Lenovo XClarity Administrator
Lenovo XClarity Administrator (LXCA) is a centralized, resource-management solution that simplifies infrastructure management, speeds responses, and enhances the availability of Lenovo server systems and solutions. It runs as a virtual appliance and automates discovery, inventory, tracking, monitoring, and provisioning of server, network, and storage hardware.
This section provides the configuration settings to review and adjust to harden an LXCA installation. This section provides instructions for changing settings using the LXCA WebUI.
The following pages in the LXCA documentation provide additional guidance and for securely deploying and using LXCA. It is recommended that these pages be reviewed in addition to following the guidance in this section.
� Security considerations
https://sysmgt.lenovofiles.com/help/topic/com.lenovo.lxca.doc/plan_securityconsiderations.html
� Managing authentication and authorization
https://sysmgt.lenovofiles.com/help/topic/com.lenovo.lxca.doc/authentication_manage.html
� Implementing a secure environment
https://sysmgt.lenovofiles.com/help/topic/com.lenovo.lxca.doc/security_implement.html
The following topics are covered in this section:
� “Configure encapsulation”� “Configure Cryptographic Mode” on page 26� “Certificates” on page 27� “Configure the authentication server for user authentication” on page 28� “Configure authorization” on page 28� “Configure Account Security settings” on page 30� “Review device authentication mechanisms” on page 31
Configure encapsulation
When you manage servers and other systems, using LXCA you can configure LXCA so that it changes the firewall rules of those systems so that they accept incoming requests from LXCA only. This is called Encapsulation. You can enable encapsulation if you plan to use only Lenovo XClarity Administrator to manage the systems that support it.
Note: If you enable encapsulation you will NOT be able to access the SSH login or the WebUI that is running on server’s management processor as this access is blocked as part of enabling encapsulation. Only enable encapsulation if you do not need access to access the management processor using SSH or its WebUI.
25

You can Enable Encapsulation for all future managed devices on the Discover and Manage New Devices pages as shown in Figure 5. To enable encapsulation device-by-device go to the device summary page of a device and select Actions.
Figure 5 Enable Encapsulation – Discover and Manage New Devices
To enable all future managed devices via the LXCA WebUI, click Hardware → Discover and Manage New Devices.
To enable a single device via the LXCA WebUI, click Device Summary Page Actions → Enable Encapsulation.
Configure Cryptographic Mode
Cryptographic Mode controls the algorithms and protocols used for secure communications between LXCA and managed devices. When you change Cryptography Mode in LXCA, the same setting is also changed in the CMMs and BMCs of the managed devices, based on the setting at the bottom of Figure 6.
If you are able, configure Cryptographic Mode in LXCA to use NIST SP 800-131A. This mode enforces that all cryptography adheres to NIST SP 800-131A and is the most secure setting.
If you are able, configure SSL/TLS mode to use TLS v1.2 for all settings.
26 How to Harden the Security of your ThinkSystem Server and Management Applications

Access the web page in the LXCA WebUI by clicking Administration → Security → Cryptography as shown in Figure 6.
Figure 6 Administration > Security > Cryptography
Certificates
By default, Lenovo XClarity Administrator generates server certificates that are unique to every instance of Lenovo XClarity Administrator. This does provide sufficient security for many environments. LXCA can manage certificates for you or you can choose to take a more active role and create and deploy certificates that are specific to your organization. LXCA provides the features needed for you to do this if you wish.
See the LXCA Information Center for more information on managing certificates if your organization wishes to manage its own certificates:
https://sysmgt.lenovofiles.com/help/topic/com.lenovo.lxca.doc/certificates_workwith.html
27

To manage certificates in the LXCA WebUI, click Administration → Security → Certificate Management as shown in Figure 7.
Figure 7 Administration > Security > Certificate Management
Configure the authentication server for user authentication
XClarity Administrator by default is configured to use an embedded LDAP server for Authenticating user credentials. It also provides options for you to configure an external LDAP server such as Microsoft Active Directory, and a SAML identity provider such as Microsoft Active Directory Federation Services, if your organization wishes to do so.
Consult the following Information Center page if you wish to configure either if your organization’s security policy requires you to do this:
https://sysmgt.lenovofiles.com/help/topic/com.lenovo.lxca.doc/ldapserver_managing.html
To configure an external LDAP server in the LXCA WebUI, click Administration → Security → LDAP Client.
To configure a SAML identity provider in the LXCA WebUI, click Administration → Security → SAML Settings.
Configure authorization
It is very important to adhere to the principle of least privilege when assigning roles and role groups to your users. You should review the default roles and role groups and create any custom ones that are required to meet the security policy of your organization.
Configure rolesRoles are used to control user access to resources and limit the actions users can perform on those resources. By default, LXCA is configured with several roles. Use the default roles or create custom the roles that meet the security policy of your organization.
28 How to Harden the Security of your ThinkSystem Server and Management Applications

For the details of creating a custom role see the following Information Center page:
https://sysmgt.lenovofiles.com/help/topic/com.lenovo.lxca.doc/roles_create.html
Configure roles in the LXCA WebUI by clicking Administration → Security → Roles as shown in Figure 8.
Figure 8 Administration > Security > Roles
Configure role groupsA role group is a collection of one or more roles and the users who are members of the role group. By default, LXCA includes a set of default role groups for each default role. Customize role groups to match the security policy of your organization. In addition, assign users to role groups to match the security policy of your organization.
Configure role groups in the in the LXCA WebUI by clicking Administration → Security → Role Groups as shown in Figure 9 on page 30.
For additional details for creating a custom role group see this page:
https://sysmgt.lenovofiles.com/help/topic/com.lenovo.lxca.doc/rolegroup_create.html
For additional details for adding users to and removing users from a role groups see:
https://sysmgt.lenovofiles.com/help/topic/com.lenovo.lxca.doc/rolegroup_addusers.html
29

Figure 9 Role Groups
Configure Account Security settings
Configure the Account Security settings to follow your organizations password management and session management policy. These settings specify password security settings such as complexity and length and also session type settings such as the maximum number of concurrent sessions per user id and web session timeout.
Manage the Account Security settings in the LXCA WebUI by clicking Administration → Security → Account Security Settings as shown in Figure 10.
Note: Be sure to verify the settings of Password expiration period, and Lockout Period after max login failures if you do not want passwords to ever expire or if you do not wish to be locked out for an extended amount of time after the maximum number failed login attempts is exceeded. In some cases, organizations prefer that passwords do not expire and they do not desire an extended locked out period.
30 How to Harden the Security of your ThinkSystem Server and Management Applications

Figure 10 Administration > Security > Account Security Settings
For additional details see the following Information Center page:
https://sysmgt.lenovofiles.com/help/index.jsp?topic=%2Fcom.lenovo.lxca.doc%2Fusers_changesecuritysettings.html&cp=1_9_1_0
Review device authentication mechanisms
By default, credentials that XClarity Administrator uses to authenticate to the devices it manages use XClarity Administrator managed authentication. You can choose to use local authentication if your organization prefers that. For example, if your organization wants to store credentials in a corporate LDAP Server you may want to consider using local authentication.
See the Device Authentication topic in the Information Center for more details:
https://sysmgt.lenovofiles.com/help/topic/com.lenovo.lxca.doc/plan_securityconsiderations_ldapserver.html
31

Hardening Chassis Management Module
The Lenovo Chassis Management Module 2 (CMM2, or simply CMM) is a hot-swap Flex System™ module that is used to configure and manage Flex System components that are installed in a Lenovo Flex System Enterprise Chassis. Both CMM and the Flex System products include features that can help you secure your Flex System products.
This section provides the configuration settings to review and adjust to harden a CMM installation. This section provides instructions for changing settings in two ways:
� Using the CMM command line interface (CLI)
� Using the CMM WebUI
The following are links to the Lenovo CMM2 documentation. Most of the information in this section also applies to original CMM1.
� CMM Security
https://flexsystem.lenovofiles.com/help/topic/com.lenovo.acc.cmm.doc/cmm_security.html
� Flex System Security
https://flexsystem.lenovofiles.com/help/topic/com.lenovo.acc.cmm.doc/security_planning.html
� General security considerations
https://flexsystem.lenovofiles.com/help/topic/com.lenovo.acc.cmm.doc/ov_GeneralSecurityConsiderations.html
The following topics are covered in this section:
� “Configure the Security Policy”� “Configure Cryptography Mode and TLS Cipher Suites” on page 33� “Configure LDAP and LDAP client security” on page 34� “Configure access controls” on page 34� “Change the password of the default user account” on page 35� “Configure the user authentication method” on page 35� “Configure global login settings” on page 35� “Configure user account security level” on page 36� “Configure permission groups” on page 36� “Disable insecure network services” on page 37� “Configure certificates” on page 38
Configure the Security Policy
The Security Policy controls several security specific configuration settings. Use the Secure security policy if possible, which is the default. It is the most secure, but it is less flexible than the Legacy security policy. The Secure policy enforces stronger password policies, mandatory change of passwords on first login and only allows secure communication protocols to be enabled.
For more details see the following page:
https://flexsystem.lenovofiles.com/help/topic/com.lenovo.acc.cmm.doc/cmm_security_policies.html
32 How to Harden the Security of your ThinkSystem Server and Management Applications

The security policy can be configured in the following ways:
CMM CLI
security -p secure -T {target}
WebUI:
Mgt Module Management → Security → Security Policies Tab as shown in Figure 11 on page 33
Figure 11 Mgt Module Management > Security > Security Policies Tab (also shows other tabs referenced below)
Configure Cryptography Mode and TLS Cipher Suites
The most secure setting for cryptography mode is NIST SP 800-113A. This mode requires that all compute and management nodes in the chassis have firmware that supports NIST SP800-113A. If this is not the case with your system, then configure the TLS/SSL setting to be TLS 1.2 Server and Client.
The methods to configure the cryptography settings are as follows:
CLI - configure SP800-113A:
crypto -m nist800-131a -T {target}
CLI - configure TLS 1.2:
crypto -cs tls1.2 -T {target7}
WebUI:
Mgt Module Management → Security → Cryptography Tab
33

For more details consult the following Information Center page:
https://flexsystem.lenovofiles.com/help/topic/com.lenovo.acc.cmm.doc/cmm_ui_configure_NIST_compliance.html
Configure LDAP and LDAP client security
If your organization uses LDAP for user authentication you should configure CMM to use LDAP for user authentication. This simplifies user account management for CMM users.
The methods to configure the LDAP settings are as follows:
CLI (see ldapcfg -h for command options)
ldapcfg <flags> <parameters>
WebUI - configure LDAP
Mgt Module Management → Network → LDAP Client Tab
WebUI - configure LDAP security
Mgt Module Management → Security → LDAP Client Security Tab
For more details consult the following Information Center page:
https://flexsystem.lenovofiles.com/help/topic/com.lenovo.acc.cmm.doc/configuring_the_cmm_ldap.html
Configure access controls
Access Controls are configured to allow or deny access to CMM via IP and MAC address. If you know the IP addresses or MAC addresses of the computers that require CMM access, create a white-list and add those to it. If you know specific IP addresses or MAC address of computers that you do not want to access CMM, configure a black-list and add those to it.
The methods to configure the access controls are as follows:
CLI (see accesscontrol -h for command options)
accesscontrol <flags> <parameters>
WebUI:
Mgt Module Management → Security → Access Control Tab
For additional details please see the following Information Center page:
� accesscontrol command
https://flexsystem.lenovofiles.com/help/topic/com.lenovo.acc.cmm.doc/cli_command_accctrl.html
� CMM management options
https://flexsystem.lenovofiles.com/help/topic/com.lenovo.acc.cmm.doc/cmm_ui_mgt_module_management.html
34 How to Harden the Security of your ThinkSystem Server and Management Applications

Change the password of the default user account
Change the password of the USERID account from the original value if you didn’t do this on first login.
CLI (see users -h for command options)
users <flags> <parameters>
WebUI:
Mgt Module Management → User Accounts → Account Tab → USERID user
Figure 12 Mgt Module Management > User Accounts (also shows other tabs referenced below)
Configure the user authentication method
If you want to use LDAP for authentication, you first must configure the LDAP Server and Client, then Configure User Authentication so that LDAP is used to authenticate users. To do this set the User authentication level to a setting that uses External authentication. The setting should be set to one of the values that includes External and depends on your specific security policies.
CLI (see acceseccfg -h for command options):
accseccfg <flags> <parameters>
WebUI:
Mgt Module Management → User Accounts → Account Tab / Global Login Settings → Account General Tab
Configure global login settings
The Global Login Settings include items like the Web Activity Session timeout, the CLI inactivity session timeout and other settings. It is important to review and change any of the Global Login Settings. These should be adjusted to meet your organization’s security policy settings.
Note: Be sure to verify the settings of Password expiration period and Lockout Period after max login failures if you do not want passwords to ever expire or if you do not wish to be locked out for an extended amount of time after the maximum number failed login attempts is exceeded. In some cases, organizations prefer that passwords do not expire and they do not desire an extended locked out period.
35

CLI (see accseccfg -h for command options):
accseccfg <flags> <parameters>
WebUI:
Mgt Module Management → User Accounts → Account Tab / Global Login Settings → Account General Tab
For more details consult the following Information Center page:
https://flexsystem.lenovofiles.com/help/topic/com.lenovo.acc.cmm.doc/cmm_password_policy_settings.html
Configure user account security level
The user account security level controls all aspects of user accounts. These default to values based on the Security Policy chosen in Configure the Security Policy. If you are not able to use the Secure Security policy, then you should review and adjust the User Account Policy according to your organization’s security policy. Use the High policy if possible, if that is not possible then select Custom and set each individual value according to your organization’s security policy.
CLI (see accseccfg -h for command options)
accesccfg <flags> <parameters>
WebUI:
Mgt Module Management → User Accounts → Account Tab / Global Login Settings → Account Security Level Tab
For more details see the following Information Center page:
https://flexsystem.lenovofiles.com/help/topic/com.lenovo.acc.cmm.doc/cmm_password_policies.html
Configure permission groups
It is important to follow the principal of least privilege for users who are granted access to CMM. As you provide access to the users of CMM be sure to configure each user with the minimum privileges they require. To do this create groups containing only those permissions required by your users. The permission groups can then be assigned to users as they are added.
CLI (see permgroups -h for command options)
permgroups <flags> <parameters>
WebUI:
Mgt Module Management → User Accounts → Account Tab / Permission Groups Tab
For more details see the following Information Center pages:
� Web interface pages and user roles
https://flexsystem.lenovofiles.com/help/topic/com.lenovo.acc.cmm.doc/cmm_ui_webpagesanduserroles.html
� Commands and user authority
36 How to Harden the Security of your ThinkSystem Server and Management Applications

https://flexsystem.lenovofiles.com/help/topic/com.lenovo.acc.cmm.doc/cli_use_cmd_authority.html
Disable insecure network services
Review the enabled services and disable any that are not required. Especially disable the following insecure services if your organization does not require them:
Table 2 Services to disable
Methods to disable the services are as follows:
CLI (see ports -h for command options)
ports <flags> <parameters>
WebUI:
Mgt Module Management → Network (see tabs in Figure 13).
Network Protocol Properties Tab Item to Disable
SNMP Uncheck SNMPv1 Agent
TCP Command Mode Set Command Mode connections to 0
SLP Uncheck SLP
FTP, TFTP, and SFTP Uncheck FTP and TFTP
Telnet Uncheck Telnet
CIM Uncheck CIM
37

Figure 13 Mgt Module Management > Network (see other tabs)
Configure certificates
By default, CMM generates its own self-signed certificate that it uses for multiple purposes such as its web server, server certificate, its LDAP Client certificate (if LDAP is enabled) and to sign certificates that are required for the nodes in the chassis. If you wish to reduce the number of untrusted certificate messages configure CMM to use an externally signed certificate where the CA is trusted by the user’s web browser.
For more details see the following Information Center pages:
� Certificates
https://flexsystem.lenovofiles.com/help/topic/com.lenovo.acc.cmm.doc/ov_planning_certificates.html
� External authentication of certificates
https://flexsystem.lenovofiles.com/help/topic/com.lenovo.acc.cmm.doc/cli_ext_cert_authentication.html?cp=0_5_1_6_13
The methods to configure certificates are as follows:
CLI (see sslccfg -h for command options)
sslcfg <flags> <parameters>
WebUI:
38 How to Harden the Security of your ThinkSystem Server and Management Applications

Mgt Module Management → Security → SSL Servers and Certificates Tab
Figure 14 Mgt Module > Security > SSL Servers and Certificates Tab
39

Hardening System Management Module
The System Management Module (SMM) is used to monitor and manage a ThinkSystem D2 Enclosure. It is used to obtain reports, manage and configure fan and power, manage the event log, and to backup and restore SMM settings.
This section provides the configuration settings to review and adjust to harden a SMM installation. This section provides instructions for changing settings using the SMM WebUI.
For information about the SMM, see the SMM User’s Guide in the Information Center:
https://thinksystem.lenovofiles.com/help/topic/7X21/r_smm_users_guide.html
The following topics are covered in this section:
� “Disable secure rollback for firmware”� “Change the password of the default user account”� “Configure user accounts securely”� “Configure account security” on page 41� “Disable IPMI if not required” on page 41� “Configure network interfaces” on page 42� “Configure the Web certificate” on page 42
Disable secure rollback for firmware
When upgrading to new firmware using the WebUI always leave the Secure Rollback checkbox in the firmware image confirmation table unchecked. This prevents the firmware from being rolled back to a previous version that is potentially less secure.
To review this setting, in the SMM WebUI, go to the Firmware Image Confirmation page.
Change the password of the default user account
Change the password of the USERID account from the original value if not required to do so on first login.
To change the password in the SMM WebUI, click Configuration → User Account Tab.
Configure user accounts securely
As you add accounts to SMM configure them according to the principle of least privilege. Set the Role value of each added user to the value that best matches what the user needs to be able to do.
To set the role value in the SMM WebUI, click Configuration → User Account Tab.
For more details on setting up user accounts see the following Information Center page:
https://thinksystem.lenovofiles.com/help/topic/7X21/c_user_account.html
40 How to Harden the Security of your ThinkSystem Server and Management Applications

Figure 15 Configuration > User Account
Configure account security
Account Security controls all aspects of user accounts, sessions and passwords. Configure Account Security so that it follows your organization’s policy.
To access account security in the SMM WebUI, click Configuration → Account Security Tab.
For more details on configuring account security see the following Information Center page:
https://thinksystem.lenovofiles.com/help/topic/7X21/c_account_security.html
Disable IPMI if not required
IPMI is a service that can be used to configure the system. If you’re not planning to use IPMI then disable it. Configure the service in the SMM WebUI by clicking Configuration → Services as shown in Figure 16 on page 42.
Note: Be sure to verify the settings of Password expiration period and Lockout Period after max login failures if you do not want passwords to ever expire or if you do not wish to be locked out for an extended amount of time after the maximum number failed login attempts is exceeded. In some cases, organizations prefer that passwords do not expire and they do not desire an extended locked out period.
41

For more details on configuring SMM services see the following Information Center page:
https://thinksystem.lenovofiles.com/help/topic/7X21/c_web_service.html
Figure 16 Configuration > Services
Configure network interfaces
Disable network protocols (IPv4 and IPv6) that are not necessary for your deployment of SMM
Review the settings in the SMM WebUI, Configuration → Network Configuration, Figure 17.
For more details on configuring the network see:
https://thinksystem.lenovofiles.com/help/topic/7X21/c_network_configuration.html
Figure 17 Configuration > Network
Configure the Web certificate
By default, SMM generates its own self-signed certificate that it uses for multiple purposes such as its web server, server certificate. If you wish to reduce the number of untrusted
42 How to Harden the Security of your ThinkSystem Server and Management Applications

certificate messages configure SMM to use an externally signed certificate where the CA is trusted by the user’s web browser.
Generate a certificate-signing request and import a server certificate that is signed by a CA trusted by the web browsers in your organization.
Web certificate management in the SMM WebUI is accessed by clicking Configuration → Web Certificate, Figure 18.
For more details on configuring a web certificate see:
https://thinksystem.lenovofiles.com/help/topic/7X21/t_web_certificate.html
Figure 18 Configuration > Web Certificate
43

Hardening Fan and Power Controller
The Fan and Power Controller (FPC) is used to monitor and manage a ThinkSystem SD650 and n1200 Enclosure. It is used to obtain reports, manage and configure fan and power, manage the event log, and to backup and restore FPC settings.
This section provides the configuration settings to review and adjust to harden an FPC installation. This section provides instructions for changing settings using the FPC WebUI.
For information about the FPC, see the FPC User’s Guide:
https://thinksystem.lenovofiles.com/help/topic/SD650/r_fpc_users_guide.html
The following topics are covered in this section:
� “Configure network interfaces”� “Change the password of the default user account”� “Enable password policy check”� “Disable IPMI if not Required” on page 45� “Configure the Web Certificate” on page 46
Configure network interfaces
Disable network protocols (IPv4 and IPv6) that are not necessary for your deployment of FPC. Manage protocols in the FPC WebUI by clicking Configuration → Network as shown in Figure 19.
Figure 19 Configuration > Network
Change the password of the default user account
Change the password of the USERID account from the original value if not required to do so on first login.
User management in the FPC WebUI is at Configuration → User Account.
44 How to Harden the Security of your ThinkSystem Server and Management Applications

Enable password policy check
Review and if necessary, enable the Password Policy Check. Enabling this check requires that passwords are at least eight characters and contain a mix of lower-case letters, upper-case letters, numbers and one special character.
Change password policies in the FPC WebUI by clicking Configuration → User Account as shown in Figure 20 on page 45.
Figure 20 Configuration > User Account
Disable IPMI if not Required
IPMI is a service that can be used to configure the system. If you’re not planning to use IPMI then disable it. Click Configuration → Web Service.
Figure 21 Configuration > Web Service
45

Configure the Web Certificate
By default, FPC generates its own self-signed certificate that it uses for multiple purposes such as its web server, server certificate. If you wish to reduce the number of untrusted certificate messages configure FPC to use an externally signed certificate where the CA is trusted by the user’s web browser.
Generate a certificate-signing request and import a server certificate that is signed by a CA trusted by the web browsers in your organization. Click Configuration > Web Certificate as shown in Figure 22.
Figure 22 Configuration > Web Certificate
Change history
May 4, 2020:
� Clarified the sections that do not apply to certain ThinkSystem servers
March 20, 2020:
� Updates to “Enable Execute Disable Bit” on page 10.
January 14, 2020:
� Added a recommendation about password expiration and lockout period settings.
December 3, 2019
� More minor corrections
November 26, 2019
� Minor corrections
46 How to Harden the Security of your ThinkSystem Server and Management Applications

Author
Mike Demeter is a Senior Product Security Architect with the Lenovo Data Center Group Product Security Office. His product security background expands over 20 years as a security architect and software engineer. His focus is on ensuring that security is built in to data center group products throughout the entire secure development lifecycle.
Thanks to the following people for their contributions to this project:
� Bill Jaeger� Pierre Mouallem� Scott Piper � Jarrod Johnson
47

Notices
Lenovo may not offer the products, services, or features discussed in this document in all countries. Consult your local Lenovo representative for information on the products and services currently available in your area. Any reference to a Lenovo product, program, or service is not intended to state or imply that only that Lenovo product, program, or service may be used. Any functionally equivalent product, program, or service that does not infringe any Lenovo intellectual property right may be used instead. However, it is the user's responsibility to evaluate and verify the operation of any other product, program, or service.
Lenovo may have patents or pending patent applications covering subject matter described in this document. The furnishing of this document does not give you any license to these patents. You can send license inquiries, in writing, to:
Lenovo (United States), Inc.1009 Think Place - Building OneMorrisville, NC 27560U.S.A.Attention: Lenovo Director of Licensing
LENOVO PROVIDES THIS PUBLICATION “AS IS” WITHOUT WARRANTY OF ANY KIND, EITHER EXPRESS OR IMPLIED, INCLUDING, BUT NOT LIMITED TO, THE IMPLIED WARRANTIES OF NON-INFRINGEMENT, MERCHANTABILITY OR FITNESS FOR A PARTICULAR PURPOSE. Some jurisdictions do not allow disclaimer of express or implied warranties in certain transactions, therefore, this statement may not apply to you.
This information could include technical inaccuracies or typographical errors. Changes are periodically made to the information herein; these changes will be incorporated in new editions of the publication. Lenovo may make improvements and/or changes in the product(s) and/or the program(s) described in this publication at any time without notice.
The products described in this document are not intended for use in implantation or other life support applications where malfunction may result in injury or death to persons. The information contained in this document does not affect or change Lenovo product specifications or warranties. Nothing in this document shall operate as an express or implied license or indemnity under the intellectual property rights of Lenovo or third parties. All information contained in this document was obtained in specific environments and is presented as an illustration. The result obtained in other operating environments may vary.
Lenovo may use or distribute any of the information you supply in any way it believes appropriate without incurring any obligation to you.
Any references in this publication to non-Lenovo Web sites are provided for convenience only and do not in any manner serve as an endorsement of those Web sites. The materials at those Web sites are not part of the materials for this Lenovo product, and use of those Web sites is at your own risk.
Any performance data contained herein was determined in a controlled environment. Therefore, the result obtained in other operating environments may vary significantly. Some measurements may have been made on development-level systems and there is no guarantee that these measurements will be the same on generally available systems. Furthermore, some measurements may have been estimated through extrapolation. Actual results may vary. Users of this document should verify the applicable data for their specific environment.
© Copyright Lenovo 2020. All rights reserved.Note to U.S. Government Users Restricted Rights -- Use, duplication or disclosure restricted by Global Services Administration (GSA) ADP Schedule Contract 48

This document was created or updated on May 26, 2020.
Send us your comments via the Rate & Provide Feedback form found athttp://lenovopress.com/lp1260
Trademarks
Lenovo and the Lenovo logo are trademarks or registered trademarks of Lenovo in the United States, other countries, or both. These and other Lenovo trademarked terms are marked on their first occurrence in this information with the appropriate symbol (® or ™), indicating US registered or common law trademarks owned by Lenovo at the time this information was published. Such trademarks may also be registered or common law trademarks in other countries. A current list of Lenovo trademarks is available from https://www.lenovo.com/us/en/legal/copytrade/.
The following terms are trademarks of Lenovo in the United States, other countries, or both:
Flex System™Lenovo®
Lenovo XClarity™NeXtScale™
Lenovo(logo)®ThinkSystem™
The following terms are trademarks of other companies:
Intel, Intel Optane, Xeon, and the Intel logo are trademarks or registered trademarks of Intel Corporation or its subsidiaries in the United States and other countries.
Linux is a trademark of Linus Torvalds in the United States, other countries, or both.
Microsoft, and the Windows logo are trademarks of Microsoft Corporation in the United States, other countries, or both.
Other company, product, or service names may be trademarks or service marks of others.
49