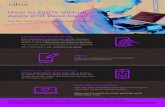How to Download & Install Citrix - Baptist Health System · How to Download & Install Citrix on a...
Transcript of How to Download & Install Citrix - Baptist Health System · How to Download & Install Citrix on a...
How to Download & Install Citrix on a Desktop PC or Laptop
Type in the following URL into your browser address
bar: https://remote.baptisthealthsystem.com
Step 1
Type in your Active Directory (AD)/Citrix User name and password then hit Log on…
Step 2
1
If you do not have, or do not know your AD user name and password, contact the Physician Service Desk directly at 1-877-639-7575.
Click on the INSTALL button to install the Citrix receiver.
Step 3
v.4/14/16
2
Click on “Download Receiver 4.4 ...”
You will be taken to the Citrix website. Select Citrix Receiver from the dropdown menu.
Step 4
Step 5
Click Save File.
Step 6
v.4/14/16
3
This message appears when installation is complete. Click on Continue.
Step 7
You will then be taken to the Desktop tab in Citrix. From here click on the SATX Desktop icon.
Step 8
v.4/14/16
v.4/14/16 4
As your desktop is loading you will see the following box.
Step 9
Once complete, your desktop will load with the icons you have access to. Double click on the Portal icon to log into Portal.
Step 10
v.4/14/16 5
Log out of Citrix by going to
the start menu and clicking
on Log Out of Citrix.
Step 11
For Citrix or Portal related questions, contact:
The Physician Service Desk directly
at 1-877-639-7575
Office Staff should contact the Advanced Clinical Service Desk
at 210-297-8721 (select Option 1, followed by option 5)