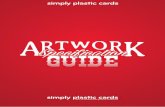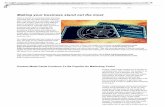How to create business cards from scanned artwork Business... · 2017. 7. 27. · Print & Copy: How...
Transcript of How to create business cards from scanned artwork Business... · 2017. 7. 27. · Print & Copy: How...

Print & Copy: How to create Business Cards from scanned artwork
Step 1: Place the business card on the top left hand corner of the Fuji Xerox 5065 scanner
Note: Ensure the glass is clean and smear free for a sharper image
Step 2: On the touch screen, select Network Scanning
Step 3: Under General Settings select HIGHRESCOLOUR
Step 4: Under General Settings > Scanning Colour select Colour

Step 5: Under General Settings > 2 Sided Originals select 1 s ided
Step 6: Under General Settings > Original Type select Photo & Text
Step 7: Under Image Quality > Photographs select Enhance Photographs
Step 8:
Click
Step 9: The Original Size screen will appear. Enter the business card size details
Note: Standard buisness card size is 55 x 90 mm however please measure the business card if customer is unsure of the size

customer is unsure of the size
Step
10: Click
Step
11:
The scanned artwork will appear in the ‘Data’ folder of your Print & Copy PC
Step
12:
Click on Onet and navigate through Stores > Print & Copy > Templates > Business
Cards and select the Business Card Blank Template
Step
13:
Click on the template which will open in Microsoft Office Publisher
Step
14:
Click Insert > Picture
Step
15:
Browse for customers file and click Insert

Step
16:
The customers artwork will open within the blank template
Step
17:
To ensure the customers artwork is printed correctly, drag the artwork 5mm over the template to create a bleed which will also avoid a white border
Step
18:
Click Fi le > Print
Note: Once you click Fi le > Pr int the document will automatically multi up to 10 on a page

Step
19:
Choose the applicable printer
Note: Business Cards are to be printed on 250gsm A4 paper
Step
20: Click
Step
21:
Insert the printed pages to the feed tray of the Business Card Cutter. Ensure the paper is
all the way to the back of the tray
Step
22:
On the Business Card Cutter, the Cutting Mode should be set to 55 x 90 mm (D-10)

Step
23:
The Zero Set Mode should be set to Adding. To change click on the Count button
Step
24:
Click Start
Step
25:
Business cards will be cut and distributed in the 2 trays