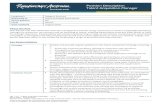EPM Episode #001 Microsoft Project Server 2013 Introducing EPM
How to create a Position Description (PD) in the ePM system
Transcript of How to create a Position Description (PD) in the ePM system

Page 1 of 14
How to create a Position Description (PD) in the ePM system
General information
1. Log in to ePM http://epm.app.texastech.edu/ and open the Position Description tab.
2. If you are a Proxy or an Organization Manager, select the appropriate name/role from the Proxy For drop down at the top left.
3. Three sections will be displayed; Employee Position Description (EPD), Vacant Position Description (VPD), and PD Reviews. These sections can be expanded or collapsed by clicking on the black section header bars. Sections collapsed:
4. Filter and Search • The amount of data displayed in the Employee Position Description Section can be filtered by checking
or un-checking the Status filter boxes. (All boxes un-checked is the same as all boxes checked, i.e. no filters.) • Further refine the list by entering a First Name, Last Name, or R-number in the Search box. • Includes employees directly supervised by you or the person you are proxy for.

Page 2 of 14
5. A PDF of the document is always available.
• Click Details to open the document and click the Save to PDF button at the top of the form. • In the pop-up window, select Open with Adobe Acrobat and click OK • When the document opens in Acrobat, you may wish to save it on your computer for emailing.
o Click File>Save As in the upper left corner o Select a folder and give it a file name that you can remember so you can find it later. o Click Save
NOTE: Incomplete sections, especially the Functions, may not display on the PDF view of the document. You can temporarily mark a section complete so it will appear on the PDF view, and then mark it incomplete to continue editing. See Completing the PD Sections later in this document for more details. 6. Additional Resources: See a list of PD Action Words and other resources on the Performance Management Information page (http://www.ttuhsc.edu/hr/performance.aspx)
Starting a PD Employee Position Description (EPD) 1. In the Employee Position Description section, click +Create.
2. New Position Description box will appear.
• Select PD Template from the drop-down (New, Update, Clone, or Reclass) • Additional drop-downs will vary depending on PD Template
[EPD] PD Template - New:
• PD Type - Employee Position Description o Transaction Type - Current PD
Employee: select from list (NOTE: list will not include employees with PDs currently in Progress)
PD form will open with Employee Information populated accordingly Complete the sections as described later in this guide.

Page 3 of 14
[EPD] PD Template - Update:
• Transaction Type –Current PD o Original PD: select from drop-down list of “final” PDs for active employees. Click Create. o PD will appear in EPD list with status of ‘In Progress’ (ensure In Progress status filter box is
checked to find the PD). Click Details. Form will open with Employee Information section populated accordingly Complete the sections as described later in this guide.
[EPD] PD Template - Clone:
• Transaction Type – Current PD o Original PD: select from list of Final PDs for current active employees. o History PD: select from list of all History PDs. o Employee: choose from drop-down list of employees.
NOTE: Employees with In Progress PDs will NOT appear in the list. Click Create.
o The newly created PD will appear in EPD list with status of ‘In Progress’ (ensure In Progress status filter box is checked to find the PD) under the target employee’s name. Click Details. The PD will contain the target employee’s Employee Information, Position Summary,
Levels of Interaction and Qualifications. The other sections will be populated from the cloned PD. Complete each of the sections as described later in this guide.
[EPD] PD Template - Reclass:
• Transaction Type - Reclassification o Original PD: select from list o Position Class: Enter the Position Class (from Pay Plan) that you are reclassifying this position to
NOTE: only use the position class beginning with ‘P’ if this is a ‘P’art-time position. PD will appear in EPD list with status ‘In Progress’ (ensure In Progress status filter box is checked to find the PD) Click Details. Form will open with proposed position class and title in Employee Information section
o Complete the PD sections as described later in this guide. o Do not complete signature process. Print PDF and route with reclassification request.
PD can be signed after reclassification is approved. Vacant Position Description (VPD) 1. In the Vacant Position Description section, click +Create.
2. New Position Description box will appear.
• Select PD Template from the drop-down (New, Clone or Reclass) • Additional drop-downs will vary depending on PD Templates described below

Page 4 of 14
[VPD] PD Template - New:
• PD Type - Vacant Position Description with Position Number o Transaction Type - Current PD
Position Number – select from list. Click Create. PD form will open with Position Number populated in the Employee
Information section. • Leave the Employee field blank. • Change the Supervisor field to ‘Yes’ if applicable. • Do not mark the Employee Information section complete.
Complete the PD sections as described later in this guide. Do not Submit for signatures; after an employee is hired, you will return to this VPD,
populate the employee field (which will convert this to an EPD), and submit for signatures at that time
• PD Type - Vacant Position Description without Position Number
o Transaction Type - New Position in the Budget Position Class: enter the position class (from the Pay Plan). NOTE: only use the position
class beginning with P (Pxxxx) if this is a Part-time position. Click Create. PD form will open with Position Class populated in the Employee
Information section. • Leave the Employee and Position fields blank. • Change the Supervisor field to ‘Yes’ if applicable. • Do not mark the Employee Information section complete.
Complete the PD sections as described later in this guide. Save to PDF and route with New Position/Reclass request form (on HSC Comp site) Don’t Submit for Signatures; after an employee is hired, you will return to this VPD,
populate the employee field (which will convert this to an EPD), and submit for signatures at that time
o Transaction Type - New Title in the Pay Plan
Position Class: leave blank Click Create. PD form will open with blank Employee, Position Class, Position, and Title
fields in the Employee Information section. Leave these fields blank (to be populated later upon approval)
• Change the Supervisor field to ‘Yes’ if applicable. • Do not mark the Employee Information section complete.
Complete the PD sections as described later in this guide. Save to PDF and route with New Position/Reclass request form (on HSC Comp site) Don’t Submit for Signatures; after an employee is hired, you will return to this VPD,
populate the employee field (which will convert this to an EPD), and submit for signatures at that time

Page 5 of 14
[VPD] PD Template – Clone. NOTE: For the easiest way to copy a separating incumbent’s PD for recruiting and onboarding a replacing incumbent, use the VACATE feature described on page 5.
• Transaction Type – select Current PD or New Position in the Budget as appropriate o Original PD: Select from list of Final PDs for current active employees. o History PD: select from list of all History PDs. o Vacant PD: select from list of all Vacant PDs. o Select Vacant. Click Create. o The PD will appear in VPD list. Click Details. Form will open with Position Class populated in the
Employee Information section. You will need to add the Position number if one has been created in your budget. Leave the Employee field blank. Change the Supervisor field to ‘Yes’ if applicable. Do not mark the Employee Information section complete. Complete remaining sections as described later in this guide. Save to PDF and route with New Position/Reclass request form (on HSC Comp site) Don’t Submit for Signatures; after an employee is hired, you will return to this VPD,
populate the employee field (which will convert this to an EPD), and submit for signatures at that time
• Transaction Type - New Position in the Budget o Original PD: Select from list o Employee: select Vacant. Click Create.
The PD will appear in VPD list. Click Details. Form will open with Position Class populated in the Employee Information box.
Do not mark Employee section complete or route for signatures. Position will be added later upon approval Employee will be added later upon hire
o Complete remaining information as described later in this guide. o Save to PDF and route with New Position/Reclass request form (on HSC Comp site) o Don’t Submit for Signatures; after an employee is hired, you will return to this VPD, populate
the employee field (which will convert this to an EPD), and submit for signatures at that time [VPD] PD Template - Reclass:
• Transaction Type - Reclassification o Original PD: select vacant PD from list o Position Class: Enter the Position Class you are reclassifying this position to (from Pay Plan)
NOTE: only use the position class beginning with P (Pxxxx) if this is a Part-time position. PD will appear in VPD list with new title. Click Details. Form will open with position number, proposed position class and title in Employee Information section
o Complete remaining sections as described later in this guide. o Do not route for signature o Save to PDF and route with New Position/Reclass request form (on HSC Comp site) o Don’t Submit for Signatures; after an employee is hired, you will return to this VPD, populate
the employee field (which will convert this to an EPD), and submit for signatures at that time

Page 6 of 14
Vacate an Employee PD
When an employee terminates, you can vacate the PD, use the vacated PD for recruiting purposes, and later add the new hire employee to the vacated PD.
• Locate the terminating employee’s “Final” PD in the Employee Position Description (EPD) list. • Scroll to the right and click the Vacate button.
o The original PD status will change from Final to History • A Vacant PD will appear in the Vacant Position Description (VPD) section
o You will appear as the Owner/Supervisor of the VPD o After a new employee is hired into the same position, as soon as their ePAF has been applied,
open the vacant PD Details and select the employee from the drop-down list. o Now the PD will appear in the Employee Position Description (EPD) section.
• Complete the PD sections as described later in this guide.
Completing the PD sections
If your PD form is not already open, locate it in your EPD or VPD list (be sure the ‘In Progress’ status filter button is checked so you can find it), and click Details.
The New Position Description form will appear.
General information: • As you complete each section, click Mark Complete in the section header.
o The button will change to Mark Incomplete, and “Complete” will appear next to it o If you need to edit a completed section, click the Mark Incomplete button.
• HINT: as you mark each section complete, the status will change to Complete and turn green in the Status box at the top of the form.
• HINT: as you complete each section, click inside the black section header bar to collapse the section. This makes scrolling easier. To expand the selection, click inside the section header bar again.

Page 7 of 14
Sections expanded:
Sections collapsed:
Employee Information section
• Most information will be pre-populated depending on the PD Template, PD Type, etc. as discussed in the ‘Starting a PD’ section of this guide. The example here is for an Updated Employee PD.
• Supervisor: Select whether this employee is a Supervisor, Yes or No. o No: PD will have 19 Competencies o Yes: PD will have 23 Competencies
• If all looks correct, Mark Complete if this is an Employee PD (EPD only; do not mark this section complete if this is a Vacant PD (VPD)

Page 8 of 14
Position Summary section
• Populates from the Position Class template; add text if desired. • Mark Complete when done. Collapse section if desired.
Level of Interaction section
• Populates from original PD if applicable; fields are editable. • If blank; complete the three fields • Save and mark Complete. Collapse section if desired.
Qualifications section
• Minimum Qualifications: Populates from Position Class template. Not editable. • Position Specific Qualifications: Populates from original PD if applicable; field is editable. • Preferred Knowledge, Skills and Abilities: Populates from original PD if applicable; field is editable. • Save and mark Complete. Collapse section if desired.
Competencies for Organizational Excellence section
• Non-Supervisory positions have 19 competencies; Supervisory positions have 23. If incorrect, change the Supervisory field in the Employee Information section.
• Add text to any competency in the box provided (optional). • Save and mark Complete. Collapse section if desired.
Functions for Organizational Success section
• Functions populate from original PD if applicable; edit by clicking at the top of each field. • Two functions appear per page. Page scrolling buttons are at the bottom of the section. • Buttons are also available to Move Job Function Up or Move Job Function Down.

Page 9 of 14
• To add a function, make sure you are at the last page, and click +Create
o Click near the top middle of the cell to begin typing or copy & paste into Function, Equipment and Standards.
o Click near the top middle of the cell to select from the pull-down menu for Frequency and E/M (Essential/Marginal)
o HINT: Daily % is required! For frequency other than Daily, enter 0
• To remove a function, highlight by clicking the left edge of that function and click –Delete. • Save and mark Complete. Collapse section if desired.
Physical Demands and Work Environment section
• Populates from original PD if applicable; fields are editable. • If blank, complete all fields • Save and mark Complete. Collapse section if desired.
Organizational Chart Upload section (optional)
• Optional. Click +Create to open dialog box to upload Org chart. o Valid file extensions for upload are: .doc, .xls, .txt, .pdf, .csv, .xml, .rtf, .docx, .xlsx.
• File will appear in PD Attachments list. Click Open to view.

Page 10 of 14
Submit for Review (optional)
• If you need someone else to review or edit the PD, click Submit for Review button at the top of the form.
• PD Reviewer box appears. Click +Create
• Search by R#, Last Name, or First Name, enter search criteria, and press Search. Highlight selection and select Reviewer Level (Read Only or Edit).
o NOTE: Reviewer will only be able to edit sections which have been marked Incomplete. o Click Add Reviewer.
• NOTE: If PD was previously reviewed and you want to submit to the same reviewer, you must search for the reviewer again, Add Reviewer, highlight the line that does not display the Review Action from the previous review, and Submit
• A notification will pop up saying, “An email has been sent to Reviewer”. Click OK.
• PD status changes to Submitted for Review

Page 11 of 14
• The Reviewer will receive an email:

Page 12 of 14
• Reviewer sees PD in PD Reviews section of the Position Description tab, clicks Details to open PD,
makes edits if applicable, then clicks the appropriate action button (Approve, Approve w/Edits, or Reject)
• A dialog box will pop up allowing reviewer to make comments back to the supervisor
• A notification pops up saying, “An email has been sent to Supervisor”.
o Reviewer clicks OK
• The Supervisor receives an email:
• Supervisor opens PD in ePM system and continues processing PD.
• HINT: Supervisor can also open the Details view and click on Submit for Review button at any time to see the last reviewer’s action taken:

Page 13 of 14
Submit for Signatures/Acknowledgement section For Employee Position Descriptions (EPDs) only Not applicable for Vacant Position Descriptions (VPDs)
• When all sections are complete, click Submit for Signatures at the top or bottom of the form
• Then check the box next to Signature of Supervisor at the bottom of the form • Click the Sign button in the pop-up box • NOTE: The Supervisor signs first; the employee signs second.
• Employee receives email:
• Status changes to Waiting for Signature • As soon as the employee signs, status changes to Final, and a copy of the PD is sent to the employee’s
official file.

Page 14 of 14
Unlock a PD After you have signed as Supervisor, but before the employee has signed it, you can unlock the PD.
Human Resources does NOT have the ability to unlock documents.
1. Find the PD in your list, click Details, and click the Unlock button at the top.
2. Be sure to let the employee know you have unlocked the PD, as an automated notification will NOT be sent. 3. Edit and process the document as needed. 4. If the employee has already signed the PD, it cannot be unlocked by anyone.
You will need to complete another PD. Contact HR to remove the document from the employee’s record.
Delete a PD You can delete a document from ePM. Use extreme caution when deleting documents! Highlight the document in the list. Then click the –Delete button.