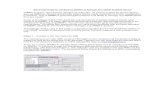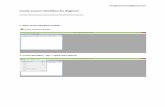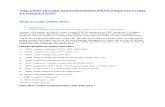How to create a custom dashboard in SNMPc OnLine 2007 to create a custom...Title Microsoft Word -...
Transcript of How to create a custom dashboard in SNMPc OnLine 2007 to create a custom...Title Microsoft Word -...

1
How to create custom dashboards in SNMPc OnLine 2007
The dashboard feature in SNMPc OnLine allows you to create a custom screen comprised of individual
maps, event views and trend reports (widgets). This feature allows you to design screen views that
feature just the information that you need.
An example dashboard and the configuration behind it are displayed below.

2
Points to Note regarding Dashboards…
1) To view a Trend Report you must have created the report in SNMPc Enterprise/Workgroup first
2) A dashboard can only view data related to the reporting group in which it is created. So in the
initial screenshot I created a dashboard ‘Dashboard1’ under the reporting group ‘SNMPc Trend
Reports. This has access to the trend reports named ‘Availability’ and ‘Server Disk Space’. It does
not have access to any of the data under the Trend Report group ‘SNMPc OnLine Demo’. This is
for security reasons so that you can create dashboards and then limit user access to them.
3) You can alter the width and height of the dashboard from the standard 700 x 400 via the
Config�Display menu in SNMPc OnLine. The screenshot show above use 1054 x 400.

3
Creating a new Dashboard
To create a new Dashboard expand the relevant trend report group and select <custom>
You will then be taken to the dashboard creation screen and the first widget will be displayed.
Use the Add Row options to create a new Single or Double (split) widgets. You can then use the Delete,
Copy, Bigger options to edit the rows. Once you have more than one row you will also have the ability to
order the rows via the Move Up or Move Down options.
For each ‘widget’ you need to configure:
Type (Map, Event, Graph, Table etc)
Variables (These are ‘Type’ specific so for the Map and Events it would be the nodes to be
Included, Trend Report type data would be configured by time interval, variables to be
displayed, instances to be included etc)
Options (Additional parameters such as the colors to be used (graph), ordering list (table) Alarm
Severity Level (map and events)

4
Once you have created the custom dashboard enter a Name and use the Save button. The custom
dashboard will then be listed in italics under the relevant Trend Report Group.
Tip
When creating a dashboard use the button to switch between the configuration and display
screens. This allows you to quickly evaluate changes before they are saved.

5
Creating the Visio Map View Widget
This example uses a previously created Visio/SNMPc Map View called Lab_1. This process to create this
is described in the SNMPc Knowledge Base article “Using Mapdraw to create Visio Network Diagrams in
SNMPc OnLine 2007”. If you have not created such a diagram the nodes will be displayed as a list.
Widget Configuration
Size: Bigger
Title: Testing Lab
Type: Node
Nodes: Map View = Lab_1
Options: Priority Info and Up
After entering a Title of choice select Type and choose Node (Map) View. Select Finished to close the
Window.

6
Then select Nodes and select the required Map View (in this example the Map View is called Lab_1)
Select Next to close the Window
If you have not created a Map View you can use the - Filter By - option to list a subset of nodes. Filtering
options include; Subnet, Node Group, IP Address, Report, Name and Description. Once you have chosen
the criteria select Next to see available options.
Using Options you can specify which severity of events will be displayed. In this scenario we want all
events to be displayed so the default ‘Priority: Info and up’ can be used.

7
Creating the Trend Report Widgets
The first example creates a table display based on a ‘Disk Space’ Trend Report and orders the report
based on the minimum disk space available.
The second example creates a Dial display to show the average percentage availability of the three
primary servers over the monitored time period.
To create the split widgets choose the Add Row Double option
Disk Space Widget Configuration
Title: Server Disk Space
Type: Table (Average)
Time: User
Variables: Server Disk Space (StoragePctFree)
Instances: All Nodes
Options: Primary sort variable – Percent Free
Sort Direction – Ascending

8
After entering a Title of choice select Type and choose Table (Average). Select Finished to close the
Window.
The default for Time is User which allows the user to control the time period that is displayed on the
dashboard via the calendar. If you want the dashboard to display a fixed time period (for example last 7
days) then this can be edited accordingly.

9
To define which Trend Report the display is based on select Variable and then the name of the Trend
Report from the pull down list (Server Disk Space in this example). The ‘name’ is the title given to the
Trend report when it was originally created in SNMPc.
Alternatively you can use the –Select Table – option to choose from a pull down list of all SNMP Tables
that are being recorded in the underlying SQL database.
Select Next to define the variables to be displayed in the Table.
SNMPc OnLine has standardized views for many common Trend Reports. (Disk Space, Server CPU,
Interface Utilization etc). Therefore you can normally just select which report you are interested in and
SNMPc will display it in the most efficient manner. With this Disk Space example we select ‘Space Free’
as the required view.
If you prefer a different set of variables to be included in the table then you can individually define them
using the Variable pull-downs

10
Select Finished to return to the dashboard.
The Instances option allows you to select which nodes are included in the table. In this first example we
want all nodes that are in the SNMPc created Trend Report to be included so this can be left at the
default ‘All Nodes’.
When creating a Table view Options allows you to select the Primary Sort Variable and the Sort
Direction. Our example shows the server with the lowest disk space listed first so the Options are
configured thus:
Tip
When creating the Trend Report in SNMPc use the Instances option to name the interfaces in the report.
This is how in the screenshots the various disks are given titles rather than simple C:\, D:\ etc
Server Availability Widget Configuration
Title: Server Availability
Type: Dial - Range (Average)
Time: User
Variables: Availability (crPctOK)
Instances: SNMPc : Poll
CRC_ONLINE : Poll
SQL_2K5 : Poll
Options: Color Selection of Min/Max values

11
This example creates uses dial gauges to show the uptime availability for the three servers displayed in
the network map. The Type this time is Dial Range (Average)
Tip
If you were monitoring a value such as network utilization rf CPU utilization where you want to see the
latest polled value then you would select Dial (Cur).
The Availability trend report in this example features all devices in the network map and also multiple
variables. As we only want to display the percentage uptime for the three servers we use the Instances
option to define this.
Select the Node that you want to add to the widget and also for this example define ‘Poll’ as the variable
to use. Once you have added the required nodes select Close. To remove the rest of the nodes from the
display select beside ‘All Nodes’.

12
Options can be used to select the color for Minimum/Maximum values

13
Creating the Event View
In this example we want to create an Event View based on all nodes in the Visio Map View. This view is
based on a subnet in SNMPc called Lab_1
Widget Configuration
Title: Events
Type: Log
Time User
Nodes: Subnet = Lab_1
Options: Priority Info and Up
Event Type: All
Status: Current
Mode: Normal
Select Log as the Type

14
As we want to show the current status of all the nodes in the network it is common to leave Time on
User
The event list is to be based on all the nodes in a subnet ‘Lab_1’. Select the Nodes option to configure
this. After selecting Subnet for the filtering criteria select Next and then choose the required subnet via
the pull down.
Options allows to change which information is displayed in the logfile
Priority allows you to configure the severity level of the events to be displayed. The default ‘Info and Up’
would display all events. If you just wanted information on traps and devices that were down for
example you could select ‘Minor and Up’.
Further configuration on the events that will be displayed is available via Event Type. As default all event
will be displayed as long as they meet the severity level defined under Priority. You can restrict this to
various classifications of events including status polling events (device up/down); received SNMP traps
or system messages.

15
Status allows you to define whether the event view is based on the SNMPc maintained ‘Current’ log
status or ‘Historical’ log status. As an example if a device is online, then fails and then comes back online
again in the Current logfile it is up. In the Historical logfile it was up, then it when down and then it came
back again.
The Mode can be either Normal or Summary. In Normal the events are listed in the order that they are
detected. In Summary mode a listing of all events is created along with a count of how many times they
have occurred. An example Summary event view is listed below.