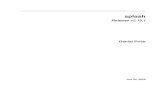How To Colour Splash
-
Upload
albertine-fraser -
Category
Documents
-
view
107 -
download
1
Transcript of How To Colour Splash

How To Colour Splash

• Place a photo from the internet into PhotoShop, with a specific colour accenting it.
• Duplicate this layer, then adjust one to Black &White.

• Select “Colour Range.” from the Select menu.
• Select all the colour, (red in this case.), in the photo, adjusting fuzziness is necessary.
• Invert the selection then press delete.
• This should leave you with only the colour from your original image.

• Having deleted a;; but the colour from your image, when it is layered on the black and white duplicate, it should look like this.

• Place text, found online, in your image.

• Using the Colour Range select, delete any background colour from your text image.

• Double click on the layer image, containing the text, then select “Outer Glow.”, matching this to the colour accented in your original image.

• Using “Free Transform.” move/rotate your text to where you want it to be.
• Leaving you with a final, colour plashed, album cover style image.