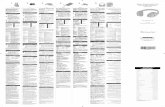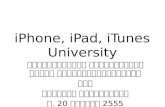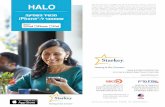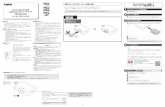How to add the MilitaryCAC logo to your iPhone or iPad
description
Transcript of How to add the MilitaryCAC logo to your iPhone or iPad

1
How to add the MilitaryCAC.com logo to your iPhone or iPad
Last Revision: 4 January 2012
Presented by: Michael J. Danberry
Now you can have the MilitaryCAC.com logo on your iPhone or iPad
https://MilitaryCAC.com
Instructions are identical for both the iPhone and iPad (other than for which images to download)

2
From your iPhone or iPad web browser go to:
http://militarycac.com/apple/Select the file you want to use.
(Examples can be seen on slide 7)

3
Hold your finger on the image and select Save Image
Close your web browser

4
Click Photos, Camera Roll. Select the MilitaryCAC image

5
Click the little arrow, then Use as Wallpaper

6
Select Set. Now choose Set Lock Screen, Set Home Screen, or Set Both

7
Examples of locked iPhone with MilitaryCAC logos

8
Example of locked iPad with MilitaryCAC logo