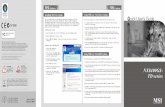How Creating- Your MSI Installer.pdf
Transcript of How Creating- Your MSI Installer.pdf
-
HTML5
Touch & Sensors
Perceptual Computing
Visual Computing
Energy Efficiency
Performance
Security
Open Source
Systems Design
Developer Tools
App Development
Windows*
Android*
HTML5
Cloud Services Platform
Developer Tools
Intel Platform Development
Ultrabook
Tablet & Phone
Embedded Systems
Business Client
Server, Workstation, HPC
Developer Tools
Intel Technologies
Business Resources
Intel Software Partner
Success Stories
Software by Industry
Connect and Collaborate
Intel AppUp Developer
Academics
Home Intel AppUp Developers
HOW TO: Creating your MSI installer using Microsoft Visual Studio*HOW TO: Creating your MSI installer using Microsoft Visual Studio*HOW TO: Creating your MSI installer using Microsoft Visual Studio*HOW TO: Creating your MSI installer using Microsoft Visual Studio* 2008200820082008Submitted by norman-chou (Intel) on Fri, 10/08/2010 - 14:30
Categories: Intel AppUp Developers ,Microsoft Windows* (XP, Vista, 7)
So you want to create an MSI installer...
As we know from reading the Application Packaging Requirements Guide (http://software.intel.com/en-us/articles/packaging-requirements), we must
provide our entry in a MSI format for Windows* entries. I have received numerous requests for assistance in doing this. Here is a simple step by step to
create your MSI installer.
There are new updates to validation and the Intel AppUp center that will affect the app installer design. For example, we now allow EXE files and
validation does not require silent installs. Review the new changes: here
Step 1 Create a Setup and Deployment Project
Let's create our new project. Right click on your solution in the Solution Explorer on the right hand side of your Visual Studio IDE and select Add ->
New Project. From the list of project types, choose Other Project Types -> Setup and Deployment -> Setup Project.
Step 2 Setup Properties EnglishEnglishEnglishEnglish
Page 1 of 9HOW TO: Creating your MSI installer using Microsoft Visual Studio* 2008 | Intel Developer Zone
17/05/2013http://software.intel.com/en-us/articles/how-to-creating-your-msi-installer-using-visual-studio-2008
-
We would like everyone to know who created this installer.
Click on your new Setup and Deployment project in the
solutions explorer. Now you will see in the Properties
windows (Just below the Solutions Explorer usually), settings
for Manufacturer, Author, and Title. Fill these in as
appropriate.
Step 3 Add Project Output & Content
We want to include our project .exe and all required content
files. Right click on your Setup and Deployment project in
the Solution Explorer and choose View -> File System. Right
click on the Application Folder node and choose Add ->
Project Output. Choose Primary Output, this will include
your .exe. Repeat this step and choose Content Files if your
project has required content such as images, audio, etc.
* Special Note: In your Application project, ensure all
required files are marked as Content. This can be done by
selecting the file in the Solution Explorer and setting the
Content property to True.
We need to include our icon to use in our shortcut later.
Right click on the Application Folder node and choose Add -
> File. Browse to your icon file and click OK.
Step 4
Create
Shortcuts
Having shortcuts in the app significantly improves user
experience. It's best to have the app easily accessible to the end
user. This can be done with various shortcuts on the device.
Fortunately this is quite simple. With the Setup and Deployment File System tab still open, right click in the right hand pane to bring up a context menu.
Choose Create New Shortcut. From this dialogue, navigate into the Application Folder, and choose Primary Output from "Project name" (Active). This will
point the shortcut to your .exe. Click OK to accept this selection.
Let's give that shortcut an icon as well. Click on the shortcut you just created in the right hand pane. From the Properties window you may select an icon.
Click Browse, and navigate to the Application Folder, and select the icon you added to the File System back in Step 3.
EnglishEnglishEnglishEnglish
Page 2 of 9HOW TO: Creating your MSI installer using Microsoft Visual Studio* 2008 | Intel Developer Zone
17/05/2013http://software.intel.com/en-us/articles/how-to-creating-your-msi-installer-using-visual-studio-2008
-
If you wish to have a shortcut in the users Start Menu,
repeat the steps above, substituting the User's
Programs Menu node instead of User's Desktop node.
Step 5a C++ Runtime (CRT) for apps using C++
SDK
The some apps require the C++ Runtime to execute,
please include this if needed. Fortunately our Setup
and Deployment project makes this an easy addition.
Right click on your Setup and Deployment project in
the Solution Explorer and choose Add -> Merge
Module. You want to add two merge modules, one for
CRT Release, and one for CRT Debug. These are
labeled:
Microsoft_VC90_CRT_x86.msm
Microsoft_VC90_DebugCRT_x86.msm
* Special Note: If your application requires additional
merge modules or runtime that is not automatically
detected, this would be the time to add them.
Step 5b Additional Include files for apps using .NET
SDK
If you are using .NET SDK, you don't need the CRT
files as shown above in step 5a. However, you need to
make sure you app is compiled for .NET framework 3.5.
Your additional include files MAY look like the image
below.
Step 6 Build
The easiest part of this exercise. Right click on your
Setup and Deployment project and choose Build. If all
went well, you will have a nicely packaged MSI in your
output folder ready to upload to the App Store.
DETAILS ON SILENT INSTALL REQUIREMENT
Good user experience is minmizing user input. If the app
can install without interaction, it is often much cleaner
and simpler. Intel AppUp center validation does not
require silent installs, but it can easily be done.
You need remove the following dialogs from your
project.
Example: c:\MyApp.msi /qn
If it installs without displaying any user interface, you have created a silent install. Windows* UAC and progress install bar is part of the silent install
category.
You will need to delete some dialogs in your project.
If you have any problems please do not hesitate to ask. Best of luck! EnglishEnglishEnglishEnglish
Page 3 of 9HOW TO: Creating your MSI installer using Microsoft Visual Studio* 2008 | Intel Developer Zone
17/05/2013http://software.intel.com/en-us/articles/how-to-creating-your-msi-installer-using-visual-studio-2008
-
EnglishEnglishEnglishEnglish
Page 4 of 9HOW TO: Creating your MSI installer using Microsoft Visual Studio* 2008 | Intel Developer Zone
17/05/2013http://software.intel.com/en-us/articles/how-to-creating-your-msi-installer-using-visual-studio-2008
-
to post commentsAnonymous Tue, 09/07/2010 - 15:49
Top
to post commentsBrianDevArch Tue, 09/07/2010 - 19:05
RSS
Comments
to post comments
Back to Top
I have successfully packaged an MSI installer for our app which installs and runs properly with the ATOM SDK.The problem is that when our app gets uninstalled, it needs to remove additional files that were created at runtime (database files and other temporary/cache files), and I can't figure out how to make the uninstall process remove files that it did not install.Can anyone help?Thanks, -G.
For more complete information about
compiler optimizations, see our Optimization
Notice.
EnglishEnglishEnglishEnglish
Page 5 of 9HOW TO: Creating your MSI installer using Microsoft Visual Studio* 2008 | Intel Developer Zone
17/05/2013http://software.intel.com/en-us/articles/how-to-creating-your-msi-installer-using-visual-studio-2008
-
GianlucaM, EnglishEnglishEnglishEnglish
Page 6 of 9HOW TO: Creating your MSI installer using Microsoft Visual Studio* 2008 | Intel Developer Zone
17/05/2013http://software.intel.com/en-us/articles/how-to-creating-your-msi-installer-using-visual-studio-2008
-
Top
to post commentsmeta_logic Wed, 02/09/2011 - 18:55
Top
to post commentsvladimir-kostarev (Intel) Tue, 09/06/2011 - 02:29
Top
to post commentsnorman-chou (Intel) Wed, 10/20/2010 - 12:54
Top
to post commentsMinakshi Thu, 11/18/2010 - 04:23
The solution to your dilemma revolves around the Package and Deployment projects Custom Actions feature. These custom actions can target the Uninstall action. To get started, simple right click on your project in the Solution Explorer, and select View->Custom Actions.This link will provide a good base to work from:http://devcity.net/articles/339/1/article.aspxPlease let me know if I can be of further assistance.
Remember to watch out for your Target Framework when you initially add the Installer Project. If you tend to do a lot of .NET 4.0 development, chances are you'll have it set to default at .NET 4.0. Make sure it's set to .NET 3.5 or you can change the prerequisites manually by clicking on the installer package in your solution explorer and selecting properties then prerequisites. Also, if you accidentally set it up as .NET 4.0, you'll have to expand the Detected Dependencies tree in your installer solution and find the dependency, Microsoft .NET Framework. Double click on it to open the Launch Conditions, then right click on the .NET Framework icon and ensure the Version in the properties window is set to the correct framework.
All the above and more will be painlessly taken care of by the AppUp SDK Plugin Package Utility (http://appdeveloper.intel.com/en-us/article/creating-msi-file-using-appup-sdk-plugin-package-utility)
Here is a video that does the same tutorial as Brian wrote.http://appdeveloper.intel.com/en-us/video/video-creating-msi-installer-using-visual-studio-2008
EnglishEnglishEnglishEnglish
Login or Register
Page 7 of 9HOW TO: Creating your MSI installer using Microsoft Visual Studio* 2008 | Intel Developer Zone
17/05/2013http://software.intel.com/en-us/articles/how-to-creating-your-msi-installer-using-visual-studio-2008
-
Top
to post commentsAnonymous Thu, 06/17/2010 - 13:36
Top
to post commentsCemal Cebi Fri, 06/18/2010 - 02:11
Top
to post commentsBrianDevArch Fri, 06/18/2010 - 04:58
Top
to post commentsAnonymous Tue, 07/06/2010 - 08:13
Top
1 2 next last
Intel DZ Content
Content Library
Code and Downloads
Forums
Blog
Videos
Software Resources
Intel Black Belt Software Developer Program
Intel Software Partner Membership
Intel Software Development Products
Publications
Intel Software Adrenaline Magazine (http://software.intel.com/sites/billboard/isa-magazine)
Intel Parallel Universe Magazine
Intel Developer Zone Newsletter
Hello ... I am new in Intel developement. I want to develop an application which will help to run my .swf file. So that i am develop my application in C#.net 2008. Now i want to debug the same. So i have downloaded .SDK from Intel site. Installed on my development machine, this is windows xp machine. when i tried to run my machine as per steps given. I am getting error while authorizing appliaction. It tells me that The application was not authorized for use on this machine. So i have created setup for the same application as per the given steps and tried to run application on Intel machine using setup. On intel machine when I run Intel AppUp (YM) software Debugger 1.0 it shows me error "The Ordinal 12617 could not be located in the dynamic link library mfc90u.dll". Please help me on the same.
Please excuse my ignorance. In step 1 Create a Setup & Deployment Project, is my solution in Release mode before I get started with this? Am trying to work thru my first deployment. Thanks, aj
Hello aj7777, Can you please explain your question in detail? Other than that make sure you are using the correct software e.g Visual Studio IDE in order to follow the steps written in this article. Best Regards Cemal C. Intel Customer Support Intel Atom Developer Program Intel AppUp Beta Center
Aj,You may be in Release or Debug mode when you execute step 1, it will not affect the Package and Deployment project creation.
Thank you! Succinct and correct. I have actually used the VS deployment project a couple of times before but can never remember from time to time the details of performing certain actions (adding an icon to a shortcut for example).
EnglishEnglishEnglishEnglish
Page 8 of 9HOW TO: Creating your MSI installer using Microsoft Visual Studio* 2008 | Intel Developer Zone
17/05/2013http://software.intel.com/en-us/articles/how-to-creating-your-msi-installer-using-visual-studio-2008
-
Intel Corporation (http://intel.com/)
Contact Intel DZ Support
FAQs
Terms of Use (http://www.intel.com/content/www/us/en/legal/terms-of-use.html)
*Trademarks (http://www.intel.com/content/www/us/en/legal/trademarks.html)
Privacy (http://www.intel.com/content/www/us/en/privacy/intel-online-privacy-notice-summary.html)
Cookies (http://www.intel.com/content/www/us/en/privacy/intel-cookie-notice.html)
Intel Software Subsidiaries
McAfee (http://www.mcafee.com/)
Havok (http://www.havok.com/)
Wind River (http://www.windriver.com/)
EnglishEnglishEnglishEnglish
Page 9 of 9HOW TO: Creating your MSI installer using Microsoft Visual Studio* 2008 | Intel Developer Zone
17/05/2013http://software.intel.com/en-us/articles/how-to-creating-your-msi-installer-using-visual-studio-2008