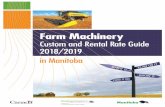Holiday Rates, Properties & Bookings€¦ · Bookings become available once you assign a Booking to...
Transcript of Holiday Rates, Properties & Bookings€¦ · Bookings become available once you assign a Booking to...

Last updated: 02/04/2017 Page 1 of 25 Copyright © 2017 Console Group. All rights reserved.
Holiday Rates, Properties
& Bookings

Last updated: 02/04/2017 Page 2 of 25 Copyright © 2017 Console Group. All rights reserved.
Contents THE HOLIDAY MODULE IN GATEWAY ................................................................................................................................ 2
Creating a New Holiday Owner ......................................................................................................................................... 3
Creating a Holiday Rental Property ................................................................................................................................... 6
Custom Tab ........................................................................................................................................................................ 9
The Inventory Tab .............................................................................................................................................................. 9
The Actions Tab ............................................................................................................................................................... 11
The Weblink Tab .............................................................................................................................................................. 11
HOLIDAY RATES ................................................................................................................................................................ 11
Setting Up Holiday Rental Rates for Different Periods .................................................................................................... 12
Setting Up Holiday Rental Rates for Different Property Types ........................................................................................ 12
CREATING A NEW BOOKING ............................................................................................................................................ 13
Recording a Booking ........................................................................................................................................................ 14
Managing Holiday Bookings ............................................................................................................................................ 17
Creating a Booking via The Booking Calendar ................................................................................................................. 18
Creating a New Booking in the Booking Calendar ........................................................................................................... 18
Booking Calendar Views .................................................................................................................................................. 20
Display Options ................................................................................................................................................................ 21
Printing the Calendar ....................................................................................................................................................... 21
RECEIPTING A HOLIDAY BOOKING ................................................................................................................................... 21
Transfer Deposit for Bookings ......................................................................................................................................... 22
HOLIDAY REPORTS ........................................................................................................................................................... 23
All Bookings Report .......................................................................................................................................................... 23
Bookings Due Report ....................................................................................................................................................... 24
Cleaning Report ............................................................................................................................................................... 24
Deposits Due Report ........................................................................................................................................................ 25
Statistics Report ............................................................................................................................................................... 25
THE HOLIDAY MODULE IN GATEWAY
This training manual is designed to be used in conjunction with the Holiday Module in Gateway.
The Holiday Module provides the opportunity to Book Guests into Holiday accommodation, view Bookings and
available properties via the Holiday Bookings Calendar, hold Holiday Deposits, Receipt Holiday Rents and of course produce Views and Reports on Check In, Check Out and Cleaning.

Last updated: 02/04/2017 Page 3 of 25 Copyright © 2017 Console Group. All rights reserved.
Creating a New Holiday Owner
Click Owners on the Gateway Bar and select New Owner from the Actions menu - the Owner dialog box displays.
1. Enter a unique Reference to identify the owner.
NOTE The reference can be numeric or alphanumeric and is limited to a maximum of eight characters. A
consistent naming convention should be decided upon for all reference numbers.
2. Properties is unavailable, but populates as soon as a holiday rental property is linked to the owner.
3. Click Full Name and record Name details for the owner contact person, and then click OK.
NOTE File as is populated when Full Name is confirmed for an owner contact - but you may change the File as
name for individual contacts.
4. Enter all contact details.
5. Click Categories and select Holiday.
6. Select the Details tab.
7. Enter the Owner’s disbursement requirements 8. Assign a Manager.

Last updated: 02/04/2017 Page 4 of 25 Copyright © 2017 Console Group. All rights reserved.
• Manager - The property manager who is looking after the owner's properties. Click Manager to display a list of property managers.
• Series - The owner's disbursement series (the group in which they will be disbursed), for example
Fortnightly or End of Month.
Click the drop-down to select the disbursement series you require.
You may define an unlimited number of disbursement and statement runs. To create a new series,
click in Series to highlight the default series and type the name of the new series.
• Share - You may have more than one contact attached to an owner for payment or statement
purposes. If there is only one contact the disbursement settings would be 100% and $0.00. If you
wish to pay more than one contact you can nominate the percentage or dollar value you wish to pay
each contact. The percentage and dollar value fields are mutually exclusive.
• Priority - If you are disbursing payments or statements to more than one contact you can increase or
decrease the priority in which they will be processed.
• Method - The disbursement method for the owner. The method selected will affect the fields on this tab.
If you select EFT as the disbursement method, A/c name displays.
If you select Cheque as the disbursement method, Payee will display instead, and the bank related
fields (Bank, Account, and BSB) will be disabled.
If you select None, all the disbursement fields will be disabled.
• Bank - The owner's bank.
• Payee - The label on this field will depend on the Method selected for the owner's disbursement. If
Cheque is selected the field will appear as Payee - enter the payee name to appear on the owner's

Last updated: 02/04/2017 Page 5 of 25 Copyright © 2017 Console Group. All rights reserved.
cheque for automatic disbursement. If EFT is selected the field will appear as A/c name - enter the
owner's bank account name.
• A/c name - The label on this field will depend on the Method selected for the owner's disbursement.
BSB - BSB must be entered if you have selected EFT as the disbursement method.
• Account - The owner's bank account number. This field is limited to a maximum of 9 characters. It
must be entered if you have selected EFT as the disbursement method.
• Banklink Selected - this indicates the owner will be charged a fee for using Banklink facilities.
• Chq receipt Selected - this indicates the owner will be charged a fee for cheque receipts.
• Cards Selected - this indicates the owner will be charged a fee for credit/debit card transactions.
• Chq payment Selected - this indicates the owner will be charged a fee for cheque payments.
• Sundry fee - The amount of postage and petties, defaults to the value set in Default options, but may be overridden if required. This amount will be charged every time an owner disbursement is
performed.
• Withhold - The amount of money to withhold from the owner during disbursement. The funds will
be held until the value is deleted from this field (unless you select until disbursed).
If you select “Until Disbursed” the funds will only be held for one disbursement.
• Withhold for - A description for any monies withheld from the owner during disbursement. This will appear on the owner's statement.
9. Click Save and Close.
A warning appears if you save a record without selecting a disbursement method for the owner.
Note For more information regarding Owner files see the Property Management Data Entry manual.

Last updated: 02/04/2017 Page 6 of 25 Copyright © 2017 Console Group. All rights reserved.
Creating a Holiday Rental Property
1. Click Rental Properties on the Gateway Bar and select New Rental Property from the Actions menu - the
Rental Property dialog box displays.
2. Enter a unique Reference to identify the rental property.
NOTE The reference may be numeric or alphanumeric and is limited to a maximum of eight characters. A
consistent naming convention should be decided upon for all reference numbers.
3. Click Owner to assign the rental property to an owner.
4. Enter the Address of the rental property.
5. File as is populated when Address is confirmed for the rental property - but you may change the File as name
if you wish.
6. Select a Rental Type of Holiday.
7. Bookings become available once you assign a Booking to the property.
8. Type enables you to create your own list of property or dwelling types, such as house, unit, or apartment.
NOTE If the type you require is not on the list, simply enter the text in the field. It will be added to the list for future use once you save the file.
9. Zone enables you to create your own list of property zones.
10. Enter the reference number from the local street directory in Map number.
11. Enter the property Key number and any other key details if applicable.
12. Enter details relating to Access to the property if applicable.
13. Click Manager to display a list of property managers, select one and click OK.
14. You may insert images to view in the image box - click the picture icon button.
a. Click New to browse to your stored images.
b. Select the image you require and click Open.
c. Alternatively, you can drag the image file onto the Images dialog box.

Last updated: 02/04/2017 Page 7 of 25 Copyright © 2017 Console Group. All rights reserved.
d. The image will now appear under Secondary Images.
e. Drag the Primary image into the Main Image area
f. Select from the following options as required:
g. Include in Weblink Wizard ensures the image is included when using the Weblink Wizard.
h. Show on reports ensures this image is available for reports that display images.
i. You may enter a Name and Description to identify the image if you wish (for example, Name: 60
Mary Street / Description: View from road).
j. Repeat until all images for this file have been linked.
k. Click Close.
15. Click Categories to nominate appropriate categories for this property.
16. Select the Details tab.
17. Enter the rent, bond and commission details, as well as property details.
• Rental rate A holiday property may have either a fixed weekly and daily rent amount for that specific
property, or a rental rate based on a rental rate table. The latter usually has different weekly and daily rental rates depending on the type of property, such as Standard, Deluxe, Penthouse,
Waterfront with Pool, and so on. These rates may also vary for different times of the year such as off-peak, school holidays and Christmas holidays. The applicable rate is applied to a booking
automatically and varies depending on the period with which the booking coincides.
• Weekly rent Enter a weekly rent amount if you want to set a fixed weekly rental rate - one that does
not vary for different times throughout the year. If you do enter a weekly rent amount, then you
should also enter a fixed daily rent amount in Daily rent. Entering an amount in this field disables Rental rate.
• Daily rent Enter a daily rent amount if you want to set a fixed daily rental rate, one that does not
vary for different times throughout the year. If you do enter a daily rent amount, then you should also enter a fixed weekly rent amount in Weekly rent. Entering an amount in this field disables Rental
rate.
• Cleaner Enables you to search for and select a cleaner that have been entered as Creditors.

Last updated: 02/04/2017 Page 8 of 25 Copyright © 2017 Console Group. All rights reserved.
• Bond required The amount of bond required defaults to the percentage set in Tools, Options,
Defaults.
• When setting the rent commission to charge the owner, you must select either a percentage amount
or a dollar value. You may not enter both as these fields are mutually exclusive.
• Rent commission (%) The percentage amount of commission to charge the owner of the property defaults from the relevant setting in Default options. This value may be overridden if required by
entering another percentage amount, or by entering a dollar value in Rent commission ($). This amount will be calculated every time a rent is received and subsequently deducted from the owner's
account every time an owner disbursement performed. GST will only be calculated on top of the
percentage if GST on fees is selected on the owner record.
• Rent commission ($) The percentage amount of commission to charge the owner defaults from the
relevant settings for Defaults options. Entering a dollar value in this field will override the default percentage. This amount will be calculated every time a rent is received and subsequently deducted
from the owner's account every time an owner disbursement is performed.
• Outgoings commission (%) The percentage amount of commission to charge the owner of the property on top of any outgoings. This value defaults from the relevant setting in Defaults options,
but may be overridden if required.
• Maintenance commission (%) The percentage amount of commission to charge the owner of the
property on top of any maintenance costs. This value defaults from the relevant setting in Defaults options, but may be overridden if required.
• Management expiry If the Management Agreement is for a fixed term enter the date it is due to
expire.
• Available date The date the property becomes available for occupancy.
• Insurance renewal The date insurance on the property is due for renewal.
18. Select the Description tab.
• Description You may record a free text description of the rental property. This description will
appear on the Vacancies Report.

Last updated: 02/04/2017 Page 9 of 25 Copyright © 2017 Console Group. All rights reserved.
• Bedrooms Select the number of Bedrooms.
• Bathrooms Select the number of Bathrooms.
• Car Spaces Select the number of Car Spaces.
• Fenced Select if the property is fenced. Pets Select if the property allows pets.
• Furnished Select if the property is furnished.
19. Click Save and Close.
CUSTOM TAB Custom tab allows you to create your own fields that are relevant to your property portfolio.
These fields may be included in views, reports and mail merge documents.
For more information, see the Webinar, Video and Manual on Custom Tab.
THE INVENTORY TAB The Inventory tab enables you to record all included items at a Rental Property for example pool equipment,
dishwasher, drier etc.
1. Click New - the Inventory Item fields at the bottom of the tab are enabled.

Last updated: 02/04/2017 Page 10 of 25 Copyright © 2017 Console Group. All rights reserved.
2. Select a Room and then select an Item for the room. Additional Rooms/Areas and Items may be added to the
list for future selection. Take care to list generic item descriptions not brand names. We recommend specific item details be recorded in the Notes area.
3. Enter a Quantity for the item and any information about it such as serial numbers, warranty expiry dates etc.
4. Click Save to add the item to the Inventory list.
a. To edit an existing inventory item, highlight the record you require and click Open. Edit the details
and click Save.
b. To delete an inventory item, highlight the record you require and click Delete.

Last updated: 02/04/2017 Page 11 of 25 Copyright © 2017 Console Group. All rights reserved.
THE ACTIONS TAB
Actions relating to this property will appear automatically on the Actions Tab, for example Inspections and
Maintenance.
THE WEBLINK TAB
Some Web Portals require specific information about a property, for example realestate.com.au requires an energy
rating to be displayed. Select the portal from the drop-down list and enter the required details.
HOLIDAY RATES
A holiday property may have either a fixed daily and weekly rent amount for that specific property, or a rental rate
selected from the Holiday Rates table.
The Holiday Rates table provides the opportunity to set up different weekly and daily rental rates depending on the
type of property, e.g. one bed unit, two bed unit with view; and for different seasons of the year, e.g. off-peak,
shoulder, peak, school holidays etc. When a new booking is created, Gateway will calculate the rent due based on the Rate and Season/s that the booking takes place in, even if the booking crosses multiple seasons.
If no Holiday Rate is applied Gateway will calculate based on the set Daily and Weekly rate entered in the Property
File.

Last updated: 02/04/2017 Page 12 of 25 Copyright © 2017 Console Group. All rights reserved.
Setting Up Holiday Rental Rates for Different Periods
When setting up holiday rental rates for different periods you must ensure that you have both a weekly and a daily
rate for each period. You should also ensure that there is an open record (one with no Begin or End date) for both
weekly and daily rates. This is so that any booking falling outside the Begin and End dates of all other rates are automatically charged at the 'Off Peak' rate.
Select Holiday Rates from the Tools menu of Gateway's main window - the Holiday Property Rental Rates dialog box
displays.
Click in the first line of the Name column and enter a name for the rate (examples or rates are Off Peak (weekly), Off
Peak (daily), Christmas (weekly), Christmas (daily), School Holidays (weekly), School Holidays (daily)).
1. Click in the Begin column to select the start date for the rate period.
2. Click in the End column to select the end date for the rate period.
3. Click in the first Rate column and enter the rental rate for the period.
Setting Up Holiday Rental Rates for Different Property Types For every rental period set up in the holiday rates table, there may be up to fifty different rates applied (Rate1 to
Rate50). For example, you would expect that the rent on a standard unit would be less than the rent on a penthouse
apartment regardless of the rental period.
Your new rates will not appear on the rates list until they have been re-named.
1. Double-click in the column you want to change - you are prompted to enter a description for the rate.
2. Enter the new label and click OK.

Last updated: 02/04/2017 Page 13 of 25 Copyright © 2017 Console Group. All rights reserved.
3. The column on the Holiday Property Rental Rates dialog box now uses the new label.
4. Repeat this process to rename the columns with a rate entered.
CREATING A NEW BOOKING
You may also create a new booking directly in the Booking Calendar - refer to Creating a new booking in the Booking
Calendar for instructions.
Click Bookings on the Gateway Bar and select New Booking from the Actions menu - the Find Holiday Property dialog
box displays.
Enter the Booking requirements to find Holiday Properties that match. Highlighting a property will display additional
details in the Details area.
The available fields in the Booking screen are:
• From The date on which the booking is to start. Bookings are calculated on the number of nights for
which the property is required and the dates selected are inclusive, so a booking that is to start on
one Saturday morning and finish on the Saturday morning of the following week should be booked from the first Saturday to the following Friday inclusive, or in other words, for seven nights. This is a
mandatory field when searching for a suitable holiday property.
If a property is found that may be suitable in other respects but it already has a booking on the date requested, Gateway will still display the property in the list but it will be 'ghosted'. Use the booking calendar
to view the bookings for the ghosted property in case bookings may be re-arranged to minimise vacancy.
• Nights The number of nights to be booked. When you click Find Now, Gateway searches for any holiday properties that will be available from the previously selected date (From) for the number of
nights entered in this field. This is also a mandatory field when searching for a suitable holiday
property.

Last updated: 02/04/2017 Page 14 of 25 Copyright © 2017 Console Group. All rights reserved.
• Type draws its matches from the descriptions entered in Rental Rates. Select the appropriate type
of property by clicking on the drop-down list beside the field. When you click Find Now, Gateway searches for all holiday properties matching the type selected. This is an optional field when
searching for a suitable holiday property, if left blank, it will be ignored when Gateway searches for
available properties.
• Address If you know a particular property that may suit the guest's requirements, or if the guest
requests a particular property, you may enter the property's address here. When you click Find Now,
Gateway will display any properties matching that address.
• Rent The maximum amount of weekly rent the guest wishes to pay. When you click Find Now, Gateway searches for all holiday properties whose weekly rent does not exceed this amount. This is
an optional field when searching for a suitable holiday property, if left blank, it will be ignored when
Gateway searches for available properties.
NOTE The maximum rent used in the search criteria is based on the weekly rent. If, for example, a
guest says 'I want to stay for three nights but I may only spend $100 per night' the amount entered in
Rent should be $700 (7 x $100/night) and not the $300 the guest is able to spend.
• Rooms The number of bedrooms required. When you click Find Now, Gateway searches for all
holiday properties with at least that number of bedrooms. This is an optional field when searching for a suitable holiday property, if left blank, it will be ignored when Gateway searches for available
properties.
• Reference Same as Address
Once all the requirements have been entered click Find Now.
Any holiday properties matching the search criteria display in the bottom pane. Occasionally when searching for a
suitable holiday property the list of matching properties may contain some properties that are 'ghosted'. These
ghosted properties may be suitable except that:
• The requested From date conflicts with a current booking
• The requested number of nights conflicts with a current booking
• The weekly rental rate exceeds the maximum amount specified
Refer to the Booking Calendar to see the details and offer alternatives.
Recording a Booking
1. Highlight the required property and click Select - the Booking dialog box displays.
2. Enter a unique Reference to identify the booking.
3. If this Guest has booked through your before they will already have a Contact record. Link this Booking to
the existing Contact by clicking Contact and selecting ‘Add a new contact to this booking’.
4. Search for the contact by entering search criteria and clicking Find Now.
5. Select the contact and click OK - the details of the contact are recorded in the Booking dialog box.
6. You will need to delete the blank contact record that was recorded when you were prompted to Save before
searching. Click on the up or down arrow and select Delete.

Last updated: 02/04/2017 Page 15 of 25 Copyright © 2017 Console Group. All rights reserved.
If this is the first time this Guest has booked through you, enter their name and contact details into the General tab.
Upon saving a new Contact record will be created for this Guest.
After saving, additional guest contact details may be entered by clicking the document button.
To scroll through multiple guest contacts, click the up and down arrow buttons. The File As will automatically update
to reflect all Guest names.
7. Record the deposit reference number in Deposit ref. This field is used by the Banklink Wizard in a similar way
to the Tenant Banklink Reference in Residential to identify electronic payments for Bookings in bank
transaction files.
8. Click the Details tab.

Last updated: 02/04/2017 Page 16 of 25 Copyright © 2017 Console Group. All rights reserved.
Enter additional details for this booking.
• Rent The rent agreed for the period of the booking. On saving the booking, the guest's rent will be
calculated as the weekly rental rate (as set for the property) for every seven nights of their stay. Or
the rent will be calculated as the daily rate (as set for the property) for stays of less than seven days,
or for every day in excess of the nearest whole week. For example, a guest staying for six nights will
be charged six times the daily rental rate while a guest staying for seven, fourteen, twenty-one days
and so on will be charged at the weekly rate. Guests staying for ten days will be charged for one
week at the weekly rate and three days at the daily rate. The amount calculated may always be
overridden with a different negotiated amount.
• Including GST If selected, this indicates GST is included in the rent amount.
• Bond required If applicable, this is the amount of bond required.
• Bond received If applicable, this is the amount of bond received.
• Bond reference If applicable, the reference number for any bond received.
• Deposit The amount of the deposit due. The default percentage for this is set in Tools, Options,
Defaults
.
• Deposit due The date the deposit is due by. The default number of days from the Booking date is set in Tools, Options, Defaults.
• From The day the guest is due to check in.
• To The day the guest is due to check out. This date will automatically update if the Nights value is changed.

Last updated: 02/04/2017 Page 17 of 25 Copyright © 2017 Console Group. All rights reserved.
• Nights The number of nights the guest will be staying. Nights is automatically recalculated if the From or To dates are changed.
• NOTE If you change the dates Gateway will not let you save the booking if the property is unavailable
for the new period of the booking.
• Arrival time The estimated check-in time.
• Adults The number of adults staying in the holiday property.
• Children The number of children staying in the holiday property. Click Save and Close.
The new booking lists in the Bookings view and appears in the Booking Calendar.
Managing Holiday Bookings
The easiest way to manage your Holiday Bookings is by creating defined Views.
Us the results of your defined views to send mail merge emails, letters or online SMS; print reports; or export to a
Microsoft Excel worksheet.
Your defined views may include:

Last updated: 02/04/2017 Page 18 of 25 Copyright © 2017 Console Group. All rights reserved.
Holiday Arrivals and Departures for today will also appear on Gateway Today:
Creating a Booking via The Booking Calendar
The Booking Calendar View includes a pictorial representation of bookings made for Holiday Properties. Using the
View you may easily create, modify and delete bookings visually. You may also navigate through the Calendar easily
to see past, present and future bookings.
Creating a New Booking in the Booking Calendar
Click Booking Calendar on the Gateway Bar - the Booking Calendar displays all holiday type rental properties in the
left-hand pane and any existing bookings for the currently displayed period.
To create a new booking, within the row corresponding to the holiday property required (for example "Holiday
Apartment"), click and hold at the date from which the booking is to commence, and then drag across to the date at
which the booking is to end. On releasing your mouse the Booking dialog box displays with the dates selected under
the Details tab and the property selected in the General tab.
Complete the Booking details as in the section ‘Recording a Booking’.
Existing bookings may be edited by extending, shortening, dragging and dropping. A prompt will appear if the
changes result in a change to the rental amount due.

Last updated: 02/04/2017 Page 19 of 25 Copyright © 2017 Console Group. All rights reserved.
Hovering your mouse over the Booking will display a summary of the booking details.
A receipt for Rent or Deposit may be processed by right clicking on the Booking.
Right clicking also provides the opportunity to transfer a previously receipted Deposit to Rent or Bond at Check in.

Last updated: 02/04/2017 Page 20 of 25 Copyright © 2017 Console Group. All rights reserved.
Booking Calendar Views It is possible to define views in the Booking Calendar to display properties with a certain number of bedrooms,
properties within a price range, properties of a type etc.
In addition the Booking Calendar View provides Booking Seasons, like pages in a diary. The default seasons are
Current Month, the next Three Months and the next Year.
You may enter your own Booking Seasons by clicking on Add, giving your season a descriptive name and entering the
start and end dates.

Last updated: 02/04/2017 Page 21 of 25 Copyright © 2017 Console Group. All rights reserved.
This Booking Season may then be selected by clicking on the Booking Season arrow and choosing the season you
wish to display.
Display Options Having chosen a season you may select to display Today, or a Day, Week or Month view. Your selection will
determine how the calendar is displayed – in daily increments, weekly or monthly.
Printing the Calendar Gateway provides an option to print the Calendar view.
Select the View you wish to print and click on the Print icon.
RECEIPTING A HOLIDAY BOOKING
For detailed information on the Receipt process in Gateway see the Daily Receipts and Banking manual.
1. Click Bookings on the Gateway Bar and highlight the booking or right click on the booking in the Bookings Calendar.
2. Select Receipt from the Transactions menu - the Booking Receipt dialog box displays.

Last updated: 02/04/2017 Page 22 of 25 Copyright © 2017 Console Group. All rights reserved.
3. Type is automatically defaulted to Tenant.
4. The Reference number defaults to the next available receipt number and the Date defaults to today's date
but may be overridden if required.
5. Received from and File reflect the selected holiday tenant, and Received for defaults to the holiday property
owner.
6. Select Deposit, Rent of Bond and tab to the Details column.
NOTE When you receipt money as a holding deposit or security the funds are held in the booking file on behalf of the
Guest and may only be paid out of the trust account by making a cheque payment.
Gateway allows a maximum of 5 lines per transaction enabling you to receipt Deposit and Bond or Rent and Bond on
the same receipt.
The total amount of all receipt items displays in Total and defaults to Cash.
Nominate the method by which the money was actually paid; cash, cheque, credit card, a combination of cash,
cheque and card, or by direct deposit. Direct deposit
If the amount being receipted has been placed directly into your trust account, select Deposited.
• Cheques
For cheques click Cheques - the Cheques dialog box displays. Enter the Drawer, Bank, Branch and
Amount details and click Close.
• Cards
For cards click Cards - the Cards dialog box displays.
Select Card Type and enter Card number, Expiry date, Amount, Name on card and Authorisation details, then click
Close.
Print the receipt if required by selecting the Print Receipt checkbox. Click Save & Close.
Transfer Deposit for Bookings When receipting rent for a holiday booking, any money already held as a deposit may be transferred to rent
automatically upon completion of the rent receipt.

Last updated: 02/04/2017 Page 23 of 25 Copyright © 2017 Console Group. All rights reserved.
Alternatively, you may decide to transfer a deposit at any time. This is usually done in cases where a booking has been cancelled and the non-refundable deposit is to be paid to the owner as rent, with the agent's commission being
deducted at the time of disbursement.
Similarly, if deposit money was transferred to rent by mistake, it may be transferred back to deposit again. This may be done in cases where a non-refundable deposit was transferred to rent for payment to the owner but is
subsequently deemed to be refundable to the holiday tenant.
1. To transfer a Deposit to Bond or Rent, go to the Bookings view and highlight the Booking or right click on the
Booking in the Bookings Calendar.
2. Select Transfer Deposit.
3. Select Deposit to Bond or Deposit to Rent.
4. Click OK.
HOLIDAY REPORTS
Gateway provides several Holiday specific reports to assist in your management of Holiday Properties. Holiday
Reports are found under the Reports menu.
1. Select Holiday to display a list of available reports.
All Bookings Report
The All Bookings Report produces results based on selected time period. Go into the Customise button to select the
time period you wish to display.

Last updated: 02/04/2017 Page 24 of 25 Copyright © 2017 Console Group. All rights reserved.
Results are displayed for all Bookings sorted by property for the time period selected.
Bookings Due Report
The Bookings Due report filters out any Bookings that have been fully paid for. If a Booking has nothing owing, it will
display in the All Bookings report with $0.00 in the Due field, whereas it will not display in the Bookings Due report at
all.
Cleaning Report
The Cleaning Report produces a page per Cleaner for the time period selected in Customise. The report includes
expected arrival and departure times, and key numbers.

Last updated: 02/04/2017 Page 25 of 25 Copyright © 2017 Console Group. All rights reserved.
Deposits Due Report
Displays the Deposit Required and its Due Date.
Statistics Report
Holiday Property performance statistics at a glance: