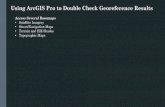HOLC Map Georeferencingdsl.richmond.edu › projects › holc_manual › HOLC_manual.pdfFor every...
Transcript of HOLC Map Georeferencingdsl.richmond.edu › projects › holc_manual › HOLC_manual.pdfFor every...
-
HOLC Map Georeferencing
A Training Manual
By Justin Madron and Claire Clement, Digital Scholarship Lab, University of Richmond
Contact: [email protected] | 804.484.1614
-
1
Table of Contents
Introduction .................................................................................................................................................. 3
Step 1: Create Map Document Template .................................................................................................... 4
1. Download Base Map Shapefile ........................................................................................................... 4
2. Prepare Base Map Shapefile............................................................................................................... 4
3. Create Map Document Template ....................................................................................................... 6
Step 2: Prepare Raster HOLC Map ............................................................................................................... 7
1. Splitting Maps ..................................................................................................................................... 7
2. Merging Map Pieces ........................................................................................................................... 8
Step 3: Creating Your City Map Document ................................................................................................ 12
1. Download Road and Street Lines ..................................................................................................... 12
2. Prepare Your Roads Shapefiles ......................................................................................................... 13
3. Import Shapefiles to the Geodatabase ............................................................................................. 14
4. Create a GIS Map Document for your HOLC City ............................................................................. 14
Step 4: Georeferencing Your HOLC Image ................................................................................................. 16
1. Examine Your Base Map ................................................................................................................... 16
2. Make Your HOLC Map Visible ........................................................................................................... 17
3. Examine Your HOLC Map .................................................................................................................. 17
4. Compare and Identify Correspondence ........................................................................................... 18
5. Add Your First Control Points ........................................................................................................... 19
6. Georeferencing the Edges of the HOLC Map ..................................................................................... 6
-
2
7. Changing the Transformation ........................................................................................................... 22
8. Continue Georeferencing ................................................................................................................. 24
Box: Georeferencing Actions and Pointers ............................................................................................. 25
9. Finish Georeferencing ...................................................................................................................... 25
Step 5: Further Preparations for Analysis and Web Use........................................................................... 26
1. Output Georeferenced Map for the Web (Rectify) .......................................................................... 26
2. Tiling the HOLC Map for Web Cache ................................................................................................ 26
3. Create Digitized Polygons of HOLC Neighborhood Zones ................................................................ 27
-
3
Introduction
The purpose of georeferencing is to match up an existing image with geospatial data – to connect
a simple photograph visualizing geographic information, to geographic information itself. Spatial
data is inherently mathematical, based in geometry and both 2D and 3D coordinate systems. GIS
enables us to link up mathematical spatial information with both visual information (such as a
map), and attribute information (such as the characteristics of a place or space – e.g. the
population of a town).
At the core of GIS’s functionality is a geometric mathematical foundation. All other data and
visualization is referenced to this foundation through the georeferencing, projection and
digitizing processes. This makes possible a high level of interactivity among all the different
kinds of data, because they are joined together by a common mathematical system – the system
of geographic coordinates.
In this training manual, you will learn how to join the visual data of a historic photograph
representing a city space at a certain time, to the visual data of a GIS base map which has already
been georeferenced. By georeferencing the historic map photograph to an existing, previously-
georeferenced GIS base map, you will be connecting the historic map to the actual geographic
coordinates. Using a previously-georeferenced base map as an intermediary to link your
photograph to spatial coordinates is far easier than attempting to manually enter the numerical
coordinates yourself.
The georeferencing process for historic maps means, at its essence, stretching the pixel-based
(raster) historic map image to fit the line-based (i.e. mathematical-formula-constructed vector)
GIS base map. (It is also possible to georeference a raster image to another, already-
georeferenced raster image, but we will not follow that process for our HOLC project.)
The key to easy georeferencing is to take the time to observe visual patterns in the HOLC maps
you are working with, and in the base map you are matching them up to. This will be discussed
in detail later in the manual. Before diving into the specifics of georeferencing, however, we will
first cover the creation of a map template, the pre-processing of HOLC map images, and the
creation of a city-specific map document.
-
4
Step 1: Create Map Document Template
This step is provided as a backup. I will do this once, and make the template available to all
teams. This will ensure we are all working off the same map projection. I am including
instructions here in case it needs to be repeated or re-done.
1. Download Base Map Shapefile a. Go to NHGIS to download a shapefile of the state boundaries from 1940 (the closest
Census date to the HOLC maps creation).
b. The website: https://www.nhgis.org/ c. You must create an account and log in to download data or shapefiles. d. Select data by applying filters. Geographical Level = State; Years = 1940; GIS
Boundary Files:
e. Follow the instructions and download the shapefile.
2. Prepare Base Map Shapefile a. Open ArcCatalog b. Navigate to the newly-downloaded States_1940 shapefile. c. Change the shapefile to a Web Mercator (Auxiliary) projection.
i. Search for the toolbox GIS tool “Project (Data Management)”
https://www.nhgis.org/
-
5
ii. iii. Enter the file path for your downloaded shapefile under “Input Dataset or
Feature Class”
iv. Enter a new name (such as States_1940_WebMerc) under “Output Dataset or Feature Class”
v. In “Output Coordinate System”, click the button to the right. Click on “Select”, then Projected Coordinate Systems >> World >> WGS 1984
Web Mercator (Auxiliary Sphere).prj
vi. Click OK, and wait for the project process to be done. Your new, projected shapefile will appear in ArcCatalog shortly.
d. Create a file geodatabase (HOLC_Vector.gdb) e. Import your projected shapefile into your new geodatabase.
i. In the menu, right-click on your new geodatabase, and select Import >> Feature Class (single).
ii. In “Input Features”, select your newly projected shapefile. In “Output Feature Class”, give your shapefile the same name. (It will be in a
different file location, so having the same name won’t be a problem.)
Leave the “Output Location” at the default. Leave everything else blank,
and press OK.
-
6
3. Create Map Document Template a. About our map template
i. Map templates in ArcGIS are normal mxd (map documents), stored in a special folder in the GIS user files. Because we are not sharing the same
computer system and GIS license, we will use a normal map document,
saved as “HOLC_Template.mxd” in the folder HOLC_MapDocs (This
folder will exist on Dsl netfiles at UR, and in __ at UNC).
ii. It is imperative that as soon as you alter this document by adding new shapefiles or maps, that you “Save As” a new map document.
b. Open ArcMap i. Open a new blank map.
c. Add “States_1940_WebMerc” base map 1. Click the “Add Data” button 2. Navigate to your HOLC_Vector geodatabase. Double-click on the
geodatabase, and select the “States_1940_WebMerc” shapefile.
3. Click “Add” d. Make base map transparent and blue
1. Right-click on the “States_1940_WebMerc” layer. >> Properties 2. Under the “Display” tab, enter “40” in the “Transparent” box (i.e. 40%
transparent). Close the Properties box.
3. Single-click (left-click) on the colored box under the “States_1940_WebMerc” layer title. Click on the blue with the black
border. Click OK and close the box.
4. The screen will look like this:
5. (If the Continental USA is a different shape – stretched more in one
direction or another – than the one shown above, your map projection
is wrong. Revisit Step 1.2.c.)
e. Save map document i. File>>Save. Save it as “HOLC_Template.mxd” in the HOLC_MapDocs
folder.
-
7
Step 2: Prepare Raster HOLC Map
Most of the HOLC maps we have scanned are ready for georeferencing. A number of cities,
however, are either in the same image as another city map, or are large cities – split into two map
sheets/images. Each city must have its own single image (TIFF), before it can be georeferenced.
1. Splitting Maps a. Open Photoshop b. Open the image to be split. For example,
c. Make two copies of the image. d. In each image, crop out one of the maps. Also crop out the index. e. Save each new image with a new file name, and they are ready for
georeferencing.
-
8
2. Merging map pieces into one map. a. Open Photoshop b. Open the two (or more) images containing the pieces of a single city map, to be
merged. (This image shows the windows tiled to be visible all at once, but they do
not need to be. As long as they are all open in a tab, the process will work.)
c. Select File>>Automate>>Photomerge d. In the popup box, select “Auto” under “Layout”. Click “Add Open Files” under
“Source Files”. Make sure “Blend Images Together” is checked. Click “OK” and
wait while Photoshop automatically merges the images.
-
9
e. Here is the resulting image, titled “Untitled_Panorama1”
f. Use the crop tool to crop the uneven and blank edges, and any text (such as the
index to the left), that you do not want in the final web-ready HOLC map.
g. Save the file, using our naming conventions. h. Look at the areas where the map edges have been aligned. In most cases, this
should be an exact fit, but sometimes Photoshop is not able to match the edges
perfectly. I have identified one problem area on this image, from the center top. I
will “mend” this area using the Clone Stamp tool and the Spot Healing Brush, and
by selecting, copying, moving, transforming (rotating, shrinking, enlarging), and
erasing parts of the copied selections.
-
10
i. The Before image:
j. The After image:
-
11
k. If there are a number of problem areas, try doing the automatic photomerge again. Sometimes Photoshop outputs slightly different results from each iteration of an
automatic process.
l. When you are satisfied that everything is matched up properly, select Layer>>Flatten Image. This will make it so the TIFF is not stored with layers,
which increases the file size. Then, save the file. It is now ready for
georeferencing.
The resulting HOLC map, ready for georeferencing
-
12
Step 3: Creating Your City Map Document
For every HOLC map you georeference, you will need to download vector shapefiles containing
major roads and streets for that city. You will also create a separate map document in ArcGIS
(based on the template created above) which will contain the street lines and the HOLC map
itself. It is in this map document that all the georeferencing work will be done.
1. Download major roads and street lines from the US Census website a. After you choose which city/HOLC map to georeference, go to the Census Tiger
Line website: http://www.census.gov/cgi-bin/geo/shapefiles2010/main
b. Download Statewide Primary and Secondary Roads i. Under “Select a Layer Type,” choose “Roads”. Press “Submit.”
ii. Under “Primary and Secondary Roads”, choose the state that your HOLC map city is in. Click “Download.”
iii. When prompted, chose the location to save the zipped file. You should navigate to the HOLC Downloads folder on netfiles for UR (and to ___
for UNC). Save the file with the name of the state. (In my example, I am
downloading roads for Georgia, to work on the Atlanta map, prepared in
the previous section. I named it “GA_Roads”)
iv. Navigate to your newly downloaded zip file. Extract all files. v. Open ArcCatalog. Navigate to the HOLC Downloads file. Locate and
open the Georgia file (or whichever state you just downloaded). Note that
there is a new shapefile there, containing the primary and secondary roads
of the state.
c. Download street lines for the specific city you are georeferencing. i. Return to the Census Tiger Lines homepage, with the web link above.
ii. Once again, choose “Roads” from the drop-down list, and click “Submit.” iii. This time, under “All Roads”, choose your state and click “Submit.”
http://www.census.gov/cgi-bin/geo/shapefiles2010/main
-
13
iv. In the dropdown menu on the next screen, choose the county of the city you are looking for. Some states may have the city itself listed. You may
need to download street lines for neighboring counties as well, if the
1930s city extended beyond one county. (Do a quick Google or Wikipedia
search to identify which county/counties your city is in, if you are not
familiar with it.) Click “Download.” Save your file with the name of the
state, city (and county, if applicable). For Atlanta, which is in Fulton
County, Georgia, I saved the file as “GA_AtlantaFultonCo_Roads”.
v. Navigate to your new file in Windows Explorer. Extract all. vi. Navigate to your new file in ArcCatalog. Check that the shapefile is there.
2. Prepare your new roads shapefiles for the geodatabase a. Change the roads shapefiles to a Web Mercator (Auxiliary) projection. (NOTE:
Some steps are different than the projection of the state layer, above, due to the
different geographic coordinate system involved with Tiger Lines.)
i. Search for the toolbox GIS tool “Project (Data Management)”
ii. iii. Enter the file path for your downloaded shapefile under “Input Dataset or
Feature Class”
-
14
iv. Enter a new name, keeping the state designator at the beginning (such as GA_AtlantaFultonCo_Roads_WebMerc) under “Output Dataset or
Feature Class”
v. In “Output Coordinate System”, click the button to the right. Click on “Select”, then Projected Coordinate Systems >> World >> WGS 1984
Web Mercator (Auxiliary Sphere).prj
vi. New: Under “Geographic Transformation (optional)”, select “NAD_1983_To_WGS_1984_1” from the dropdown menu.
vii. Click OK, and wait for the project process to be done. Your new, projected shapefile will appear in ArcCatalog shortly.
viii. Repeat these steps for all roads shapefiles you will use for your city.
3. Import your projected shapefiles into the HOLC_Vector geodatabase. a. In the menu, right-click on the HOLC_Vector geodatabase, and select Import >>
Feature Class (single).
b. In “Input Features”, select your newly projected shapefile. In “Output Feature Class”, give your shapefile the same name. (It will be in a different file location,
so having the same name won’t be a problem.) Leave the “Output Location” at
the default. Leave everything else blank, and press OK.
c. Repeat for each roads shapefile.
4. Create a HOLC map document for your city a. Open ArcMap b. Open the file “HOLC_Template.mxd” in the HOLC_MapDocs folder. c. Immediately “Save As” a new copy. Save it with the name of the city in the
following form: “GA_Atlanta_1938”. (The same as the file name of the HOLC
map image you plan to georeference.)
d. You should already have the US base map there. Now you will add the rest of the data you need.
e. Click on the “Add Data” button, and choose these files: i. Your county or city roads shapefile. (In my example:
“GA_AtlantaFultonCo_Roads_WebMerc” and
“GA_AtlantaDeKalbCo_Roads_WebMerc”)
ii. Your state roads shapefile. (In my example: “GA_Roads_WebMerc”) f. Zoom to the city by right-clicking on the city/county roads shapefile, and
selecting “Zoom to Layer”
g. Click on the “Add Data” Button again and navigate to the location of the HOLC map you want to georeference.
i. Click on the TIFF file of the city you want to add ii. When the popup window asks if you want to build pyramids, click “Yes”.
Wait while it completes the process.
iii. If a window pops up saying there is an unknown spatial reference, click “OK”. (The point of the georeferencing process is to create the spatial
reference.)
-
15
h. You have now added the HOLC TIFF to the map document. Note that you will not be able to see it yet. Be assured that if the TIFF is listed as a layer in the
Layers window, it is there. The next step will show you how to make it visible
and begin georeferencing.
-
16
Step 4: Georeferencing your HOLC Image
The most important part of georeferencing is correctly identifying visual patterns in your HOLC
maps and base maps, and matching them up properly through precise placement of control
points. Also important is ensuring that you are using the correct geographic transformation, are
placing enough control points around the edges and corners of the map, and are distributing
control points throughout the map area. Without correct control-point placement and
transformation settings, your map image may become badly warped and unreadable.
1. Examine your base map. a. Now that you have the major state-level roads, and the city/county streets added
as data to your GIS document, examine the shape of the city/county area, and the
concentration of streets within it. The HOLC map depicts areas of the city which
were developed by the 1930s. Older urban areas were generally denser than recent
developments, so those areas of the base map where the street lines are most
concentrated are likely to be the older areas of the city. It will be very helpful to
identify the likely location of the city center before trying to bring the HOLC map
into view. Another way to identify the center is to look for that point from which
a large number of major roads radiate. In the Atlanta area, shown in this example,
the densest area and road convergence point (and likely city center), is in the
slightly below and to the right of the center of the image.
-
17
2. Make your HOLC map visible. a. Make sure your Georeferencing toolbar is enabled in ArcMap. Select:
Customize>>Toolbars>>Georeferencing. If there is a check next to
“Georeferencing” already, it should be visible among the set of toolbars at the top
of your GIS screen.
b. In the Georeferencing toolbar, make sure that the layer selected is the HOLC map you plan to georeference. (This is important if you have stored more than one
raster image in your map document for some reason.)
c. In the Georeferencing toolbar, select in the drop-down menu: Georeferencing>>Fit To Display. You should then be able to see the HOLC map
in the background, as shown in this image.
d. If the HOLC map appears on top of the streets layer, instead of behind it, click once on on the name of the HOLC map (in the layers window to the left), and
drag it to the bottom of the layers list.
3. Examine your HOLC map a. In the layers window to the left, uncheck all the layers except your HOLC map. b. Look carefully at the map. Zoom in and out and examine the roads and
neighborhoods. Identify the city center. It may help to look for major train
stations. For cities on the coast or on major rivers or lakes, look for harbors and
docks, as well. Try to identify areas with street patterns that stand out –
subdivisions designed in circles or arcs, or with unusual street plans. Also look
carefully at the patterns of roads in the outer edges of the HOLC map, because
you will be matching up these peripheral points first.
-
18
4. Compare the HOLC map and base map together and identify correspondence. a. Make all of the base map layers visible by checking them in the layers window. b. Change the color of the streets layers if you like (by clicking on the line below the
layer name in the layers window). You may also uncheck the states base map –
though I find it easier to see the street lines with the transparent blue base map
visible.
c. Look carefully at the screen to identify which roads on the HOLC map (and coastline, if applicable), match up with those on the base map.
d. Identify four areas – one near each corner of the HOLC map, where you can put a control point.
e. Note that the first great difficulty will be determining the scale of correspondence between your maps. It may be that the entire HOLC map relates only to a small
portion of the city/county street lines.
f. In determining what scale the maps fit at, and where they match up best, it may help to resize the HOLC map in proportion to the base map. To do this, zoom into
the area of the base map that you want to fit the HOLC map. Then, in the
Georeferencing toolbar, select Georeferencing>>Fit To Display. (This repeats the
first time you made the HOLC map visible.) You can do this as many times as
you like, at whatever scale you like, until you add your first control point. After
adding control points, resizing in this way is not possible.
g. It may also help to uncheck the city (or county)-level street lines, but leave the state-level roads visible. This can be helpful in getting an overall sense of how the
maps match up. Many of the state-level roads are major highways that have been
developed since the 1950s, or previous highways that have been altered within the
urban areas.
h. If you are unsure if a street on the base map corresponds to a street on the HOLC map, you can use the Identify tool (in a standard toolbar at the top of your GIS
screen).
i. Click on the Identify tool (a lower-case “i” in a blue circle). ii. With this tool activated, click on a street in your base map.
iii. A pop-up window will appear, listing a variety of data about that street line. One of those pieces of information will be the street name.
iv. Use this street name from the base map to find a corresponding street name in the HOLC map.
i. Note that many features on the HOLC map may no longer exist, and will not appear on the base map (which was created 70 years later). Likewise, many
modern features will appear on the base map that did not exist in the 1930s –
particularly freeways and extra subdivisions. In addition, many features which do
exist on both maps may have been altered so much (in shape, length, curve, width,
etc.) that they are difficult to identify.
j. This identification of corresponding streets, shapes, and scale between the two maps is the most difficult part of the georeferencing process. It may take some
time, especially for larger cities. For the example I am using here (Atlanta), it
-
19
took me 30 minutes of closely looking at the HOLC map and base map, to find
my first sure correspondence of street lines. Most maps will be easier (Atlanta is
known for having gone through many changes in its urban form in the 20th
century).
k. If you are having a great deal of trouble matching up the maps on the basis of streets alone, you can add in additional shapefiles with information on the
location of universities, hospitals, and other features which may be depicted on
the HOLC maps. Many cities make these shapefiles available for free on their GIS
or Planning websites. (If you need to do this, discuss the issue with your
supervisor first, and ask for assistance in identifying the proper shapefiles and
adding them to your map.)
5. Add Your First Control Points a. At the beginning of the georeferencing process, it is important that you first find
matching patterns around the edges of the HOLC map, and create control points
to connect them. However, it is often helpful, as a preliminary step, to add a few
control points at the most easily-identifiable locations, wherever they happen to
be in the map. This will help to anchor the map so you can more easily find other
correspondences, and will re-size the HOLC map to fit the scale of the base map.
b. In my example map of Atlanta, I found a street that goes around in a large circle, with several other streets radiating outward from it. One of those radiating streets
has a distinctive curve to it. I found these streets in the base map street lines as
well, and decided to use them as the location for my initial control points. The
following image shows the screen just as I placed the first control point. Note the
circular street on both the background HOLC map, and the foreground base map.
-
20
c. In a similar way, identify a good spot on your map and place your first control point, by this process:
i. In the Georeferencing toolbar, click on the “Add Control Points” icon (it is shaped like a line with a green X at one end, and a red X at the other).
Your cursor will turn into a black cross.
ii. Click on the point on the HOLC map that you wish to match up first. You MUST click on the raster image before the base map whenever you are
adding control points. Not doing so will cause serious issues in the image,
which are difficult to fix. Then, click on the corresponding point in the
base map.
1. When your cursor gets close to the base map street lines, text will appear, giving the title of the layer, and some information about
the vector shape of the street line. If you see this text appear while
you are trying to click on the HOLC map, it means that GIS is
automatically snapping your control point to that base map. This
will mess up your georeferencing. To prevent this, the best practice
is to hold down the space bar whenever you want to click on your
raster (HOLC) image. Whenever the space bar is pressed,
snapping-to-vectors is disabled.
2. When you have finished this process – adding the first control point, the HOLC map will move to align the point.
d. Add a few other control points in the same manner (no more than 5). When you do, your HOLC map will scale up or down to align the new points. After this
happens, the correspondence between streets on the HOLC map and streets in the
base map will become much clearer. The following image illustrates this. Note the
three red control points.
-
21
e. While there is overall a better correspondence now between the HOLC map and the base map, it still needs much georeferencing work. The following image
illustrates this. The yellow circles contain my newly-placed control points. The
red arrows point to areas where the HOLC map and the base map streets are
matching up well. Each pair of green arrows indicates areas where there is a wide
discrepancy between the two maps. The blue arcs indicate further places where
the maps need to be better georeferenced.
f. Do not try to add any more control points yet. Now that the map is generally
anchored to the right location and scale, it is important to add control points
around the edges of the HOLC map. This will prevent significant warping.
6. Georeferencing the edges of the HOLC map. a. Zoom out so you can see the entire HOLC map. You may want to turn off the city
and county level street layers.
i. Note that your HOLC map may appear skewed. This is normal. b. Examine the HOLC map and base map once more, focusing on the edges, to find
corresponding features. (Turn the city streets layer on again.)
c. Try to identify one good control-point location on each corner of the HOLC map. d. Add the first four control points – one as near to each corner of the HOLC map as
possible.
e. Continue adding control points around the edge of the map until you cannot find any more corresponding features. There may not be many, since often the base
map street layers do not extend outward that far, and suburban areas are more
likely to have had their street layouts significantly altered since the 1930s.
-
22
f. As you add more control points, you will start to notice that the HOLC map no longer moves to align the points, and that bright blue lines appear between your
beginning and ending control point X’s. This is normal. Later, when we change
the transformation that is being applied to the map, the map will align and the
blue lines will disappear.
7. Changing the Transformation a. When you are satisfied that you have a good number of points around the outer
parts of the HOLC map, you should change the georeferencing transformation.
b. About Transformations i. The “Transformation” is a mathematical formula that transforms the raster
image (HOLC map) based on your placement of control points. There are
several different formulae/transformations to choose from.
ii. The default transformation is the 1st Order Polynomial (Affine). As you first begin georeferencing, this is what your map is using. As you can see,
it moves and scales things, but does not warp or conform very much.
iii. The 2nd Order Polynomial transformation adds more warping capability, and the 3
rd Order Polynomial adds even more.
iv. The Spline transformation has a high level of warping and conforming capability. Unfortunately, it tends to slow down ArcMap considerably,
especially for larger files. I have had GIS seize up almost entirely due to
my use of a spline transformation.
v. The Adjust transformation is the best for our purposes. It has a high level of warping and conforming capability, but does not slow down the GIS
system. The disadvantage of the Adjust transformation is that it can skew
the edges of images considerably, unless control points are placed in
particular positions on the edges, and beyond the edges, of the image.
c. Change the transformation to Adjust, by going to the Georeferencing toolbar and selecting Georeferencing>>Transformation>>Adjust.
d. You will notice that the warp of your map has changed slightly.
-
23
e. Zoom in to the area surrounding the corners of your HOLC maps. You may notice areas of the image which appear to have been sliced, as in the following image:
f. The reason for this slicing effect is that there were not enough control points near
the corners of the HOLC image. The computer warps based on control points, so
an absence of them in corners and edges will create adjustment issues.
g. The solution to this problem is to add control points outside the HOLC image. i. This is somewhat counterintuitive, since you seem to be georeferencing
nothing (the areas outside the raster image), to something (the base map).
It works, though, because each control point is an input into a
mathematical equation that is acting upon the raster image. Each control
point is part of the overall message telling the computer how to warp the
image.
ii. The following image illustrates this. I suggest putting one control point relatively far out from each corner of the map, in roughly the location of
the control points circled in yellow on the following figure. Place the
control point in an outward “direction”. This means, place the first control
point closer to the center (still acting as if you are placing one on the raster
image – that is, make sure to hold down the space bar so you are not
connecting your first control point to a vector line from the base map).
Then, place the second control point farther out, in a direction
corresponding to an imaginary line cutting into the corner area, and ending
near the center point of the HOLC map. They do not have to be exact. (I
-
24
have depicted these lines in blue on this image.)
iii. This should remove any slicing effects within the HOLC image. It will
throw off the warp slightly, but not too much. It will probably be corrected
in the course of georeferencing the rest of the map. If not, and there is a
noticeable and unsightly warp when you are done georeferencing, you will
want to delete and re-place the corner control points. This will be
discussed below in the “Editing Control Points” section.
8. Continue Georeferencing a. Now that the map is in the right transformation, and the slicing effect has been
resolved, you can continue adding control points throughout the map. Add as
many points as you need. A standard number for the HOLC maps will be about
300-600 points. HOLC maps of smaller cities will be on the low end, and large
cities, or cities with complicated layouts, will be on the higher end.
b. Follow the pointers for georeferencing given in the “Georeferencing Actions and Pointers” box.
-
25
Create Control Point – Click once on the raster image, then click again on the corresponding feature on the base map (vector lines).
Cancel Control Point – If you have clicked to add the first part of your control point, but have made a mistake, right-click and select “Cancel Point”.
Delete Control Point – Open the Link Table, and find the point, then click the black X to delete it.
Find Control Point in Link Table – Use Identify tool. Click on the control point you want to find. This will bring up a window with the coordinates of that point. Open the Link Table. Look for rows with similar coordinates. Click on each one that seems similar. When your control point is highlighted yellow on the map, you have found it in the table.
Disable Snapping to Vector Street Lines – To select raster image and ensure it does not snap to vector line, hold down Space bar.
Pan/Hand Tool – To move the map without changing to the Hand tool, hold down “C”.
Zoom In/Out – scroll with mouse wheel.
Where to Click – The HOLC street lines are hollow. When placing your first click for a control point, click in the middle of the road. For intersections of two hollow street lines, click in the middle of the intersection.
Pausing/Closing - Whenever you need to take a break from georeferencing, or close your program, be sure to select Georeferencing>>Update Georeferencing before saving and closing GIS. If you do not do this, all of your georeferencing work will be lost.
Starting up Again – To re-load your control points when opening the program again, click on the “Link Table” icon in the Georeferencing toolbar. This icon looks like a spreadsheet with lines and squares in it. This will open the link table, and make all of your control points appear. You can close the link table and continue adding control points as necessary.
-
26
9. Finish Georeferencing a. When you are satisfied with how well your HOLC map matches up with the base
map, you can move on to the next map.
b. On the Georeferencing toolbar, select Georeferencing>>Update Georeferencing. c. Save and close the map document.
Step 5: Further Preparations for Analysis and Web Use
1. Output the georeferenced map for the web a. There are many steps necessary in preparing a georeferenced map for the web.
Later versions of this training manual will include these
b. The key initial point is to output them as PNG files to preserve transparency. This means that the file that results will not necessarily appear as a rectangle. The file
itself will be a rectangular raster file, with all blank space filled in by black. When
placed on the web, however (or back in GIS), this black filling will appear
transparent.
c. To output a georeferenced map: i. Ensure that your Georeferencing toolbar is enabled.
ii. Select Georeferencing>>Rectify. iii. In the pop up window,
1. Your output location must not begin with a slash. For best results, output to your C drive or other hard drive, then transfer over to
target folder.
2. Leave all settings at the default, except for “Format” and “NoData”, which you should set to “PNG” for “Format” and “0”
for “NoData”.
3. Click “Save” iv. Update Georeferencing, and you are done outputting the map.
2. Tiling the HOLC map for the web cache a. We will be using the program Map Tiler to automatically tile our maps for web
caching. This will be discussed in a later version of this training manual.
b. We will first need to decide what zoom levels we want to enable.
3. Create digitized polygons of HOLC map neighborhood zones
-
27
a. These steps will also be discussed in a later version of this training manual. b. We are using a Wacom display – a write-on computer monitor. It enables fluid
and fast digitizing of vector lines, points, and polygons. It is possible, using this
device, simply to trace the boundaries on the digitized/georeferenced map.
c. If several groups are working on creating polygons, it will be necessary to develop common conventions for topology. According to the ESRI (Arc) website,
topology is employed to do the following:
i. Constrain how features share geometry. For example, adjacent polygons such as parcels have shared edges, street centerlines and census blocks
share geometry, and adjacent soil polygons share edges.
ii. Define and enforce data integrity rules: no gaps should exist between polygons, there should be no overlapping features, and so on.
iii. Support topological relationship queries and navigation, such as to identify feature adjacency and connectivity.
iv. Support sophisticated editing tools that enforce the topological constraints of the data model.
v. Construct features from unstructured geometry, such as to create polygons from lines.


![MicroImages - T Editing TINlesson we will select Name and Georeference values. For this exercise, click the [OK] push-button to accept the default name (“NEWTIN”) and georeference](https://static.fdocuments.net/doc/165x107/5f839080f7749d5f15441b64/microimages-t-editing-tin-lesson-we-will-select-name-and-georeference-values.jpg)