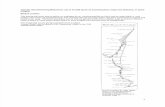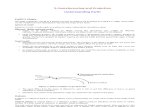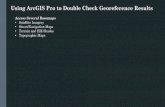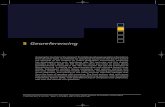How to Georeference images in ArcGIS - University of Toronto · How to Georeference images in...
Transcript of How to Georeference images in ArcGIS - University of Toronto · How to Georeference images in...

How to Georeference images in ArcGIS Georeferencing is the name given to the process of transforming a scanned map or aerial photograph so it appears “in place” in GIS. By associating features on the scanned image with real world x and y coordinates, the software can progressively warp the image so it fits to other spatial datasets. This tutorial will explain how to georeference a raster image in ArcGIS so it can then be used as an overlay or for digitizing purposes. In this example, a historic Toronto map will be georeferenced using a dataset of city streets so we can see what existed on the site of Robarts Library before it was built.
1. Georeferencing requires a spatially referenced dataset that will be used to provide locations on the scanned map with their associated coordinates. In this example, we will match intersections represented on the scanned map with a shapefile of city streets.
2. Below is a link to the .zip file that will be used during this tutorial, which contains both the centreline_UTM17N.shp data file (showing city streets) as well as the V2-1910-172.tif image file (a scanned map of the block). Please download and unzip to location where the files can be used: http://maps.library.utoronto.ca/docs/ARCGIS_Georeferencing_tutorialfiles.zip
3. Click the Add Data button to bring up the Add Data window which allows you to browse to the folder location you have unzipped the ARCGIS_tutorialfiles.zip to, select the centreline_UTM17N.shp file and click ADD to add this dataset to the Table of Contents. Right-click on the name of the layer (centreline_UTM17N.shp) in the Table of Contents window, and select Label Features so street names appear on the map.
4. Before adding the raster file to be georeferenced make sure to open it in an image viewer or editor (e.g. IrfanView or Adobe Photoshop) to ensure there is no excess areas which can often occur with scanned images. For best results, the image should be rotated and cropped to so it is oriented in the right direction and areas outside the edge of the map sheet have been removed. The image used in this tutorial (seen at left, below) is ready to be georeferenced.

5. Use the Add Data button to add the scanned map image (V2-1910-172.tif) to the map document. If asked if you would like to build pyramids, click yes. Building pyramids improves the speed in which raster datasets load, and is optional.
6. You should receive the following warning message after adding the scanned image to ArcMap:
Note: The georeferencing process in ArcGIS will solve the issue of missing spatial references. Click OK. Because ArcMap does not know where to locate this raster dataset, it will not display on the map, but will be visible in the Table of Contents.
7. Add the Georeferencing toolbar by going to Customize > Toolbars > Georeferencing. The dropdown menu in the Georeferencing toolbar should display the filename of the raster file added to the map document.
Note: When multiple raster files are present in the Table of Contents, the dropdown menu controls which raster the georeferencing tools will be targeting, therefore it is important to make sure that you have the correct raster selected.
8. You will notice that while the raster file appears in the Layers portion of the Table of Contents it is not immediately visible on the screen. To make the image visible click the Georeferencing button to the left of the dropdown menu, and select Fit to Display from the menu that appears.

Note: The scanned map will appear with the data set as seen below, scaled to the extent of the current display – it should appear to be larger than the City of Toronto at the current zoom level.
9. Use the Zoom tool to zoom in to the University of Toronto area in the road network file, shown here in the highlighted rectangle on the map below:
10. Use the Zoom In, Zoom Out and Pan tools to approximately centre the streets between Spadina Ave., Bloor St., St.George St., and Harbord St. in the map view.

The appropriate section of the digital road network file (the green lines) now fills the screen yet the raster image of the fire insurance plan does not match in scale or orientation.
11. There are two methods in which you can bring the scales of both the digital map data and the scanned image more in line with each other. The first is to use the same method as outlined in Step 9 (Georeferencing Fit to Display). The second is to use the Rotate, Shift and Scale commands located on the Georeferencing toolbar which allows for the manual transformation of the source layer. Regardless of the method used, the end result should look similar to the second image below prior to moving on with the next steps in this tutorial.
You can now begin to georeference the map.
12. In order to increase accuracy in selecting your control points it is best to turn on the Vertex Snapping option in the Snapping toolbar. If this toolbar is not initially available it can be added to the main screen via Customize Toolbars Snapping and can then be dragged and dropped into position as below.

13. Another option which can be selected at this time is the Auto-Adjust option within the Georeferencing toolbar which automatically updates the display and adjusts the raster image with each new control point added. It is recommended that the Auto-Adjust option be selected for most GIS needs so that you can monitor the georeferencing process in real time.
14. Click on the Add Control Points button in the Georeferencing toolbar. This tool allows you to associate points in a scanned map or aerial image with their real-world spatial coordinates within your GIS.
15. To add a Control Point to your map, first click on a location on the scanned map (a green ‘plus’ sign will appear as seen in the first image below), then click on the corresponding location in your street

dataset to associate the two (a red ‘plus’ sign will appear as seen in the second image below). In this example, we will match the centre of the intersection of streets on the scanned map to the intersection of the same streets in our geospatial data, represented as line features in the spatial dataset. (Note that the lines in the middle of streets on the scanned map show the location of water pipes, not necessarily located at the centre of the intersection.)

16. Continue adding control points until the raster image moves into place geographically, aligning itself with the digital data map. You will notice that after two control points were added the image automatically warped into position, in most cases several more control points should be added to increase the accuracy of the overlay. Select areas close to four corners of the map first, then concentrate on your map area between the four corner points which should ensure that all points are georeferenced evenly.
17. If at any time you need to edit, save or delete any Control Points collected, this can be done by accessing the View Link Table button on the Georeferencing taskbar (highlighted in red below). This table displays the Control Point(s) information as well as the Transformation and Auto-Adjust options which control how the raster image responds to the addition of control points.
Each line represents a Control Point, a link between the raster image and the digital map data. Both the Source and Map Points can be edited by double-clicking on the values in the table. Clicking on the Save button allows the points table to be saved as a text file while the Load button allows for a set of control points stored in a text file to be loaded and edited. Saving a text file of your control points is strongly recommended. For images requiring many control points to georeference, periodically saving your control points to a text file allows you to come back to your work in case you are not able to finish it in one session.

18. With the addition of control points at intersections and the auto-adjustment of the raster image to the digital dataset, your image should now look very similar to the image below:

19. Open the Georeferencing menu in the toolbar.
Using the Update Georeferencing tool will store the transformation information with the raster file, which can be internal or external depending on the type of raster dataset being used (ie. for a the current raster dataset, that is a TIFF file, the transformation will be stored in what is known as a world file, with a .tfw or .tfwx extension).
20. Using the Rectify command will allow you to create a new raster dataset that is georeferenced using both map co-ordinates and spatial references which can be saved in a number of different formats (BIL, BIP, BMP, DAT, GIF, TIFF, ESRI GRID, IMG, JPEG, JPEG 2000, PNG). This command can be useful if you wish to perform further analysis with the raster dataset or use it in an external program that does not recognize the external georeference information created in the ArcGIS world file (eg. tfwx).
Note: Both functions can be accessed via the Georeferencing toolbar. For the Rectify option, another box will be displayed in which Resample Type and Data Name, Location and Format may be selected.