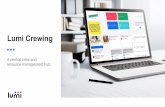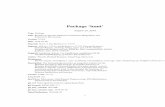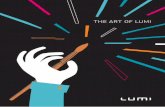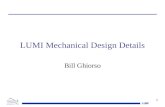HƯỚNG DẪN SỬ DỤNG VÀ CÀI ĐẶT - Lumi€¦ · App Lumi Pro User’s Guide – Phiên b...
Transcript of HƯỚNG DẪN SỬ DỤNG VÀ CÀI ĐẶT - Lumi€¦ · App Lumi Pro User’s Guide – Phiên b...

App Lumi Pro User’s Guide – Phiên bản 2016
1
HƯỚNG DẪN SỬ DỤNG VÀ CÀI ĐẶT
ỨNG DỤNG LUMIHOME

App Lumi Pro User’s Guide – Phiên bản 2016
2
MỤC LỤC
CẬP NHẬT, BỔ SUNG MỚI TRÊN PHIÊN BẢN LUMI PRO 2016 ................... 4
CHƯƠNG 1.GIỚI THIỆU CHUNG ................................................................. 5
1. Tổng quan ............................................................................................... 5
CHƯƠNG 2.HƯỚNG DẪN CÀI ĐẶT ỨNG DỤNG TRÊN ĐIỆN THOẠI ............ 6
1. Yêu cầu đối với hệ thống sử dụng phần mềm ...................................... 6
2. Hướng dẫn cài đặt .................................................................................. 6
2.1. Trên iOS ............................................................................................ 6
2.2. Trên Android ................................................................................... 8
CHƯƠNG 3. HƯỚNG DẪN SỬ DỤNG ỨNG DỤNG ........................................ 10
1. Màn hình đăng nhập. ............................................................................10
2. Màn hình điều khiển thiết bị trong phòng .........................................14
3. Lịch của thiết bị ....................................................................................17
4. Tạo cảnh cho phòng. .............................................................................21
5. Sử dụng thiết bị điều khiển hồng ngoại IR .........................................24
6. Quản lý camera .....................................................................................34
6.1 Camera hãng Dahua ........................................................................36
6.2 Camera hãng khác ...........................................................................37
6.3 Lưu ý khi thực hiện thêm mới camera ..........................................37
7. Tab cảm biến ..........................................................................................38
8. Giao diện điều khiển điều hòa Daikin ..................................................39
CHƯƠNG 4. QUẢN LÝ VÀ CÀI ĐẶT ỨNG DỤNG ........................................... 42

App Lumi Pro User’s Guide – Phiên bản 2016
3
1. Thay đổi tầng phòng. ............................................................................43
2. Thiết lập thông tin người dùng ...........................................................44
2.1 Thay đổi mật khẩu .........................................................................45
2.2 Thay đổi ngôn ngữ sử dụng ..........................................................46
2.3. Cài đặt rung ....................................................................................47
3. Đăng xuất ..............................................................................................48

App Lumi Pro User’s Guide – Phiên bản 2016
4
CẬP NHẬT, BỔ SUNG MỚI TRÊN PHIÊN BẢN LUMI PRO 2016
Thêm tab giao diện hiển thị trạng thái cảm biến (mức pin, Pir, độ
sáng lux, độ ẩm, nhiệt độ)
Thêm thông tin tín hiệu đầu vào số của các hãng khác như đầu ra cảm
biến khói, cảm biến kính vỡ, hàng rào điện tử, nút bấm khẩn, .... thông
qua module Input
RGB hiển thị như một thiết bị ở tab thiết bị, khi ấn vào sẽ hiện ra
phần popup để điều khiển.
Hiển thị thêm mức của quạt (0, 1, 2, 3, 4) trên thanh gạt
Thêm tab nhỏ bên cạnh tab thiết bị, IR khi được cấu hình thêm vào sẽ
được hiển thị ở tab này, người dùng chỉ việc vuốt là được.
Bỏ background phần cảnh
Thêm giao diện riêng cho điều hòa trung tâm Daikin và IR quạt.
Thêm phần tùy chọn rung khi ấn vào thiết bị
Bổ sung các icon mới
Lưu cấu hình camera theo tài khoản người dùng
Tích hợp thêm phần xem camera của các hãng khác sử dụng chuẩn
streaming RTSP như Hikvision, Xiaomi...

App Lumi Pro User’s Guide – Phiên bản 2016
5
CHƯƠNG 1.GIỚI THIỆU CHUNG
1. Tổng quan
Ứng dụng Lumi Pro 2016 là một phần trong gói sản phẩm nhà thông minh
của Lumi. Đây là phiên bản thứ 3 và cũng là bản tiếp sau ứng dụng Lumi Pro.
Ứng dụng này cung cấp cho người sử dụng giao diện để tương tác với ngôi nhà
thông minh thông qua các thiết bị điện thoại, máy tính bảng chạy nền tảng
Android, iOS.
Các tính năng chính của ứng dụng:
- Quan sát trạng thái hoạt động các thiết bị trong nhà
- Điều khiển, thay đổi trạng thái các thiết bị trong nhà
- Đặt lịch, hẹn giờ điều khiển thiết bị
- Cài đặt cảnh, kịch bản các thiết bị
- Tích hợp Camera giám sát
- Quản lý các cảm biến kết hợp với trạng thái thiết bị, camera để đưa ra
cảnh báo
- Tích hợp bộ học lệnh IR remote để thay cho bộ điều khiển thông thường
- Tích hợp bộ điều khiển điều hòa trung tâm Daikin
Một số lưu ý khi sử dụng phần mềm:
- Hệ thống phải được cấu hình toàn bộ các thông số liên quan tới tầng,
phòng, tên thiết bị, tài khoản người dùng, phân quyền người dùng bằng
phần mềm cấu hình trên máy tính trước khi sử dụng Lumi Pro 2016
trên điện thoại, máy tính bảng.
- Bộ Điều Khiển Trung Tâm phải được kết nối tới mạng LAN trong nhà và
phải có kết nối tới Internet để có thể thực hiện đầy đủ tính năng của ứng
dụng.

App Lumi Pro User’s Guide – Phiên bản 2016
6
CHƯƠNG 2.HƯỚNG DẪN CÀI ĐẶT ỨNG DỤNG TRÊN ĐIỆN THOẠI
1. Yêu cầu đối với hệ thống sử dụng phần mềm
Với các máy chạy nền tảng Android: Yêu cầu chạy Android 4.0 trở lên.
Với các máy chạy nền tảng iOS: Yêu cầu chạy iOS 8.0 trở lên
2. Hướng dẫn cài đặt
2.1. Trên iOS
Truy cập vào ứng dụng Store và
tiến hành tìm với từ khóa Lumi Pro
2016. Ứng dụng cài đặt có tên là
Lumi Pro 2016 .Bạn chạm vào để cài
đặt Lumi Pro 2016 lên máy điện
thoại của mình.
Ứng dụng trên ứng dụngStore

App Lumi Pro User’s Guide – Phiên bản 2016
7
Sau đi cài đặt xong ứng dụng sẽ
xuất hiện trên điện thoại của bạn như
trong hình
Ứng dụng sau khi cài

App Lumi Pro User’s Guide – Phiên bản 2016
8
2.2. Trên Android
Truy cập vào Google Play (CH
Play) tìm kiếm với từ khóa Lumi Pro
2016. Bạn chọn ứng dụng Lumi Pro
2016 và tiến hành cài đặt vào điện
thoại của mình.
Ứng dụng trên Google Play (CH Play)

App Lumi Pro User’s Guide – Phiên bản 2016
9
Ứng dụng sau khi cài
Sau khi cài đặt xong ứng dụng sẽ
xuất hiện trên màn hình điện thoại có
icon là biểu tượng Logo của Lumi.

App Lumi Pro User’s Guide – Phiên bản 2016
10
CHƯƠNG 3. HƯỚNG DẪN SỬ DỤNG ỨNG DỤNG
1. Màn hình đăng nhập.
Giao diện ứng dụng khi bắt đầu chạy
Nếu như trước đó người dùng đã đăng nhập vào một HC rồi, thì ngay sau
khi khởi động phần mềm người dùng có thể nhấn vào ảnh nhà để truy cập vào
HC đó. Hoặc người dùng cũng có thể nhấn vào biểu tượng Lumi Home để tạo
thêm 1 HC mới.

App Lumi Pro User’s Guide – Phiên bản 2016
11
Giao diện khi đăng nhập HC mới
Màn hình đăng nhập vào HC mới.
Bảng 1: Giao diện đăng nhập
STT Tên Chức năng
1 Tên HC Nhập Tên HC được tạo trên phần mềm cấu hình
2 Tên người
dùng
Nhập Tên người dùng được tạo trên phần mềm cấu
hình
3 Mật khẩu Nhập mật khẩu cho User đã được tạo
4 Đăng nhập Đăng nhập vào hệ thống
5 Cài đặt Cài đặt địa chỉ IP và DNS
2
1
3
4
5
1
2
3
4
5

App Lumi Pro User’s Guide – Phiên bản 2016
12
Người dùng nhấn vào nút Cài Đặt để tiến hành cấu hình các thông số cần
thiết.
Màn hình cài đặt HC
Trong đó:
- Địa chỉ IP: địa chỉ của bộ điều khiển trung tâm trong mạng LAN.
- Cổng nội mạng: Cổng truy cập vào bộ điều khiển. Mặc định là 8686.

App Lumi Pro User’s Guide – Phiên bản 2016
13
- Địa chỉ DNS: địa chỉ dùng để truy cập từ bên ngoài mạng tới bộ điều khiển
trung tâm trong nhà, địa chỉ này được người dùng đăng kí từ phần mềm cấu
hình
- Cổng ngoại mạng: Cổng truy cập vào bộ điều khiển từ bên ngoài mạng.
Thường đặt là 8686 hoặc có thay đổi tuỳ theo khách hàng.
- Ảnh nhà được chọn: Ảnh hiển thị tượng trưng cho HC được đặt ở màn
hình chính.
Nhấn Lưu để lưu lại các thông số vừa cấu hình.
Màn hình đăng nhập vào hệ thống.

App Lumi Pro User’s Guide – Phiên bản 2016
14
Nhập thông tin tài khoản đã được tạo từ phần mềm cấu hình trên máy
tính. Mật khẩu mặc định của các tài khoản là 123456.
Nhấn Đăng Nhập để tiến hành kết nối tới bộ điều khiển trung tâm.
Nếu quá trình đăng nhập thất bại, người dùng cần kiểm tra lại các thông
số cấu hình ở trên, đảm bảo điện thoại có kết nối mạng tới bộ điều khiển, tài
khoản người dùng đã được phân quyền tối thiểu 1 thiết bị.
Nếu quá trình đăng nhập thành công, ứng dụng sẽ chuyển sang giao diện
điều khiển các thiết bị trong hệ thống.
2. Màn hình điều khiển thiết bị trong phòng
Màn hình điều khiển thiết bị trong phòng.
1 2
4
1
7
5
6
3

App Lumi Pro User’s Guide – Phiên bản 2016
15
Trên giao diện điều khiển thiết bị, người dùng sẽ quan sát được danh sách
các thiết bị bật tắt và đèn trong phòng và trạng thái hiện tại của thiết bị đó.
Tên phòng được hiển thị trên đầu trang (1).
Người dùng có thể điều khiển nhiều loại thiết bị trong phòng, ví dụ: cửa
cổng (3), hoặc Dimmer (5), công tắc quạt (4).
Để điều khiển bật tắt đèn bật tắt, người dùng nhấn vào biểu tượng của đèn
đó. Màu vàng, tương đương với trạng thái đèn bật, màu xám tương đương với
đèn tắt.
Để điều khiển thiết bị chiết áp, quạt: người dùng kéo con lăn trên thanh
điều khiển để tăng giảm độ sáng của đèn, tăng giảm tốc độ quạt.
Để thay đổi màu cho RGB người dùng nhấn trực tiếp vào icon RGB (6) lúc
này màn hình sẽ hiển thị ra một bảng cho phép người dùng chọn màu sắc hiển
thị trên led RGB.
Người dùng cũng có thể tắt hoặc bật toàn bộ thiết bị đèn trong phòng bằng
cách nhấn vào nút bật/tắt.

App Lumi Pro User’s Guide – Phiên bản 2016
16
Màn hình điều khiển thiết bị trong phòng (2)
Người dùng cũng vuốt màn hình sang bên trái, phải để chuyển qua lại sang
màn hình điều khiển rèm, màn hình điều khiển IR (Tivi, điều hòa, quạt).
Để điều khiển rèm, người dùng nhấn vào 2 nút mũi tên trên biểu tượng
rèm, người dùng ấn vào nút ở giữa để dừng rèm, trạng thái của rèm thực tại
cũng sẽ được hiển thị trên biểu tượng rèm đó.
Người dùng cũng có thể chuyển sang các màn hình cảnh, camera, cảm biến
bằng cách chọn mục ở phía dưới màn hình.
Người dùng có thể chuyển qua lại giữa 2 màn hình điều khiển và hẹn giờ
bằng cách nhấn chuyển giữa Thiết Bị và Lịch.

App Lumi Pro User’s Guide – Phiên bản 2016
17
3. Lịch của thiết bị
Màn hình quản lý lịch các thiết bị(1).
Màn hình quản lý lịch của thiết bị khi người dùng nhấn sang tab lịch
Nếu thiết bị đã có lịch, biểu tượng chiếc đồng hộ hẹn giờ bên cạnh thiêt bị
sẽ có màu cam, nếu chưa có lịch biểu tượng sẽ là xám.
Người dùng vuốt màn hình sang trái, phải để chuyển sang màn hình quản lý
lịch của thiết bị rèm.

App Lumi Pro User’s Guide – Phiên bản 2016
18
Màn hình quản lý lịch các thiết bị (2).
Người dùng hoàn toàn có thể hẹn giờ để điều khiển các thiết bị theo một
lịch định trước bằng cách nhấn vào biểu tượng đồng hồ đó.

App Lumi Pro User’s Guide – Phiên bản 2016
19
Màn hình quản lý lịch của 1 thiết bị.
Khi nhấn vào biểu tượng Hẹn giờ của thiết bị, người dùng sẽ được chuyển
sang giao diện quản lý lịch của thiết bị đó.
Trong giao diện này, tất cả lịch đang có của thiết bị sẽ được hiển thị ra cùng
với thông tin về lịch như ngày hẹn lịch(2) và giờ hẹn lịch (1).
Người dùng có thể thay đổi, xoá các lịch đã có hoặc tạo thêm lịch mới từ
giao diện này.
1 1 1 2

App Lumi Pro User’s Guide – Phiên bản 2016
20
Để xóa lịch, người dùng nhấn vào biểu tượng xóa (hình thùng rác) phía bên
trái màn hình. Đối với IOS người dùng thực hiện vuốt lịch đã tạo sang bên phải
để xóa.
Để chỉnh sửa lại lịch, người dùng nhấn vào biểu tượng chỉnh sửa (hình cấy
bút) phía bên trái màn hình.
Để thêm lịch mới cho thiết bị, người dùng nhấn vào biểu tượng hình dấu
cộng (+).
Màn hình đặt lịch cho thiết bị (1).
Sau khi nhấn vào biểu tượng thêm lịch cho thiết bị, người dùng sẽ chuyển
đến màn hình tạo lịch.
1 1
1 2
1 3

App Lumi Pro User’s Guide – Phiên bản 2016
21
Trên màn hình này, người dùng sẽ cài đặt những thông tin cần thiết cho
lịch như, giờ cho lịch (1), ngày cho lịch (2).
Người dùng chọn trạng thái cho thiết bị đèn, tắt hoặc bật bằng cách nhấn
vào biểu tượng đèn của thiết bị (3).
Sau khi chọn xong, người dùng nhấn thêm để lưu lại lịch.
4. Tạo cảnh cho phòng.

App Lumi Pro User’s Guide – Phiên bản 2016
22
Màn hình quản lý cảnh trong phòng.
Để chuyển sang màn hình quản lý cảnh, người dùng nhấp vào biểu tượng
cảnh phía dưới màn hình (1).
Trên màn hình sẽ hiển thị danh sách các cảnh đang có (2).
Trên hình ảnh của cảnh, nếu có biểu tượng hẹn giờ màu cam, tức là cảnh đó
đã có lịch, nếu biểu tượng hẹn giờ màu xám, cảnh đó chưa có lịch.
1
1 1
2
1 3

App Lumi Pro User’s Guide – Phiên bản 2016
23
Để xóa cảnh, người dùng nhấn vào biểu tượng xóa (hình thùng rác).
Để cài đặt lại, hoặc xem chi tiết cảnh, người dùng nhấn vào nút cài đặt (hình
cây bút).
Để kích hoạt cảnh, người dùng nhấn vào cảnh đó.
Để thêm cảnh mới, người dùng nhấn vào biểu tượng dấu cộng (3) bên dưới
màn hình.
Màn hình cài đặt cảnh chi tiết.
Sau khi nhấn thêm cảnh, hoặc sửa cảnh, ứng dụng sẽ chuyển sang màn hình
tạo cảnh chi tiết.
1
1
1
1
1
1 5
4
2
1
3
6

App Lumi Pro User’s Guide – Phiên bản 2016
24
Để tạo cảnh mới, đầu tiên người dùng nhập tên cảnh (1). Bước tiếp theo,
người dùng nhấn tích trên biểu tượng thiết bị để chọn ra những thiết bị được
điều khiển trong cảnh (2) và cài đặt trạng thái cho những thiết bị đó (4). Sau
khi chọn được hết các thiết bị, người dùng tiếp cài đặt hẹn giờ cho cảnh, bằng
cách nhấn vào thời gian (3) để chọn giờ, và nhấn vào “LẶP LẠI” (5), để đặt
ngày trong tuần áp dụng cảnh. Cuối cùng người dùng nhấn “THÊM” để lưu lại
cảnh vừa cấu hình.
5. Sử dụng thiết bị điều khiển hồng ngoại IR
Khi thêm một thiết bị IR vào phòng để sử dụng trong tab thiết bị người
dùng vuốt sang trái để vào tab điều khiển IR.
Nếu trong phần mềm cấu hình người dùng cấu hình thiết bị là IR Tivi, thì
tương ứng phần điều khiển Tivi sẽ có thêm thiết bị, người dùng cấu hình thiết
bị là IR Điều Hòa, phần điều khiển điều hòa sẽ có thêm thiết bị, và nếu người
dùng cấu hình thiết bị là IR quạt, phần điều khiển quạt sẽ có thêm thiết bị. Nếu
có 2 thiết bị IR Controller, người dùng vuốt màn hình sang trái, phải để chuyển
đổi giữa 2 thiết bị đó.

App Lumi Pro User’s Guide – Phiên bản 2016
25
Màn hình điều khiển IR Tivi
Sử dụng thiết bị IR Controller để điều khiển:
Để dùng IR Controller điều khiển thiết bị bất kì, đầu tiên người dùng cần
phải học lệnh. Đối với IR Controller được cấu hình là IR Tivi trên phần mềm
cấu hình, các bước như sau:
- Trong màn hình điều khiển IR Tivi, người dùng nhấn giữ nút bất kì, và
chọn học lệnh

App Lumi Pro User’s Guide – Phiên bản 2016
26
Màn hình học lệnh
- Sau khi nhấn chọn, ứng dụng sẽ đợi phản hồi học lệnh từ thiết bị

App Lumi Pro User’s Guide – Phiên bản 2016
27
Màn hình đợi học lệnh
- Hướng remote vào IR Controller, nhấn vào nút cần học lệnh trên remote
để IR Controller học lệnh.
- Sau khi học lệnh xong, hoặc quá thời gian 1 phút, Led xanh trên IR
Controller sẽ tắt, báo hiệu kết thúc quá trình học lệnh.
- Người dùng cũng có thể kết thúc quá trình học lệnh sớm bằng cách nhấn
vào nút dừng học lệnh trên ứng dụng.

App Lumi Pro User’s Guide – Phiên bản 2016
28
- Trong khi màn hình trên ứng dụng đợi có tín hiệu để học lệnh, IR
Controller sẽ sáng led xanh.
Màn hình điều khiển sau khi học lệnh xong

App Lumi Pro User’s Guide – Phiên bản 2016
29
- Sau khi học lệnh xong, người dùng có thể điều khiển bằng cách nhấn nút
trên ứng dụng thay cho việc điều khiển bằng IR Remote. Khi điều khiển,
led xanh nháy báo hiệu IR Controller đã gửi lệnh điều khiển. (Nếu trong
quá trình điều khiển, Led có nháy xanh mà thiết bị không nhận được
lệnh có nghĩa là người dùng đang để IR Controller quá xa thiết bị, người
dùng có thể khắc phục bằng cách đăt IR Controller lại gần thiết bị hơn)
- Người dùng hoàn toàn có thể học lại lệnh trên nút đã có lệnh rồi bằng
cách nhấn giữ vào nút muốn học lệnh, và thao tác các bước giống như
khi học lệnh mới.
- Người dùng cũng có thể xóa lệnh hiện tại trên nút bất kì bằng cách nhấn
giữ vào nút đó, chọn Xóa lệnh. Khi xóa lệnh, led xanh trên IR Controller
sẽ nháy, báo hiệu lệnh đã được xóa thành công. Khi này, trên ứng dụng
nút đó sẽ bị mờ đi và không còn điều khiển được

App Lumi Pro User’s Guide – Phiên bản 2016
30
Màn hình học lệnh / xóa lệnh

App Lumi Pro User’s Guide – Phiên bản 2016
31
Tương tự như quá trình học lệnh với Tivi, với Điều hòa người dùng cũng
bắt đầu bằng bước học lệnh:
- Người dùng chuyển sang Tab điều hòa, Để thêm lệnh điều khiển mới,
người dùng nhấn vào dấu “+” trên ứng dụng.
Màn hình IR Điều Hòa.
- Tương tự như khi học lệnh ở màn hình Tivi, sau nhấn vào nút “+” để
thêm lệnh mới, người dùng sẽ tiến hành các bước để IR Controller học
lệnh.

App Lumi Pro User’s Guide – Phiên bản 2016
32
Màn hình học lệnh IR Điều Hòa
- Sau khi IR Controller nhận được lệnh, người dùng đặt lưu tên cho lệnh
đó, trên các mục Mode, Nhiệt độ, Quạt tương ứng và nhấn Lưu.

App Lumi Pro User’s Guide – Phiên bản 2016
33
Màn hình cài đặt lệnh vừa học cho IR Điều Hòa
- Để điều khiển người dùng nhấn vào những nút lệnh đã được lưu.
Trong phiên bản Lumi pro 2016 có bổ sung thêm phần IR quạt. Các bước
học lệnh điều khiển quạt người dùng thực hiện tương tự như phần IR
Tivi và IR điều hòa.

App Lumi Pro User’s Guide – Phiên bản 2016
34
Giao diện quản lý thiết bị IR quạt
Người dùng thực hiện học lệnh cho các nút chức năng mode (1), fan
speed (2), on/off (3), timer (4) và swing (5)
6. Quản lý camera
Người dùng nhấn chuyển đến mục Camera tại phía dưới màn hình.
1
2
3
4
5

App Lumi Pro User’s Guide – Phiên bản 2016
35
Màn hình quản lý Camera trong phòng.
Người dùng có thể thêm thiết bị Camera để theo dõi bằng cách nhấn vào
nút thêm, ký hiệu dấu “+”.

App Lumi Pro User’s Guide – Phiên bản 2016
36
Màn hình cài đặt thông tin cấu hình Camera.
Sau khi người dùng nhấn thêm, giao diện phần mềm sẽ chuyển sang màn
hình cấu hình và cài đặt thông tin cho Camera.
6.1 Camera hãng Dahua
Đối với camera của hãng dahua người dùng chọn vào ô “Dahua” trong phần
“Loại camera”. Tại đây người dùng sẽ nhập đầy đủ các thông số:
- Tên Camera: Tên của Camera mà người dùng muốn thêm vào phòng để
theo dõi.
- Tên người dùng: Tên người sử dụng cho Camera trên.
- Mật khẩu: Mật khẩu của người dùng.

App Lumi Pro User’s Guide – Phiên bản 2016
37
- Địa chỉ IP: Địa chỉ IP của camera đó.
- Cổng nội mạng: Cổng nội mạng để truy cập vào camera.
- DNS: Địa chỉ ngoại mạng để truy cập vào camera
- Cổng ngoại mạng: Cổng ngoại mạng để truy cập vào camera
- Kênh: Kênh của camera.
- Luồng: Luồng sử dụng cho camera.
Sau đó người dùng nhấn Thêm, để lưu lại những thông số về camera vừa
cấu hình.
6.2 Camera hãng khác
Người dùng thực hiện điền thông tin như đối với camera của hãng Dahua
nhưng ở phần này có thêm mục Chuỗi để người dùng tự nhập tùy biến với
từng loại camera. Đối với mỗi loại camera khác nhau thì có phần nhập chuỗi là
khác nhau.
Ở đây ta lấy ví dụ với camera của hãng Hikvision link xem streaming sẽ có
dạng: rtsp://user:password@ip:port/Streaming/Channels/kênh
Ở phần Chuỗi ta điền như sau Streaming/Channels/101 trong đó 101 là
xem kênh 1 ở chế độ main. Để xem kênh 2 ta chỉ cần thay 101 bằng 201 lúc
này Chuỗi phải nhập sẽ là Streaming/Channels/201 (xem kênh 2 ở chế độ
main), tương tự với với các kênh 3, 4, 5... Nếu ta điền Chuỗi
Streaming/Channels/102 điều này nghĩa là xem kênh 1 ở chế độ sub.
Đối với camera hãng xiaomi người dùng điền Chuỗi ch0_0.h264.
6.3 Lưu ý khi thực hiện thêm mới camera
Để xem được camera trên app của Lumi:
+ Người dùng cần điền tất cả các thông tin về username, password, IP,
dsn, port, chuỗi.

App Lumi Pro User’s Guide – Phiên bản 2016
38
+ Người dùng cần thực hiện mở cổng (thường là 554) trên modem cho
camera.
Một điểm khác ở phiên bản lumi pro 2016 là người dùng có thể xem
camera trực tiếp bằng cách bỏ trống phần ip và dns mà chỉ cần điền phần
port và Chuỗi khi thực hiện thêm camera. Khi thực hiện thêm một camera ở
một thiết bị IOS hoặc Androi thì trên các máy khác khi đăng nhập cùng tài
khoản sẽ xuất hiện phần camera đã thêm mà không cần phải cấu hình lại từ
đầu như app phiên bản trước.
7. Tab cảm biến
App lumi pro 2016 cung cấp thêm một tính năng mới cho phép người dùng
có thể quan sát trực tiếp trạng thái của các thiết bị cảm biến như PIR, cảm biến
môi trường, cảm biến cửa... Khi ta thực hiện cấu hình thiết bị cảm biến vào
phòng, tất cả trạng thái của cảm biến sẽ được hiển thị trong tab cảm biến ở
phòng tương ứng.

App Lumi Pro User’s Guide – Phiên bản 2016
39
Các thông số được hiển thị trong tab cảm biến gồm: mức PIN %, nhiệt độ C,
độ ẩm %, cường độ ánh sáng lux, có chuyển động/không chuyển động PIR,
thời gian kích hoạt s...
8. Giao diện điều khiển điều hòa Daikin
Khi thực hiện cấu hình thêm modul điều khiển điều hòa Daikin ở phòng
nào, phần mềm sẽ thêm một giao diện điều khiển điều hòa Daikin ở phòng
tương ứng. Để điều khiển người dùng chỉ cần vuốt màn hình sang trái ở tab
thiết bị.

App Lumi Pro User’s Guide – Phiên bản 2016
40
Giao diện điều khiển điều hòa Daikin
Số Tên Chức năng
1 Name Hiển thị tên điều hòa
2 Nhiệt độ thực Hiển thị nhiệt độ thực tế của môi trường
3 Swing Chế độ điều chỉnh hướng quạt
4 Mode Gồm các mode: Cooling, Fan, Dry, Heating,
Auto
5 Button On/Off Nút bật/tắt điều hòa
1
2
3
4
5
6
7
8
9

App Lumi Pro User’s Guide – Phiên bản 2016
41
6 Fan speed Điều chỉnh tốc độ quạt, có 3 mức Low,
Medium, High
7 Nhiệt độ đặt Nhiệt độ mà người dùng đã đặt
8 Tăng nhiệt độ Tăng nhiệt độ đặt
9 Giảm nhiệt độ Giảm nhiệt độ đặt

App Lumi Pro User’s Guide – Phiên bản 2016
42
CHƯƠNG 4. QUẢN LÝ VÀ CÀI ĐẶT ỨNG DỤNG

App Lumi Pro User’s Guide – Phiên bản 2016
43
1. Thay đổi tầng phòng.
Từ màn hình điều khiển bất kì, người dùng nhấn vào biểu tượng Menu phía
góc trái màn hình.
Màn hình chính.

App Lumi Pro User’s Guide – Phiên bản 2016
44
Màn hình Menu
Tại đây, trên màn hình này người dùng có thể chọn được Tầng, và phòng
bất kì bằng cách nhấn vào tầng và phòng đó.
2. Thiết lập thông tin người dùng
Cũng trên màn hình Menu này, người dùng cũng có thể nhấn vào Cài Đặt
để cài đặt thông tin tài khoản và ngôn ngữ sử dụng cho phần mềm.

App Lumi Pro User’s Guide – Phiên bản 2016
45
Màn hình cài đặt thông tin người dùng.
2.1 Thay đổi mật khẩu
Người dùng tiếp tục nhấn vào Thiết Lập để đặt lại mật khẩu cho tài khoản.

App Lumi Pro User’s Guide – Phiên bản 2016
46
Màn hình thay đổi mật khẩu người dùng.
Để thay đổi mật khẩu, người dùng điền đầy đủ thông tin, tên tài khoản, mật
khẩu cũ, mật khẩu mới. Sau đó nhấn Thay Đổi để thay đổi mật khẩu cho tài
khoản.
2.2 Thay đổi ngôn ngữ sử dụng
Cũng trong màn hình cài đặt, người dùng nhấn vào Ngôn Ngữ để thay đổi
ngôn ngữ sử dụng cho phần mềm

App Lumi Pro User’s Guide – Phiên bản 2016
47
Màn hình thay đổi ngôn ngữ cho phần mềm.
Trong màn hình ngày, người dùng tích vào ngôn ngữ sử dụng, Tiếng Việt
hoặc English. Nhấn Lưu để lưu lựa chọn này.
2.3. Cài đặt rung
Ơ giao diện này người dùng có thể tùy chọn Bật/Tắt rung khi ấn điều khiển
thiết bị.

App Lumi Pro User’s Guide – Phiên bản 2016
48
Giao diện cài đặt chế độ rung
3. Đăng xuất
Trên màn hình Menu, người dùng chọn Đăng Xuất để đăng xuất tài khoản
đang sử dụng trên ứng dụng.