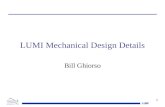HƯỚNG DẪN SỬ DỤNG PHẦN MỀM CẤU HÌNH … phan mem cau hinh Lumi...Lumi Pro User’s...
Transcript of HƯỚNG DẪN SỬ DỤNG PHẦN MỀM CẤU HÌNH … phan mem cau hinh Lumi...Lumi Pro User’s...

Lumi Pro User’s Guide – Phiên bản 2016
1
HƯỚNG DẪN SỬ DỤNG
PHẦN MỀM CẤU HÌNH LUMI PRO
Mục lục NHỮNG CẬP NHẬT BỔ SUNG MỚI .................................................................... 3
CHƯƠNG 1. GIỚI THIỆU CHUNG ..................................................................... 4
1.1 Mục đích ....................................................................................................... 4
1.2 Phạm vi áp dụng ........................................................................................... 4
1.3 Các chức năng chính của phần mềm ............................................................ 4
1.4 Một số lưu ý .................................................................................................. 4
CHƯƠNG 2. HƯỚNG DẪN CÀI ĐẶT PHẦN MỀM TRÊN MÁY TÍNH ......... 6
2.1 Yêu cầu đối với hệ thống sử dụng phần mềm .............................................. 6
2.2 Các bước cài đặt phần mềm ......................................................................... 6
2.3 Các lỗi thường gặp ....................................................................................... 7
CHƯƠNG 3. HƯỚNG DẪN SỬ DỤNG PHẦN MỀM ....................................... 8
3.1 Cấu hình kết nối mạng.................................................................................. 8
3.2 Cấu hình kết nối cho phần mềm cấu hình .................................................... 9
3.3 Cấu hình các chức năng trong hệ thống ....................................................... 9
3.3.1 Cấu trúc chức năng phần mềm ............................................................... 9
3.3.2 Tạo kết nối giữa công tắc và bộ điêu khiển trung tâm ......................... 10
3.3.3 Cấu hình nhà ........................................................................................ 12
3.3.4 Cấu hình phân quyền người dùng ........................................................ 15
3.3.5 Cấu hình đảo chiều ............................................................................... 16
3.3.6 Cấu hình Rule ....................................................................................... 19
3.3.7 Cấu hình Bộ điều khiển ........................................................................ 26
3.3.8 Thông tin tài khoản gốc ....................................................................... 27
3.3.9 Cấu hình hệ thống ................................................................................ 28

Lumi Pro User’s Guide – Phiên bản 2016
2
3.4 Cấu hình kết nối hệ thống qua mạng Internet ............................................ 28
3.5 Transfer HC và Restore Data ..................................................................... 29
3.6 Hoàn thiện và kiểm tra cấu hình cài đặt ..................................................... 29
3.7 Các vấn đề thường gặp khi cấu hình .......................................................... 30

Lumi Pro User’s Guide – Phiên bản 2016
3
NHỮNG CẬP NHẬT BỔ SUNG MỚI
Thêm tính năng transfer và restore data để thay thế và khôi phục dữ
liệu của HC cũ sang HC mới trong trường hợp HC cũ có lỗi.
Thêm tính năng cấu hình thiết bị mới: IR quạt, điều hòa Daikin,
modul Input.
Tinh chỉnh lại phần cấu hình Rule
Sửa lỗi không sắp xếp được thiết bị trong phòng

Lumi Pro User’s Guide – Phiên bản 2016
4
CHƯƠNG 1. GIỚI THIỆU CHUNG
1.1 Mục đích
- Mục đích của phần mềm là để cài đặt cấu hình các thông số cho hệ thống điều
khiển từ xa cho ngôi nhà thông minh của Lumi.
- Phần mềm giúp cho việc cấu hình trở nên đơn giản đối với người sử dụng.
1.2 Phạm vi áp dụng
- Phần mềm chỉ sử dụng để cài đặt cấu hình các chức năng cho hệ thống
LumiHome version 3 (Lumi Pro, các thiết bị được cung cấp bắt đầu từ ngày
1/12/2015).
1.3 Các chức năng chính của phần mềm
- Tìm kiếm, tạo kết nối giữa các công tắc với bộ điều khiển trung tâm chính của cả
hệ thống.
- Cấu hình thông tin nhà.
Tạo, chỉnh sửa thông tin tầng phòng.
Sắp xếp thứ tự hiển thị tầng phòng trong nhà.
Xóa bỏ những tầng, phòng đã được tạo ra.
Tạo,chỉnh sửa tên thiết bị.
Cấu hình tầng phòng cho các thiết bị.
Tạo các Rule cho các thiết bị.
- Cấu hình phần quyền người sử dụng.
Tạo, sửa thông tin ngưởi sử dụng.
Thay đổi mật khẩu đăng nhập phần mềm trên điện thoại của người sử dụng.
Xóa bỏ những user đã được tạo trong hệ thống.
- Cấu hình Rule : Tùy biến cách thức hoạt động của các thiết bị trong hệ thống theo
quy luật.
- Cấu hình nhóm: Dùng để cấu hình đảo chiều các thiết bị trong hệ thống.
- Cấu hình bộ điều khiển: Quản lý các bộ điều khiển phụ trong hệ thống.
- Cấu hình hệ thống : Cấu hình địa chỉ IP và thời gian hoạt động cho bộ điều khiển.
- Thông tin tài khoản gốc : Thay đổi mật khẩu đăng nhập vào phần mềm cấu hình
của Lumi.
- Transfer HC và Restore Data: Chuyển dữ liệu của HC vào một HC mới và khôi
phục dữ liệu.
1.4 Một số lưu ý
- Phần mềm này chỉ được sử dụng cho phiên bản Lumi Pro (các thiết bị được cung
cấp bắt đầu từ ngày 1/12/2015). Đối với các thiết bị phiên bản được cung cấp từ
trước ngày 1/12 hoàn toàn không sử dụng được cho phiên bản này.

Lumi Pro User’s Guide – Phiên bản 2016
5
- Để tránh những sự cố không may xảy ra đề nghị người cấu hình cấu hình theo
đúng các bước hướng dẫn trong tài liệu này.

Lumi Pro User’s Guide – Phiên bản 2016
6
CHƯƠNG 2. HƯỚNG DẪN CÀI ĐẶT PHẦN MỀM TRÊN MÁY TÍNH
2.1 Yêu cầu đối với hệ thống sử dụng phần mềm
- Phần mềm sử dụng cho các hệ điều hành Windows phiên bản Win 7 trở lên.
- Bộ nhớ ram : 512MB.
- Dung lượng ổ đĩa : 1GB trở lên.
- Phần mềm yêu cầu được cài chương trình “.NET framework 4.5” của Microsoft.
2.2 Các bước cài đặt phần mềm
- Bước 1: Truy cập vào trang chủ của Lumi, và tải phần mềm Lumi Pro.
- Bước 2: Giải nén và tiến hành cài đặt phần
mềm.
- Click chọn Next để tiến hành cài đặt
- Cửa sổ này cho phép thay đổi đường dẫn
cấu hình. Bạn click chon “Next”.

Lumi Pro User’s Guide – Phiên bản 2016
7
- Click Next
- Click Close để kết thúc quá trình cài đặt
2.3 Các lỗi thường gặp
- Không chạy được phần cài đặt : Nếu gặp phải lỗi như trên thì tiến hành cài đặt
phần mềm “.NET framework 4.5” của Microsoft. Sau đó chạy lại file cài đặt.
- Cài đặt được phần mềm. Nhưng khi click để chạy thì phần mềm không chạy. Cách
sửa như sau: Click chuột phải vào biều tượng “Lumi Pro”→ Chọn “Properties” → Chọn
tab “Compatibility” → Click vào ô “Run this program as an administrator” trong cột
“Privilege Level” → Click “OK”. Tiến hành chạy lại phần mềm.

Lumi Pro User’s Guide – Phiên bản 2016
8
CHƯƠNG 3. HƯỚNG DẪN SỬ DỤNG PHẦN MỀM
3.1 Cấu hình kết nối mạng
- Đối với bộ điều khiển trung tâm khi được xuất kho luôn có các thông số như sau.
Địa chỉ IP Lan mặc định là : 192.168.1.150
Cổng kết nối : 8686
Tài khoản đăng nhập : admin
Mật khẩu đăng nhập : 123456
Các dữ liệu trong bộ điều khiển hoàn toàn trống.
- Để kết nối tới bộ điều khiển trung tâm ta có thể:
+ Kết nối tới wifi mà HC phát ra (mặc định khi cấp nguồn HC sẽ phát ra wifi có
tên LumiHC_xxxx với password là ‘lumivietnam”)
+ Cắm trực tiếp bộ điều khiển trung tâm vào modem cấp phát dải IP “192.168.1.x”
- Đối với trường hợp modem cấp dải IP khác ".1.x” thì sẽ cắm trực tiếp bộ điều
khiển bộ điều khiển vào máy tính để đổi dải IP của bộ điều khiển trung tâm trùng với dải
IP của modem theo các bước sau.
Cắm trực tiếp bộ điều khiển vào cổng LAN của máy tính
Đặt IP cổng lan của máy tính là IP tĩnh cùng dải
IP với bộ điều khiển . Control Panel → Network and
Sharing Center → Change adapter settings → Click đúp
vào Local Area Connection → TCP/IPv4. →nhập đỉa chỉ
IP và click OK.

Lumi Pro User’s Guide – Phiên bản 2016
9
3.2 Cấu hình kết nối cho phần mềm cấu hình
- Click vào biểu tượng logo “Lumi Pro” trên màn
hình destop. Khi đó sẽ xuất hiện cửa sổ như sau.
- Nhập các thông số kết nối tới bộ điều khiển trung tâm bao gồm địa chỉ IP, cổng
kết nối, tài khoản đăng nhập.
- Với lần đầu tiên dăng nhập, mật khẩu mặc định sẽ là 123456
- Sau khi nhập các
thông số kết nối click
“Kết Nối”. Nếu đăng
nhập thành công giao
diện cấu hình sẽ xuất
hiện.
3.3 Cấu hình các chức năng trong hệ thống
3.3.1 Cấu trúc chức năng phần mềm
- Phần mềm có 3 chức năng chính là : Cài đặt, Thông tin, Giúp đỡ.
- Phần “Cài đặt” : có 5 chức năng cấu hình như sau:
Cấu hình nhà : cấu hình các thông tin liên quan đến tầng phòng, chỉnh sửa
các thông tin thiết bị.
Cấu hình phân quyền người dùng: cấu hình các thông số về người dùng.
Cấu hình Rule: Tùy biến cách thức hoạt động của các thiết bị.
Cấu hình Nhóm: cài đặt các nút cảm ứng đảo chiều.
Cấu hình bộ điều khiển: quản lý các thiết bị trong hệ thống.
- Phần “Thông tin” :
Chỉnh sửa tài khoản đăng nhập, địa chỉ IP cho bộ điều khiển trung tâm.

Lumi Pro User’s Guide – Phiên bản 2016
10
Cấu hình tên miền (DNS) cho HC
Tùy chọn gõ tiếng Việt
Chức năng Transfer HC và Restore Data
- Phần “Giúp đỡ” : Các thông tin của phần mềm cấu hình.
- Tiến hành cấu hình hệ thống theo các trình tự sau.
3.3.2 Tạo kết nối giữa công tắc và bộ điêu khiển trung tâm
- Đối với hệ thống hoàn toàn mới, khi kết nối tới bộ điều khiển trung tâm dữ liệu
hoàn toàn trống. Để có dữ liệu của các công tắc tiến hành làm các bước sau:
- Di chuyển đến tab “Cài đặt/ Cấu hình Bộ điều khiển”. Giao diện sẽ xuất hiện như
sau:
- Để các công tắc trong hệ thống hiển thị lên phần mềm. Tiến hành chọn chuột phải
vào cột “HC” và chọn “Cho gia nhập mạng”.Sau khi chọn “Cho gia nhập mạng ” , nếu
công tắc có kết nối tới bộ điều khiển trung tâm thì sẽ tự động hiển thị thông tin lên trên
phần mềm cấu hình.

Lumi Pro User’s Guide – Phiên bản 2016
11
- Sau khi click đợi trong khoảng 1 đến 2 phút nếu tất cả các công tắc chưa hiển thị
trên phần mềm thì click chuột phải “HC” và chọn “Bắt đầu quét thiết bị”. Đợi khoảng 1
đến 2 phút để tất cả công tắc gửi thông tin lên trên phần mềm.
- Đối với các cảm biến sử dụng pin (Cảm biến cửa, cảm biến môi trường, cảm biến
chuyển động sử dụng pin) : Sau khi chọn tính năng “Cho phép gia nhập mạng” tiến hành
mở vỏ hộp cảm biến ra và ấn nút cho phép kết nối trên cảm biến. Sau khi ấn nút trên cảm
biến, đèn trên cảm biến nhấp nháy liên tục đồng thời cảm biến tự động tạo kết nối tớ bộ
điều khiển trung tâm và gửi thông tin lên cho bộ điều khiển trung tâm. Khi kết nối thành
công tới bộ điều khiển trung tâm đèn trên cảm biến tự động tắt đi không nhập nháy nữa.

Lumi Pro User’s Guide – Phiên bản 2016
12
- Sau khi tất cả công tắc đã gửi thông tin lên sẽ bắt đầu tiến hành cấu hình các thông
số cho hệ thống.
3.3.3 Cấu hình nhà
- Sau khi chuyển vào tab “Cấu hình nhà” sẽ xuất hiện giao diện như sau:

Lumi Pro User’s Guide – Phiên bản 2016
13
- Đầu tiên tiến hành cấu hình đặt tên các tầng phòng trong nhà.
Click chuột phải vào House chọn “Thêm tầng” → xuất hiện giao diện nhập
tên tầng(độ dài tên tầng lớn nhất là 20 kí tự) → Nhập tên tầng muốn hiển
thị và click “Đồng ý”.
Click chuột phải vào tầng vừa tạo chọn “Thêm phòng” → xuất hiện giao
diện nhập tên phòng(độ dài tên phòng lớn nhất là 20 kí tự) → Nhập tên
tầng muốn hiển thị và click “Đồng ý”.
Tiếp tục tạo các tầng và phòng tiếp theo. Số lượng các phòng và tầng có thể
tạo lớn nhất 10000.
Sau khi tạo sửa thông tin tầng phòng
xong. Nếu muốn thay đổi thứ tự hiên thị
của tầng hoặc phòng thì chọn tính năng
sắp xếp thứ tự hiển thị tầng phòng để

Lumi Pro User’s Guide – Phiên bản 2016
14
chỉnh sửa. Sau khi chỉnh sửa nhấn đồng bộ để lưu lại cấu hình và hoàn tất.
- Sau khi cấu hình thông tin tầng phòng, chuyển tiếp đến phần cấu hình tên thiết bị.
Xác định vị trí của các công tắc bằng cách click vào ô trạng thái để điều
khiển thiết bị. Dựa trên sự thay đổi trạng thái của thiết bị để xác định vị trí
của các công tắc.
Đặt tên cho thiết bị bằng cách click đúp vào thiết bị, hoặc nhấn chuột phải
vào thiết bị, chọn chỉnh sửa. Khi đó sẽ xuất hiện giao diện nhập tên thiết bị.
Tiến hành nhập tên thiết bị, chọn biểu tượng hiển thị trên Phần mềm trên
điện thoại. Tiếp đến kéo thiết bị vào trong phòng.
Làm tương tự đối với các thiết bị khác.
Để thay đổi thứ tự hiển thị các thiết bị trong phòng có thể sử dụng tính
năng “Sắp xếp thiết bị trong phòng”.
Nhấn đồng bộ để lưu lại cấu hình và hoàn tất
- Lưu ý: đối với những thiết bị chưa được kéo vào trong phòng sẽ không hiển thị
trên giao diện của mục “Phân quyền sử dụng” và “Cấu hình nhóm”.
- Đối với thiết bị là bộ điều khiển hồng ngoại IR Controller. Khi người dùng click
chuột phải vào thiết bị, người dùng còn có thêm các tùy chọn là “Thêm Remote
điều hòa”, “ Thêm Remote Tivi” và “Thêm Remote Quạt”.
- Tương tự như các thiết bị khác, sau khi thêm Remote điều hòa, Remote Tivi và
Remote Quạt người dùng cũng sẽ đặt tên, và kéo thiết bị vào phòng tương ứng.
Click đồng bộ để kết thúc quá trình.

Lumi Pro User’s Guide – Phiên bản 2016
15
3.3.4 Cấu hình phân quyền người dùng
- Sau khi đã cấu hình xong thông tin tầng phòng chuyển qua tab “Phân quyền người
dùng”.
- Trong tab này có thể thêm người dùng mới, chỉnh sửa thông tin người dùng hoặc
xóa người dùng đã được tạo.
- Để thêm người dùng mới click chuột phải vào mục User và chọn “Thêm người
dùng”. Nhập tên người dùng và Click “Đồng ý” để xác nhận tạo User.
- Sau khi tạo thành công user tiến hành phân quyền sử dụng thiết bị cho User bằng
cách: Nhấn vào mục User chọn các thiết bị rồi kéo vào user bất kì.

Lumi Pro User’s Guide – Phiên bản 2016
16
- Để kiểm tra thiết bị trong user: click vào user đó, tất cả các thiết bị thuộc vào user
sẽ hiện ra, người dùng cũng có thể xóa các thiết bị này khỏi user bằng cách click chuột
phải vào thiết bị, chọn “xóa thiết bị khỏi user”.
- Chỉnh sửa tên và mật khẩu của user bằng cách chọn tab “Sửa tên người dùng”
hoặc “Thay đổi mật khẩu”.
- Xóa user đã đăng ký bằng các chọn tab “Xóa tên người dùng”.
- Tiến hành làm tương tự đối với các User khác.
- Sau khi thao tác xong, người dùng nhấn đồng bộ để lưu lại cấu hình.
3.3.5 Cấu hình đảo chiều
- Phần này dùng để cấu hình đảo chiều giữa các nút cảm ứng. Thông thường theo
như phương pháp đảo chiều truyền thống sẽ phải chạy 2 dây đảo chiều giữa 2 công tắc.
Nhưng đối với công tắc của Lumi thì không cần sử dụng đến dây đảo chiều. Do công tắc
đảo chiều của Lumi đảo chiều dựa trên truyền sóng không dây ZigBee và được quản lý
bằng hệ thống.
- Người dùng hoàn toàn có thể cấu hình đảo chiều nhiều nút với nhau, nhiều thiết bị
với nhau, ví dụ như đảo chiều 2 nút cảm ứng, 2 rèm..
- Các bước tiến hành cấu hình đảo chiều công tắc:
Đăng nhập phần mềm và chuyển vào tab “Cấu hình nhóm” trong mục “Cài
đặt”.
Số thiết bị trong nhóm là không giới hạn. Lưu ý đối với các thiết bị chưa
được kéo vào phòng trong mục “Cấu hình nhà” sẽ không hiển thị trên giao
diện này

Lumi Pro User’s Guide – Phiên bản 2016
17
Từ đây có 2 cách để cấu hình đảo chiều các nút công tăc.
Cách 1: Giữ nút phím “Ctrl”, click chọn các nút công tắc cần đảo
chiều. Sau khi chọn xong click chuột phải và chọn thêm nhóm. Khi
đó sẽ xuất hiện giao diện để nhập tên nhóm. Điền tên nhóm → click
“Đồng ý” để tạo nhóm.
Cách 2: Click chuột phải “Nhóm” → chọn “Thêm nhóm” → Nhập
tên nhóm → Click “Đồng ý” → Chọn các thiết bị trong nhóm và kéo
vào nhóm vừa được tạo.

Lumi Pro User’s Guide – Phiên bản 2016
18
Để thêm thiết bị vào nhóm: Click chuột trái chọn thiết bị → kéo thiết bị
vào nhóm . Khi đó phần mềm sẽ tự động tạo nhóm cho nút cảm ứng đó với
các nút cảm ứng đã có trong nhóm.
Để xóa thiết bị khỏi nhóm : Chọn thiết bị cần bị xóa khỏi nhóm → Click
chuột phải chọn xóa thiết bị khỏi nhóm.
Để xóa nhóm đã tạo: Click chuột phải vào nhóm cần xóa → Chọn “Xóa
nhóm”.
- Một số lưu ý trong mục này

Lumi Pro User’s Guide – Phiên bản 2016
19
Sau khi cấu hình xong cần kiểm tra lại các nhóm đã tạo thành công hay
chưa.
Người dùng không thể đảo chiều 2 thiết bị khác loại với nhau. Ví dụ: Rèm
với Công tắc, Dimmer với Rèm…
Nếu các nhóm tạo chưa thành công thì tiến hành xóa nhóm đi và tạo lại.
Mỗi 1 nút cảm ứng chỉ nên đặt trong 1 nhóm đảo chiều.
3.3.6 Cấu hình Rule
- Một trong những điểm nổi bật trong hệ thống nhà thông minh Lumi phiên bản mới
đó là môi trường mở trong cách cài đặt thói quen điều khiển thiết bị trong nhà của
người dùng.
- Tính năng Cấu Hình Rule, cho phép người dùng tự tay tùy biến cách hoạt động
của thiết bị trong hệ thống: Ví dụ như, người dùng hoàn toàn có thể đặt thời gian
hẹn giờ, thêm điều kiện để bật, hoặc tắt thiết bị khi có tác động từ một thiết bị
khác, chẳng hạn: Đèn Hiên: quá 6 giờ chiều, nếu trời tối ( độ sáng < 100 Lux, phát
hiện từ cảm biến ánh sáng) và Đèn Sân tắt thì mới được phép bật...
- Để cấu hình Rule người dùng chọn “Cài Đặt” → “Cấu Hình Rule”.
Giao diện cấu hình Rule gồm 7 mục
1: Danh sách các rule:
1
2
4
3
5
6

Lumi Pro User’s Guide – Phiên bản 2016
20
2: Danh sách các thiết bị đầu vào, các thiết bị lấy làm điều kiện cho
Rule.
3: Danh sách các thiết bị đầu ra, các thiết bị chấp hành của Rule.
4: Danh sách các điều kiện về thời gian của Rule.
5: Danh sách các User được Notify khi các điều kiện của Rule đều
xảy ra.
6: Danh sách các kịch bản điều khiển thiết bị IR.
Mục các thiết bị đầu vào có 7 cột, ý nghĩa của từng cột như sau:
1:Kết hợp: Biểu thức để kết hợp điều kiện của thiết bị với các điều
kiện khác trong danh sách. Để thay đổi giá trị này, người dùng click
chuột phải vào thiết bị, chọn “Cài Đặt”
Và : Điều kiện “và”.
Hoặc : Điều kiện “hoặc”.
2: Tên thiết bị: Tên của thiết bị đã được người dùng đặt trước đó
3: Số hiệu: số ID của thiết bị
4: Phòng: Phòng của thiết bị.
5:Loại sản phẩm: Loại của thiết bị đó: Rèm, công tắc, dimmer…
6:Điều kiện: Điều kiện cho giá trị của thiết bị:
= : Nếu giá trị của thiết bị bằng với giá trị cài đặt
>= : Nếu giá trị của thiết bị lớn hơn hoặc bằng giá trị cài
đặt.
<= : Nếu giá trị của thiết bị nhỏ hơn hoặc bằng giá trị cài
đặt.
!= : Nếu giá trị của thiết bị khác với giá trị cài đặt.
7:Giá trị: Giá trị của thiết bị:
Với công tắc thường:
o On: Tắt.
o Off:Bật.
Với Quạt: Giá trị từ 1 đến 4 .
o 1: Tắt.
o 2-4: Bật, tương ứng với mức.
Với rèm và Dimmer.
o 1: Tắt.
o 2-8: Bật tương ứng với mức.
Cảm biến ánh sáng:Độ Lux, giá trị từ 0.
Cảm biến nhiệt độ: Độ C, giá trị từ 0.

Lumi Pro User’s Guide – Phiên bản 2016
21
Cảm biến độ ẩm: %Độ ẩm trong không khí, Giá trị từ 0 –
100.
Mục các thiết bị đầu ra có 6 cột, ý nghĩa của các cột như sau:
Từ 1 đến 5 là STT,Tên thiết bị, Số hiệu, Phòng, Loại sản phẩm: ý
nghĩa của các cột này hoàn toàn giống như trong mục các thiết bị
đầu vào.
6: Giá trị: Giá trị của thiết bị đầu ra nếu như thỏa mãn các điều kiện
thiết bị đầu vào, và điều kiện thời gian. Các giá trị này tương ứng
với từng loại sản phẩm cũng giống như ở phần các thiết bị đầu vào.
Mục danh sách các điều kiện về thời gian:
Kết hợp với tham số thời gian.
Khoảng thời gian: Thời gian áp dụng cho Rule
Lặp lại: Lặp lại khoảng thời gian áp dụng cho Rule vào các ngày
trong tuần.
Mục thiết lập nội dung thông báo:
Người dùng: Tài khoản được gửi Notifi thông báo trên điện thoại
Nội dung: Nội dung của thông báo.
Mục thiết lập điều khiển thiết bị hồng ngoại:
Tên: Tên lệnh điều khiển IR
Kịch bản: Nội dung của lệnh IR
Cách tạo 1 Rule: Ví dụ người dùng có 3 thiết bị đèn trong phòng ngủ là đèn
ngủ, đèn tuýp và đèn hắt trần. Người dùng muốn tạo 1 Rule cho đèn ngủ
như sau: Đèn ngủ chỉ bật vào thời gian 10 giờ tối nếu như đèn tuýp và đèn
hắt trần đều đã được tắt. Các bước tạo Rule trên như sau:
Người dùng tạo 1 Rule mới bằng cách click chuột phải vào “Rule”,
chọn “Thêm Rule”.
Người dùng đặt tên rule và chọn “Rule thường” hoặc “Rule an
ninh”. Ở đây người dùng chọn Rule thường.
Tiếp đó trong mục danh sách các thiết bị đầu vào, người dùng click
chuột phải và chọn thêm thiết bị.

Lumi Pro User’s Guide – Phiên bản 2016
22
Sau khi nhấn thêm thiết bị, màn hình hiện ra 1 cửa sổ, người dùng
chọn tiếp các thiết bị đầu vào cho Rule bằng cách nhấn “Ctrl” click
chuột trái vào từng thiết bị, sau đó click chuột phải và chọn “Thêm”.
Sau khi thêm màn màn hình quay trở lại với cửa sổ ban đầu.
Tại đây, người dùng có thể kiểm tra lại tên thiết bị, số hiệu, phòng,
loại thiết bị mà mình vừa chọn. Sau đó, người dùng chọn giá trị cho
đèn tuýp và đèn hắt trần là “Off”, tương ứng với đèn tắt để làm điều
kiện, giá trị kết hợp để là “và”, điều kiện là “=”(bằng). Nghĩa là điều
kiện cho Rule ở đây là cả 2 thiết bị Đèn tuýp và Đèn hắt trần đều là
tắt.
Sau khi chọn xong điều kiện đầu vào là thiết bị, người dùng chọn
tiếp điều kiện đầu vào là thời gian cho Rule, chuyển sang mục thời
gian, người dùng tích vào ô “kết hợp tham số thời gian”
Sau đó người dùng chọn tiếp khoảng thời gian:

Lumi Pro User’s Guide – Phiên bản 2016
23
Cuối cùng là chọn lặp lại với các ngày trong tuần:
Màn hình sau khi chọn xong.
Tiếp theo, người dùng cấu hình cho thiết bị đầu ra. Chuyển sang
mục danh sách các thiết bị đầu ra, người dùng click chuột phải và
chọn “Thêm thiết bị”.
Cũng giống như khi chọn thiết bị đầu vào, người dùng thêm thiết bị
Đèn ngủ.
Chuyển về màn hình ban đầu, người dùng chọn giá trị thiết bị đèn
ngủ là “On”, tương ứng với đèn bật.
Kết thúc quá trình người dùng nhấn đồng bộ để lưu Rule vừa tạo.
Như vậy người dùng vừa tạo xong 1 Rule, để tạo 1 Rule khác người dùng
có thể làm theo các bước tương tự.
Người dùng có thể thêm push notifi cho điện thoại bên mục “thiết lập nội
dung thông báo”
Phần thiết lập nội dung thông báo, nhấn chuột phải, chọn “Thêm
Push”

Lumi Pro User’s Guide – Phiên bản 2016
24
Sau đó thêm nội dung thông báo và chọn tên người dùng được thông
báo.
Cuối cùng người dùng nhấn vào Lưu.
Người dùng cũng có thể kết hợp cả điều khiển thiết bị hồng ngoại.
Để điều khiển thiết bị qua điều khiển hồng ngoại, người dùng
chuyển qua phần “Thiết lập điều khiển thiết bị hồng ngoại”. Chọn
thêm thiết bị IR.
Sau đó người dùng chọn Thiết bị IR hoặc thêm IR Daikin, nhấn
chuột phải vào danh sách lệnh IR và chọn “Thêm”

Lumi Pro User’s Guide – Phiên bản 2016
25
Người dùng cài đặt giá trị của IR Daikin bằng cách nhấn chuột phải
vào IR Daikin vừa thêm chọn cài đặt.
Một menu hiện lên cho phép người dùng chọn các thông số muốn
cài đặt
Phần MODE có các tùy chọn: Off, Fan, Cooling, Auto, Heating, Dry
Phần Fan có các tùy chọn: Auto, Low, Medium, High
Trong mục Temperature cho phép người dùng nhập nhiệt độ cần đặt.
Sau đó người dùng nhấn Save để lưu lại.
- Để xóa Rule, người dùng click chuột phải vào Rule, chọn “xóa Rule”

Lumi Pro User’s Guide – Phiên bản 2016
26
3.3.7 Cấu hình Bộ điều khiển
- Phần này dùng để quản lý danh sách các thiết bị do bộ điều khiển chính hay các
bộ điều khiển phụ quản lý.
- Người dùng chọn “Cài đặt”, chọn tiếp “Cấu hình bộ điều khiển”.
- Tại phần này có các tính năng như sau:
Cho phép các công tắc gia nhập mạng : Người dùng click chuột phải vào
HC, chọn “Cho gia nhập mạng”. Đối với các công tắc lần đầu tiên cấu hình
chưa kết nối tới bộ điều khiển trung tâm. Để các công tắc này kết nối đến
cần phải cho phép chúng gia nhập mạng.
Quét thiết bị: Người dùng click chuột phải vào bộ điều khiển, chọn “Bắt
đầu quét thiết bị”. Thao tác này dùng để yêu cầu thông tin của các công tắc
đang kết nối đến bộ điều khiển quản lý chúng.
Xóa công tắc khỏi sự quản lý của bộ điều khiển: Click chọn công tắc →
chuột phải và chọn xóa thiết bị khỏi Bộ điều khiển. Sau khi xóa công tắc
người dùng cần phải nhấn đồng bộ để hoàn tất quá trình.
Dùng để xóa những thiết bị lỗi đã kết nối tới bộ điều khiển mà
không cần dùng đến nữa
Khi xóa thì phần mềm sẽ tự động chọn hết các nút trong cùng 1
công tắc đó.
Nếu xóa 1 công tắc đang trong mạng muốn kết nối lại cần cho phép
gia mạng.

Lumi Pro User’s Guide – Phiên bản 2016
27
Dừng quá trình gia nhập mạng: Ngừng cho thiết bị mới gia nhập mạng.
Xem thông tin mạng Zigbee: khi người dùng muốn biết những thông tin
nâng cao của HC, như Mac, Pan, Chanel, Key Zigbee.
Khóa mạng: Khi người dùng muốn không những thiết bị đã có trong HC
chỉ có thể gia nhập vào HC này, mà không thể gia nhập vào các HC khác.
Mở khóa mạng: Mở khóa thiết bị, cho phép các thiết bị đã gia nhập vào HC
được phép gia nhập vào HC khác.
Xóa toàn bộ dữ liệu hệ thống: xóa tất cả những thông số đã được người
dùng cấu hình trên HC.
Khởi động lại. Khởi động lại HC.
3.3.8 Thông tin tài khoản gốc
- Mục này dùng để thay đổi mật khẩu
đăng nhập phần mềm config. Khi thay đổi
mật khẩu đăng nhập sẽ tránh được việc
người dùng khác vào config làm sai các
thông số cấu hình.
- Để chuyển qua mục này, ta di chuyển
vào tab “Thông tin tài khoản gốc” trong mục
“Thông tin”.
- Tại mục này tiến hành nhập mật khẩu
cũ, mật khẩu mới và click “Xác Nhận” để
thay đổi mật khẩu.

Lumi Pro User’s Guide – Phiên bản 2016
28
3.3.9 Cấu hình hệ thống
- Mục này dùng để thay đổi địa chỉ IP của bộ
điều khiển trung tâm, cấu hình thời gian và múi giờ
hoạt động cho bộ điều khiển chính.
- Để vào mục này chọn “Thông tin” → “Cấu
hình hệ thống” khi đó sẽ xuất hiện giao diện như sau.
- Tại mục này tiến hành nhập địa chỉ IP lan cho
bộ điều khiển trung tâm, địa chỉ Default gateway,
chọn múi giờ địa phương và ấn “Đồng ý”.
- Chú ý : khi ấn xác nhận địa chỉ IP của bộ điều
khiển trung tâm sẽ được lưu lại và thay đổi trực tiếp
luôn. Do đó nếu thay đổi địa chỉ IP thì cần thoát phần
mềm ra và đăng nhập lại.
3.4 Cấu hình kết nối hệ thống qua mạng Internet
- Sau khi cấu hình xong các bước như trên hoàn toàn có thể sử dụng để điều khiển
các thiết bị trong nhà thông qua mạng Lan.
- Để điều khiển các thiết bị khi ở ngoài mạng (mạng 3G hoặc mạng internet từ bên
ngoài), người dùng tiến hành đăng kí tên miền theo các bước sau:
o Vào phần Thông tin, chọn Cấu hình tên miền.
o Nếu như khách hàng đã cấu hình tên miền rồi, phần thông tin tên miền và
Key nhà sản xuất cung cấp sẽ hiện như trên.
o Còn nếu chưa, người dùng sẽ phải điền tên miền người dùng muốn sử
dụng, và Key mà nhà sản suất cung cấp (Key này được dán ở bên ngoài bộ

Lumi Pro User’s Guide – Phiên bản 2016
29
điều khiển trung tâm). Sau đó người dùng nhấn đăng kí để hoàn tất quá
trình.
o Để truy cập vào bộ điều khiển trung tâm qua mạng 3G, trên ứng dụng trên
điện thoại, người dùng điền tên miền mà người dùng vừa đăng kí vào phần
DNS, tiếp theo Cổng Ngoại Mạng mặc định là 8686.
3.5 Transfer HC và Restore Data
Tính năng Transfer HC và Restore Data được sử dụng trong trường hợp bộ điều
khiển trung tâm (HC) nhà khách hàng bị lỗi hoặc muốn chuyển, khôi phục lại dữ
liệu sang một HC khác.
Một số lưu ý khi phục hồi dữ liệu cho HC cũ, lỗi sang HC mới
- HC cũ, lỗi đã được kích hoạt “key” đăng kí DNS
- HC mới phải là HC chưa được kích hoạt “key” đăng kí
Để thực hiện khôi phục dữ liệu của HC cũ sang HC mới đầu tiên ta vào phần
Transfer HC trong tab Thông tin
Trong phần này ta nhập key đăng kí cho HC mới và key kích hoạt của HC cũ rồi
nhấn OK, lúc này HC sẽ tự động khởi động lại. Ta đợi khoảng 2 phút cho HC
khởi động lại xong rồi tiến hành đăng nhập lại phần mềm, lúc này HC vẫn chưa có
dữ liệu gì. Sau đó người dùng tiếp tục chọn tính năng Restore Data trong mục
thông tin để khôi phục dữ liệu.
Ở mục Restore Data người dùng nhấn chuột phải vào file data trong danh sách
10 file data đã được lưu gần nhất trên sever rồi chọn tải về
Lúc này HC sẽ khởi động lại một lần nữa để kết thúc quá trình Restore.
3.6 Hoàn thiện và kiểm tra cấu hình cài đặt
- Sau khi đã cấu hình xong cả hệ thống, tiến hành kiểm tra lại chi tiết từng phần cấu
hình.
- Nếu tất cả các cấu hình đều đã xong. Tiến hành tắt điện toàn hệ thống đi và bật lại.
- Đợi khoảng 1 đến 2 phút tiến hành kiểm tra lại các phần đã cấu hình. Nếu tất cả
các cấu hình đều đúng thì cấu hình thành công.

Lumi Pro User’s Guide – Phiên bản 2016
30
3.7 Các vấn đề thường gặp khi cấu hình
- Thay HC thì làm như thế nào để kết nối với các công tắc? Để tạo được kết nối cần
làm theo các bước sau.
Gỡ bỏ bộ điều khiển trung tâm cũ.
Tắt điện toàn bộ hệ thống.
Bật điện hệ thống lên, cắm bộ điều khiển trung tâm mới
Kết nối đến phần mềm → Cho phép gia nhập mạng. Khi đó công tắc sẽ tự
động kết nối đến bộ điều khiển trung tâm.
- Lỗi toàn bộ hệ thống làm như thế nào để khôi phục lại?
Bên hông của bộ điều khiển trung tâm có nút Reload.
Ấn giữ nút Reload trong khoảng thời gian 5s tự động bộ điều khiển sẽ khôi
phục về các thông số mặc định.