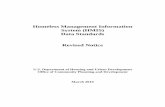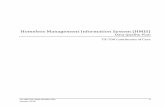HMIS User Manual - IN.gov User Manual 2019.pdf · HMIS is a valuable resource from the...
Transcript of HMIS User Manual - IN.gov User Manual 2019.pdf · HMIS is a valuable resource from the...

HMIS USER MANUAL AN INSTRUCTIONAL GUIDE ON HOW TO USE THE HOMELESS MANAGEMENT INFORMATION SYSTEM (HMIS), A WEB-BASED CASE MANAGEMENT SYSTEM
www.in.gov/ihcda/indianabos/
2019

IHCDA
2019 HMIS User Manual 1
CONTENTS
Objectives .................................................................................................................................................................. 3
Contacts .................................................................................................................................................................... 4
Staff ....................................................................................................................................................................... 4
HMIS Help Desk..................................................................................................................................................... 4
ClientTrack Access ................................................................................................................................................. 4
Security Policies & Procedures .................................................................................................................................. 4
Privacy and Client Information Restrictions.......................................................................................................... 5
ClientTrack Computers.......................................................................................................................................... 5
Logging Into the System ........................................................................................................................................ 5
Overview of ClientTrack Features ............................................................................................................................. 7
User Dashboard .................................................................................................................................................... 6
Client Dashboard .................................................................................................................................................. 8
Case Management Tools ....................................................................................................................................... 9
Household Members .......................................................................................................................................... 10
Notifications ........................................................................................................................................................ 10
Managing Client Information and Program Enrollments ........................................................................................ 10
Finding a Client in the System ............................................................................................................................. 10
Adding a New Client with a Program Enrollment ............................................................................................... 11
Adding Household Members .............................................................................................................................. 13
Program Enrollment ............................................................................................................................................ 14
HMIS Universal Data Assessment for Intake Workflow ...................................................................................... 15
Veteran Assessment for Intake Workflow .......................................................................................................... 16
HMIS Barriers Assessment for Intake Workflow ................................................................................................. 16
Domestic Violence (DV) Assessment for Intake Workflow ............................................................................... ...17
Financial Assessment for Intake Workflow ......................................................................................................... 17
HMIS Universal Data Assessment for Child at Intake ......................................................................................... 19
HMIS Barriers Assessment for Child at Intake .................................................................................................... 20
Completing the Intake Workflow ........................................................................................................................ 20
Pausing a Workflow ............................................................................................................................................ 21
Unique Program Requirements at Entry ............................................................................................................. 21
Adding Services ................................................................................................................................................... 30
Quick Services ..................................................................................................................................................... 31
Case Notes .......................................................................................................................................................... 31
Update/Annual Assessment ............................................................................................................................... 33

IHCDA
2019 HMIS User Manual 2
HMIS Universal Data Assessment for Update/Annual Workflow ....................................................................... 35
Financial Assessment for Update/Annual Workflow .......................................................................................... 35
HMIS Universal Data Assessment for Child at Update/Annual ........................................................................... 37
Program Discharge .................................................................................................................................................. 38
HMIS Universal Data Assessment for Exit Workflow .......................................................................................... 38
HMIS Barriers Assessment for Exit Workflow ..................................................................................................... 39
Financial Assessment for Exit Workflow ............................................................................................................. 40
Exit Workflow for Children .................................................................................................................................. 42
HMIS Universal Data Assessment for Child at Exit .............................................................................................. 42
HMIS Barriers Assessment for Child at Exit......................................................................................................... 42
Completing the Exit Workflow ............................................................................................................................ 43
Unique Program Requirements at Exit ............................................................................................................... 44
Managing Providers ................................................................................................................................................ 48
Basic Reports ........................................................................................................................................................... 51
Service Summary Report ..................................................................................................................................... 51
Annual Performance Report (APR) ..................................................................................................................... 51
Consolidated Annual Performance and Evaluation Report (CAPER) .................................................................. 56

IHCDA
2019 HMIS User Manual 3
OBJECTIVES
Thank you for using ClientTrack as your Homeless Management Information System (HMIS). HMIS is an electronic data collection system storing longitudinal client-level information about persons who access a variety of services for homeless prevention and/or rapid re-housing. HMIS is a valuable resource from the participating homeless assistance and homeless prevention programs in a Continuum of Care (CoC). Aggregate data can be used to understand the size, characteristics and needs of the population at the local, state, and national levels. HMIS provides information about client needs, goals, and service outcomes.
The content in this user manual will provide information on all the basic features of ClientTrack and detailed guidance on your day to day data entry, as well as helpful case management tools to optimize your services and time. We believe you will find this web-based case management system easy to use and essential in sharing your impact.
In this manual you will find the following information:
CONTACTS • IHCDA staff list and contact information • HMIS help desk information
SECURITY POLICIES & PROCEDURES
• Implied Consent Policy • Computer storage • Username and password
OVERVIEW OF CLIENTTRACK FEATURES
• User dashboard • Client dashboard • Case management tools • Household members
MANAGEMENT OF CLIENT INFORMATION AND PROGRAM ENROLLMENTS
• Intake workflow • Services • Case notes • Update/Annual Assessment • Exit workflow • Managing providers
BASIC REPORTS
• Service Summary • Annual Performance Report (APR) • CAPER • HMIS Universal Data Quality Report

IHCDA
2019 HMIS User Manual 4
CONTACTS
IHCDA STAFF
Elspeth (Elby) Hilton Grant O. Peters Director of Community Services HMIS Manager 317-234-3889 317-232-2872 [email protected] [email protected] Lori Wood HMIS/CE Trainer, Analyst 317-234-6975 [email protected]
HMIS HELP DESK
If you encounter any issues with ClientTrack at any time, please contact the help desk with the email address below. Please do not send any identifying information for clients when emailing the help desk. There is a unique client ID number assigned to each client record in the system. This number is found at the top of the client record to the right of the client’s name and date of birth as seen outlined by the red box. Please use the client ID number when emailing the help desk if applicable.
HMIS Help Desk: [email protected]
CLIENTTRACK ACCESS
You can access HMIS with the following link:
https://www.clienttrack.net/IndianaHMIS
HMIS Balance of State ClientTrack
SECURITY POLICIES & PROCEDURES
Personal Protected Information (PPI) is considered any information that could lead to individual identification. Agencies participating in HMIS should have procedures in place for the secure storage and disposal of hardcopy and electronic data generated from ClientTrack or created for entry into ClientTrack. PPI should be stored in locked drawers/file cabinets and hardcopy data should be shredded before disposal. Electronic PPI including data contained on disks, CD’s, jump drives, computer hard drives, and/or other media should be reformatted before disposal.
Daniella Jordan HMIS Data Analyst 317.232.8273 [email protected]

IHCDA
2019 HMIS User Manual 5
PRIVACY AND CLIENT INFORMATION RESTRICTIONS
The Notice of Privacy Practices, including the purpose for data collection, should be posted in a public area and in an office where an intake professional meets with clients. The full privacy policy notice should be posted on the web sites of agencies, as well as made available to clients who request it. The document is called “HMIS Notice of Privacy Practices” and “HMIS Statement of Privacy Practices” and can be downloaded from the IHCDA website at: https://www.in.gov/ihcda/indianabos/2436.htm
A signed client consent form is not currently required. A client, who presents to your agency for services and provides information, is giving implied consent to enter and share certain data in ClientTrack. Data collection and data sharing are topics that should be discussed with the client at the time of intake. Some program enrollments (and information related to those enrollments) are restricted and only the enrolling organization (HOPWA, PATH, RHY) will have access to those records. No person is to be refused services regardless of their participation in ClientTrack. You can find Indiana’s Balance of State (BOS) security plan on the website, as well as other helpful forms and resources: https://www.in.gov/ihcda/indianabos/2436.htm
CLIENTTRACK COMPUTERS
All computers used to access ClientTrack should be situated in secure locations. ClientTrack computers in publicly accessible areas should always be staffed and not viewable by other individuals. All computers should be password protected, and the password you use to log onto your computer should NOT be the same password as your ClientTrack password, but rather a password to prevent access to the computer itself.
ClientTrack usernames and passwords are NOT be shared with other users. Users should not keep username/password information in a public location (i.e., sticky notes on monitors or filed under HMIS or Password in a Rolodex). ClientTrack security policies require the use of strict passwords. Passwords must have:
• At least one number • Between 8 and 12 characters • At least one non-letter, non-numeric character (!#@$) • At least one capital letter
New passwords will be required upon first login. Accounts are automatically deactivated after 30 days of inactivity for security purposes. You will be required to change your password every 90 days for security purposes. If you need assistance with your username and password, contact the Help Desk by emailing [email protected] and IHCDA staff will assist you.
LOGGING INTO THE SYSTEM
ClientTrack is a web-based application and you will need to use an internet browser to access it. ClientTrack works with Microsoft Internet Explorer, Google Chrome, Mobile Safari and Mozilla’s Firefox. Some older versions of these web browsers can cause unique issues in ClientTrack. We recommend that you work with your IT personnel to ensure you have the newest version of your web browser.
Open your web browser and go to https://www.clienttrack.net/IndianaHMIS Enter your assigned “User Name” and “Password” and click “Sign In.” Remember, sharing your username and password is not permitted. Passwords are case sensitive and pop-up blockers must be turned off to access the application. You may need to change your settings to allow for pop-ups from this site.

IHCDA
2019 HMIS User Manual 6
Your organization may participate in one or more of the three workgroups called “2020 HMIS User”, “2020 RHY User” or “2020 Coordinated Entry.” Be sure to select the appropriate workgroup when logging in as it makes a difference for which programs you can manage. Also make sure your organization and location are selected appropriately. Click on “Use These Settings” to continue. You will be required to “Accept” the Terms of Agreement when you log into the system for the first time.
USER DASHBOARD
You will be directed to your User Dashboard on the “Home” screen and notified of any important “HMIS News” items IHCDA wishes to communicate (i.e. upcoming trainings, changes etc.). This is the first screen you come to after logging into the system.

IHCDA
2019 HMIS User Manual 7
OVERVIEW OF CLIENTTRACK FEATURES
You can access all four dashboards, “Home,” “Clients,” “Providers,” and “Reports which provide different features for managing your cases, by clicking on the link with white arrows beside the ClientTrack logo outlined with the red box below.
After clicking on that icon, you will see the four boxes appear labeled, “Home,” “Clients,” “Providers”, and “Reports” and you can toggle between them by clicking on the appropriate box to take you to that section of ClientTrack as seen below.
If you have access to more than one workgroup, you can use the link with your name in the upper right-hand corner of the screen as outlined above to toggle between the workgroups without logging out. The “Sign Out” link is in this same location as well. Please be sure to “Sign Out” any time you leave the database to ensure security of client data.
On the “Home” screen there is also a list of Menu Items that give you easy access to your current case assignments, case notes, and more under “My ClientTrack.” When you first log into the system, you may want to “Pin” the menu on the left side of the screen to leave that tool bar open. In order to “Pin” the menu, click on the box with three lines highlighted in red as seen to the right here. Once the Menu is visible, click on the push pin to keep the menu open. This is the same process when using the Client Dashboard.
You can also change your password with the “Change My Password” link by clicking on “My ClientTrack.” All these tools are designed to maximize your time and grant you easy access to your cases.

IHCDA
2019 HMIS User Manual 8
CLIENT DASHBOARD
The Client Dashboard is divided up into sections with case management tools on the left-hand side of the record to help you easily find client information and manage program enrollments, services, case notes, and more. Here is a review of the client record:
1. At the very top of the client dashboard, you will see the client’s “Basic Information” and demographics. You can find the client ID number at the top of the client record, which is automatically assigned to the record when created.
2. In the center of the client dashboard, you will see all the client’s past and present program enrollments. There is a blue action wheel you can click on to easily manage your program enrollment. When you click on the blue action wheel, a drop-down list will appear where you can use these tools:
• Add Household Member – Use this feature if a new household member needs to be added to the household and enrolled after an enrollment has already been established, i.e., a new baby is born and needs to be enrolled with Mom. Make sure you’re on the head of household’s client record when adding a family member to the enrollment.
• View Case Members – View all case members associated with the specific program enrollment.
• Exit the Enrollment – To exit a client, select “Exit the Enrollment” and you will be prompted through the exit workflow for the client and all household members if applicable. If you need to only exit one household member, go to the specific household member’s client record and conduct the exit workflow without exiting the household.
• Edit Enrollment - Use this feature to edit the “Start Date” of the enrollment. You can also add Family Members by clicking on the “Family Member” button. “Exit Enrollment” is also available by clicking on the “Exit Enrollment” button
• Edit Project Entry Workflow – Use this feature to edit or identify incorrect or missing information from the client’s Project Entry (a check mark appears by each assessment type noting the assessment is complete)
• Review Entry Assessments – Use this feature to review and/or make changes to Entry workflow
1. Basic Information
2. Program Enrollments

IHCDA
2019 HMIS User Manual 9
• Missed Annual/Update Assessment – Use the Update/Annual Assessment to conduct annual assessments or capture changes to a client’s status since enrollment.
• Review Entry/Exit Assessments – You can review the assessments completed at entry and exit with this feature without going through the workflow. This is helpful in completing missing data that was not captured at those points in time.
3. Case Manager Assignments are located below the enrollments section of the client record. You can manage case assignments here by clicking on “[Client Profile] Case Managers or clicking on the little pencil beside the case manager’s name. Clicking on the recycle bin beside a case manager’s name will delete the case manager from the client record. By clicking on the case manager assignments link, you will be taken to a screen where you can edit the status of a case manager for a specific program enrollment or add new case managers to the client record.
4. Services associated with a specific program enrollment will be listed at the bottom of the client record. You can manage your client services by clicking on “Client Enrollment and Client Services” in the list of case management tools on the left-hand side of the client record or by clicking “[Client Name] Services” above the list of services on the client record. Documenting services is discussed in detail starting on page 25 of this manual.
CASE MANAGEMENT TOOLS
• On the Client Dashboard you will find a list of Case Management Tools by clicking on “Client Profile” on the left-hand side of the client record. The following information outlines features and tools found on the client record, and to access some of these features, you must click on the heading located on the left hand side of the client record to cause another list of tools to appear as seen below:
• Client Dashboard – The overview of the client record as seen on page (8). Click on this link to return to the client record from any screen. • Find Client – To search for a client in the system by first and last name, date of birth, social security number, client ID number, etc. • Intake – To enroll a client in your program. Client Profile – Click on this function to access numerous features for Case Management
• Edit Client – To edit basic client information like address, date of birth, social security number, disabling condition, veteran status, etc. There are more helpful tools under “Edit Client” that are available for you to use depending on your agency’s needs and requirements.
o Case Notes – To create and review case notes. o Family Members – To review household members. o Client Photo – this feature allows you to upload a photo to the client’s file o Veteran Information – Allows you to collect and enter data about the veteran’s service o Paused Workflows – To resume a workflow you previously paused.

IHCDA
2019 HMIS User Manual 10
HOUSEHOLD MEMBERS
You can view household members and their client records by clicking on the family icon at the top of the client record beside the client name. A drop-down window will appear with all the current household members. You can click on the names of the household members in the drop-down window to go directly to his/her client record. You can also use the “Quick Add Family Member” link in this window to add new household members. Please note that you will be able to add household members during an Intake workflow as well. You may also add a family member to an existing enrollment with the “Add Household Member” feature (described on page 8) listed when you click on the blue action wheel beside your program enrollment.
NOTIFICATIONS
ClientTrack features a “Notifications” tool on the client record allowing you to set up alerts specific to the client, like reoccurring appointments, required documentation, client deadlines, etc. The Notifications tool is located to the right of the client’s name and client ID number at the very top of the client dashboard. To add a new notification, click on the bell and a new window will appear below it. Select “Add New” to add a new notification. A new window will open where you can set up the new notification as seen here.
After setting up the notification, you can review your notifications and calendar by clicking on the bell and selecting “View Notifications.”
MANAGING CLIENT INFORMATION AND PROGRAM ENROLLMENTS
FINDING A CLIENT IN THE SYSTEM
Before entering a client into the system as a new client, you should always conduct a search for the client to see if there is an existing client record in the system. To search for a client, go to the “Clients” dashboard and click on “Find Client” in the upper left-hand corner of the screen outlined in red on page 11.It is imperative you do not enter a duplicate client record into the system in order to ensure the accuracy and overall quality of the data. To speed the search process and reduce the chance for input error, input as few characters as possible in the criteria fields.

IHCDA
2019 HMIS User Manual 11
You may search for a client by entering the following:
• Letters of the client first/last name (use as few letters as possible of the first and last name to conduct a thorough search)
• Social Security Number • Birth Date • Client ID Number
It is important to try different options for your search. Again, it is best to ONLY enter the first few letters of the first/last name and not rely solely on a social security number or birth date, as those elements have a higher rate of missing or inaccurate data. Another option for searching is to search different spellings of the client’s name remembering to search for nicknames such as “Joe” in addition to “Joseph” or “Jen” in addition to “Jennifer.”
If the client is already in the system, highlight the client name in the search results and click on the Client Name to select that record. The selected client’s information will be displayed at the top of the screen and all information entered from this point forward while on the client’s dashboard will be associated with the currently selected client.
After selecting the client in the search list and going to the client’s dashboard, if the client’s basic information has changed, click on the “Edit Client” link in the list of case management tools found on the left-hand side of the screen outlined in red below to make any necessary changes to the client demographic information (i.e., birth
date, ethnicity, name change, etc.). **Please note that the “Save” button will save the changes made to the screen and leave you on the same page. The “Save & Close” button will save the changes you have made to the screen and move you to the next one.
ADDING A NEW CLIENT WITH A PROGRAM ENROLLMENT
ClientTrack utilizes a specific workflow to step you through the process of completing all required assessments at entry and discharge. The workflow is easy to use, and it automatically prompts you for the necessary information.
After conducting a search for the client in the system to ensure an existing client record did not already exist, you
can add a new client record by selecting “Intake” in the upper left-hand corner of the screen found under “Find Client.” Then choose “Add New Client” when prompted as seen below.
IHCDA works to eliminate duplicate records in ClientTrack. Please contact the HMIS Help Desk by emailing [email protected] with clients who have multiple records in the system. When sending a
notification of duplicates or any information regarding clients to the Help Desk, please ONLY send Client ID numbers. Client ID numbers are found at the top of the record to the right of the client name and date of birth.

IHCDA
2019 HMIS User Manual 12
Enter your client’s first and last name and click “Next.” If a duplicate client already exists and was not identified during the client search the first time, a warning in red letters will be displayed. It is very important to review the displayed list. If the client is already in the system, click the client’s name to select the existing client record. If the client you are entering is a new client, do not select a client in the displayed list, click “Next” to proceed with the intake process.
Add the client’s basic information including date of birth, social security number, demographics, disabling condition, Veteran status and address. Click “Finish” when the client’s basic information is complete.
Please note that all the data elements are self-declared by the client and not attributed by the case manager or data entry personnel. The option “Data Not Collected” indicates that the question was not asked of the client and will report as missing on reports. Please do not make up information or answer for the client. All data fields marked with a red * are required fields.
Definitions of Basic Client Information Requirements • First Name - Legal first name (do not add nicknames in “quotes” because those are not searchable
elements). • Last Name – Legal last name. • Name Quality – Describes the quality of the name reported by the client. Options are: Full name reported,
Partial, street name, or code name reported, Client doesn’t know, Client refused, or Data not collected.

IHCDA
2019 HMIS User Manual 13
• Social Security Number (SSN) – If the client doesn’t know or refuses to provide their SSN, DO NOT under any circumstance enter a fake social security number such as 123-45-6789 or 999-99-9999. Select the data quality option that best reflects the client’s response. Please note that “Data not collected” means that the question was not asked of the client and will report as missing on the APR. If the client doesn’t know, the best selection is “Client doesn’t know.”
• Birth Date – Month, day and year the client was born. Again, do not make up a birth date. Choose the appropriate data quality option that best reflects the client’s response.
• Ethnicity – Hispanic/Latino origin includes individuals of Cuban, Mexican, Puerto Rican, South or Central American origin.
• Race – A person can identify with multiple races and this is a multi-select box that allows for multiple races to be checked at once. Click on all that apply.
• Gender – Select the gender with which the client identifies. If the client reports “Female,” you will be prompted for the client’s “Pregnancy Status” and “Due Date” if applicable.
• Disabling Condition – Select the appropriate response as reported by the client. Please note that if the client reports at least one barrier on the Barriers Assessment, then the disabling condition status should be “Yes.” You can update the disabling condition by clicking on the “Edit Client” link.
• Veteran Status – Select the appropriate response as reported by the client. If you select “Yes” for Veteran Status here, you will be prompted in the workflow to complete the Veterans Assessment.
• Address – Add the address where the client currently resides (emergency shelter, etc.). If the client enters emergency shelter, you should use their previous address.
• Family – Do NOT enter anything in the “Family” field. ClientTrack will create a household/family account automatically.
• Relationship to Head of Household – When entering the first client in the household, the system will default to “Self.” It is imperative this information is entered correctly for ALL household members. Otherwise, your reports will not accurately reflect the clients and household make-up.
ADDING HOUSEHOLD MEMBERS
Next you will be prompted to add additional household members to include for the program enrollment or services. To add household members, click on the empty box and complete the row of information (name, birth date, etc.) for the new household member(s). You can tab through the fields to complete the required information and add any number of household members at this time by repeating these steps.
The system will automatically conduct a search for the new household member after you enter the first and last name. If the new household member is already in the system, click on the appropriate name in the search list that

IHCDA
2019 HMIS User Manual 14
appears in the new window to attach the existing client record to the household. If the household member is a new client, click on “Cancel” in the search window and proceed entering the new household’s information in the required data fields.
Click “Save & Close” when finished adding household members.
PROGRAM ENROLLMENT
Programs vary in their data requirements and ClientTrack will prompt you through the workflow to collect all of the required HUD data elements for your specific program. Please note that all fields with an asterisk * are required data fields and you will not be able to proceed in the workflow until all of the required information is completed.
Select your “Program” with the drop down box and then select which household members to enroll by clicking on the empty box beside the client(s) name. If a check mark appears by a client name on the program enrollment screen (as seen below), the client will be enrolled in your program. You can de-select a client by clicking on the check mark beside his/her name again to remove the check mark and ensure the client is not enrolled.
Remember to change the Enrollment Date if you are back dating the information. To ensure accurate data quality, enter all client data in a timely manner. “Date of Move In” is only prompted for clients enrolling in ESG or SSVF Rapid Re-Housing programs. If you don’t find your program option when enrolling a client, cancel the workflow by clicking the black “X” in the workflow screen found in the upper left-hand corner and please notify IHCDA immediately by emailing [email protected] . Program information must be set up in the system before you can begin to enroll clients.

IHCDA
2019 HMIS User Manual 15
HMIS UNIVERSAL DATA ASSESSMENT FOR INTAKE WORKFLOW
Complete all the required data fields indicated by an asterisk * and click “Save” to continue.
Definitions of Universal Data Assessment Requirements
• Assessment Date – Date the assessment was completed with the client (field will auto-fill with today’s date). • Assessment Type – Defaulted and cannot be changed during the workflow. If you notice that you’re completing the incorrect assessment,
contact the HMIS Help Desk where you will be assisted. • Assessor – Case manager completing the assessment and who will automatically be assigned to all case
members. • Program – Displays the name of the Program in which client is enrolled • Disabling Condition – Enter the client’s answer (Yes, No, Client Doesn’t Know, Client Refused, Data Not
Collected) • Client Location – Defaulted information that is set up with your program in the system. If this information
is missing when completing an assessment, please contact the HMIS Help Desk. • Prior Living Situation – Identify where the client was staying on the night before the client is enrolled in
your program. The built-in logic will prompt you for more data depending on the selection made for this question. Those additional data elements are the following:
o Length of stay in prior living situation o Approximate date homelessness started o Regardless of where they stayed last night – Number of times the client has been on the
streets, in ES, or SH in the past three years including today o Total number of months homeless on the street, in ES, or SH in the past three years - Data in
this section is used along with disabling condition to determine whether a client is chronically homeless. HUD strongly encourages HMIS users to just ask the client for the information and record the client’s answer. Attempting to tie each individual response with definitions or documentation requirement is not the attempt of this question.
• Health Insurance Assessment – Complete the required information pertaining to the client’s insurance status. If a client’s health insurance status has changed, change the status of the type of insurance to “No” and then add an end date. Then you can change the Health Insurance status to “No” and click “Save” to continue.

IHCDA
2019 HMIS User Manual 16
VETERAN ASSESSMENT FOR INTAKE WORKFLOW
The Veteran Assessment will only be included in the workflow if you select “Yes” for the “Veteran Status” on the basic information screen of the client (as seen on page 13).
If the Veteran Status is “No,” then the Veteran Assessment will not be collected in your program enrollment. Please be sure to review the Veteran Status with the client and select the appropriate response on the “Basic Client Information” screen of the intake workflow or Edit Client” screen on the client record.
On the Veteran Assessment, select all “Theatre(s) of Operation(s)” to move forward in the workflow. To indicate which operation the client served in, change the “Status” of the specific operation to “Yes” with the drop down in that row. You can select more than one operation of service by changing the status to
“Yes” for each one. To complete the Veteran Assessment, click “Save.”
HMIS Barriers Assessment for Intake Workflow
To select a barrier, click on the drop-down box for “Barrier Present” and change the status to “Yes.” The system defaults “No” for all barriers. Complete any required fields that appear after selecting that specific barrier. Please note that the date identified is the program enrollment date – the date the client presents to you and qualifies for entry in the program. It is important to keep in mind that clients must have at least one barrier to be eligible for some programs (such as Permanent Supportive Housing)
If no barriers are present at enrollment, select all barriers and leave the “Barrier Present” status as “No” and click “Save & Close.”

IHCDA
2019 HMIS User Manual 17
Domestic Violence (DV) Assessment for Intake Workflow
Complete the required information for the Domestic Violence Assessment. Please note that if domestic violence is reported and you select “Yes” for “Domestic Violence Experience,” you will be prompted for more information. If the client reports no domestic violence, then click “Save” to continue through the workflow.
FINANCIAL ASSESSMENT FOR INTAKE WORKFLOW
Complete the status for “Income from Any Source” and “Non-Cash Benefits from Any Source” with the provided drop down lists. If the status for either of these financial sources is “Yes,” you will be prompted to provide more information on the “Type” (definitions below) of income/benefit and the amount (monthly amount) with the list that appears below the status after selecting “Yes.” Please note that Non-Cash Benefits will appear below Income and you will need to scroll down to input that information. Also input any income a child may receive (i.e., SSDI) on the head of household’s income/benefits information. You will not complete a Financial Assessment for children in the household.

IHCDA
2019 HMIS User Manual 18
Definitions of Sources of Income
• Earned Income – Employment income • Self-Employment • Worker’s Compensation – Income for an individual who has been injured on the job • Unemployment Insurance – Unemployment benefits from the State • Other Pension • Supplemental Security Income – A federal program providing additional income for older and
disabled individuals with little to no income stream • Social Security Disability Income – A monthly compensation to individuals who can no longer work
due to their medical conditions • Retirement (Social Security) – Income payment provided by government for individuals who qualify • Veteran’s Pension • Veteran’s Disability Payment • TANF –Temporary Assistance for Needy Families • Child Support – Income received from one parent to another to care for children • Other Income – Any income not previously listed

IHCDA
2019 HMIS User Manual 19
Definitions of Non-Cash Benefits
• Food Stamps/Money for Food on Benefits Card – Monthly payments issued by the government to persons with low income that can be redeemed for food at stores.
• Special Supplemental Nutrition Program for Women, Infants and Children (WIC) – A program geared toward supplying nutritional food for at risk pregnant women and their families.
• TANF Child Care Services – Childcare funding assistance • TANF Transportation Services – Transportation funding assistance • Other TANF Funded Services • Other Source – Any source not previously listed
HMIS UNIVERSAL DATA ASSESSMENT FOR CHILD AT INTAKE
Complete the required data elements for the child on the HMIS Universal Data Assessment. You will notice that the child’s assessment does not require as much information as the adult’s assessment. Click “Save” when finished with the assessment to continue in the workflow.

IHCDA
2019 HMIS User Manual 20
HMIS BARRIERS ASSESSMENT FOR CHILD AT INTAKE
Complete any barrier information for the child you are enrolling. If no barriers are present at enrollment, select all the barriers and leave the “Barriers Present” status as “No” and click “Save & Close.”
COMPLETING THE INTAKE WORKFLOW
Once you have completed the required entry assessments for your client and household members, you will be prompted to “Finish” the workflow. If the workflow is complete, then click “Finish.” You will then be directed back to the head of household’s client dashboard and you can see the new program enrollment under “Enrollments” on the client record.
If you need to go back and change information entered in the workflow prior to finishing, you can click on the specific section of the workflow you wish to return to in the workflow window that appears on the left-hand side of the client record (outlined in red above). Clicking on the link beside the green dot will take you to that specific section of the workflow where you can edit information.

IHCDA
2019 HMIS User Manual 21
PAUSING A WORKFLOW
You may also “Pause” a workflow by clicking on the pause button located in the upper right-hand corner of the workflow window beside the black “X” (as seen on page 21 in the red box with the red arrow). The black “X” will cancel the workflow. The pause feature will allow you to pause the workflow at any time so you can return to it later.
To resume a paused workflow, click on “Paused Workflows” at the bottom of the list Client Profile choices located on the left-hand side of the client record. Then click on the blue action wheel beside your paused workflow to select “Resume” in the drop down. This will take you back to where you paused the workflow and you can finish the assessments for the program enrollment.
UNIQUE PROGRAM REQUIREMENTS AT ENTRY
There are variations in data requirements for different program enrollments. In the following section are descriptions of their unique requirements during the Intake workflow for the following programs:
1. SSVF
2. PATH
3. HOPWA
4. RHY
1. SUPPORTIVE SERVICES FOR VETERAN FAMILIES (SSVF) ENROLLMENT AT INTAKE
In addition to the previous assessments outlined earlier in this manual, the SSVF enrollment will require documentation of a client’s Housing Move In Date for Rapid Re-Housing enrollments as seen below. You can use the calendar icon to complete date fields by clicking on the calendar icon and then selecting the appropriate date in the calendar. All fields with an asterisk * are required fields.

IHCDA
2019 HMIS User Manual 22
The SSVF project enrollment will also require completion of the Annual Median Income (AMI) and, VAMC Station Number before you can proceed in the workflow as seen on the next page.
SSVF also requires completion of the Veteran Information: Branch and Discharge Status, Military Service Dates and Selection of the “Theatre(s) of Operations”

IHCDA
2019 HMIS User Manual 23
SSVF clients enrolling in the Prevention program will also be required to complete a Homeless Prevention Assessment as seen below.

IHCDA
2019 HMIS User Manual 24
2. PROGRAMS FOR ASSISTANCE IN TRANSITION FROM HOMELESSNESS (PATH) ENROLLMENT AT INTAKE
To manage your PATH program and clients in ClientTrack, be sure to log into the “2020 HMIS” workgroup. In addition to the entry assessments outlined earlier in this manual, the PATH project enrollment will require you to document:
• Date of Engagement - Date of Engagement is defined as the date on which an interactive client relationship results in a deliberate client assessment or beginning of a case plan.
• Date PATH Status Determined – Date client’s enrollment in PATH is determined. • Client Became Enrolled in PATH - A PATH enrollment occurs at the point when a client has
formally consented to participate in services provided by the PATH project. This does not mean the time at which the client formally consents to services by a community mental health center.
• Reason Not Enrolled in PATH – Complete this data field if client is not enrolled in PATH.

IHCDA
2019 HMIS User Manual 25
Before completing the Intake workflow, you will also be required to document the SOAR Contact information as seen below.
Current Living Situation will also be required as seen below. Complete all the required data fields to complete the PATH enrollment. This assessment will complete the PATH program specific data requirements at entry.

IHCDA
2019 HMIS User Manual 26
3. HOUSING OPPORTUNITIES FOR PERSONS WITH AIDS (HOPWA) ENROLLMENT AT INTAKE
In addition to the entry assessments outlined earlier in this manual, for a HOPWA program enrollment an Assistance Assessment and T-Cell Count/Viral Load Assessment are required to be completed for the client as seen on the next page.
Use the drop-down box to change the status of each field to “Yes” if the data is reported. After “Yes” is selected for T-cell (CD4) Count Available or Viral Load Available, additional fields will populate in the blue table below where the specific counts can be entered.

IHCDA
2019 HMIS User Manual 27
Complete the Family Financial Evaluation
4. RUNAWAY & HOMELESS YOUTH (RHY) ENROLLMENT AT INTAKE
HUD requires additional data collection for the Runaway & Homeless Youth (RHY) program in HMIS. There is a separate workgroup called “2020 RHY” to manage the RHY program and client information. Be sure to log in appropriately when working with RHY clients.
You will also complete the following assessments:
• Basic Care Program (BCP) Enrollment Status Assessment (see above) • Employment Assessment • Health Assessment • Commercial Sexual Exploitation and Commercial Labor Exploitation Assessment • Critical Issue(s) Assessment • Formerly Ward of Assessment
Basic Care Program (BCP) Enrollment Status Assessment – Complete the required data and click “Save” to continue.

IHCDA
2019 HMIS User Manual 28
Employment Assessment – The built-in logic will require additional information depending on the client’s employment status. Click “Save” to continue.
Child Education Assessment – Complete the required data and click “Save” to continue.

IHCDA
2019 HMIS User Manual 29
Health Assessment - Complete the required data and click “Save” to continue.
RHY Entry Assessment – The RHY entry assessment is used to collect project entry data for RHY funded projects. Complete the required data and click “Save” to continue.
.

IHCDA
2019 HMIS User Manual 30
System Use Assessment – Complete all the required data to move forward in the workflow. Be sure to check both “Systems” and change the default status of “Child Welfare/Foster Care Agency” and/or “Juvenile Justice System” to “Yes” if the client reports being a ward of that system. Again, the built-in logic may require additional data depending on the client’s responses. Click “Save” to continue.
ADDING SERVICES
After completing an enrollment for a client, you can document services associated with the program enrollment with the “Client Enrollment and Client Services” link located in the list of case management tools on the left-hand side of the client record. To add a service, click “Services” and this will open the Services window where you can “Add New” services or manage current services. To document a new service, click on “Add New.”
You will see the Services home screen where you select the enrollment associated with the service and the service provided. You can also enter units (1.00 unit = one hour of case management or a bus pass) to track costs. The comments section can be used for reminders; however, this is not a space for writing case notes. Case Notes will be covered later in the manual. Please note that services can be tailored to your organization’s needs. If a service does not appear in your agency’s options, contact the help desk to request that it be added.
When you are finished documenting a service, click on the “Save” button, and you will be taken back to the Services home screen where you can edit or delete a service you created.

IHCDA
2019 HMIS User Manual 31
QUICK SERVICES
When you need to add more than one service and the services were provided on the same date, you can use the “Quick Services” feature to document all the services at the same time. The “Quick Services” button is located beside the “Add New” button on the Services home screen.
With this feature you can add multiple services to a client record at one time by selecting the “Grant” and “Enrollment.” Then check the services rendered with the “Check Box” next to the service you provided. If you need services added to the list of options, contact the HMIS Help Desk and a technician can customize that information for your agency.
Once you are finished adding multiple services click on the “Save & Close” button and you will return to the Services home screen where you can view and manage all services.
CASE NOTES
Timely and robust case notes assist you and other case managers at your organization in serving your clients. It is extremely important that meetings, calls, services, and other relevant information regarding your client are properly documented in case notes.
To add case notes, click on the “Client Profile” link on the left-hand side of the screen. Next, click on “Case Notes”. Click on the “Add New” button on the upper right-hand side of the screen. Any case notes created for a client are restricted to case managers within your organization. No one outside of your agency can view your case notes.

IHCDA
2019 HMIS User Manual 32
You can also document a service simultaneously while documenting a case note (see below). Just select the enrollment from the drop-down box and add the service associated with the case note. Templates can also be set up for housing plans or any other specific required documentation so it can easily be drafted as a case note. Notify the help desk with any template requests.
Once a case note is created, it will appear in a list of case notes on the Case Notes home screen. You can use the blue action wheel beside the case note to:
• View Case Note • Edit Case Note • Delete Case Note
You can also select case notes to print by clicking on the “Print” box located in the far column and clicking
on the “Print Selected” button beside the “Add New” button. This will print all the “checked” case notes.

IHCDA
2019 HMIS User Manual 33
UPDATE/ANNUAL ASSESSMENT
For clients who spend longer periods of time in your program or to document any changes in your client’s status since entry, you can conduct an “Update/Annual Assessment” formerly known as the During Program Enrollment Assessment. This assessment is required if clients are enrolled in your program for a year or longer, and some programs like SSVF require more frequent assessments so be sure to check your program requirements for the Update/Annual Assessment.
The Update/Annual Assessment is also helpful for tracking significant changes to a household – for example a client gets a job and the income changes, a client receives his/her GED, etc. For your convenience, the assessment has been developed as a workflow with the following steps:
• Click on the blue action wheel beside your program enrollment; • Select “Update/Annual Assessment” from the drop-down list; and • Complete the required assessments prompted by the workflow and save as you go.

IHCDA
2019 HMIS User Manual 34
When the Update/Annual Assessment workflow is prompted, you will review case members and clieck “Save” or “No Changes”.
The next screen will prompt you to choose “New Assessment” or “Update Existing”.

IHCDA
2019 HMIS User Manual 35
Next, “Type of Assessment” will appear and prompt you to choose “During Program Enrollment” or “Annual”. Choose “Annual” for the annual assessment.
HMIS UNIVERSAL DATA ASSESSMENT FOR UPDATE/ANNUAL WORKFLOW
Review the head of household’s universal data and document any changes. Please note that you can change the assessment date at the top of the screen to reflect the actual date of the assessment, if entered at another time. For “Assessment Type”, choose “Annual”. When finished updating the information, click “Save”.
HMIS INCOME AND SOURCES, NON-CASH BENEFITS___________________________________________________ Complete the “Income and Sources, Non-Cash Benefits” assessment. If the client’s income/benefits have not changed, click on “Default Last Assessment”, then click “Save and Close”. If the client’s income/benefits have changed, enter the updated information, then click “Save and Close”.

IHCDA
2019 HMIS User Manual 36

IHCDA
2019 HMIS User Manual 37
Click “Finish” to end the workflow
HMIS Universal Data Assessment for Child at Update/Annual
After completing all the updated assessments for the head of household, you will be prompted through the assessments for all enrolled household members. The adult assessments will look like the head of household’s assessments. The Update/Annual Assessment will look differently for children.

IHCDA
2019 HMIS User Manual 38
PROGRAM DISCHARGE
When a client has transitioned from you project or is no longer receiving services for any reason, you will discharge the client from your program in ClientTrack with the following steps:
• Go to the client record;
• Click on the blue action wheel beside your project enrollment located in the center of the client record; Select “Exit the Enrollment” in the drop down list that appears after clicking on the blue action wheel; And complete the information prompted for through the Exit workflow and save as you go.
On the first screen of the exit workflow, you will be asked for the “Exit Date,” “Destination,” “Exit Reason,” and whether to “End Case Assignment.” Please note that all fields with an asterisk * are required.
HMIS UNIVERSAL DATA ASSESSMENT FOR EXIT WORKFLOW
Complete the required information and click “Save” to continue. NOTE: If the client’s information has not changed during the enrollment period, you may click on the “Default Client’s Last Assessment” button which will populate the fields with the most recent client assessment information.

IHCDA
2019 HMIS User Manual 39
HMIS BARRIERS ASSESSMENT FOR EXIT WORKFLOW
You will be required to complete the HMIS Barriers Assessment at exit. The built-in logic may create additional required fields. Select a barrier by clicking on the box beside it if a barrier is present at exit. If the client has no changes in barriers since their most recent assessment, click on “Save & Close” in the lower right-hand corner.

IHCDA
2019 HMIS User Manual 40
INCOME AND SOURCES, NON-CASH BENEFITS FOR EXIT WORKFLOW
Complete the Financial information for the head of household at exit and document any changes to the household income. Be sure to scroll down to complete Non-Cash Benefits and click “Save and Close” when finished.

IHCDA
2019 HMIS User Manual 41
Definitions of Sources of Income
• Earned Income – Employment income • Self-Employment • Worker’s Compensation – Income for an individual who has been injured on the job • Unemployment Insurance – Unemployment benefits from the State • Other Pension– Income from a private employer or military retirement pay • Supplemental Security Income – A federal program providing additional income for older and disabled
individuals with little to no income stream • Social Security Disability Income – A monthly compensation to individuals who can no longer work due to
their medical conditions • Retirement (Social Security) – Income payment provided by government for individuals who qualify
• Veteran’s Pension
• Veteran’s Disability Payment
• TANF –Temporary Assistance for Needy Families
• Child Support – Income received from one parent to another to care for children • Other Income – Any income not previously listed
Definitions of Non-Cash Benefits
• Food Stamps/Money for Food on Benefits Card – Monthly payments issued by the government to persons with low income that can be redeemed for food at stores.
• Special Supplemental Nutrition Program for Women, Infants and Children (WIC) – A program geared toward supplying nutritional food for at risk pregnant women and their families.
• TANF Child Care Services – Childcare funding assistance • Other TANF Funded Services • Other Source – Any source not previously listed
The “Exit Destination” and “Exit Reason” will be completed for all household members being discharged from the program.

IHCDA
2019 HMIS User Manual 42
HMIS UNIVERSAL DATA ASSESSMENT FOR CHILD AT EXIT
Complete the required information on the HMIS Universal Data Assessment at exit for the child and click “Save” to continue
.
HMIS BARRIERS ASSESSMENT FOR CHILD AT EXIT
Complete the Barriers Assessment for the child at exit. If no barriers are reported, click “Save & Close” to continue in the workflow.

IHCDA
2019 HMIS User Manual 43
COMPLETING THE EXIT WORKFLOW
When you have completed all exit assessment for all household members, you will be asked to finish the exit workflow. Click “Finish” to complete the discharge for your clients.
You will then return to the client dashboard where you can see the project exit dates now as see below. If you have also selected “End Case Assignment” on the exit workflow, you will see that your status has changed to “Inactive” on the client dashboard under “Case Manager Assignments.” If you forgot to click on the box beside “End Case Assignment” during the exit workflow, you can click on the little pencil beside your name under “Case Manager” to edit your status to “Inactive” to remove the discharged client from your case load.

IHCDA
2019 HMIS User Manual 44
Unique Program Requirements at Exit
There are variations in data requirements for different program exits. Below are screenshots of the unique discharge requirements during the exit workflow for the following programs:
1. PATH
2. HOPWA
3. RHY
1. PATH AT EXIT
The client’s Connection with SOAR will be asked again at exit. Complete the information and click “Save” to continue in the exit workflow.
Enter the Current Living Situation information for the client and click “Save” to proceed in the exit workflow. This will conclude the PATH specific data requirements for a client at exit.

IHCDA
2019 HMIS User Manual 45
2. HOPWA AT EXIT
A completed “Assistance Assessment” will be required at exit for HOPWA.
T-Cell Count and Viral Load data will also be required at exit for the client when being discharged from HOPWA.

IHCDA
2019 HMIS User Manual 46
A Housing Assessment will be required at exit for HOPWA clients as seen below. This will complete the HOPWA program specific data requirements at exit.
3. RHY AT EXIT
In addition to the standard exit assessments, RHY clients will complete the following exit assessments:
• Employment Assessment • Health Assessment • Project Completion and Actions Assessment
Employment Assessment – The built-in logic will require additional information depending on the client’s employment status. Click “Save” to continue.

IHCDA
2019 HMIS User Manual 47
Health Assessment - Complete the required data and click “Save” to continue.
RHY Exit Assessment – The built-in logic will require additional information depending on the client’s responses. To move forward on this assessment, click all the “Actions” and change the default “Action Status” to “Yes” for those follow up items accomplished. Click “Save” to complete the workflow.

IHCDA
2019 HMIS User Manual 48
Counseling Assessment – To be collected at exit for all adults and heads of household.
Safe and Appropriate Exit Assessment – Complete the information related to the selected client’s safe and appropriate exit assessment and other relevant information.
MANAGING PROVIDERS
You can add providers (other agencies) you work with into a database to easily identify providers on services and/or referrals.
Follow these steps to add a provider to your database of providers:

IHCDA
2019 HMIS User Manual 49
• Click on the blue box with the white arrows beside the ClientTrack logo at the top of the screen to toggle to the “Providers” screen.
• Conduct a search for the Provider in the database by clicking on the “Find Provider” link in the upper left-hand corner of the screen.
• Click on the “Add New Provider” link if the Provider is not already in the system located below the “Find Provider” link in the upper left-hand corner
• Complete the provider information. You must complete information that has an asterisk * before
continuing. • Click “Next” in the bottom right-hand corner of the screen.

IHCDA
2019 HMIS User Manual 50
• Complete “Referral Contact” information.
• Click on “Finish” to complete the addition of a Provider to your searchable list. You can go back to the
previous screen if necessary, by clicking on “Previous.” After adding the provider to the provider database through the above steps, you need to complete one more step before you can access the provider when setting up referrals and services. You must correlate a service with the provider before the provider is available for services and referrals on a client record. You can do this by remaining on the provider record and clicking on “Services" in the list of Menu Items under “Provider” found on the left-hand side of the screen as seen below. Click on the "Add Provider Service" button on the right-hand side of the screen.

IHCDA
2019 HMIS User Manual 51
Then select a service you want correlated with the provider and click “Save” to add the service to the provider record. You can add as many services as you would like by repeating these steps. Once you have finished this final step, you will be able to select the provider when creating a referral or service on a client record.
BASIC REPORTS
SERVICE SUMMARY REPORT
The Service Summary Report is a report of the services your agency has provided for clients enrolled in a specific program. You can run a Service Summary Report a variety of ways to extract specific service information from client records, for example services rendered in the month of December or Case Management Services provided for the year, etc. Most often the Service Summary Report is used to submit for reimbursement.
To Run a Service Summary Report: • Click on “Reports” found in the floating menu where “Home, “Client”, “Providers” and “Reports” are
displayed. (Navigate to the floating menu by clicking on the double arrow icon to the right of the ClientTrack Logo at the top left of the screen)
• Click on “Reports” found in the list of menu options on the left-hand side of the screen. Another list of reports should appear as you hover on the “Service Reports” option.
• Click on “Service Summary” link that appears first in the list of “Service Reports” after hovering over it.

IHCDA
2019 HMIS User Manual 52
• Set up your report parameters by: (Please note that all fields with an asterisk * are required fields) o Complete the date range – There are a couple of options for setting the date range. You can
select from the “Predefined Date Range,” though this may not provide you the exact dates you need. You can fill in the dates found below this labeled “Between.” The first date box is the beginning date and the second date box is the ending date, for example, 01/01/2016 and 12/31/2016. This will give you all the clients in your program for the entire year of 2016.
o Filter by “Programs” – Select the “Program” you want to run a Service Summary for by clicking on the name in the box. A green check mark should appear to show that you have successfully selected a program. You can run multiple programs on the same report. Simply select more than one “Program” by clicking on the name in the box. Again, you will see the green check mark to indicate you have selected it. To deselect a program, simply click on it again and you will see the green check mark disappear.
o Filter by “Grants” – Select the “Grant” you want to run the report for by clicking on the name in the box. A green check mark should appear to show that you have successfully selected a grant. You can run multiple grants on the same report. However, your grant options will be dictated by the “Program(s)” you selected in the “Filter by Program(s)” box. If more than one grant appears, simply select more than one “Grant” by clicking on the name in the box. To deselect one, simply click on it again and you will see the green check mark disappear.
o Filter by Services, User(s), Housing Status, Results by Age, State(s), Counties, Zip Code(s) and more – Select a variety of parameters to extract more specific service data from clients your organization has served. Most of these selections will allow you to select more than one option in the box. Again, simply click on the option in the box and a green check mark will appear. To deselect an option, click on it again and you will see the green check mark disappear.
• Click on the “Report” button found in the bottom right-hand corner of the screen. You should see your Service Summary Report pop up in a new window within seconds. You can export your report to a pdf file for email transmission or record-keeping by clicking on the PDF icon located in the menu at the top of the page. (Click on the floppy disc and the save options appear in a drop-down list. Excel, Excel Data, PDF and Word) Click on PDF

IHCDA
2019 HMIS User Manual 53
ANNUAL PERFORMANCE REPORT (APR)
The APR is a comprehensive report of your program – who you served and how you served them. It is recommended that you run an APR often throughout the year to track missing data so that your report is complete when it is time for the annual submission. Here are quick steps to running the report and cleaning up missing data.
To Run an APR: • From the “Reports” workspace, click on the “HMIS Exports” Menu Group on the left-hand side of the
screen. Select the “CSV APR-FY2020”

IHCDA
2019 HMIS User Manual 54
• Set up your report parameters by: (Please note that all fields with an asterisk * are required fields) • Complete the date range – There are a couple of options for setting the date range. You can select from
the “Predefined Date Range,” though this may not provide you the exact dates you need. You can fill in the dates found below this labeled “Between.” The first date box is the beginning date and the second date box is the ending date, for example, 01/01/2016 and 12/31/2016. This will give you all the clients in your program for the entire year of 2016.
• Select the “Grant Program” and “Grant Program Component” - Select the grant associated with your program with the drop down for “Grant Program.” This will prompt the next selection in “Grant Program Component.” If you do not know this information, feel free to try several selections to find the correct options for your program. You won’t break it by choosing different options. If you do not see the correct set up information here, contact the HMIS Help Desk by emailing [email protected]
• Select the “Grant(s)” – You may see several options to choose from after selecting “Grant Program” and “Grant Program Component.” Again, the Grant Program and Grant Program Component will determine the options you see in this box. Select the “Grant” you want to run the APR for by clicking on the name in the box. A green check mark should appear to show that you have successfully selected a grant. You can run multiple grants on the same report. Simply select more than one “Grant” by clicking on the name in the box. Again, you will see the green check mark to indicate you have selected it. To deselect one, simply click on it again and you will see the green check mark disappear.
• Select the “Project Type”- Select a project type with the drop-down list that appears. You may only select one “Project Type” at a time. Please note that Project Type and Program must be selected to populate the final measurement on Q.36 of the report. You can run your report without selecting “Project Type” and “Program,” but the measurement on the last page will not populate data.
• Filter by “Program(s)” - Click on the name in the box and a green check mark will appear to show that you have successfully selected it. Multiple programs can be selected here as well like the “Grant” parameter. You can deselect a program by clicking on it again and the green check mark will disappear.

IHCDA
2019 HMIS User Manual 55
• Click on the “Run Export” button found in the bottom right-hand corner of the screen. You should see your report pop up in a new window within seconds.
To Drill Down and Find Missing Data After your APR populates and is saved on your computer, you can view each of the APR Questions in a separate Excel spreadsheet. This will allow you to find and review missing data. You will see the word “Missing” on the spreadsheet where clients are missing data.
• It may be helpful to export it to an Excel Spreadsheet to find the missing data in a more detailed, organized format.
• To export the client data to an Excel Spreadsheet, click on the Excel icon with the gold spindle in the upper right-hand corner of the report window. You will be asked to “Open” or “Save” the spreadsheet, select “Open” to review the data. Be sure to clear your downloads in your Internet browser after exporting client data.
• You will see the word “MISSING” on the spreadsheet where clients are missing data. The columns are labeled at the top of the spreadsheet and client names are on the far left-hand side of the spreadsheet. You can then go to client records and complete the missing data.
To Complete or Edit Missing Data In unusual cases, there may be a missing enrollment ID for an entry or exit of a client. You can complete the entry and/or exit assessments after an HMIS technician has set up the master assessment for you. If you need assistance with setting up the master assessment, contact the HMIS Help Desk at [email protected] . Follow these steps to complete missing data on the assessments with enroll and exit IDs:
• Go to the client’s record who is reported as missing the data on the APR. • Click on the blue action wheel beside your program enrollment found on the client dashboard under
“[Client Name] Enrollments” located centrally on the client’s record. • Select “Review Entry Assessments” or “Review Exit Assessments” (depending on which one you
need to complete) in the drop-down list that appears after clicking on the blue action wheel. • Complete the missing data by clicking on the little notepad beside the appropriate assessment listed. • Save as you edit or complete assessments by scrolling down on the assessment screen and clicking on
“Save.” • Blue check marks will appear to indicate an assessment is completed.
When you have completed the missing data on client records, run your APR again to review it and ensure all missing data is resolved. Please don’t hesitate to contact the HMIS Help Desk if you need any assistance with your report or completing missing data.

IHCDA
2019 HMIS User Manual 56
CONSOLIDATED ANNUAL PERFORMANCE AND EVALUATION REPORT (CAPER)
The CAPER is a comprehensive report of your ESG program – who you served and how you served them. Here are quick steps to running the report and viewing the data:
To Run a CAPER • On the “Reports” workspace, click on “HMIS Exports”. • Next, select “CSV CAPER – FY2020” found in the list below “HMIS Exports” on the left-hand side of the
screen.
• Set up your report parameters by: (Please note that all fields with an asterisk * are required fields) • Complete the date range – There are a couple of options for setting the date range. You can select from
the “Predefined Date Range,” though this may not provide you the exact dates you need. You can fill in the dates found below this labeled “Between.” The first date box is the beginning date and the second date box is the ending date, for example, 01/01/2016 and 12/31/2016. This will give you all the clients in your program for the entire year of 2016.
• Select the “Grant Program” and “Grant Program Component” - Select the grant associated with your program with the drop down for “Grant Program.” This will prompt the next selection in “Grant Program Component.” If you do not know this information, feel free to try several selections to find the correct options for your program. You won’t break it by choosing different options. If you do not see the correct set up information here, contact the HMIS Help Desk by emailing [email protected]
• Select the “Grant(s)” – You may see several options to choose from after selecting “Grant Program” and “Grant Program Component.” Again, the Grant Program and Grant Program Component will determine the options you see in this box. Select the “Grant” you want to run the CAPER for by clicking on the name in the box. A green check mark should appear to show that you have successfully selected a grant. You can run multiple grants on the same report. Simply select more than one “Grant” by clicking on the name in the box. Again, you will see the green check mark to indicate you have selected it. To deselect one, simply click on it again and you will see the green check mark disappear.
• Select the “Project Type”- Select a project type with the drop-down list that appears. You may only select one “Project Type” at a time. Please note that Project Type and Program must be selected to populate the final measurement on Q.36 of the report. You can run your report without selecting “Project Type” and “Program,” but the measurement on the last page will not populate data.
• Filter by “Program(s)” - Click on the name in the box and a green check mark will appear to show that you have successfully selected it. Multiple programs can be selected here as well like the “Grant” parameter. You can deselect a program by clicking on it again and the green check mark will disappear.

IHCDA
2019 HMIS User Manual 57
• Click on the “Run Export” button found in the bottom right-hand corner of the screen. You should see your report pop up in a new window within seconds.
Enter a password in the “Password” box to run the report then enter the password again in the “Confirm Password” box then click “Done”. Next, a pop-up window will appear stating “Your export has been queued and will be processed at the next available time.” Click “OK”
• Retrieving the Export: The export runs in the background, so you can still use ClientTrack while it is running. Generally speaking, the download is ready in 10-15 minutes.
o Select “Files on Server” on the “Reports” workspace on the left-hand side of the screen. o Click the download icon to download your report to your local PC o Find the report on your PC and double click it to run the report