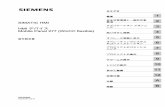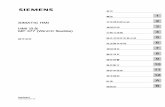HMI-WINCC
-
Upload
imdebarshi -
Category
Documents
-
view
222 -
download
0
Transcript of HMI-WINCC
-
7/28/2019 HMI-WINCC
1/11
HMI-WINCCWinCC is powerful HMI system for use under Microsoft Windows 2000 and WindowsXP. HMI stands for "Human Machine Interface", i.e. the interface between the human(the operator) and the machine (the process). The actual control over the process is
performed by the automation system. WinCC communicates with both the operator andthe automation system(s).
The WinCC Project Development/Configuration Environment :
To develop and configure projects, special editors are provided that can be accessed from theWinCC Explorer. With each editor, a specific subsystem of WinCC is configured.
The major subsystems of WinCC are: The graphics system - the editor for creating the screens is the Graphics Designer. The alarm system - the editor for configuring the alarms is named Alarm Logging. The archiving system - the editor for specifying the data to be archived is named Tag logging. The report system - the editor for creating the report layouts is the Report Designer. The communication system is configured directly in the WinCC Explorer.
All configuration data is stored in the CS database.
The WinCC Runtime :
With the runtime software, the operator can run and monitor the process. Inparticular, the runtime software has the following tasks: Reading of the data stored in the CS database. Displaying of the screens. Communication with the automation systems. Archiving of the current runtime data such as process values and alarm events. Running of the process, e.g. through specified set-points or activation/deactivation.Requirements for the Installation of WinCC :
During the installation of WinCC, it will be checked, whether certain requirementshave been met. The following will be checked:
Operating System User Rights Video Resolution Internet Explorer MS Message Queuing ServicesSQL Server Required Restart
1) Hardware Requirement For Installation:
WinCC supports all current IBM/AT-compatible PC platforms. In order to be able to workefficiently with WinCC, a configuration should be set up according to the recommended valuesbelow. For a single-user system, the following requirements apply:
1
-
7/28/2019 HMI-WINCC
2/11
The hard disk on which the operating system is installed must have a minimum of 100MB of available space for additional system files. In most cases, the operating system islocated on drive "C:".
Depending on the project size as well as the size of the archives and packages. For the activation of a project, a minimum of 100 MB must be available in addition.
As the "Paging file size for a selected drive" use the recommended value from the field"Total paging file size for all drives". Enter the recommended value in the fields "Initialsize" and "Maximum size".
WinCC requires the Windows printer spooler to detect printer errors. For this reason, noother printer spooler must be installed.
2) Software Requirement for Installation :
For the installation of WinCC, certain requirements with regard to the operating system and thesoftware configuration have to be met.
Operating System:
Single-user systems of a project must either be operated with Windows XP Professional or withWindows 2000.
Inter Explorer Requirement:
WinCC requires the Microsoft Internet Explorer 6.0 Service Pack 1 or higher. The InternetExplorer 6.0 SP1 can be installed from the supplied CD-ROM.
2
-
7/28/2019 HMI-WINCC
3/11
WINCC PROJECT CREATIONThe basis components of WINCC and how to set up and edit a WINCC project is explained here.
Components of WINCC:
The basic components are the configuration software and the runtime software. The WinCCExplorer is the core of the configuration software. In the WinCC Explorer, the entire projectstructure is displayed and the project managed. To develop and configure projects, specialeditors are provided that can be accessed from the WinCC Explorer. With each editor, a specificsubsystem of WinCC is configured.With the runtime software, the operator can run and monitor the process.
Project Development/Configuration In WINCC:
To set up a project in WinCC, proceed as follows:
1. Start WinCC.
2. Create a project.3. Select and install a communication driver.4. Define the tags.5. Create and edit your process screens.6. Specify the WinCC runtime properties.7. Activate your screens in WinCC Runtime.8. Use the simulator to test the process screens.
STEP-1 : Starting WIN
To activate WinCC, click on the "Start" button on the Windows taskbar.
Start WinCC via "SIMATIC" -> "WinCC"-> "Windows Control Center 6.0".
Starting WINCC From WINDOW Starting Menu
STEP -2 : CREATING A NEW PROJECT
If WinCC is opened for the first time, a dialog box will offer three optionsfor creating a project: Create a "Single-User Project" (default selection) Create a "Multi-User Project" Create a "Client Project" "Open an existing Project"
3
-
7/28/2019 HMI-WINCC
4/11
Creating a Qckstart Project :
Select "Single-User Project" and click on "OK".
Enter "Qckstart" as the project name and select a project path. One can rename thesubfolder if necessary, otherwise it will be given the project name.
If one want to open an existing project, the displayed "Open" dialog box will allow him to searchfor ".mcp" files. The next time WinCC is started, the last project worked on will automatically beopened. If the project was activated when WinCC was exited, it will be reopened in the activatedstate.The WinCC Explorer is shown in the following Illustration (the dialog window may varyslightly from the illustration depending on the configuration).
WinCC Project "Qckstart"; WinCC Explorer Dialog Window
The left side of the window contains the navigation window, which leads to theindividual project steps. Subfolders are indicated by a symbol . To make them
visible, click on this symbol.
The right side of the window shows the elements belonging to the selected editor or folder.
In the left side of the WinCC Explorer window, click on the icon "Computer"In the right side of the window, one should then see a server computer with hiscomputer name (the NetBIOS name). Right-click on this computer and select"Properties" from the displayed pop-up menu. In the following dialog box, he canset the properties of the WinCC runtime, including which runtime components areto be started upon project activation, which language is to be used, which buttonsare to be deactivated, etc.
STEP -3 : ADDING A COMMUNICATION DRIVER:
To access the current process values of the automation system (PLC) with WinCC, a connectionbetween WinCC and the automation system has to be configured. The communication is handledby specialized communication drivers, the channels. WinCC possesses channels for theautomation systems SIMATIC S5/S7/505 as well as manufacturer-independent channels.
To add a communication driver, right-click on "Tag Management" in the left side of the WinCCExplorer window.In the displayed pop-up menu, click on the entry "Add new Driver".
4
-
7/28/2019 HMI-WINCC
5/11
WinCC Project "Qckstart"; Adding a Driver
In the dialog box "Add new Driver", select one of the displayed drivers (e.g. "SIMATIC S7
Protocol Suite") and click on the button "Open". The selected driver will then be displayedin the subfolder of Tag Management.
To create a new connection, click on the icon in front of the displayed driver -all theavailable channel units will be displayed.
Through a channel unit, logical connections to multiple automation systems can beestablished, which communicate through this channel unit.
Right-click on the channel unit MPI.
In the displayed pop-up menu, click on the entry "New Connection".
WinCC Project "Qckstart"; Creating a new Connection
In the following dialog box "Connection Properties", enter "PLC1" in the name field.
Click on the button "OK".
In the dialog box "Tag Group Properties", enter a group name in the name field.
5
-
7/28/2019 HMI-WINCC
6/11
WinCC Project "Qckstart"; Tag Group Properties
Confirm your entries by clicking on the button "OK".
The tag group will then be displayed below the connection.
Tag And Tag Group :
The tags used in WinCC represent either real values - such as the fill level of a water tank - orinternal values that are calculated or simulated within WinCC.The connecting links for the exchange of data between WinCC and the automation systems areprocess tags ("external tags"). Each process tag in WinCC corresponds to a certain processvalue in the memory of one of the connected automation systems. In runtime, WinCC reads thedata area in which this process value is stored from the automation system and thus determinesthe value of the process tag. For example, the fill level of a water tank is determined by a fill levelsensor and stored in the PLC. Via a connection - the communication channel - thevalue of the fill level is transmitted to WinCC.Tags not supplied with values by the process are created in the folder "internal tags".Tag groups are used to organize tags. All tags can be assigned to tag groups for improved clarity.
STEP-4 : CREATING A INTERNAL TAG
If the node "Tag Management" in the WinCC Explorer has not been expanded, do so bydouble-clicking on it.
Right-click on the line "Internal Tags".
In the displayed pop-up menu, click on the entry "New Tag".
In the dialog box "Tag Properties", name the tag "Tank Level".
From the list of data types, select "Unsigned 16-Bit Value".
Confirm your entries by clicking on the button "OK".
6
-
7/28/2019 HMI-WINCC
7/11
Properties of an Internal Tag
STEP-4a : CREATING A TAG GROUP
Tag groups, for example, can be arranged below the logical connection. To create a newgroup, right-click on the connection you created previously.
In the displayed pop-up menu, click on the entry "New Group".
Confirm your entries by clicking on the button "OK". The tag group will then be displayedbelow the connection.
STEP-4b : CREATING A PROCESS TAG
To create a process tag, right-click on the connection which is created previously.
7
-
7/28/2019 HMI-WINCC
8/11
In the displayed pop-up menu, click on the entry "New Tag".
In the dialog box "Tag Properties", give the tag a name.
From the list of data types, select a data type.
The data type of a tag in WinCC can differ from the data type used in the PLC .Theformat adaptation can convert the data format of a PLC into a WinCC format.
Specifying The Address IN PLC :
WinCC tags are assigned to data areas in the PLC and have to be addressed in away. The addressing type depends on the type of communication partner.
Click on the button "Select" (located next to the addressing field) to display the dialog box"Address Properties".
From the list-box for the data area of the tag, select the data area "Flag".
Check whether the addressing type "Word" and the address "0" have been set.
Click on the button "OK".
Specifying Linear Scaling :
Linear scaling is used, if one want to display a process value differently than it is supplied bythe PLC. The process value itself is not changed. Linear scaling can only be used forprocess tags.
Select the check-box "Linear Scaling". This enables the input fields "Process ValueRange" and "Tag Value Range".
Specify the process value range (e.g. from -20 to 20) and the tag value range (e.g. from 0to 100).
8
-
7/28/2019 HMI-WINCC
9/11
EDITING PROCESS SCREEN
STEP -1: CREATING PROCESS SCREEN
The screens depicting the process in runtime are created with the graphics system. In thissection, process screen will have to be designed.To create a new screen and open the Graphics Designer, proceed as follows.
In the left side of the WinCC Explorer window, right-click on the "Graphics Designer" toaccess its pop-up menu.
In the pop-up menu, click on the entry "New Picture". A picture file (".pdl" ="PictureDescription File") named "NewPdl0.pdl" will be created and displayed in the right side ofthe WinCC Explorer window.
In the right side of the WinCC Explorer window, right-click on "NewPdl0.pdl".
In the pop-up menu, click on the entry "Rename Picture".
In the following dialog box, enter "START. pdl".
Creating A Second Process Screen :Create a second screen and name it "SAMPLE .pdl". To do so, simply above steps have to befollowed.
Opening Graphics Designer :To view the screen "START .pdl" and open the Graphics Designer ,double click on "START. pdl"in the right side of the WinCC Explorer window.
STEP -2 : GRAPHICS DESIGNER :Once the Graphics Designer has been opened, it will look similar to the illustration
Below.
9
-
7/28/2019 HMI-WINCC
10/11
The Graphics Designer
To resize the object and style palettes, drag them into the drawing space while keepingthe left mouse button pressed. For this, the mouse pointer has to be on the palette frame.
With the mouse pointer still on the palette frame - it will change to a black double-arrow -drag the palette frame to the desired size while keeping the mouse button pressed.
Color Palette :Assignment of colors to selected objects. In addition to the 16 standard colors, custom colors can
also be defined.
Object Palette :Contains the Standard Objects (Polygon, Ellipse, Rectangle, etc.), Smart Objects (OLE Control,OLE Element, I/O Field, etc.) and Windows Objects (Button, Check-Box, etc.).
Style Palette :Changes the appearance of a selected object. Depending on the object, the line or border type,the line or border width, the line end style, or the fill pattern can be changed.
Alignment palette:Allows designer to change the absolute position of one or more objects, change the position ofselected objects relative to each other or unify the height and width of several objects.
Zoom palette :Sets the zoom factor (in percent) for the active window. Via buttons, several default zoom factorscan be set.
Menu Bar:Contains all available menu commands of the Graphics Designers. Commands that can currentlynot be activated are grayed out.Tool Bar:
10
-
7/28/2019 HMI-WINCC
11/11
Contains buttons to quickly perform common commands.Font palette :Changes the font type, size and color of text objects as well as the line color of standard objects.
Layer Bar:Selects which of the 32 layers will be visible. Layer 0 is selected by default.
11