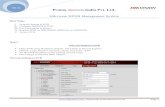Hikvision DDNS using UPnP access - BK Eesti AS Guide - How to use UPnP for Hikvision...Hikvision...
Transcript of Hikvision DDNS using UPnP access - BK Eesti AS Guide - How to use UPnP for Hikvision...Hikvision...
Hikvision DDNS using UPnP access
User Guide
V 1.0.0
HIKVISION Europe B.V.
www.hikvisioneurope.com/portal
DEVICE SETUP
DHCP
1. Enable DHCP on your device, from the Main Menu click on Configuration and select option
Network.
(Figure A)
A DHCP server maintains a database of available IP addresses and configuration information. When the
server receives a request from a client, the DHCP server determines the network to which the DHCP client
is connected, and then allocates an IP address or prefix that is appropriate for the client, and sends
configuration information appropriate for that client. Using this configuration is to help avoid IP conflict
having dealing with multiple connected devices through your network.
Once DHCP is enabled, you can also check assigned IP address on your device by going to Maintenance
from the Main Menu and through System Info select Network as shown in figure B (next page).
(Figure B)
UPnP
2. Enable UPnP on your device, from the Main Menu click on Configuration and select option
Network.
UPnP (Universal Plug and Play) settings for automatically configuring devices, discovering services and
providing peer-to-peer data transfer over an IP network. The UPnP architecture supports zero configuration
networking to avoid port forwarding setup on your router.
(Figure C)
3. Access your router and enable UPnP, different manufacturers of routers would have different
GUI layout. Please refer to your router manual to guide you access the UPnP networking
protocol.
(Figure D)
4. To make sure both devices are broadcasting UPnP, you can check both connections on your
computers Network display.
(Figure E)
NOTE:
You should be able to access your device through IE (Internet Explorer) by typing the device IP address. You
can refer to (Figure B) for your device IP address.
DDNS
Hikvision provides free of charge DDNS service, you can register your device to allow remote connection
without any port forwarding setup on your router. Once registration is completed, you will have the
benefits of accessing your device(s) remotely using IE (Internet Explorer or iVMS4200 Client Software and
iVMS4500 Client Software for mobile devices).
5. Enable DDNS on your device, from the Main Menu click on Configuration and select option
Network.
(Figure F)
6. Please fill in the Device Domain Name empty box, this information will be required once
registering in Hikvsion DDNS Server www.hik-online.com for the first time. The provided name
should be in lowercase format.
DDNS REGISTRATION
7. Open your browser and type www.hik-online.com. Once you see the Hikvison DDNS
Management System user interface click on “Register new user”.
(Figure G)
For first time registration, fill in the entire required empty field as shown in figure H. This information will
be used as your main access to login back to the server.
(Figure H)
ADD DEVICE
8. Select Device Management and click Add, this will prompt you Add Device window as shown in
figure J.
(Figure I)
(Figure J)
The information you have to fill in has to match your device information.
Device Name: please refer to figure F or from the Main Menu click on Configuration and select option
Network then select the tab DDNS.
Device Serial: You can get this information through iVMS4200 Client Software or IE (Internet Explorer),
copy and paste model + serial.
iVMS4200
IE (Internet Explorer)
HTTP Port: To check your device declared port(s) go to Main Menu click on Configuration and select
option Network then select the tab More Settings.
Once finished, you can proceed by clicking OK button.
VIEWING DEVICE
9. To make sure your device is added successfully in DDNS Server, click on Device Status on your
upper left hand side corner. The given URL link should be visible as shown indicating your device
is online.
10. You can view your device remotely using the given URL link to a web browser or using our PC or
mobile platform iVMS4200/4500 Client Software.
ADDITIONAL INFORMATION
MULTIPLE DEVICES
For multiple devices with UPnP functionalities, it is recommended to change the port settings of each
device. For example;
NVR (1) – Server Port : 8000 NVR (2) – Server Port : 8001
HTTP Port : 80 HTTP Port : 8081
RTSP Port : 554 RTSP Port : 8554
To avoid port(s) conflict, make sure each device has different declared ports.
To change the External Port, click on Edit and a pop-up menu will prompt. Place the mouse cursor to the
External Port to enable the keypad number as shown below.