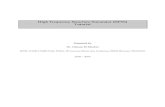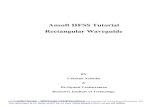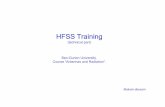HFSS Waveguide Tutorial - University of Colorado Boulder · To open HFSS using the Windows search...
Transcript of HFSS Waveguide Tutorial - University of Colorado Boulder · To open HFSS using the Windows search...

HFSS WAVEGUIDE CONSTRUCTION AND SIMULATION
6/26/2018RYAN NICKLES

STEP 1: SETTING UP HFSS

To open HFSS using the Windows search bar, type in “ANSYS Electronics Desktop”
The program itself is not actually called “HFSS”
This is what the logo should look like
Setting Up HFSS

Upon opening HFSS, you will see the screen below
Setting Up HFSS

To create a new design, click the symbol highlighted below
Setting Up HFSS

To rename the project and the design, right click the symbols highlighted below and click ‘rename’
Setting Up HFSS

STEP 2: BUILDING THE WAVEGUIDE

To create a box, click the box icon highlighted below
Building the Waveguide

Use the mouse to design an arbitrary box, the dimensions don’t matter as they will be changed later
Building the Waveguide

To re-dimension the box, double-click ‘CreateBox’ under Box1
Building the Waveguide

We will set the position of the base corner at the origin
Building the Waveguide

The lengths of all of the sides will be set using variables so they can be changed if necessary
Building the Waveguide

When you type in a dimension that relies on a variable, HFSS will want to know the Unit Type, Unit, and Value for that variable
Building the Waveguide

All of these can be changed later (see slide 37), but it is helpful to have correct units and reasonable values during the construction process
Building the Waveguide

Right now we are designing a copper waveguide that runs in the +Z direction. (If you want your waveguide to run in the +X direction, simply switch ‘XSize’ and ‘ZSize’.)
Building the Waveguide

As such, the X and Y dimensions should be equal to a+2*th and b+2*th(th is the desired thickness of the copper wall and a and b are the inside dimensions of the opening)
Building the Waveguide

NOW: SOME HELPFUL TIPS FOR NAVIGATING VIEW IN HFSS
Building the Waveguide

The HFSS view tools are not very helpful and can slow you down – don’t use them unless you have to
Building the Waveguide

Instead, the mouse shortcuts are much better solutions and will save you lots of time
Scroll-Wheel Zoom In/Out
Ctrl + Shift + Left-Click + Drag Pan View
Middle-Click + Drag(Scroll-Click + Drag)
Rotate View
Building the Waveguide

Now that the design view is manageable, we can move onto constructing the rest of the waveguide
Building the Waveguide

Building the WaveguideTo modify the box’s properties, Double-Click Box1 icon

Building the WaveguideStart by naming the box ‘CopperTube’Spaces are not allowed in the name

Building the WaveguideIf copper isn’t listed in the Material dropdown menu, click edit to search for copper

Building the WaveguideFinally, set the color you want and set the transparency to 0

Building the WaveguideRemember to hit ‘Apply’ before closing the window

Building the Waveguide

Building the WaveguideClick on ‘CopperTube’ and hit Ctrl+C Ctrl+V to duplicate the box.

Building the WaveguideRename the new box ‘Air’, set the material to air, make the color blue, set the transparency to a high value like 0.8, and hit ‘Apply’

Building the WaveguideYou won’t be able to see the new box you’ve created because it occupies the same space as ‘CooperTube’– that’s okay
Double-Click the ‘CreateBox’ line below ‘Air’ to change its size and position

Building the WaveguideResize the ‘Air’ box using the dimensions seen below to center it inside of the ‘CopperTube’ box and hit Apply

Building the WaveguideDuplicate the ‘Air’ box and rename the new box ‘CutTool’We will use CutTool to hollow out CopperTube

Building the WaveguideSelect ‘CutTool’ and ‘CopperTube’ by holding Ctrl while clicking

Building the WaveguideSelect Modeler Boolean Subtract…

Building the WaveguideMake sure that CopperTube is listed as the Blank Part and CutTool is listed as the Tool Part and hit OK. Use the arrows to swap the parts if necessary.

Building the WaveguideCongratulations, you should now have a fully constructed Waveguide

Building the WaveguideIf you need to change the values of any of your variables, do so through HFSS Design Properties.

Building the WaveguideAll of your variables will appear here and you can change the Values, Units, etc.

STEP 3: SIMULATING THE WAVEGUIDENOTE: WE WILL ONLY BE SIMULATING THE 𝑇𝐸#$ MODE, BUT ANY MODE CAN BE SIMULATED

Simulating the WaveguideRight click in empty space and click ‘Select Faces’

Simulating the WaveguideSelect the face associated with one of your Waveguide’s ports, Right-Click the highlighted face, and then select Wave Port…

Simulating the WaveguideRename your Wave Port ‘WP1’ and select ‘New Line…’ under ‘Integration Line’

Simulating the WaveguideYou will be required to select a vector for your Wave Port. For 𝑇𝐸#$, draw a straight line from one long edge of ‘Air’ to the other like so. Then click ‘Next’ and ‘Finish’.

Simulating the WaveguideTurn your Waveguide around, select the face of your other port, make it a Wave Port, rename it WP2, and click ‘Next’ and ‘Finish’
(This port does not require an Integration Line)

Simulating the WaveguideRight-Click Analysis on the Project Manager tree to select ‘Add Solution Setup…’

Simulating the WaveguideBefore editing any of the default parameters, you need to select your excitation frequency

Simulating the WaveguideBefore editing any of the default parameters, you need to select your excitation frequency
A good frequency to look at is the cutoff frequency of your Waveguide

Simulating the WaveguideBefore editing any of the default parameters, you need to select your excitation frequency
A good frequency to look at is the cutoff frequency of your Waveguide
For 𝑇𝐸#$, the cutoff frequency can be calculated using the equation below:
𝑓& =𝑚
2𝑎 𝜇𝜀�

Simulating the WaveguideBefore editing any of the default parameters, you need to select your excitation frequency
A good frequency to look at is the cutoff frequency of your Waveguide
For 𝑇𝐸#$, the cutoff frequency can be calculated using the equation below:
𝑓& =𝑚
2𝑎 𝜇𝜀� =1
2(0.02) 𝜇𝜀� = 7.5𝐺𝐻𝑧

Simulating the WaveguideBefore editing any of the default parameters, you need to select your excitation frequency
A good frequency to look at is the cutoff frequency of your Waveguide
For 𝑇𝐸#$, the cutoff frequency can be calculated using the equation below:
𝑓& =𝑚
2𝑎 𝜇𝜀� =1
2(0.02) 𝜇𝜀� = 7.5𝐺𝐻𝑧
The simplified equation above comes from the general equation below:
𝑓& =1
2 𝜇𝜀�
𝑚𝑎
8+
𝑛𝑏
8�

Simulating the WaveguideNow that we know our cutoff frequency is 7.5GHz, we can input the parameters we care about.

Simulating the WaveguideNow that we know our cutoff frequency is 7.5GHz, we can input the parameters we care about.
I am exciting at 15GHz because I want to look at a frequency that is above the cutoff frequency.

Simulating the WaveguideNow that we know our cutoff frequency is 7.5GHz, we can input the parameters we care about.
I am exciting at 15GHz because I want to look at a frequency that is above the cutoff frequency.
Max Number of Passes will affect how fast the simulation runs

Simulating the WaveguideRight-Click ‘Setup1’ to select ‘Add Frequency Sweep’

Simulating the WaveguideSelect a sweep range that encompasses your analysis frequency, select either ‘Interpolating’ or ‘Fast’ from the ‘Sweep type’ dropdown menu, and hit OK

Simulating the WaveguideSelect the ‘Validate’ symbol to validate your model and select the ‘Analyze All’ symbol to run your analysis.
Validate Analyze All

STEP 3.1: SIMULATING THE WAVEGUIDE
- VECTOR FIELDS

Simulating the Waveguide – Vector FieldsSelect the ‘Air’ box, right click the pink box, and find your way to Vector_Eand Vector_H to plot the electric and magnetic field vectors

Simulating the Waveguide – Vector FieldsSelect the ‘Air’ box, right click the pink box, and find your way to Vector_Eand Vector_H to plot the electric and magnetic field vectors
You will need to use ‘Select Objects’ to select the ‘Air’ box

Simulating the Waveguide – Vector FieldsWhen the Create Field Plot window appears just click ‘Done’

Simulating the Waveguide – Vector FieldsSomething like this should appear on screen

Simulating the Waveguide – Vector FieldsSomething like this should appear on screen
You won’t see a perfect sine wave because modes other than 𝑇𝐸#$ are present

Simulating the Waveguide – Vector FieldsTo watch an animation of the field, select ‘View’ ‘Animate…’

Simulating the Waveguide – Vector FieldsSelect the field you want to animate and then hit OKSet the ‘Sweep Variable’ to phase in the next window

Simulating the Waveguide – Vector FieldsYou will then be able to see an animation of the wave propagating through your waveguide. Use the ‘Speed’ slider to increase animation speed.

Simulating the Waveguide – Vector FieldsYou can plot and animate both the E-Field and the H-Field at the same time. (I’ve increased the transparency of the copper for this image)

Simulating the Waveguide – Vector FieldsYou can edit and toggle visibility of the vector fields in the Project Manager tree on the left

STEP 3.2: SIMULATING THE WAVEGUIDE
- S-PARAMETERS

Simulating the Waveguide – S-ParametersRight-Click ‘Results’ in the Project Manager tree and select ‘Rectangular Plot’

Simulating the Waveguide – S-ParametersUsing the window that appears, you can plot any S-Parameter you are interested in. We will look at 𝑆8# first.

Simulating the Waveguide – S-ParametersAs can be seen from the plot of 𝑆8#, the cutoff frequency of our waveguide for 𝑇𝐸#$ is 7.5GHz. After the cutoff frequency, transmission is maximized.

Simulating the Waveguide – S-ParametersYou can also produce smith chart plots as apposed to rectangular plots by selecting ‘Smith Chart’ instead of ‘Rectangular Plot’

Simulating the Waveguide – S-ParametersOnce you have created multiple results plots, you can navigate between them in the Project Manager tree

RECAP: WHAT YOU’VE LEARNED

Recap: What You’ve LearnedNow that you’ve completed this tutorial you understand how to…
• Create new designs in HFSS

Recap: What You’ve LearnedNow that you’ve completed this tutorial you understand how to…
• Create new designs in HFSS• Position and size parts using variables

Recap: What You’ve LearnedNow that you’ve completed this tutorial you understand how to…
• Create new designs in HFSS• Position and size parts using variables• Modify parts using Boolean operators like ‘Subtract’

Recap: What You’ve LearnedNow that you’ve completed this tutorial you understand how to…
• Create new designs in HFSS• Position and size parts using variables• Modify parts using Boolean operators like ‘Subtract’• Navigate view in HFSS

Recap: What You’ve LearnedNow that you’ve completed this tutorial you understand how to…
• Create new designs in HFSS• Position and size parts using variables• Modify parts using Boolean operators like ‘Subtract’• Navigate view in HFSS• Edit material properties and aesthetic properties

Recap: What You’ve LearnedNow that you’ve completed this tutorial you understand how to…
• Create new designs in HFSS• Position and size parts using variables• Modify parts using Boolean operators like ‘Subtract’• Navigate view in HFSS• Edit material properties and aesthetic properties• Assign wave ports

Recap: What You’ve LearnedNow that you’ve completed this tutorial you understand how to…
• Create new designs in HFSS• Position and size parts using variables• Modify parts using Boolean operators like ‘Subtract’• Navigate view in HFSS• Edit material properties and aesthetic properties• Assign wave ports• Calculate waveguide mode cutoff frequencies
𝑓& =1
2 𝜇𝜀�
𝑚𝑎
8+
𝑛𝑏
8�

Recap: What You’ve LearnedNow that you’ve completed this tutorial you understand how to…
• Create new designs in HFSS• Position and size parts using variables• Modify parts using Boolean operators like ‘Subtract’• Navigate view in HFSS• Edit material properties and aesthetic properties• Assign wave ports• Calculate waveguide mode cutoff frequencies• Analyze HFSS models

Recap: What You’ve LearnedNow that you’ve completed this tutorial you understand how to…
• Create new designs in HFSS• Position and size parts using variables• Modify parts using Boolean operators like ‘Subtract’• Navigate view in HFSS• Edit material properties and aesthetic properties• Assign wave ports• Calculate waveguide mode cutoff frequencies• Analyze HFSS models• Visualize and animate vector fields

Recap: What You’ve LearnedNow that you’ve completed this tutorial you understand how to…
• Create new designs in HFSS• Position and size parts using variables• Modify parts using Boolean operators like ‘Subtract’• Navigate view in HFSS• Edit material properties and aesthetic properties• Assign wave ports• Calculate waveguide mode cutoff frequencies• Analyze HFSS models• Visualize and animate vector fields• Generate plots rectangular plots and Smith charts




![Computer-Aided Design of Complex Waveguide Filters for ... · posed for the design of some filter structures, ... (Ansoft HFSS [9]). Then a comparative study of the multipactor effect](https://static.fdocuments.net/doc/165x107/5e8802591f024507313b76e6/computer-aided-design-of-complex-waveguide-filters-for-posed-for-the-design.jpg)