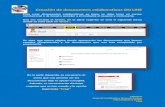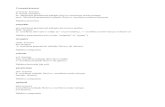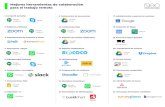Herramientas de Google · desde Google Drive debemos convenir los documentos a formato de Google...
Transcript of Herramientas de Google · desde Google Drive debemos convenir los documentos a formato de Google...

Herramientas de Google
Google Drive. Documentos en línea
Herramientas de Google
Google Drive. Documentos en línea
1

Herramientas de Google
Google Drive. Documentos en línea
Índice de contenidoLicencia y condiciones de uso...............................................................................................3Introducción............................................................................................................................4Google Drive..........................................................................................................................5
Acceso a Google Drive......................................................................................................5Crear y editar documentos................................................................................................6Compartir documentos....................................................................................................10Edición colaborativa de documentos...............................................................................14Descargar documentos....................................................................................................16Almacenamiento de archivos en línea ............................................................................17
2

Herramientas de Google
Google Drive. Documentos en línea
Licencia y condiciones de uso
Todo el material utilizado para elaborar este curso está disponible públicamente y sujeto, excepto que se indique lo contrario, a una licencia de Reconocimiento-NoComercial-CompartirIgual (by-nc-sa) v.3.0 España de Creative Commons. Pueden copiarse, distribuirse y transmitirse públicamente siempre que no se haga para fines comerciales y se cite el autor y la fuente (Junta de Comunidades de Castilla-La Mancha), pudiendo crear obras derivadas, siempre y cuando las mismas se compartan con la misma licencia que la presente. La licencia completa puede consultarse en: http://creativecommons.org/licenses/by-nc-sa/3.0/es/.
En el caso de obtener y utilizar los materiales disponibles de este curso, usted debe respetar siempre la sección que contiene la licencia de uso y el autor de la misma, dejándola visible y accesible para cualquiera que visualice este material.
Entre el material del curso se han incluido imágenes pertenecientes a las librerías gráficas Crystal Clear Actions (http://www.everaldo.com), la cuál está licenciada bajo GNU LGPL, y a cuya licencia podréis acceder desde el siguiente enlace (licencia Crystal Clear Actions).
Todos los logos e imágenes oficiales utilizadas en este curso, pertenecen a sus autores y propietarios, habiéndose utilizado aquí tan solo con fines educativos y de difusión. Pueden encontrar las licencias de uso de estas imágenes en las páginas oficiales de sus propietarios o creadores.
3

Herramientas de Google
Google Drive. Documentos en línea
Introducción
En éste módulo veremos como Google Drive nos ayuda a la hora de crear documentos en línea, modificarlos, llevar un control de cambios y compartirlos con otros usuarios. Además ofrece almacenamiento de archivos en línea.
4

Herramientas de Google
Google Drive. Documentos en línea
Google Drive
Acceso a Google Drive
Google Drive ha reemplazado a Google Docs, antiguo sistema de gestión documental en línea de Google. Aparte de poder utilizar herramientas ofimáticas, sin necesidad de tener instalado el software de esas herramientas en nuestro ordenador, incluye el servicio de almacenamiento de archivos online.
Podremos acceder a los documentos desde cualquier ordenador o dispositivo móvil.
Una de las formas de acceder desde nuestro navegador, es escribiendo en la barra de direcciones “https://drive.google.com/”.
Otra forma es haciendo clic en Drive en la barra de navegación de Google. Como podemos ver en la siguiente imagen:
Para poder utilizar Google Drive debemos estar conectados a Google, si no estamos conectados nos obligará a iniciar una sesión.
5

Herramientas de Google
Google Drive. Documentos en línea
Crear y editar documentos
Google Drive permite crear documentos en línea y editarlos, además permite editar documentos que tengamos en nuestro ordenador.
Para crear un documento, hacemos clic en el botón Crear y seleccionamos el tipo de documento que vamos a crear, puede ser un documento, una hoja de calculo, una presentación, etc.
La interfaz de creación de los documentos, es muy parecida a la de las aplicaciones ofimáticas como son OpenOffice.org, LibreOffice, Office, etc.
En la pantalla aparecen las herramientas y opciones básicas de edición de dichas aplicaciones. El documento se graba automáticamente.
6

Herramientas de Google
Google Drive. Documentos en línea
También podemos subir documentos desde nuestro ordenador. Para poder editarlos desde Google Drive debemos convenir los documentos a formato de Google Docs, sino solo podremos visualizar el documento subido.
Los documentos se convierten, automáticamente, a formato Google Docs si la opción Convertir los archivos que has subido al formato de Google Docs está activada. Para activar la opción o comprobar que está activada hacemos clic en Configuración, seleccionamos Configuración de subida y pulsamos en Convertir los archivos que has subido al formato de Google Docs.
Puede que no queramos que todos los archivos que subamos se conviertan a formato de Google Docs; en este caso, elegiremos la opción Confirmar configuración siempre antes de subir. Con esta opción activada cada vez que subamos un documento, aparecerá una ventana donde activaremos o no la conversión del archivo.
7

Herramientas de Google
Google Drive. Documentos en línea
Para subir un archivo, hacemos clic en el icono Subir y seleccionamos archivos (si utilizamos el navegador Google Chrome podremos subir carpetas enteras), elegimos el archivo y hacemos clic en Abrir.
Aparecerá una ventana debajo a la derecha, donde se mostrará el proceso de subida de nuestros documentos.
Los límites de tamaño tanto para los documentos que creemos como para los que subamos son:
• Documentos de texto: 1.024.000 caracteres. No puede superar los 2 MB.
• Hojas de cálculo: 400.000 celdas, máximo 256 columnas por hoja. No pueden superar los 20 MB.
• Presentaciones: 200 diapositivas. No pueden superar los 50 MB.
• Otros archivos: pueden tener un tamaño de hasta 10 GB cada uno.
8

Herramientas de Google
Google Drive. Documentos en línea
Para editar los documentos hacemos clic en el documento mostrado en la lista o pulsamos en el documento con el botón derecho del ratón y seleccionamos el menú, la opción Abrir.
Los documentos creados o subidos podemos organizarlos en carpetas como nos parezca conveniente. Podemos crear carpetas haciendo clic en el botón Crear y seleccionando Carpeta. Estas aparecerán en Mi unidad. También podemos crear carpetas dentro de carpetas.
El documento se creará en la carpeta en la que estemos situados, por ejemplo, en la imagen anterior estamos en Mi unidad. La carpeta en la que nos encontremos tendrá el nombre en rojo.
Para cambiar la ubicación de un documento, lo arrastramos de la lista de documentos hacia la carpeta destino.
9

Herramientas de Google
Google Drive. Documentos en línea
Compartir documentos
Google Drive nos permite compartir los documentos, archivos y carpetas. Para compartir un documento disponemos de varias formas de hacerlo. Una de ellas es a la hora de crear el documento o cuando lo estamos editando o visualizando. Hacemos clic en el botón Compartir situado arriba a la derecha.
Otra de las formas es directamente desde la lista. Marcamos la casilla del documento, encima de la lista aparecen unos botones, hacemos clic en Compartir.
Una última forma es haciendo clic con el botón derecho del ratón en el nombre del documento, ponemos el cursor sobre Compartir y hacemos clic en Compartir.
10

Herramientas de Google
Google Drive. Documentos en línea
Cuando compartimos un documento de cualquiera de las anteriores formas, aparece una ventana con la configuración para compartir. En ella, vemos la dirección web para acceder a nuestro documento y cuatro botones para compartir nuestro documento, directamente por correo electrónico (Gmail) o en las redes sociales (G+, Facebook o Twitter). Para poder utilizarlos debemos hacer el documento público, sino, aparecerán como se ve en la imagen de abajo y no podremos hacer clic.
Para cambiar quien tiene acceso al documento, hacemos clic en Cambiar y elegimos entre las distintas opciones de visibilidad:
• Público en la web: cualquier usuario de Internet puede encontrar el documento y acceder a él.
• Cualquier usuario que reciba el enlace: cualquier usuario que conozca el enlace podrá entrar al documento.
11

Herramientas de Google
Google Drive. Documentos en línea
• Privado: solo podrán acceder al documento las personas que explícitamente hayamos invitado.
Hacemos clic en Guardar, para cambiar el tipo de visibilidad del documento.
Para compartir el documento con personas concretas, escribimos la dirección o direcciones de correo electrónico y elegimos el tipo de permisos para la persona o las personas. Podemos elegir el tipo de permisos entre:
• Puede editar: este tipo de permiso permite editar el documento.
• Puede comentar: este tipo de permiso permite hacer comentarios del documento. Solo se puede comentar en los documentos de Google Docs.
• Puede ver: este tipo de documentos solo permite ver el documento.
12

Herramientas de Google
Google Drive. Documentos en línea
Si la casilla de Notificar a las personas por correo electrónico está marcada, se enviará un correo electrónico a la persona o personas avisándoles que hemos compartido un documento con ellos. Además, podemos incluir en ese correo un mensaje haciendo clic en Añadir mensaje. Desmarcamos la casilla si no queremos que envíe ningún correo electrónico.
Hacemos clic en Compartir y guardar. Las personas a las que hemos invitado aparecerán en la ventana debajo de nuestro avatar y nombre, con el tipo de permisos otorgado. En cualquier momento podemos cambiar el tipo de permisos. Si ya no queremos que un usuario tenga permiso para ver el documento hacemos clic en la X.
Una vez finalizada la configuración para compartir, hacemos clic en el botón Fin, que se encuentra debajo de la ventana.
13

Herramientas de Google
Google Drive. Documentos en línea
Edición colaborativa de documentos
Una de las funciones de Google Drive es editar documentos con otras personas, sin necesidad de enviar por correo electrónico el documento para que, esas personas, lo modifiquen y nos lo vuelvan a enviar, trabajando con el mismo documento. Para invitar a otras personas a editar un documento, debemos compartir el documento con ellas, como hemos visto en el apartado anterior.
Una gran utilidad que nos proporciona es la edición colaborativa en tiempo real, que permite colaborar de forma simultanea a distintas personas sobre un mismo documento. Cuando una persona vea o modifique el documento al mismo tiempo que nosotros, arriba a la derecha, debajo de los botones Comentarios y Compartir, veremos el número de personas que están viendo o modificando el documento y unos cuadros de color. Cada cuadro pertenece a una persona.
Al hacer clic en la flecha hacia la derecha, se despliega una lista con el nombre de cada una de las personas que esté viendo o editando el documento, al lado del cuadro de color asignado. Debajo de la lista de nombres tenemos el chat, para poder comunicarnos con el resto de colaboradores.
14

Herramientas de Google
Google Drive. Documentos en línea
Cuando un usuario vea o modifique algún elemento al mismo tiempo que tú, veremos en el documento el cursor con el color asignado al colaborador, en la parte del documento que éste se encuentre modificando.
Podemos ver las distintas revisiones del documento, para ello hacemos clic arriba en Todos los cambios guardados en Google Drive.
El historial de revisiones aparece a la derecha. Podemos ver como ha ido cambiado el documento o como se encontraba en un determinado momento, sin modificar el estado actual del documento, haciendo clic en la revisión. También podemos volver a una versión anterior del documento. Para ello, en la versión que queremos restaurar, hacemos clic en Restaurar esta versión.
Los documentos que otras personas hayan compartido con nosotros, aparecerán en nuestra lista de documentos como un documento mas, en vez de aparecer “Yo” en el propietario del documento aparecerá el nombre de la persona que lo ha creado. Si hacemos clic en el menú de la izquierda, en Compartido contigo, en la lista solo aparecerán los documentos que otras personas han compartido con nosotros.
15

Herramientas de Google
Google Drive. Documentos en línea
Los limites del uso compartido son:
• Podemos compartir un documento, archivo o carpeta con 200 usuarios. Si la opción de visibilidad está configurada como pública, no habrá límite.
• 50 usuarios pueden editar y ver un documento a la misma vez.
Descargar documentos
Descargar documentos en Google Drive es sencillo. En la lista de documentos, seleccionamos el documento, hacemos clic con el botón derecho y elegimos Descargar. También podemos descargar el documento marcando la casilla del documento, hacemos clic en el botón Más y seleccionamos Descargar.
16

Herramientas de Google
Google Drive. Documentos en línea
Si el documento tiene formato de Google Docs, aparece una ventana donde seleccionaremos el tipo de formato que tendrá el documento cuando lo descarguemos.
Si el documento no tiene formato de Google Docs se descargará en el formato que este subido.
Almacenamiento de archivos en línea
Google Drive permite almacenar y sincronizar archivos en línea, contamos con 5GB de espacio gratuito.
Para sincronizar archivos desde nuestro ordenador o dispositivo móvil debemos instalar la aplicación Google Drive. La aplicación de Google Drive está disponible para Windows, Mac, Chrome OS, iPhone, iPad y dispositivos Android.
Para descargar Google Drive en nuestro ordenador, hacemos clic en Descargar Google Drive, que se encuentra en el panel de la izquierda.
17

Herramientas de Google
Google Drive. Documentos en línea
También lo podemos descargar desde la siguiente dirección:
https://www.google.com/intl/es/drive/start/download.html
Hacemos clic en la opción Descarga Drive para tu PC o Mac.
Antes de que se inicie la descarga, debemos aceptar las condiciones de servicio de Google Drive, para ello hacemos clic en Aceptar e instalar.
18

Herramientas de Google
Google Drive. Documentos en línea
Automáticamente, comenzará la descarga e instalación de la aplicación.
Una vez finalizada la instalación se abrirá la ventana para que iniciemos sesión con nuestra cuenta Google.
El siguiente paso para continuar con el inicio de Google Drive es una pequeña introducción, cómo funciona el servicio y algunas opciones de configuración para dejarlo todo a punto antes de comenzar a utilizarlo.
19

Herramientas de Google
Google Drive. Documentos en línea
Hacemos clic en Siguiente y en Iniciar sincronización, para que todos los cambios que hagamos en la carpeta que se crea en nuestro PC, se vean reflejados también en el servicio web.
Después se abrirá la carpeta de Google Drive. Aparecerán los archivos y carpetas que habíamos creado y/o subido desde la web.
Podemos meter cualquier archivo en esta carpeta, y estos se sincronizarán automáticamente. Podremos acceder desde la Web o cualquier otro dispositivo donde tengamos instalado Google Drive.
20

Herramientas de Google
Google Drive. Documentos en línea
Arrastramos el archivo hasta nuestra carpeta de Google Drive. Al lado del archivo aparecen unas flechas que indican que se está sincronizando. Cuando ya esté sincronizado aparecerá una “v” verde.
21