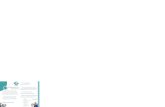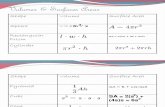Help
-
Upload
carlos-sanchez -
Category
Documents
-
view
113 -
download
12
Transcript of Help

install4j Manual
© 2011 ej-technologies GmbH. All rights reserved.

Index
install4j help ...................................................................................................................................... 5
Licensing .......................................................................................................................................... 6
A Help topics .................................................................................................................................... 7A.1 Concepts ................................................................................................................................ 7
A.1.1 Projects ............................................................................................................................ 7A.1.2 File sets and components ................................................................................................ 9A.1.3 Screens and actions ...................................................................................................... 11A.1.4 Form screens ................................................................................................................. 14A.1.5 Layout groups ................................................................................................................ 17A.1.6 Variables ........................................................................................................................ 21A.1.7 VM parameters ............................................................................................................... 30A.1.8 JRE bundles ................................................................................................................... 33A.1.9 Services ......................................................................................................................... 36A.1.10 Elevation of privileges .................................................................................................. 39A.1.11 Merged projects ........................................................................................................... 42A.1.12 Auto-update functionality ............................................................................................. 45
A.2 Generated installers ............................................................................................................. 49A.2.1 Installer modes ............................................................................................................... 49A.2.2 Command line options ................................................................................................... 51A.2.3 Response files ............................................................................................................... 54A.2.4 JRE search .................................................................................................................... 56A.2.5 Downloads ..................................................................................................................... 58A.2.6 Updates .......................................................................................................................... 60A.2.7 Error handling ................................................................................................................ 62
A.3 Extending install4j ................................................................................................................. 64A.3.1 Using the install4j API .................................................................................................... 64A.3.2 Extensions ..................................................................................................................... 67
B Reference .................................................................................................................................... 69B.1 Configuration steps ............................................................................................................... 69B.2 Step 1: General Settings ....................................................................................................... 70
B.2.1 Overview ........................................................................................................................ 70B.2.2 Application info ............................................................................................................... 71B.2.3 Java version ................................................................................................................... 72B.2.4 Languages ..................................................................................................................... 74B.2.5 Media file options ........................................................................................................... 76B.2.6 Merged projects ............................................................................................................. 78B.2.7 Compiler variables ......................................................................................................... 79B.2.8 Project options ............................................................................................................... 80B.2.9 Dialogs ........................................................................................................................... 81
B.2.9.1 Search sequence dialog .......................................................................................... 81B.2.9.2 Language selection dialog ....................................................................................... 81B.2.9.3 Variable selection dialogs ........................................................................................ 81B.2.9.4 Variables edit dialogs ............................................................................................... 82B.2.9.5 Input dialog .............................................................................................................. 83B.2.9.6 Configure JDKs dialog ............................................................................................. 83B.2.9.7 Merged projects edit dialog ..................................................................................... 84
B.3 Step 2: Files .......................................................................................................................... 85B.3.1 Overview ........................................................................................................................ 85B.3.2 Defining the distribution tree .......................................................................................... 86

B.3.2.1 Overview ................................................................................................................. 86B.3.2.2 File wizard ............................................................................................................... 88B.3.2.3 Wizard steps ............................................................................................................ 90
B.3.2.3.1 Select directory ................................................................................................. 90B.3.2.3.2 Select files ........................................................................................................ 90B.3.2.3.3 Install options .................................................................................................... 90B.3.2.3.4 Exclude files and directories ............................................................................. 92B.3.2.3.5 Exclude suffixes ................................................................................................ 93
B.3.3 Viewing the results ......................................................................................................... 94B.3.4 File options ..................................................................................................................... 95B.3.5 Defining installation components ................................................................................... 98B.3.6 Dialogs ......................................................................................................................... 100
B.3.6.1 Distribution file chooser dialog .............................................................................. 100B.3.6.2 Folder properties dialog ......................................................................................... 100
B.4 Step 3: Launchers ............................................................................................................... 101B.4.1 Overview ...................................................................................................................... 101B.4.2 Launcher wizard ........................................................................................................... 103B.4.3 Wizard steps ................................................................................................................ 104
B.4.3.1 Executable ............................................................................................................. 104B.4.3.2 Icon ........................................................................................................................ 106B.4.3.3 Java invocation ...................................................................................................... 107B.4.3.4 VM options file ....................................................................................................... 109B.4.3.5 Splash screen ........................................................................................................ 110B.4.3.6 Advanced options .................................................................................................. 111
B.4.3.6.1 Redirection ...................................................................................................... 111B.4.3.6.2 Windows version info ...................................................................................... 112B.4.3.6.3 Execution level ................................................................................................ 113B.4.3.6.4 UNIX options ................................................................................................... 114B.4.3.6.5 Menu integration ............................................................................................. 115B.4.3.6.6 Native libraries ................................................................................................ 116B.4.3.6.7 Preferred VM ................................................................................................... 117B.4.3.6.8 Splash screen options .................................................................................... 118
B.4.3.7 Dialogs .................................................................................................................. 120B.4.3.7.1 Main class selection dialog ............................................................................. 120B.4.3.7.2 Class path dialog ............................................................................................ 120B.4.3.7.3 Native libraries entry dialog ............................................................................ 121B.4.3.7.4 Visual positioning ............................................................................................ 121
B.5 Step 4: Installer ................................................................................................................... 122B.5.1 Overview ...................................................................................................................... 122B.5.2 Screens & actions ........................................................................................................ 123B.5.3 Configuring applications ............................................................................................... 126B.5.4 Configuring screens ..................................................................................................... 140B.5.5 Available screens ......................................................................................................... 142B.5.6 Configuring actions ...................................................................................................... 157B.5.7 Available actions .......................................................................................................... 158B.5.8 Screen and action groups ............................................................................................ 200B.5.9 Configuring form components ...................................................................................... 202B.5.10 Layout groups ............................................................................................................ 204B.5.11 Available form components ........................................................................................ 208B.5.12 Custom code .............................................................................................................. 241B.5.13 Update options ........................................................................................................... 242B.5.14 Auto-update options ................................................................................................... 243B.5.15 Dialogs ....................................................................................................................... 245
B.5.15.1 Custom code entry .............................................................................................. 245

B.5.15.2 Class selector dialog ........................................................................................... 245B.5.15.3 Registry dialog ..................................................................................................... 246B.5.15.4 Application template dialog ................................................................................. 246B.5.15.5 Link selection dialog ............................................................................................ 246B.5.15.6 String edit dialog .................................................................................................. 246B.5.15.7 Java code editor .................................................................................................. 247B.5.15.8 Java editor settings .............................................................................................. 250B.5.15.9 Code gallery ........................................................................................................ 251B.5.15.10 Key map editor .................................................................................................. 251B.5.15.11 ID selection dialog ............................................................................................. 251B.5.15.12 Integration wizard .............................................................................................. 252
B.6 Step 5: Media ...................................................................................................................... 253B.6.1 Overview ...................................................................................................................... 253B.6.2 Media file types ............................................................................................................ 254B.6.3 Media file wizard .......................................................................................................... 256B.6.4 Wizard steps ................................................................................................................ 257
B.6.4.1 Platform ................................................................................................................. 257B.6.4.2 Installer options ..................................................................................................... 258B.6.4.3 Data files ............................................................................................................... 260B.6.4.4 Bundled JREs ........................................................................................................ 262B.6.4.5 Customize project defaults .................................................................................... 264B.6.4.6 32-bit or 64-bit (Windows) ..................................................................................... 266B.6.4.7 Code signing (Windows) ........................................................................................ 267B.6.4.8 Launcher (Mac OS X single bundle) ...................................................................... 268B.6.4.9 64-bit settings (Mac OS X) .................................................................................... 269
B.7 Step 6: Build ....................................................................................................................... 270B.7.1 Overview ...................................................................................................................... 270B.7.2 Build options ................................................................................................................ 270
B.8 JRE download wizard ......................................................................................................... 271B.9 JRE bundle wizard .............................................................................................................. 272B.10 Preferences ...................................................................................................................... 275B.11 Command line compiler .................................................................................................... 276
B.11.1 Overview .................................................................................................................... 276B.11.2 Options ....................................................................................................................... 277B.11.3 Using install4j with ant ............................................................................................... 280B.11.4 Relative resource paths ............................................................................................. 282

Welcome to install4j
Thank you for choosing install4j. To help you get acquainted with install4j's features, this manual isdivided into two sections:
• Help topics [p. 7]
Help topics present important concepts in install4j. They are not necessarily tied to a singleconfiguration step. Help topics are recommended reading for all install4j users.
The help topics section does not cover all aspects of install4j. Please turn to the reference sectionfor an exhaustive explanation of all features that can be found in install4j.
• Reference [p. 69]
The reference section covers all configuration step, all dialogs and all features of install4j. It ishighly hierarchical and not optimized for systematic reading.
The reference section is the basis for install4j's context sensitive help system. Each configurationstep and each dialog have one or more corresponding items in the reference section.
We appreciate your feedback. If you feel that there's a lack of documentation in a certain area of ifyou find inaccuracies in the documentation, please don't hesitate to contact us [email protected].
- 5 -

install4j Licensing
With a 60-day evaluation license you can integrate install4j into your build process before purchasingit. The evaluation period can be renewed until you actually start distributing installers.
install4j licenses can be purchased easily and securely online. We accept a large variety of paymentmethods including credit cards, checks and purchase orders. Pricing information is available online.
install4j licenses are either
• Per-developer licenses
With one license a single user is allowed to install install4j on multiple machines.
For automated builds, you have to ensure that the install4j IDE is not running when running yourbuild, otherwise the GUI will terminate and the build will fail.
• Floating licenses
A floating license purchase includes a license server which allows a maximum concurrent usercount. An arbitrary number of developers may install install4j.
A floating license includes an unlimited number of automated build agents.
install4j comes in two editions
• Windows Edition
This edition can only generate installers for Microsoft Windows.The install4j IDE and the commandline compiler themselves can run on other supported platforms as well.
• Multi-Platform Edition
This edition can generate installers for all supported platforms.
Please read the included file license.txt to learn more about the scope of the license. For licensingquestions, please contact [email protected].
You can enter your license key by invoking Help->Enter license key from install4j's main menu. Tomake it easier for you to enter the license key, you can use the [Paste from clipboard] button, aftercopying any text fragment which contains the license key to your system clipboard. If a valid licensekey can be found in the clipboard content, it is extracted and displayed in the dialog.
If a license has been entered, the licensing information is visible in the about dialog (Help->Aboutinstall4j). The install4j command line compiler [p. 276] also prints licensing information except wheninvoked with the quiet option [p. 277] .
Your license contains the information whether is is a license for the Multi-Platform or Windows edition.If the evaluation mode is different than the scope of your license, you will have to restart install4j.
- 6 -

A Help topics
A.1 Concepts
A.1.1 install4j Projects
Project files
A project in install4j is the collection of all information required to build media files. A project is savedto a single XML file with an .install4j extension. Project files are platform-independent, you canopen and compile them on any supported platform. Any paths that you enter in install4j are saved asabsolute paths by default. This allows you to move the project file to a different location on yourcomputer and the compilation will still work. If you wish to use your project file on multiple computersor platforms or compile your launchers by automatic build agents, it is more convenient to use relativepaths. install4j provides an option to convert all paths to relative paths [p. 80] when you save yourproject.
install4j keeps a list of recently opened projects under Project->Reopen. By default, install4j opensthe last project on startup. This behavior can be changed in the preferences dialog [p. 275] . You canpass the name of a project file as a command line parameter to install4j to open it on startup. Also,the command line compiler [p. 276] expects the project file name as its argument.
Contents of a project
The following paragraphs give a high-level overview of the elements that you can configure in install4j.Each of the configuration sections in install4j as seen in the screenshot below represents a top-levelconcept in install4j.
- 7 -

Typically, a project defines the distribution of a single application. An application has an automaticallygenerated application ID [p. 242] that allows installers to recognize previous installations.
At the core of the project definition is the sequence of installer screens and actions [p. 11] . Theydetermine what the users see, what information they can enter and what the installer does. install4joffers a lot of flexibility regarding the configuration of of your installer. Besides creating traditionalapplication installers, install4j is equally suited to create small applications that modify the targetsystem in some way. The install4j runtime is localized into many languages. You can configure yourinstallers to support one or multiple languages [p. 74] .
Most installers install files to a dedicated directory and optionally to several existing directories on thetarget computer. That's what the "Files" section [p. 85] in the install4j IDE is for. Here, you define a"distribution tree", and optionally "installation components" which can also be downloaded on demand[p. 260] . The actual installation of these files is handled by a special action (the "Install files" action)which is part of the default project template. If your installers should not install any files, you canremove that action and ignore the "Files" configuration section. When the "Install files" action isexecuted, it creates an uninstaller. The uninstaller offers the same flexibility as the installer and isconfigured in the same way.
Unless the installed files are only static data, you will need application launchers to allow the user tostart your application.You can define one or several application launchers in the "Launchers" section[p. 101] . Launchers generated by install4j have a rich set of configuration options including an optionalsplash screen or advanced features like a single instance mode. Configured launchers can also be"services" that run independently of logged-on users. install4j offers special installation screens andactions for services.
install4j has many advanced features concerning the runtime-detection or bundling of JREs. Youdefine Java version constraints and a search sequence [p. 72] for both your installers and yourgenerated launchers. In this way, you ensure that the launchers run with the same JRE as yourinstallers. Bundling of JREs is configured on a per-media set basis [p. 262] and includes an optionalon-demand download of a JRE.
Finally, the media file definitions define the actual executables that you distribute. They captureplatform-specific information and provide several ways to override project settings.You typically defineone media file for each platform. Multiple media files for the same platform can be added as needed.Media files are either installers or archives. Archives simply capture the launchers and the distributiontree. Archives are a limited way to create a distribution and might not be suitable if you rely on theflexibility that is offered by installers.
Project reports
A project, and especially the definition of the installer and uninstaller, is very hierarchical and possiblyquite complex. In order to check all your projects settings on a single page, or to print out your project
definition, install4j offers a project report.This action is available from the menu and toolbar. Whenyou generate a report, an HTML file is written to disk. In addition, a directory namedinstall4j_images is created which holds all required icons.The export directory for project reportsis remembered across restarts of install4j. install4j will suggest a file name based on the project name.If that file already exists, a number will be appended to make the file name unique.
- 8 -

A.1.2 File Sets and Installation Components
Introduction
install4j offers two mechanisms to group files: File sets and installation components. File sets areconfigured in the distribution tree and can be used in a variety of use cases as building blocks foryour installers. Installation components are presented to the user at runtime and mark certain partsof the distribution tree that have to be installed if the user chooses an installation component.
Both file sets and installation components are optional concepts that can be ignored if they are notrequired for an installer project: There is always a "Default file set" to which you can add files in thedistribution tree and on the installation components tab you do not have to add any components.
File sets
File sets are a way to group files in the distribution tree. When you need to select files in other partsof the install4j IDE, you can select the file set node instead of selecting single files and directories.Each file set has a special "Installation directory" child node that maps to the installation directoryselected by the user at run time. Custom installation roots are defined separately for different file sets.If you require the same installation root in two different file sets, you simply define the same root twice.
The installation of file sets can be toggled programmatically at run time. The code snippet to disablet h e i n s t a l l a t i o n o f a f i l e s e t a t r u n t i m e i scontext.getFileSetById("123").setSelected(false); if the ID of the file set is "123".You could insert this snippet into a "Run script" action that is placed before the "Install files" actionon the screens & actions tab [p. 123] . File set IDs are displayed when the "Show IDs" toggle button inthe lower right corner of the distribution tree is selected.
A common use case is to exclude platform-specific files from certain media files. You can define filesets for different platforms and exclude all unneeded file sets in the media wizard [p. 264] . This is anexample of how to use file sets at design time in the install4j IDE.
Within one file set, all relative paths must be unique. However, the same relative path can be presentin different file sets. Suppose you have different DLL files for Windows XP and Windows Vista andhigher. You can create two file sets so that the installer contains both alternative versions. Once youfind out whether you run on Windows XP or on Windows Vista and higher, you can disable the fileset that should not be installed with the code snippet shown above. By default, all included file setsare installed. If the same relative path occurs twice, it is undefined which version is used. In this caseyou have to make sure to disable the file sets that are not appropriate.
Installation components
If you define installation components. the installer can ask the user which components should beinstalled. In the configuration of an installation component you mark the files that are required for thiscomponent. A single file or directory can be required by multiple installation components.
- 9 -

Installation components are defined in a folder hierarchy. This means you can have groups ofinstallation components that are enabled or disabled with a single click. Most options in the configurationof an installation component are used by the "Installation components" screen [p. 140] . They decidehow the installation component is presented to the user, whether it should be initially selected ormandatory, and if it has dependencies on other installation components that should be automaticallyselected.
Another important feature of installation components is that they can be marked as "downloadable".If you configure the download option in the media wizard [p. 260] , separate data files will be createdfor the downloadable components.
install4j also offers a two-step selection for installation components: In the first step, the user is askedfor the desired "installation type". An installation type is a certain selection of installation components.Typical installation type sets are [Full, Minimum, Customize] or [Server, Client, All]. The display andthe configuration of installation types is handled by the "Installation type" screen. For each configuredinstallation type, you can decide whether the user should be able to further customize the associatedinstallation component selection in the "Installation components" screen or not.
- 10 -

A.1.3 Screens and Actions
Introduction
With screens and actions you configure two separate aspects of the installer: the user interface thatis displayed by your installer and uninstaller and the actual installation and uninstallation. Every screencan have a list of actions attached that are executed when the user advances to the next screen.install4j offers a wide variety of pre-defined screens and actions that you can arrange according toyour needs. Some of these screens and actions are quite generic and can be used as programmingelements, such as the "Configurable form" [p. 14] screen and the "Run script" action.
Installer applications
Building an install4j project creates media files which are either installers or archives. An installer isdefined as a sequence of screens an actions and is executed when the user executes the media file.Installers usually install an uninstaller which removes the installation. The uninstaller, too, is a freelyconfigurable sequence of screens and actions. Archives do not have an installer or uninstaller andthe user extracts the contained data with other tools.
In addition to the installer and uninstaller, you can define custom installer applications [p. 126] that areadded to the distribution tree. These custom installer applications can use the same screens andactions that the installer can use. Unlike installer and uninstaller, they are also added to archives.They can be used to write separate maintenance applications for your installations that are eitherinvoked directly by the user or programatically by your application.
An important use-case for custom installer applications is to create a first-run installer for archives.While there is no need to install files to the installation directory in the case of an archive, there willusually be screens and actions that set up the environment of your application. In order to avoid theduplication of screens and actions, install4j offers the possibility to create links to screens and actions.In this way, a custom installer application can include a partial set of the screens and actions in theinstaller. Such a first-run installer should be added to the .install4j runtime directory in order tono expose it as part of the application. This is done by specifying its executable directory property asthe empty string. You can invoke the first-run installer programatically with thecom.install4j.api.launcher.ApplicationLauncher utility class. Please see the Javadocfor more information. When any of the generated launchers of an installed archive are run for the firsttime, the system property install4j.firstRun will be set. You can query that property withBoolean.getBoolean("install4j.firstRun") at the beginning of your main method to decidewhether to launch the first-run installer or not.
Another common use case for custom installer applications is to create auto-updaters. Auto-updatersare described in detail in a separate help topic [p. 45] .
Control flow
At runtime, install4j instantiates all screens and actions and organizes the screen flow and actionexecution. There are a number of aspects regarding this control flow that you can customize in theinstall4j IDE. Both screens [p. 140] and actions [p. 157] have an optional "Condition expression" propertythat can be used to conditionally show screens and execute actions. Screens have a "Validationexpression" property that is invoked when the user clicks on the "Next" button allowing you to checkwhether the user input is valid and whether to advance to the next screen. These are the mostcommonly used hooks in the control flow for "programming" the installer. All "expression" propertiesin install4j can be simple Java expressions or scripts of Java code as described on the help page forthe Java code dialog [p. 247] .
- 11 -

If you use a series of screens to query information from the user, the users expect to be able to goback to previous screens in order to review or change their input. This is fine as long as no actionsare attached to the screen. When actions have been executed, the questions is what should happenif the user goes back to a screen with actions and clicks on "Next" again. By default, install4j executesactions only once, but that may not be what you want, if they operate on the user input in a screen.Since install4j has no way of knowing what should happen in this case, it applies a "Safe back button"policy by default: if the previous screen had actions attached, the back button is not visible. You canchange this policy for each screen, either making the back button always visible or always hidden.The "Can be executed multiple times" property of each action is relevant in the case where you youmake the back button always visible for the next screen.
Another hook into the control flow is the ability to declare every screen as a "Finish" screen, i.e. the"Next" button will be replaced with a "Finish" button and the installer will quit after that button ispressed. Consider to use a "banner" screen in that case since it alerts the user that a special screenhas been reached.
Rollback behavior
At any time in the installation sequence the user can hit the "Cancel" button. The only exception inthe standard screens is a customizable progress screen where the "Cancel" button has been disabled.install4j is able to completely roll back any modification performed by its standard actions. However,the expectation of a user might not be that the installation is rolled back. Consider a series ofpost-installation screens that the user doesn't feel like filling out. Depending on the installer, the usermight feel that installation will work even if the installer is cancelled at that point. A complete rollbackwould then irritate the user. That's why install4j has the concept of a "rollback barrier". Any action orscreen can be a rollback barrier which means that any actions before and including that action orscreen will not be rolled back if the user cancels later on.
By default, only the "Installation screen" is a rollback barrier.This means that if the user cancels whilethe installation is running, everything is rolled back. If the user cancels on any of the following screens,nothing that was performed on or before the installation screen is rolled back. With the "Rollbackbarrier" property of actions and screens you can make this behavior more fine-grained and customizeit according to your own needs.
Error handling
Every action has two possible outcomes: failure or success. If an action succeeds the next action isinvoked. When the last action of a screen is reached, the next screen is displayed. What shouldhappen if an action doesn't succeed? This depends on how important the action is to your installation.If your application will not be able to run without the successful execution of this action, the installershould fail and initiate a rollback. However, many actions are of peripheral importance, such as thecreation of a desktop link. Declaring that the installer has failed because a desktop link could not becreated and rolling back the entire installation would be counterproductive. That's why the failure ofan action is ignored by install4j by default. If a possible failure of an action is critical, you can configureits "Failure strategy" to either ask the user on whether to continue or to quit immediately.
Standard actions in install4j fail silently, i.e. the "Create a desktop link" action will not display an errormessage if the link could not be created. For all available failure strategies, you can configure an
- 12 -

error message that is displayed in the case of failure. The "Install files" action has its own, moregranular failure handling mechanism that is automatically invoked after the installation of each file.
Standard and customizable screens
install4j offers a series of standard screens that are fully localized and serve a specific purpose.Thesestandard screens have a preferred order, when you insert such a screen it will insert itself automaticallyin the correct position. This order is not mandated, you can re-order the screens in any way you like,however they may not yield the desired result anymore. If for example you place the "Services" screenafter the screen with the "Install service" actions (typically the "Installation" screen), the "Services"screen will not be able to modify the service installations anymore and the default values are used.
The customizable screens don't have a fully defined purpose, their messages are configurable andempty by default. For example the "Display progress" screen is similar to the "Installation" screen,however the title and the subtitle are configurable. Customizable screens also do not have anyrestriction with respect to how many times they can occur. While the "Installation" screen (and otherscreens) can occur only once for an installer, the "Display progress" screen could be used multipletimes.
The "Welcome" and "Finish" screens have a special layout that is called "banner screen" in install4j.There are customizable banner screens to help you reproduce this layout if you require it in a differentcontext.The most flexible of all customizable screens are the "configurable form" screens.They allowyou to freely define the contents of a screen and are described in a separate help topic [p. 14] .
- 13 -

A.1.4 Form Screens
Introduction
Some screens in install4j contain a configurable form. In these screens, you can configure a list ofform components [p. 202] along the vertical axis of the form. install4j provides you with properties tocontrol the initialization of form components and the way the user selection is bound to installervariables [p. 21] . With this facility you can easily generate good-looking installer screens that displayarbitrary data to the user and request arbitrary information to be entered.
Standard screens that have a configurable form include the "Additional confirmations" and the "Finish"screen. In addition, install4j offers a customizable form screen (similar to the "Additional confirmations"screen) and a customizable banner form screen (similar to the "Finish" screen). For screens that havea configurable form, a "Form Components" tab is shown in the "Configuration" section of the screenconfiguration [p. 140] . The actual configuration of the form components is performed in a separatedialog:
By default, a form is top-aligned and fills the entire available horizontal space. You can change thisdefault behavior in the properties of the containing screen. For example, for a set of radio buttonsthat should be centered horizontally and vertically, the "Fill horizontally" and "Fill vertically" propertiesof the screen must be set to "false".
Form components
install4j offers a large number of form components that represent most common components availablein Java and some other special components that are useful in the context of an installer. All componentsthat expect user input have an optional leading label. The components themselves are left-alignedon the entire form. If you leave the label text empty, the form component will occupy the entire horizontalspace of the form.
Every form component has configurable insets. For vertical gaps that are meant to separate groupsof form components, consider using a "Vertical spacer" form component since it makes the groupingclearer and allows to to reorder form components more easily.
- 14 -

You can preview your form at any time with the [Preview Form] button. The preview dialog performsall variable replacements of compiler variables and custom localization keys, but not of installervariables. No initialization scripts are run. The preview is intended to give you quick feedback aboutvisual aspects of your form. It does not show the actual screen where the form mights be smaller andother elements might be present. For example, the "Finish" screen is a banner screen where formoccupies a relatively limited space in the bottom right corner and is intended to show a few checkboxes at most.
Every form component always has its preferred vertical height. For some form components such asthe "List" form component, this preferred vertical size is configurable. If the vertical extent of the formexceeds the available vertical space, a scroll bar is shown. If you want such a form component to fillthe entire available vertical space, you can select the "Fill vertical space" property for the formcomponent and deselect the "Scrollable" property of the form screen. In that case, there will be noscroll bar for the form.
User input
If a form component can accept user input, you need some way to access the user selection afterwards.install4j saves user input for such form components to the installer variable [p. 21] whose name isspecified in the "Variable name" property. That variable can then be used later on, for example incondition expressions for screens and actions. If you have a check box that saves its user input to avariable called "userSelection", the condition expression
context.getBooleanVariable("userSelection")
will skip the screen or action for which that condition expression is used. The user selection in formcomponents is written to the variables before the validation expression for the screen is called. If youhave a text field that saves its input to the variable "fileName", the validation expression
Util.showOptionDialog("Do you really want to delete " +context.getVariable("fileName"),new String[] {"Yes", "No"}, JOptionPane.QUESTION_MESSAGE) == 0
used on the same screen will block the advance to the next screen if the user answers with "No".
The values of installer variables accommodate the general type java.lang.Object. Every formcomponent saves its user input in its "natural" data type, for example:
- 15 -

• For check boxes, the type java.lang.Boolean is used. For this special case the context offersthe convenience method getBooleanVariable.
• For text fields, the type java.lang.String is used.
• For drop down lists the type java.lang.Integer is used (the selected index).
• For date spinners, the type java.lang.Date is used.
The description of the value type for each form component that accepts user input is shown in theregistry dialog [p. 246] when you select the form component.
Initialization
For each form component, install4j offers several properties that allow you to customize its initialstate. However, there may be other advanced properties or a more complex logic is required formodifying the form component. For this purpose, the "Initialization script" property is provided. Formcomponents can expose a well-known component in the initialization script that allows you to performthese modifications. This so-called "configuration object" is usually contained in the form componentitself. For example a "Check box" form component exposes a configurationObject parameter of typejavax.swing.JCheckBox and a "Text field" form component exposes ajavax.swing.JTextField.
As with actions and screens [p. 11] in general, the possibility that the user moves back and forth inthe screen sequence presents a dilemma to install4j. Any form components that accepts user inputhas a configurable initial value and any form component can have an initialization script. Thisinitialization is performed when the user enters the screen for the first time. Should this initializationbe performed again when the user moves back and then enters the screen once again? Since install4jdoes not know, it initializes every form component only once by default. This policy can be changedwith the "Reset initialization on previous" property for each form component.
- 16 -

A.1.5 Layout Groups
Introduction
A layout group is an element in a form screen [p. 14] . It contains a number of form components andother layout groups. With layout groups you can achieve virtually any kind of visual layout.
There are two different kinds of layout groups: vertical and horizontal groups. A horizontal group putsthe contained elements side by side, while a vertical group organizes them from top to bottom.Essentially, the top-level of a form screen is a vertical layout group itself.
Use case: Side by side
Putting two form components side by side is done with a single horizontal group:
The leading labels of the first form component in the horizontal layout group ("User:") and those ofthe form components on the same level as the horizontal group ("Key file:") are aligned. There is aproperty on the horizontal layout group to switch off this alignment.
Use case:Two columns
- 17 -

Two columns of form components are realized with two vertical layout groups inside a horizontallayout group:
In this case the second column with the buttons takes up a fixed amount of horizontal space, sincebuttons do not automatically grow beyond their preferred size. In order to make all buttons of equalsize, the "Make children same width" property has been selected. Two buttons are aligned at the topof the column, two buttons at the bottom. This is achieved with a "Spring" form component after thesecond button that has its axis set to "Vertical". It pushes all further components to the bottom.
Use case: Breaking label alignment
Alignment of leading labels can be broken by introducing vertical layout groups:
- 18 -

Here, the long leading label of the first form component does not enlarge the leading labels of thetwo text field form components. The latter are aligned only among themselves.
Use case: Center and right alignment
Single form components can be centered or right-aligned if you enclose them in a horizontal layoutgroup and set the "Anchor" property on the layout group accordingly.
- 19 -

For the layout group with the radio button group, the anchor has been set to "Center", for that withthe button the anchor has been set to "East". This only works with form components that do not growhorizontally. Some form components that do grow horizontally can be restricted to a fixed horizontalsize, such as the text field by specifying a non-zero column count.
- 20 -

A.1.6 Variables
Introduction
With variables you can customize many aspects of install4j. They can be used in all text fields andtext properties in the install4j IDE as well as from the install4j API [p. 64] . The general variable syntaxis
${prefix:variableName}
where prefix denotes the functionality scope of the variable and is one of
• compiler
Compiler variables are replaced by the install4j compiler when the project is built.
• installer
Installer variables are evaluated when the installer or uninstaller is running.
• launcher
Launcher variables are evaluated when a generated application launcher is started.
• i18n
Custom localization keys are evaluated at runtime and depend on the chosen installer language.
• (no prefix)
Variables with no prefix resolve to environment variables when used in the launcher configuration.
Text fields in the install4j IDE where you can use variables have a variable selector [p. 81] nextto them. The variable selection dialog shows all known variables that can be used in the currentcontext.
The above dialog, for example, is shown when clicking on the button in a text property of an installerelement [p. 123] or form component [p. 202] .There, you can use compiler variables, installer variablesand custom localization keys, but not launcher variables.
For both compiler and installer variables install4j offers a fixed set of "system variables". Thesevariables are prefixed with "sys.". These variables are not writable and it is discouraged to use thisprefix for your own variables.
Compiler variables
Compiler variables are written as
${compiler:variableName}
- 21 -

The value of a compiler variable is a string that is known and replaced at compile time. The installerruntime or the generated launchers do not see this variable, but just the value that was substitutedat runtime.
You can use compiler variables for various purposes.The most common usage of a compiler variableis the possibility to define a string in one place and use it in many other places.You can then changethe string in one place instead of having to look up all its usages. An example of this is the pre-defined"sys.version" variable that contains the value of the text field where you enter the application version[p. 71] . Another usage for compiler variables is to override certain project settings on a per-media filebasis. For example, if you want to include one directory in the distribution tree for Windows but anotherone for Mac OS X, you can use a compiler variable for that directory and override it [p. 264] in themedia file wizard. Finally, compiler variables can be overridden from the command line compiler [p.276] and the ant task [p. 280] .
When you use a compiler variable in your project that is not a system variable, it must be defined inon the Compiler Variables tab [p. 79] of the General Settings step [p. 70] . If an unknown variable isencountered, the build will fail. You can use other variables in the value of a variable. Recursivedefinitions are detected and lead to a failure of the build. It is not possible to define compiler variableswith the name of a system variable.
install4j provides a number of system compiler variables:
• sys.version
The version of your application as configured under General Settings->Application Info.
• sys.shortName
The short name of your application as configured under General Settings->Application Info.
• sys.fullName
The full name of your application as configured under General Settings->Application Info.
• sys.publisher
The publisher of your application as configured under General Settings->Application Info.
• sys.publisherUrl
The publisher URL of your application as configured under General Settings->Application Info.
• sys.setName
The display name in the install4j IDE of the currently compiled media file as configured in the Mediasection. If the default name of the media file is not suitable, you can rename the media file.
• sys.platform
The platform descriptor of the currently compiled media file. One of "windows", "linux", "unix","macos". The value of this variable depends on your choice in the platform step of the media filewizard.
• sys.languageId
T h e 2 - l e t t e r I S O 6 3 9 c o d e ( s e e < ahref="http://www.loc.gov/standards/iso639-2/php/code_list.php">http://www.loc.gov/standards/iso639-2/php/code_list.php</a>)for the principal language of the installer. This variable can be overridden on the command line orthe ant task which is useful if you build different installers for different languages.
• sys.withJre
A variable that contains "_with_jre" if a JRE is statically bundled with a media file and the emptystring if not. This is useful if media files with and without JRE are built.
• sys.date
- 22 -

The current date in the format <tt>YYYYMMDD</tt> (e.g. "20090910").The value is set at the startof a build and will not change during a single build.
• sys.time
The current time in the format <tt>HHMMSS</tt> (e.g. "153012") where HH is the hour in 24-hourformat, MM is the minute and SS is the second. The value is set at the start of a build and will notchange during a single build.
• sys.javaMinVersion
The minimum Java version as configured under General Settings->Java Version
• sys.javaMaxVersion
The maximum Java version as configured under General Settings->Java Version
• sys.install4jHome
The installation directory of the install4j IDE.
• sys.applicationId
The application ID as configured under Installer->Update Options
• sys.updatesUrl
The URL where auto updaters can download the update descriptor file <tt>updates.xml</tt> asconfigured under Installer->Auto-Update Options. This variable is usually used in the "Updatedescriptor URL" property of a "Check for update" action.
You can access environment variables on the build machine with the syntax
${compiler:env.environmentVariableName}
where "environmentVariableName" is the name of an environment variable. This only works if nocompiler variable with the same name is defined on the Compiler Variables tab. This is resolved atbuild time, not at run time.
In order to debug problems with compiler variables, you can switch on the extra verbose outputflag in the Build step [p. 270] . All variable replacements will be printed to the build console.
Installer variables
Installer variables are written as
${installer:variableName}
The value of an installer variable is an arbitrary object that is not known at compile time. Installervariables are evaluated when requested in the installer or uninstaller. Installer variables can bepredefined in the install4j IDE like compiler variables, but this is not necessary. Undefined installervariables come into existence the first time they are defined at runtime. However, it is an error to usean undefined variable. For example, if you use an installer variable in an action, you have to makesure that the installer variable is defined before the action is executed.
Installer variables are used to wire together actions, screens and form components at runtime. Theuser input in screens is saved to variables, which can be used in the properties of certain actions.Furthermore, variables are routinely used in condition and validation expressions. Some examplesare given in the help topic on form screens [p. 14] . In expression/script properties, you retrieve variablesby invoking
context.getVariable(String variableName)
Variable value can be set with the installer API by invoking
- 23 -

context.setVariable(String variableName, Object variableValue)
You can analyze the bindings of an installer variable on the "Installer Variables" tab of an installerapplication configuration. It will show you a list of bound variables together with all bindings. In orderto document and categorize bound installer variables, you can pre-define them and set a descriptionfor them, which will be displayed in the installer variable selector in the install4j IDE.
A common scenario is the need to calculate a variable value at runtime with some custom code anduse the result as the initial value of a component in a screen. To achieve this you can add a "Set avariable" action to the startup screen and set its "Variable name" property to some variable name. Incontexts where a variable name is expected by install4j, you must not use the${installer:variableName} syntax but specify variableName only. The return value of the"Script" property is written to the variable. If, for example, the variable represents the initial directorythat is displayed for a customizable "Directory selection" screen, you then set the "Initial Directory"property of that screen to ${installer:variableName}. In this way you have wired an actionwith a screen.
Another important use of installer variables is for the locations of custom installation roots [p. 86] . Inmost cases a custom installation root contains an installer variable that is resolved at runtime. Often,one of the system installer variables that represent a "magic" folder can be used, such as the Windowssystem32 directory.
Installer variables can be passed to the installer or uninstaller from the command line prefixed with-V (for example -VmyVar=test). Alternatively, you can specify a property file containing installervariables with -varfile (for example -varfile myfile.prop). The variables will be String objects.
install4j provides a number of system installer variables:
• sys.installationDir [Source and Target]
The installation directory for the current installation. The value of this variable can change in theinstaller as the user selects an installation directory in the "Installation directory" screen or theinstallation directory is set via <tt>context.setInstallationDirectory(FileinstallationDirectory)</tt>.<p>Note that for single bundle installers on Mac OS X, the installationdirectory is usually just <i><tt>/Applications</tt></i>, not a separate subdirectory.</p>
• sys.contentDir [Source and Target]
The directory that holds the installed files. On Windows, Linux and Unix, this is the same as theinstallation directory. For single bundle installers on Mac OS X, this is <i><tt>[Bundlename].app/Contents/Resources/app/</tt></i>. To reference an installed file in a cross-platformway, use this variable and not sys.installationDir.
• sys.mediaFile [Source and Target]
The path of your media file. Not available for uninstallers.<p>On Windows and Unix this is thesame as sys.installerFile. On Mac OS X, this is the path to the DMG file. If you want to referencethe installer file, use sys.installerFile instead.</p>
• sys.mediaDir [Source and Target]
The path of the directory where your installer file is located. Not available for uninstallers.<p>OnWindows and Unix this is the same as sys.installerDir. On Mac OS X, this is the directory wherethe DMG file is located. If you want to reference files inside the DMG file, use sys.installerDirinstead.</p>
• sys.installerFile [Source and Target]
The path of your installer file. Not available for uninstallers.<p>On Windows and Unix this is thesame as sys.mediaFile. On Mac OS X, this is the path to the installer inside the mounted DMG. Ifyou want to reference the DMG file, use sys.mediaFile instead.</p>
- 24 -

• sys.installerDir [Source and Target]
The path of the directory where your installer file is located. Not available for uninstallers.<p>OnWindows and Unix this is the same as sys.mediaDir. On Mac OS X, this is the path into the mountedDMG. If you want to reference files in the same directory as the DMG file, use sys.mediaDirinstead.</p>
• sys.resourceDir [Installer application state]
The directory where the resource files are present that have been configured on theInstaller->Custom Code & Resources tab.
• sys.installationTypeId [Installer application state]
The ID of the selected installation type. This is only relevant if the "Installation Type" screen hasbeen added to the installer. The value is <tt>null</tt> as long as no installation type has beenselected.
• sys.version [Installer application state]
For installers, the version of your application as configured under General Settings->ApplicationInfo. In that case, the variable yields the same value as the compiler variable of the same name.For custom installer applications, the installed version,which might not be the same as the versionfor which the custom installer application was originally compiled.
• sys.logFile [Installer application state]
The full path to the currently used log file.This is a path in the <tt>TEMP</tt> directory. For installers,this changes after the "Install Files" action, when the log file is moved to a path in the installationdirectory.
• sys.responseFile [Installer application state]
If a response file is supplied with a <tt>-varfile</tt> command line argument, the full path to theresponse file. If no response file is used, the variable value is <tt>null</tt>.
• sys.preferredJre [Installer application state]
The home directory of the JRE that will be used by the installed launchers. This variable will onlybe set after the "Install files" action has run. It will be the same as<tt>System.getProperty("java.home")</tt> or the <tt>sys.javaHome</tt> installer variable unlessa bundled JRE (shared or non-shared) has been installed. This variable is not available in theuninstaller or custom installer applications, use the <tt>sys.javaHome</tt> directory there.
• sys.languageId [Installer application state]
T h e 2 - l e t t e r I S O 6 3 9 c o d e ( s e e < ahref="http://www.loc.gov/standards/iso639-2/php/code_list.php">http://www.loc.gov/standards/iso639-2/php/code_list.php</a>)for the actual language of the installer. For fixed-language installers, this is the same as the compilervariable of the same name. For multi-language installers, the value is determined at runtime.
• sys.programGroupDisabled [Installer application state/Program group]
If the user has disabled program group creation on the "Standard program group" screen. Thisapplies to both the Windows program group and the Linux/Unix launcher link directory selection.If no "Standard program group" screen is present, the variable value will be <tt>null</tt>.
• sys.programGroupName [Installer application state/Program group]
The name of the program group that user has selected on the "Standard program group" screen.If no program group has been selected, the variable value will be <tt>null</tt>. Only set in Windowsinstallers.
• sys.programGroupDir [Installer application state/Program group]
The directory that has been selected as the program group.This is the full path to the actual locationof the program group, not just the name of the program group. If no program group has beenselected, the variable value will be <tt>null</tt>. Only set in Windows installers.
- 25 -

• sys.programGroupAllUsers [Installer application state/Program group]
If the user has selected to create menu entries for all users on the "Standard program group"screen. If no "Standard program group" screen is present, the variable value will be <tt>null</tt>.Only set in Windows installers.
• sys.symlinkDir [Installer application state/Program group]
The name of the directory for launcher links that user has selected on the "Standard programgroup" screen. If no program group has been selected, the variable value will be <tt>null</tt>. Onlyset in Linux/Unix installers.
• sys.fileSeparator [Cross-platform system properties]
The platform-dependent separator for directories in a file path. On Windows, this is a backslash("\"), on Unix a forward slash ("/").
• sys.pathlistSeparator [Cross-platform system properties]
The platform-dependent separator for lists of directories. On Windows, this is a semicolon (";"), onUnix a colon (":").
• sys.userHome [Cross-platform system properties]
The user home directory, typically something like <i><tt>C:\Documents and Settings\$USER</tt></i>on Windows or <i><tt>/home/$USER</tt></i> on Unix platforms.
• sys.userName [Cross-platform system properties]
The user account name.
• sys.workingDir [Cross-platform system properties]
The working directory. For the installer, this is the temporary directory that the installer was extractedto.
• sys.tempDir [Cross-platform system properties]
The temporary directory of the operating system. On all supported platforms, this is the value ofthe <tt>TEMP</tt> environment variable.
• sys.javaHome [Cross-platform system properties]
The Java home directory of the currently used JRE.
• sys.javaVersion [Cross-platform system properties]
The Java version of the currently used JRE.
• sys.confirmedUpdateInstallation [Cross-platform system properties]
If the user has confirmed an update installation on top of a previous installation. If a previousinstallation is detected, the "Welcome" screen asks the user whether to perform an update installationor choose another installation directory. The result of that question is saved to this variable. If the"Welcome screen is not shown, this variable is not set and <tt>Context#getBooleanVariable(...)</tt>returns false for this variable.
• sys.windowsDir [Windows-only system properties]
The Windows installation directory, typically <i><tt>C:\Windows</tt></i>.
• sys.system32Dir [Windows-only system properties]
The system32 directory of your Windows installation, typically <i><tt>C:\Windows\system32</tt></i>.
• sys.commonDir [Windows-only system properties]
The common files directory of your Windows installation, typically <i><tt>C:\Program Files\CommonFiles</tt></i>.
• sys.programFilesDir [Windows-only system properties]
The directory in your Windows installation where programs are installed, typically something like<i><tt>C:\Program Files</tt></i>.
- 26 -

• sys.programDataDir [Windows-only system properties]
The directory where applications can save data that is not specific to particular users. A typicalpath is <i><tt>C:\Documents and Settings\All Users\Application Data</i></tt> on Windows XP andearlier or <i><tt>C:\ProgramData</i></tt> on Windows Vista and later.
• sys.desktopDir [Windows-only system properties]
The directory used to physically store file objects on the desktop. A typical path is<i><tt>C:\Documents and Settings\[user name]\Desktop</i></tt> on Windows XP and earlier or<i><tt>C:\Users\[user name]\Desktop</i></tt> on Windows Vista and later.
• sys.startMenuDir [Windows-only system properties]
The directory containing Start menu items. A typical path is <i><tt>C:\Documents and Settings\[username]\Start Menu</i></tt> on Windows XP and earlier or <i><tt>C:\Users\[username]\AppData\Roaming\Microsoft\Windows\Start Menu</i></tt> on Windows Vista and later.
• sys.programsDir [Windows-only system properties]
The directory that contains the user's program groups. The groups are themselves file systemdirectories. A typical path is <i><tt>C:\Documents and Settings\[user name]\StartMenu\Programs</i></tt> on Windows XP and earlier or <i><tt>C:\Users\[username]\AppData\Roaming\Microsoft\Windows\Start Menu\Programs</i></tt> on Windows Vista andlater.
• sys.startupDir [Windows-only system properties]
The directory that corresponds to the user's Startup program group. The system starts theseprograms whenever any user logs onto Windows NT or starts Windows 95. A typical path is<i><tt>C:\Documents and Settings\[user name]\Start Menu\Programs\Startup</i></tt> on WindowsXP and earlier or <i><tt>C:\Users\[user name]\AppData\Roaming\Microsoft\Windows\StartMenu\Programs\Startup</i></tt> on Windows Vista and later.
• sys.sendToDir [Windows-only system properties]
The directory that contains Send To menu items. A typical path is <i><tt>C:\Documents andSettings\[user name]\SendTo</i></tt> on Windows XP and earlier or <i><tt>C:\Users\[username]\AppData\Roaming\Microsoft\Windows\SendTo</i></tt> on Windows Vista and later.
• sys.fontsDir [Windows-only system properties]
The folder that contains fonts. A typical path is <i><tt>C:\Windows\Fonts</i></tt>.
• sys.appdataDir [Windows-only system properties]
The directory that serves as a common repository for application-specific data. A typical path is<i><tt>C:\Documents and Settings\[user name]\Application Data</i></tt> or <i><tt>C:\Users\[username]\AppData\Roaming</i></tt> on Windows Vista and later.
• sys.docsDir [Windows-only system properties]
The directory used to physically store a user's common repository of documents. A typical path is<i><tt>C:\Documents and Settings\[user name]\My Documents</i></tt> on Windows XP and earlieror <i><tt>C:\Users\[user name]\Documents</i></tt> on Windows Vista and later.
• sys.templatesDir [Windows-only system properties]
The directory that serves as a common repository for document templates. A typical path is<i><tt>C:\Documents and Settings\[user name]\Templates</i></tt> on Windows XP and earlier or<i><tt>C:\Users\[user name]\AppData\Roaming\Microsoft\Windows\Templates</i></tt> on WindowsVista and later.
• sys.favoritesDir [Windows-only system properties]
The directory that serves as a common repository for the user's favorite items. A typical path is<i><tt>C:\Documents and Settings\[user name]\Favorites</i></tt> on Windows XP and earlier or<i><tt>C:\Users\[user name]\Favorites</i></tt> on Windows Vista and later.
- 27 -

• sys.localAppdataDir [Windows-only system properties]
The user-specific directory that serves as a data repository for local applications. A typical path is<i><tt>C:\Documents and Settings\[user name]\Local Settings\Application Data</i></tt> on WindowsXP and earlier or <i><tt>C:\Users\[user name]\AppData\Local</i></tt> on Windows Vista and later.
• sys.programGroupDir [Windows-only system properties]
The directory of the program group that will be or was created by the "Create standard programgroup" action. If this action is not present, the value will be <tt>null</tt>. The value of this variablecan change in the installer as the user selects a program group on the "Create program group"screen.
Launcher variables
Launcher variables are written as
${launcher:variableName}
The value of a launcher variable is a string that is not known at compile time. Launcher variables areevaluated when a generated application launcher is started. Launcher variables can only be used inthe VM parameters text field [p. 107] of the launcher wizard [p. 103] . No user-defined launcher variablesexist, the available system launcher variables are:
• sys.launcherDirectory
The directory in which your launcher has been installed at runtime.
• sys.jvmHome
The home directory of the JVM that your launcher is running with. This is useful to put JAR filesfrom the JRE into your boot classpath.The "home directory" is the directory that contains the "bin"directory of the JRE.
• sys.pathlistSeparator
The platform-dependent separator for lists of directories. On Windows, this is a semicolon (";"), onUnix a colon (":").
• sys.tempDir
The temporary directory for the current user.
I18N messages
I18N messages are written as
${i18n:keyName}
The value of an I18N message depends on the language that is selected for the installer. You canuse this facility to localize messages in your installers if they support multiple languages [p. 74] . Youcan supply key value pairs for internationalization in the custom localization file.The variable selectiondialog for I18N messages shows all system messages as well as all messages in the customlocalization file for the principal language of your project.
All standard messages displayed by install4j can be referenced with this syntax as well. You canlocate the key name in one of the message_*.utf8 f i les in the$INSTALL4J_HOME/resource/messages directory and use it anywhere in your project. Thestandard messages can be overwritten by your custom localization files.
Using variables your own applications
- 28 -

Many times there is a need in the installed applications to access user input that was made in theinstaller.The install4j API provides the helper class com.install4j.api.launcher.Variablesto access the values of installer variables.
There are two ways that installer variables can be persisted in the installer: First, installer variablesare saved to the default response file .install4j/response.varfile that is created when theinstaller exits or if a "Create response file" action is executed. Only response file variables are savedto that file. Please see the help topic on response files [p. 54] for more information. Second, selectedinstaller variables can be saved to the Java preference store. Thecom.install4j.api.launcher.Variables helper class offers methods to load variables fromboth sources.
Saving to the Java preference store is interesting if you want to modify those variable values in yourapplications and save back the modified values. The Java preference store is available on a per-userbasis so that it is possible to modify settings even if the user does not have write permissions for theinstallation directory.The com.install4j.api.launcher.Variables helper class has methodsfor loading and saving the entire map of installer variables that way saved by the installer. Also, it ispossible to specify an arbitrary package to which the installer variables are saved, so thatcommunication of settings between installers is made possible.
Lastly, it is useful to access compiler variables in your own applications. For example, the versionnumber configured in the install4j IDE can be accessed in your own application through thecom.install4j.api.launcher.Variables helper class.
- 29 -

A.1.7 VM parameters
Fixed VM parameters
Fixed VM parameters can be configured in the launcher wizard [p. 107] where you can use compilervariables [p. 21] to handle platform-specific changes or launcher variables [p. 21] to useruntime-dependent variable in your VM parameters.
*.vmoptions files
A common requirement is to adjust the VM parameters of your application launchers depending onthe runtime environment like the target platform or some user selection in the installer.
In addition to the fixed VM parameters, a parameter file in the same directory as the executable isread and its contents are added to the existing VM parameters. The name of this parameter file isthe same as the executable file with the extension .vmoptions. For example, if your executable isnamed hello.exe, the name of the VM parameter file is hello.vmoptions. In this file, each lineis interpreted as a single VM parameter. The last line must be followed by a line feed. install4j adaptsyour .vmoptions files during the compilation phase so that the line endings are suitable for all platforms.For example, the contents of the VM parameter file could be:
-Xmx128m-Xms32m
The .vmoptions files allow the installer as well as expert users to modify the VM parameters foryour application launchers.
It is possible to include other .vmoptions files from a .vmoptions file with the syntax
-include-options [path to other .vmoptions file]
For maximum cross-platform capability use just one include per .vmoptions file. Recursive includesare supported. You can also add this option to the fixed VM parameters of a launcher. In that way,
- 30 -

you do not have to create .vmoptions files for all your launchers, but you can have a single.vmoptions file for all of them.
This allows you to to centralize the user-editable VM options for multiple launchers and to have.vmoptions files in a location that can be edited by the user if the installation directory is not writable.You can use environment variables to find a suitable directory, for example
-include-options ${APPDATA}\My Application\my.vmoptions
on Windows and
-include-options ${HOME}/.myApp/my.vmoptions
on Unix. If you have to decide at runtime where the included .vmoptions file is located, use aninstaller variable:
-include-options ${installer:vmOptionsTargetDirectory}/my.vmoptions
and add a "Replace installer variables in a text file" action to replace it after you have set the thevmOptionsTargetDirectory installer variable to a suitable path with a "Set a variable" action.
In addition to the VM parameters you can also modify the classpath in the .vmoptions files with thefollowing options:
• -classpath [classpath]
Replace the classpath of the generated launcher.
• -classpath/a [classpath]
Append to the classpath of the generated launcher.
• -classpath/p [classpath]
Prepend to the classpath of the generated launcher.
For GUI launchers on Mac OS X, the VM options are stored in a file called Info.plist inside theapplication bundle. The "Add VM options" action described below handles these platform-specificdifferences. .vmoptions files are not supported on Mac OS X.
Environment variables
You can use environment variables in the VM parameters and the .vmoptions file with the syntax${variableName} where you replace variableName with the desired environment variable.
This environment variable syntax also works in the arguments text field and the classpath configuration.
"Add VM options" action
In order to handle VM parameter additions in the installer in a cross-platform fashion, install4j includesan "Add VM options" action [p. 157] that adds VM parameters to the .vmoptions file on MicrosoftWindows and Unix and modifies the Info.plist file on Mac OS X.
The Add VM options action creates a .vmoptions file if necessary or adds your options to the.vmoptions file if it already exists. However, a number of VM parameters can only occur once sothe action replaces the following parameters if they already exist:
• -Xmx
• -Xms
• -Xss
- 31 -

• -Xloggc
• -Xbootclasspath
• -verbose
• -ea / -enableassertions
• -da / -disableassertions
• -agentlib
• -agentpath
• -javaagent
• -splash
as well as the install4j-specific classpath modification options (see above).
To set an -Xmx value that depends on the total memory of the target system, you can use a "Set avariable action" to calculate the numeric part of the -Xmx value using the utility methodSystemInfo.getPhysicalMemory() and use that variable in the "VM options" property of the"Add VM options" action. For example, in order to use 50% of the total memory for the maximumheap size, you do the following after the "Install files" action:
1. Add a "Set a variable" action with variable name "xmx" and expression
"-Xmx" + Math.round(SystemInfo.getPhysicalMemory() * 0.5 / 1024 / 1024)+ "m"
2. Add a "Add VM options" action with VM options
"${installer:xmx}".
- 32 -

A.1.8 JRE Bundles
Introduction
When deploying a Java application to users that are not all in the same environment, it is advisableto bundle a JRE with your application or at least to offer a download with a bundled JRE. install4joffers you a number of strategies for JRE bundling. A statically bundled JRE is always distributedalong with your application. Dynamical bundling means that if the installer cannot find a suitable JREon the target computer, it will download a JRE bundle from your web server.
Any JRE bundle that is installed by install4j will not interfere with default JRE installations. In particular,it will not be integrated into browsers and no registry entries will be written. However, it is possible toinstall JRE bundles as "shared", meaning that other installers generated by install4j will be aware ofthese bundles. A shared JRE bundle will not be uninstalled when the application that has installedthe bundle is uninstalled itself. If you dynamically bundle a JRE for multiple installers and install it asa shared JRE, only the first time when a user installs one of your installers, a JRE will be downloaded.Subsequent installations of other installers will find that shared JRE.
Note: JRE bundles are not supported on Mac OS X for both technical and legal reasons.
Obtaining JRE bundles
ej-technologies offers a JRE bundle download service [p. 271] that is invoked from the install4j IDE.
All JREs are saved with a tar.gz extension to the directory $INSTALL4J_HOME/jres or, if thatdirectory is not writable, to $HOME/.install4j5/jres. If you require JRE bundles on a computerwithout an internet connection, you can transfer these files to the equivalent location of that computer.
Please note that on Mac OS X the JRE installations are part of the operating system. For technicaland licensing reasons it is not possible for applications to install their own JREs. Mac users who keeptheir system updated always have the latest JRE provided by Apple.
Using JRE bundles
Downloaded JREs can be selected for bundling in the Bundled JRE [p. 262] step of the media wizards[p. 256] . All generated launchers [p. 101] use the bundled JRE as their first choice.
- 33 -

If you would like to put your JRE bundles in a different directory, such as a directory in aversion-controlled location, you can copy the .tar.gz file (see above) to that directory and choosethe "Manual entry" JRE bundle to enter the path to the bundle file.
Creating JRE bundles
If the JRE bundles created by ej-technologies do not satisfy your needs, you can create a JRE bundlefrom any installed JRE on your file system. install4j offers the "Create a JRE bundle" wizard [p. 272]to make this task as simple as possible.
- 34 -

If you wish to automate the process, a command line tool as well as an ant task [p. 272] for buildingJRE bundles are available as well.
Packaging your own JRE can be useful if you want to add standard extensions such as the JavaCommunications API to your JRE.The JRE bundle wizard only works for the platform you are runningon. That means, to create a JRE bundle for Windows, you have to run install4j on Windows, to createa bundle for Linux, you have to run install4j on Linux.
In special cases you might want to create or modify a JRE bundle programmatically, i.e. without usingthe install4j IDE or the command line tools. This can be done with the standard GNU tools tar andgzip. A JRE bundle for install4j is simply a file with the naming scheme:
[operating system]-[architecture]-[JRE version].tar.gz
For windows bundles, the operating system name must be "windows", for other platforms any namecan be used. The .tar.gz file directly contains the JRE, i.e. the bin and lib folders. The steps tocreate a bundle are outlined below:
cd jretar cvf minix-x86-1.5.0.tar *gzip minix-x86-1.5.0.tarcp minix-x86-1.5.0.tar.gz /usr/install4j/jres
First you change into the top-level directory of the JRE, then you tar all files and directories and gzipthe tar archive. The last step copies the bundle into the directory $INSTALL4J_HOME/jres. Youhave to restart install4j for the JRE to be listed in the "Bundled JRE" step of the media file wizard.
If you choose to bundle your JRE this way on Microsoft Windows, you have to install the tar and gziptool available at
• tar: http://gnuwin32.sourceforge.net/packages/tar.htm
• gzip: http://gnuwin32.sourceforge.net/packages/gzip.htm
- 35 -

A.1.9 Services
Introduction
Many applications have a component that has to run in the background without user interaction. OnWindows, this is called a "service", on Unix a "daemon", in install4j the term "service" is usedexclusively. install4j can generate and install4j service launchers for your own application. On Windows,managing services is a particularly demanding area and so other service executables that have notbeen generated by install4j are supported as well.
Generated Service Launchers
A service launcher will be generated if the selected executable type in the "Executable" step [p. 104]of the launcher wizard is set to "Service". There are no special requirements for your code, when theservice is started, the main method of the configured main class will be called as for GUI or consolelaunchers. Also, there is no special "shutdown" interface for the service to be notified when the serviceis stopped.To do any cleanup, use the Runtime.addShutdownHook() method to register a threadthat will be executed before the JVM is terminated.
A generated service launcher has to be installed and started, otherwise it will not run. These actionsare not performed by default.You have to add the following actions to the installer:
• Install a service
Installs a service, so that it can be started automatically when the computer is started. By default,the name of the installed service is the launcher name that is configured in the launcher sectionof the install4j IDE.You can select the launcher and rename in order to change the service name.If you require a user-configurable service name or if you wish to install the service multiple times,please use the method for external service launchers on Windows as described below. If you treatthe service launcher as an external service, you can specify a service name in the install4j IDE.
You can configure the user account that is used for running the service.There are a few well-knownuser accounts, like "Local System" (the default) or "Local Service" that you can choose directly inthe configuration of this action. In some cases, you might want to create a separate user to run aservice. install4j offers API support for creating new user accounts with thecom.install4j.api.windows.WinUser class. If you would like to query the user for detailson the user account, it is possible to do that without using the API. On a configurable form, add a"Windows user selector" component and select the "Show 'Create User' button" property. The SIDof the created or selected user is saved to the configured variable, say "serviceUser". You alsohave to query the user for the password of the account. For that purpose, add a "Password field"form component, set its variable to "servicePassword" and choose that form component in the"Password form component" property of the user selector form component. In the "Install a service"action, you can then choose Other in the "Account" property and enter${installer:serviceUser} in the nested "Account name or SID" property as well as${installer:servicePassword} in the nested "Password" property.
- 36 -

• Start a service
Installing a service does not start it.You need this action to actually execute your code.
When the "Install Files" action runs and a previous installation is being updated, any running servicesthat are associated with the same executables are stopped.
Command Line Options Of Generated Service Launchers
Under some circumstances, services must be able to be installed and started manually from thecommand line. While this is required functionality on Unix, on Windows service executables usuallyoffer no command line functionality. On Windows it is expected that there is a special program thatinstalls an uninstalls the service.This is done by the "Install a service" and "Uninstall a service" actionsin install4j. In addition, one can start and stop services in the Windows service manager. install4joffers "Start a service" and "Stop a service" actions to do this programatically in the installer. Toimprove usability, install4j adds Unix-like arguments to the generated service launchers on Windowsas well.
For Unix service executables, the usual start, stop and status of daemon start script argumentsare available for the generated start script. The stop command waits for the service to shut down.The exit code of the status command is 0 when the service is running and 3 when it is not running.
To install a service on Windows from the command line, pass /install to the generated serviceexecutable. In this way, your service is always started when Windows is booted. To prevent theautomatic startup of your service when the computer is booted, pass the argument /install-demandinstead. As a second parameter after the /install parameter, you can optionally pass a servicename. In that way you can
• install a service with a different service name than the default name.
• Use the same service executable to start multiple services with different names. To distinguishseveral running service instances at runtime, you can query the system propertyexe4j.launchName for the service name. Note that you also have to pass the same servicename as the second parameter if you use the /uninstall, /start and /stop parametersexplained below.
Generated windows services are always uninstalled by passing /uninstall to the generated serviceexecutable. To start or stop the service, the /start and /stop options are available. In addition,the /status argument shows if the service is already running. The exit code of the status command
- 37 -

is 0 when the service is running, 3 when it is not running and 1 when the state cannot be determined(for example when it is not installed on Windows). All command line switches also work with a prefixeddash instead of a slash (like -uninstall) or two prefixed dashes (like --uninstall).
External Service Launchers On Windows
As part of 3rd party software, you may want to install and start services that were not generated byinstall4j. Both the "Install a service" action as well as the "Start a service" action provide a way toselect other service executables. In the drop-down list of the "Service" property, if you choose [Otherservice executable] two new nested properties are shown: The "Executable" property allowsyou to specify the external service executable. Note that this action does not provide "service wrapper"functionality for regular executables.The selected executable has to be a service executable, otherwisethe action will not work. The "Name" property allows you to specify the name of the installed service.
- 38 -

A.1.10 Elevation Of Privileges
Introduction
Most operating systems have the concept of normal users and administrators.While regular applicationscan run with limited privileges, installers often need full administrator privileges because they makemodifications to the system that are not granted to limited users. The required privileges depend ontwo factors: The operating system and the type of operations that are performed by the installer. The"Request privileges" action that is present in the "Startup" sequence of both installers and uninstallersby default takes care of elevating the privileges to the required level and optionally terminating theinstaller with an error message if the required privileged cannot be obtained. Due to the differencesfor the different operating systems, this configuration is made separately for Windows, Mac OS X andUnix.
For the installer and the uninstaller, the privileges should be the same. This is why by default the"Request privileges" action in the uninstaller is a link to the action in the installer. If you have morecomplex requirements, you can have multiple "Request privileges" actions with appropriate conditionexpressions, each with a link in the uninstaller.
Windows privileges
Since Windows Vista, "User Account Control" (UAC) limits privileges for all users by default. Anapplication can request full privileges, with different effects for normal users and admin users: Anormal user cannot be elevated to full privileges, so the user has to enter credentials for a differentadministrator account. A normal user is not likely to have these credentials, so by default the "Requestprivileges" action does not try to obtain full privileges for normal users. An admin user can be elevated.A UAC prompt will be shown in this case and the user simply has to agree in order to elevate privilegesfor the installer. Since it is not possible to write to the program files directory without elevated privileges,this elevation is performed by default. With the "Try to obtain full privileges if admin user" and the "Tryto obtain full privileges if normal user" properties in the "Windows" category, you can configure thisbehavior according to your own needs.
By default, the installer will fail if the requested privileges cannot be obtained. You can deselect the"Show failure if requested privileges cannot be obtained" property in the Windows category to continueand let the user install into the user home directory or another writable directory.
- 39 -

Under some circumstances, for example if you want to manage services in your installer, you absolutelyrequire full privileges. In this case, you can select the "Try to obtain full privileges if normal user"property in the Windows category. When you insert a service action and the elevation properties arenot selected, you will be asked whether the necessary changes should be made automatically.
Mac OS X privileges
Similar to Windows, Mac OS X limits privileges for all users by default and normal users and adminusers behave differently with respect to privilege elevation: A normal user cannot be elevated to fullprivileges, so the user has to enter the root password. A normal user is not likely to have the rootpassword, so by default the "Request privileges" action does not try to obtain full privileges for normalusers. To elevate an admin user, an authenticate dialog will be shown and users have to enter theirown password. Contrary to Windows, admin users can always write to the /Applications directory,even without full privileges.That's why on Mac OS X no elevation of privileges is requested by default.
Like on Windows, the installer will fail by default if the requested privileges cannot be obtained. In thedefault setting this has no effect, because privileges are never requested.
Service installations require full privileges, so the "Try to obtain full privileges if admin user" and the"Try to obtain full privileges if normal user" properties in the Mac OS X category should be selectedin that case. Again, service actions will suggest to make the necessary changes automatically whenthey are inserted into the project.
Unix privileges
install4j does not support elevation of privileges on Linux and Unix. Partly this is due to the differentincompatible systems of elevation, most notably "su" and "sudo" which cannot be easily detected. Iffull privileges are required, the user has to elevate the installer manually, either with "su" or with "sudo"or with the corresponding GUI tools. In this case, the "Show failure if current user is not root" has tobe selected, so that an error message is shown if the installer is not started as root.
Elevation mechanism
There are two strategies for elevating privileges: Either restart the main installation process, or starta helper process with full privileges.The UAC dialog on Windows and the authenticate dialog on MacOS X are the same in both cases. However, the "Install Files" action is always executed in the maininstallation process. On Windows, where you only can write to the program files directory with fullprivileges, the preferred strategy is to elevate the main installation process. On Mac OS X, it is possibleto write to /Applications for admin users, so the preferred strategy on Mac OS X is to start anelevated helper process. Also, the restart of the main installation process on Mac OS X is noticeableto the user in the dock.
If the "Request admin privileges" action performs a restart, all response file variables are transferredto the new installer process.This means that the "Request admin privileges" action does not necessarilyhave to be located in the "Startup" sequence. You could gather some user input and then decide ifyou need elevated privileges or not later on.
For your own scripts or custom code, the API offers a way to push a piece of code to the elevatedhelper process or to the original process if they exist. This is done by wrapping the code in acom.install4j.api.context.RemoteCallable and calling context.runElevated(...)for the elevated helper process and context.runUnelevated(...) for the original process withthe RemoteCallable. The RemoteCallable must be serializable, so its fields can be transferredto the other process. Its execute() method that contains the code returns a Serializable so youcan return a result to the calling process. Several actions in install4j use this mechanism, as explainedin the next section.
Elevation and Unelevation of single actions
The following elements in install4j support the elevated helper process automatically:
- 40 -

• Service actions
• Actions that add rights on Windows
• Creating a user with the "Windows user selector" form component
• Methods in the com.install4j.api.windows.WinUser class
If the action fails with limited privileges, it will be repeated with full privileges in the elevated helperprocess automatically.
If the main installation process is elevated, the original process is kept alive. It waits for the elevatedprocess to finish and services requests for actions that should be executed as the original user.Thereare several actions that are automatically executed as the original user:
• "Show URL" action
• "Show file" action
• "Execute launcher" action
In these cases, external process are started that should not be run with full privileges, both for securityconcerns and for usability reasons. For example, on Windows Vista and higher, drag and drop doesnot work between applications with limited privileges and applications with full privileges.
The "Run executable or batch file" and the "Uninstall previous installation" actions can both elevateor unelevate the executed process. Their "Execution account" property allows you to either executethem in the context of the main installation process ("Run as is"), push them to the elevated helperprocess ("Run as admin if possible") or push them to the original process that services requests bythe elevated main installation process.
- 41 -

A.1.11 Merged Projects
Introduction
There are two fundamental needs for merged projects: First, there are large projects where a monolithicproject file is undesirable since multiple developers work on the installer. Second, if you have multipleproducts that share certain components, it is undesirable to duplicate configuration for their installers.
The merged projects feature [p. 78] in install4j is a solution for both of these problems.You can createproject files that are separate installers by themselves, such as a "database installer" and reuse themin multiple projects. On the other hand, you can also create project files that do not install anythingby themselves, but just contain a collection of "Run script" actions that are useful in several of yourinstallers.
Flat Merging Considerations
Merged projects in install4j are not sub-projects that will retain their structure at runtime. Merginginserts selected elements into the main project before the main project is compiled. Files, launchersand custom installer applications are inserted automatically, while elements from the installer and theuninstaller have to be inserted manually by adding links to the installer and uninstaller in your mainproject. At runtime, all merged elements are equivalent to the elements that were defined directly inthe main project.
Merging works across an arbitrary number of levels and is performed in a bottom-to-top fashion: Ifthe main project A includes a merged project B which in turn includes a merged project C, then C isfirst merged into B and the result is merged into A.
As a result of flat merging, there are no intermediary artifacts for merged projects, the result of thecompilation is a single monolithic installer. This has the advantage of being easy and flexible, butcollisions can occur unless concerns are properly separated between the main project and its mergedprojects. In particular, all elements in the final result share the same namespace for compiler andinstaller variables. All custom localization files are merged, so that localization in merged projects isnot impacted unless there is a collision in the message keys. Such problems can be avoided if uniqueprefixes are used for compiler variables and installer variables as well as custom localization keys.For example in project A, all variables could be prefixed with "a." and in project B with "b.".
- 42 -

One area where such collisions are not possible is for IDs of any entity in a project, such as launchers,file sets, actions, screens or form components. When a project is merged, install4j prefixes all IDswith the application ID of that project. For example, if the application ID of a merged project is"1406-2150-6354-3051" and a launcher has the ID "2265", the ID is changed to"1406-2150-6354-3051:2265" after merging. This ensures that all IDs remain unique no matter howmany projects are merged. Beans (screens, actions and form components) in the merged project arepassed a special context that automatically prefixes all unqualified IDs with this application ID. Forexample, if you have a script in your merged project that calls context.getLauncherById("2265")this will succeed, even though the ID is now actually "1406-2150-6354-3051:2265". If you want toaccess that same launcher configuration from a script in the main project, you would have to callcontext.getLauncherById("1406-2150-6354-3051:2265").
Generally it is recommended to organize merged projects so that they are relatively self-containedand only interact with their main project through common installer variables. In that way, the mainproject can continue to work if the merged project is removed and the merged project can work as astandalone installer.
Display Of Merged Elements
Merged project files are only displayed on the Merged Projects tab [p. 78] . There is no hierarchicaldisplay of the elements of merged project files in the main project. Merging is only done at compiletime and the merged elements are added to the media file.
One exception is the merging of screens and actions which is not done automatically, but throughthe placement of links on the screens & actions tab [p. 123] .
Merging Of Files
If you have enabled file merging for a merged project, files are merged automatically according to thefollowing rules: All files from the default file set of the merged project are merged into the default fileset of the main project. Roots are merged if the main project has roots with the same name, otherwisethey are discarded. Files in each other file set of the merged project are only merged if the mainproject has a file set with the same name. To facilitate the set up of file sets in the main project, thereis an action to synchronize file sets in merged projects.
If there are files with the same relative paths, the main project has the highest precedence and themost deeply nested merged project has the lowest precedence. For merged projects on the samelevel, a project with a lower position in the list has a higher precedence than a project with a higherposition.
There is no merging of installation components. Installation components can only be defined in themain project. However, with the appropriate definition of file sets in merged projects you can easilycontribute files to installation components in the main project. For example, if your merged projectinstalls your database, and you want to ask the user whether to install the database, define a file setnamed "database" in the merged project and add all files to that file set. In your main project, youalso add a file set named "database" (when adding the merged project, you will be asked whether toadd that file set automatically). In your installation component for the database, choose the file set"database". It will not contain any files in the IDE, but during compilation, the files from the mergedproject will be added to it.
Merging Of Launchers And Custom Installer Applications
Launchers and custom installer applications are merged automatically if you have enabled mergingfor launchers and custom installer applications. It is not an error if there are collisions of launchers orcustom installer applications with the same relative paths and the rules of precedence are the sameas for the merging of files. However, it is recommend not to hide launchers in this way since this canlead to unexpected problems at runtime.
- 43 -

Both launchers and custom installer applications can be attributed to a particular file set. In that case,they are only merged if the file set also exists in the main project. The attribution to a particularinstallation component in the main project is done in this way, analogous to the way it is done for files.
- 44 -

A.1.12 Auto-Update Functionality
Introduction
install4j can help you to include auto-updating functionality into your application. Auto-updating meanstwo things: First, there must be a way to check if there is a newer version available for download.This check can be initiated by the user in various ways or the check can be triggered automaticallyby your application. Second, there must be a way to download and execute an appropriate installerfor the new version.
install4j creates a special file updates.xml in the media output directory when you build the project.This file describes the media files of the current version. If you want to use install4j's auto-updatefunctionality, you have to upload this file to a web server. This file is downloaded by deployedinstallations as described below and delivers information about the current version.
Downloading and installing the new version is done with a custom installer application [p. 126] . install4joffers several templates for updaters that correspond to the update strategies outlined below in thishelp topic.
Quick start
To get update functionality similar to the one you see with install4j, please follow these instructions:
1. When you build your project, install4j will create a file named updates.xml in the media file outputdirectory. Upload that file together with your media files to a directory on your web server.
2. Go to Installer->Auto-Update Options and enter the URL for updates.xml. This must be the fullURL to the file (like http://www.server.com/download/updates.xml).
3. Go to Installer->Screens & Actions, click on the add button, choose Add application from the popupmenu, select the "Updater with silent version check" template and confirm with [OK] to add theapplication.
4. Enter the "Executable name" property for the new updater application (for exampleautomaticUpdater).
5. Activate the "Launcher integration" tab for the new updater application and select the "Startautomatically when launcher is executed" check box. Leave all other settings at their default.
6. In your installer, add a "Configurable form" and add an "Update schedule selector" form componentto it.
That's it. In the installer, the user will get the possibility to choose the frequency of the update checks.When the user executes a launcher after you publish an update, the updater will be shown after theapplication window is displayed and tell the user about the new version. If the user accepts, the newinstaller is downloaded and installed.
Of course your ideas for auto-update might be different. Maybe you do not have a GUI applicationand you want to perform unattended updates, or you want to notify your users about updates directly
- 45 -

in your application. That's why we have made the auto-update functionality so flexible. The updaterinstaller application is composed of standard form components and actions, so you can tailor it toyour needs. Also, you can use the API to check for updates. Please read on for a more in-depthexplanation of the auto-update process and different auto-update strategies.
updates.xml
The updates.xml file is created in the media output directory each time you build the project. Youcan use this file as is, however, some situations require that you modify the file before uploading it tothe web server. The file looks like the sample below:
<?xml version="1.0" encoding="UTF-8"?><updateDescriptor baseUrl=""><entry targetMediaFileId="8" updatableVersionMin="" updatableVersionMax=""fileName="hello_windows_4_0.exe"newVersion="4.0" newMediaFileId="8" fileSize="2014720" bundledJre=""><comment /></entry><entry targetMediaFileId="9" updatableVersionMin="" updatableVersionMax=""fileName="hello_linux_4_0.rpm"newVersion="4.0" newMediaFileId="9" fileSize="817758" bundledJre=""><comment /></entry><entry targetMediaFileId="10" updatableVersionMin="" updatableVersionMax=""fileName="hello_macos_4_0.dmg"newVersion="4.0" newMediaFileId="10" fileSize="1359872" bundledJre=""><comment /></entry></updateDescriptor>
The root of the updates.xml file is the updateDescriptor element. It contains the baseUrlattribute that can be used to specify an alternate download URL for the installers. By default, it isempty which means that the installers must be located in the same directory as the updates.xmlfile. The updateDescriptor element contains one or more entry elements which correspond tothe media files that were created by the build.
When install4j determines whether an entry in the update descriptor is a match for the currentinstallation, it looks at three attributes of the entry element: Most importantly, thetargetMediaFileId attribute has to match the media file ID of the current installation. You canshow media file IDs by invoking Media->Show IDs in the media section [p. 253] of the install4j IDE. Ifyou discontinue a media file, you can migrate users of that media file to a different media file byduplicating the desired entry in updates.xml and changing the targetMediaFileId attribute tothat of the discontinued media file. Another criterion is the installed version of the application.Depending on that version, you might want to offer different updates. The updatableVersionMinand the updatableVersionMax attributes can set lower and upper limits for the installed versionsthat should download the associated entry in the update descriptor. By default, these attributes areempty, so no version restrictions apply.
Attributes that describe the update installer include fileName which is necessary to construct thedownload URL, and fileSize which contains the size of the file in bytes. newVersion containsthe available version while newMediaFileId is the media file ID of the update installer which is thesame as targetMediaFileId unless you changed it yourself. Lastly, bundledJre contains theoriginal file name of the JRE bundle without the .tar.gz extension or the empty string if no JRE isbundled in the installer. In addition to the above attributes, the nested comment element can contain
- 46 -

a description that should be displayed to the user. All of this information can be used for custom logicto select a suitable update installer or be displayed to the user in the updater. In addition, you canadd any number arbitrary attributes to the entry element yourself.
The update descriptor
The install4j runtime API contains the com.install4j.api.update.UpdateChecker utility classthat can download the updates.xml file and translate it to an instance ofcom.install4j.api.update.UpdateDescriptor. From there, you can get a suitablecom.install4j.api.update.UpdateDescriptorEntry with a single method call. Please seethe Javadoc for more detailed information. The above API is primarily intended for use in yourapplication. The install4j runtime API contained in resource/i4jruntime.jar is always on theclass path for a generated launcher.
In a custom installer application, you would rather use a "Check for update" action that performs thesame actions as UpdateChecker and saves the downloaded UpdateDescriptor to an installervariable. All updater templates included with install4j execute the "Check for update" action at somepoint.
Instances of UpdateDescriptorEntry expose all attributes of the corresponding entry elementin the updates.xml file. They also give access to additional attributes added to the entry elementso you can implement custom logic to find a suitable update. The most important method of theUpdateDescriptorEntry class is the getUrl() method that constructs the full URL from whichthe update installer can be downloaded. If no baseUrl has been specified on the updateDescriptorroot element, the URL starts with the parent directory from which the updates.xml file has beendownloaded.
Some information in the update descriptor, such as the file names, file sizes, the new media file IDsand others are known to the compiler and are automatically filled in when the updates.xml file iscreated. Other information, such as the base URL, is information that can be customized on theauto-update options [p. 243] tab. Other customizable information includes version requirements forthe installed application, a localizable comment that can be displayed in the updater and customattributes that can be used for custom logic in updaters.
Strategy 1: Standalone updater
The easiest way to provide auto-update functionality to your users is to create a self-contained updaterapplication. This is done by adding an application on the screens & actions tab [p. 123] and choosingthe "Standalone updater" application template. Such an auto-updater can by invoked manually bythe user, on Windows, it can also be added to the start menu. No changes in in your application codeare required so far.
If you have a GUI application, you could provide integration with the updater by offering a "Check forupdate" menu item or similar that invokes the updater. One problem in this scenario is that if theupdater downloads and executes the update installer, your application will still be running and theuser will receive a corresponding warning message in the installer. The solution to this problem is touse the com.install4j.api.launcher.ApplicationLauncher class to launch the updater.With this utility class you can launch the update installer by passing its ID as an argument. IDs canbe shown on the screens & action tab by toggling the "Show IDs" tool bar button. If you launch aninstaller application such as an updater that way, the "Shut down calling launcher" action will be ableto close your application.To react to the shutdown, for example, to invoke your own shutdown routine,you can pass a callback to the ApplicationLauncher.launchApplication(...) call. Afteryou were notified through the call back, your application will be terminated with a call toSystem.exit().
To easily get the code snippet for invoking the updater, select the updater application on the Screens& Actions tab and click on the [Start Integration Wizard] button on the right.
Strategy 2: Updater with silent version check
- 47 -

In this scenario, you invoke the updater like in strategy 1, but rather than offering a "Check for update"menu item, you do so on a regular schedule. For example, you automatically check for updates everyweek or each time the user starts the application. In that case, the standalone updater template isnot suitable since you only want to give the user feedback if there is actually a new version available.However, the standalone updater always starts with a "Welcome" screen, verbosely checks for updatesand informs the user that no new version is available. Most likely, your users will be bothered if thisis done automatically.
The "Updater with silent version check" application template is intended for this use case. It checksfor an update in the startup sequence and terminates the updater if no new version is available. Thismeans that if there is no new version available, your users will not see that a check has taken place.Only if a new version is available will the updater display its window and inform the user of the possibilityto download the update installer.
For such an automatic check you will likely want to invoke the updater in a blocking fashion. If youcall ApplicationLauncher.launchApplication(...) with the blocking argument set totrue, the method will not return until the update installer has exited. If the user decides to run theinstaller on the "Finish" screen, your application will terminate as explained in strategy 1.
Strategy 3: Updater without version check
If you want to take the integration one step further and display the availability of a new version in yourapplication yourself, you can use the com.install4j.api.update.UpdateChecker class asexplained under the "updates.xml" heading. In this way, you can create your own panel that announcesthe new version and lets the user decide whether to download it or not. If the user decides to download,the "Updater with silent version check" template is not suitable since it informs the user about thenew version once more.
The "Updater without version check" application template is intended for this use case. It immediatelystarts downloading the new version and then proceeds to the "Finish" screen where the user candecide to start the downloaded installer. In the other two templates the user can choose the directorywhere the downloaded installer should be saved. That screen is omitted in this template and theinstaller is downloaded to the user home directory by default. You can change this default directorybe passing the argument -DupdaterDownloadLocation=[directory] to theApplicationLauncher.launchApplication(...) call. Again, the updater will terminate yourapplication if the user starts the installer as explained for strategy 1.
Update schedule registry
For strategy 2 and 3 above, you check for an update on a regular schedule. install4j comes with astandard implementation of an update schedule registry that frees you of the task to implement oneyourself.The com.install4j.api.update.UpdateScheduleRegistry class is intended to beused in your application.You configure an com.install4j.api.update.UpdateSchedule witha call to UpdateScheduleRegistry.setUpdateSchedule(...) and callUpdateScheduleRegistry.checkAndReset() each time your application is started. If you geta positive response, you can start a suitable updater as explained above. Please see the Javadocfor more information.
To facilitate the configuration of the update schedule in your installer, install4j offers a special "Updateschedule selector" form component whose initial value is set to the current setting (if any) andautomatically updates the setting for the installed application when the user clicks "Next".
- 48 -

A.2 Generated installers
A.2.1 Installer Modes
Introduction
Installers generated by install4j can be run in three modes:
• GUI mode
The default mode for installer and uninstaller executables is to display a GUI installer or uninstaller.
• Console mode
If the installer is invoked with the -c argument, the interaction with the user is performed in theterminal from which the installer was invoked. The same applies to the uninstaller.
• Unattended mode
If the installer is invoked with the -q argument, there is no interaction with the user, the installationis performed automatically with the default values. The same applies to the uninstaller.
The screen flow and the action sequence is executed in the same way for all three modes. If someactions or screens should not be traversed for console or unattended installations, you can use themethods context.isConsole() and context.isUnattended() in their "Condition expression"properties.
Also see the command line options [p. 51] reference for installers.
Console mode
Installers generated by install4j can perform console installations, unless this feature has been disabledin the application configuration [p. 126] of the Installer step [p. 122] . In order to start a console installation,the installer has to be invoked with the -c argument.
All standard screens in install4j present their information on the console and allow the user to enterall information as in the GUI installer. Not all messages in the GUI installer are displayed to the consoleinstaller, for each screen the subtitle is displayed as the first message. All standard screens in install4jhave a question as their subtitle, if you add customizable screens to the screen sequence [p. 123] ,you should phrase their subtitles as questions in order to create a consistent user experience for theconsole installer.
Also, form screens [p. 202] are fully mapped to console installers, each form component is displayedon the console, form components that expect user input will allow the users to modify or enter values.
On Microsoft Windows the information of whether an executable is a GUI executable or a consoleexecutable has to be statically compiled into the executable. Installers are GUI executables, otherwisea console would be displayed when starting the installer from the explorer. This is also the reasonwhy the JRE supplies both the java.exe (console) and the javaw.exe (GUI) on Windows.
Since Windows XP there is a way for a GUI executable to attach to a console from which it wasstarted. GUI executables are started in the background by default, therefore you have to use the startcommand like this to start it in the foreground and be able to enter information:
start /wait installer.exe -c
On older Windows versions a new console is opened.
If you develop new screens or form components, you have to override the method
boolean handleConsole(Console console) throws UserCanceledException
- 49 -

Displaying default data on the console and requesting user input is made easy with the Consoleclass that is passed as a parameter.
Unattended mode
Installers generated by install4j can perform unattended installations, unless this feature has beendisabled on the application configuration [p. 126] of the Installer step [p. 122] . In order to start anunattended installation, the installer has to be invoked with the -q argument.The installer will performthe installation as if the user had accepted all default settings.
There is no user interaction on the terminal. In all cases, where the installer would have asked theuser whether to overwrite an existing file, the installer will not overwrite it.You can change this behaviorby passing -overwrite as a parameter to the installer. In this case, the installer will overwrite suchfiles. For the standard case, it is recommended to fine-tune the overwrite policy [p. 90] in the distributiontree instead, so that this situation never arises.
The installer will install the application to the default installation directory, unless you pass the -dirparameter to the installer. The parameter after -dir must be the desired installation directory.Example:
installer.exe -q -dir "d:\myapps\My Application"
For the unattended mode of an installer, response files [p. 54] are an important instrument to pre-defineuser input.
On Windows, the output of the installer is not printed to the command line for unattended installation.If you pass the -console parameter after the -q parameter, a console will be allocated the displaysthe output to the user. This is useful for debugging purposes.
If the installation was successful, the exit code of the installer will be 0, if no suitable JRE could befound it will be 83, for other types of failure it will be 1.
If you develop new screens or form components, you have to override the method
boolean handleUnattended()
in order to support unattended installations.
- 50 -

A.2.2 Command Line Options for Generated Installers
Installers generated by install4j recognize the following command line parameters:
ExplanationName
Show help for common command line parameters. This will be shown ina message box, regardless of the default execution mode. If the GUIdisplay fails, it will be printed on the console.
-h or -help or /?
This option applies to Microsoft Windows only. The default JRE searchsequence [p. 56] will not be performed and bundled JREs will not be
-manual
used either. The installer will act as if no JRE has been found at all anddisplay the dialog that lets you choose a JRE or download one if a JREhas been bundled dynamically. If you locate a JRE, it will be used for theinstalled application.
On Unix, you can define the environment variableINSTALL4J_JAVA_HOME_OVERRIDE instead to override the defaultJRE search sequence.
Executes the installer in the console mode [p. 49] .-c
Executes the installer in the unattended mode [p. 49] .-q
Forces the installer to be executed in GUI mode [p. 49] .This is only usefulif the default execution mode [p. 126] of the installer has been configuredas console mode or unattended mode.
-g
If the installer is executed in unattended installation mode [p. 49] and-console is passed as a second parameter, a console will be allocatedon Windows that displays the output of the installer.
-console
Only valid if -q is set. In the unattended installation mode [p. 49] , theinstaller will not overwrite files where the overwrite policy [p. 90] would
-overwrite
require it to ask the user. If -overwrite is set, all such files will beoverwritten.
Only valid if -q is set. In the unattended installation mode [p. 49] , theinstaller will perform the installation immediately. On Windows, this can
-wait [timeout inseconds]
lead to locking errors if the installer is called by an updater or by alauncher. If -wait is specified, the installer application will wait until allinstalled launchers and installer applications (including the updater) haveshut down. If this does not happen until the specified timeout, the installerapplication exits with an error message.
Only valid if -q is set. Sets a different installation directory for theunattended installation mode [p. 49] . The next parameter must be thedesired installation directory.
-dir [directory]
Only valid if -q is set. Instead of being completely quiet in unattendedinstallation mode [p. 49] , a small window with a progress bar and the
-splash [title]
specified title will be shown to inform the user about the progress of theinstaller application. This is useful if you start the installer applicationprogrammatically and do not require user input.
- 51 -

Do not set the native look and feel but use the default. In some very rarecases, the Windows look and feel with the classic theme (Windows
-Dinstall4j.nolaf=true
2000-like appearance) on Windows XP is broken and prevents the useof the installer or any other Java GUI application. Switching to the defaultXP theme solves this problem. Alternatively, passing this parameter tothe installer will prevent the native look from being set.
By default, install4j catches all exceptions, creates a "crash log" andinforms the user about the location of that log file. This might be
-Dinstall4j.debug=true
inconvenient when debugging an installer, so this system propertyswitches off the default mechanism and exceptions are printed to stderr.
install4j creates a log file prefixed i4j_log for all installations anduninstallation in your temp directory. This log file can be helpful for
-Dinstall4j.keepLog=trueor-Dinstall4j.alternativeLogfile=[path] debugging purposes. If your installer contains an "Install files" action and
terminates successfully the log file is copied to [installationdir]/.install4j/installation.log, otherwise it will be deletedafter the installer or uninstaller terminates by default. With the-Dinstall4j.keepLog=true option, the log file won't be deleted inthis case. With the -Dinstall4j.alternativeLogfile=[path]the log file will be copied to the file specified with [path]. This shouldbe an absolute path name.
Note that both options have no effect if the log file has already beencopied to the installation directory.
In addition to the log file created by the installer or uninstaller, you canduplicate all log messages to stderr with this argument.
-Dinstall4j.logToStderr=true
By default, the installer will write the log file in the default encoding of thesystem where the installer is running. Should you wish to choose a
-Dinstall4j.logEncoding=[characterset name]
different encoding you can pass this VM parameter to the installer. Somecommon character set names are
• UTF-8
• ISO-8859-1
• US-ASCII
• UTF-16LE
• UTF-16
Most JREs support a large number of char sets.You can executejava.nio.charset.Charset.availableCharsets() to check thenames of supported character sets for your JRE.
In unattended mode, status messages of actions that are displayed inthe installer are printed on stdout.To suppress those messages, you canset this VM parameter.
-Dinstall4j.suppressStdout=true
In unattended mode, detailed messages regarding file installations arenot printed on stdout. To enabled those messages, you can set this VMparameter.
-Dinstall4j.detailStdout=true
- 52 -

In unattended mode, a reboot may be undesirable. To prevent reboots,you can set this VM parameter.
-Dinstall4j.suppressUnattendedReboot=true
If an action that downloads a file is present in the installer, show the proxyconfiguration dialog for the first such action before the connection is
-Dinstall4j.showProxyConfig=true
attempted. This can be useful to edit cached proxy information that isworking but should be changed for testing purposes. If the connectionfails, the proxy dialog will be displayed in any case regardless of thisoption.
Clear the proxy information cached by install4j. This can be useful fortesting purposes. On Windows, the proxy information by the defaultbrowser may be loaded again automatically after the cache is cleared.
-Dinstall4j.clearProxyCache=true
Do not try to automatically detect proxy information from browserconfigurations.
-Dinstall4j.noProxyAutoDetect=true
Specifies the ISO-639 2 letters code of the locale language used bydefault in the installer (if it supports it).
-Duser.language=[iso639Code]
Specifies the ISO-3166 2 letters code of the locale country used by defaultin the installer (if it supports it along with the language code).
-Duser.country=[iso3166Code]
Forces the installer locale to be detected from the Format setting set inWindows Region and Language Control Panel. If this option isn't specified,the locale will be detected from the Display language setting.
-Dsun.locale.formatasdefault=true
You can set further arbitrary system properties with the standard commandline parameter.
-DpropertyName=value
Specifies a VM parameter (e.g. -J-Xmx512m). Can be cited more thanonce.
-J[VM parameter]
You can set arbitrary installer variables with the -V parameter.The variablename should be used without prefix, so if you have a variable called
-VvariableName=value
${installer:variableName} in the GUI the parameter would be-VvariableName=value. The variable will be a String object.
Alternatively, you can specify a property file containing the variables youwant to set. The variable names should be used without prefix, too, so if
-varfile [fileName]
you have a variable called ${installer:variableName} in the GUI the entrywould be variableName=value. The variables will be String objects. Thisoption shares the same mechanism with response files [p. 54] .
On Mac OS X, you can use the INSTALL4J_ARGUMENTS environment variable to pass argumentsto the installer.
On Unix, the environment variable INSTALL4J_TEMP determines the base directory for self-extraction.If the environment variable is not set, the parent directory of the installer media file is used.
- 53 -

A.2.3 Response files
Introduction
With a response file you can change the default user selection in all screens. A response file is a textfile with name value pairs that represent certain installer variables. All screens provided by install4jensure that they write all user selections to appropriate installer variables and bind their user interfacecomponents to these variables. This includes form screens [p. 202] .
Installer variable values are of the general type java.lang.Object. In a response file, only variableswith values of certain types are included: The default type is java.lang.String. In addition thetypes java.lang.Boolean, java.lang.Integer, java.util.Date, java.lang.String[]and int[] are supported. In order to let the installer runtime know about these non-default types,the variable name in the response file is followed by a '$' sign and an encoding specifier like 'Integer'or 'Boolean'.
Response file variables are variables that have been registered withcontext.registerResponseFileVariable(...) in the installer. All variables that are boundto form components are automatically registered as response file variables. Also, system screensregister response file variables as needed to capture user input.
All installer variables live in the same name space. If you use an installer variable more than once fordifferent user inputs, the response file only captures the last user input and may lead to erroneousbehavior when the installer is run with a response file. If you would like to optimize your installers foruse with a response file, you have to make sure that the relevant variable names are unique withinyour installer.
A response file can be used to
• Configure the installer for unattended execution mode
• Change the default settings in the GUI and console installer
• Get additional debugging information for an installation
When applying a response file to an installer, all variable definitions are translated into installervariables [p. 21] . The response file shares the same mechanism with the variable file offered by the-varfile [p. 51] installer option. You can add the contents of a response file to a variable file and viceversa.
Generating response files
There are two ways to generate a response file:
• A response file is generated automatically after an installation is finished.The generated responsefile is found in the .install4j directory inside the installation directory and is namedresponse.varfile. When you request debugging information from a user, you should requestthis file in addition to the installer log file.
• install4j offers a "Create a response file" action [p. 157] that allows you to save the reponse file toa different file in addition to the automatically generated response file. Here, you can also specifyvariables that you would not like to be included in the reponse file. Together with an appropriateform component on the "Additional confimations" screen you can query the user whether to createsuch a response file or not.
Applying response files
When an installer is executed, it checks whether a file with the same name and the extension .varfilecan be found in the same directory and loads that file as the response file. For example, if an installer
- 54 -

is called hello_setup.exe on Windows, the response file next to it has to be namedhello_setup.varfile.
You can also specify a response file explicitly with the -varfile [p. 51] installer option.
Response files work with all three installer modes [p. 49] , GUI, console and unattended.
Response file variables
The variables that you see in the response file exist at runtime independently of the response file.You can use these installer variables to access or change user selections on system screens. Forexample, the "Create program group" screen on Windows binds the user selection for the check boxthat asks the user whether to create the program group for all users to the variablesys.programGroup.allUsers. To access the current user selection from somewhere else, you canuse the expression
context.getBooleanVariable("sys.programGroup.allUsers")
To change that selection, you can invoke
context.setVariable("sys.programGroup.allUsers", Boolean.FALSE)
- 55 -

A.2.4 How Installers Find a JRE
Installers generated by install4j are native and can start running without a JRE. However, the installeritself requires a JRE in order to perform its work and so the first action of the installer is to locate aJRE that is suitable for both the installer and your application. In this process it performs the followingsteps:
• Look for a statically bundled JRE. If a statically bundled JRE is included with the installer, it willunpack it and use it. First, this JRE is unpacked to a temporary directory, later it is copied to alocation that depends on whether the bundled JRE is configured as shared or not.
• Not shared
It is copied to the jre directory in the installation directory of your application. No other installergenerated by install4j will find this JRE. It will not be made publically available (e.g. in theWindows registry).
• Shared
It is copied to the i4j_jres directory in a common folder which depends on the operatingsystem:
• C:\Program Files\Common Files on Microsoft Windows with an English locale.
• /opt if it exists, otherwise /usr/local on Unix.
If the above folder is not writable, the i4j_jres directory will be created in the use homedirectory and the shared JRE will only be shared for the current user.
Other installers generated by install4j will find this JRE. It will not be made publically available(e.g. in the Windows registry). For each Java version, only one such JRE can be installed.Shared JREs are never uninstalled.
Your application will also use the JRE selected by the installer.
• Look for a suitable JRE in the configured search sequence.The installer uses the same searchsequence and Java version contraints as your launchers which are configured for the entire project[p. 72] .The most important search sequence element in this respect is the "Search Windows registryand standard locations" entry. On Microsoft Windows the registry contains information on installedJREs, on Unix platforms there is a number of standard locations which are checked, on Mac OSX the location of installed JREs is always the same.
• If no JRE has been found, the installer notifies the user
and offers the following options:
• Download a dynamically bundled JRE
- 56 -

as configured in the Bundled JRE [p. 262] step of the media wizard [p. 256] .
• Manually locate a JRE
• Cancel the installation
You can force the installer to skip the first two steps and show this dialog immediately with the-manual command line parameter [p. 51] .
- 57 -

A.2.5 File Downloads
Actions that perform file downloads
Several actions can perform a file download, including
• the "Install files" action as it downloads installation components that have been marked as"Downloadable" provided that the data files option has been set to "Downloadable" as well in themedia file wizard
• the "Check for updates" action as it downloads the update descriptor "updates.xml" from thespecified web server in order to check if there is a new version available
• the "Download file" action as it downloads the specified file from the web server
Both HTTP and HTTPS connections are supported. HTTPS requires that at least a 1.4 JRE is usedfor the installer.
When creating an HTTP connection to the requested resource there are three different concerns thatmay require user interaction: Proxy selection, proxy authentication and server authentication.
Proxy selection and authentication
On Windows, the installer will try to obtain the proxy settings of the default browsers and use themfor the HTTP connection. If no such proxy information is available, a direct connection will be made.If the direct connection fails, a proxy dialog will be opened that allows the user to enter the proxy oredit the cached information.
If the proxy requires credentials, the user can enter the credentials in the same dialog. All user inputon this dialog will be cached, except for the password. The password has to be re-entered every timethe installer is run. If there are several download actions in the same installer, the password has tobe entered just once.
This proxy information will be cached globally for all installers created by install4j. If the proxy requiresa password, the above proxy dialog will be displayed the first time a connection is made in the installer.To clear the cached proxy information for testing purposes, you can start the installer with the argument-Dinstall4j.clearProxyCache=true. If the proxy information can be taken from the defaultbrowser, that data is applied again after the previously cached information has been cleared. Also,you can force the proxy dialog to be shown for testing purposes by passing the argumentinstall4j.showProxyConfig=true. This allows you to specify a proxy even if the directconnection succeeds.
- 58 -

If a selected proxy is not available, the installer will fall back to a direct connection. If the proxy isavailable and the password is wrong, the proxy dialog will be shown again.
Entering proxy data is supported in console mode as well. In unattended mode there is no userinteraction, so the proxy information has to be given as arguments to the installer. The standard Javaproperties for proxy configuration have to be used for that case: -DproxySet=true,-DproxyHost=[host name] and -DproxyPort=[port number]. If the proxy requires credentials,you have to specify -DproxyAuth=true, -DproxyAuthUser=[user name] and-DproxyAuthPassword=[password] as well.
Server authentication
The download URL can be password protected. In this case, the user has to supply a user name andpassword.
Neither the user name nor the password is cached by install4j. In unattended mode you have to passthe arguments -DserverAuthUser=[user name] and -DserverAuthPassword=[password].You can set these system properties via System.setProperty("serverAuthUser", "[username]") and System.setProperty("serverAuthPassword", "[password]") if you wantto hard-code the credentials or if you have another source for obtaining the credentials.
- 59 -

A.2.6 Updates
Introduction
Installers generated by install4j actively handle updates. On the Update Options [p. 242] tab in theinstaller section, you can configure how an installer should behave in the event of an update. Anupdate occurs when the user installs an application into a directory where an installation with thesame application id already exists.
Typically, minor upgrades of an application should be installed into the same directory as earlierinstallations. The default behavior of install4j is to suggest the previous installation directory andprogram group, so that the user is guided into installing the application into the same directory. If thisbehavior is not desired, you can switch off these suggestions or change the application id [p. 242] .
Updates into the same installation directory
The following points are of interest with respect to updates into the same installation directory:
• Generated installers will refuse to install on top of installations with a different application ID bydefault.You can change this behavior on the "Installation location" screen.
Note: installers generated with install4j <= 3.0.x do not have an application ID, it is always possibleto install on top of such an installation.
• Generated installers will detect if any of the previously installed launchers are still running and willask the user to shutdown these applications.This happens when the "Install files" action is executed.
- 60 -

• Deployed services will be stopped and uninstalled before the installation. This happens when the"Install files" action is executed. You can optionally stop your services earlier with the "Stop aservice" action if your update process requires it.
• During an update, the installation databases will be merged, so that files, menu entries, fileassociations, etc. of old installations can still be uninstalled when the uninstaller is executed.
• After an update, only the (optional) uninstall actions of the newer installation will be executed whenthe uninstaller is executed. However, the auto-uninstall actions from previous installations will beexecuted, too (for example the uninstallation of a service that is automatically registered by an"Install service" action during installation).
If you would like to uninstall the previous installation before installing any new files, you can add the"Uninstall previous installation" action before the "Install files" action. In this context, the uninstallationpolicies [p. 90] that exclude updates are of interest.With these uninstallation policies you can preservecertain files for updates, but uninstall them when the user manually invokes the uninstaller. Theuninstaller invoked by the "Uninstall previous installation" action is running in unattended mode. Youcan use context.isUninstallForUpgrade() to exclude certain actions for an update uninstaller.
Add-on installers
For distributing enhancements and patches, install4j offers the add-on installer type that can beconfigured on the Update Options [p. 242] tab in the installer section.
An add-on installer will only install on top of an installation of a specified application id. It does nothave a separate uninstaller.
- 61 -

A.2.7 Error Handling
Damaged JREs
If the JRE search sequence [p. 56] of the installer selects a damaged JRE, the installer might fail tostart up correctly. The next time the installer is executed, the installer will ask the user whether theautomatic search should be performed again or if a JRE should be manually located or downloaded.
If the user chooses manual location or download, the same dialog will be displayed as for in the failureto find a JRE [p. 56] .
The download option is only available if a JRE has been dynamically bundled in the Bundled JRE[p. 262] step of the media file wizard [p. 256] . A JRE that has been located or downloaded in this waywill also be used by your installed application.
Error logs
On Windows, when an installer is executed it always generates a log file in the temp directory thatcontains information about the JRE search sequence and can be used for debugging purposes. Thename of the log file starts with i4j_nlog_. If you have a problem with JRE detection or the installerstartup, please send this log file along with your support request.
It is also possible to generate this log for the JRE detection of the generated Windows launchers. Inorder to switch on logging, please define the environment variable INSTALL4J_LOG=yes and lookfor the newest text file whose name starts with i4j_nlog_ in the temp directory.This is done silently,without notifying the user and is also suitable for situations where launchers are called automaticallyor repeatedly.
An easier way for a user to create a log file is to start the launcher with the /create-i4j-logargument. The launcher will notify the user where the log is created and will offer to open an explorerwindow with the log file selected. After the message box, the launcher will continue to start up.
If an exception is thrown in the installer, it prepares an error log and informs the user about its location
You can force the installer to print exceptions to stderr for debugging purposes with the-Dinstall4j.debug=true command line option [p. 51] .
- 62 -

Installation log
Additionally, all installers and uninstaller generate an installation log that can be used for debuggingpurposes. After a successful installation it is located in [installationdir]/.install4j/installation.log. For uninstallation or if the end of the installation cannotbe reached, you can find it in your temp directory if you pass -Dinstall4j.keepLog=true to theinstaller or uninstaller. The file is prefixed i4j_log. If you would like the installer to log to stderr aswell, you can pass -Dinstall4j.logToStderr=true to the installer. Both arguments can alsobe useful for debug installers and uninstallers, where they have to be passed as VM parameters.
Error handling of Actions
You can define the error handling for every installation or uninstallation action separately. Please findmore information in the Screens and Actions help topic [p. 11] .
Return values
The process of an installer returns 0 if the installation was completed successfully, 1 if the installationfails and 83 if the installer could not find a suitable JVM to run.These exit codes are especially usefulto check the result of an unattended installer run [p. 49] .
- 63 -

A.3 Extending install4j
A.3.1 Developing with the install4j API
Introduction
There are two different circumstances where you might want to use the install4j API: Withinexpression/script properties [p. 247] in the configuration GUI and for the development of customelements in install4j. The development of custom elements in install4j is rarely necessary for typicalinstallers, most simple custom actions can be performed with a "Run script" action and most customforms can be realized with a "Customizable form" screen.
If you would not like to miss your IDE while writing more complex custom code, you can put a singlecall to custom code into expression/script properties. The location of your custom code classes mustbe configured [p. 241] , so install4j will package it with the installer and put in into the class path. In thisway you can completely avoid the use of the interfaces required to extend install4j.
When you want to use install4j classes within your IDE, you can add$INSTALL4J_HOME/resource/i4jruntime.jar to your classpath (in your IDE). Do not distributethis jar file with your application, install4j will handle this for you.
Expression/script properties
Using expression/script properties in install4j is required for wiring together screens and actions [p.11] as well as for the conditional execution of screens and actions. The most important element inthis respect is the context which is an instance of
• com.api.install4j.context.InstallerContext
in an installer
• com.api.install4j.context.UninstallerContext
in an uninstaller
The context allows you to query the environment and the configuration of the installer as well as toperform some common tasks.
Please see the documentation of the com.install4j.api.context package for the complete documentationof all methods in the context. Some common applications include:
• Setting the installation directory
By using context.setInstallationDirectory(File installationDirectory) in theinstaller context, you can change the default installation directory for the installer. Typically, thiscall is placed into a "Run script" action on the "Startup" screen.
• Getting and setting installer variables
The getVariable(String variableName) and setVariable(String variableName,Object value) methods allow you to query and modify installer variables. Note that besides the"Run script" action, there is also a "Set a variable action" where you don't have to call setVariableyourself.
• Conditionally executing screens or actions
Often, condition expressions for screens and actions check the values of variables. In addition,the context provides a number of boolean getters that you can use for conditionally executingscreens and actions depending on the installer mode and environment. These methods includeisConsole(), isUnattended() and others.
• Navigating between screens
- 64 -

Depending on the user selection on a screen, you might want to skip a number of screens. ThegoForward(...), goBack(...) and goBackInHistory(...) methods provide the easiestway to achieve this.
Many other context methods are only useful if you develop custom elements for install4j.
Also have a look at the com.install4j.api.Util class which offers a number of utility methodsthat are useful in expression/script properties.
Developing custom elements for install4j
For a general overview on how to start developing with the install4j API, how to set up your IDE andhow to debug your custom elements, please see the API overview in the javadoc.
install4j provides three extension points:
• Actions [p. 157]
Please see the documentation of the com.install4j.api.actions package for the completedocumentation on how to develop actions.
• Screens [p. 140]
Please see the documentation of the com.install4j.api.screens package for the completedocumentation on how to develop screens.
• Form components [p. 202]
Please see the documentation of the com.install4j.api.formcomponents package for the completedocumentation on how to develop form components.
All actions, screens and form components in install4j use this API themselves. To make your customelements selectable in the install4j IDE, you first have to configure the custom code locations [p. 241].When you add an action, screen or form component, the first popup gives you the choice on whetherto add a standard element or search for suitable elements in your custom code [p. 245] .
If you use your custom code in multiple projects, consider packaging an install4j extension [p. 67] ,which displays your custom elements alongside the standard elements that are provided by install4jand allows you to ship them easily to third parties.
Serialization
install4j serializes all instances of screens, actions and form components with the default serializationmechanism for JavaBeans that is present in Java since version 1.4 (the minimum Java version forinstallers).
To learn more about JavaBeans serialization, please visit
• http://java.sun.com/j2se/1.4.2/docs/api/java/beans/XMLEncoder.html for API documentation onthe long-term persistence mechanism for JavaBeans.
• http://java.sun.com/products/jfc/tsc/articles/persistence3/ for information on the format of the XMLserialization.
• http://java.sun.com/products/jfc/tsc/articles/persistence4/ for information on how to write your ownpersistence delegates. In your bean infos for screens, actions and form components you canspecify a list of additional persistence delegates for non-default types.
Compiler variables are replaced in the serialized representation of a bean. In this way, compilervariable replacement is automatically available for all properties of type java.lang.String. Thevalues of installer variables and localization keys are determined at runtime, so you have to call theutility methods in com.install4j.api.beans.AbstractBean before you use the values in the
- 65 -

installer or uninstaller. For more information on variables, please see the separate help topic [p. 21].
- 66 -

A.3.2 Extensions
Introduction
All standard actions [p. 157] , screens [p. 140] and form components [p. 202] in install4j use the installerAPI [p. 64] themselves. With this API you can create new elements that are displayed in the standardregistries [p. 246] by packaging a JAR file with a few special manifest entries and putting that JAR fileinto the extensions directory of your install4j installation.
Configurability
An extension to install4j will likely need to be configurable by the user. install4j uses the JavaBeanspecification to control the user presentation of properties in the install4j IDE. Screens, actions, andform components correspond to beans in this context.
Optionally, you can add BeanInfo classes. In essence, a BeanInfo class next to the bean itself describeswhich properties are editable and optionally gives details on how they should be presented. Pleasesee the documentation of the com.install4j.api.beaninfo package for the complete documentation onhow to develop BeanInfo classes. Also, the $INSTALL4J_HOME/samples/customCode/srcdirectory contains a sample action with the associated BeanInfo class.
JAR manifest
In order to tell install4j which classes are screens, actions or form components, you have to use thefollowing manifest keys:
• Install-Action
for actions implementing com.install4j.api.actions.InstallAction
• Uninstall-Action
for actions implementing com.install4j.api.actions.UninstallAction
• Installer-Screen
for screens implementing com.install4j.api.screens.InstallerScreen
• Uninstaller-Screen
for screens implementing com.install4j.api.screens.UninstallerScreen
• Form-Component
for screens implementing com.install4j.api.formcomponents.FormComponent
Please note that usually you do not implement these interfaces yourself, but rather extend one of theabstract base classes.
A typical manifest with one action and one screen looks like this:
Depends-On: driver.jar common.jar
Name: com/mycorp/actions/MyAction.classInstall-Action: true
Name: com/mycorp/screens/MyScreen.classInstaller-Screen: trueUninstaller-Screen: true
Note: If you only have named sections and no global section in your manifest file, the first line mustbe an empty line since it separates the global keys from the named sections.
- 67 -

The Depends-On manifest key can specify a number of relative JAR files separated by spaces thatmust be included when the extension is deployed.That key can also occur separately for each namedsection.
As you see in the example for the screen, each class can have multiple keys if the appropriateinterfaces are implemented.
Localization
Extensions can provide localized messages. During development, you can keep these messages inthe custom localization file of the project that you use for testing purposes. When packaging theextensions, these custom localization files have to be given special names and be put into a particularlocation in the extension JAR file.
The names of the extension localization files have to be the same as those of the system localizationfiles in the $INSTALL4J_HOME/resource/messages directory, i.e. messages_en.utf8 andsimilarly for other languages. Note that only UTF-8 encoding is supported for extension localizationfiles, the java.util.Properties file encoding is not supported in this case.
When creating the extension JAR file, all extension localization files have to be put into the directorymessages. No special directives in the manifest are required. Dependencies included with theDepends-On manifest key are not scanned for extension localization files.
Extension deployment
On startup, install4j will scan the manifests of all JAR files that it finds in the$INSTALL4J_HOME/extensions directory. Any screens, actions or form components that are foundin the manifests are added to the standard registries [p. 246] . If a bean cannot be instantiated, theexception is printed to stderr which is captured in $INSTALL4J_HOME/bin/error.log and nofurther error is displayed.
If any of those screens, actions or form components are selected by the user, the required JAR filesare deployed with the generated installers. This means that installing extensions does not create anoverhead for installers that do not use them.
- 68 -

B Reference
B.1 Steps for Configuring an install4j Project
To learn more about install4j projects, please see the corresponding help topic [p. 7] or other helptopics about concepts in install4j [p. 7] .
install4j's main window is organized into 6 steps that are required to build a set of media files. Theside bar on the left as well as the forward and back buttons in the top right corner let you navigatebetween these steps:
• Step 1: General Settings [p. 70]
(CTRL-1) In the General Settings step, you provide important information about your applicationand the build preferences, such as the name of your application, the JRE search sequence andthe directory where the media files should be placed.
• Step 2: Files [p. 85]
(CTRL-2) In the Files step, you define your distribution tree, that means you collect files fromdifferent places to be distributed in the generated media files.You can optionally define installationcomponents.
• Step 3: Launchers [p. 101]
(CTRL-3) In the Launchers step, you define the properties of the native launchers that willenable your users to start your application.
• Step 4: Installer [p. 122]
(CTRL-4) In the Installer step, you configure the installer screens and actions.
• Step 5: Media [p. 253]
(CTRL-5) In the Media step, you define the media files that will be created to distribute yourapplication to your end users.
• Step 6: Build [p. 270]
(CTRL-6) In the Build step, you start the actual generation of the media files.
- 69 -

B.2 Step 1: General Settings
B.2.1 Step 1: Enter General Project Settings
In the General Settings step, you provide important information about your application and specifyproject-wide build settings.
There are several tabs in this section:
• Application Info [p. 71]
On this tab you enter information about your application, such as name and version.
• Java Version [p. 72]
On this tab define the version requirements for the JRE that your application launchers should useas well as the detailed JRE search sequence.
• Languages [p. 74]
On this tab define the principal language as well as other languages supported by the installer.
• Media File Options [p. 76]
On this tab you enter general options regarding media file generation such as the output directoryfor media files and compression settings.
• Compiler Variables [p. 79]
On this tab you can define compiler variables for your project.
• Merged Projects [p. 78]
On this tab you can choose other projects that should be merged into the main project.
• Project Options [p. 80]
On this tab you you can adjust options regarding your install4j project.
- 70 -

B.2.2 General Settings - Application Info
On this tab of the General Settings step [p. 70] you enter general information about your application.
Only options with bold labels have to be filled in. The available options are:
• Full name
(required) the long name used in situations where there is plenty of space for displaying a name.
• Short name
(required) the alternative short name for situations where there is limited space for displaying aname or where a name should be as short as possible.The short name is used to create suggestionsfor installation directories in the Media step [p. 253] . It may not contain spaces.
• Version
(required) the version number of your application. This value can be overriden from the commandline [p. 276] or the ant task [p. 280] .
• Publisher
the name of your company or your own name (e.g. used for the support information dialog in theWindows control panel)
• Publisher URL
the web address of your company (e.g. used for the support information dialog in the Windowscontrol panel)
A build will not be possible until all required fields have been completed. If a required field is missingwhen starting a build [p. 270] , this tab will be displayed with a warning message.
- 71 -

B.2.3 General Settings - Java Version
On this tab of the General Settings step [p. 70] you enter the version requirements and the searchsequence for the JRE or JDK that apply to your installers [p. 122] and application launchers [p. 101] .
In the Java version section, you can constrain the version of the Java VM.
• The minimum Java version must be specified. For example, enter a value of 1.4.
• The maximum Java version can optionally be specified. For example, enter a value of 1.6.
The maximum Java version can be entered with less numeric detail than the minimum Java versionto prevent the use of a higher major or minor release. For example, a minimum version of 1.4.1 anda maximum version of 1.4 ensures that the highest available 1.4.x >= 1.4.1 JRE is used, but not a1.5 JRE. Similarly, a minimum version of 1.4.1_03 and a maximum version of 1.4.1 ensures that thehighest available 1.4.1 >= 1.4.1_03 JRE is used, but not a 1.4.2 JRE.
By default, JREs with a beta version number or JREs from an early access release cycle will not beused by the launcher. If you would like to enable the use of these JREs, please check the optionallow JREs with a beta version number.
The JRE search sequence determines how install4j searches for a JRE on the target system. Newconfigurations get a pre-defined default search sequence. install4j has a special mechanism whichallows you to bundle JREs with your media files. If you choose a particular JRE for bundling [p. 262]in one of the media file wizards [p. 256] , this JRE will always be used first and you do not need toadjust the search sequence yourself.
If you have problems with JRE detection at runtime, please see the help topic on error handling [p.62] for a description on how to get diagnostic information.
The following types of search sequence entries [p. 81] are available:
• Search registry
• Directory
• Environment variable
The control buttons on the right allow you to modify the contents of the search sequence list:
• Add search sequence entry (key INS)
Invokes the search sequence entry dialog [p. 81] . Upon closing the search sequence entry dialogwith the [OK] button, a new search sequence entry will be appended to the bottom of the searchsequence list.
• Remove search sequence entry (key DEL)
Removes the currently selected search sequence entry without further confirmation.
• Move search sequence entry up (key ALT-UP)
Moves the selected search sequence entry up one position in the class path list.
• Move search sequence entry down (key ALT-DOWN)
Moves the selected search sequence entry down one position in the class path list.
The design time JDK determines which JDK or JRE is used for the following purposes:
- 72 -

• Code compilation
install4j uses a bundled eclipse compiler, so it does not need this functionality from a JDK. Howeverit needs a runtime library against which scripts entered in the installer configuration [p. 122] arecompiled. The version of that JDK should correspond to the minimum Java version for the projectconfigured above.
By default, the rt.jar runtime library of the JRE that is is used to run the install4j IDE is used forcode compilation. If your minimum Java version is lower than the Java version used to run install4j,runtime errors can occur if you accidentally use newer classes and method.
• Context-sensitive Javadoc help
If you configure a separate design-time JDK or JRE, you can enter a Javadoc directory to getcontext-sensitive Javadoc help for the runtime library in the Java code editor [p. 247] . By default,context-sensitive Javadoc help is only available for the install4j API [p. ?] .
• Enhanced code completion functionality
If you configure a separate design-time JDK (and not a JRE), the Java code editor [p. 247] will showcompletion proposals for methods in the runtime library with parameter names. By default, parameternames for methods in the runtime library are not available.
The drop-down list next to the JDK option shows the name of all configured JDKs together with theirJava versions. In order to configure a new design time JDK, select the JDK option, and click on[Configure JDKs]. This shows the Configure JDKs dialog [p. 83] .
The list of available design time JDK is saved globally for your entire install4j installation and not forthe current project. The only information saved in your project is the name of the JDK configuration.In this way, you can bind a suitable JDK on another installation and on other platforms. If the JDKname saved in the project cannot be found in your install4j installation, the name will be displayed inred color with a "[not configured]" message attached. In that case, when clicking on [Configure JDKs],you will be asked if you would like to configure this JDK.
A build will not be possible until all required fields have been completed. If a required field is missingwhen starting a build [p. 270] , this tab will be displayed with a warning message.
- 73 -

B.2.4 General Settings - Languages
On this tab of the General Settings step [p. 70] you define the principal language as well as additionallanguages supported by your installers [p. 122] .
The following options are available:
• Principal language
The principal language is the language that your installer defaults to if no other supported languagesmatch the locale at runtime.
• Custom localization file
A custom localization file is text file with key-message pairs in the format of
• a Java properties file
a Java properties file has ISO 8859-1 encoding, all other characters must be represented asUnicode escape sequences, like \u0823.
• a properties file with UTF-8 encoding
A properties file with UTF-8 encoding has the advantage that you do not have to use escapesequences. However it might not be supported by i18n tools.
A custom localization file can be used to
• override system messages
If any of the default messages in the installer is not appropriate for your use-case, you canchange it by looking up the corresponding keys in the appropriate$INSTALL4J_HOME/resource/messages/messages_*.utf8 file and define the same keyin your custom localization file to override that message.
• localize your installer
Anywhere in the install4j IDE where you can enter text that is used at runtime, you can usecustom localization keys [p. 21] , i.e. variables of the form ${i18n:myKey}. Those keys areread from your custom localization file and offered by the variable selection dialog [p. 81] .
If required, you can use parameters for your messages by using the usual {n} syntax in the valueand listing the parameters in function-like manner after the key name in the variable instance. Forexample, if your key name is myKey and your message value is
Create {0} entries of type {1}
you can use a variable
${i18n:myKey("5", "foo")}
in order to fill the parameters, so that the actual message becomes
Create 5 entries of type foo
However, in the context of localizing an installer this is rarely necessary.
• Additional languages
With install4j, you can build multi-language installers that offer the user a choice between a number
of languages. If you add languages to the additional languages table, the installer becomes amulti-language installer, otherwise is is a fixed-language installer. When you add a new language,
- 74 -

the language selection dialog [p. 81] is displayed. A new entry is then added to the table and youcan configure the custom localization file by double-clicking on the appropriate cell.
• Skip language selection dialog if auto-detected locale matches a supported language
This check box ensures that the language selection is only displayed if the installer cannot find amatch between a supported language (either principal or additional language) and the auto-detectedlocale at runtime. By default this option is not selected and the language selection dialog is alwaysdisplayed.
The principal language and the associated custom localization file can be overridden for each mediafile [p. 264] . In this way you can build multiple fixed-language installers each with a differentlanguage.
- 75 -

B.2.5 General Settings - Media File Options
On this tab of the General Settings step [p. 70] you enter general options regarding media filegeneration.
Only options with bold labels have to be filled in. The available options are:
• Media file output directory
(required) the directory where the generated media files should be placed. If the project has alreadybeen saved, a relative directory will be interpreted as relative to the project file.
• Media file name pattern
(required) the default rule for naming your media files.This text field should contain system compilervariables [p. 21] in order to be unique for each media file. If two media file names are equal, thebuild will fail. If the desired name for the media file cannot be obtained through the use of variables,you can override the media file [p. 264] name in the media wizard.
• Convert dots to underscores
By default, dots ('.') will be converted to underscores ('_') when the media file name is evaluated.If you would like to keep all dots in your media file name, please de-select this option.
• Compression level
The desired level of compression for your media files, chosen from a range of 1-9. "1" means leastcompressed and "9" means most compressed. Please note that extracting the media files will takelonger for higher compression levels.
• Use LZMA compression
LZMA compression achieves much better results, but is considerably slower, especially forcompilation. LZMA compression is only used for installers and not for archives.
• Use Pack200 JAR compression
Pack200 compression is a compression algorithm that's designed for JAR files and achievesexceptional results, especially for large JAR files. Since the Pack200 deflater is only included sinceJRE 1.5, this compression is only used if the minimum Java version requirement [p. 72] for yourproject is 1.5.
If you have signed JAR files or JAR files that create a digest, please apply the$JDK_HOME/bin/pack200 executable in your build process like
pack200 --repack my.jar
before signing the JAR files. Pack200 rearranges JAR files but the reordering is idempotent, sothis pack/unpack sequence creates a stable JAR file.
Pack200 compression can be quite slow, Pack200 decompression is relatively fast. Pack200compression is only used for installers and not for archives.
To avoid problems with external JAR files, you can check the "Exclude signed JARs or JARscreating digests" option. If you would like to exclude selected JAR files only, you can place anempty *.nopack file next to it. For example, if the jar file is named app.jar, then a fileapp.jar.nopack in the same directory will disable Pack200 compression for that file.
• Shrink runtime
If selected, the runtime JAR file i4jruntime.jar that contains the support classes for the installerand the API will be shrunk, meaning that all unused classed will be removed. Usages from customcode and classes in generated launchers are considered during the shrinking process. If you haveJava code in external launchers that uses the API, then shrinking might lead toClassNotFoundExceptions at runtime. In this case, please disable runtime shrinking.
- 76 -

Note that if you have configured merged projects [p. 78] , and one of the projects in the project treehas disabled runtime shrinking, then runtime shrinking will be disabled for the main project as well.
• Create common data files where possible
If you use the "external" or "downloadable" data file settings in the Data Files [p. 260] step of themedia wizard, you might want to generate common data files for different media files in order tosave disk space. If this option is selected, a directory common_files.dat will be created in themedia output directory during the compilation that holds the data files that can be used by all mediafiles. This only works for installation components that have the same content for different mediafiles.
• Create files with MD5 sums for checking the integrity of data files
If you want to verify the integrity of downloaded data files, this option enables the generation ofMD5 checksum files next to the data files. The installer will try to download the MD5 files first andcheck the downloaded data files against it.
A build will not be possible until all required fields have been completed. If a required field is missingwhen starting a build [p. 270] , this tab will be displayed with a warning message.
- 77 -

B.2.6 General Settings - Merged Projects
On this tab of the General Settings step [p. 70] you can configure other projects that are merged intothe main project. Please read the help topic on merged projects [p. 42] for more information.
The control buttons on the right allow you to modify the merged projects:
• Add a merged project (key INS)
Invokes the merged projects edit dialog [p. 84] . If you have chosen to merge files and the mergedproject contains file sets that are not present in the current project, you will be asked whether youwant to create the missing file sets (see below) after you close the merged projects edit dialog withthe [OK] button.
• Edit a merged project (key ENTER)
Invokes the merged projects edit dialog [p. 84] for the selected item, so that you change mergesettings.
• Remove a merged project (key DEL)
Removes the currently selected merged projects. If you have added links into the merged projectson the screens & actions tab [p. 123] , these links will be broken and the project will not be able tocompile until you remove those broken links.
• Enable or disable merged projects (keys ALT+Plus and ALT+Minus)
You can temporarily disable merged projects when developing your main project. If you have addedlinks into the merged projects on the screens & actions tab [p. 123] , these links will simply be omitted.
• Synchronize file sets
Inspects the selected file sets and suggests that missing file sets be added to the main project.This is also done when you add a merged project, but if file sets in merged projects change lateron, you might want to synchronize the file sets again. File sets are displayed in the definition ofthe distribution tree [p. 86] . This action only checks merged projects for which you have chosento merge files.
• Move up (key ALT-UP)
Move down (key ALT-DOWN)
Changes the order in the list of merged projects. The order can be significant if several projectscontribute files with the same paths. Later merged projects overwrite files from earlier mergedprojects, so you have to move a merged project down in order to give it a higher priority. The mainproject always has the highest priority.
- 78 -

B.2.7 General Settings - Compiler Variables
On this tab of the General Settings step [p. 70] you enter compiler variables for your project.
Defining compiler variables is optional and not required for a working project. For an explanation ofcompiler variables, please see the help topic on variables [p. 21] .
The control buttons on the right allow you to modify the contents of the compiler variables list:
• Add variable (key INS)
Adds a new variable. The variable name must be unique and must not be the name of a systemvariable.
• Remove variable (key DEL)
Removes the currently selected variable.
• Move variable up (key ALT-UP)
Moves the selected variable up one position in the variables list.
• Move variable down (key ALT-DOWN)
Moves the selected variable down one position in the variables list.
In order to edit any column, please double-click on it.
- 79 -

B.2.8 General Settings - Project Options
On this tab of the General Settings step [p. 70] you can adjust options regarding your install4j project.
The following options are available:
• Make all paths relative when saving the project file
If this option is checked, install4j will try to convert all absolute paths to relative paths when savingthe project file. Relative paths are always interpreted relative to the project file.
If you save your project under a different path, all relative paths will be adjusted accordingly.
Note: for cross platform usage of a single project file enabling this option is highly recommended,since file system roots are inherently incompatible across platforms.
• Create backup files when saving
If this option is checked, install4j will create a backup copy of existing project files by appending"~" to the file name.
• Auto save every 5 minutes
If this option is checked, install4j will save your project file every 5 minutes. Note that if the projecthas never been saved before, no auto save operation will be attempted.
- 80 -

B.2.9 Dialogs
B.2.9.1 Search Sequence Entry Dialog
The search sequence entry dialog is shown when clicking on the add button in the Java Versiontab [p. 72] of the General settings step [p. 70] . Upon closing this dialog with the [OK] button, a newsearch sequence entry will be appended to the bottom of the search sequence list on that tab.
To define a search sequence entry, you select the entry type and fill out the Detail section of thedialog which is dependent on the selected entry type. The following entry types are available:
• Search registry
Search the Windows registry and well-known standard locations for installed JREs and JDKs bySun Microsystems.
• Directory
Look in the specified directory. This is useful if you distribute your own JRE (not one provided byinstall4j) along with your application. In that case, be sure to supply a relative path. Note that relativedirectories will be interpreted as relative to the installation root directory.
• Environment variable
Look for a JRE of JDK in a location that is defined by an environment variable like JAVA_HOME orMYAPP_JAVA_HOME.
B.2.9.2 Language Selection Dialog
The variable selection dialog is displayed when you click on the [Add Language] button on theLanguages tab [p. 74]
Select one of the supported languages with a double-click or the [OK] button. You may also selectmore than a language at a time before pressing on the [OK] button. Next to each language the ISOcode is displayed that is required if you override the principal language from the command line withthe LANGUAGE_ID variable [p. 277] .
B.2.9.3 Variable Selection Dialogs
When you click on the variable selector which can be found next to most text fields in install4j,you can choose variables from a number of variable systems [p. 21] . If there is more than one variablesystem applicable for the text field, a popup menu will be displayed that lets you select the desiredvariable system first.
A dialog is then brought up that shows you all known variables of the selected type. The variable willbe inserted at the current cursor position, if you close the variable selection dialog with the [OK] buttonor of you double-click on a variable. In text fields, the appropriate variable syntax will be used (like${installer:myVariable}), in code editors, an appropriate API call will be inserted (likecontext.getVariable("myVariable").
Please see the help topic on variables [p. 21] more information on variables.
The following variable systems are available:
• Installer variables
Installer variables are only available for text properties of screens [p. 140] , actions [p. 157] and formcomponents [p. 202] .
- 81 -

The variable selection dialog shows both predefined variables as well as all bound variables.Installer variables are shown for the currently edited installer application. The drop-down list at thetop allows to you change the installer application.
The Edit link in the top right corner allows you to add pre-defined installer variables on the fly.
• Compiler variables
Compiler variables [p. 79] are available for all text fields.The Edit link in the top right corner allowsyou to add compiler variables on the fly.
• I18N messages
I18N messages are available for text properties of screens [p. 140] , actions [p. 157] and formcomponents [p. 202] and selected other text fields in the install4j IDE.
The variable selector shows both system messages as well as custom localization keys from thefile that has been defined for the principal language on the Languages tab [p. 74] .
The Edit link in the top right corner allows you to add custom localization keys on the fly.
• Launcher variables
Runtime variables are system variables that are evaluated at runtime of the launcher or installer.They are only shown in the variable selector next to the VM parameter text field in the Javainvocation step [p. 107] of the launcher wizard [p. 103] .
B.2.9.4 Variable Edit Dialogs
The variables edit dialogs are displayed when you click the Edit link in the variable selection dialogs[p. 81] for compiler and installer variables. For installer variables this dialog can also be accessedfrom the "Installer Variables" tab of the configuration of an installer application on the Screens &Actions [p. 123] tab.
The dialog contains the same controls as the Compiler Variables tab [p. 79] in the General Settingsstep [p. 70] . Upon closing the dialog with the [OK] button, the contents of the tree in the variableselection dialog will be updated.
Unlike compiler variables, installer variables do not have to be strings. In order to support variabletypes that are commonly used by form components, the installer variable edit dialog offers severalvalue types:
• Undefined
If you just wish to document and categorize an installer variable, leave the type as "Undefined".The variable value will be set at runtime when the variable is first bound or assigned to.
• String
An instance of java.lang.String
• Integer
An instance of java.lang.Integer
• Long
An instance of java.lang.Long
• Boolean
An instance of java.lang.Boolean
• String array
- 82 -

An instance of java.lang.String[]. Enter the array entries surrounded by quotes and separatedby commas. Use the backslash to quote quotes and backslashes.
• Int array
An instance of int[]. Enter the array entries surrounded separated by commas.
B.2.9.5 Input Dialog
The input dialog allows you to enter a simple string value. Depending on the context, you can use
compiler variables [p. 21] in the value. To select a variable, you can click on the variable selector[p. 81] .
For entities that have a unique ID, you can specify your own custom ID. Setting a custom code onlyprovides a benefit if you plan to reference an entity in a script. In scripts, you can then use that verbosecustom ID which is more readable than using the generated numeric ID. Custom IDs must not startwith a number. The numeric internal ID is never discarded and continues to work. If you disable thecustom ID at a later point, the ID will be reverted to the numeric ID.
Custom IDs are inserted into scripts instead of the numeric IDs by the ID selection dialog [p. 251] . Allget...ById() methods in the API accept both the custom ID and the internal numeric ID. Thismeans that you can set a custom ID without breaking anything in the project. However, if you use thecustom IDs in scripts and change the custom ID or revert to the numeric ID, those scripts will break.
B.2.9.6 Configure JDKs Dialog
The JDK configuration dialog is displayed when you click the [Configure JDKs] button on the Javaversion [p. 72] tab or in the Java editor settings dialog [p. 250] .
In this dialog, you can add one or more JDKs that will be available for the purposes outlined on theJava version [p. 72] help page. The JDK configurations are not saved in the project, they are savedglobally for your install4j installation.
When you add a new JDK, you are asked for the home directory of the JDK that you want to enter.Instead of a JDK, you can also select a JRE, in which case no parameter names will be available inthe code completion proposals of JDK methods. After you select the home directory, install4j willcheck whether the directory contains a JDK or JRE and runs java -version to determine theversion of the selected JDK or JRE.
The table that shows the configured JDKs has several columns:
• Name
This is a symbolic name that describes the JDK, like "JDK 1.6" When you select a design time JDKon the Java version [p. 72] tab or in the Java editor settings dialog [p. 250] , only this symbolic namewill be saved in the project file. When users on other computers and other platforms configure aJDK with the same symbolic name in their install4j installation, it will be used automatically for codecompilation and code completion.
When you add a JDK, the name "JDK [major version].[minor version]" will be suggested by default.If the selection is a JRE, "JRE [major version].[minor version]" will be suggested instead.The nameof the JDK configuration must be unique.
• Java Home Directory
This is the Java home directory that you selected when you added the configuration. You canchange the Java home directory by editing this column. The Java version check will be performedagain and the version displayed in the "Java Version" column will be updated. The symbolic nameof the configuration will not be changed.
• Javadoc Directory
- 83 -

In this column, you can enter the location of the Javadoc that should be associated with this JDKconfiguration.The Javadoc directory can remain empty in which case no context-sensitive Javadochelp will be available for classes from the runtime library.
• Java Version
This uneditable column shows the version of the selected JDK configuration.
When you delete the JDK configuration that is currently used by the project, the project will stillreference the same configured symbolic name for the JDK. It will then be shown in red color with a[not configured] message attached.
Changing the order of JDK configuration changes the order in the drop-down list on the Java version[p. 72] tab or in the Java editor settings dialog [p. 250] .
B.2.9.7 Merged Projects Edit Dialog
The merged projects edit dialog is shown when adding or editing a merged project on the MergedProjects tab [p. 78] of the General settings step [p. 70] . Please read help topic on merged projects[p. 42] for more information.
You can select a project file with the [...] button. Relative path names are interpreted relative to themain project file. The full name of the project as configured on the Application Info [p. 71] tab isextracted and displayed in the text field below. That name is displayed in the list of merged projectsand it can be changed for documentation purposes. The name is not used at runtime.
In the Merge Settings section of the dialog, you can configure which entities should be merged intothe main project:
• Files
If selected, all files [p. 86] from the default file set of the merged project will be merged into thedefault file set of the main project. Files from other file sets in the merged project will be mergedto file sets with the same name in the main project.
• Launchers
If selected, all launchers [p. 101] in the merged project will be added to the main project.
• Custom installer applications
If selected, all custom installer applications [p. 123] in the merged project will be added to the mainproject.
All selections are transitive for nested merged projects. For example, if the merged project containsanother merged project for which merging of files is enabled, those files are only merged if file mergingis enabled in the main project.
Screens and actions are not merged automatically. On the Screens & Actions tab [p. 123] you canmerge single elements from merged projects such as screen groups or action groups at any point.
- 84 -

B.3 Step 2: Files
B.3.1 Step 2: Configure Distributed Files
In the Files step, you define your distribution tree. This means that you collect files from differentplaces to be distributed in the generated media files. In addition, you can optionally define installationcomponents.
There are three tabs in this section:
• Define distribution tree [p. 86]
On the definition tab, you can add and edit the structural elements that make up the distributiontree. You can create your own directory structure and "mount" directories from your hard disk oradd single files in arbitrary directories.
• View results [p. 94]
On the results tab, you see the actual file tree as it will be collected and distributed by the generatedmedia files [p. 253] . Go to this tab to check whether your actions on the definition tab have actuallyproduced the desired results.
• Installation components [p. 98]
On the components tab, you can optionally define parts of the distribution tree as installationcomponents to allow users to customize the installation of your application.
- 85 -

B.3.2 Defining the distribution tree
B.3.2.1 Files - Defining the Distribution Tree
The distribution tree shows your file selections and the distribution directory structure created by you.The distribution tree is drag-and drop enabled.
To check whether your definition actually produces the desired results, please go to the View Resultstab [p. 94] of the Files steps [p. 85] .
The top-level nodes in the distribution tree are called file sets. There is one "Default file set" thatcannot be deleted or renamed.The relative paths of all files that are added to a file set must be unique.Please see the help topic on file sets and installation components [p. 9] for more information on howto use file sets.
Within a single file set, it causes an error if the installation paths for two files collide. For example, ifyou have added the contents of two different directories into the same folder in the distribution treeand both directories contain a file file.txt, building the project will fail with a corresponding errormessage. In this case, you have to exclude the file in one of the directory entries. This is only validfor files, sub-directory hierarchies on the other hand are merged and can overlap between multipledirectory entries and explicitly added folders.
You can create new file sets with the [New File Set] action in the add menu on the right side.Each file set has its own "Installation directory" root. If you define custom roots that should be presentin multiple file sets, you have to duplicate them.
When using the install4j API [p. ?] , you reference file sets with IDs. You can show IDs in the
distribution tree by activating the [Show IDs] button on the lower right side of the distribution tree.The automatically generated numerical IDs are then shown in brackets. The selection will beremembered across restarts of install4j.
The child nodes of a file set are called installation roots.Their location is resolved when the installerruns. There are two types of roots:
• The default root of the distribution tree is labeled as "Installation directory" and has a specialicon.This is the directory where your application will be installed on the target system.The directoryis dependent on user actions at the time of installation. In regular installers a user can select anarbitrary directory where the application should be installed. For RPM media files, a user canoverride the default directory with command line parameters. For archives, the files are simplyextracted into a commmon top-level directory.
The installation directory will only be created if you execute an "Install files" action in the installerconfiguration [p. 123] . By default, the "Install files" action is placed on the "Installation" screen. Ifyour installer should not create an installation directory, you can ignore this root and remove the"Install files" action.
To learn more on the various installer modes, please see the corresponding help topic [p. 49] .
• If your application needs to install files into directories outside the main installation directory, you
can add custom roots to the distribution tree. This is done with the [New Root] action in the
add menu on the right side or in the context menu. The actual location of this root is defined byits name and has to resolve to a valid directory at runtime. There are several possibilities for usingcustom roots. The name of a custom root can be
• a fixed absolute path known at compile-time
This works for custom environments where there's a fixed policy for certain locations. Forexample, if you have to install some files to D:\apps\myapp, you can enter that path as thename for your custom root.
- 86 -

If you build installers for different platforms, that root is likely to be different for each platform.In that case, you can use a compiler variable [p. 79] for the name of the custom root and overrideits value for each media file [p. 264] .
• an installer variable that you resolve at runtime
If you would like to install files into the directory of an already installed application, such as aplugin for your own application, you can use an installer variable that you resolve at runtime.Installer variables have an installer: prefix, such as ${installer:rootDir}, and canbe set in a variety of ways [p. 21] .
The most common case would be to add a "Directory selection" screen to the screen sequence[p. 123] and set its variable name property to the variable that you've used as the name of thecustom root. For the above example, that would be "rootDir" (without the ${installer:...} variablesyntax).
Alternatively, you could use a "Set a variable" action to determine the location programmatically.
• a pre-defined installer variable
install4j offers several variables for "magic folders" that point to common directories, such as${installer:sys.userHome} which resolves to the user home directory or${installer:sys.system32Dir} which resolves to the system32 directory on Windows.
If a custom installation root is not bound at runtime or if it points to an invalid directory, the containedfiles will not be installed. There will be no error messages, if you require error handling, you canuse a "Run a script" action before the "Install files" action with the appropriate error message andfailure strategy.
Note: For archive media file types [p. 254] , custom installation roots are not installed. If you requirethese custom roots for your installation, you cannot use archives.
An alternative way to redirect installed files to different directories is to use the "Directory resolver"property of the "Install files" actions. Also, the "File filter" property of that action can be used toconditionally install files. The use of these properties is only recommended if you require their fullflexibility. Otherwise, using custom installation roots and installation components [p. 98] is a betterapproach.
Beneath an installation root, you can add files or create folders:
• To create a folder, use the [New folder] action in the add menu on the right side or in thecontext menu. A folder named "New Folder" will be created below the selected directory. If nodirectory or installation root is selected, it will be created below the "Installation directory" root node.Right after its creation, the default name is editable and you can enter the intended name of thefolder. Confirm your entry with Enter. To configure further properties of the folder, you can editthe folder node (see below) to show the folder property dialog [p. 100] .
• To add files, use the [Add files and directories] action in the add menu on the right side orin the context menu. The file wizard [p. 88] will be displayed.
In the distribution tree you can
• Move entries
Entries are moved by dragging them with the mouse to the desired location. Both directories, fileentries and directory content entries can be moved. To select a target directory inside a closeddirectory while dragging, hover with the mouse over the closed directory and it will open after ashort delay. While dragging, the insertion bar shows you where the entry would be dropped.
- 87 -

• Delete entries
Entries can be deleted by hitting the DEL key or using the corresponding tool bar button or menuentry.
• Rename entries
Some types of entries can be renamed by using the [Rename] action on the right side of thetree or from the context menu. The name of the entry can then be edited in-place.
Renaming entries is possible for:
• File sets
• Roots
• Folders
• Edit the contents of entries
The contents of some types of entries can be edited by using the [Edit] action on the right sideof the tree or hitting the ENTER key while the entry is selected.
Editing entries is possible for:
• Folders
Editing a folder means opens the folder property dialog [p. 100] .
• Single file entries
Editing a single file entry will bring up the file wizard [p. 88] . Only the selected file will be shownin the "Select files" step, even if you initially selected multiple files with the wizard. If you addadditional files in this step, they will be added below the selected file in the distribution tree. Ifyou delete the selected file in this step, it will also be deleted in the distribution tree.
• Directory content entries
Editing a directory content entry will bring up the file wizard [p. 88] .
Using compiler variables [p. 21] in the distribution tree allows you to make compile-time conditionalincludes:
• if a directory node resolves to the empty string after variable replacement, the directory and anycontained entries will not be included in the distribution.
• if the source directory of a "contents of directory" node resolves to the empty string after variablereplacement, no files will be included through that entry.
• if the file name of a single file node resolves to the empty string after variable replacement, no filewill be included.
For conditions that are evaluated at runtime or for adding platform dependent files, you should usefiles sets [p. 9] instead.
B.3.2.2 File Wizard
The file wizard is displayed when you invoke the [Add files and directories] action in the addmenu on the right side of the file definition tree. To get more information about the distribution treeand related concepts, please see the overview [p. 86] .
In the first step of the file wizard you choose whether you want to add
- 88 -

• the contents of a directory and its subdirectories
Choose this wizard type if you want to recursively add the contents of a directory. You will havethe possibility of excluding certain files and subdirectories and exclude files based on their filesuffix. If you would like to specify different settings for one or several files in the included directory,you have to exclude them and add them as single files in the appropriate directory.
The subsequent steps in the wizard for this selection are:
• Select directory [p. 90]
Choose the directory that should be distributed.
• Installation options [p. 90]
Select installation options like access rights as well as overwrite and uninstallation policies.
• Exclude files and directories [p. 92]
Select files or directories that should not be distributed.
• Exclude suffixes [p. 93]
Enter a list of file suffixes that should be ignored,
• a number of single files
Choose this wizard type if you collect a small number of files (possibly from different locations) intoa single directory. Example: a number of support libraries from different directories are added intothe top level directory lib.
The subsequent steps in the wizard for this selection are:
• Select files [p. 90]
Choose the files that should be distributed.
• Installation options [p. 90]
Select installation options like access rights as well as overwrite and uninstallation policies.
- 89 -

B.3.2.3 Wizard steps
B.3.2.3.1 File Wizard: Select Directory
In this step of the file wizard [p. 88] , you select the directory whose contents should be recursivelyadded to the distribution tree. This step is only shown if you select "Directory" in the first step.
You can either enter the directory manually or use the chooser button [...] to the right of the text fieldto select a directory from your file system.
By default, the files that are contained in the selected directory are added directory to the currentlyselected node in the distribution tree. Alternatively, you can suggest a subdirectory that should becreated below the currently selected node as a parent directory for the included files. This must be asimple directory name and not a path name with multiple components.
B.3.2.3.2 File Wizard: Select Files
In this step of the file wizard [p. 88] , you select the files that should be added to the distribution tree.This step is only shown if you select "Single files" in the first step.
To edit the list of files you can
• add a new entry by clicking on the right side of the window. In the following file chooser selectone or multiple files to add to the list.
• copy a file list from the system clipboard by clicking on the right side of the window. The filelist must consist of
• a single file entry
• multiple file entries separated by the standard path separator (";" on Windows, ":" on Unix) orby line breaks.
Each file entry can be
• absolute
The file entry is added as it is.
• relative
On the first occurrence of a relative path, install4j brings up a directory chooser and asks forthe root directory against which relative paths should be interpreted. All subsequent relativepaths will be interpreted against this root directory.
Only unique file entries will be added to the list. If no new file entry could be found, a correspondingerror message is displayed.
• remove an existing file entry by using the [Remove] action while the file is selected.
• change the position of an existing entry by using the [Move Up] and [Move Down] actions.
B.3.2.3.3 File Wizard: Install Options
In this step of the file wizard [p. 88] , you select options regarding the installation of the selected filesand directories.
Except for the "Shared file" option, all configuration options have default settings that are defined onthe File Options [p. 95] tab. To override the default settings, select the check boxes in front of eachconfiguration option.
The following install options are available:
- 90 -

• Shared file (Windows only)
Microsoft Windows has a concept of "shared files" where a usage counter is monitored for eachfile or directory. When the usage counter reaches zero the installer will delete the file or directory.This is especially useful if you install DLLs into the system32 directory that are shared by multipleapplications.
• Overwrite policy
This setting determines what the installer will do if the file is already present. It does not apply forarchives (including RPM archives). The overwrite policy can be one of:
• Always ask, except for update
If the file is already present, the installer asks the user whether to overwrite it, regardless of thefile modification dates. However, files that have been proviously installed by install4j will beoverwritten.
• Always ask
If the file is already present, the installer asks the user whether to overwrite it, regardless of thefile modification dates and whether install4j has previously installed this file.
• If newer, otherwise ask
If the file is already present, the installer silently overwrites the file if the installed file is newer,otherwise is asks the user.
• If newer
If the file is already present, the installer silently overwrites the file if the installed file is newer,otherwise it does not install it.
• Always
The installer silently overwrites the file in all cases.
• never
The installer does not install the file.
• Uninstallation policy
This setting determines how the uninstaller decides whether an installed file should be uninstalledor not. The uninstallation policy can be one of:
• If created
If the file or directory was created by the installer, it will be deleted.
• Always
The file or directory will always be deleted regardless of whether it was created by the installer.Please be careful when choosing this option, since deleting directories that were not createdby the installer can have severe unintended consequences.
• Never
The file or directory will not be deleted ny the uninstaller.
• If created, but not for update
If the file or directory was created by the installer, it will be deleted. However, if the uninstalleris running as part of the update (invoked by an "Uninstall previous installation" action), the fileor directory will not be deleted.
• Always, but not for update
The file or directory will always be deleted regardless of whether it was created by the installer.However, if the uninstaller is running as part of the update (invoked by an "Uninstall previous
- 91 -

installation" action), the file or directory will not be deleted. Please be careful when choosingthis option, since deleting directories that were not created by the installer can have severeunintended consequences.
• Unix file and directory mode
On Unix-like platforms (including Linux and Mac OS X), the file mode governs the access rightsto the installed files.The access mode is composed of three octal numbers (0-7) and each numbercompletely expresses the access rights for a particular group of users:
• First number
The first octal number contains the access rights for the owner of the file.
• Second number
The first octal number contains the access rights for the user group that the file is attached to.
• Third number
The third octal number contains the access rights for all other users.
For a desired combination of access rights, the octal number is calculated by adding:
• 1
For the right to execute the file or to browse the directory. Only set this flag for directories,executables and shell scripts.
• 2
For the right to write to the file or directory.
• 4
For the right to read from the file or directory.
For example, read/write rights are calculated as 2 (for writing) + 4 (for reading) = 6, read-only rightsare just 4, and the rights to read/execute a file are calculated as 1 (for executing) + 4 (for reading)= 5.
The default access rights for files are 644, i.e. the owner can read and write the file and all otherscan only read it. Since usually applications on Unix-like systems are installed by the administrator(usually called root), this means that users will only be able to read files but not to write to them.For launchers, the installer sets access rights for files to 755, which is equivalent to 644 only thateveryone can execute the launchers. If you have files that your users should be able to write to,you have to add these files to the distribution tree with a different access mode. For example, 666would be appropriate in that case. You can reset the default mode with the [Reset to default]button.
The default access rights for directories are 755, i.e. the owner can read and write and browsethe directory and all others can only read and browse it. Just as for files, this means that exceptfor root, users will only be able to browse directories and read from them but they will not be ableto create files in them. If you have directories that your users should be able to create files in, youhave to add these directories to the distribution tree with a different access mode. For example,777 would be appropriate in that case.You can reset the default mode with the [Reset to default]button.
B.3.2.3.4 File Wizard: Excluded Files and Directories
In this step of the file wizard [p. 88] , you can select files and subdirectories that should be excludedfrom distribution. This step is only shown if you select "Directory" in the first step.
- 92 -

The tree labeled "Excluded files and subdirectories" shows the tree of all files in the directory selectedin the previous step [p. 90] . Each file and subdirectory has a check box attached. If you select thatcheck box, the entry will not be distributed. Selections of subdirectories are recursive. If you selecta subdirectory, its contents are hidden from the tree since they will be excluded anyway.
B.3.2.3.5 File Wizard: Excluded Suffixes
In this step of the file wizard [p. 88] , you can enter file name suffixes that should be excluded fromdistribution. This step is only shown if you select "Directory" in the first step.
In addition to the explicit selections of excluded files and subdirectories in the previous step [p. 92] ,a list of file name suffixes separated by commas can be entered here to exclude them from thedistribution. For example, entering *.java, *.java~ will prevent files with these extensions frombeing distributed.
The suffixes entered on this screen are combined with the global excludes that are defined in theFiles Options [p. 95] .
- 93 -

B.3.3 Files - Viewing the Results
On this tab you can check the results of your definition of the distribution tree [p. 86] .
The tree shows all files that will be distributed in the generated media files [p. 253] .
You cannot remove files from this tree or add them to it. If you would like to remove a file that hasbeen added with a directory entry, you have to use the excluded files and directories step [p. 92] orthe excluded suffixes step [p. 93] in the files directory wizard. To exclude files and directories on aper-media set basis, please see the customize project defaults [p. 264] step in the media file wizard[p. 256] .
On activating this tab, the file tree is re-read if the definition of the distribution tree [p. 86] has changedsince the last time the file tree was shown. This background process can take a short while and isindicated by a "Please wait ..." entry in the result tree.
Should the contents of your hard disk have been modified in the meantime, you can use the [Refresh] button to re-read the displayed file tree.
- 94 -

B.3.4 Files - File Options
On this tab you can set global options that apply to all files and directories that are included by thedefinition of the distribution tree [p. 86] .
In the Global excludes section, you can define patterns to exclude files and subdirectories fromdirectory entries in the definition of the distribution tree. If you do not want to distribute file or directoriesthat have certain suffixes, please specify them in the text field as a comma separated list of wildcardentries.
For example, if you want to exclude files from the selected directory that end in .txt and .java, as wellas .svn directories, please enter *.txt,*.java,.svn in the text field.
You can add further suffixes to this default for each entry in the definition of the distribution tree [p.93]
In the Installation Options section, the following settings are available:
• Shared file (Windows only)
Microsoft Windows has a concept of "shared files" where a usage counter is monitored for eachfile or directory. When the usage counter reaches zero the installer will delete the file or directory.This is especially useful if you install DLLs into the system32 directory that are shared by multipleapplications.
• Overwrite policy
This setting determines what the installer will do if the file is already present. It does not apply forarchives (including RPM archives). The overwrite policy can be one of:
• Always ask, except for update
If the file is already present, the installer asks the user whether to overwrite it, regardless of thefile modification dates. However, files that have been proviously installed by install4j will beoverwritten.
• Always ask
If the file is already present, the installer asks the user whether to overwrite it, regardless of thefile modification dates and whether install4j has previously installed this file.
• If newer, otherwise ask
If the file is already present, the installer silently overwrites the file if the installed file is newer,otherwise is asks the user.
• If newer
If the file is already present, the installer silently overwrites the file if the installed file is newer,otherwise it does not install it.
• Always
The installer silently overwrites the file in all cases.
• never
The installer does not install the file.
• Uninstallation policy
This setting determines how the uninstaller decides whether an installed file should be uninstalledor not. The uninstallation policy can be one of:
• If created
If the file or directory was created by the installer, it will be deleted.
- 95 -

• Always
The file or directory will always be deleted regardless of whether it was created by the installer.Please be careful when choosing this option, since deleting directories that were not createdby the installer can have severe unintended consequences.
• Never
The file or directory will not be deleted ny the uninstaller.
• If created, but not for update
If the file or directory was created by the installer, it will be deleted. However, if the uninstalleris running as part of the update (invoked by an "Uninstall previous installation" action), the fileor directory will not be deleted.
• Always, but not for update
The file or directory will always be deleted regardless of whether it was created by the installer.However, if the uninstaller is running as part of the update (invoked by an "Uninstall previousinstallation" action), the file or directory will not be deleted. Please be careful when choosingthis option, since deleting directories that were not created by the installer can have severeunintended consequences.
• Unix file and directory mode
On Unix-like platforms (including Linux and Mac OS X), the file mode governs the access rightsto the installed files.The access mode is composed of three octal numbers (0-7) and each numbercompletely expresses the access rights for a particular group of users:
• First number
The first octal number contains the access rights for the owner of the file.
• Second number
The first octal number contains the access rights for the user group that the file is attached to.
• Third number
The third octal number contains the access rights for all other users.
For a desired combination of access rights, the octal number is calculated by adding:
• 1
For the right to execute the file or to browse the directory. Only set this flag for directories,executables and shell scripts.
• 2
For the right to write to the file or directory.
• 4
For the right to read from the file or directory.
For example, read/write rights are calculated as 2 (for writing) + 4 (for reading) = 6, read-only rightsare just 4, and the rights to read/execute a file are calculated as 1 (for executing) + 4 (for reading)= 5.
The default access rights for files are 644, i.e. the owner can read and write the file and all otherscan only read it. Since usually applications on Unix-like systems are installed by the administrator(usually called root), this means that users will only be able to read files but not to write to them.For launchers, the installer sets access rights for files to 755, which is equivalent to 644 only thateveryone can execute the launchers. If you have files that your users should be able to write to,
- 96 -

you have to add these files to the distribution tree with a different access mode. For example, 666would be appropriate in that case. You can reset the default mode with the [Reset to default]button.
The default access rights for directories are 755, i.e. the owner can read and write and browsethe directory and all others can only read and browse it. Just as for files, this means that exceptfor root, users will only be able to browse directories and read from them but they will not be ableto create files in them. If you have directories that your users should be able to create files in, youhave to add these directories to the distribution tree with a different access mode. For example,777 would be appropriate in that case.You can reset the default mode with the [Reset to default]button.
These defaults can be customized for each entry in the definition of the distribution tree [p. 90]
In the Modification Times section, you can choose between two ways to set the modification timesof installed files:
• Keep original file modification times
The original modification times are kept for the installed files. This is the default mode.
• Use build timestamp
All installed files have the build time as the same modification time.
In the Build Options section, you can define the behavior if some files or directories in the definitionof the distribution tree are missing while the project is being compiled. install4j can then take one ofthe following actions:
• Ignore
Do not print any warnings and ignore. This setting is suitable if you intentionally add files ordirectories to your distribution tree that are no present for all builds. If the Enable extra verboseoutput option is selected on the Build step [p. 270] , the warning is still printed.
• Print a warning and continue
This is the default setting.
• Raise an error and abort
If missing files are not acceptable in your project, you should choose this option. If a missing fileis encountered, the build will fail with a corresponding error message.
- 97 -

B.3.5 Files - Defining Installation Components
On this tab you can optionally define installation components.
Installation components can be used to allow the user to customize the installation. GUI installers willpresent a step that lists all available installation components in a tree with check boxes and lets theuser choose which components to install. Console installers will also present a list of installationcomponents to the user for selection. If no installation components are defined, that step will beomitted and the entire distribution tree is installed.
On the left side you configure a tree of installation components and component folders.To everycomponent folder you can add installation components and component folders as child nodes. Thecomponent tree is drag-and drop enabled.
In the component tree you can
• Move entries
Components or component folders are moved by dragging them with the mouse to the desiredlocation. To select a target folder inside a closed component folder while dragging, hover with themouse over the closed component folder and it will open after a short delay. While dragging, theinsertion bar shows you where the entry would be dropped.
• Add installation components
With the [Add Installation Component] action, a new installation component is added to thecurrently selected component folder, or at the top-level if no component folder is selected. Thename of the installation component can be edited in-place immediately.
• Add component folders
With the [Add Component Folder] action, a new component folder is added to the currentlyselected component folder, or at the top-level if no component folder is selected. The name of thecomponent folder can be edited in-place immediately.
• Delete entries
With the [Delete] action or the DEL key, you can remove the currently selected installationcomponent or component folder. All child nodes of component folders are removed as well.
• Rename entries
With the [Rename] action, you can rename an installation component or a component folder.
To internationalize the name of the component for different media files, please use custom localizationkeys [p. 21] .
When using the install4j API [p. ?] , you reference installation components with IDs. You can show
IDs in the component tree by activating the [Show IDs] button on the lower right side of thecomponent tree.The automatically generated numerical IDs are then shown in brackets.The selectionwill be remembered across restarts of install4j.
This ID can be used in expressions, scripts and custom code when you want to check if the installationcomponent has been selected for installation. A typical condition expression for an action would becontext.getInstallationComponentById("123").isSelected() if the ID of the componentis "123". In this way you can conditionally execute actions depending on whether a component isselected or not.
The right pane displays the properties of the selected element in the component tree. The optionsare organized into several tabs. There are different configuration options, depending on whetheryou've selected an installation component or a component folder:
- 98 -

• Installation component
Installation components have the following specific tabs:
• Files
To choose the contents of an installation component, you first have to decide whether thecomponent contains all files or just a selection of files or directories. For a selection of files anddirectories, you then choose the desired contents in the tree. Installation components are notmutually exclusive and you can include the same files in multiple installation components.
• Options
The available options are:
• Initially selected for installation
Whether the check box for the currently selected installation component is selected or not.
• Mandatory component
Whether the currently selected component must be installed or not. If the component ismandatory, the user cannot deselect it and the check box in the installer is grayed out.
• Downloadable component
Whether the currently selected component should be externalized for installers whose datafile type [p. 260] is set to "Downloadable". These components can then be placed on a webserver and are downloaded on demand if the users selects them.
• Dependencies
If the currently selected installation component only works if a number of other components areinstalled as well, you can select those components on the "Dependencies" tab. When thisinstallation component is selected, the dependencies become automatically selected andmandatory. When this installation component is deselected again, the previous selection stateof the dependencies is restored. The list of components in the "Dependencies" tab only showscomponents that will not lead to circular dependencies.
• Component folder
Component folders have an "Options" tab where you can configure whether the component foldershould be initially expanded or not.
Both installation components and component folders also have a Description tab.You can optionallydisplay a description below each component in the installer. Any component or component folder witha description will have a toggle button with help icon on the right side. This toggle button controlswhether the description is displayed below the element. You can also use the F1 key to toggle thevisibility of the description. The Expand description automatically check box allows you to showdescriptions by default.
Note: The user can only select which installation components should be installed if the "Installationcomponents" screen or the "Installation type" screen is part of the screen sequence [p. 123] .
The "Installation type" screen offers a selection between sets of installation components, such as"Full", "Standard" and "Custom", while the "Installation components" screen shows the tree ofcomponents that you define on this tab with check boxes in front of each node. The "Installationcomponents" screen has a number of properties that let you customize the appearance of thedescriptions. If both are present, the "Installation components" screen will only be shown if the selectedinstallation type was configured to be customizable.
- 99 -

B.3.6 Dialogs
B.3.6.1 Distribution tree file chooser dialog
The distribution file chooser dialog shows files or directories in the distribution tree. This tree doesnot necessarily correspond to a portion of the filesystem of your hard disk, since a virtual folderhierarchy with arbitrarily mounted directories from your hard disk can be defined on the Definition tab[p. 86] of the Files step [p. 85] .
The shown files or directories are a subset of the result tree [p. 94] in the Files step [p. 85] . The actualfilter depends on the particular context of your action and is displayed in the title bar of the dialog.
Should the contents of your hard disk have been modified in the meantime, you can use the [Refresh] button to re-read the displayed file tree.
B.3.6.2 Folder properties dialog
The folder properties dialog is displayed when you edit a folder in the distribution tree [p. 86] .
In the folder properties dialog you can set the access rights for the selected folder. On Unix-likeplatforms (including Linux and Mac OS X), the file mode governs the access rights to the installeddirectories.The access mode is composed of three octal numbers (0-7) and each number completelyexpresses the access rights for a particular group of users:
• First number
The first octal number contains the access rights for the owner of the file.
• Second number
The first octal number contains the access rights for the user group that the file is attached to.
• Third number
The third octal number contains the access rights for all other users.
For a desired combination of access rights, the octal number is calculated by adding:
• 1
For the right to browse the directory.
• 2
For the right to write to the directory.
• 4
For the right to read from the directory.
The default access rights for directories are 755, i.e. the owner can read and write and browsethe directory and all others can only read and browse it. Since usually applications on Unix-like systemsare installed by the administrator (usually called root), this means that except for root, users will onlybe able to browse directories and read from them but they will not be able to create files in them. Ifyou have directories that your users should be able to create files in, you have to set a different accessmode for them. For example, 777 would allow all users to create, read, write and delete files in thedirectory.You can reset the default mode with the [Reset to default] button.
- 100 -

B.4 Step 3: Launchers
B.4.1 Step 3: Configure Launchers
Launchers are responsible for starting your application. There are two types of launchers:
• Generated launchers
install4j can generate native launchers that start your application. For example, on Windows, a.exe file will be created that among other things takes care of finding a suitable JRE, displayingappropriate error messages in case of need and then starts your application. Using launchersgenerated by install4j has numerous advantages as compared to using home-grown batch filesand shell scripts.
Each launcher definition is compiled separately for each defined media set [p. 253] . Therefore, forthe majority of all cases, a single launcher definition will be sufficient to start your application. If,for example, your distribution contains two GUI applications and a command line application, youhave to define 3 launchers, regardless of how many media files [p. 253] you define.
When your application is started with a launcher generated by install4j, you can query the systemproperty install4j.appDir to get the installation directory and and install4j.exeDir to get the directorywhere the launcher resides. Use System.getProperty("install4j.appDir") andSystem.getProperty("install4j.exeDir") to access these values.
• External launchers
If you already have an external launcher for your application, you can let install4j use that launcherinstead of generating one. Since external launchers are most likely platform dependent, you willhave to add external launchers for each platform that is targeted by your media files [p. 253] . Makesure to exclude the irrelevant launchers [p. 264] in your media file definitions in this case.
To define a new launcher, you double-click on the new launcher entry in the list of defined launchersor choose Launcher->New launcher from install4j's main menu.The launcher wizard [p. 103] will thenbe displayed. Once you have completed all steps of the launcher wizard, a new launcher entry willbe displayed in the list of launchers. The icon of a launcher indicates if it is a
• GUI application launcher
• Console application launcher
• Service application launcher
• External launcher
In the list of launchers you you can
• Reorder launcher definitions
Launcher definitions are reordered by dragging them with the mouse to the desired location. Whiledragging, the insertion bar shows you where the launcher definition would be dropped. The orderof launchers is not relevant for install4j, reordering is provided only for the purpose of letting youarrange the launcher definitions according to your personal preferences.
• Copy launcher definitions
Launcher definitions are copied by copy-dragging them (e.g. on Windows, press CTRL while
dragging) or using the [Copy Launcher] action while the source launcher is selected.
The name of the copied launcher definition will be prefixed with "Copy of". You can change thisdefault name by renaming the launcher definition (see below).
- 101 -

• Rename launcher definitions
Launcher definitions can be renamed by selecting Rename Launcher from the context menu orLauncher->Rename launcher from install4j's main menu.
An input dialog will be displayed where the current name can be edited. Please note that the nameof the launcher is for your own information only and is not used in the distribution.
• Delete launcher definitions
Launcher definitions can be deleted by using the [Delete Launcher] action or by hitting the DELkey while the launcher definition is selected.
• Edit a launcher definition
Launcher definitions can be edited by using the [Edit Launcher] action or by hitting the ENTERkey while the launcher definition is selected.
The launcher wizard [p. 103] will be displayed for the selected launcher definition. Please note thatyou can directly access any step in the wizard by clicking on it in the index.
- 102 -

B.4.2 Launcher Wizard
The launcher wizard is displayed when you add a new launcher or when you edit an exiting launcher.To learn more information about the launchers, please see the overview [p. 101] .
In the first step of the launcher wizard you choose whether you want to create
• a generated launcher
The subsequent steps with the associated advanced options [p. 104] capture all information requiredto start your Java application.
• an external launcher
The external launcher wizard queries the following data:
• Launcher executable
Enter the path to the executable in the distribution tree.You can select a file from the distributiontree by clicking the [...] chooser button.
• Menu integration
The menu integration options are the same as for the generated launcher [p. 115] .
- 103 -

B.4.3 Wizard steps
B.4.3.1 Launcher Wizard: Configure Executable
In this step of the launcher wizard [p. 103] , you enter the properties of the executable that is to begenerated.
The following properties of the executable can be edited in the Executable section of this step:
• Executable type
Executables created by install4j can be either GUI applications, console applications or serviceapplications
• GUI application
There is no terminal window associated with a GUI application. If stdout and stderr are notredirected (see the redirection advanced step [p. 111] ), both streams are inaccessible for theuser. This corresponds to the behavior of javaw(.exe).
On Windows, if you launch the executable from a console window, a GUI application can neitherwrite to or read from that console window. Sometimes it might be useful to use the console, forexample for seeing debug output or for simulating a console mode with the same executable.In this case you can select the Allow -console parameter check box. If the user supplies the-console parameter when starting the launcher from a console window, the launcher will try toacquire the console window and redirect stdout and stderr to it. If you redirect stderr and stdoutin the redirection settings [p. 111] , that output will not be written to the console.
If your GUI application uses SWT or QT Jambi instead of Swing, please select the uses SWTor QT check box below this radio button. This is mainly important for correct behavior on MacOS X where the application must be started differently in this case.The executables on MicrosoftWindows always include the XP manifest, so that on Windows XP, SWT applications aredisplayed in XP style and not in Windows 2000 style.
• Console application
A console application has an associated terminal window. If a console application is openedfrom the Windows explorer, a new terminal window is opened. If stdout and stderr are notredirected (see the redirection advanced step [p. 111] ), both streams are printed on the terminalwindow. This corresponds to the behavior of java(.exe).
• Service application
A service runs independently of logged-on users and can be run even if no user is logged on.A service cannot rely on the presence of a console, nor can it open windows. On MicrosoftWindows, a service executable will be compiled by install4, on Mac OS X a startup item will becreated and on Unix-like platforms a start/stop script will be generated.
When you develop a service please note the following requirement: The main method will becalled when the service is started.
To handle the shutdown of your service, you can use the Runtime.addShutdownHook()method to register a thread that will be executed before the JVM is terminated.
For information on how services are installed or uninstalled, please see the help on help topicon services [p. 36] .
• Executable name
Enter the desired name of the executable without any trailing .exe or .sh.
• File set
- 104 -

Choose the file set to which the launcher should be added. File sets are defined in the distributiontree [p. 86] . If you do not use different file sets, "Default file set" will be the only option which isactivated by default.
• Directory
Enter the directory in the distribution tree where the executable should be generated. If you leavethis field empty, the executable will be generated in the installation root directory. You can selecta directory from the distribution tree by clicking the [...] chooser button.
• Allow only a single running instance of the application
If you select this check box, the generated executable can only be started once. Subsequent userinvocations will bring the application to the front. In the StartupNotification class of theinstall4j launcher client API you can register a startup handler to receive the command lineparameters. In this way, you can handle file associations with a single application instance. Thisfeature is only available on Microsoft Windows, on Mac OS X, single bundle media files alwaysbehave this way.
• Fail if an exception in the main thread is thrown
Executables created by install4j can monitor whether the main method throws an exception andshow an error dialog in that case. This provides a generic startup error notification facility for thedeveloper that handles a range of errors that would otherwise not be notified correctly. For example,if an uncaught exception is thrown during application startup, a GUI application might simply hang,leaving the user in the dark about the reasons for the malfunction.With the error message providedby the install4j executable, reasons for startup errors are found much more easily.
• Working directory
For some applications (especially GUI applications) you might want to change the working directoryto a specific directory relative to the executable, for example to read config files that are in a fixedlocation. To do so, please select the Change working directory to check box and enter adirectory relative to the executable in the adjacent text field. To change the current directory to thesame directory where the executable is located, please enter a single dot.
- 105 -

B.4.3.2 Launcher Wizard: Define Launcher Icon
In this step of the launcher wizard [p. 103] , you define the icon for the generated launcher.
If you would like to associate a custom icon with your launcher, select the "add icon to launcher"check box.
• In the Cross platform section you then have to choose icon files in the PNG image format(extension *.png) in various sizes. It is recommend to add at least the formats 16x16, 32x32 and48x48. On Microsoft Windows, the generated executable will have an icon with these images, onother platforms, these image files will be used for desktop integration. It is recommended to use32-bit images with an alpha channel, 8 bit-palette images will be generated where required.Generated Windows icons contain traditional 256 color images and 32-bit images with an alphachannel ("Windows XP icons"). However, it is also possible to use 8 bit-palette images with atransparency color for the input image files.
• If you have an external icon file for Microsoft Windows, you can select the Use ICO fileoption in the Windows section and choose an icon file (extension *.ico) in the text field below.With the Generate from PNG files option, the icon will be generated as described in theCross platform section.
• If you have an external icon file for Mac OS X, you can select the Use ICNS file in the MacOS X section and choose a Mac OS X icon file (extension *.icns) in the text field below. Withthe Use standard icon option, a standard icon provided by install4j will be used. No Mac OSX icon is generated by install4j, since the ICNS format is undocumented. Mac OS X icons have tobe generated on Mac OS X with the Icon Composer application located in/Developer/Applications. Another possibility is the free IMG2ICNS application that makesit very easy to create an ICNS file from a few image files.
Note: If the project has already been saved, relative file paths will be interpreted as relative to theproject file.
- 106 -

B.4.3.3 Launcher Wizard: Configure Java Invocation
In this step of the launcher wizard [p. 103] , you enter the information required to start your application.
The following properties of the Java invocation can be edited in the General section of this step:
• Main class
Enter the fully qualified main class of your application. Next to the text field is a [...] chooser buttonthat brings up a dialog with a list of all public main classes [p. 120] in the class path. To use thisfacility, you have to set up your classpath first (see below).
• VM parameters
If there are any VM parameters you would like to specify for the invocation of your Java application,you can enter them here (e.g. -Dmyapp.myproperty=true or -Xmx256m).
Note: You must quote parameters that contain spaces. Please quote the entire parameter like"-Dapp.home=${launcher:sys.launcherDirectory}" and not just the value. Incorrectquoting will lead to failure of the launcher.
Please read the help topic on VM parameters [p. 30] for more information on how install4j can helpyou with adjusting the VM parameters at runtime.
• Arguments
If you need to specify arguments for your main class, you can enter them here. Arguments passedto the executable will be appended to these arguments.
• Allow VM passthrough parameters
If you would like to allow the user to specify VM parameters with the syntax -J[VM parameter](e.g. -J-Xmx512m), select the Allow VM passthrough parameters check box.
Note: This setting applies only to Windows launchers. On Unix platforms you can use theINSTALL4J_ADD_VM_PARAMS environment variables to add VM parameters to the launcher. OnMac OS X, you can edit the Info.plist file to change the VM parameters.
In the Class path section of this step you can configure the class path and the error handling formissing class path entries. The class path list shows all class path entries that have been added sofar. The following types of class path entries [p. 120] are available:
• Scan directory
• Directory
• Archive
• Environment variable
The symbol prepended to an entry indicates that an error with that entry will lead to a startup failurewith an error message displayed to the user.
The control buttons on the right allow you to modify the contents of the class path list:
• Add class path entry (key INS)
Invokes the class path entry dialog [p. 120] . Upon closing the class path entry dialog with the [OK]button, a new class path entry will be appended to the bottom of the class path list.
• Remove class path entry (key DEL)
- 107 -

Removes the currently selected class path entry.
• Move class path entry up (key ALT-UP)
Moves the selected class path entry up one position in the class path list.
• Move class path entry down (key ALT-DOWN)
Moves the selected class path entry down one position in the class path list.
To change the error handling mode of a class path entry [p. 120] , select the class path entry and press[Toggle 'fail on error'] right below the class path list or choose the corresponding menu item fromthe context menu.
- 108 -

B.4.3.4 Launcher Wizard: VM options file
In this step of the launcher wizard [p. 103] , you can configure a VM options file for the launcher.
For detailed information on VM options files, please see the help topic on VM parameters [p. 30] .
If you select the Copy template file with explanations for user or the Generatewith the following contents options, a VM options file is placed next to the launcher withthe same file name and a .vmoptions extension. It contains one VM parameter per line for thelauncher.
It is also possible to add a VM options file directly to the distribution tree [p. 86] , in this case, pleaseselect the Do not generate a vmoptions file option, otherwise the file in the distribution treetakes precedence over the generated file and a warning is printed.
VM options files are not supported on Mac OS X. Any VM options that you specify on this screenand that are not already contained in the fixed VM parameters configured in the Java invocation [p.107] will be merged into the Info.plist file of the application bundle. To navigate to the Info.plist fileinside the bundle, select the launcher bundle file choose in a finder window on Mac OS X, chooseAction->Show Package Contents from the menu and open the Contents directory. The Info.plist fileis an XML file and can be edited by the user.
- 109 -

B.4.3.5 Launcher Wizard: Configure Splash Screen
In this step of the launcher wizard [p. 103] , you can configure a splash screen for your application.
install4j offers three different splash screen options
• No splash screen
• install4j splash screen
This is a splash screen whose implementation is provided by install4j. On Windows, this splashscreen will be displayed by native code an provides for extremely fast user feedback. This modeworks with all supported JVMs. Further configuration settings are available on the Advanced splashscreen options tab [p. 118] .
• Java 6+ splash screen
From Java 6 on, Java provides a splash screen implementation. If you would like to use this option,your project must at least specify a Java minimum version of 1.6 on the Java Version tab [p. 72]of the General Settings [p. 70] .
Please note that you cannot specify the -splash: VM parameter in the "Java Invocation" step[p. 107] , since this VM parameter is parsed by the default Java launchers (java.exe andjavaw.exe) which are not used by install4j for Windows launchers.
If you decide to display a splash screen, you have to enter an image file. The file format can be PNGor GIF. If the project has already been saved, a relative file path will be interpreted as relative to theproject file.
- 110 -

B.4.3.6 Advanced options
B.4.3.6.1 Launcher Wizard: Configure Redirection
In this step of the launcher wizard [p. 103] , you can configure the redirection settings for stderr andstdout.
Note: this advanced option screen is reachable by selecting the "Executable" step [p.104] and choosing"Redirection" from the [Advanced options] popup menu or by clicking directly on the index.
The following redirection settings can be edited:
• Redirection of stderr
To redirect stderr to a file, select the Redirect stderr check box and enter a file name in theadjacent text field.
• Redirection of stdout
To redirect stdout to a file, select the Redirect stdout check box and enter a file name in theadjacent text field.
File name are interpreted relative to the executable. Enter /dev/null if you want to suppress outputcompletely for all platforms. You can choose whether the redirection file is overwritten each time thelauncher is started or if output should be appended to an existing redirection file.
Note that redirection files are created lazily. This means that if nothing is written to the redirectedstream, the file file will not be created or overwritten.
- 111 -

B.4.3.6.2 Launcher Wizard: Configure Windows Version Info Resource
In this step of the launcher wizard [p. 103] , you can configure whether a version info resource shouldbe generated for the Microsoft Windows executable and what values the version info fields shouldtake. This step is only relevant for Microsoft Windows and is important if your application wantsto obtain the "Designed for Windows" logo.
Note: this advanced option screen is reachable by selecting the "Executable" step [p.104] and choosing"Windows version info" from the [Advanced options] popup menu or by clicking directly on the index.
A version info resource will enable the Windows operating system to determine meta informationabout your executable. This information is displayed in various locations. For example, when openingthe property dialog for the executable in the Windows explorer, a "Version" tab will be present in theproperty dialog if you have chosen to generate the version info resource.
The version info resource consists of several pieces of information. If you check Generate versioninfo resource, there are several fields whose values must be entered in the text fields on thisstep. Note that the "original file name", the "company name", the "product name" and the "productversion" fields in the version info resource are filled in automatically by install4j.
• Product name
By default, the full name configured in the general settings is used by this value. If you want to useanother value, you can enter it here.
• File version
If you want to specify a version for the file which is a different from the product version, you cando it here. If this field is left empty, the product version entered on the Application Info tab [p. 71]of the General Settings step [p. 70] will be used for the file version.
• Internal name
Choose a short internal name for identifying your application.
• File description
Enter a description of the application.
• Legal copyright
Enter a copyright statement for your application.
- 112 -

B.4.3.6.3 Launcher Wizard: Execution Level
In this step of the launcher wizard [p. 103] , you can configure the execution level for the launcherexecutable on Windows Vista and higher.
Note: this advanced option screen is reachable by selecting the "Executable" step [p.104] and choosing"Execution level" from the [Advanced options] popup menu or by clicking directly on the index.
The execution level can be one of
• As invoker
This is the default setting. The executable will be executed with the rights of the current token. Ifthe user is an Administrator, this will be a filtered token so the executable will not have alladministration rights.
• Highest available
This level will raise the rights of the executable to the maximum extend available for the currentuser.This applies to Administrators that usually run with a filtered token.Windows Vista and higherwill show a question to the user if he wants to elevate the rights of this application. For a standarduser this is the same as "As invoker".
• Require administrator
This is the same as "Highest available" when the user is an Administrator running with a filteredtoken. If the user is a standard user, Windows Vista and higher will ask for the credentials of anAdministrator account.
- 113 -

B.4.3.6.4 Launcher Wizard: Unix Options
In this step of the launcher wizard [p. 103] , you can configure an optional settings for Unix launchers.
Note: this advanced option screen is reachable by selecting the "Executable" step [p.104] and choosing"Unix launcher script" from the [Advanced options] popup menu or by clicking directly on the index.
In the "Executable mode" section, you can change the default Unix mode for launchers. By default,the Unix mode is set to 755, allowing everyone to execute the launcher, but only the owner to deleteit.
In the "Custom script" section, you can configure an optional script that is executed before the Javainvocation.
If you specify a bourne shell custom script, the entered script fragment will be inserted into the launcherscript immediately before the Java invocation of your launcher takes place. This is a hook forexperienced users to make custom changes in the environment.
You can select one of:
• No custom script
No custom script will be inserted.
• Custom script from file
Specify a file from which the custom script will be read. If you enter a relative file, the file will beinterpreted relative to the project file.
• Direct entry of custom script
Enter your custom script in the text area below.
- 114 -

B.4.3.6.5 Launcher Wizard: Configure Menu Integration
In this step of the launcher wizard [p. 103] you customize the start menu integration of the launcher.
Note: this advanced option screen is reachable by selecting the "Executable" step [p.104] and choosing"Menu name" from the [Advanced options] popup menu or by clicking directly on the index.
The "Create standard program group" action [p. 157] optionally adds menu entries for launchers onMicrosoft Windows and creates links for launchers in a suitable directory on Unix. Please choose oneof three possibilities:
• Integrate into menus with standard name
By default, the name of the launcher configuration in the list of launchers [p. 101] will be used forany desktop integration of the launcher, such as the start menu entry in Windows.
• Integrate into menus with custom name
To use a different name for the menu integration, choose this option and enter the desired namein the text field below. To put the launcher in a sub-folder in the Windows program group, just entera path (like Client\Launcher) here or use a compiler variables [p. 21] to make this change forthe Windows media file definitions only.
• Exclude from menu integration
To entirely exclude this launcher from any menu integration, choose this option. If this option ischosen, no links will be generated for this launcher on Unix by the "Create standard program group"action.
- 115 -

B.4.3.6.6 Launcher Wizard: Configure Native Library Directories
In this step of the launcher wizard [p. 103] , you can configure directories that contain native libraries.
Note: this advanced option screen is reachable by selecting the "Java invocation" step [p. 107] andchoosing "Native libraries" from the [Advanced options] popup menu or by clicking directly on theindex.
If your application uses native libraries that you would lke to load with a System.loadLibrary()call, the directory where the native library is located must be included in a system-dependentenvironment variable.You can add such directories in the path list of this step.
• Add native library directory (key INS)
Lets you add a new directory to the end of the list. The native libraries entry dialog [p. 121] will bedisplayed. You can use compiler variables [p. 21] to change native library directories for differentmedia files. For this purpose, you can define one variable and override it in each media file definition.
• Remove native library directory (key DEL)
Removes the currently selected native library directory entry.
• Move entry up (key ALT-UP)
Moves the selected native library directory entry up one position in the path list.
• Move entry down (key ALT-DOWN)
Moves the selected native library directory entry down one position in the path list.
- 116 -

B.4.3.6.7 Launcher Wizard: Choose Preferred VM
In this step of the launcher wizard [p. 103] , you can configure the preferred VM that install4j will chooseto invoke your application. This setting only influences the choice of the VM type after a JRE hasbeen selected according to the search sequence. The search sequence for the JRE is specified onthe Java Version tab [p. 72] of the General Settings step [p. 70] .
Note: this advanced option screen is reachable by selecting the "Java invocation" step [p. 107] andchoosing "Preferred VM" from the [Advanced options] popup menu or by clicking directly on theindex.
After install4j finds a suitable JRE or JDK, it tries to honor the setting you make in this step.You canselect one of the following:
• Default VM
install4j will use the default VM for the found JRE.
• Client hotspot VM
install4j will try to use the client hotspot VM for the found JRE. This is equivalent to using the-client switch when invoking java from the command line.
• Server hotspot VM
install4j will try to use the server hotspot VM for the found JRE. This is equivalent to using the-server switch when invoking java from the command line.
Please note that it is not an error if the selected JVM is not present for the found JRE. install4j willsimply use another JVM to launch your application in that case.
- 117 -

B.4.3.6.8 Launcher Wizard: Splash Screen Options
In this step of the launcher wizard [p. 103] , you can configure splash screen options.
Note: this advanced option screen is reachable by selecting the "Splash screen" step [p. 110] andchoosing "Splash screen options" from the [Advanced options] popup menu or by clicking directlyon the index.
The behavior of the splash screen can be defined in the General section of this step:
• Hide splash screen when first application window is shown
If this option is checked, the executable generated by install4j will monitor the state of yourapplication and hide the splash screen as soon as a window is opened. If you want to hide thesplash screen programmatically, you can use install4j's splash screen client API.
• Splash screen is always on top
If this option is checked, the splash screen remains always on top of other windows opened byyour application. On some platforms, this option has no effect.
The Status line and Version line sections allow you to position the text lines on the splashscreen and configure their font.The status line is dynamically updatable with install4j's splash screenclient API while the text of the version line may be overridden with a command line option [p. 277] ofthe install4j compiler.
You can configure the following properties of a text line
• Text
The (initial) text displayed in the text line.
• Position
The x and y-coordinates of the text line on the splash screen. The origin of the coordinate systemis the top left corner of the splash screen window.
• Font
The font used for drawing the text line:
• Name
The name of the font. Please choose a common font name that is likely to be available on alltarget platforms. If unavailable at runtime, a platform dependent standard dialog font will beused as a fallback.
• Weight
The weight of the font. 8 fine-grained font weights are offered as a choice.
• Size
The size of the font in points.
• Color
The color of the font. By clicking on [...], a color chooser dialog is brought up.
In both text lines, you can use the %VERSION% variable to substitute the version entered on theApplication Info tab [p. 71] of the General Settings step [p. 70] .
To visually position the text lines with mouse and keyboard on the actual splash screen image,please click on the [Position text lines visually] button.The visual positioning dialog [p. 121] will then
- 118 -

be displayed. On exiting the dialog with the [OK] button, the X/Y coordinate text fields (see above)will be updated for both text lines.
- 119 -

B.4.3.7 Dialogs
B.4.3.7.1 Main Class Selection Dialog
The main class selection dialog is shown when clicking on the [...] chooser button next to the mainclass text field in the Java invocation step [p. 107] . It shows all classes with a public main method.
Please choose a main class from the list and confirm with [OK] or double-click on the selected class.
B.4.3.7.2 Classpath Entry Dialog
The class path entry dialog is shown when clicking on the add button in the "Configure JavaInvocation" step [p. 107] of the launcher wizard [p. 103] . Upon closing this dialog with the [OK] button,a new class path entry will be appended to the bottom of the class path list of that step.
To define a class path entry, you first select the entry type, then check the fail if an erroroccurs with this class path entry check box in case you want the startup to be terminatedif this class path entry is faulty and finally fill out the Detail section of the dialog which is dependenton the selected entry type. The following entry types are available:
• Scan directory
Scan a directory for archives with the extensions *.jar and *.zip to be added to the class path.In the Detail section of the dialog you must choose a directory either by entering the path in thetext field or by clicking [...] and choosing it with a file chooser.
Error handling:
If fail if an error occurs with this class path entry is checked, the applicationwill terminate with an error message if this directory does not exist.
• Directory
Add a directory to the class path. In the Detail section of the dialog you must choose a directoryeither by entering the path in the text field or by clicking [...] and choosing it with a file chooser.
Error handling:
If fail if an error occurs with this class path entry is checked, the applicationwill terminate with an error message if this directory does not exist.
• Archive
Add an archive with the extension *.jar or *.zip to the class path. In the Detail section of thedialog you must choose an archive either by entering the path in the text field or by clicking [...]and choosing it with a file chooser.
The last path component can include a * as a placeholder for a frequently changing version number.This is not a wildcard for processing multiple matching paths, rather it is intended for systems likemaven where the version number on dependencies is part of the file name and is frequentlychanged. An example is bin/commons-io-*.jar which will match a file likebin/commons-io-1.0.jar at compile time.This replacement is performed at compile-time andnot a runtime.
Error handling:
If fail if an error occurs with this class path entry is checked, the applicationwill terminate with an error message if this archive does not exist.
• Environment variable
- 120 -

Add the contents of an environment variable to the class path. In the Detail section of the dialogyou must enter the name of an environment variable.
Error handling:
If fail if an error occurs with this class path entry is checked, the applicationwill terminate with an error message if this environment variable is not defined.
Except for the "Environment variable" classpath type, you can use environment variables in the textfield with the following syntax: ${VARIABLE_NAME} where you replace VARIABLE_NAME with thedesired environment variable.
Note that for path selections by means of a file chooser ([...] buttons), install4j will try to convert thepath to be relative to the distribution source directory.
B.4.3.7.3 Native Libraries Entry Dialog
The native libraries entry dialog is shown when clicking on the Add button in the Native libraries[p. 116] advanced options step below Java invocation step [p. 107] .
Please enter a directory that contains native libraries by entering the relative path to the distributiontree root directly or choosing it with the [...] chooser button next to the text field.You can use compilervariables [p. 21] to change native library directories for different media files. For this purpose, youcan define one variable and override it in each media file definition [p. 264] .
B.4.3.7.4 Visual Positioning of Text Lines
The visual positioning dialog is shown when clicking on the [Position text lines visually] button inthe "configure splash screen" step [p. 110] of the launcher wizard [p. 103] . Upon closing this dialog withthe [OK] button, the X/Y coordinate text fields will be updated for status and version text lines in thatstep.
The visual positioning dialog displays the selected image with overlaid status and text line placeholdersthat are surrounded on the left and bottom by lines. These lines flash for the selected text line. Youcan position the selected text line on the image by dragging it with the mouse or using the cursorkeys. Pressing CTRL with the cursor keys moves the text line in larger steps.
Please note that only the font color is reflected in the font of the text line placeholders. Font weight,font size and font name are only used in the runtime version of the splash screen.
- 121 -

B.5 Step 4: Installer
B.5.1 Step 4: Configure the Installer
In the Installer step, you configure all aspects of your installer, most importantly the screens andactions representing the user input and the actual installation.The Installer step is divided into several tabs which are located at the bottom of install4j's main window:
• Screens & actions [p. 123]
On this tab you configure the screens and actions in your installer and uninstaller as well as custominstaller applications.
• Custom Code & Resources [p. 241]
On this tab you configure the location of your custom code for additional libraries to be used inscripts as well as your own implementations of actions, screens and form components.
• Update Options [p. 242]
On this tab you configure how your installers handle installations when an earlier version hasalready been installed.
• Auto-Update Options [p. 243]
On this tab you configure settings for the auto-update descriptor file updates.xml that is generatedby a build.
- 122 -

B.5.2 Installer - Screens and Actions
For more information on screens and related concepts, please see the corresponding help topic [p.11] .
The screens and actions tab shows a tree representation of the installer, the uninstaller and otherinstaller applications, such as updaters. The nodes in the tree are of the following types:
• Applications [p. 126]
An application consist of a series of screens.
• Screens [p. 140]
A screens displays information to the user, optionally gathers user input and optionally executesa series of actions when the user moves to the next screen.
• Actions [p. 157]
An action usually makes a modification to the installation.
The [Add] button shows a popup window where you can select whether to add
• an action [p. 157] , a screen [p. 140] or an application [p. 126] . Actions and screens are made availableby install4j or are contributed by an installed extension [p. 67] . A registry dialog [p. 246] will beshown where you can select the desired screen or action. When adding an application, theapplication template dialog [p. 246] is displayed.
• an action or a screen that is contained in your custom code. New types of reusable actions orscreens can be developed with the install4j API [p. 64] . In your custom code configuration [p. 241]you can specify code locations that are scanned for suitable classes. A class selector [p. 245] willbe shown where you can select the desired class.
• an action group or a screen group [p. 200] . The new group is initially empty. Note that you can alsocreate groups directly from a selection in the tree of installer elements (see below).
Installer elements can only be added to appropriate parent elements. If no appropriate parent elementis selected, install4j tries to find one by moving in the ancestor hierarchy from the current selection.If no appropriate parent element can be found, an error message is displayed.
• Applications
are added at the top level.
• Screens and screen groups
can be added to applications or screen groups.
• Actions and action groups
can be added to screens or action groups.
If you select a single installer element in the tree of installer elements, you can edit its properties onthe right side. Selecting multiple installer elements is possible on the same tree level, i.e. all selectedelements have to be siblings in the tree.
When the configuration area is focused, you can transfer the focus back to the tree of installer elementswith the keyboard by pressing ALT-F1.
- 123 -

The tree of installer elements provides the following actions in the toolbar on the right that operateon the current selection. You can also access these actions from the context menu or use theassociated keyboard shortcuts.
• Delete
All selected installer elements will be deleted after a confirmation dialog when invoking the
[Delete] action. The deleted installer elements cannot be restored.
• Rename
After you add a installer element, the tree of installer elements shows it with its default name. Thisis often enough, however, if you have multiple instances of the same installer element alongside,a custom name makes it easier to distinguish these instances. You can assign a custom name to
each installer element with the [Rename] action. The default name is still displayed in bracketsafter the custom name. To revert to the default, just enter an empty custom name in the renamedialog.
• Comment
By default, installer elements have no comments associated with them. You can add comments
to selected installer elements with the [Add Comments] action. When a comment is added,the affected installer elements will receive a "Comments" tab. After adding a comment to a singleinstaller element, the comment area is focused automatically. Likewise, you can remove commentsfrom one or more installer elements with the [Remove Comments] action.
In order to visit all comments, you can use the [Show next comment] and [Show previouscomment] actions. These actions will focus the comment area automatically and wrap around ifno further comments can be found.
• Disable
In order to "comment out" installer elements, you can use the [Disable] action.The configurationof the disabled installer elements will not be displayed, their entries in the tree of installer elementswill be shown in gray and they will not be checked for errors when the project is built.
• Copy and paste
install4j offers an inter-process clipboard for installer elements. You can [Cut] or [Copy]installer elements to the clipboard and [Paste] them in the same or a different instance ofinstall4j. Note that references to launchers or references to files in the distribution tree might notbe valid after pasting to a different project.
Pasted installer elements are appended to the end of the same level that would be chosen if youadded installer elements of that type. Sequence restrictions with respect to the already presentinstaller elements may force a different order.
• Reorder
If your selection is a single contiguous interval, you can move the entire block up or down inthe list. The selection can only be moved on the same level with the reorder actions. To move theselection to a different parent, you can cut and paste it (see above).
• Group
You can create a screen group or an action group [p. 200] from the selected installer elements with
the [Create Group] action. The new group will be inserted in place of the selected installerelements.
You can dissolve a group with the [Dissolve Group] action. This action is only enabled if theselection consists of a single screen group or action group. The elements contained in the groupwill be inserted in place of the group. Nested groups will not be dissolved.
- 124 -

• Link
You can reuse screens and actions by linking to a single definition. This is particularly useful if youdefine a installer maintenance application [p. 126] that should repeat parts of the installer, such asa number of forms that query the user for initial values to set up your application. Also, links arethe only way to integrate screens and actions from the installer or uninstaller merged project [p.78] into the main project.
In order to link to a screen, action, screen group or action group, you click on the add button andselect Add Link Into from the popup menu. The first entry in that popup menu is always "Thisproject" for links into the current project. If you have set up merged projects [p. 78] , then you getan entry for each merged project. The configuration area of a link will only contain a button thatselects the original definition in the tree of installer elements. For merged projects, the mergedproject is opened in a new window, unless it is already open.
Another way to add a link into the same project is to select the installer element and invoke the
[Copy Link] action.Then you navigate to the installer element where the link should be insertedand invoke the [Paste Link] action.
For links into the same project, install4j ensures that there are no broken links in the tree of installerelements. When you delete an installer element, all links to it will be deleted as well. If that is thecase, the deletion message will tell you how many links are about to be deleted. Links into mergedprojects may be broken, this condition is shown in in the configuration pane.
When using the install4j API [p. ?] , you reference installer elements with IDs. You can show IDs in
the tree of installer elements by activating the [Show IDs] button on the lower right side of the treeof installer elements. The automatically generated numerical IDs are then shown in brackets. Theselection will be remembered across restarts of install4j.
In order to adjust the information density in the tree of installer elements, you can change the iconsize by choosing large or small icons in the Icon Size sub-menu in the context menu. The defaultsetting is to show large icons. The selection will be remembered across restarts of install4j.
- 125 -

B.5.3 Installer - Configuring Applications
Applications are configured on the screens & and actions tab [p. 123] .
The top-level nodes represent the different applications that can be configured for the project. Thereare 3 types of applications:
• Installer
The installer is the application that is executed when the media file is invoked by the user, forexample, when the user double-clicks on the installer executable in the Windows explorer. Theinstaller cannot be deleted from the tree of installer elements.
• Uninstaller
The uninstaller is a special application for uninstalling an installation. It is used in various contexts:
• Directly invoked by the user
• Invoked from the Windows software registry
• Invoked by the "Uninstall previous installation" action
The uninstaller cannot be deleted from the tree of installer elements. If you do not wish to generatean uninstaller, you can disable it [p. 123] .
• Custom installer application
You can add any number of custom installer applications that can be invoked after the installation.install4j comes with several templates for auto-updaters [p. 45] . Custom applications can also beused for writing maintenance applications for your installation.
You can add new custom installer application by clicking on the [Add] button on the right sideof the list and choosing Add Application from the popup. The application templates dialog [p.
246] will be displayed and lets you choose a starting point for your custom installer application.Application templates are entirely made up of existing screens, actions and form components.Youcan modify the selected application template after adding it.
Unlike the installer and uninstaller above, custom applications are also created for archive mediafiles [p. 254] . Please see the help topic on screens and actions [p. 11] for more information on howto create first-run installers for archives.
Custom installer applications with a non-empty "executable directory" property are automaticallyadded to the "Default file set". Unlike launchers, they cannot be assigned to specific file sets. Ifyour installation components do no include the root of the default file set, you have to select thecustom installer applications explicitly in the installation component configuration. If the custominstaller application is added to the .install4j directory by leaving the executable directoryempty, they will always be included.
Each installer application has a startup sequence of actions [p. 157] . Those actions are executedbefore the installer application presents a user interface. If any of these actions fails and has a "Quiton failure" failure strategy, the installer application will not be shown.
The configurable properties of the three types of applications are listed below:
Installer
- 126 -

The installer is the sequence of screens and actions that are executed when the user invokesthe media file.
Properties:
• Executable icon [Executable]
By default, a standard installer icon is used for the executable.To customize the icon, pressthe customizer button in the configuration pane.
• Allow unattended mode [Execution Modes]
If selected, the user can pass <tt>-q</tt> as an argument to run the installer applicationwithout a GUI. No user input is required, the installer applications works with the defaultvalues. Please see the corresponding help topic on installer modes for more information.All standard actions and standard screens support unattended installations. If your policyforbids unattended installations or if you include custom code that cannot handle unattendedinstallations, you can disable them by deselecting this property.
• Progress interface creation script
If you would like to implement your own way of displaying progress information forunattended installations, you can do so by returning a custom implementation of<tt>com.install4j.api.context.UnattendedProgressInterface</tt> from this script. If you return<tt>null</tt>, no progress information will be shown just as if this script had not been set.T h e r e i s a d e f a u l t i m p l e m e n t a t i o n<tt>com.install4j.api.context.DefaultUnattendedProgressInterface</tt> that does nothingfor all its operations. You can derive from that class if you just need to implement a fewparticular methods in the progress interface.<p>If you just need a simple dialog that showsprogress information in unattended mode, please choose the "Unattended mode withprogress dialog" execution mode instead.
Note: This property is only visible if "Allow unattended mode" is selected.
• Allow console installations [Execution Modes]
If selected, the user can pass <tt>-c</tt> as an argument to run the installer application onthe console. The installer asks for user input on the console in that mode. Please see thecorresponding help topic on installer modes for more information. All standard actions andstandard screens support console installations, form screens are also fully mapped toconsole installers. If your policy forbids console installations or if you include custom codethat cannot handle console installations, you can disable them by deselecting this property.
• Fall back to console mode on Unix
On Unix, users often operate in environments where no X11 server is available and noGUI can be displayed.The installer will fallback to console mode if console mode executionis allowed and this option is selected. Otherwise an error message will be displayed thattells the user how to invoke the installer in console mode.
Note: This property is only visible if "Allow console installations" is selected.
• Disable console mode on Windows
Offer console mode only on non-Windows platforms.
Note: This property is only visible if "Allow console installations" is selected.
• Console screen change handler
By default, a screen in console mode does not show any particular separation. You insertyour own custom display with this script. The title parameter gives you access to the title
- 127 -

of the screen. In console mode, screens display their subtitle only, so the title string willnot be displayed again.
Note: This property is only visible if "Allow console installations" is selected.
• Default execution mode [Execution Modes]
The default execution mode for the installer application. By default, a GUI wizard will beshown, but it is also possible to run in console mode or unattended mode by default.
• Title for progress dialog
The title for the progress dialog, for example "Updating installation".This title and theunattended mode with a progress window can also be set by passing <tt>-splash [title]</tt>as an argument from the command line.
Note: This property is only visible if "Default execution mode" is set to "Unattended modewith progress dialog".
• Windows console executable [Execution Modes]
If selected, a console executable will be created on Windows. A non-hideable console willbe shown when the installer is double-clicked in the explorer. This improves the userexperience for a console-only installer (default execution mode set to console) and allowsexecution through <tt>rsh</tt>.
• VM parameters [Execution Options]
If you need to pass special VM parameters to the installer application, you can enter themhere.A common case would be to raise the maximum heap size with a different -Xmxparameter if your installers require a lot of memory.
• Arguments [Execution Options]
If you need to pass fixed default arguments to the installer application, you can enter themhere. For example, if you want to display a splash screen in unattended mode by default,you can set the arguments to <tt>-splash "Installing ..."</tt>. Please note that commandline arguments will be appended to this list, so it is not possible to "override" a fixed argumentfrom the command line.
• Suppress initial progress dialog [Execution Options]
If selected, the initial native progress dialog of the installer is not displayed.
• Custom image for title bar [GUI Options]
You can optionally choose a different image for the top right corner of the installer wizard.The recommended size for this image is 60 x 60 pixels. Clear to reset to the default image.
• Icon can overlap text
If selected, the icon can overlap the title and subtitle text. In this case, the icon should besuitable as a background upon which black text can be read. If not selected, the image willbe aligned at the right side of the screen, otherwise the anchor property below will be used.
• Icon anchor
The anchor where the icon will be fixed in the title bar area.
Note: This property is only visible if "Icon can overlap text" is selected.
• Background color for title bar [GUI Options]
With this property, you can adjust the background color of the title bar, the default value issuitable for the standard icon. Set to "None" in order to reset to the default value.
• Foreground color for title bar [GUI Options]
- 128 -

With this property, you can adjust the foreground color of the title bar used for text, thedefault value is suitable for the standard background color. Set to "None" in order to resetto the default value.
• Window width [GUI Options]
The width of the window displayed by the installer application. The default value is 500. Ifthe "Size client area" property is selected, this does not include the size of the windowframe border.
• Window height [GUI Options]
The height of the window displayed by the installer application. The default value is 390.Ifthe "Size client area" property is selected, this does not include the size of the windowframe border.
• Size client area [GUI Options]
If selected, the supplied size for the window will not be applied to the outer dimensions ofthe window, but to the actually usable area inside the window. Unusually large windowframe borders can occur due to user settings (accessibility, window themes, etc.) and mayinterfere with banner images or introduce unwanted scroll bars to form screens.
• Resizable [GUI Options]
If selected, the window displayed by the installer application is resizable.
• Add install4j watermark to installer screens [GUI Options]
If selected, install4j watermarks will be added to the divider that separates the navigationbuttons on every screen of the installer application.
• Custom watermark text
By default, the watermark text is "install4j". If you would like to display a different textinstead, you can enter it here.
Note: This property is only visible if "Add install4j watermark to installer screens" is selected.
• Help customizer script [General Customization Options]
If the user starts the installer application with one of the arguments <tt>-h -help /?</tt>,help regarding the available command line options will be displayed. If you have your owncommand line options you can customize this help with this script. The script receives a<tt>List</tt> containing <tt>String</tt> arrays of length 2 with the options and explanations.You can add options like this: <tt>options.add(new String[] {"/mySwitch", "Explanation ofmySwitch"}}</tt>. You can also delete default options in the list.Attention: The contextparameter has not been initialized at that point.<p>In order to get extra command linearguments in the installer, call <tt>context.getExtraCommandLineArguments()</tt> in anyscript.
• Replacement script for language code [General Customization Options]
With this script you can replace the language that the installer will run with.<p><b>Parameters:</b> The parameter <tt>languageCode</tt> contains the 2-letter ISO639 code of the auto-detected language. If auto-detection has not been enabled on thelanguages tab of the general settings, the parameter will be <tt>null</tt>. <p><b>Returnvalue:</b> If you return <tt>null</tt>, the language selection dialog will be shown, if youreturn a language code, the language selection dialog will not be shown and the returnedlanguage will be used. If the returned language code is a language that is not configuredfor this installer, the language selection dialog will be shown.
• Customize version info [Windows]
- 129 -

If selected, you can customize the fields of the Windows version info in the nested properties.A windows version info is always generated for the executable with default values forproduct name and file version taken from the general settings.
• Product name
The product name field in the version resource. If empty, the full name from the generalsettings is used.
Note: This property is only visible if "Customize version info" is selected.
• File version
The file version field in the version resource. If empty, the version from the general settingsis used. The file version must consist of 4 numbers separated by spaces, commas or dots.
Note: This property is only visible if "Customize version info" is selected.
• Internal name
The internal name field in the version resource. If empty, the short name from the generalsettings is used.
Note: This property is only visible if "Customize version info" is selected.
• File description
The file description field in the version resource. If empty, the full name from the generalsettings is used.
Note: This property is only visible if "Customize version info" is selected.
• Copyright
The copyright field in the version resource. If empty, the publisher name from the generalsettings is used.
Note: This property is only visible if "Customize version info" is selected.
• Create log file for stderr output [Windows]
If selected, and output on stderr is detected, an file named error.log will be created next tothe installer and all output to stderr will be redirected to that file.
Uninstaller
The uninstaller removes the installed application. If you do not wish to provide an uninstaller,you can disable it.
Properties:
• Executable icon [Executable]
By default, a standard installer icon is used for the executable.To customize the icon, pressthe customizer button in the configuration pane.
• Executable name [Executable]
The name of the executable for the uninstaller. Please enter a name without any pathcomponents and without a file extension.
• Executable directory [Executable]
The directory to which the executable of the uninstaller will be written. If empty, it will beplaced in the <tt>.install4j</tt> directory.
- 130 -

• Allow unattended mode [Execution Modes]
If selected, the user can pass <tt>-q</tt> as an argument to run the installer applicationwithout a GUI. No user input is required, the installer applications works with the defaultvalues. Please see the corresponding help topic on installer modes for more information.All standard actions and standard screens support unattended installations. If your policyforbids unattended installations or if you include custom code that cannot handle unattendedinstallations, you can disable them by deselecting this property.
• Progress interface creation script
If you would like to implement your own way of displaying progress information forunattended installations, you can do so by returning a custom implementation of<tt>com.install4j.api.context.UnattendedProgressInterface</tt> from this script. If you return<tt>null</tt>, no progress information will be shown just as if this script had not been set.T h e r e i s a d e f a u l t i m p l e m e n t a t i o n<tt>com.install4j.api.context.DefaultUnattendedProgressInterface</tt> that does nothingfor all its operations. You can derive from that class if you just need to implement a fewparticular methods in the progress interface.<p>If you just need a simple dialog that showsprogress information in unattended mode, please choose the "Unattended mode withprogress dialog" execution mode instead.
Note: This property is only visible if "Allow unattended mode" is selected.
• Allow console installations [Execution Modes]
If selected, the user can pass <tt>-c</tt> as an argument to run the installer application onthe console. The installer asks for user input on the console in that mode. Please see thecorresponding help topic on installer modes for more information. All standard actions andstandard screens support console installations, form screens are also fully mapped toconsole installers. If your policy forbids console installations or if you include custom codethat cannot handle console installations, you can disable them by deselecting this property.
• Fall back to console mode on Unix
On Unix, users often operate in environments where no X11 server is available and noGUI can be displayed.The installer will fallback to console mode if console mode executionis allowed and this option is selected. Otherwise an error message will be displayed thattells the user how to invoke the installer in console mode.
Note: This property is only visible if "Allow console installations" is selected.
• Disable console mode on Windows
Offer console mode only on non-Windows platforms.
Note: This property is only visible if "Allow console installations" is selected.
• Console screen change handler
By default, a screen in console mode does not show any particular separation. You insertyour own custom display with this script. The title parameter gives you access to the titleof the screen. In console mode, screens display their subtitle only, so the title string willnot be displayed again.
Note: This property is only visible if "Allow console installations" is selected.
• Default execution mode [Execution Modes]
The default execution mode for the installer application. By default, a GUI wizard will beshown, but it is also possible to run in console mode or unattended mode by default.
• Title for progress dialog
- 131 -

The title for the progress dialog, for example "Updating installation".This title and theunattended mode with a progress window can also be set by passing <tt>-splash [title]</tt>as an argument from the command line.
Note: This property is only visible if "Default execution mode" is set to "Unattended modewith progress dialog".
• Windows console executable [Execution Modes]
If selected, a console executable will be created on Windows. A non-hideable console willbe shown when the installer is double-clicked in the explorer. This improves the userexperience for a console-only installer (default execution mode set to console) and allowsexecution through <tt>rsh</tt>.
• VM parameters [Execution Options]
If you need to pass special VM parameters to the installer application, you can enter themhere.A common case would be to raise the maximum heap size with a different -Xmxparameter if your installers require a lot of memory.
• Arguments [Execution Options]
If you need to pass fixed default arguments to the installer application, you can enter themhere. For example, if you want to display a splash screen in unattended mode by default,you can set the arguments to <tt>-splash "Installing ..."</tt>. Please note that commandline arguments will be appended to this list, so it is not possible to "override" a fixed argumentfrom the command line.
• Custom image for title bar [GUI Options]
You can optionally choose a different image for the top right corner of the installer wizard.The recommended size for this image is 60 x 60 pixels. Clear to reset to the default image.
• Icon can overlap text
If selected, the icon can overlap the title and subtitle text. In this case, the icon should besuitable as a background upon which black text can be read. If not selected, the image willbe aligned at the right side of the screen, otherwise the anchor property below will be used.
• Icon anchor
The anchor where the icon will be fixed in the title bar area.
Note: This property is only visible if "Icon can overlap text" is selected.
• Background color for title bar [GUI Options]
With this property, you can adjust the background color of the title bar, the default value issuitable for the standard icon. Set to "None" in order to reset to the default value.
• Foreground color for title bar [GUI Options]
With this property, you can adjust the foreground color of the title bar used for text, thedefault value is suitable for the standard background color. Set to "None" in order to resetto the default value.
• Window width [GUI Options]
The width of the window displayed by the installer application. The default value is 500. Ifthe "Size client area" property is selected, this does not include the size of the windowframe border.
• Window height [GUI Options]
The height of the window displayed by the installer application. The default value is 390.Ifthe "Size client area" property is selected, this does not include the size of the windowframe border.
- 132 -

• Size client area [GUI Options]
If selected, the supplied size for the window will not be applied to the outer dimensions ofthe window, but to the actually usable area inside the window. Unusually large windowframe borders can occur due to user settings (accessibility, window themes, etc.) and mayinterfere with banner images or introduce unwanted scroll bars to form screens.
• Resizable [GUI Options]
If selected, the window displayed by the installer application is resizable.
• Add install4j watermark to installer screens [GUI Options]
If selected, install4j watermarks will be added to the divider that separates the navigationbuttons on every screen of the installer application.
• Custom watermark text
By default, the watermark text is "install4j". If you would like to display a different textinstead, you can enter it here.
Note: This property is only visible if "Add install4j watermark to installer screens" is selected.
• Help customizer script [General Customization Options]
If the user starts the installer application with one of the arguments <tt>-h -help /?</tt>,help regarding the available command line options will be displayed. If you have your owncommand line options you can customize this help with this script. The script receives a<tt>List</tt> containing <tt>String</tt> arrays of length 2 with the options and explanations.You can add options like this: <tt>options.add(new String[] {"/mySwitch", "Explanation ofmySwitch"}}</tt>. You can also delete default options in the list.Attention: The contextparameter has not been initialized at that point.<p>In order to get extra command linearguments in the installer, call <tt>context.getExtraCommandLineArguments()</tt> in anyscript.
• Unix mode [Unix]
The executable mode for the uninstaller on Unix.
• Customize version info [Windows]
If selected, you can customize the fields of the Windows version info in the nested properties.A windows version info is always generated for the executable with default values forproduct name and file version taken from the general settings.
• Product name
The product name field in the version resource. If empty, the full name from the generalsettings is used.
Note: This property is only visible if "Customize version info" is selected.
• File version
The file version field in the version resource. If empty, the version from the general settingsis used. The file version must consist of 4 numbers separated by spaces, commas or dots.
Note: This property is only visible if "Customize version info" is selected.
• Internal name
The internal name field in the version resource. If empty, the short name from the generalsettings is used.
Note: This property is only visible if "Customize version info" is selected.
• File description
- 133 -

The file description field in the version resource. If empty, the full name from the generalsettings is used.
Note: This property is only visible if "Customize version info" is selected.
• Copyright
The copyright field in the version resource. If empty, the publisher name from the generalsettings is used.
Note: This property is only visible if "Customize version info" is selected.
Custom application
A custom installer application is installed by the installer. Users can start it manually or it canbe executed programmatically from your own code via the API.
Properties:
• Executable icon [Executable]
By default, a standard installer icon is used for the executable.To customize the icon, pressthe customizer button in the configuration pane.
• File set [Executable]
Choose the file set to which the installer application is added. File sets can be defined onthe Files->Define Distribution Tree tab.
• Executable name [Executable]
The name of the executable for the custom application. Please enter a name without anypath components and without a file extension.
• Executable directory [Executable]
The directory to which the executable of the custom application will be written. If empty, itwill be placed in the <tt>.install4j</tt> directory.
• Allow unattended mode [Execution Modes]
If selected, the user can pass <tt>-q</tt> as an argument to run the installer applicationwithout a GUI. No user input is required, the installer applications works with the defaultvalues. Please see the corresponding help topic on installer modes for more information.All standard actions and standard screens support unattended installations. If your policyforbids unattended installations or if you include custom code that cannot handle unattendedinstallations, you can disable them by deselecting this property.
• Progress interface creation script
If you would like to implement your own way of displaying progress information forunattended installations, you can do so by returning a custom implementation of<tt>com.install4j.api.context.UnattendedProgressInterface</tt> from this script. If you return<tt>null</tt>, no progress information will be shown just as if this script had not been set.T h e r e i s a d e f a u l t i m p l e m e n t a t i o n<tt>com.install4j.api.context.DefaultUnattendedProgressInterface</tt> that does nothingfor all its operations. You can derive from that class if you just need to implement a fewparticular methods in the progress interface.<p>If you just need a simple dialog that showsprogress information in unattended mode, please choose the "Unattended mode withprogress dialog" execution mode instead.
- 134 -

Note: This property is only visible if "Allow unattended mode" is selected.
• Allow console installations [Execution Modes]
If selected, the user can pass <tt>-c</tt> as an argument to run the installer application onthe console. The installer asks for user input on the console in that mode. Please see thecorresponding help topic on installer modes for more information. All standard actions andstandard screens support console installations, form screens are also fully mapped toconsole installers. If your policy forbids console installations or if you include custom codethat cannot handle console installations, you can disable them by deselecting this property.
• Fall back to console mode on Unix
On Unix, users often operate in environments where no X11 server is available and noGUI can be displayed.The installer will fallback to console mode if console mode executionis allowed and this option is selected. Otherwise an error message will be displayed thattells the user how to invoke the installer in console mode.
Note: This property is only visible if "Allow console installations" is selected.
• Disable console mode on Windows
Offer console mode only on non-Windows platforms.
Note: This property is only visible if "Allow console installations" is selected.
• Console screen change handler
By default, a screen in console mode does not show any particular separation. You insertyour own custom display with this script. The title parameter gives you access to the titleof the screen. In console mode, screens display their subtitle only, so the title string willnot be displayed again.
Note: This property is only visible if "Allow console installations" is selected.
• Default execution mode [Execution Modes]
The default execution mode for the installer application. By default, a GUI wizard will beshown, but it is also possible to run in console mode or unattended mode by default.
• Title for progress dialog
The title for the progress dialog, for example "Updating installation".This title and theunattended mode with a progress window can also be set by passing <tt>-splash [title]</tt>as an argument from the command line.
Note: This property is only visible if "Default execution mode" is set to "Unattended modewith progress dialog".
• Windows console executable [Execution Modes]
If selected, a console executable will be created on Windows. A non-hideable console willbe shown when the installer is double-clicked in the explorer. This improves the userexperience for a console-only installer (default execution mode set to console) and allowsexecution through <tt>rsh</tt>.
• Change working directory [Execution Options]
If selected the working directory will be changed to the value in 'Working directory' at startup.
• Working directory [Execution Options]
The working directory to be used when 'Change working directory' is selected.
• VM parameters [Execution Options]
- 135 -

If you need to pass special VM parameters to the installer application, you can enter themhere.A common case would be to raise the maximum heap size with a different -Xmxparameter if your installers require a lot of memory.
• Arguments [Execution Options]
If you need to pass fixed default arguments to the installer application, you can enter themhere. For example, if you want to display a splash screen in unattended mode by default,you can set the arguments to <tt>-splash "Installing ..."</tt>. Please note that commandline arguments will be appended to this list, so it is not possible to "override" a fixed argumentfrom the command line.
• Window title [GUI Options]
The title of the application window.
• Show message when user cancels [GUI Options]
If selected, a message will be shown when the user cancels the installer application byclicking on the "Cancel" button or closing the application frame.
• Cancel message
The message that is shown if the user cancels the installer application by clicking on the"Cancel" button or closing the application frame.The options that are presented to the userare "Cancel" or "Continue".
Note: This property is only visible if "Show message when user cancels" is selected.
• Custom image for title bar [GUI Options]
You can optionally choose a different image for the top right corner of the installer wizard.The recommended size for this image is 60 x 60 pixels. Clear to reset to the default image.
• Icon can overlap text
If selected, the icon can overlap the title and subtitle text. In this case, the icon should besuitable as a background upon which black text can be read. If not selected, the image willbe aligned at the right side of the screen, otherwise the anchor property below will be used.
• Icon anchor
The anchor where the icon will be fixed in the title bar area.
Note: This property is only visible if "Icon can overlap text" is selected.
• Background color for title bar [GUI Options]
With this property, you can adjust the background color of the title bar, the default value issuitable for the standard icon. Set to "None" in order to reset to the default value.
• Foreground color for title bar [GUI Options]
With this property, you can adjust the foreground color of the title bar used for text, thedefault value is suitable for the standard background color. Set to "None" in order to resetto the default value.
• Window width [GUI Options]
The width of the window displayed by the installer application. The default value is 500. Ifthe "Size client area" property is selected, this does not include the size of the windowframe border.
• Window height [GUI Options]
The height of the window displayed by the installer application. The default value is 390.Ifthe "Size client area" property is selected, this does not include the size of the windowframe border.
- 136 -

• Size client area [GUI Options]
If selected, the supplied size for the window will not be applied to the outer dimensions ofthe window, but to the actually usable area inside the window. Unusually large windowframe borders can occur due to user settings (accessibility, window themes, etc.) and mayinterfere with banner images or introduce unwanted scroll bars to form screens.
• Resizable [GUI Options]
If selected, the window displayed by the installer application is resizable.
• Add install4j watermark to installer screens [GUI Options]
If selected, install4j watermarks will be added to the divider that separates the navigationbuttons on every screen of the installer application.
• Custom watermark text
By default, the watermark text is "install4j". If you would like to display a different textinstead, you can enter it here.
Note: This property is only visible if "Add install4j watermark to installer screens" is selected.
• Help customizer script [General Customization Options]
If the user starts the installer application with one of the arguments <tt>-h -help /?</tt>,help regarding the available command line options will be displayed. If you have your owncommand line options you can customize this help with this script. The script receives a<tt>List</tt> containing <tt>String</tt> arrays of length 2 with the options and explanations.You can add options like this: <tt>options.add(new String[] {"/mySwitch", "Explanation ofmySwitch"}}</tt>. You can also delete default options in the list.Attention: The contextparameter has not been initialized at that point.<p>In order to get extra command linearguments in the installer, call <tt>context.getExtraCommandLineArguments()</tt> in anyscript.
• Unix mode [Unix]
The executable mode for the custom application on Unix.
• Execution level [Windows]
The execution level for this application. If you want to modify files in the installation direction,you most likely need administrator rights.This is only relevant for Windows Vista and higher.
• Customize version info [Windows]
If selected, you can customize the fields of the Windows version info in the nested properties.A windows version info is always generated for the executable with default values forproduct name and file version taken from the general settings.
• Product name
The product name field in the version resource. If empty, the full name from the generalsettings is used.
Note: This property is only visible if "Customize version info" is selected.
• File version
The file version field in the version resource. If empty, the version from the general settingsis used. The file version must consist of 4 numbers separated by spaces, commas or dots.
Note: This property is only visible if "Customize version info" is selected.
• Internal name
The internal name field in the version resource. If empty, the short name from the generalsettings is used.
- 137 -

Note: This property is only visible if "Customize version info" is selected.
• File description
The file description field in the version resource. If empty, the full name from the generalsettings is used.
Note: This property is only visible if "Customize version info" is selected.
• Copyright
The copyright field in the version resource. If empty, the publisher name from the generalsettings is used.
Note: This property is only visible if "Customize version info" is selected.
The second tab in the configuration area for installer applications is the Installer variables tab. Here,you can check the bindings for all detected installer variables and pre-define installer variables. Formore information, please see the help topic on variables [p. 21] and the help on the variable selectiondialog [p. 81] .
An additional feature with respect to the variable selection dialog is that you can navigate to a bindingby selecting an element in the binding tree at the bottom and click on the [Go To Selection] button.
Custom installer applications have a Launcher integrations tab in the configuration area that helpsyou to start them when launchers are executed.
The first way to start an installer application is programmatically, by using the API contained in[install4j installation directory]/resource/i4jruntime.jar. To get the codesnippet for starting the selected installer application, click on the [Start integration wizard] button.The integration wizard will present a number of options that control the condition and possible callbacks from the installer application. Note that you do not have to distribute i4jruntime.jar, sinceit is automatically available for installed applications.
The second way to start an installer application is automatically, by defining a launch schedule anda launch mode. The launch schedule is one of
• Always
Every time you start the launcher, the installer application will be started as well.
• According to update schedule
install4j provides a built-in update schedule registry that can be configured by the user on a formscreen with an "Update schedule selector" form component. Also, you can programatically modifyt h e u p d a t e s c h e d u l e t h r o u g h t h e c l a s scom.install4j.api.update.UpdateScheduleRegistry in the API. The selected installerapplication will be started only if the update schedule requires an update check.
• First run of any launcher in archive media file
For archive media files (such as a Windows ZIP file), no installer is available.To execute a sequenceof screens and actions when a launcher is started for the first time after the archive has beenextracted, use this launch schedule. It may be convenient to link to screen groups in the installerin order to avoid duplicating configuration in your custom installer application.
I n yo u r l a u n c h e r, yo u c a n c h e ck fo r t h i s c o n d i t i o n w i t hBoolean.getBoolean("install4j.firstRun") in case you want to perform some actionsoutside of a custom installer application.
The launch mode is one of
- 138 -

• Blocking at start up
When the launcher is started, the selected installer application will be started first.When the installerapplication terminates, the launcher will then start up (unless a "Shut down calling launcher" actionhas been executed).
• Non-blocking at start up
When the launcher is started, the selected installer application will be started immediately. Thelauncher continues to start up in parallel.
• When first window is shown
The selected installer application will be started when the first window is shown. This works forAWT, Swing and SWT applications. If you have a SWT application, the "Uses SWT" check box inthe executable info [p. 104] step of the launcher wizard [p. 103] must be selected.
Just like with the API, the installer application can be started in the launcher process itself or in a newprocess. By default, the installer application is started in the same process. If the "Blocking at startup" or "Non-blocking at start up" launch modes are selected, the look and feel it set to the systemlook and feel. For the "When first window is shown" launch mode, the look and feel is not changed,so your own look and feel will be used.When the installer application is executed in the same process,the "Shutdown calling launcher" action has a different effect: The whole process will be terminatedwhen the installer application exits. Furthermore, the "Request privileges" action only works forelevating a helper process, not the main process in this case.
By default, the selected installer application is started for all launchers in your project. If this is notdesired, you can restrict the integration to selected launchers. Note that if "All launchers" is selectedand the project is merged into another project, the integration will be performed for all launchers inthe main project as well.
- 139 -

B.5.4 Installer - Configuring Screens
Screens are configured on the screens & and actions tab [p. 123] .Please see the list of available screens [p. 142] that come with install4j.
A screen is a single step in an installer application. It displays information to the user or gathersuser input.
If a screen has attached actions [p. 157] , there will be an expand control to the left of the screen iconthat allows you to show the associated actions.
Common properties of screens are:
• Condition expression [Control Flow]
This expression is evaluated to decide whether the screen is displayed. If the expression or scriptreturns false, the current screen will be skipped. This expression or script should not have anyside-effects, it will be called while another screen is still being displayed.
• Rollback barrier [Control Flow]
If the screen should be a rollback barrier.When a rollback barrier is completed, none of the precedingactions will be rolled back.You can use this property to prevent an incomplete rollback of complexchanges or to protect actions from rollback when the user hits "Cancel" in the post-install phase.
• Validation expression [Control Flow]
This expression or script is called when the user clicks the next button. If it returns false, the currentscreen will be displayed again. You can use this to validate user input. Error messages are notdisplayed automatically, you can use the Util.showErrorMessage(String errorMessage) method inyour script.
• Quit after screen [Control Flow]
If the screen should have a "Finish" button instead of a "Next" button. The installer or uninstallerwill quit after this screen. The "Cancel" button will not be visible if this option is checked.
• Back button [Control Flow]
Allowing the user to go back to previous screens can be problematic if the previous screen hasactions attached that cannot be executed multiple times. By default, every action is just executedonce, all actions have a property to allow multiple execution.The default behavior is the "Safe backbutton", where the back button is hidden if the previous screen has actions attached that cannotbe executed multiple times.
• Wizard index [Screen activation]
Every screen can set or change the current wizard index. The wizard index is an optional panelon the left side of the wizard that shows overall installation progress. You can leave the indexunchanged as it was set by a previous screen, change the step in the current wizard index, removedthe current wizard index ot configure a new wizard index. For conditional construction of a wizardindex, please use the <tt>com.install4j.api.context.WizardIndex</tt> class in the "Pre-activation"script.
• Step key
The key for the step in the wizard index that should be activated.
Note: This property is only visible if "Wizard index" is set to "Activate another step".
• Steps
The steps that are displayed by the wizard index. Each step has a key that you can use to switchto that step later on by setting the wizard index property to "Activate another step" and specifyingthat key.
Note: This property is only visible if "Wizard index" is set to "Set a new wizard index".
- 140 -

• Initial key
The key of the step in the wizard index that should be initially selected. Leave empty to select thefirst step.
Note: This property is only visible if "Wizard index" is set to "Set a new wizard index".
• Partially defined
If selected, the list of wizard index steps will be partially defined. This means that a "..." entry willbe appended at the bottom.
Note: This property is only visible if "Wizard index" is set to "Set a new wizard index".
• Numbered
If selected, the steps in the wizard index are numbered.
Note: This property is only visible if "Wizard index" is set to "Set a new wizard index".
• Maximum width
The maximum width of the wizard index in pixels. The preferred with is determined by the longeststep name, the maximum width is an upper bound for the actual width.
Note: This property is only visible if "Wizard index" is set to "Set a new wizard index".
• Minimum width
The minimum width of the wizard index in pixels. The preferred with is determined by the longeststep name, the minimum width is a lower bound for the actual width.
Note: This property is only visible if "Wizard index" is set to "Set a new wizard index".
• Background color
The background color for the index panel. Set to "None" to restore the default color.
Note: This property is only visible if "Wizard index" is set to "Set a new wizard index".
• Foreground color
The foreground color for the index panel. Set to "None" to restore the default color.
Note: This property is only visible if "Wizard index" is set to "Set a new wizard index".
• Background image
The image file for the background of the wizard index panel. Leave empty if no background imageis required.
Note: This property is only visible if "Wizard index" is set to "Set a new wizard index".
• Image anchor
The anchor for the background image. The default value is "North".
• Pre-activation script [Screen activation]
This script is called each time just before the screen is displayed.
• Post-activation script [Screen activation]
This script is called each time just after the screen has been displayed. It is not invoked in consoleor unattended mode.
Some screens only make sense when corresponding actions are used later on in the installer oruninstaller. For example, the "Services" screen will only be displayed at runtime if there are "Installa service" actions present on a subsequent screen. If such a dependency is not fulfilled after addinga screen, a corresponding notification is displayed.
- 141 -

B.5.5 Installer - Available Screens
Category: Customizable screens
Banner screen
A screen that has a banner on the left side and some text on white background on the rightside. Banner screens are suitable for start and finish screens.
Applies to: Installer, Uninstaller
Properties:
• Background color for banner
If you specify a custom banner, you might want to adjust the background color of the bannerpanel, the default value is suitable for the standard banner. Set to "None" in order to resetto the default value.
• Image for banner
Specify a PNG or GIF image file for your custom banner. Clear to reset to the defaultbanner.
• Image anchor
The anchor where the image will be fixed in the banner panel.
• Screen title [Messages]
The title of the screen, shown in a bold and larger font. Should be a concise subject. Thisquestion is also used by the console installer for presenting the screen.
• Info text [Messages]
A paragraph that explains to the user what this screen is about. This message is shown inthe body of the screen.
Directory selection
A screen that asks the user to select a directory. All displayed messages are configurable.
Applies to: Installer, Uninstaller
Properties:
• Allow new folder creation [Chooser Dialog]
If selected, the directory chooser that is displayed with the chooser button will feature abutton to create new directories.
• Manual entry allowed [Chooser Dialog]
If selected, the user can enter the directory manually in the text field. Otherwise, the textfield is disabled.
• Initial directory
The initially selected directory. Can be empty if no directory should be initially selected.
• Standard directory
- 142 -

A directory name that should be appended to the user selection in the directory browser.Should be empty if an existing directory has to be selected.
• Screen title [Messages]
The title of the screen, shown in a bold and larger font. Should be a concise subject.
• Screen subtitle [Messages]
The subtitle of the screen, shown below the title in a normal font. Should be a short question.This question is also used by the console installer for presenting the screen.
• Info text [Messages]
A paragraph that explains to the user what this screen is about. This message is shown inthe body of the screen.
• Directory description [Messages]
The description of the kind of directory that use should select in a few words, e.g. "ABCdirectory".
• Allow spaces in directory name [Unix]
If selected, spaces are valid characters in the installation directory name for Unix/Linuxinstallers, otherwise an error message is displayed if the user chooses a directory withspaces in it. Some JREs do not work on Unix if installed to a path that contains spaces,so spaces are disallowed by default.
• Variable name for selection [User input]
The name of the variable to which the selected directory is saved when the user advancesto the next screen.
• Only accept writable directories [User input]
If selected, non-writable directories will be rejected.
• Validation script [User input]
The script that is executed when the directory is selected with the chooser button and whenthe user clicks on the Next button of the screen. If the script returns <tt>true</tt>, theselection is accepted, if it returns <tt>false</tt>, the selection is discarded.
Display PDF document
Displays a PDF in an embedded cross-platform viewer.
Applies to: Installer, Uninstaller
Properties:
• PDF file
The PDF file to display.
• Show navigation toolbar
Displays a toolbar with button to browse page backward/forward
• Show matrix toolbar
Displays a toolbar that controls the page layout
• Show zoom toolbar
- 143 -

Displays a toolbar that shows zoom controls and page rotation
• Screen title [Messages]
The title of the screen, shown in a bold and larger font. Should be a concise subject.
• Screen subtitle [Messages]
The subtitle of the screen, shown below the title in a normal font. Should be a short question.This question is also used by the console installer for presenting the screen.
Display progress
A screen that displays a progress bar with a status line capturing the progress information ofassociated actions. The associated actions are executed immediately when the screen isactivated. All displayed messages are configurable.
Applies to: Installer, Uninstaller
Properties:
• Cancel enabled
If the cancel button should be enabled.
• Screen title [Messages]
The title of the screen, shown in a bold and larger font. Should be a concise subject.
• Screen subtitle [Messages]
The subtitle of the screen, shown below the title in a normal font. Should be a short question.This question is also used by the console installer for presenting the screen.
• Initial status message [Messages]
The initial status message displayed by the progress screen.You can change this messagew i t h " S e t m e s s a g e s " a c t i o n s o r b y i n v o k i n g<tt>Context.getProgressInterface().setStatusMessage("...")</tt>.
Display text
A screen that displays text to the user, either plain text or HTML. All displayed messages areconfigurable.
Applies to: Installer, Uninstaller
Properties:
• Text source
The source from which the text is loaded. For multi-language installers, the "File" sourceis recommended since it is more easily localizable than the direct entry.
• Text file
The file from which the text is loaded.
Note: This property is only visible if "Text source" is set to "File".
- 144 -

• Text
The text that is displayed in the screen, either plain text or HTML. For HTML, the valueshould start with <tt><html></tt>, otherwise the plain text will be displayed. The textis displayed in a scrollable text area.
Note: This property is only visible if "Text source" is set to "Direct".
• Variable name
Optionally, you can save the actually displayed text to a variable. Enter the variable namewithout the installer prefix and the percent signs. This is useful if you have a localizedlicense text and want to save the actually displayed text with a "Write text to a file" actionlater on.
• Screen title [Messages]
The title of the screen, shown in a bold and larger font. Should be a concise subject.
• Screen subtitle [Messages]
The subtitle of the screen, shown below the title in a normal font. Should be a short question.This question is also used by the console installer for presenting the screen.
• Info text [Messages]
A paragraph that explains to the user what this screen is about. This message is shown inthe body of the screen.
Program group selection
A screen that allows the user to select a program group on Microsoft Windows. All displayedmessages are configurable.
Applies to: Installer, Uninstaller
Properties:
• Variable name for selection
The name of the variable to which the selected program group is saved when the useradvances to the next screen.
• Initial program group
The initially selected program group. Can be empty if no program group should be initiallyselected.
• Program groups for all users
If selected, the program groups for all users are shown, otherwise the program groups forthe current user are shown.
• Show warning if program group exists
If selected, a warning will be shown if the selected program group already exists.
• Screen title [Messages]
The title of the screen, shown in a bold and larger font. Should be a concise subject.
• Screen subtitle [Messages]
The subtitle of the screen, shown below the title in a normal font. Should be a short question.This question is also used by the console installer for presenting the screen.
- 145 -

• Info text [Messages]
A paragraph that explains to the user what this screen is about. This message is shown inthe body of the screen.
Category: Free forms
Configurable banner form
A screen where form elements can be configured along the vertical axis. Most types ofinformation that you would like to query from a user during the installation can be easilyexpressed with this screen. The screen has a banner on the left side and a white backgroundon the right side. Banner screens are suitable for start and finish screens.
Applies to: Installer, Uninstaller
Properties:
• Background color for banner
If you specify a custom banner, you might want to adjust the background color of the bannerpanel, the default value is suitable for the standard banner. Set to "None" in order to resetto the default value.
• Image for banner
Specify a PNG or GIF image file for your custom banner. Clear to reset to the defaultbanner.
• Image anchor
The anchor where the image will be fixed in the banner panel.
• Fill horizontally [Form]
If set, the form will fill the entire horizontal extent of the screen. Otherwise, it will be centeredhorizontally and all form components will not be wider than their preferred widths.
• Fill vertically [Form]
If set, the form will fill the entire vertical extent of the screen. Otherwise, it will be centeredvertically. Note that form components always have their preferred heights when the"Scrollable" property is selected. If "Fill vertically" is selected, the form starts at the top andany remaining space is empty.
• Scrollable [Form]
If set, the form will be wrapped in a scroll pane. If not set, certain form components whichcan grow in the vertical direction (like the text area form component) can claim remainingvertical space. Please note that those components have to be configured accordingly.
• Screen title [Messages]
The title of the screen, shown in a bold and larger font. Should be a concise subject. Thisquestion is also used by the console installer for presenting the screen.
• Info text [Messages]
A paragraph that explains to the user what this screen is about. This message is shown inthe body of the screen.
- 146 -

Configurable form
A screen where form elements can be configured along the vertical axis. Most types ofinformation that you would like to query from a user during the installation can be easilyexpressed with this screen.
Applies to: Installer, Uninstaller
Properties:
• Fill horizontally [Form]
If set, the form will fill the entire horizontal extent of the screen. Otherwise, it will be centeredhorizontally and all form components will not be wider than their preferred widths.
• Fill vertically [Form]
If set, the form will fill the entire vertical extent of the screen. Otherwise, it will be centeredvertically. Note that form components always have their preferred heights when the"Scrollable" property is selected. If "Fill vertically" is selected, the form starts at the top andany remaining space is empty.
• Scrollable [Form]
If set, the form will be wrapped in a scroll pane. If not set, certain form components whichcan grow in the vertical direction (like the text area form component) can claim remainingvertical space. Please note that those components have to be configured accordingly.
• Screen title [Messages]
The title of the screen, shown in a bold and larger font. Should be a concise subject.
• Screen subtitle [Messages]
The subtitle of the screen, shown below the title in a normal font. Should be a short question.This question is also used by the console installer for presenting the screen.
Category: Standard screens
Welcome
A screen that welcomes the user to the installation of your application. This screen should beplaced at the beginning of the installation
Applies to: Installer
Properties:
• Background color for banner
If you specify a custom banner, you might want to adjust the background color of the bannerpanel, the default value is suitable for the standard banner. Set to "None" in order to resetto the default value.
• Image for banner
Specify a PNG or GIF image file for your custom banner. Clear to reset to the defaultbanner.
• Image anchor
- 147 -

The anchor where the image will be fixed in the banner panel.
• Alert for update installation
If selected, the installer will check if a previous installation can be found by calling<tt>context.isUpdateInstallation()</tt>. In this case, the user will be presented with thechoice to update the existing installation or select a new installation directory. If the updateis selected, the installer variable <tt>sys.confirmedUpdateInstallation</tt> will be set to<tt>Boolean.TRUE</tt>. The default condition expressions on the "Installation location"screen and the "Create program group" screen are set so that the screen is skipped in thatcase.<br><br>Note that this only works if "Detect previous installation directory" is selectedon the "Installer->Update Options" tab.
Display license agreement
A screen that displays a license agreement to the user, either plain text or HTML.The licenseagreement must be accepted before the installation continues.
Applies to: Installer
Properties:
• Text source
The source from which the license is loaded. For multi-language installers, the "File" sourceis recommended since it is more easily localizable than the direct entry.
• License file
The file from which the license is loaded.
Note: This property is only visible if "Text source" is set to "File".
• License
The license that is displayed in the screen, either plain text or HTML. For HTML, the valueshould start with <tt><html></tt>, otherwise the plain text will be displayed. The textis displayed in a scrollable text area.
Note: This property is only visible if "Text source" is set to "Direct".
• Initially accepted
If selected, the "Accept" radio button is initially selected.
• User must scroll to bottom
If selected, the user can only accept the license if the text area with the license text hasbeen previously scrolled to the bottom. Has no effect if the "Initially selected" property isselected.
• Variable name
Optionally, you can save the actually displayed text to a variable. Enter the variable namewithout the installer prefix and the percent signs. This is useful if you have a localizedlicense text and want to save the actually displayed text with a "Write text to a file" actionlater on.
Installation location
- 148 -

The screen that asks the user where to install the application. This determines the principalinstallation directory.
Applies to: Installer
Properties:
• Suggest application directory [Application ID]
When the user chooses a directory, always append the default application directoryconfigured in the media file wizard.You should only switch this off if you substitute a differentinstallation directory in the screen validation.
• Existing directory warning [Application ID]
Ask the user whether to install the application in the selected directory if it already existsand the installation is not an update.
• Validate application id [Application ID]
Check if another application is installed in the selected directory or if the application is notthe correct target for an add-on installer.
• Allow new folder creation [Chooser Dialog]
If selected, the directory chooser that is displayed with the chooser button will feature abutton to create new directories.
• Manual entry allowed [Chooser Dialog]
If selected, the user can enter the installation directory manually in the text field. Otherwise,the text field is disabled.
• Insufficient disk space warning [Disk Space]
Show a warning message if there is not sufficient disk space for the installation on theselected target drive.
• Show required disk space [Disk Space]
Show the disk space that is required for the installation. You should switch this off if yourinstallation includes other data sources.
• Show free disk space [Disk Space]
Show the disk space that is available on the selected drive or partition. This setting is onlyeffective for Windows, Mac OS X and Linux.
• Allow spaces in directory name [Unix]
If selected, spaces are valid characters in the installation directory name for Unix/Linuxinstallers, otherwise an error message is displayed if the user chooses a directory withspaces in it. Some JREs do not work on Unix if installed to a path that contains spaces,so spaces are disallowed by default.
• Validation script [User input]
The script that is executed when the installation directory is selected with the chooserbutton and when the user clicks on the Next button of the screen. If the script returns<tt>true</tt>, the selection is accepted, if it returns <tt>false</tt>, the selection is discarded.
Installation type
- 149 -

A screen that displays a list of installation types that correspond to configurable componentsets. The default types "Full","Standard" and "Customize" are provided by default. The"Installation components" screen may be hidden by this screen, depending on the installationtype selected by the user. This screen will not be shown if no installation components aredefined.
Applies to: Installer
Properties:
• Installation types
<p>Installation types are principally defined by a configurable set of components. The firstinstallation type is selected by default in the installer. </p><p>Each installation type hasthe following configurable properties:</p><list><item>A name for the installation type.Thisname is presented to the user</item><item>An optional description of the installation type.This description is displayed below the name and can be shown or hidden by theuser</item><item>If the description is displayed by default or not</item><item>If theinstallation type is customizable or not. If the user-selected installation type is customizable,the "Installation components" screen will be shown if present, otherwise that screen willbe skipped.</item><item>A set of installation components. Installation components areconfigured in the install4j IDE on the Files->Installation Components tab.You can choosebetween the options of installing all defined components, the default selected componentsas configured on the Files->Installation Components tab, or directly select a number ofinstallation components in a check tree.</item></list><p>By default, 3 universally usableinstallation types are added whose names and descriptions are internationalized.You canchange or delete the default installation types as well as add new ones.</p>
• Bold font [Description]
Use a bold font for the descriptions
• Italic font [Description]
Use an italic font for the descriptions
• Smaller font [Description]
Use a smaller font for the descriptions
Installation components
A screen that displays all installation components and asks the user which components shouldbe installed. This screen will not be shown if no installation components are defined.
Applies to: Installer
Properties:
• Show installation directory chooser
Show the installation directory chooser below the component selector.
• Show required disk space [Disk Space]
Show the disk space that is required for the installation. You should switch this off if yourinstallation includes other data sources.
Note: This property is only visible if "Show installation directory chooser" is selected.
- 150 -

• Show free disk space [Disk Space]
Show the disk space that is available on the selected drive or partition. This setting is onlyeffective for Windows, Mac OS X and Linux.
Note: This property is only visible if "Show installation directory chooser" is selected.
• Suggest application directory [Application ID]
When the user chooses a directory, always append the default application directoryconfigured in the media file wizard.You should only switch this off if you substitute a differentinstallation directory in the screen validation.
Note: This property is only visible if "Show installation directory chooser" is selected.
• Existing directory warning [Application ID]
Ask the user whether to install the application in the selected directory if it already existsand the installation is not an update.
Note: This property is only visible if "Show installation directory chooser" is selected.
• Validate application id [Application ID]
Check if another application is installed in the selected directory or if the application is notthe correct target for an add-on installer.
Note: This property is only visible if "Show installation directory chooser" is selected.
• Allow spaces in directory name [Unix]
If selected, spaces are valid characters in the installation directory name for Unix/Linuxinstallers, otherwise an error message is displayed if the user chooses a directory withspaces in it. Some JREs do not work on Unix if installed to a path that contains spaces,so spaces are disallowed by default.
Note: This property is only visible if "Show installation directory chooser" is selected.
• Allow new folder creation [Chooser Dialog]
If selected, the directory chooser that is displayed with the chooser button will feature abutton to create new directories.
Note: This property is only visible if "Show installation directory chooser" is selected.
• Manual entry allowed [Chooser Dialog]
If selected, the user can enter the installation directory manually in the text field. Otherwise,the text field is disabled.
Note: This property is only visible if "Show installation directory chooser" is selected.
• Validation script [User input]
The script that is executed when the installation directory is selected with the chooserbutton and when the user clicks on the Next button of the screen. If the script returns<tt>true</tt>, the selection is accepted, if it returns <tt>false</tt>, the selection is discarded.
Note: This property is only visible if "Show installation directory chooser" is selected.
• Selection change script
A script that is invoked each time the selection state of a component is changed. If acomponent has dependencies that are changed as well, or if entire folders are toggled,this script will be called repeatedly, once for each installation component whose selectionstate is changed. If the <tt>dependency</tt> parameter is <tt>false</tt>, this tells you thatthe corresponding installation component belongs to the node that the user has actually
- 151 -

toggled. If a folder is toggled, <tt>dependency</tt> will be <tt>true</tt> for all installationcomponents.
• Bold font [Description]
Use a bold font for the descriptions
• Italic font [Description]
Use an italic font for the descriptions
• Smaller font [Description]
Use a smaller font for the descriptions
• Insufficient disk space warning [Disk Space]
Show a warning message if there is not sufficient disk space for the installation on theselected target drive.
Create program group
A screen that allows the user to select the default program group. Under Windows, this screensets installer variables that influence "Create program group" and "Create start menu entry"entry actions. Under Unix, the screen asks the user whether and where symbolic links tolaunchers should to be created. Under Mac OS X, the screen is not shown.
Applies to: Installer
Properties:
• User can disable creation [General]
If the user can disable all program group actions that rely on a default program group, suchas the "Create standard program group action". If the user disables program group creation,the variable <tt>sys.programGroupDisabled</tt> will be set to <tt>Boolean.TRUE</tt>.
• Initially enabled
If the check box for enabling program group or launcher link creation should be selectedby default.
Note: This property is only visible if "User can disable creation" is selected.
• Create symlinks [Unix]
If symbolic links for all relevant launchers (those with "menu integration" enabled) shouldbe created on UNIX. If this property is deselected, the variable<tt>sys.programGroupDisabled</tt> will be set to <tt>Boolean.TRUE</tt> in Linux/Unixinstallers.
• Directory for links
The default value for the directory in which links for all relevant launchers (those with "menuintegration" enabled) will be created on UNIX. The user selection will be saved to thevariable <tt>sys.symlinkDir</tt>.
Note: This property is only visible if "Create symlinks" is selected.
• Program group name [Windows]
The default value for the program group where entries for all relevant launchers (those with"menu integration" enabled) will be created. If the "Create program group" screen is present,
- 152 -

the user can change this selection. If you leave this property empty, the links will be createdat the top level. The user selection will be saved to the variable<tt>sys.programGroupName</tt>.
• User can change "all users" [Windows]
If the user can override the default value of the "Create for all users" property in the "Createstandard program group" action. The user selection will be saved to the variable<tt>sys.programGroupAllUsers</tt>.
• Initially selected
If the "Create for all users" check box be selected by default.
Note: This property is only visible if "User can change "all users"" is selected.
• Show warning if program group exists [Windows]
If selected, a warning will be shown if the selected program group already exists.
File associations
A screen that displays a list of all subsequent file association actions and asks the user whichassociations should be made.This screen will not be shown if there are no corresponding fileassociation actions after this screen.
Applies to: Installer
Properties:
• Show selection buttons
If selected, the screen will show buttons for selecting and deselecting all file associations.
Additional confirmations
A screen that displays a list of confirmations as check boxes whose results can be used incondition expressions for actions. While other types of form components can be added to thisscreen, only check boxes and other simple elements are consistent with the displayed text.For arbitrary forms, use the "Configurable form" screen instead.
Applies to: Installer, Uninstaller
Installation
The screen that displays displays the installation progress.Where possible, installation actionsshould be added to this screen.
Applies to: Installer
Properties:
• Cancel enabled
If the cancel button should be enabled.
- 153 -

Display information
A screen that displays text to the user, either plain text or HTML. In contrast to the "Displaytext" screen, all messages on this screen are pre-defined and localized.
Applies to: Installer, Uninstaller
Properties:
• Text source
The source from which the text is loaded. For multi-language installers, the "File" sourceis recommended since it is more easily localizable than the direct entry.
• Text file
The file from which the text is loaded.
Note: This property is only visible if "Text source" is set to "File".
• Text
The text that is displayed in the screen, either plain text or HTML. For HTML, the valueshould start with <tt><html></tt>, otherwise the plain text will be displayed. The textis displayed in a scrollable text area.
Note: This property is only visible if "Text source" is set to "Direct".
• Variable name
Optionally, you can save the actually displayed text to a variable. Enter the variable namewithout the installer prefix and the percent signs. This is useful if you have a localizedlicense text and want to save the actually displayed text with a "Write text to a file" actionlater on.
Finish
A screen that tells the user that the installation is finished. This screen should be placed atthe end of the installation.
Applies to: Installer
Properties:
• Background color for banner
If you specify a custom banner, you might want to adjust the background color of the bannerpanel, the default value is suitable for the standard banner. Set to "None" in order to resetto the default value.
• Image for banner
Specify a PNG or GIF image file for your custom banner. Clear to reset to the defaultbanner.
• Image anchor
The anchor where the image will be fixed in the banner panel.
- 154 -

Uninstall Welcome
A screen that welcomes the user to the uninstallation of your application. This screen shouldbe placed at the beginning of the uninstallation.
Applies to: Uninstaller
Properties:
• Background color for banner
If you specify a custom banner, you might want to adjust the background color of the bannerpanel, the default value is suitable for the standard banner. Set to "None" in order to resetto the default value.
• Image for banner
Specify a PNG or GIF image file for your custom banner. Clear to reset to the defaultbanner.
• Image anchor
The anchor where the image will be fixed in the banner panel.
Uninstallation
The screen that displays displays the uninstallation progress. Where possible, uninstallationactions should be added to this screen.
Applies to: Uninstaller
Uninstallation failure
The screen that is displayed if the uninstallation was not completed successfully. Furtherinformation regarding the uninstallation problems is displayed to the user. This screen is notshown if the uninstallation was completed successfully or if it is placed before the uninstallationscreen. The uninstaller will terminate after showing this screen in case of failure.
Applies to: Uninstaller
Uninstallation success
The screen that is displayed if the uninstallation was completed successfully.
Applies to: Uninstaller
Properties:
• Background color for banner
If you specify a custom banner, you might want to adjust the background color of the bannerpanel, the default value is suitable for the standard banner. Set to "None" in order to resetto the default value.
• Image for banner
- 155 -

Specify a PNG or GIF image file for your custom banner. Clear to reset to the defaultbanner.
• Image anchor
The anchor where the image will be fixed in the banner panel.
- 156 -

B.5.6 Installer - Configuring Actions
Actions are configured on the screens & and actions tab [p. 123] .
Please see the list of available actions [p. 158] that come with install4j.
An action performs a configurable unit of work of the installer application.
Actions are attached to screens [p. 140] or they are part of the startup sequence that allows you toperform actions before the installer or uninstaller is displayed. If any of these actions fails and has a"Quit on failure" failure strategy, the installer application will not be shown.
Common properties of actions are:
• Condition expression [Control Flow]
This expression is evaluated to decide whether the action is executed. If the expression or scriptreturns false, the current action will be skipped. This expression or script should not have anyside-effects, it will be called while another screen is still being displayed.
• Rollback barrier [Control Flow]
If the action should be a rollback barrier.When a rollback barrier is completed, none of the precedingactions will be rolled back.You can use this property to prevent an incomplete rollback of complexchanges or to protect actions from rollback when the user hits "Cancel" in the post-install phase.
• Can be executed multiple times [Control Flow]
If the action can be executed multiple times. If unselected, the action will only be executed onceand do nothing for subsequent invocations of the containing screen.The default settings for screensensure that a screen with actions that cannot be executed multiple times is only shown once.However, if the "Back button" property is changed of if you skip screens programmatically, a screenmight be shown multiple times.
• Failure strategy [Error Handling]
If an action fails (i.e. returns 'false'), the installer or uninstaller can continue, quit, or ask the userwhat to do. If you select something other than 'Continue on failure', you should enter an errormessage in the "Error message" property unless the action displays the error itself.
• Error message [Error Handling]
If the action fails, this error message is displayed to the user, otherwise the action fails silently.
Most often, actions are added to the "Installation" or "Uninstallation" screens.The advantage of thosescreens is that they have a progress and status bar that is utilized by actions. If a screen does notexpose a progress interface, the status and progress messages of attached actions are lost. This isno problem for near-instantaneous actions such as setting an environment variable, but fortime-consuming operations the user should be informed about progress, even if it is only anindeterminate progress bar. As an alternative to the "Installation" or "Uninstallation" screens, you canuse "Display progress" screens to create additional installation phases.
Some actions have an "affinity" to a particular screen and will suggest to add themselves to thatscreen, such as the actions in the "Final options" category which would like to go to the "Finish"screen. However, this is only a suggestion to guide you for the most common use case.
Some actions have an associated screen that allows the user to modify the behavior of the action.For example, the "Install a service" action has a corresponding "Services" screen that allows the userto decide whether the service should be installed and started on bootup. If such a relationship exists,a corresponding notification is displayed after adding an action.
- 157 -

B.5.7 Installer - Available Actions
Category: Control
Change cancel button state
Changes the visibility and the enabled state of the cancel button. This action works in GUImode as well as in unattended mode when the <tt>-splash</tt> option has been passed onthe command line and the simple unattended progress dialog with a cancel button is shown.
Applies to: Installation, Uninstallation
Properties:
• Button state
The new button state for the cancel button.
Run script
Runs a custom script.The script must return a boolean value. If it returns false, the installationwill be canceled.
Applies to: Installation, Uninstallation
Properties:
• Script [General]
The script that will be executed. The script must return a boolean value. If it returns false,the installation will be canceled.
• Optional Rollback Script [General]
The script that will be executed in case of a rollback. The return type is void.
Set a variable
Sets a variable by running a custom script.The script can return any <tt>java.lang.Object</tt>.
Applies to: Installation, Uninstallation
Properties:
• Script [General]
The script that will be executed. The script can return any <tt>java.lang.Object</tt>.
• Variable name [General]
The name of the variable that will be set. Enter the variable without the installer prefix andthe percent signs.
• Only if undefined [General]
The variable will only be set if it was previously undefined. This is useful for variables thatyour user can pass via <tt>-V</tt> or <tt>-varfile</tt> at the command line.
- 158 -

• Fail if value is null [General]
If selected, the action will fail if a null value is returned from the script.
• Register for response file [General]
If selected, the variable will be saved to the response file <tt>.install4j/response.varfile</tt>that is created automatically when the installer exits.This is equivalent to calling<tt>context.registerResponseFileVariable(variableName)</tt> in a script.<p>If the variableis present in the response file, the "Load response file" action in the startup node of theuninstaller will make this variable available in the uninstaller.
Set messages
Sets the messages in the progress interface.
Applies to: Installation, Uninstallation
Properties:
• Use status [General]
If the status message should be set.
• Status message
The status message.
Note: This property is only visible if "Use status" isselected.
• Use detail [General]
If the detail message should be set.
• Detail message
The detail message.
Note: This property is only visible if "Use detail" isselected.
Set the progress bar
Change the value of the progress bar or set it to indeterminate mode.
Applies to: Installation, Uninstallation
Properties:
• Type of change
Change the progress bar either to a percentage value, add progress, set it to indeterminatemode, start a timer, or return from indeterminate mode and show the last percentage value.
• Percent value
The progress value from 0 to 100. This property is only used when a percentage value isset or added.
- 159 -

Note: This property is only visible if "Type of change" is set to "Set percentage value".
• Timer period
The time in milliseconds for one percent. This property is only used when the timer isstarted.
Note: This property is only visible if "Type of change" is set to "Start a timer".
• Timer maximum value
The maximum progress value to be set by the timer. This property is only used when thetimer is started.
Note: This property is only visible if "Type of change" is set to "Start a timer".
Sleep
Sleep a specified number of milliseconds. This is useful to ensure that a progress screen isdisplayed for at least a certain period of time.
Applies to: Installation, Uninstallation
Properties:
• Sleep time
The sleep time in milliseconds.
Wait for HTTP port
Wait until an HTTP port becomes available. This is useful if you start a server, for examplewith a "Start a service" action, and need to wait until the server is operational before proceedingwith the installation.
Applies to: Installation, Uninstallation
Properties:
• Host name
The host to which the URL connection should be made. By default this is set to "localhost"which checks on the computer that the installer is running on.
• Port
The port that should be checked. The default HTTP port is 80.
• File part of URL
An optional file part for the URL that should be checked. For example, if you enter "myPath",and the host name is "localhost" with port 80, the action will check<tt>http://localhost:80/myPath</tt>.
• Timeout
The timeout in seconds. After this timeout, the action will give up waiting for the HTTP portand fail. A timeout of 0 or a negative value means that the action will wait indefinitely forthe HTTP port.
- 160 -

• Accept all response codes
If selected, all response code returned by the HTTP server will by accepted for the actionto succeed. Otherwise, the action will continue to wait for the response code 200(HTTP_OK). If the
• Set indeterminate progress
If selected, the progress bar will be set to indeterminate mode while the action is running.Note that this only has an effect if a progress bar is available on the current screen.
Category: Desktop integration
Add a desktop link
Create a link on the desktop to an installed executable or file.This action will be automaticallyreverted by the 'Uninstall files' action.
Applies to: Installation
Properties:
• Target file
The installed file or executable for which a link will be created on the desktop
• Name
The name of the desktop icon
• Arguments
Optional arguments to the executable for Windows and Unix.
• Target is Single Bundle [Mac OS X]
If selected and the media set is a single bundle installer, the desktop icon will point to thebundle instead.
• Create for all users [Windows]
If the desktop link should be created for all users. If unselected, the link will be created forthe current user only. If a "Create program group" screen is present, the "Create shortcutsfor all users" check box will override this property.
• Icon file [Windows]
An optional different icon (*.ico) for the link on Windows.
• Tooltip description [Windows]
An optional description for Windows that will be displayed in the tooltip.
• Start in [Windows]
An optional working directory for the started executable.
Add a startup executable on Windows and OS X
- 161 -

Add an installed executable to the startup folder on Windows or to the login items on OS Xso that it will be started automatically when the user logs in. This action will be automaticallyreverted by the 'Uninstall files' action.
Applies to: Installation
Properties:
• Startup executable
The executable that should be started when the user logs in
• Set the hide flag [Mac OS X]
If the hide flag should be set for the login item.
• Entry name [Windows]
The name of the entry in the startup folder
• Create for all users [Windows]
If the startup item should be created for all users. If unselected, the link will be created forthe current user only.
Add an executable to the dock
Add an installed executable to the dock on OS X. This action will be automatically revertedby the 'Uninstall files' action.
Applies to: Installation
Properties:
• Executable
The executable that should be added to the dock.
Create a Windows URL link
Create a URL link on Windows. This is a special text file with a .url link that is supported bythe Windows desktop, start menu and explorer. To create links in the start menu, the "Createprogram group" action can be used as well. This action will be automatically reverted by the'Uninstall files' action.
Applies to: Installation
Properties:
• URL
The URL that should be linked to. If no protocol is given, <tt>http://</tt> is assumed.
• Target file
The path of the URL link, including the name of the link, but without the <tt>.url</tt>extension. To create a link on the desktop, prefix with <tt>${installer:sys.desktopDir}</tt>
- 162 -

• Icon file
An optional icon file (*.ico) for the URL link. If empty, the default icon will be used.
• Use favicon
If the favicon file of the URL domain should be used. This only works if the icon has beencached by Internet Explorer.
Create a file association
Create an association between a file extension and a launcher, so that the launcher is invokedwhen the user double-clicks a file with the selected extension. <p>On Windows, if theapplication has not yet been started, the arguments to the main method will contain the filename. Subsequent invocations and all invocations on Mac OS X can be intercepted with the<tt>com.install4j.api.launcher.StartupNotification</tt> class. Only effective on Windows andMac OS X. This action will be automatically reverted by the 'Uninstall files' action.
Applies to: Installation
Properties:
• File extension [General]
The file extension for which the file association should be created. Must not include theleading dot.
• Description [General]
A description that is presented to the user as the text next to the corresponding checkboxin the "File associations" screen.
• Launcher [General]
The launcher that will be invoked when the file association is invoked by the user.
• Selected [General]
If the file association is selected in the "File associations" screen.
• Execute on Mac OS X [Mac OS X]
If the file association should be performed on Mac OS X.
• Icon file for Mac OS X [Mac OS X]
An optional icon file (*.icns) for the file association on Mac OS X. If empty, a default iconwill be used.
• Role [Mac OS X]
The role the application can take for this file type.
• Restart Finder [Mac OS X]
If true the Finder should be restarted at the end of the installation.This might be necessaryfor the icon (and sometimes the association itself) to be picked up immediately. Note thatusers might find this restart disruptive. Additionally, if you launch an application at the endof the installation, it can be hidden by Finder windows.
• Execute on Windows [Windows]
If the file association should be performed on Windows.
• Icon file for Windows [Windows]
- 163 -

An optional icon file (*.ico) for the file association on Windows. If empty, a default icon willbe used.
• Additional parameters [Windows]
Optional additional parameters that will be passed to the executable in front of the file tobe opened.
Create a quick launch icon
Create a link in the quick launch section of the Windows task bar to an installed executableor file. This action will be automatically reverted by the 'Uninstall files' action.
Applies to: Installation
Properties:
• Target file
The installed file or executable for which a link will be created on the quick launch bar
• Description
The description that will be displayed in the tool tip
• Icon file
An optional icon file (*.ico) for the quick launch link. If empty, the default icon will be used.
• Arguments
Optional arguments that should be passed to the executable when started with the quicklaunch link.
Create program group
Create standard program group entries on Windows and freedesktop.org compatible UNIXdesktops. This action will be automatically reverted by the 'Uninstall files' action.
Applies to: Installation
Properties:
• Add default launcher links
If generated launchers are placed into the program group automatically with their defaultmenu integration properties. You can rename and move the default menu integrations inthe program group entries tree. If you delete them, the default menu integration can beenabled again on the "Executable info->Menu integration" step of the launcher wizard.
• Program group entries
<p>On Windows, the entries in the program group tree will be created in the start menuby the installer. </p><p>The control buttons allow you to modify the contents of the list ofprogram group entries. You can add new sub-folders and new file links.In the edit dialog,you have to fill in the <emph>display name</emph> of the program group entry.as wellasthe <emph>target file</emph> for the of the program group link. This has to be a file ordirectory relative to the distribution root directory. Please note that if you select a directory
- 164 -

as the target, it will not "fly out" in the program group, but a separate explorer window willbe opened if the user clicks on it. To display all files in a directory, please add all of themas separate program group entries.</p><p>Optionally, you can specify an<emph>icon</emph> that is used for this program group entry. The icon file must point toan <screen>*.ico</screen> file. If the file name is relative, it is interpreted as relative to theproject file. If you do not specify an icon, the default icon is determined by the system.</p>
• Create symlinks [Unix]
If symbolic links for all relevant launchers (those with "menu integration" enabled) shouldbe created on UNIX.
• Directory for links
The default value for the directory in which links for all relevant launchers (those with "menuintegration" enabled) will be created on UNIX.
Note: This property is only visible if "Create symlinks" is selected.
• Fail if symlinks are not created
If selected, the action will fail if the symlinks cannot be created. Usually this is due to missingwrite permissions which is a common condition, so that the action does not fail by default.
Note: This property is only visible if "Create symlinks" is selected.
• Create menu entries [Unix]
If menu entries should be created on freedesktop.org (KDE, GNOME) systems.
• Application categories
The freedesktop.org (KDE, GNOME) application categories used to determine the bestplace in the applications menu. Multiple categories can be separated by semicolons.
Note: This property is only visible if "Create menu entries" is selected.
• Program group name [Windows]
The default value for the program group where the links will be created. If you leave thisproperty empty, the links will be created at the top level.
• Create for all users [Windows]
If the program group is created for all users or only for the current user. If the<tt>sys.programGroupAllUsers</tt> is set (typically by the "Create program group" screen),the variable value will override this property.
• Add uninstaller [Windows]
If the uninstaller should be added to the program group.
• Uninstaller menu name
The name in the program group that will be used for the uninstaller.
Note: This property is only visible if "Add uninstaller" is selected.
Create start menu entry
Create a single start menu entry on Windows and Unix. For creating multiple program groupentries, please see the "Create program group" action.This action will be automatically revertedby the 'Uninstall files' action.
Applies to: Installation
- 165 -

Properties:
• Entry name
The entry name in the start menu. On Windows, the name can contain sub-folders withbackslashes.
• Target file
The installed file or executable for which a start menu entry will be created
• Arguments
Optional arguments that should be passed to the executable when started with this entry.
• Application categories [Unix]
The freedesktop.org (KDE, GNOME) application categories used to determine the bestplace in the applications menu. Multiple categories can be separated by semicolons.
• Icon file [Windows]
An optional icon file (*.ico) for the entry. If empty, the default icon will be used.
• Create for all users [Windows]
If the program group is created for all users or only for the current user.
• Program group name [Windows]
The default value for the program group where the link will be created. If you leave thisproperty empty, the link will be created at the top level.
• Start in [Windows]
An optional working directory for the started executable.
Register Add/Remove item
Register an Add/Remove item in the Windows software registry. This action will beautomatically reverted by the 'Uninstall files' action.
Applies to: Installation
Properties:
• Item name
The name of the item that is displayed in the Windows software registry.
• Icon
An optional icon file (*.ico).
Category: File operations
Add Windows file rights
Adds access rights to files and directories on Windows.<p>If a helper process with elevatedprivileges has been created by the "Request privileges" action, this action is pushed to thehelper process. Please see the help topic on "Elevation Of Privileges" for more information.
- 166 -

Applies to: Installation, Uninstallation
Properties:
• Files and directories
The files and directories whose rights should be modified. Multiple files are separated bysemicolons. Use the chooser button to the right side of the text field to display a dialogwhere you can conveniently choose files from the distribution tree. Files and directoriesthat are installer variables with array values (e.g. String[], Object[] or File[]) are expandedas separate files and directories, this allows you to build a variable length list of files anddirectories at runtime. The rights for a directory will be inherited by all subdirectories andtheir contained files.
• Trustee [Rights]
The trustee for which the access right should be granted.
• SID or Account Name
The SID in String form or the account name for which the access right should be granted.
Note: This property is only visible if "Trustee" is set to "SID or Account Name".
• Read [Rights]
The right to read the object.
• Write [Rights]
The right to write to the object.
• Execute [Rights]
The right to execute the object.
• All [Rights]
All available rights.
Copy files and directories
Copy files and directories. This action will be automatically reverted by the 'Uninstall files'action.
Applies to: Installation, Uninstallation
Properties:
• Destination directory
The destination directory. If you have selected a single source file, this can also be a filerather than a directory. The destination directory will not be created, it must exist beforethis action is executed, otherwise it will be treated as a destination file.
• Source files or directories
The files and directories to be copied. Multiple files are separated by semicolons. Use thechooser button to the right side of the text field to display a dialog where you canconveniently choose files from the distribution tree. Files and directories that are installervariables with array values (e.g. String[], Object[] or File[]) are expanded as separate filesand directories, this allows you to build a variable length list of files and directories atruntime.
- 167 -

• File filter script
The file filter script is invoked for each file that is about to be processed by this action. Thescript is not invoked for directories. You can return <tt>true</tt> if the file should beprocessed or <tt>false</tt> if it should be excluded from processing.
• Directory filter script
The directory filter script is invoked for each directory that is about to be processed by thisaction. The script is not invoked for files.You can return <tt>true</tt> if the directory shouldbe processed or <tt>false</tt> if it should be excluded from processing.
• Show progress
If selected, and a progress bar is available on the current screen, the action will show itsprogress in the progress bar.
• Show file names
If selected, the names of the files that are processed will be shown during the installation.
Note: This property is only visible if "Show progress" is selected.
• Overwrite mode
How to handle an existing destination file.
• Uninstall mode
The mode how the uninstaller should handle the files created with this action.
• Access mode [Unix]
The UNIX access mode for files.
• Directory access mode [Unix]
The UNIX access mode for directories.
• Shared file [Windows]
If created files should be registered as a shared files.
• Delay if necessary [Windows]
If selected and a destination file cannot be replaced, the operation will be scheduled forthe next reboot. The context method <tt>isRebootRequired()</tt> will return <tt>true</tt>in this case.
• Trigger reboot if required [Windows]
If selected and the operation is delayed until reboot, the user will be asked for a rebootautomatically at the end of installation.
Create a symbolic link
Creates a symbolic link. This action has no effect on Windows.
Applies to: Installation, Uninstallation
Properties:
• File
The file or directory that the symbolic link should point to.
• Link file
- 168 -

The link file that should be created. Relative files will be resolved relative to the installationdirectory.
• Remove on uninstall
If the link should be deleted by the 'Uninstall files' action in the uninstaller.
Delete files and directories
Deletes files and directory. Directories can be deleted recursively.
Applies to: Installation, Uninstallation
Properties:
• Files and directories
The files and directories to be deleted. Multiple files are separated by semicolons. Use thechooser button to the right side of the text field to display a dialog where you canconveniently choose files from the distribution tree. Files and directories that are installervariables with array values (e.g. String[], Object[] or File[]) are expanded as separate filesand directories, this allows you to build a variable length list of files and directories atruntime.
• File filter script
The file filter script is invoked for each file that is about to be processed by this action. Thescript is not invoked for directories. You can return <tt>true</tt> if the file should beprocessed or <tt>false</tt> if it should be excluded from processing.
• Directory filter script
The directory filter script is invoked for each directory that is about to be processed by thisaction. The script is not invoked for files.You can return <tt>true</tt> if the directory shouldbe processed or <tt>false</tt> if it should be excluded from processing.
• Recursive
If selected, the operation will be performed recursively on directories.
• Backup for rollback
If selected, a backup of the files to be deleted will be made and restored in case of rollback.
Move files and directories
Moves files and directories. The newly created files are subject to removal by the 'Uninstallfiles' action.
Applies to: Installation, Uninstallation
Properties:
• Destination directory
The destination directory. If you have selected a single source file, this can also be a filerather than a directory. The destination directory will not be created, it must exist beforethis action is executed, otherwise it will be treated as a destination file.
- 169 -

• Source files or directories
The files and directories to be moved. Multiple files are separated by semicolons. Use thechooser button to the right side of the text field to display a dialog where you canconveniently choose files from the distribution tree. Files and directories that are installervariables with array values (e.g. String[], Object[] or File[]) are expanded as separate filesand directories, this allows you to build a variable length list of files and directories atruntime.
• File filter script
The file filter script is invoked for each file that is about to be processed by this action. Thescript is not invoked for directories. You can return <tt>true</tt> if the file should beprocessed or <tt>false</tt> if it should be excluded from processing.
• Directory filter script
The directory filter script is invoked for each directory that is about to be processed by thisaction. The script is not invoked for files.You can return <tt>true</tt> if the directory shouldbe processed or <tt>false</tt> if it should be excluded from processing.
• Show progress
If selected, and a progress bar is available on the current screen, the action will show itsprogress in the progress bar.
• Show file names
If selected, the names of the files that are processed will be shown during the installation.
Note: This property is only visible if "Show progress" is selected.
• Overwrite mode
How to handle an existing destination file.
• Uninstall mode
The mode how the uninstaller should handle the files created with this action.
• Access mode [Unix]
The UNIX access mode for files.
• Directory access mode [Unix]
The UNIX access mode for directories.
• Shared file [Windows]
If created files should be registered as a shared files.
• Delay if necessary [Windows]
If selected and a destination file cannot be replaced, the operation will be scheduled forthe next reboot. The context method <tt>isRebootRequired()</tt> will return <tt>true</tt>in this case.
• Trigger reboot if required [Windows]
If selected and the operation is delayed until reboot, the user will be asked for a rebootautomatically at the end of installation.
Set the UNIX access mode of files and directories
Sets the UNIX access mode of files and directories. This action has no effect on Windows.
- 170 -

Applies to: Installation, Uninstallation
Properties:
• Files and directories
The files and directories that the access mode should be set for. Multiple files are separatedby semicolons. Use the chooser button to the right side of the text field to display a dialogwhere you can conveniently choose files from the distribution tree. Files and directoriesthat are installer variables with array values (e.g. String[], Object[] or File[]) are expandedas separate files and directories, this allows you to build a variable length list of files anddirectories at runtime.
• File filter script
The file filter script is invoked for each file that is about to be processed by this action. Thescript is not invoked for directories. You can return <tt>true</tt> if the file should beprocessed or <tt>false</tt> if it should be excluded from processing.
• Directory filter script
The directory filter script is invoked for each directory that is about to be processed by thisaction. The script is not invoked for files.You can return <tt>true</tt> if the directory shouldbe processed or <tt>false</tt> if it should be excluded from processing.
• Recursive
If selected, the operation will be performed recursively on directories.
• Mode
The mode to be set. This can be any string that can be used with <tt>chmod</tt>.
Set the modification time of files
Sets the modification time of files.
Applies to: Installation, Uninstallation
Properties:
• Files and directories
The files and directories that the modification time should be set for. Multiple files areseparated by semicolons. Use the chooser button to the right side of the text field to displaya dialog where you can conveniently choose files from the distribution tree. Files anddirectories that are installer variables with array values (e.g. String[], Object[] or File[]) areexpanded as separate files and directories, this allows you to build a variable length list offiles and directories at runtime.
• File filter script
The file filter script is invoked for each file that is about to be processed by this action. Thescript is not invoked for directories. You can return <tt>true</tt> if the file should beprocessed or <tt>false</tt> if it should be excluded from processing.
• Directory filter script
The directory filter script is invoked for each directory that is about to be processed by thisaction. The script is not invoked for files.You can return <tt>true</tt> if the directory shouldbe processed or <tt>false</tt> if it should be excluded from processing.
- 171 -

• Recursive
If selected, the operation will be performed recursively on directories.
• Time
The new modification time.
Set the owner of files and directories
Sets the owner and optionally the group of files and directories. This action has no effect onWindows.
Applies to: Installation, Uninstallation
Properties:
• Files and directories
The files and directories that the owner should be set for. Multiple files are separated bysemicolons. Use the chooser button to the right side of the text field to display a dialogwhere you can conveniently choose files from the distribution tree. Files and directoriesthat are installer variables with array values (e.g. String[], Object[] or File[]) are expandedas separate files and directories, this allows you to build a variable length list of files anddirectories at runtime.
• File filter script
The file filter script is invoked for each file that is about to be processed by this action. Thescript is not invoked for directories. You can return <tt>true</tt> if the file should beprocessed or <tt>false</tt> if it should be excluded from processing.
• Directory filter script
The directory filter script is invoked for each directory that is about to be processed by thisaction. The script is not invoked for files.You can return <tt>true</tt> if the directory shouldbe processed or <tt>false</tt> if it should be excluded from processing.
• Recursive
If selected, the operation will be performed recursively on directories.
• Owner
The owner to be set. If you want to set the group, too, please add it with a colon (example:<tt>user:group</tt>).
Category: Final options
Execute launcher
Execute an installed launcher and return immediately. This action is intended to be placedon the "Finish" screen. A confirmation can be added automatically to the "Finish" screen.<p>Ifthe main installation process has been elevated by the "Request privileges" action, this actionis pushed to the original process with limited rights. Please see the help topic on "ElevationOf Privileges" for more information.
- 172 -

Applies to: Installation
Properties:
• Launcher
The launcher that will be executed. Service launchers are not shown.
• Arguments
The arguments passed to the launcher. Please note that in the property sheet, argumentshave to be separated by semicolons (;) and in the edit dialog each argument starts on anew line. The items in the list must be separated by semicolons. If you click on the editbutton in the property editor, you can enter one item per line in a separate dialog. Argumentsthat are installer variables with array values (e.g. String[], Object[] or File[]) are expandedas separate arguments, this allows you to build a variable length list of arguments at runtime.
Reboot computer
Reboot the computer on Microsoft Windows. This action will trigger a reboot that takes placeat the end of installation or uninstallation. By default, the user will be asked whether to rebootor not.
Applies to: Installation, Uninstallation
Properties:
• Ask user
Ask the user whether the reboot should be performed or not.
Show PDF
Displays a PDF in a cross-platform viewer. A separate modal window will open.
Applies to: Installation
Properties:
• PDF file
The PDF file to display in a separate modal window.
• Dialog title
Text that shows on the PDF Viewer modal dialog window
Show URL
Show a URL in the default browser. This action is intended to be placed on the "Finish" orthe "Uninstallation success" screen.<p>If the main installation process has been elevated by
- 173 -

the "Request privileges" action, this action is pushed to the original process with limited rights.Please see the help topic on "Elevation Of Privileges" for more information.
Applies to: Installation, Uninstallation
Properties:
• URL
The URL that will be shown.
Show file
Show a file with the associated application. Usually, a text file or an HTML file is appropriate.This action is intended to be placed on the "Finish" screen. A confirmation can be addedautomatically to the "Finish" screen.<p>If the main installation process has been elevated bythe "Request privileges" action, this action is pushed to the original process with limited rights.Please see the help topic on "Elevation Of Privileges" for more information.
Applies to: Installation
Properties:
• File
The file that will be shown.
Category: Java preference store
Delete a node or key in the Java preference store
Delete an entire package node or a key-value pair in the Java preference store.
Applies to: Installation, Uninstallation
Properties:
• Package name
The name of the package node in the preference store that should be deleted or containsthe key-value pair to be deleted. The action does not return an error if this package nodedoes not exist.
• Key
The key that should be deleted. If you leave this empty, the entire package node will bedeleted instead. The action does not return an error if this key does not exist.
• Preference root
If you want to delete the node or key-value pair for the current user, all users, or both.
• Only if empty
If a node should only be deleted when it contains no sub-nodes or keys.
- 174 -

Read a key from the Java preference store
Read the value of a key from the Java preference store and save it to an installer variable.Only string values can be read.
Applies to: Installation, Uninstallation
Properties:
• Package name
The name of the package node in the preference store where the key is located.
• Key
The key whose value should be read.
• Use a default value
If selected, a default value will be saved to the variable if the key cannot be found in thepreference store. Otherwise a missing key will result in the failure of the action and thevariable will not be set.
• Default value
The default value that will be used if the key cannot be found in the preference store.
Note: This property is only visible if "Use a default value" is selected.
• Preference root
If you want to read the value of the key for the current user, all users, or first read thesettings for all users and then override with the user-specific settings.
• Variable name
The name of the variable that will be set with the string value. Enter the variable withoutthe installer prefix and the percent signs. If the key cannot be found in the preference store,the variable value will not be set.
Set a key in the Java preference store
Set a key-value pair in the Java preference store. The package node is created if necessary.This is the most convenient way to communicate settings to related installers. Only stringvalues can be set.
Applies to: Installation, Uninstallation
Properties:
• Package name
The name of the package node in the preference store where the key-value pair shouldbe set.
• Key
The key for which a value should be set.
• Value
The string value that should be set for the key.
- 175 -

• Preference root
If you want to set the key for the current user only or for all users. Due to access rights itcan happen that the system preference registry is not writable, in that case a fallback tothe user specific registry can be tried.
Category: Miscellaneous
Add VM options
Adds VM options for a launcher by modifying or creating a <tt>.vmoptions</tt> file or bychanging the Info.plist file. This action will be automatically reverted by the 'Uninstall files'action.
Applies to: Installation
Properties:
• Launcher
The launcher that the VM options should be added for.
• VM options
The unquoted options that should be added. Note that system property definitions mustbe prefixed with -D just as on the command line, e.g. -Dkey=value. The items in the listmust be separated by semicolons. If you click on the edit button in the property editor, youcan enter one item per line in a separate dialog.VM options that are installer variables witharray values (e.g. String[], Object[] or File[]) are expanded as separate VM options, thisallows you to build a variable length list of VM options at runtime.
Check for running processes on Windows
Check for installed launchers and additional running processes on Windows.
Applies to: Installation, Uninstallation
Properties:
• Include launchers
If selected, the operation will check for running launchers in the current installation directory.
• Additional executables
The additional executables that should be checked. Multiple files are separated bysemicolons. Use the chooser button to the right side of the text field to display a dialogwhere you can conveniently choose files from the distribution tree. Additional executablesthat are installer variables with array values (e.g. String[], Object[] or File[]) are expandedas separate additional executables, this allows you to build a variable length list of additionalexecutables at runtime. From relative files, only the file name is used for comparison. Thisenables checking for executables with an unknown location. To reference executablesrelative to your installation directory, please prefix them with ${installer:sys.installationDir}/.This is an optional property.
- 176 -

• Close strategy
The strategy used when processes are running.
• Ignore button
Add an ignore button to the dialog. The action will return successfully if the user clicks thisbutton.
• Time out for close
The time out for the soft close strategy in milliseconds.
• Message
The message to be displayed at the top of the dialog.
Modify an environment variable on Windows
Sets, appends to, or prepends to an environment variable on Windows. This action can beautomatically reverted by the 'Uninstall files' action.
Applies to: Installation, Uninstallation
Properties:
• Modification type
Modification type
• Variable name
The name of the variable that should be modified.
• Value
The value to be set, appended or prepended.
• User specific
If the variable is user specific or system wide. This has no effect on Windows 9x.
• Revert on uninstallation [Uninstallation]
Revert the change automatically on uninstallation if this action is used for an installer. Thishas no effect on Windows 9x.
• Only if not modified
Revert the change only if the environment variable hss not been modified in the mean time.This is mainly useful for the 'set' modification type.
Note: This property is only visible if "Revert on uninstallation" is selected.
Modify classpath
Changes the classpath of a launcher by modifying or creating a <tt>.vmoptions</tt> file or bychanging the Info.plist file. This action will be automatically reverted by the 'Uninstall files'action.
Applies to: Installation
- 177 -

Properties:
• Launcher
The launcher that the classpath should be changed for.
• Classpath entries
The classpath entries. The items in the list must be separated by semicolons. If you clickon the edit button in the property editor, you can enter one item per line in a separate dialog.Entries that are installer variables with array values (e.g. String[], Object[] or File[]) areexpanded as separate entries, this allows you to build a variable length list of entries atruntime.
• Modification type
Modification type
Request privileges
Requests configurable administrator privileges. On Windows Vista and higher and on OS X,the installer will be restarted with the requested privileges or a helper process will be createdthat can perform certain actions in a privileged context. When you restart the installer, youshould not install files before this action.<p>Please see the help topic on "Elevation OfPrivileges" for a detailed discussion of this action.
Applies to: Installation, Uninstallation
Properties:
• Try to obtain root privileges if admin user [Mac OS X]
If set and the user is an admin user, the action will try to start a new process with rootprivileges. The user will have to enter his password.
• Try to obtain root privileges if normal user [Mac OS X]
If set and the user is a non-admin user, the action will try to start a new process with rootprivileges. The user will have to enter the password of an admin account.
• Obtain privileges for [Mac OS X]
If an elevation should be performed, either the main installation process will be restartedand all actions will run elevated or an elevated helper process will be started that canexecute particular actions (install service etc.) elevated in the further installation process.
• Show failure if requested privileges cannot be obtained [Mac OS X]
If set and the privileges required above could not be obtained a failure message will beshown and the installation will be canceled. This property overrides the "Failure strategy"property of the action. A separate property is necessary since the behavior can be configureddifferently for Windows, Mac OS X and Unix.
• Show failure if current user is not root [Unix]
If set and the current user is not root a failure message will be shown and the installationwill be canceled. This property overrides the "Failure strategy" property of the action. Aseparate property is necessary since the behavior can be configured differently for Windows,Mac OS X and Unix.
• Try to obtain full privileges if admin user [Windows]
- 178 -

If set and the user is an admin user with limited privileges on Vista and higher, the actionwill try to start a new process with full privileges.
• Try to obtain full privileges if normal user [Windows]
If set and the user is a non-admin user, the action will either try to start a new process withfull privileges on Vista and higher or fail on previous versions of Windows.
• Obtain privileges for [Windows]
If an elevation should be performed, either the main installation process will be restartedand all actions will run elevated or an elevated helper process will be started that canexecute particular actions (install service etc.) elevated in the further installation process.
• Show failure if requested privileges cannot be obtained [Windows]
If set and the privileges required above could not be obtained a failure message will beshown and the installation will be canceled. This property overrides the "Failure strategy"property of the action. A separate property is necessary since the behavior can be configureddifferently for Windows, Mac OS X and Unix.
Run executable or batch file
Runs an executable or a Windows batch file. The action can optionally wait for termination ofthe executable.
Applies to: Installation, Uninstallation
Properties:
• Executable
The file that should be executed. Please do not add arguments here, there is a separate"Arguments" property.
• Working directory
The working directory for the execution.
• Arguments
The arguments passed to the executable. Please note that in the property sheet, argumentshave to be separated by semicolons (;) and in the edit dialog each argument starts on anew line. The items in the list must be separated by semicolons. If you click on the editbutton in the property editor, you can enter one item per line in a separate dialog. Argumentsthat are installer variables with array values (e.g. String[], Object[] or File[]) are expandedas separate arguments, this allows you to build a variable length list of arguments at runtime.
• Wait for termination
If the action should wait for termination of the process and check if the return value is 0.
• Variable name for return code
If set, the return code will be saved to this installer variable. The type of the variable willbe <tt>java.lang.Integer</tt>. Under Windows, this variable will always be equal to 0 if the"Show console window" option below is selected.
Note: This property is only visible if "Wait for termination" is selected.
• Log arguments
- 179 -

If the arguments should be written into the log file or not. Disabled by default due to securityreasons.
• Execution account
On Windows Vista or higher and Mac OS X, you can specify the type of account the processshould use. You have to add a 'Request privileges' before this action if you want it to runwith admin rights.<p>Please see the help topic on "Elevation Of Privileges" for moreinformation.
• Include parent environment variables [Environment Variables]
If selected, the environment variables of the parent process (the installer) will be set.Otherwise, only the environment variables in the "Specific environment variables" will beset. This option is ignored on OS X.
• Specific environment variables [Environment Variables]
Specify additional or modified environment variables that should be set for the executedprocess. Use the button to the right side to open a dialog for easy entry or enter a list ofdefinitions separated by semicolons like <tt>VAR1=value1;VAR2=value2</tt>. Use previousvalues with the syntax <tt>"PATH=${PATH};additional"</tt>. In this case the entire entryhas to be quoted, otherwise the semicolon would have been a separator. Do not quotesemicolons in the dialog. Variable definitions that are installer variables with array values(e.g. String[], Object[] or File[]) are expanded as separate variable definitions, this allowsyou to build a variable length list of variable definitions at runtime.
• Redirection file for stdout [Redirection]
A file to which the stdout output of the executed process is saved. If empty, the<tt>stdout</tt> output will be discarded. If you specify <tt>/dev/stdout</tt>, the output willbe printed to the default <tt>stdout</tt> stream of the installer application. Relative pathsare relative to the working directory of the installer application. In order to use a file in theinstallation directory, enter a path like <tt>${installer:sys.installationDir}/log.txt</tt>.
• Redirection file for stderr [Redirection]
A file to which the stderr output of the executed process is saved. If empty, the <tt>stderr</tt>output will be discarded. If you specify <tt>/dev/stderr</tt>, the output will be printed to thedefault <tt>stderr</tt> stream of the installer application. Relative paths are relative to theworking directory of the installer application. In order to use a file in the installation directory,enter a path like <tt>${installer:sys.installationDir}/log.txt</tt>.
• Redirection file for stdin [Redirection]
A file which should be fed to the input stream of the executed process. If empty, the<tt>stdin</tt> input will be empty. If you specify <tt>/dev/stdin</tt>, the input from the default<tt>stdin</tt> stream of the installer application will be used. Relative paths are relative tothe working directory of the installer application. In order to use a file in the installationdirectory, enter a path like <tt>${installer:sys.installationDir}/log.txt</tt>.
• Fail for redirection errors [Redirection]
If selected, the action fails if the redirection files cannot be accessed. Otherwise, thoseerrors are silently ignored.
• Show console window [Windows]
Show a console window with the console output of the executable. This makes only senseif a command line executable is called and has no effect on Windows 9x.
• Keep console window
If selected, the console window will not be closed when the executable has finished. Theuser has to close the console window manually.This can be useful for debugging purposes.
- 180 -

If the "Wait for termination" property is selected, the action will not terminate until the userhas closed the console window.
Note: This property is only visible if "Show console window" is selected.
Category: Persistence of installer variables
Create a response file
Create a response file at an arbitrary location to save user input for subsequent installations.This file can be used with the <tt>-varfile</tt> command line option.
Applies to: Installation, Uninstallation
Properties:
• File
The response file that should be created. If it already exists, it will be overwritten.
• Excluded variables
The variable that should be excluded from the response file. If empty all variables will beused. The items in the list must be separated by semicolons. If you click on the edit buttonin the property editor, you can enter one item per line in a separate dialog. Entries that areinstaller variables with array values (e.g. String[], Object[] or File[]) are expanded as separateentries, this allows you to build a variable length list of entries at runtime.
Load a response file
Load a response file that has previously been saved with the "Create a response file" action.
Applies to: Installation, Uninstallation
Properties:
• File
The response file that should be loaded. If empty, the action will try to load the automaticallycreated response file named <tt>response.varfile</tt> that has been saved by a previousinstaller in the installation directory.
• Excluded variables
The variables in the response file that should be ignored. If empty, all variables will beloaded.The items in the list must be separated by semicolons. If you click on the edit buttonin the property editor, you can enter one item per line in a separate dialog. Entries that areinstaller variables with array values (e.g. String[], Object[] or File[]) are expanded as separateentries, this allows you to build a variable length list of entries at runtime.
Load installer variables from the Java preference store
- 181 -

Load installer variables from the Java preference store that have been previously saved bythe "Save installer variables to the Java preference store" action.
Applies to: Installation, Uninstallation
Properties:
• Package name
The name of the package node in the preference store where the installer variables shouldbe loaded from. By default, this is set to the application ID.
• Preference root
If you want to load the installer variables for the current user, all users, or first read thesettings for all users and then override with the user-specific settings.
Save installer variables to the Java preference store
Save installer variables to the Java preference store.This can be used to communicate installervariables to the uninstaller or to installers with different application IDs.
Applies to: Installation, Uninstallation
Properties:
• Package name
The name of the package node in the preference store where the installer variables shouldbe set. By default, this is set to the application ID.
• Preference root
If you want to save the installer variables for the current user only or for all users. Due toaccess rights it can happen that the system preference registry is not writable, in that casea fallback to the user specific registry can be tried.
• Installer variable names
A list of installer variable names. Just enter the names of the installer variables, not includingthe surrounding <tt>${installer:...}</tt> syntax used for variable substitution in text fields.Variables with value null will be ignored. The items in the list must be separated bysemicolons. If you click on the edit button in the property editor, you can enter one itemper line in a separate dialog. Entries that are installer variables with array values (e.g.String[], Object[] or File[]) are expanded as separate entries, this allows you to build avariable length list of entries at runtime.
Category: Services
Install a service
Installs a service. On Windows, this is done by executing the service launcher with theappropriate arguments. On Unix, a link will be placed in <tt>/etc/init.d</tt>. On Mac OS, aLaunchDaemon will be created. This action will be automatically reverted by the 'Uninstallfiles' action.<p>If a helper process with elevated privileges has been created by the "Request
- 182 -

privileges" action, this action is pushed to the helper process. Please see the help topic on"Elevation Of Privileges" for more information.
Applies to: Installation
Properties:
• Service [General]
The service launcher that will be installed.
• Executable
The service executable.
• Name
The name of the service.
• Auto Start [General]
If the service should be started automatically at boot time.
• Description [General]
An optional description for the service.
• Mac OS X Identifier [Mac OS X]
The launch daemon identifier for OS X. Typically, this is something likecom.mycorp.myService.
• Account Name or SID
The account name or a SID in String form.
Note: This property is only visible if "Account" is set to "Other".
• Password
The password for the specified account.
Note: This property is only visible if "Account" is set to "Other".
• Windows Arguments [Windows]
Optional arguments passed to the main function of the service executable.
• Windows Dependencies [Windows]
Optional dependencies for Windows. Specify as a comma-separated list of the names ofthe services that must be started before this service. You do not have to enter core OSservices these services will always be initialized before your service is launched.
• Windows Priority [Windows]
The base priority class for the service. This only applies to services generated by install4j.
• Account [Windows]
The account the service should run under. Use Local System if you are not sure what youneed.
• Keep Current Account [Windows]
If the service was already installed, use the currently specified account instead of the valuesabove.
• Restart on Failure [Windows]
If the service should be automatically restarted if it doesn't exit with exit code 0 or if itcrashes.
- 183 -

• Interactive [Windows]
If the service can interact with the desktop. Not recommended for Windows Vista andhigher.
Start a service
Starts a service by executing the service launcher with the appropriate arguments.<p>If ahelper process with elevated privileges has been created by the "Request privileges" action,this action is pushed to the helper process. Please see the help topic on "Elevation OfPrivileges" for more information.
Applies to: Installation
Properties:
• Service [General]
The service launcher that will be started.
• Executable
The service executable.
• Name
The name of the service.
• For "Auto start installations" only [General]
If selected, the service will only be started when it is installed as an "Auto start" service onWindows and OS X. This is a property on the "Install a service" action.
Stop a service
Stops a service by executing the service launcher with the appropriate arguments.<p>If ahelper process with elevated privileges has been created by the "Request privileges" action,this action is pushed to the helper process. Please see the help topic on "Elevation OfPrivileges" for more information.
Applies to: Installation, Uninstallation
Properties:
• Service [General]
The service launcher that will be stopped.
• Executable
The service executable.
• Name
The name of the service.
Category:Text files
- 184 -

Fix line feeds
Changes the line feeds of text files to the platform specific type.
Applies to: Installation, Uninstallation
Properties:
• Text files
The text files that should be fixed. Multiple files are separated by semicolons. Use thechooser button to the right side of the text field to display a dialog where you canconveniently choose files from the distribution tree. Text files that are installer variableswith array values (e.g. String[], Object[] or File[]) are expanded as separate text files, thisallows you to build a variable length list of text files at runtime. You can add directories aswell. In this case, all files in the selected directories that satisfy the "Suffixes" property willbe fixed.
• Suffixes
The suffixes with a leading dot of the files to be fixed if the "File" property is a directory. Ifempty, all files will be used. The items in the list must be separated by semicolons. If youclick on the edit button in the property editor, you can enter one item per line in a separatedialog. Suffixes that are installer variables with array values (e.g. String[], Object[] or File[])are expanded as separate suffixes, this allows you to build a variable length list of suffixesat runtime.
• Recursive
If selected, the operation will be performed recursively on directories. If no selected, allfiles in directories will be fixed, but subdirectories will not be touched.
Modify text files
Modify installed text files by replacing a search value in the selected files. This action doesnot read the entire file into memory and can work on arbitrarily large text files.
Applies to: Installation, Uninstallation
Properties:
• Text files
The text files that should be modified. Multiple files are separated by semicolons. Use thechooser button to the right side of the text field to display a dialog where you canconveniently choose files from the distribution tree. Text files that are installer variableswith array values (e.g. String[], Object[] or File[]) are expanded as separate text files, thisallows you to build a variable length list of text files at runtime.
• Search value
The value that should be searched
• Replace value
The value that should be used instead
• Log replacement
- 185 -

If the replacement text should be written into the log file or not. If the modified file hasdifferent security settings than the log file, you might want to disable this property for securityreasons.
• Fail if no replacement occurred
If selected, the action will fail if no replacement was performed by the action. Note that youhave to set the error message property in order to display the error to the user.
• Escape for property file
If set, the replaced values will be escaped for use in a Java property file.
• Encoding
The encoding of the file. If you leave this empty the system default will be used. Commonencodings are UTF-8, UTF-16, ISO-8859-1.
Modify text files with regular expressions
Modify installed text files by applying a regular expression.
Applies to: Installation, Uninstallation
Properties:
• Text files
The text files that should be modified. Multiple files are separated by semicolons. Use thechooser button to the right side of the text field to display a dialog where you canconveniently choose files from the distribution tree. Text files that are installer variableswith array values (e.g. String[], Object[] or File[]) are expanded as separate text files, thisallows you to build a variable length list of text files at runtime.
• Match expression
The match expression, which is applied to the entire contents of the file. If you wish to usethe characters <tt>^</tt> and <tt>$</tt> for matching line start and line end, please prefixthe expression with <tt>(?m)</tt>. This switches on multi-line mode. For case-insensitiveexpressions, prefix with <tt>(?i)</tt>.
• Replacement
The replacement.
• Replace all
If all occurrences should be replaced or only the first one.
• Quote variables
If values of installer variables in the match and replacement expressions should be quoted.This means that the characters of replaced installer variables will be treated literally insteadof modifying the search or replace expressions with special characters such as \ or $.
• Log replacement
If the replacement text should be written into the log file or not. If the modified file hasdifferent security settings than the log file, you might want to disable this property for securityreasons.
• Fail if no replacement occurred
- 186 -

If selected, the action will fail if no replacement was performed by the action. Note that youhave to set the error message property in order to display the error to the user.
• Escape for property file
If set, the replaced values will be escaped for use in a Java property file.
• Encoding
The encoding of the file. If you leave this empty the system default will be used. Commonencodings are UTF-8, UTF-16, ISO-8859-1.
Read text from file
Read the content of a text file and save it to an installer variable. The variable value will beof type <tt>String</tt>.
Applies to: Installation, Uninstallation
Properties:
• File
The file from which the text should be read. If the file does not exist, the variable value willnot be set.
• File encoding
The encoding of the text file. If empty, the native encoding of the operating system will beused.
• Variable name
The name of the variable whose value will be set to the text content of the file. If the filecannot be found, the variable value will not be set.
Replace installer variables in text files
Modify installed text files by replacing all occurrences of installer variables of the form<tt>${installer:myVariable}</tt> with their current values.The action also replaces i18n variableslike ${i18n;myKey} and compiler variables like <tt>${compiler:myCompilerVariable}</tt>
Applies to: Installation, Uninstallation
Properties:
• Text files
The text files that should be modified. Multiple files are separated by semicolons. Use thechooser button to the right side of the text field to display a dialog where you canconveniently choose files from the distribution tree. Text files that are installer variableswith array values (e.g. String[], Object[] or File[]) are expanded as separate text files, thisallows you to build a variable length list of text files at runtime.
• Ignore missing variables
If selected, all missing occurrences of variables will be left as they are. If unselected, amissing variable will be a fatal error leading to the termination of the installer.
- 187 -

• Fail if no replacement occurred
If selected, the action will fail if no replacement was performed by the action. Note that youhave to set the error message property in order to display the error to the user.
• Escape for property file
If set, the replaced values will be escaped for use in a Java property file.
• Encoding
The encoding of the file. If you leave this empty the system default will be used. Commonencodings are UTF-8, UTF-16, ISO-8859-1.
Write text to a file
Write text to a new file or append text to an existing file.
Applies to: Installation, Uninstallation
Properties:
• File
The file that the text should be appended to. If it doesn't exist it will be created.
• Text
The text that should be appended.
• Encoding
The encoding of the file. If you leave this empty the system default will be used.
• Escaped text
If selected, escape sequences like \n,\t or \u1234 in the text property will be replaced.
• Append
If selected, and the file exists, the text will be appended to the existing file. If the file doesnot exist, it will be created in any case.
• Log text
If the text should be written into the log file or not. If the written file has different securitysettings than the log file, you might want to disable this property for security reasons.
Category: Update
Check for update
Load the update descriptor from the a URL and save it to the a variable. If successful, thevariable will contain an instance of <tt>com.install4j.api.UpdateDescriptor</tt>
Applies to: Installation, Uninstallation
Properties:
• Update descriptor URL
- 188 -

The URL from which the update descriptor for this project can be downloaded.The updatedescriptor file is automatically created when compiling the project and can be found in themedia output directory.The URL should start with <tt>http://</tt>, for testing purposes, youcan also use a file URL like <tt>file:/c:/test/updates.xml</tt>.
• Variable
T h e i n s t a l l e r va r i a b l e t o w h i c h a n i n s t a n c e o f c l a s s<tt>com.install4j.api.UpdateDescriptor</tt> will be saved if the action is successful.
• Show error message [Error Handling]
Show a default error message if the download fails.
• Ask for proxy if necessary [Error Handling]
At first, the connection is attempted with the proxy information that is set for the defaultbrowser. If that fails, and this property is selected, a proxy dialog will be shown where theuser can configure the proxy that should be used to connect to the web server.
Download file
Download a URL and save it to a file
Applies to: Installation, Uninstallation
Properties:
• URL
The URL from which the file should be downloaded.The URL must start with <tt>http://</tt>.
• Target file
The file to which the downloaded URL will be saved.
• Retry if interrupted
If selected, ask the user to retry if a successfully started download is interrupted.
• Check for md5sums
If selected, the action will try to download a file named <tt>md5sums</tt> from either thedirectory of the above URL or from the optional URL given below. If the download issuccessful and the file contains an entry for the target file name, it will be checked. If theMD5 checksums do not match and the "Silent failure" option is not selected, a dialog willbe shown that offers the possibility to retry the download.
• Optional md5sums URL
An optional URL for the <tt>md5ums</tt> file. If specified, only this URL will be used.
Note: This property is only visible if "Check for md5sums" is selected.
• Silent failure
If selected, the action will fail immediately if a mismatch in the MD5 checksums occurs.Otherwise the user will be presented with a dialog box that explains the failure and offersthe possibility to retry the download.
Note: This property is only visible if "Check for md5sums" is selected.
• Show progress
- 189 -

If selected, and a progress bar is available on the current screen, the action will show itsprogress in the progress bar.
• Show file name
If selected, the name of the downloaded file and the target directory will be displayed. Thissetting has no effect if "Show progress" is not selected.
• Delete downloaded file on exit
If selected, the downloaded file will be deleted when the installer application terminates.
• Show error message [Error Handling]
Show a default error message if the download fails.
• Ask for proxy if necessary [Error Handling]
At first, the connection is attempted with the proxy information that is set for the defaultbrowser. If that fails, and this property is selected, a proxy dialog will be shown where theuser can configure the proxy that should be used to connect to the web server.
Shut down calling launcher
Shut down the launcher that called this application if it was started with the<tt>com.install4j.api.launcher.ApplicationLauncher</tt> API.
Applies to: Installation, Uninstallation
Properties:
• Wait
If selected the action will wait for the calling launcher to exit.
• Timeout
The timeout in seconds this action will wait if the 'Wait' property is true. If set to 0 there willbe no timeout.
Category: Windows registry
Add access rights for a key in the Windows registry
Add access rights for a key in the Windows registry.<p>If a helper process with elevatedprivileges has been created by the "Request privileges" action, this action is pushed to thehelper process. Please see the help topic on "Elevation Of Privileges" for more information.
Applies to: Installation, Uninstallation
Properties:
• Registry root
The Windows registry root where the key is located.
• Key name
The name of the registry key without a leading backslash.
- 190 -

• Trustee [Rights]
The trustee for which the access right should be granted.
• SID or Account Name
The SID in String form or the account name for which the access right should be granted.
Note: This property is only visible if "Trustee" is set to "SID or Account Name".
• Read [Rights]
The right to read the object.
• Write [Rights]
The right to write to the object.
• Execute [Rights]
The right to execute the object.
• All [Rights]
All available rights.
Delete a key or value in the Windows registry
Delete a key or value in the Windows registry.
Applies to: Installation, Uninstallation
Properties:
• Registry root
The Windows registry root where the key or value should be deleted.
• Key name
The name of the registry key that should be deleted or contains the value to be deletedwithout a leading backslash.
• Value name
The name of the registry value that should be deleted. If you leave this empty, the key willbe deleted instead.
• Only if empty
If a key should only be deleted when it contains no sub-keys or values.
Read a value from the Windows registry
Read a value from the Windows registry and save it to an installer variable. The type of thevalue depends on the type in the registry, it will be an instance of one of the following classes:<tt>String, Integer, String[], byte[], WinRegistry.ExpandString</tt>.
Applies to: Installation, Uninstallation
Properties:
- 191 -

• Registry root
The Windows registry root where the key is located.
• Key name
The name of the registry key where the value is located without a leading backslash.
• Value name
The name of the registry value whose string content should be read.
• Use a default value
If selected, a default value will be saved to the variable if the key cannot be found in theregistry. Otherwise a missing registry value will result in the failure of the action and thevariable will not be set.
• Default value
The default value that will be used if the value cannot be found in the registry.
Note: This property is only visible if "Use a default value" is selected.
• Variable name
The name of the variable that will be set with the value. Enter the variable without theinstaller prefix and the percent signs. If the value cannot be found in the registry, the variablevalue will not be set.
Set a value in the Windows registry
Set a value in the Windows registry. This action can also create the appropriate key ifnecessary.
Applies to: Installation, Uninstallation
Properties:
• Registry root
The Windows registry root where the key should be created
• Key name
The name of the registry key that contains the value or that should be created without aleading backslash.
• Value name
The name of the registry value.
• Value
The value that should be written into the registry.
• Create key
If set the key will be created if it doesn't exist.
Category: XML files
Apply an XSLT transform
- 192 -

Transform an installed file by applying an XSLT stylesheet.
Applies to: Installation, Uninstallation
Properties:
• Source file
The source for the transformation. This can be the same file as the destination.
• Destination file
The output of the transformation. This can be the same file as the source.
• Stylesheet
The XSLT stylesheet to apply.
• Download external entities [XML parser]
If selected, a DTD referenced with an HTTP system ID will be downloaded as the documentis parsed. The success of the action requires a direct internet connection in that case.
• Validate XML file [XML parser]
If selected, the XML parser will validate the document according to a associated DTD orXML schema. If the validation is unsuccessful, the action will fail.
Read value from XML file
Read a string value from an XML file specified by an XPath expression and save the resultto an installer variable.
Applies to: Installation, Uninstallation
Properties:
• XML file
The XML file that should be read. It will not be validated, and no external entities will bedownloaded.
• XPath expression
The XPath expression to the DOM node whose string value should be read. Example forreading text from an attribute: <tt>/myRootNode/myChildNode/@myAttribute</tt>. Examplefor reading text from an element: <tt>/myRootNode/myChildNode/text()</tt>
• Variable name
The name of the variable that will be set with the string value. Enter the variable withoutthe installer prefix and the percent signs. If the XPath expression cannot be found, thevariable value will not be set.
Replace text in XML files
Modify installed XML files by selecting nodes with an XPath expression and applying a regularexpression on the selected values.
- 193 -

Applies to: Installation, Uninstallation
Properties:
• XML files
The XML files that should be modified. Multiple files are separated by semicolons. Use thechooser button to the right side of the text field to display a dialog where you canconveniently choose files from the distribution tree. XML files that are installer variableswith array values (e.g. String[], Object[] or File[]) are expanded as separate XML files, thisallows you to build a variable length list of XML files at runtime.
• XPath expression
The XPath expression to selected DOM nodes that have a value (this includes attributesand tex t ) . Examp le fo r rep lac ing tex t i n an a t t r i bu te :<tt>/myRootNode/myChildNode/@myAttribute</tt>. Example for replacing text in an element:<tt>/myRootNode/myChildNode/text()</tt>. If you want to match line breaks with the dotas well, prefix the regular expression with <tt>(?s)</tt>. If you want the comparison to becase insensitive, prefix it with <tt>(?i)</tt>.
• Match expression
The match expression.
• Replacement
The replacement.
• Replace all
If all occurrences should be replaced or only the first one.
• Quote variables
If values of installer variables in the match and replacement expressions should be quoted.This means that the characters of replaced installer variables will be treated literally insteadof modifying the search or replace expressions with special characters such as \ or $.
• Log replacement
If the replacement text should be written into the log file or not. If the modified file hasdifferent security settings than the log file, you might want to disable this property for securityreasons.
• Download external entities [XML parser]
If selected, a DTD referenced with an HTTP system ID will be downloaded as the documentis parsed. The success of the action requires a direct internet connection in that case.
• Validate XML file [XML parser]
If selected, the XML parser will validate the document according to a associated DTD orXML schema. If the validation is unsuccessful, the action will fail.
Category: ZIP files
Create a ZIP file
Create a ZIP file from the specified source files and directories.
Applies to: Installation, Uninstallation
- 194 -

Properties:
• ZIP file
The ZIP file that should be created.
• Source files or directories
The files and directories to be zipped. Multiple files are separated by semicolons. Use thechooser button to the right side of the text field to display a dialog where you canconveniently choose files from the distribution tree. Files and directories that are installervariables with array values (e.g. String[], Object[] or File[]) are expanded as separate filesand directories, this allows you to build a variable length list of files and directories atruntime.
• File filter script
The file filter script is invoked for each file that is about to be processed by this action. Thescript is not invoked for directories. You can return <tt>true</tt> if the file should beprocessed or <tt>false</tt> if it should be excluded from processing.
• Directory filter script
The directory filter script is invoked for each directory that is about to be processed by thisaction. The script is not invoked for files.You can return <tt>true</tt> if the directory shouldbe processed or <tt>false</tt> if it should be excluded from processing.
• Show progress
If selected, and a progress bar is available on the current screen, the action will show itsprogress in the progress bar.
• Show file names
If selected, the names of the files that are processed will be shown during the installation.
Note: This property is only visible if "Show progress" is selected.
• Add top level directories
If selected, all directories that you have added to the source files, will be added under thename of the directory. Otherwise, the contents of the directories will be added directly tothe root of ZIP file.
Extract a ZIP file
Extracts the content of a ZIP file to an arbitrary location.
Applies to: Installation, Uninstallation
Properties:
• Zip file
The zip file that contains the content to be installed.
• File filter script
The file filter script is invoked for each entry in the ZIP file that is about to be processed bythis action. The script is invoked for both directories and files, which are passed as<b>relative files</b>.You can return <tt>true</tt> if the file or directory should be processedor <tt>false</tt> if it should be excluded from processing. If you leave the script empty, all
- 195 -

files and directories are processed.<p>Note that ZIP files have no hierarchical directorystructure, so it is not guaranteed that you are passed directory entries before entries ofcontained files. This also means that by excluding a directory, you do not automaticallyexclude its contents, you have to check and reject each contained file as well.
• Destination directory
The destination directory. Relative directory information in the zip file will be added to thisvalue. If the destination directory does not exist, it will be created.
• Show progress
If the action should show its progress with the progress bar and the detail message.
• File access mode [Unix]
The UNIX access mode of extracted files.
• Dir access mode [Unix]
The UNIX access mode of extracted directories.
Install content of a ZIP file
Installs the content of an external ZIP file to an arbitrary location. This action will beautomatically reverted by the 'Uninstall files' action.
Applies to: Installation
Properties:
• Zip file
The zip file that contains the content to be installed.
• File filter script
The file filter script is invoked for each entry in the ZIP file that is about to be processed bythis action. The script is invoked for both directories and files, which are passed as<b>relative files</b>.You can return <tt>true</tt> if the file or directory should be processedor <tt>false</tt> if it should be excluded from processing. If you leave the script empty, allfiles and directories are processed.<p>Note that ZIP files have no hierarchical directorystructure, so it is not guaranteed that you are passed directory entries before entries ofcontained files. This also means that by excluding a directory, you do not automaticallyexclude its contents, you have to check and reject each contained file as well.
• Destination directory
The destination directory. Relative directory information in the zip file will be added to thisvalue. If the destination directory does not exist, it will be created.
• Show progress
If the action should show its progress with the progress bar and the detail message.
• Overwrite mode
How to handle an existing destination file.
• Uninstall mode
The mode how the uninstaller should handle files created with this action.
• File access mode [Unix]
- 196 -

The UNIX access mode of installed files.
• Dir access mode [Unix]
The UNIX access mode of installed directories.
• Shared file [Windows]
If the file should be registered as a shared file.
• Delay if necessary [Windows]
If selected and a destination file cannot be replaced, the operation will be scheduled forthe next reboot.The variable sys.rebootRequired will be set to Boolean.TRUE in this case.
• Trigger reboot if required [Windows]
If selected and an operation is delayed until reboot, the user will be asked for a rebootautomatically at the end of installation.
Download and install component
Download a specified downloadable component and install it. This action only works forinstallation components that have been marked as "downloadable" on the "Options" tab ofthe installation component configuration.<p><b>Note:</b> The "Install Files" action alreadydownloads and installs all selected downloadable installation components.This action isintended for scenarios where an installation component has to be downloaded after the "Installfiles" action has run. For example, you could use this in a custom installer application to installoptional files.
Applies to: Installation
Properties:
• Installation component
The installation component to be downloaded. Only downloadable installation componentsare displayed
• Show progress
If selected, and a progress bar is available on the current screen, the action will show itsprogress in the progress bar.
• Show file names
If selected, the names of the files that are installed will be shown during the installation.
• File filter [Handlers]
Expression or script that is invoked for each file to decide whether to install the file or not.
• Directory resolver [Handlers]
Expression or script that resolves the actual installation directory separately for eachinstalled file. Return <tt>null</tt>, if you would like to choose the standard installationdirectory for a file.
• Delay if necessary [Windows]
If selected and a destination file cannot be replaced, the operation will be scheduled forthe next reboot. The context method <tt>isRebootRequired()</tt> will return <tt>true</tt>in this case.
- 197 -

• Trigger reboot if required [Windows]
If selected and an operation is delayed until reboot, the user will be asked for a rebootautomatically at the end of installation.
Install files
Install all files in the distribution tree that are contained in the selected installation components.
Applies to: Installation
Properties:
• Validate application id
Check if another application is installed in the selected directory or if the application is notthe correct target for an add-on installer. If you have an "installation location" screen, youdon't have to select this option.
• Insufficient disk space warning
Show a warning message if there is not sufficient disk space for the installation on theselected target drive.
• Install runtime
Create the installation directory and install the install4j runtime. If your installer just modifiessome folders and does not need launchers, an uninstaller or custom installer applications,you can deselect this option and use other installation roots in the distribution tree to installfiles.
• Update bundled JRE
Update a bundled JRE if it already exists. If your application uses the JRE outside thegenerated launchers, an update of a bundled JRE might fail. In that case you can deselectthis property to keep the old JRE and skip the update.
• Save downloaded files
If this property is set and the action downloads files it will try to place them next to themedia file. In this case, the installer won't have to download the files again if it is invokedanother time.
• Show file names
If selected, the names of the files that are installed will be shown during the installation.
• File filter [Handlers]
Expression or script that is invoked for each file to decide whether to install the file or not.
• Directory resolver [Handlers]
Expression or script that resolves the actual installation directory separately for eachinstalled file. Return <tt>null</tt>, if you would like to choose the standard installationdirectory for a file.
• Installation size calculator [Handlers]
Expression or script that calculates a custom installation size in bytes. The default size inbytes is passed as a parameter.
• Delay if necessary [Windows]
- 198 -

If selected and a destination file cannot be replaced, the operation will be scheduled forthe next reboot. The context method <tt>isRebootRequired()</tt> will return <tt>true</tt>in this case.
• Trigger reboot if required [Windows]
If selected and an operation is delayed until reboot, the user will be asked for a rebootautomatically at the end of installation.
Uninstall files
Uninstall all installedfiles.
Applies to:Uninstallation
Uninstall previous installation
Uninstalls the previous installation of this application in the selected installation directory.
Applies to: Installation
Properties:
• Installation directory
The installation directory for which the uninstaller should be run. Leave empty for the currentinstallation directory.
• Only if the same application ID is found
If selected, the action will only be performed if the application ID found in the installationdirectory is the same as that of the currently executed installer.
• Execution account
On Windows Vista or higher and Mac OS X, you can specify the type of account theuninstaller should use.You have to add a 'Request privileges' action before this action ifyou want to run with admin rights.<p>Please see the help topic on "Elevation Of Privileges"for more information.
- 199 -

B.5.8 Installer - Screens and Actions Groups
Screen and action groups can be configured on the screens & and actions tab [p. 123] .
Actions and screens can be grouped in the tree of installer elements. Groups of the same type canbe nested, meaning that you can put a screen group into a screen group or an action group into anaction group.
You can nest as many levels of groups as you wish. Next to the label of the screen or action groupin the tree of installer elements, the number of all contained screens or actions is shown in bold font.Elements in nested groups are counted as well.
Grouping offers the following:
• Organization
If you have many screens or actions, groups emphasize which elements belong together.You canadd a common comment to the group.
• Common condition
Groups have a "Condition expression" property that allows you to skip the group with a commoncondition instead of having to repeat the condition for each contained element.
• Single link target
If you want to reuse a set of adjacent screens or actions in a different part of your project, you canput them in a group and add a single link to that group instead of linking to each element separately.
• Looping
A group has a "Loop expression" property that allows you to execute the group repeatedly untilthe loop expression returns false.
• Jump targets (screen groups only)
When you jump to a screen programmatically (with context.gotoScreen(...)), it is moremaintainable to jump to a group instead of to a single screen.You can think of the group as takingthe function of a label in this case.
The configurable properties of screen and action groups are:
Screen group
A screen group contains multiple screens that can be disabled with a single conditionexpression on the group.
Properties:
• Condition expression [Control Flow]
This expression is evaluated just before the screen is displayed. If the expression or scriptreturns <tt>false</tt>, the entire screen group will be skipped.
• Loop expression [Control Flow]
This expression is evaluated when the end of the screen group is reached. If it returns<tt>true</tt>, all screens will be repeated.
Action group
- 200 -

An action group contains multiple actions that can be disabled with a single conditionexpression on the group.
Properties:
• Condition expression [Control Flow]
This expression is evaluated just before the action is executed. If the expression or scriptreturns <tt>false</tt>, the entire action group will be skipped.
• Loop expression [Control Flow]
This expression is evaluated when the end of the action group is reached. If it returns<tt>true</tt>, all actions will be repeated.
• On error break group [Error Handling]
If selected, and one of the contained actions returns with an error, the control flow will stepout of the action group and continue with the next element after the group. This behavioronly takes effect if the problematic action has its failure strategy set to "Continue on failure".
• Default error message [Error Handling]
A default error message used by all actions that have no dedicated error message.
- 201 -

B.5.9 Installer - Configuring Form Components
For more information on form screens and related concepts, please see the corresponding help topic[p. 14] .
Please see the list of available form components [p. 208] that come with install4j.
The [Add] button shows a popup window where you can select whether to add
• a form component. Form components are made available by install4j or are contributed by aninstalled extension [p. 67] . A registry dialog [p. 246] will be shown where you can select the desiredform component.
• a form component that is contained in your custom code. New types of reusable form componentscan be developed with the install4j API [p. 64] . In your custom code configuration [p. 241] you canspecify code locations that are scanned for suitable classes. A class selector [p. 245] will be shownwhere you can select the desired class.
• a layout group [p. 204] , either a vertical group or a horizontal group.The new layout group is initiallyempty. Note that you can also create layout groups directly from a selection in the tree of installerelements (see below).
If you select a single form component in the list of form components, you can edit its properties onthe right side.
When the configuration area is focused, you can transfer the focus back to the list of form componentswith the keyboard by pressing ALT-F1.
The list of form components provides the following actions in the toolbar on the right that operate onthe current selection.You can also access these actions from the context menu or use the associatedkeyboard shortcuts.
• Delete
All selected form components will be deleted after a confirmation dialog when invoking the
[Delete] action. The deleted form components cannot be restored.
• Rename
After you add a form component, the list of form components shows it with its default name. Thisis often enough, however, if you have multiple instances of the same form component alongside,a custom name makes it easier to distinguish these instances. You can assign a custom name to
each form component with the [Rename] action. The default name is still displayed in bracketsafter the custom name. To revert to the default, just enter an empty custom name in the renamedialog.
• Comment
By default, form components have no comments associated with them. You can add comments
to selected form components with the [Add Comments] action. When a comment is added,the affected form components will receive a "Comments" tab. After adding a comment to a singleform component, the comment area is focused automatically. Likewise, you can remove commentsfrom one or more form components with the [Remove Comments] action.
In order to visit all comments, you can use the [Show next comment] and [Show previouscomment] actions. These actions will focus the comment area automatically and wrap around ifno further comments can be found.
• Disable
- 202 -

In order to "comment out" form components, you can use the [Disable] action.The configurationof the disabled form components will not be displayed, their entries in the list of form componentswill be shown in gray and they will not be checked for errors when the project is built.
• Copy and paste
install4j offers an inter-process clipboard for form components.You can [Cut] or [Copy] form
components to the clipboard and [Paste] them in the same or a different instance of install4j.Note that references to launchers or references to files in the distribution tree might not be validafter pasting to a different project.
Pasted form components are appended to the end of the list of form components.
• Reorder
If your selection is a single contiguous interval, you can move the entire block up or down inthe list.
• Group
You can create a layout group [p. 204] from the selected form components with the [CreateHorizontal Group] and [Create Vertical Group] actions. The new group will be inserted inplace of the selected elements.
You can dissolve a group with the [Dissolve Group] action. This action is only enabled if theselection consists of a single layout group. The elements contained in the group will be insertedin place of the group. Nested groups will not be dissolved.
Common properties of form components are:
• Insets [Layout]
This insets around the form component. The format is top;left;bottom;right, use the drop-downbutton at the right side to show the insets editor.
• Initialization script [Initialization]
A script that initializes the form component. To configure the contained principal component, suchas a JCheckBox, use the configurationObject parameter (if available). This script will run after theinternal initialization of the form component, just before the component appears on the screen. Itwill not be invoked in console mode.
• Reset initialization on previous [Initialization]
If set, the component will be initialized each time the user enters in the forward direction. Otherwise,the initialization will be performed only once. This setting affects both the internal initialization aswell as the initialization script.
• Visibility script [Initialization]
A script that determines whether the form component will be visible or not.This works for both GUIand console modes. In GUI mode, the script will be invoked each time just before the formcomponent is initialized.
You can preview a form screen with the [Preview] button which is also available on the propertypage of a screen. The preview does not show the actual screen, it shows an installer window withtypical elements and a form that fills the entire content area of the screen. The actual screen mighthave a different visual appearance and the form might be smaller. However, the layout of the formitself will be the same at runtime.
- 203 -

B.5.10 Installer - Layout Groups
Layout groups can be configured on the form components [p. 202] configuration dialog.
For more information on layout groups, please see the corresponding help topic [p. 17] .
Form components can be grouped in horizontal and vertical layout groups.
You can nest as many levels of groups as you wish. Next to the label of the layout group in the treeof form components, the number of all contained form components is shown in bold font. Formcomponents in nested groups are counted as well.
Grouping offers the following benefits:
• Custom layout
Instead of a simple sequence of form components on a form screen, you can use horizontal layoutgroups to put form components side-by-side. Nesting vertical and horizontal form componentsallows you to achieve virtually any layout.
Sometimes, enclosing groups and sibling groups span a cell that cannot be entirely filled with alayout group. With the "Anchor" property you can determine where the layout should be placed.By default, horizontal form components are anchored "West" and vertical form components areanchored "North-West".
Layout groups have a configurable cell spacing. For vertical layout groups, this is the verticalgap between two form components (0 pixels by default), for horizontal layout groups this is thehorizontal gap between two adjacent form components (5 pixels by default)
For each layout group, you can specify insets that are inserted around the entire layout group. Bydefault, the insets a zero in all directions.
By default, horizontal layout groups align a leading label of the first form component in the groupwith other form components from a direct vertical parent group. This is usually appropriate whenhorizontal groups are used to attach additional form components to the right side. If this alignmentis not desired, you can use the "Align first label" property of a horizontal layout group to switch offthe alignment.
Vertical layout groups always break alignment of leading labels. Within a vertical group, leadinglabels are aligned, but between vertical groups, the width of leading labels is unrelated.
• Organization
If you have many form components on a screen, vertical groups emphasize which form componentsbelong together.You can add a common comment to the group.
• Common visibility script
Groups have a "Visibility script" property that allows you to hide the entire group with a commoncondition instead of having to repeat the condition for each contained form component.
• Single target for coupled form components
If a set of form components should be coupled to the selection state of a check box or a singleradio button, you can select the containing layout group as the target instead of selecting all coupledform components separately.
The configurable properties of horizontal and vertical layout groups are:
Horizontal group
A horizontal form component group contains one or more form components that are distributedalong the horizontal axis.
- 204 -

Properties:
• Visibility script [Initialization]
A script that determines whether form components in the group (and all descendantcomponents in nested groups) will be visible or not. This works for both GUI and consolemodes. In GUI mode, the script will be invoked each time just before the form componentsare initialized. Visibility scripts of nested form components can further hide single formcomponents, but they cannot show them if a parent layout group is already hidden.
• Insets [Layout]
The insets around the entire group. The format is top;left;bottom;right, use the drop-downbutton at the right side to show the insets editor.
• Anchor [Layout]
The position in the available space where the group is anchored in the layout. This is onlyrelevant if the group takes less space than the cell that is created by the surroundings.
• Cell spacing [Layout]
The cell spacing determines how many pixels are inserted between single components inthe layout group.
• Align first label [Layout]
If the horizontal group is directly added to a vertical group or to the top-level of a form, theleading label in the horizontal group is aligned with other leading labels in the vertical parentgroup. If this alignment is not desired, you can deselect this property.
• Make children same height [Layout]
If all contained elements should have the same height.
Vertical group
A vertical form component group contains one or more form components that are distributedalong the vertical axis.
Properties:
• Visibility script [Initialization]
A script that determines whether form components in the group (and all descendantcomponents in nested groups) will be visible or not. This works for both GUI and consolemodes. In GUI mode, the script will be invoked each time just before the form componentsare initialized. Visibility scripts of nested form components can further hide single formcomponents, but they cannot show them if a parent layout group is already hidden.
• Insets [Layout]
The insets around the entire group. The format is top;left;bottom;right, use the drop-downbutton at the right side to show the insets editor.
• Anchor [Layout]
The position in the available space where the group is anchored in the layout. This is onlyrelevant if the group takes less space than the cell that is created by the surroundings.
• Cell spacing [Layout]
- 205 -

The cell spacing determines how many pixels are inserted between single components inthe layout group.
• Make children same width [Layout]
If all contained elements should have the same width.
In addition to the above layout groups, you can add tabbed panes to a form. A tabbed pane is added
by choosing Tabbed Panes->Add Tabbed Pane from the dropdown menu displayed by the [Add]button. Below the tabbed pane, you have to add one or more single tabs by choosing TabbedPanes->Add Single Tab For Tabbed Pane. Each single tab can then contain arbitrary form componentsor layout groups.
The configurable properties of tabbed panes and single tabs are:
Tabbed pane
A tabbed pane contains a number of single tabs, which in turn contain form components.
Properties:
• Visibility script [Initialization]
A script that determines whether form components in the group (and all descendantcomponents in nested groups) will be visible or not. This works for both GUI and consolemodes. In GUI mode, the script will be invoked each time just before the form componentsare initialized. Visibility scripts of nested form components can further hide single formcomponents, but they cannot show them if a parent layout group is already hidden.
• Insets [Layout]
The insets around the entire group. The format is top;left;bottom;right, use the drop-downbutton at the right side to show the insets editor.
• Anchor [Layout]
The position in the available space where the group is anchored in the layout. This is onlyrelevant if the group takes less space than the cell that is created by the surroundings.
• Tab placement [Tabbed Pane]
The location where the tabs will be displayed.
• Tab layout policy [Tabbed Pane]
The layout policy for tabs determined what should be done if there is not enough horizontalspace to display all tabs. The default policy "Wrap" creates multiple lines of tabs toaccommodate all tabs, the policy "Scroll" shows a scroll button and keeps a single line oftabs.
• Fill horizontal space [Tabbed Pane]
If set, the tabbed will fill all the available horizontal space regardless of its content, otherwiseit will be as wide as required by the preferred size of the contained form components.
• Fill extra vertical space [Tabbed Pane]
If set, the tabbed pane will expand to fill remaining vertical space. Extra vertical space isonly available, if the form is not scrollable. Custom form screens have a "Scrollable" property,which must be set to false.
- 206 -

Single tab
A single tab can be added to a tabbed pane group. It can contain any kind of form components
Properties:
• Visibility script [Initialization]
A script that determines whether form components in the group (and all descendantcomponents in nested groups) will be visible or not. This works for both GUI and consolemodes. In GUI mode, the script will be invoked each time just before the form componentsare initialized. Visibility scripts of nested form components can further hide single formcomponents, but they cannot show them if a parent layout group is already hidden.
• Insets [Layout]
The insets around the entire group. The format is top;left;bottom;right, use the drop-downbutton at the right side to show the insets editor.
• Anchor [Layout]
The position in the available space where the group is anchored in the layout. This is onlyrelevant if the group takes less space than the cell that is created by the surroundings.
• Cell spacing [Layout]
The cell spacing determines how many pixels are inserted between single components inthe layout group.
• Tab title [Tab]
The title that is displayed on the tab.To configure a keyboard shortcut, prefix the mnemoniccharacter in the title with &, e.g."&User". The prefixed character will be underlined and theplatform-specific keyboard shortcut (e.g. <i>ALT+[character]</i> on Windows) will allowthe user to quickly navigate to this tab with the keyboard.
• Tab icon [Tab]
An image file with an icon that is displayed on the tab. Can be empty.
• Tooltip text [Tab]
An optional tooltip text that is displayed when the user hovers with the mouse over the tab.
• Activation script [Tab]
A script that is executed when the tab is activated.
- 207 -

B.5.11 Installer - Available Form Components
Category: Action components
Button
A standard button with an optional leading label.When the user clicks on the button, an actionscript is executed.
Properties:
• Button text [Button]
The text that is displayed on the button. Can be empty if the button icon is set.
• Button icon [Button]
The icon displayed on the button. Can be empty if the button text is set.
• Action script [Button]
The script that is executed when the button is clicked by the user. The return type is<tt>void</tt>.
• Help text [Help]
If a text is entered into this property, a tooltip label with a help icon will be created on theright side of the form component that will display the help text when the user hovers withthe mouse above the icon. The text can be plain text or HTML. For multi-line labels, useHTML like this: <tt><html>This is line one<br>This is line two</tt>.
• Text [Label]
The text of the label. Can be empty.To configure a keyboard shortcut, prefix the mnemoniccharacter in the label text with &, e.g."&User". The prefixed character will be underlinedand the platform-specific keyboard shortcut (e.g. <i>ALT+[character]</i> on Windows) willallow the user to quickly navigate to this form component with the keyboard.
• Icon [Label]
An image file with an icon for the label. Can be empty.
• Icon-text gap [Label]
The gap between the label icon and the label text in pixels.
• Font color [Label]
The color of the label font. If empty, the default color will be used.
• Font [Label]
The font of the label. If empty, the default font is used. Use the font name "dialog" for thedefault label font and a "0" size value for the default size.
• Request focus [User input]
If selected, the form component will request the focus after the form is activated. If youhave multiple form components in a single form that have this property selected, the resultis undefined.
Hyperlink URL label
- 208 -

A label that displays a hyperlink.When the user clicks on the hyperlink, the appropriate actionis performed, depending on the protocol of the URL.
Properties:
• Hyperlink text
The text that is displayed on the hyperlink label.
• URL
The URL for the hyperlink. For example <tt>http://www.ej-technologies.com</tt>
• Help text [Help]
If a text is entered into this property, a tooltip label with a help icon will be created on theright side of the form component that will display the help text when the user hovers withthe mouse above the icon. The text can be plain text or HTML. For multi-line labels, useHTML like this: <tt><html>This is line one<br>This is line two</tt>.
• Text [Label]
The text of the label. Can be empty.
• Icon [Label]
An image file with an icon for the label. Can be empty.
• Icon-text gap [Label]
The gap between the label icon and the label text in pixels.
• Font color [Label]
The color of the label font. If empty, the default color will be used.
• Font [Label]
The font of the label. If empty, the default font is used. Use the font name "dialog" for thedefault label font and a "0" size value for the default size.
Hyperlink action label
A label that displays a hyperlink. When the user clicks on the hyperlink, an action script isexecuted
Properties:
• Hyperlink text
The text that is displayed on the hyperlink label.
• Action script
The script that is executed when the hyperlink is clicked by the user. The return type is<tt>void</tt>.
• Help text [Help]
If a text is entered into this property, a tooltip label with a help icon will be created on theright side of the form component that will display the help text when the user hovers withthe mouse above the icon. The text can be plain text or HTML. For multi-line labels, useHTML like this: <tt><html>This is line one<br>This is line two</tt>.
• Text [Label]
- 209 -

The text of the label. Can be empty.
• Icon [Label]
An image file with an icon for the label. Can be empty.
• Icon-text gap [Label]
The gap between the label icon and the label text in pixels.
• Font color [Label]
The color of the label font. If empty, the default color will be used.
• Font [Label]
The font of the label. If empty, the default font is used. Use the font name "dialog" for thedefault label font and a "0" size value for the default size.
Category: Labels and spacers
Horizontal separator
A horizontal separator with an optional label.
Properties:
• Text [Label]
The text of the label. Can be empty.
• Icon [Label]
An image file with an icon for the label. Can be empty.
• Icon-text gap [Label]
The gap between the label icon and the label text in pixels.
• Font color [Label]
The color of the label font. If empty, the default color will be used.
• Font [Label]
The font of the label. If empty, the default font is used. Use the font name "dialog" for thedefault label font and a "0" size value for the default size.
• Use special title font [Label]
If selected, a special font and color are used for the separator label.The actual font dependson the look and feel. This setting overrides all other font settings for the label.
Key value pair label
A pair of labels. The first ('key') label aligns with other leading labels on the form, the second('value') label consumes the remaining horizontal space,
Properties:
• Help text [Help]
- 210 -

If a text is entered into this property, a tooltip label with a help icon will be created on theright side of the form component that will display the help text when the user hovers withthe mouse above the icon. The text can be plain text or HTML. For multi-line labels, useHTML like this: <tt><html>This is line one<br>This is line two</tt>.
• Text [Key Label]
The text of the key label. Can be empty.
• Icon [Key Label]
An image file with an icon for the key label. Can be empty.
• Icon-text gap [Key Label]
The gap between the key label icon and the key label text in pixels.
• Font color [Key Label]
The color of the key label font. If empty, the default color will be used.
• Font [Key Label]
The font of the key label. If empty, the default font is used. Use the font name "dialog" forthe default label font and a "0" size value for the default size.
• Text [Value Label]
The text of the value label. Can be empty.
• Icon [Value Label]
An image file with an icon for the value label. Can be empty.
• Icon-text gap [Value Label]
The gap between the value label icon and the value label text in pixels.
• Font color [Value Label]
The color of the value label font. If empty, the default color will be used.
• Font [Value Label]
The font of the value label. If empty, the default font is used. Use the font name "dialog"for the default label font and a "0" size value for the default size.
Label
A single label.
Properties:
• Text [Label]
The text of the label. Can be empty.
• Icon [Label]
An image file with an icon for the label. Can be empty.
• Icon-text gap [Label]
The gap between the label icon and the label text in pixels.
• Font color [Label]
The color of the label font. If empty, the default color will be used.
• Font [Label]
- 211 -

The font of the label. If empty, the default font is used. Use the font name "dialog" for thedefault label font and a "0" size value for the default size.
Multi-line HTML label
A multi-line label that wraps text as needed and displays simple HTML. In particular you caninclude HTML links that open a browser.
Properties:
• HTML [Label]
The HTML for the label. The value should start with <html>, otherwise the plain textwill be displayed. You can include HTML links that open a browser when clicked by theuser. URLs in <a href="..."> links should start with <tt>http://</tt> or <tt>file://</tt>.
Multi-line label
A multi-line label that wraps text as needed.
Properties:
• Text [Label]
The text of the label.
• Font color [Label]
The color of the label font. If empty, the default color will be used.
• Font [Label]
The font of the label. If empty, the default font is used. Use the font name "dialog" for thedefault label font and a "0" size value for the default size.
Spring
An invisible spring that can be used in horizontal and vertical layout groups to push subsequentcomponents to the right or to the bottom
Properties:
• Axis
The direction along which the spring will push subsequent components. In a horizontallayout group, use the "Horizontal" setting, in a vertical layout group, use the "Vertical"setting.
Vertical spacer
- 212 -

An invisible vertical spacer of configurable height.
Properties:
• Spacer height
The height of the spacer in pixels. The spacer itself isinvisible.
Category: Option selectors
Check box
A check box with an optional leading label. The user selection (<tt>Boolean.TRUE</tt> or<tt>Boolean.FALSE</tt>) is saved to a variable.
Properties:
• Text [Check box]
The text of the check box. Can be empty.
• Initially selected [Check box]
If set, the check box is initially selected
• Selection script [Check box]
The script that is executed when the selection state of the check box is changed by theuser. The return type is <tt>void</tt>.
• Coupled components
You can select other components on the same form screen which are enabled only if thecheck box is selected.
• Inverse coupling
If set, the coupling of other form components will be inverted with respect to the selectionstate of the check box.
• Help text [Help]
If a text is entered into this property, a tooltip label with a help icon will be created on theright side of the form component that will display the help text when the user hovers withthe mouse above the icon. The text can be plain text or HTML. For multi-line labels, useHTML like this: <tt><html>This is line one<br>This is line two</tt>.
• Text [Label]
The text of the label. Can be empty.To configure a keyboard shortcut, prefix the mnemoniccharacter in the label text with &, e.g."&User". The prefixed character will be underlinedand the platform-specific keyboard shortcut (e.g. <i>ALT+[character]</i> on Windows) willallow the user to quickly navigate to this form component with the keyboard.
• Icon [Label]
An image file with an icon for the label. Can be empty.
• Icon-text gap [Label]
The gap between the label icon and the label text in pixels.
• Font color [Label]
- 213 -

The color of the label font. If empty, the default color will be used.
• Font [Label]
The font of the label. If empty, the default font is used. Use the font name "dialog" for thedefault label font and a "0" size value for the default size.
• Variable name [User input]
The name of the variable to which the user input is assigned. The variable value will beone of <tt>Boolean.TRUE</tt> or <tt>Boolean.FALSE</tt>, depending on the userselection.The type of the variable value is <tt>java.lang.Boolean</tt>
• Request focus [User input]
If selected, the form component will request the focus after the form is activated. If youhave multiple form components in a single form that have this property selected, the resultis undefined.
Combo box
A combo box with an optional leading label. The user can enter arbitrary text into the combobox. The user selection (the selected item as a string) is saved to a variable.
Properties:
• Combo box entries [Combo box]
The items in the combo box as a list separated by semicolons. The items in the list mustbe separated by semicolons. If you click on the edit button in the property editor, you canenter one item per line in a separate dialog. Items that are installer variables with arrayvalues (e.g. String[], Object[] or File[]) are expanded as separate items, this allows you tobuild a variable length list of items at runtime.
• Initially selected index [Combo box]
The zero-based index of the initially selected item in the combo box.If you would like tocompute this value at runtime, please set the bound variable to a <tt>java.lang.Integer</tt>value before this screen is shown.
• Fill horizontal space [Combo box]
If set, the combo box will fill all the available horizontal space, otherwise it will be as wideas required for the widest item.
• Help text [Help]
If a text is entered into this property, a tooltip label with a help icon will be created on theright side of the form component that will display the help text when the user hovers withthe mouse above the icon. The text can be plain text or HTML. For multi-line labels, useHTML like this: <tt><html>This is line one<br>This is line two</tt>.
• Text [Label]
The text of the label. Can be empty.To configure a keyboard shortcut, prefix the mnemoniccharacter in the label text with &, e.g."&User". The prefixed character will be underlinedand the platform-specific keyboard shortcut (e.g. <i>ALT+[character]</i> on Windows) willallow the user to quickly navigate to this form component with the keyboard.
• Icon [Label]
An image file with an icon for the label. Can be empty.
- 214 -

• Icon-text gap [Label]
The gap between the label icon and the label text in pixels.
• Font color [Label]
The color of the label font. If empty, the default color will be used.
• Font [Label]
The font of the label. If empty, the default font is used. Use the font name "dialog" for thedefault label font and a "0" size value for the default size.
• Variable name [User input]
The name of the variable to which the user input is assigned. The variable value will bethe selected item text.The type of the variable value is <tt>java.lang.String</tt>
• Selection change script [User input]
A script that is executed when the selection is changed by the user. This script is onlyrequired for advanced customizations of the form screen. The return type is <tt>void</tt>.
• Input validation expression [User input]
An expression or script that validates the user input when the combo box loses the focus.If the expression returns false, the focus remains in the combo box. In that case you shoulddisplay an error message.
• Request focus [User input]
If selected, the form component will request the focus after the form is activated. If youhave multiple form components in a single form that have this property selected, the resultis undefined.
Drop-down list
A drop-down list with an optional leading label. The user selection (the selected index as a<tt>java.lang.Integer</tt>) is saved to a variable.
Properties:
• Drop-down list entries [Drop-down list]
The items in the drop-down list as a list separated by semicolons.The items in the list mustbe separated by semicolons. If you click on the edit button in the property editor, you canenter one item per line in a separate dialog. Items that are installer variables with arrayvalues (e.g. String[], Object[] or File[]) are expanded as separate items, this allows you tobuild a variable length list of items at runtime.
• Initially selected index [Drop-down list]
The zero-based index of the initially selected item in the drop-down list.If you would like tocompute this value at runtime, please set the bound variable to a <tt>java.lang.Integer</tt>value before this screen is shown.
• Fill horizontal space [Drop-down list]
If set, the drop-down list will fill all the available horizontal space, otherwise it will be aswide as required for the widest item.
• Help text [Help]
- 215 -

If a text is entered into this property, a tooltip label with a help icon will be created on theright side of the form component that will display the help text when the user hovers withthe mouse above the icon. The text can be plain text or HTML. For multi-line labels, useHTML like this: <tt><html>This is line one<br>This is line two</tt>.
• Text [Label]
The text of the label. Can be empty.To configure a keyboard shortcut, prefix the mnemoniccharacter in the label text with &, e.g."&User". The prefixed character will be underlinedand the platform-specific keyboard shortcut (e.g. <i>ALT+[character]</i> on Windows) willallow the user to quickly navigate to this form component with the keyboard.
• Icon [Label]
An image file with an icon for the label. Can be empty.
• Icon-text gap [Label]
The gap between the label icon and the label text in pixels.
• Font color [Label]
The color of the label font. If empty, the default color will be used.
• Font [Label]
The font of the label. If empty, the default font is used. Use the font name "dialog" for thedefault label font and a "0" size value for the default size.
• Variable name [User input]
The name of the variable to which the user input is assigned. The variable value will bethe index of the selected item.The type of the variable value is <tt>java.lang.Integer</tt>
• Selection change script [User input]
A script that is executed when the selection is changed by the user. This script is onlyrequired for advanced customizations of the form screen. The return type is <tt>void</tt>.
• Request focus [User input]
If selected, the form component will request the focus after the form is activated. If youhave multiple form components in a single form that have this property selected, the resultis undefined.
List
A list with an optional leading label. The user selection (the selected indices) is saved to avariable.
Properties:
• Help text [Help]
If a text is entered into this property, a tooltip label with a help icon will be created on theright side of the form component that will display the help text when the user hovers withthe mouse above the icon. The text can be plain text or HTML. For multi-line labels, useHTML like this: <tt><html>This is line one<br>This is line two</tt>.
• Text [Label]
The text of the label. Can be empty.To configure a keyboard shortcut, prefix the mnemoniccharacter in the label text with &, e.g."&User". The prefixed character will be underlined
- 216 -

and the platform-specific keyboard shortcut (e.g. <i>ALT+[character]</i> on Windows) willallow the user to quickly navigate to this form component with the keyboard.
• Icon [Label]
An image file with an icon for the label. Can be empty.
• Icon-text gap [Label]
The gap between the label icon and the label text in pixels.
• Font color [Label]
The color of the label font. If empty, the default color will be used.
• Font [Label]
The font of the label. If empty, the default font is used. Use the font name "dialog" for thedefault label font and a "0" size value for the default size.
• List entries [List]
The items in the list as a list separated by semicolons. The items in the list must beseparated by semicolons. If you click on the edit button in the property editor, you can enterone item per line in a separate dialog. Items that are installer variables with array values(e.g. String[], Object[] or File[]) are expanded as separate items, this allows you to build avariable length list of items at runtime.
• Initially selected index [List]
The zero-based index of the initially selected item in the list.If you would like to computethis value at runtime, please set the bound variable to a <tt>java.lang.Integer</tt> valuebefore this screen is shown.
• Fill horizontal space [List]
If set, the list will fill all the available horizontal space, otherwise it will be as wide as requiredfor the widest item.
• Visible rows [List]
If the list is scrollable, this property determines the height of the list.
• Fill extra vertical space [List]
If set, the form component will expand to fill remaining vertical space. Extra vertical spaceis only available, if the form is not scrollable. Custom form screens have a "Scrollable"property, which must be set to false.
• Scrollable [List]
If set, the list will be wrapped in a scroll pane.
• Multi-selection [List]
If set, the user can select multiple entries at the same time.
• Variable name [User input]
The name of the variable to which the user input is assigned. If multiple items can beselected, the variable value will be an <tt>int[]</tt> array with the selected indices, otherwisethe variable value will be the index of the selected item as a <tt>java.lang.Integer</tt>
• Selection change script [User input]
A script that is executed when the selection is changed by the user. This script is onlyrequired for advanced customizations of the form screen. The return type is <tt>void</tt>.
• Request focus [User input]
- 217 -

If selected, the form component will request the focus after the form is activated. If youhave multiple form components in a single form that have this property selected, the resultis undefined.
Radio button group
A number of radio buttons in a common button group with an optional leading label. The userselection (the selected index as a <tt>java.lang.Integer</tt>) is saved to a variable.
Properties:
• Help text [Help]
If a text is entered into this property, a tooltip label with a help icon will be created on theright side of the form component that will display the help text when the user hovers withthe mouse above the icon. The text can be plain text or HTML. For multi-line labels, useHTML like this: <tt><html>This is line one<br>This is line two</tt>.
• Text [Label]
The text of the label. Can be empty.
• Icon [Label]
An image file with an icon for the label. Can be empty.
• Icon-text gap [Label]
The gap between the label icon and the label text in pixels.
• Font color [Label]
The color of the label font. If empty, the default color will be used.
• Font [Label]
The font of the label. If empty, the default font is used. Use the font name "dialog" for thedefault label font and a "0" size value for the default size.
• Radio button labels [Radio buttons]
The labels of all the radio buttons as a list separated by semicolons.
• Initially selected index [Radio buttons]
The zero-based index of the initially selected radio button. If you would like to compute thisvalue at runtime, please set the bound variable to a <tt>java.lang.Integer</tt> value beforethis screen is shown.
• Axis [Radio buttons]
The direction along which the radio buttons will be laid out.
• Variable name [User input]
The name of the variable to which the user input is assigned. The variable value will bethe index of the selected radio button.The type of the variable value is<tt>java.lang.Integer</tt>
Single radio button
- 218 -

A single radio button with an optional leading label. If selected, a specified string is saved toa variable. If you place multiple instances of this form component on a form screen and givethem the same variable name, they will form a radio button group.
Properties:
• Coupled components
You can select other components on the same form screen which are enabled only if theradio button is selected.
• Inverse coupling
If set, the coupling of other form components will be inverted with respect to the selectionstate of the radio button.
• Help text [Help]
If a text is entered into this property, a tooltip label with a help icon will be created on theright side of the form component that will display the help text when the user hovers withthe mouse above the icon. The text can be plain text or HTML. For multi-line labels, useHTML like this: <tt><html>This is line one<br>This is line two</tt>.
• Text [Label]
The text of the label. Can be empty.To configure a keyboard shortcut, prefix the mnemoniccharacter in the label text with &, e.g."&User". The prefixed character will be underlinedand the platform-specific keyboard shortcut (e.g. <i>ALT+[character]</i> on Windows) willallow the user to quickly navigate to this form component with the keyboard.
• Icon [Label]
An image file with an icon for the label. Can be empty.
• Icon-text gap [Label]
The gap between the label icon and the label text in pixels.
• Font color [Label]
The color of the label font. If empty, the default color will be used.
• Font [Label]
The font of the label. If empty, the default font is used. Use the font name "dialog" for thedefault label font and a "0" size value for the default size.
• Radio button label [Radio button]
The text of the radio button.
• Initially selected [Radio button]
If selected, the radio button will be initially selected.
• Selection script [Radio button]
The script that is executed when the radio button is selected by the user. The return typeis <tt>void</tt>.
• Variable name [User input]
The name of the variable to which the user input is assigned. The variable value will bethe string defined in the "Variable value" property.The type of the variable value is<tt>java.lang.String</tt>
• Variable value [User input]
The value that should be written to the variable if this radio button is selected.
- 219 -

• Request focus [User input]
If selected, the form component will request the focus after the form is activated. If youhave multiple form components in a single form that have this property selected, the resultis undefined.
Category: Sliders and spinners
Slider
A slider with an optional leading label. The user input (a <tt>java.lang.Integer</tt>) is savedto a variable.
Properties:
• Help text [Help]
If a text is entered into this property, a tooltip label with a help icon will be created on theright side of the form component that will display the help text when the user hovers withthe mouse above the icon. The text can be plain text or HTML. For multi-line labels, useHTML like this: <tt><html>This is line one<br>This is line two</tt>.
• Text [Label]
The text of the label. Can be empty.To configure a keyboard shortcut, prefix the mnemoniccharacter in the label text with &, e.g."&User". The prefixed character will be underlinedand the platform-specific keyboard shortcut (e.g. <i>ALT+[character]</i> on Windows) willallow the user to quickly navigate to this form component with the keyboard.
• Icon [Label]
An image file with an icon for the label. Can be empty.
• Icon-text gap [Label]
The gap between the label icon and the label text in pixels.
• Font color [Label]
The color of the label font. If empty, the default color will be used.
• Font [Label]
The font of the label. If empty, the default font is used. Use the font name "dialog" for thedefault label font and a "0" size value for the default size.
• Minimum value [Slider]
The minimum value on the left side of the slider.
• Maximum value [Slider]
The maximum value on the right side of the slider.
• Initial value [Slider]
The initial value of the slider.
• Major tick spacing [Slider]
The spacing between major ticks expressed as a value.
• Minor tick spacing [Slider]
The spacing between minor ticks expressed as a value.
- 220 -

• Snap to ticks [Slider]
If set, the user selection is snapped to the closest tick value.
• Variable name [User input]
The name of the variable to which the user input is assigned.The type of the variable valueis <tt>java.lang.Integer</tt>
• Request focus [User input]
If selected, the form component will request the focus after the form is activated. If youhave multiple form components in a single form that have this property selected, the resultis undefined.
Spinner of dates
A spinner with date and time values with an optional leading label. The user input is saved toa variable.
Properties:
• Help text [Help]
If a text is entered into this property, a tooltip label with a help icon will be created on theright side of the form component that will display the help text when the user hovers withthe mouse above the icon. The text can be plain text or HTML. For multi-line labels, useHTML like this: <tt><html>This is line one<br>This is line two</tt>.
• Text [Label]
The text of the label. Can be empty.To configure a keyboard shortcut, prefix the mnemoniccharacter in the label text with &, e.g."&User". The prefixed character will be underlinedand the platform-specific keyboard shortcut (e.g. <i>ALT+[character]</i> on Windows) willallow the user to quickly navigate to this form component with the keyboard.
• Icon [Label]
An image file with an icon for the label. Can be empty.
• Icon-text gap [Label]
The gap between the label icon and the label text in pixels.
• Font color [Label]
The color of the label font. If empty, the default color will be used.
• Font [Label]
The font of the label. If empty, the default font is used. Use the font name "dialog" for thedefault label font and a "0" size value for the default size.
• Date format pattern [Spinner]
A pattern to format dates for display and input as described in the javadoc of<tt>java.text.SimpleDateFormat</tt>. An example is <tt>yyyy.MM.dd 'at' HH:mm:ss z</tt>.If empty, a locale-dependent default pattern with date and time components will be used.
• Initial value [Spinner]
The initial value of the spinner.
• Variable name [User input]
- 221 -

The name of the variable to which the user input is assigned.The type of the variable valueis <tt>java.util.Date</tt>
• Request focus [User input]
If selected, the form component will request the focus after the form is activated. If youhave multiple form components in a single form that have this property selected, the resultis undefined.
Spinner of enumerated values
A spinner with enumerated values with an optional leading label. The user input is saved toa variable.
Properties:
• Help text [Help]
If a text is entered into this property, a tooltip label with a help icon will be created on theright side of the form component that will display the help text when the user hovers withthe mouse above the icon. The text can be plain text or HTML. For multi-line labels, useHTML like this: <tt><html>This is line one<br>This is line two</tt>.
• Text [Label]
The text of the label. Can be empty.To configure a keyboard shortcut, prefix the mnemoniccharacter in the label text with &, e.g."&User". The prefixed character will be underlinedand the platform-specific keyboard shortcut (e.g. <i>ALT+[character]</i> on Windows) willallow the user to quickly navigate to this form component with the keyboard.
• Icon [Label]
An image file with an icon for the label. Can be empty.
• Icon-text gap [Label]
The gap between the label icon and the label text in pixels.
• Font color [Label]
The color of the label font. If empty, the default color will be used.
• Font [Label]
The font of the label. If empty, the default font is used. Use the font name "dialog" for thedefault label font and a "0" size value for the default size.
• List entries [Spinner]
The items in the spinner.The items in the list must be separated by semicolons. If you clickon the edit button in the property editor, you can enter one item per line in a separate dialog.List items that are installer variables with array values (e.g. String[], Object[] or File[]) areexpanded as separate list items, this allows you to build a variable length list of list itemsat runtime.
• Initially selected index [Spinner]
The zero-based index of the initially selected item in the spinner.
• Variable name [User input]
The name of the variable to which the user input is assigned.The type of the variable valueis <tt>java.lang.String</tt>
- 222 -

• Request focus [User input]
If selected, the form component will request the focus after the form is activated. If youhave multiple form components in a single form that have this property selected, the resultis undefined.
Spinner of integer values
A spinner with integer values with an optional leading label. The user input is saved to avariable.
Properties:
• Help text [Help]
If a text is entered into this property, a tooltip label with a help icon will be created on theright side of the form component that will display the help text when the user hovers withthe mouse above the icon. The text can be plain text or HTML. For multi-line labels, useHTML like this: <tt><html>This is line one<br>This is line two</tt>.
• Text [Label]
The text of the label. Can be empty.To configure a keyboard shortcut, prefix the mnemoniccharacter in the label text with &, e.g."&User". The prefixed character will be underlinedand the platform-specific keyboard shortcut (e.g. <i>ALT+[character]</i> on Windows) willallow the user to quickly navigate to this form component with the keyboard.
• Icon [Label]
An image file with an icon for the label. Can be empty.
• Icon-text gap [Label]
The gap between the label icon and the label text in pixels.
• Font color [Label]
The color of the label font. If empty, the default color will be used.
• Font [Label]
The font of the label. If empty, the default font is used. Use the font name "dialog" for thedefault label font and a "0" size value for the default size.
• Minimum value [Spinner]
The minimum value on the left side of the spinner.
• Maximum value [Spinner]
The maximum value on the right side of the spinner.
• Initial value [Spinner]
The initial value of the spinner.
• Step size [Spinner]
The step size for the spinner.
• Variable name [User input]
The name of the variable to which the user input is assigned.The type of the variable valueis <tt>java.lang.Integer</tt>
• Request focus [User input]
- 223 -

If selected, the form component will request the focus after the form is activated. If youhave multiple form components in a single form that have this property selected, the resultis undefined.
Category: Special selectors and displays
Directory chooser
A directory chooser with an optional leading label. The user selection is saved to a variable.
Properties:
• Allow new folder creation [Chooser Dialog]
If selected, the directory chooser that is displayed with the chooser button will feature abutton to create new directories.
• Manual entry allowed [Chooser Dialog]
If selected, the user can enter the directory manually in the text field. Otherwise, the textfield is disabled.
• Initial directory [Directory chooser]
The initially selected directory. Can be empty.
• Help text [Help]
If a text is entered into this property, a tooltip label with a help icon will be created on theright side of the form component that will display the help text when the user hovers withthe mouse above the icon. The text can be plain text or HTML. For multi-line labels, useHTML like this: <tt><html>This is line one<br>This is line two</tt>.
• Text [Label]
The text of the label. Can be empty.To configure a keyboard shortcut, prefix the mnemoniccharacter in the label text with &, e.g."&User". The prefixed character will be underlinedand the platform-specific keyboard shortcut (e.g. <i>ALT+[character]</i> on Windows) willallow the user to quickly navigate to this form component with the keyboard.
• Icon [Label]
An image file with an icon for the label. Can be empty.
• Icon-text gap [Label]
The gap between the label icon and the label text in pixels.
• Font color [Label]
The color of the label font. If empty, the default color will be used.
• Font [Label]
The font of the label. If empty, the default font is used. Use the font name "dialog" for thedefault label font and a "0" size value for the default size.
• Allow spaces in directory name [Unix]
If selected, spaces are valid characters in the installation directory name for Unix/Linuxinstallers, otherwise an error message is displayed if the user chooses a directory withspaces in it. Some JREs do not work on Unix if installed to a path that contains spaces,so spaces are disallowed by default.
- 224 -

• Variable name [User input]
The name of the variable to which the user input is assigned.The type of the variable valueis <tt>java.lang.String</tt>
• Validation script [User input]
The script that is executed when the directory is selected with the chooser button and whenthe user clicks on the Next button of the screen. If the script returns <tt>true</tt>, theselection is accepted, if it returns <tt>false</tt>, the selection is discarded.
• Request focus [User input]
If selected, the form component will request the focus after the form is activated. If youhave multiple form components in a single form that have this property selected, the resultis undefined.
File chooser
A file chooser with an optional leading label. The user selection is saved to a variable.
Properties:
• Manual entry allowed [Chooser Dialog]
If selected, the user can enter the file manually in the text field. Otherwise, the text field isdisabled.
• Initial file [File chooser]
The initially selected file. Can be empty.
• Use file filter [File chooser]
If a file filter should be used. Configure the file filter in the nested properties once you enablethis option.
• File filter name
The name of the file filter. If empty, all files are selectable.
Note: This property is only visible if "Use file filter" is selected.
• Filtered file extension
The list of the filtered file extension. If empty, all files are selectable. The items in the listmust be separated by semicolons. If you click on the edit button in the property editor, youcan enter one item per line in a separate dialog. File extensions that are installer variableswith array values (e.g. String[], Object[] or File[]) are expanded as separate file extensions,this allows you to build a variable length list of file extensions at runtime.
Note: This property is only visible if "Use file filter" is selected.
• Help text [Help]
If a text is entered into this property, a tooltip label with a help icon will be created on theright side of the form component that will display the help text when the user hovers withthe mouse above the icon. The text can be plain text or HTML. For multi-line labels, useHTML like this: <tt><html>This is line one<br>This is line two</tt>.
• Text [Label]
The text of the label. Can be empty.To configure a keyboard shortcut, prefix the mnemoniccharacter in the label text with &, e.g."&User". The prefixed character will be underlined
- 225 -

and the platform-specific keyboard shortcut (e.g. <i>ALT+[character]</i> on Windows) willallow the user to quickly navigate to this form component with the keyboard.
• Icon [Label]
An image file with an icon for the label. Can be empty.
• Icon-text gap [Label]
The gap between the label icon and the label text in pixels.
• Font color [Label]
The color of the label font. If empty, the default color will be used.
• Font [Label]
The font of the label. If empty, the default font is used. Use the font name "dialog" for thedefault label font and a "0" size value for the default size.
• Variable name [User input]
The name of the variable to which the user input is assigned.The type of the variable valueis <tt>java.lang.String</tt>
• Validation script [User input]
The script that is executed when the file is selected with the chooser button and when theuser clicks on the Next button of the screen. If the script returns <tt>true</tt>, the selectionis accepted, if it returns <tt>false</tt>, the selection is discarded.
• Request focus [User input]
If selected, the form component will request the focus after the form is activated. If youhave multiple form components in a single form that have this property selected, the resultis undefined.
HTML display
A scroll panel that displays HTML text. The HTML is easily localizable since the file selectionallows you to enter separate files for all supported languages.
Properties:
• Text source [HTML display]
The source from which the text is loaded. For multi-language installers, the "File" sourceis recommended since it is more easily localizable than the direct entry.
• Text file
The file from which the text is loaded.
Note: This property is only visible if "Text source" is set to "File".
• Text
The text that is displayed in the screen, either plain text or HTML. For HTML, the valueshould start with <tt><html></tt>, otherwise the plain text will be displayed. The textis displayed in a scrollable text area.
Note: This property is only visible if "Text source" is set to "Direct".
• Height [HTML display]
The height of the HTML display in pixels.
- 226 -

• Fill extra vertical space [HTML display]
If set, the form component will expand to fill remaining vertical space. Extra vertical spaceis only available, if the form is not scrollable. Custom form screens have a "Scrollable"property, which must be set to false.
• Help text [Help]
If a text is entered into this property, a tooltip label with a help icon will be created on theright side of the form component that will display the help text when the user hovers withthe mouse above the icon. The text can be plain text or HTML. For multi-line labels, useHTML like this: <tt><html>This is line one<br>This is line two</tt>.
• Text [Label]
The text of the label. Can be empty.
• Icon [Label]
An image file with an icon for the label. Can be empty.
• Icon-text gap [Label]
The gap between the label icon and the label text in pixels.
• Font color [Label]
The color of the label font. If empty, the default color will be used.
• Font [Label]
The font of the label. If empty, the default font is used. Use the font name "dialog" for thedefault label font and a "0" size value for the default size.
Installation directory chooser
An installation directory chooser with an optional display of required and free space.The userselection is set as the installation directory.
Properties:
• Suggest application directory [Application ID]
When the user chooses a directory, always append the default application directoryconfigured in the media file wizard.You should only switch this off if you substitute a differentinstallation directory in the screen validation.
• Existing directory warning [Application ID]
Ask the user whether to install the application in the selected directory if it already existsand the installation is not an update.
• Validate application id [Application ID]
Check if another application is installed in the selected directory or if the application is notthe correct target for an add-on installer.
• Allow new folder creation [Chooser Dialog]
If selected, the directory chooser that is displayed with the chooser button will feature abutton to create new directories.
• Manual entry allowed [Chooser Dialog]
If selected, the user can enter the installation directory manually in the text field. Otherwise,the text field is disabled.
- 227 -

• Insufficient disk space warning [Disk Space]
Show a warning message if there is not sufficient disk space for the installation on theselected target drive.
• Show required disk space [Disk Space]
Show the disk space that is required for the installation. You should switch this off if yourinstallation includes other data sources.
• Show free disk space [Disk Space]
Show the disk space that is available on the selected drive or partition. This setting is onlyeffective for Windows, Mac OS X and Linux.
• Help text [Help]
If a text is entered into this property, a tooltip label with a help icon will be created on theright side of the form component that will display the help text when the user hovers withthe mouse above the icon. The text can be plain text or HTML. For multi-line labels, useHTML like this: <tt><html>This is line one<br>This is line two</tt>.
• Text [Label]
The text of the label. Can be empty.To configure a keyboard shortcut, prefix the mnemoniccharacter in the label text with &, e.g."&User". The prefixed character will be underlinedand the platform-specific keyboard shortcut (e.g. <i>ALT+[character]</i> on Windows) willallow the user to quickly navigate to this form component with the keyboard.
• Icon [Label]
An image file with an icon for the label. Can be empty.
• Icon-text gap [Label]
The gap between the label icon and the label text in pixels.
• Font color [Label]
The color of the label font. If empty, the default color will be used.
• Font [Label]
The font of the label. If empty, the default font is used. Use the font name "dialog" for thedefault label font and a "0" size value for the default size.
• Allow spaces in directory name [Unix]
If selected, spaces are valid characters in the installation directory name for Unix/Linuxinstallers, otherwise an error message is displayed if the user chooses a directory withspaces in it. Some JREs do not work on Unix if installed to a path that contains spaces,so spaces are disallowed by default.
• Validation script [User input]
The script that is executed when the installation directory is selected with the chooserbutton and when the user clicks on the Next button of the screen. If the script returns<tt>true</tt>, the selection is accepted, if it returns <tt>false</tt>, the selection is discarded.
• Request focus [User input]
If selected, the form component will request the focus after the form is activated. If youhave multiple form components in a single form that have this property selected, the resultis undefined.
Progress display
- 228 -

An progress display that can show the progress of the actions attached to the containingscreen.
Properties:
• Hide initially
If selected, the progress bar is hidden when the form is shown. When the actions attachedto the screen are executed, the progress bar is made visible.
• Status line visible
If selected, the status line is visible.
• Detail line visible
If selected, the detail line is visible.
Update schedule selector
Drop-down box that lets the user select an update schedule for your application.You can usethe <tt>com.install4j.api.update.UpdateScheduleRegistry</tt> class in your application tocheck if you should launch an updater. Please see the Javadoc for more information. Pleasenote that simply adding this form component does not automatically launch an updater atregular intervals.
Properties:
• Initial update schedule
The initially selected update schedule. If the user has already installed the applicationbefore, the currently active selection by the user will be selected and this value will beignored.
• Help text [Help]
If a text is entered into this property, a tooltip label with a help icon will be created on theright side of the form component that will display the help text when the user hovers withthe mouse above the icon. The text can be plain text or HTML. For multi-line labels, useHTML like this: <tt><html>This is line one<br>This is line two</tt>.
• Text [Label]
The text of the label. Can be empty.To configure a keyboard shortcut, prefix the mnemoniccharacter in the label text with &, e.g."&User". The prefixed character will be underlinedand the platform-specific keyboard shortcut (e.g. <i>ALT+[character]</i> on Windows) willallow the user to quickly navigate to this form component with the keyboard.
• Icon [Label]
An image file with an icon for the label. Can be empty.
• Icon-text gap [Label]
The gap between the label icon and the label text in pixels.
• Font color [Label]
The color of the label font. If empty, the default color will be used.
• Font [Label]
- 229 -

The font of the label. If empty, the default font is used. Use the font name "dialog" for thedefault label font and a "0" size value for the default size.
• Request focus [User input]
If selected, the form component will request the focus after the form is activated. If youhave multiple form components in a single form that have this property selected, the resultis undefined.
Windows user selector
A component for selecting Windows users or groups in the native Windows user dialog.Optionally, you can display a button to create a new user. The selection is saved as a <ahref="http://en.wikipedia.org/wiki/Security_Identifier">SID</a> to a string variable. If multipleselection is enabled, the result is a string array of SIDs.<br><br>This component does notdo anything in console mode, since it requires the native Windows dialog for selecting usersand groups.
Properties:
• Show users
Show users in the native user selection dialog.
• Show groups
Show users in the native user selection dialog.
• Show well-known principals
Show well-known principals like "SYSTEM" or "SERVICE" in the native user selectiondialog.
• Multiple selection
If selected, multiple users or groups can be selected. The variable type is a string array ofSIDs in that case, otherwise it is a string with the single selected SID. Multiple selectioncannot be combined with the "Create User" option.
• Only local objects
If selected, only local users and groups will be displayed.
• Show "Create User" button
If selected, a button to create a new user will be displayed next to the "Browse" button. Onclicking that button, a separate dialog will be shown where the new user can be configured.
Note: This property is only visible if "Show users" is selected.
• Variable for user creation flag
The name of the variable which will be set to <tt>Boolean.TRUE</tt> if the selected userhas been created by the user. If the selected user has not been created, the variable valuewill be set to <tt>Boolean.FALSE</tt>. This is useful if you would like to determine if theuninstaller should delete the user. Users can be deleted with the install4j API.<p>Thisvariable name can be empty, in which case the creation status will not be saved.
Note: This property is only visible if "Show "Create User" button" is selected.
• Variable for local group
- 230 -

The name of the variable which will be set to the local group used for a newly created user.This variable name can be empty, in which case the created local group name will not besaved.
Note: This property is only visible if "Show "Create User" button" is selected.
• Variable for group creation flag
The name of the variable which will be set to <tt>Boolean.TRUE</tt> if a group for theselected user has been created by the user. If the selected user has not been created orif an existing group was used, the variable value will be set to <tt>Boolean.FALSE</tt>.This is useful if you would like to determine if the uninstaller should delete the local group.Groups can be deleted with the install4j API.<p>This variable name can be empty, in whichcase the creation status will not be saved.
Note: This property is only visible if "Show "Create User" button" is selected.
• Password form component
A text field or password field form component that should be updated with the passwordthat was chosen for the created user.If not selected, no such update will be performed.
Note: This property is only visible if "Show "Create User" button" is selected.
• Help text [Help]
If a text is entered into this property, a tooltip label with a help icon will be created on theright side of the form component that will display the help text when the user hovers withthe mouse above the icon. The text can be plain text or HTML. For multi-line labels, useHTML like this: <tt><html>This is line one<br>This is line two</tt>.
• Text [Label]
The text of the label. Can be empty.
• Icon [Label]
An image file with an icon for the label. Can be empty.
• Icon-text gap [Label]
The gap between the label icon and the label text in pixels.
• Font color [Label]
The color of the label font. If empty, the default color will be used.
• Font [Label]
The font of the label. If empty, the default font is used. Use the font name "dialog" for thedefault label font and a "0" size value for the default size.
• Variable name [User input]
The name of the variable to which the user input is assigned. The variable value will be astring with the selected <a href="http://en.wikipedia.org/wiki/Security_Identifier">SID</a>,or, if multiple selection is enabled, a string array of SIDs.
Category:Text fields
Password field
A password text field with an optional leading label. The user input is displayed with '*'characters. The user input is saved to a variable.
- 231 -

Properties:
• Help text [Help]
If a text is entered into this property, a tooltip label with a help icon will be created on theright side of the form component that will display the help text when the user hovers withthe mouse above the icon. The text can be plain text or HTML. For multi-line labels, useHTML like this: <tt><html>This is line one<br>This is line two</tt>.
• Text [Label]
The text of the label. Can be empty.To configure a keyboard shortcut, prefix the mnemoniccharacter in the label text with &, e.g."&User". The prefixed character will be underlinedand the platform-specific keyboard shortcut (e.g. <i>ALT+[character]</i> on Windows) willallow the user to quickly navigate to this form component with the keyboard.
• Icon [Label]
An image file with an icon for the label. Can be empty.
• Icon-text gap [Label]
The gap between the label icon and the label text in pixels.
• Font color [Label]
The color of the label font. If empty, the default color will be used.
• Font [Label]
The font of the label. If empty, the default font is used. Use the font name "dialog" for thedefault label font and a "0" size value for the default size.
• Initial text [Password field]
The initial text in the text field. Can be empty.
• Prevent empty user input [Password field]
If selected, empty user input is not accepted and a default error message is shown in thatcase. This is a quick validation option so that you do not have to validate user input in thevalidation script of the form screen, as it would be necessary for more complex validations.
• Font [Password field]
The font of the text field. If empty, the default font is used. Use the font name "dialog" forthe default label font and a "0" size value for the default size.
• Text field columns [Password field]
The width of the text field, expressed as a multiple of the width of the character 'm'. If zero,the text field will fill the entire horizontal space.
• Write encoded value to response file [Password field]
Write an encoded value of the entered password to the response file. Note that the encodingonly prevents casual observation of the password. Do not enable if you require strict securityfor the password.
• Variable name [User input]
The name of the variable to which the user input is assigned.The type of the variable valueis <tt>java.lang.String</tt>
• Key validation expression [User input]
An expression or script that validates each key that is pressed in this component by theuser.
• Input validation expression [User input]
- 232 -

An expression or script that validates the user input when the password field loses thefocus. If the expression returns false, the focus remains in the password field. In that caseyou should display an error message.
• Enter goes to next screen [User input]
If selected, hitting the <i>ENTER</i> key while the text field is focused, will go to the nextscreen, just as if the user had clicked on the "Next" button.
• Request focus [User input]
If selected, the form component will request the focus after the form is activated. If youhave multiple form components in a single form that have this property selected, the resultis undefined.
Text area
A text area with an optional leading label. The user input is saved to a variable.
Properties:
• Help text [Help]
If a text is entered into this property, a tooltip label with a help icon will be created on theright side of the form component that will display the help text when the user hovers withthe mouse above the icon. The text can be plain text or HTML. For multi-line labels, useHTML like this: <tt><html>This is line one<br>This is line two</tt>.
• Text [Label]
The text of the label. Can be empty.To configure a keyboard shortcut, prefix the mnemoniccharacter in the label text with &, e.g."&User". The prefixed character will be underlinedand the platform-specific keyboard shortcut (e.g. <i>ALT+[character]</i> on Windows) willallow the user to quickly navigate to this form component with the keyboard.
• Icon [Label]
An image file with an icon for the label. Can be empty.
• Icon-text gap [Label]
The gap between the label icon and the label text in pixels.
• Font color [Label]
The color of the label font. If empty, the default color will be used.
• Font [Label]
The font of the label. If empty, the default font is used. Use the font name "dialog" for thedefault label font and a "0" size value for the default size.
• Initial text [Text area]
The initial text in the text field. Can be empty.
• Prevent empty user input [Text area]
If selected, empty user input is not accepted and a default error message is shown in thatcase. This is a quick validation option so that you do not have to validate user input in thevalidation script of the form screen, as it would be necessary for more complex validations.
• Font [Text area]
- 233 -

The font of the text field. If empty, the default font is used. Use the font name "dialog" forthe default label font and a "0" size value for the default size.
• Text area columns [Text area]
The width of the text area, expressed as a multiple of the width of the character 'm'. If zero,the text area will fill the entire horizontal space.
• Text area rows [Text area]
The height of the text area, expressed as a multiple of line heights. Must be greater thanzero.
• Fill extra vertical space [Text area]
If set, the form component will expand to fill remaining vertical space. Extra vertical spaceis only available, if the form is not scrollable. Custom form screens have a "Scrollable"property, which must be set to false.
• Wrap lines [Text area]
If selected, lines will wrap at the end of the text area. Otherwise a horizontal scroll bar willbe show when needed.
• Wrap entire words [Text area]
This property is only relevant when lines are wrapped. If set, lines will wrap on wordboundaries if possible.
• Use label font [Text area]
If selected, the default label font is used and other font settings are ignored.
• Variable name [User input]
The name of the variable to which the user input is assigned.The type of the variable valueis <tt>java.lang.String</tt>
• Key validation expression [User input]
An expression or script that validates each key that is pressed in this component by theuser.
• Input validation expression [User input]
An expression or script that validates the user input when the text area loses the focus. Ifthe expression returns false, the focus remains in the text area. In that case you shoulddisplay an error message.
• Request focus [User input]
If selected, the form component will request the focus after the form is activated. If youhave multiple form components in a single form that have this property selected, the resultis undefined.
Text field
A text field with an optional leading label. The user input is saved to a variable.
Properties:
• Help text [Help]
If a text is entered into this property, a tooltip label with a help icon will be created on theright side of the form component that will display the help text when the user hovers with
- 234 -

the mouse above the icon. The text can be plain text or HTML. For multi-line labels, useHTML like this: <tt><html>This is line one<br>This is line two</tt>.
• Text [Label]
The text of the label. Can be empty.To configure a keyboard shortcut, prefix the mnemoniccharacter in the label text with &, e.g."&User". The prefixed character will be underlinedand the platform-specific keyboard shortcut (e.g. <i>ALT+[character]</i> on Windows) willallow the user to quickly navigate to this form component with the keyboard.
• Icon [Label]
An image file with an icon for the label. Can be empty.
• Icon-text gap [Label]
The gap between the label icon and the label text in pixels.
• Font color [Label]
The color of the label font. If empty, the default color will be used.
• Font [Label]
The font of the label. If empty, the default font is used. Use the font name "dialog" for thedefault label font and a "0" size value for the default size.
• Initial text [Text field]
The initial text in the text field. Can be empty.
• Prevent empty user input [Text field]
If selected, empty user input is not accepted and a default error message is shown in thatcase. This is a quick validation option so that you do not have to validate user input in thevalidation script of the form screen, as it would be necessary for more complex validations.
• Font [Text field]
The font of the text field. If empty, the default font is used. Use the font name "dialog" forthe default label font and a "0" size value for the default size.
• Text field columns [Text field]
The width of the text field, expressed as a multiple of the width of the character 'm'. If zero,the text field will fill the entire horizontal space.
• Variable name [User input]
The name of the variable to which the user input is assigned.The type of the variable valueis <tt>java.lang.String</tt>
• Key validation expression [User input]
An expression or script that validates each key that is pressed in this component by theuser.
• Input validation expression [User input]
An expression or script that validates the user input when the text field loses the focus. Ifthe expression returns false, the focus remains in the text field. In that case you shoulddisplay an error message.
• Enter goes to next screen [User input]
If selected, hitting the <i>ENTER</i> key while the text field is focused, will go to the nextscreen, just as if the user had clicked on the "Next" button.
• Request focus [User input]
- 235 -

If selected, the form component will request the focus after the form is activated. If youhave multiple form components in a single form that have this property selected, the resultis undefined.
Text field with date format
A text field with an optional leading label and a date format. The user input (a<tt>java.util.Date</tt>) is saved to a variable.
Properties:
• Date format [Format]
The date format specifies the components of the date that should be editable, i.e. date,time or date and time.
• Date display style [Format]
The date display style specifies the verbosity of the date component.
• Time display style [Format]
The time display style specifies the verbosity of the time component.
• Initial value [Format]
The initial date in the text field.
• Help text [Help]
If a text is entered into this property, a tooltip label with a help icon will be created on theright side of the form component that will display the help text when the user hovers withthe mouse above the icon. The text can be plain text or HTML. For multi-line labels, useHTML like this: <tt><html>This is line one<br>This is line two</tt>.
• Text [Label]
The text of the label. Can be empty.To configure a keyboard shortcut, prefix the mnemoniccharacter in the label text with &, e.g."&User". The prefixed character will be underlinedand the platform-specific keyboard shortcut (e.g. <i>ALT+[character]</i> on Windows) willallow the user to quickly navigate to this form component with the keyboard.
• Icon [Label]
An image file with an icon for the label. Can be empty.
• Icon-text gap [Label]
The gap between the label icon and the label text in pixels.
• Font color [Label]
The color of the label font. If empty, the default color will be used.
• Font [Label]
The font of the label. If empty, the default font is used. Use the font name "dialog" for thedefault label font and a "0" size value for the default size.
• Font [Text field]
The font of the text field. If empty, the default font is used. Use the font name "dialog" forthe default label font and a "0" size value for the default size.
• Text field columns [Text field]
- 236 -

The width of the text field, expressed as a multiple of the width of the character 'm'. If zero,the text field will fill the entire horizontal space.
• Variable name [User input]
The name of the variable to which the user input is assigned.The type of the variable valueis <tt>java.util.Date</tt>
• Key validation expression [User input]
An expression or script that validates each key that is pressed in this component by theuser.
• Input validation expression [User input]
An expression or script that validates the user input when the text field loses the focus. Ifthe expression returns false, the focus remains in the text field. In that case you shoulddisplay an error message.
• Enter goes to next screen [User input]
If selected, hitting the <i>ENTER</i> key while the text field is focused, will go to the nextscreen, just as if the user had clicked on the "Next" button.
• Request focus [User input]
If selected, the form component will request the focus after the form is activated. If youhave multiple form components in a single form that have this property selected, the resultis undefined.
Text field with format mask
A text field with an optional leading label and an arbitrary format mask.The user input is savedto a variable.The default mask is that of an SSN. For more information, please see the javadocof <tt>javax.swing.text.MaskFormatter</tt>.
Properties:
• Input mask [Format]
The input mask as defined be the javadoc of <tt>javax.swing.text.MaskFormatter</tt>.
• Placeholder character [Format]
The character that is displayed for empty characters of the input mask that still have to befilled out by the user.
• Valid characters [Format]
If not empty, this string defines the characters that are valid for user input.
• Invalid characters [Format]
If not empty, this string defines the characters that are invalid for user input.
• Allow invalid input [Format]
If set, invalid input will be allowed during editing. When the text field loses focus, invalidinput will not be accepted, so the final value is guaranteed to be valid in any case.
• Return literal characters [Format]
If set, the value that is saved to the variable contains literal characters defined in the inputmask.
• Help text [Help]
- 237 -

If a text is entered into this property, a tooltip label with a help icon will be created on theright side of the form component that will display the help text when the user hovers withthe mouse above the icon. The text can be plain text or HTML. For multi-line labels, useHTML like this: <tt><html>This is line one<br>This is line two</tt>.
• Text [Label]
The text of the label. Can be empty.To configure a keyboard shortcut, prefix the mnemoniccharacter in the label text with &, e.g."&User". The prefixed character will be underlinedand the platform-specific keyboard shortcut (e.g. <i>ALT+[character]</i> on Windows) willallow the user to quickly navigate to this form component with the keyboard.
• Icon [Label]
An image file with an icon for the label. Can be empty.
• Icon-text gap [Label]
The gap between the label icon and the label text in pixels.
• Font color [Label]
The color of the label font. If empty, the default color will be used.
• Font [Label]
The font of the label. If empty, the default font is used. Use the font name "dialog" for thedefault label font and a "0" size value for the default size.
• Initial text [Text field]
The initial text in the text field. Can be empty.
• Prevent empty user input [Text field]
If selected, empty user input is not accepted and a default error message is shown in thatcase. This is a quick validation option so that you do not have to validate user input in thevalidation script of the form screen, as it would be necessary for more complex validations.
• Font [Text field]
The font of the text field. If empty, the default font is used. Use the font name "dialog" forthe default label font and a "0" size value for the default size.
• Text field columns [Text field]
The width of the text field, expressed as a multiple of the width of the character 'm'. If zero,the text field will fill the entire horizontal space.
• Variable name [User input]
The name of the variable to which the user input is assigned.The type of the variable valueis <tt>java.lang.String</tt>
• Key validation expression [User input]
An expression or script that validates each key that is pressed in this component by theuser.
• Input validation expression [User input]
An expression or script that validates the user input when the text field loses the focus. Ifthe expression returns false, the focus remains in the text field. In that case you shoulddisplay an error message.
• Enter goes to next screen [User input]
If selected, hitting the <i>ENTER</i> key while the text field is focused, will go to the nextscreen, just as if the user had clicked on the "Next" button.
• Request focus [User input]
- 238 -

If selected, the form component will request the focus after the form is activated. If youhave multiple form components in a single form that have this property selected, the resultis undefined.
Text field with integer format
A text field with an optional leading label and an integer format. The user input is saved to avariable with type <tt>java.lang.Long</tt>.
Properties:
• Minimum number of digits [Format]
The minimum number of digits that are acceptable for user input.
• Maximum number of digits [Format]
The maximum number of digits that are acceptable for user input. If zero, there is no limit.
• Use grouping separator [Format]
If set, a locale-dependent grouping separator is displayed.
• Allow invalid input [Format]
If set, invalid input will be allowed during editing. When the text field loses focus, invalidinput will not be accepted, so the final value is guaranteed to be valid in any case.
• Help text [Help]
If a text is entered into this property, a tooltip label with a help icon will be created on theright side of the form component that will display the help text when the user hovers withthe mouse above the icon. The text can be plain text or HTML. For multi-line labels, useHTML like this: <tt><html>This is line one<br>This is line two</tt>.
• Text [Label]
The text of the label. Can be empty.To configure a keyboard shortcut, prefix the mnemoniccharacter in the label text with &, e.g."&User". The prefixed character will be underlinedand the platform-specific keyboard shortcut (e.g. <i>ALT+[character]</i> on Windows) willallow the user to quickly navigate to this form component with the keyboard.
• Icon [Label]
An image file with an icon for the label. Can be empty.
• Icon-text gap [Label]
The gap between the label icon and the label text in pixels.
• Font color [Label]
The color of the label font. If empty, the default color will be used.
• Font [Label]
The font of the label. If empty, the default font is used. Use the font name "dialog" for thedefault label font and a "0" size value for the default size.
• Initial text [Text field]
The initial text in the text field. Can be empty.
• Prevent empty user input [Text field]
- 239 -

If selected, empty user input is not accepted and a default error message is shown in thatcase. This is a quick validation option so that you do not have to validate user input in thevalidation script of the form screen, as it would be necessary for more complex validations.
• Font [Text field]
The font of the text field. If empty, the default font is used. Use the font name "dialog" forthe default label font and a "0" size value for the default size.
• Text field columns [Text field]
The width of the text field, expressed as a multiple of the width of the character 'm'. If zero,the text field will fill the entire horizontal space.
• Variable name [User input]
The name of the variable to which the user input is assigned.The type of the variable valueis <tt>java.lang.Long</tt>
• Key validation expression [User input]
An expression or script that validates each key that is pressed in this component by theuser.
• Input validation expression [User input]
An expression or script that validates the user input when the text field loses the focus. Ifthe expression returns false, the focus remains in the text field. In that case you shoulddisplay an error message.
• Enter goes to next screen [User input]
If selected, hitting the <i>ENTER</i> key while the text field is focused, will go to the nextscreen, just as if the user had clicked on the "Next" button.
• Request focus [User input]
If selected, the form component will request the focus after the form is activated. If youhave multiple form components in a single form that have this property selected, the resultis undefined.
Console handler
Allows you to interact with the user in a console installer. All standard form components exposeappropriate behavior in console mode, however, there are situations where you need tofine-tune your console installer with additional messages or questions. In GUI or unattendedmode, this form component does not have any effect.
Properties:
• Console script
The script that is executed in console mode. The "console" parameter gives you accessto the console and many helper methods.The return type is boolean and indicates whetherthe installer should be cancelled or not.
- 240 -

B.5.12 Installer - Custom Code & Resources
Custom code is used for
• specifying additional libraries that can be used in scripts and expressions [p. 247] of screens [p. 140], actions [p. 157] and form components [p. 202] .
• developing new types of actions, screens or form components with the install4j API. Please seethe help topic on using the API [p. 64] for more information.
Before you start to develop a new action, please have a look at the available actions [p. 158] andscreens [p. 142] . If it's just a few lines of code, you can use the "Run script" action to enter themdirectly into install4j. If you would like to collect user input, most use cases can be solved with a"Configurable form" screen.
An alternative way of adding your beans to the install4j is packaging them as an extension [p. 67]. In that case, you can select them directly from the standard registry dialogs instead of having togo through the "Search in custom code" menu entries when adding beans to the installer.
• including resource files into the installer. Resource files are arbitrary files like DLLs, externalexecutables or text files that have to be available before the "Install files" action has run. While allclass files are packed into a single user.jar file, archives and resource file are extracted to theuser subdirectory in the working directory of the installer.You can access a resource file with thefollowing expression:
new File("user", "[file name]")
For example, if you have added a native library jni.dll to your custom code, you can load it ina "Run script" action by calling
System.load(new File("user", "jni.dll").getPath());
In the [Custom code] section you can specify the location of your custom code.The following customcode location types [p. 245] are available:
• Class or resource files
• Directories
• Archives
All classes used by your custom code have to be included in these locations (except for Java runtimeclasses and install4j framework classes).
The control buttons allow you to modify the contents of the list of custom code locations, the [Add]button displays the custom code entry dialog [p. 245] .
After you have chosen your custom code locations, you will be able to select your own screens,actions and form components.
Files that are present in both the custom code as well as the distribution tree will not be packagedtwice.You can add files that are also in the distribution tree freely to your custom code, they will notincrease the size of your installer. The compiler checks the source path of included files to determineif they are already present in the installer.
- 241 -

B.5.13 Installer - Update Options
Please see the help topic on updates [p. 60] for a general discussion on how generated installershandle installations when an earlier version has already been installed.
Every install4j project has an application ID. When you create a new project, the application ID iscalculated.The ID is displayed on this tab. If you have to change the ID, you can use the [RegenerateID] button. You can also change the ID manually if the manually edit ID check box is checked.You should only change the ID if you want to change the identity if your project. The application IDensures that later versions of your application will be able to find and recognize earlier installations.
install4j offers two types of installers:
• Regular installer
This generates standalone installer. The following options related to updates are available forregular installers:
• Detect previous installation directory
If a previous installation can be detected on the computer, the installer will suggest the directoryof that previous installation. In that case, the "Welcome" screen will ask the user if the previousinstallation should be updated. This question can be suppressed in the configuration of the"Welcome" screen.
• Add-on installer
This generates an installer that can only be installed on top of an installation of a certain installation.An add-on installer doesn't have a separate uninstaller. This is useful to distribute patches andenhancements.
If the add-on installer type is selected, you have to enter an application ID for the base applicationin the text field below. With the [...] chooser button, you can select an install4j project file from yourfile system, and extract its application ID.
- 242 -

B.5.14 Installer - Auto Update Options
Please see the help topic on auto-updates [p. 45] for a general discussion on how to implementauto-update functionality in your project.
All settings on this tab are returned at runtime by instances of UpdateDescriptorEntry objectsthat are returned by the UpdateDescriptor object. There are two different scenarios for workingwith these objects:
• In updater installer applications
If you have added an updater installer application on the screens & actions tab [p. 123] , the updateruses a "Check for update" action to download updates.xml, instantiate an UpdateDescriptorobject and save it to the installer variable named "updateDescriptor". A "Set a variable" action isused to save the appropriate UpdateDescriptorEntry object to te installer variable named"updateDescriptorEntry"
You can use the above installer variables directly in your updater application.
• From the API
If you want to check updates from your own code, you can callcom.install4j.api.update.UpdateChecker.getUpdateDescriptor(...) to obtainan instance of UpdateDescriptor.
The URL for updates.xml setting sets the contents of the sys.updatesUrl compiler variable.When you insert an updater on the screens & actions tab [p. 123] , it contains a "Check for updates"action, that will have its "Update descriptor URL" property set to ${compiler:sys.updatesUrl}.If there are any "Check for updates" actions in your project that use this compiler variable, you haveto define it in this text field. Note that this must be the full URL to which you will upload the updatedescriptor file updates.xml, for example http://www.server.com/donwload/updates.xml.You do not have to name the file updates.xml on the server, it can have any name.
The base URL setting controls how the download URL of a new installer is constructed by anauto-updater. By default, new installers have to be located in the same directory as the updates.xmlupdate descriptor file. If they should be downloaded from another source, activate the base URLsetting and specify the base URL.The URK should start with http:// and point to a directory wherethe installers are located, not to a particular installer.
The configured value is returned by UpdateDescriptor#getBaseUrl(). It is not possible to setdifferent base URLs for different media files by using a compiler variable.
The minimum and maximum updatable versions control if updater applications of already installedapplications should recognize the current version as a possible update. For example, if the installedversion is 1.0 and a minimum updatable version of 2.0 is specified, the return value ofUpdateDescriptor#getPossibleUpdateEntry() will be null and the updater application willnot detect a new version.
The configured values are returned by UpdateDescriptorEntry#getUpdatableVersionMin()and UpdateDescriptorEntry#getUpdatableVersionMax().They can be overridden for eachmedia file in the "Customize project defaults->Auto-update options" step of the media file wizard.
The files with comments setting allows you to embed an comment in text or HTML format in theupdate descriptor.You can configure a file for each language [p. 74] that is supported by the installer.If you configure a comment file for at least the principal language, a hyperlink that shows the commentin the appropriate language will be added to the "New version available" screen in updaters thatperform a version check.
- 243 -

The comment i n the use r -se lec ted language i s re tu r ned byUpdateDescriptorEntry#getComment(). Comment files can be overridden for each media filein the "Customize project defaults->Auto-update options" step of the media file wizard.
The files with comments must be encoded in UTF-8.
Additional attributes can be used for custom logic in updaters. Attributes are simple key-value pairs.
T h e c o n f i g u r e d a t t r i b u t e s a r e r e t u r n e d b yUpdateDescriptorEntry#getAdditionalAttribute(...).They can be overridden for eachmedia file in the "Customize project defaults->Auto-update options" step of the media file wizard.
- 244 -

B.5.15 Dialogs
B.5.15.1 Custom Code & Resources Entry Dialog
The custom code entry dialog is shown when clicking on the add button in the Custom Code &Resources tab [p. 241] .The following entry types are available:
• Class or resource files
For simple actions, screens or form components that do not depend on other classes, it is easiestto insert their class files directly, especially if you build your installer extensions together with yourapplication. Anonymous inner classes will be included automatically. If you select a resource file,e.g. an image, it will be added to the top-level directory of the custom JAR file and will be availablevia Class.getResourceAsStream().
• Directories
With this type of entry you can add an entire directory. Please make sure to select a classpath rootdirectory, otherwise your classes cannot be loaded.
• Scan Directories
With this type of entry you can add all JAR and ZIP files in a selected directory.
• Archives
With this type of entry you can add a JAR file. JAR files can optionally ne mapped to installed JARfiles, so that they are not duplicated if they are used by both custom code and launchers. Pleasesee the help on the Custom Code & Resources tab [p. 241] for more information.
Use the [...] chooser button to select files and directories from your file system. A relative path willbe interpreted relative to the project file.
B.5.15.2 Class Selector Dialog
The custom class selection dialog is shown when you add an action [p. 157] , a screen [p. 140] or a formcomponent [p. 202] from your custom code.
The custom class selector shows all classes that implement the appropriate interface, depending onthe context:
• com.install4j.api.actions.InstallAction for actions in the installation mode.
• com.install4j.api.actions.UninstallAction for actions in the uninstallation mode.
• com.install4j.api.screens.InstallerScreen for screens in the installation mode.
• com.install4j.api.screens.UninstallerScreen for screens in the uninstallation mode.
• com.install4j.api.formcomponents.FormComponent for form components.
Note that you usually do not implement these interface directly but rather extend one of the abstractclasses in the respective packages.
Please see the API description for a detailed explanation of these base classes.
- 245 -

B.5.15.3 Registry Dialog
The registry dialog is displayed when you add a standard action [p. 157] , screen [p. 140] or formcomponent [p. 202] . It shows all built-in elements as well as any elements contributed by installedextensions [p. 67] .
The registry dialog is quick-search enabled, you can start typing your query when the tree is focused.The search term will be displayed in a yellow dialog at the top of the tree. If no match is found, thesearch term is displayed in red. If a match is found, the search term is displayed in black and thematch is made visible. The matched portion is drawn inverted with a green background.
To navigate between matches, you can use the arrow keys or F3 and SHIFT-F3.
You can use wildcards in your search term, for example: Font*Handle.
B.5.15.4 Application Templates Dialog
The application templates dialog is displayed when you add an application [p. 126] on the screens &actions [p. 247] tab.
Available application templates are grouped into categories. If you select the top-level Empty customapplication, a new application will be added that initially does not contain any screens and actions.
install4j comes with several updater templates. Please see the help topic on auto-update functionality[p. 45] for more help on creating updaters.
The application templates dialog is quick-search enabled, you can start typing your query when thetree is focused. The search term will be displayed in a yellow dialog at the top of the tree. If no matchis found, the search term is displayed in red. If a match is found, the search term is displayed in blackand the match is made visible. The matched portion is drawn inverted with a green background.
To navigate between matches, you can use the arrow keys or F3 and SHIFT-F3.
You can use wildcards in your search term, for example: Font*Handle.
B.5.15.5 Link Selection Dialog
The link selection dialog is displayed by choosing Add Link Into from the popup menu that is shown
when clicking on the [Add] button in the Screens & Actions tab [p. 123] .
The dialog shows a tree of installer elements either of the current project or of the selected mergedproject. After you close the dialog with the [OK] button, a link to the selected element is added at thecurrent position in the tree of installer elements.
In order to avoid placing to many links, it is recommend to create a screen group or an action groupto collect several screens and actions. A single link to that screen or action group is less fragile thanmultiple links to the single elements.
B.5.15.6 String Edit Dialog
The string edit dialog is shown from the action [p. 157] , screen [p. 140] or form component [p. 202] editorswhen you click on the [...] for a
• a "multi-line string" property. Multi-line strings cannot be edited inline in the property sheet.
• a "list of strings" property. While the inline editor in the property sheet accepts items separated bysemicolons (';'), this dialog separates item by line breaks. When you wish to enter a new item, youhave to put it on a new line.
All key bindings in the editor are configurable. Choose Settings->Key Map to display the Key mapeditor [p. 251] .
The editing functionality in the Edit menu includes:
- 246 -

• Undo/Redo
• Copy/Cut/Paste
The "Paste with dialog" action shows previous selections.
• Rectangular selections
• Extended selection and deletion
This included actions like "Select word" and "Delete line".
• Join lines
• Duplicate lines
• Indent/Unindent selection
• Toggle case
By choosing Edit->Insert Variable from the menu, you can add a compiler variable or custom localizationkey at the current cursor position. It will be added with the text field variable syntax, like ${i18n:myKey}for a custom localization key or ${compiler:myVariable} for a compiler variable.
The search functionality in the Search menu includes:
• Find
Find simple or regular expressions in the selected or the entire text with options of case sensitivityand word matching. With "Find next occurrence" and "Find previous occurrence" you can quicklymove among the search results.
• Replace
Same as "Find" with an option to replace the found items.
• Quick search
Search text by typing directly in the editor and highlighting the search results as you type.
B.5.15.7 Java Code Editor
The Java code editor is shown from the screens & actions [p. 123] tab or the form component [p. 202]editor when you click on the [...] for a Java code property.
Please see the help on the string editor dialog [p. 246] for common editing functionality.
The box above the edit area show the available parameters for the Java code property as well as thereturn type. If parameters or return type are classes (and not primitive types), they will be shown ashyperlinks. Clicking on such a hyperlink opens the Javadoc in the external browser. If you would notlike the default browser to be opened, you can configure your own browser in the preferences dialog[p. 275] .
To get more information on classes from the com.install4j.* packages, please chooseHelp->Show Javadoc Overview from the menu and read the help topic for the install4j API [p. 64] . Inaddition, the Java code editor offers a code gallery [p. 251] that contains useful snippets that showyou how to get started with using the install4j API. The code gallery is invoked from the tool bar or bychoosing Code->Insert from Code gallery from the menu.
A number of packages can be used without using fully-qualified class names. Those packages are:
• java.util.*
• java.io.*
• javax.swing.*
• com.install4j.api.*
- 247 -

• com.install4j.api.beans.*
• com.install4j.api.context.*
• com.install4j.api.events.*
• com.install4j.api.screens.*
• com.install4j.api.actions.*
• com.install4j.api.formcomponents.*
• com.install4j.api.update.*
• com.install4j.api.windows.*
• com.install4j.api.unix.*
You can put a number of import statements as the first lines in the text area in order to avoid usingfully qualified class names.
Java code properties can be
• expressions
An expression doesn't have a trailing semicolon and evaluates to the required return type.
Example: !context.isUnattended() && !context.isConsole()
The above example would work as the condition expression of an action and skip the action forunattended or console installations.
• scripts
A script consists of a series of Java statements with a return statement of the required return typeas the last statement.
Example: if (!context.getBooleanVariable("enterDetails"))context.goForward(2, true, true); return true;
The above example would work as the validation expression of a screen and skip two screensforward (checking the conditions of the target screen as well as executing the actions of the currentscreen) if the variable with name "enterDetails" is not set to "true".
install4j detects automatically whether you have entered an expression or a script.
The primary interface to interact with the installer or uninstaller is the context which is always amongthe available parameters. The context provides information about the current installation and givesaccess to variables, screens, actions and other elements of the installation or uninstallation. Theparameter is of type
• com.install4j.api.context.InstallerContext for screens and actions in the installationmode
• com.install4j.api.context.UninstallerContext for screens and actions in theuninstallation mode
• com.install4j.api.context.Context for form components.
Apart from the context, the action, screen or form component to which the Java code property belongsis among the available parameters. If you know the actual class, you can cast to it and modify theobject as needed.
The Java editor offers the following code assistance powered by the eclipse platform:
- 248 -

• Code completion
Pressing CTRL-Space brings up a popup with code completion proposals. Also, typing a dot (".")shows this popup after a delay if no other character is typed. While the popup is displayed, youcan continue to type or delete characters with Backspace and the popup will be updatedaccordingly. "Camel-hump completion" is supported, i.e. typing NPE and hitting CTRL-Space willpropose NullPointerException among other classes. If you accept a class that is notautomatically imported, the fully qualified name will be inserted.
The completion popup can suggest:
• variables and default parameters. Default parameters are displayed in bold font.
• packages (when typing an import statement)
• classes
• fields (when the context is a class)
• methods (when the context is a class or the parameter list of a method)
You can configure code completion behavior in the Java editor settings [p. 250] .
• Problem analysis
The code that you enter is analyzed on the fly and checked for errors and warning conditions.Errors are shown as red underlines in the editor and red stripes in the right gutter. Warnings (suchas an unused variable declaration) are shown as a yellow backgrounds in the editor and yellowstripes in the right gutter. Hovering the mouse over an error or warning in the editor as well ashovering the mouse over a stripe in the gutter area displays the error or warning message.
The status indicator at the top of the right gutter is
• green
if there are no warnings or errors in the code.
• yellow
if there are warnings but no errors in the code.
• red
if there are errors in the code. In this case the code will not compile and the installer cannot begenerated.
You can configure the threshold for problem analysis in the Java editor settings [p. 250] .
• Context-sensitive Javadoc
Pressing SHIFT-F1 opens the browser at the Javadoc page that describes the element at thecursor position. If no corresponding Javadoc can be found, a warning message is displayed.Javadoc for the Java runtime library can only be displayed if a design time JDK is configured anda valid Javadoc location is specified in the design time JDK configuration [p. 83] .
You can set the design time JDK in the Java editor settings [p. 250]
All key bindings in the Java code editor are configurable. Choose Settings->Key Map to display theKey map editor [p. 251] .
Screens, actions and form components are wired together with installer variables, please see thehelp topic on screens and actions [p. 11] for more information. Setting and getting installer variablesis done through the context parameter with the context.getVariable(String variableName)
- 249 -

and context.setVariable(String variableName, Object value) methods. Theconvenience method context.getBooleanVariable(String variableName) makes it easierto check conditions. Any object can be used as the value for a variable. To use installer variables intext properties of actions, screens and form components, write them as${installer:myVariableName}.
If the gutter icon in the top right corner of the dialog is green, your script is going to compile unlessyou have disabled error analysis in the Java editor settings [p. 250] . In some situations, you might wantto try the actual compilation. Choosing Code->Test Compile from the menu will compile the scriptand display any errors in a separate dialog. Saving your script with the [OK] button will not test thesyntactic correctness of the script. When your install4j project is compiled, the script will also becompiled and errors will be reported.
B.5.15.8 Java Editor Settings
The Java editor settings dialog is shown when you select Settings->Java Editor Settings from themenu in the Java code editor dialog [p. 247] .
In the code completion popup settings section, you can configure the following options:
• Auto-popup code completion after dot
If selected, each time you type a dot (".") in the Java code editor, the code completion popup willbe displayed after a certain delay unless you type another character in the meantime.
• Delay
The "Auto-popup code completion after dot" feature above uses a configurable delay. By default,the delay is set to 1000 ms.
• Popup height
The height of the completion popup in number of entries is configurable.
In the display code problems section, you can configure the threshold for which code problems areshown in the editor.
• None
No code problems are displayed at all.
• Errors only
Only problems that prevent code compilation are displayed. Errors show as red underlines in theeditor and red stripes in the right gutter.
• Errors and warnings
In addition to errors, warnings are displayed. Warnings cover all kinds of suspicious conditionsthat could be sources of bugs such as an unused local variable. Warnings are displayed as yellowbackgrounds in the editor and yellow stripes in the right gutter.
In the Javadoc Settings section, there is an option to use the online documentation for the install4jAPI instead of the bundled HTML files. Since Windows 7, it is not possible to use anchors whenshowing URLs anymore, so JavaScript redirection files are used to navigate to anchors in the Javadocdocumentation. When Internet Explorer is used, two warnings are displayed each time you invoke ashow Javadoc action. By using the online documentation, these warnings are eliminated.
The design time JDK section mirrors the design time JDK configuration on the Java version [p. 72]tab of the general settings [p. 70] .
- 250 -

B.5.15.9 Code Gallery
The code gallery dialog is displayed by choosing Code->Insert from Code Gallery from the menu inthe Java code editor dialog [p. 247] .
Available code snippets are grouped into categories.They show how to use the install4j API in commonuse cases. The script is shown in a preview on the right side. You can either copy a portion of thescript with CTRL-C or click [OK] to insert the entire script at the current cursor position.
Please note that not all code snippets might be directly usable in the script that you are editing.
Some java script properties have special code snippets that are only shown for this property. If suchcode snippets exist, they are displayed in a category with the name of the java script property in boldfont.
The code gallery dialog is quick-search enabled, you can start typing your query when the tree isfocused. The search term will be displayed in a yellow dialog at the top of the tree. If no match isfound, the search term is displayed in red. If a match is found, the search term is displayed in blackand the match is made visible. The matched portion is drawn inverted with a green background.
To navigate between matches, you can use the arrow keys or F3 and SHIFT-F3.
You can use wildcards in your search term, for example: Font*Handle.
B.5.15.10 Key Map Editor
The key map editor is displayed by choosing Settings->Key map from the menu in the Java codeeditor dialog [p. 247] or the string edit dialog [p. 246] .
The active key map controls all key bindings in the editor. By default, the [Default] key map is active.The default key map cannot be edited directly. To customize key bindings, you first have to copy thedefault key map. Except for the default key map, the name of a key map can be edited bydouble-clicking on it.
When assigning new keystrokes or removing existing key strokes from a copied map, the changesto the base key map will be shown as "overridden" in the list of bindings.
The key map editor also features search functionality for locating bindings as well a conflict resolutionmechanism.
Key bindings are saved in the file $HOME/.install4j5/editor_keymap.xml.This file only existsif the default key map has been copied.When migrating an install4j installation to a different computer,you can copy this file.
B.5.15.11 ID selection dialog
The ID selection dialog is displayed by choosing Edit->Insert ID of a configuration component fromthe menu in the Java code editor dialog [p. 247] .
Available configuration components are grouped into categories such as file sets or installationcomponents. IDs are required for certain finder methods in the context object. For example, in thefollowing code
context.getFileSetById("756").setSelected(false);
the ID "756" is not be readily available in the script. With the ID selector, you type
context.getFileSetById(
and then open the ID selector. You open the "File sets" node, and select the desired file set. Whenthe dialog is closed with the [OK] button, the ID will be inserted into the edited script surrounded byquotes.
- 251 -

The ID selection dialog is quick-search enabled, you can start typing your query when the tree isfocused. The search term will be displayed in a yellow dialog at the top of the tree. If no match isfound, the search term is displayed in red. If a match is found, the search term is displayed in blackand the match is made visible. The matched portion is drawn inverted with a green background.
To navigate between matches, you can use the arrow keys or F3 and SHIFT-F3.
You can use wildcards in your search term, for example: Font*Handle.
B.5.15.12 Integration Wizard For Custom Installer Applications
The integration wizard for custom installer applications is displayed when you click the [StartIntegration Wizards] button at the top of the configuration pane for any custom installer applicationon the screens & actions tab [p. 123] .
With this wizard, you can create a code snippet that you can paste into the Java code of your ownapplication in order to call the selected custom installer application.
This has several advantages with respect to simply using Runtime.exec():
• It works as expected on all supported platforms, including Mac OS X
• It uses the ID of the application and not the path, so the code snippet still works when you renamethe executable in your project
• It allows the \"Shut down calling launcher\" action to close your application
• It provides a callback to react to a shutdown of your application or an exit of the custom installerapplication
- 252 -

B.6 Step 5: Media
B.6.1 Step 5: Configure Media
Media files are the final output of install4j: single installer files that are used to distribute your applicationto your users. The creation of a media file has platform dependent options, so for each platform, youhave to define a media file. It also makes sense to define several media files for one platform in caseyou wish to distribute different subsets of your distribution tree, or if you distribute your applicationwith and without a bundled JRE.
To define a new media file, you double-click on the new media file entry in the list of defined mediafiles or choose Media->New media file from install4j's main menu. The first step of the media wizardwill then be displayed. The subsequent steps [p. 256] depend on your choice of the media file type [p.254] in this first step.
Once you have completed all steps of the media wizard and clicked [OK] in the final step, a newmedia file entry will be displayed in the list of media files.
In the list of media files, you can
• Reorder media file definitions
Media file definitions are reordered by dragging them with the mouse to the desired location.Whiledragging, the insertion bar shows you where the media file definition would be dropped. The orderof media files determines the order in which the media files are generated. Reordering is mainlyprovided for the purpose of letting you arrange the media file definitions according to your personalpreferences.
• Copy media file definitions
Media file definitions can be copied by copy-dragging a media file definition or using thecorresponding tool bar button or menu entry. The name of the copied media file definition will beprefixed with "Copy of".
• Rename media file definitions
Media file definitions can be renamed by using the corresponding tool bar button or menu entry.An input dialog will be displayed where the current name can be edited. Please note that exceptfor the %SETNAME% variable used in the media file options [p. 76] , the name of the media file is notused in the distribution but is for your own information only.
• Delete media files definitions
Media file definitions can be deleted by hitting the DEL key or using the corresponding tool barbutton or menu entry.
• Edit a media file definition
Media file definitions can be edited by hitting the ENTER key or using the corresponding tool barbutton or menu entry.
The appropriate media wizard [p. 253] will be displayed for the selected media file definition. Notethat you can directly access any step in the wizard by clicking on it in the index.
Each media file definitions has an ID which can be used to select certain media files when buildingthe project from the command line [p. 277] . To show all IDs, choose Media->Show media file IDs fromthe main menu. The IDs will then be shown in square brackets next to the names of the media filedefinitions.
- 253 -

B.6.2 Available Media File Types
There are two fundamentally different types of media files:
• Installers
The media file is an executable that invokes the installer. Optionally, the installer can be executedas an unattended installer or as a console installer. Please see the corresponding help topic [p.49] for more information.
• Windows media file
a media file for Windows is a native setup executable that installs your application with aninstaller wizard.
The installer can download a JRE if no suitable JRE is found on the target system.
• Mac OS X single bundle media file
a single bundle media file for Mac OS X is a .dmg file that extracts an installer wizard (bydouble clicking on it). The wizard installs your application as a single application bundle. Ifyou wish to support multiple launchers, please choose the "Mac OS X folder media wizard" (seebelow).
The default JRE (which is always present on Mac OS X) is used during the installation phase.
If you would like to create a separate directory next to the generated application bundle thatcontains user files, you cannot add it directory to the "Installation directory" root of the distributiontree, since all files under that node will end up in the application bundle. The solution to thisproblem is to use the single bundle installer and to add another installation root to the distributiondirectory, that root should be set to
${installer:sys.installationDir}/My Application Documents
if you want to call the additional folder "My Application Documents". That folder will be creatednext to the installed application bundle.
• Mac OS X folder media file
a folder media file for Mac OS X is a .dmg file that extracts an installer wizard (by doubleclicking on it).The wizard installs your application as a folder that contains the entire distributiontree and multiple application bundles for each included launcher.
The default JRE (which is always present on Mac OS X) is used during the installation phase.
• Unix/Linux GUI installer media file
a Unix/Linux GUI installer media file is an executable shell script that extracts an installerand installs your application with an installer wizard.
The installer can download a JRE if no suitable JRE is found on the target system.
• Archives
The media file is an archive that the user can extract to an arbitrary location. No screens are shownand no actions are executed. If you define additional installation roots, the files in them are notinstalled. No components can be downloaded.
Archives are intended as a fallback or as additional packages such as documentation bundles. Ifyour installer heavily relies on actions, screens and additional installation roots, you should notuse archives to distribute your application. The main advantages of archives such as the ability to
- 254 -

install them at the command line is also available from installers by using their unattended orconsole installation modes [p. 49] .
• Windows archive media file
an archive media file for Windows is a ZIP-file that contains your application.
Note: This media file type does not have a GUI installer. If you wish to create a GUI installerfor Windows, please choose the "Windows media wizard" (see above).
• Mac OS X single bundle archive media file
a single bundle media file for Mac OS X is a .tgz archive that extracts a single bundle foryour application. If you wish to support multiple launchers, please choose the "Mac OS X folderarchive media wizard" (see below).
Note: This media file type does not have a GUI installer. If you wish to create a GUI installerfor Mac OS X, please choose the "Mac OS X single bundle media wizard" (see above).
• Mac OS X folder archive media file
a folder media file for Mac OS X is a .tgz archive that contains the entire distribution tree andmultiple application bundles for each included launcher.
Note: This media file type does not have a GUI installer. If you wish to create a GUI installerfor Mac OS X, please choose the "Mac OS X folder media wizard" (see above).
• Linux RPM media file
an RPM archive for Linux can be installed and uninstalled with the rpm command on Linuxdistributions that use the Redhat package management. There are also a large number ofgraphical package management tools that Linux users can use to install an RPM archive.
Note: This media file type does not have a GUI installer. If you wish to create a GUI installerfor Linux, please choose the "Unix/Linux GUI installer media wizard" (see below).
• Linux Deb media file
an Deb archive for Linux can be installed and uninstalled with the dpkg command on Linuxdistributions that use the Debian package management. There are also a large number ofgraphical package management tools that Linux users can use to install a Deb archive.
Note: This media file type does not have a GUI installer. If you wish to create a GUI installerfor Linux, please choose the "Unix/Linux GUI installer media wizard" (see below).
• Unix/Linux archive media file
a Unix/Linux archive media file is a gzipped TAR archive that contains your application.
Note: This media file type does not have a GUI installer. If you wish to create a GUI installerfor Unix or Linux, please choose the "Unix/Linux GUI installer media wizard" (see above).
Note: GUI launchers on Mac OS X only start a single instance of your application. Subsequentl a u n c h e s w i l l n o t s t a r t a d d i t i o n a l J V M s . Yo u c a n u s e t h ecom.install4j.api.launcher.StartupNotification from the install4j API to be informedabout those invocations.
- 255 -

B.6.3 Media File Wizards
The media file wizard is displayed when you add a new media file or when you edit an exiting mediafile. To learn more information about the various media file types, please see the overview [p. 254] .
The media file wizards show a number of steps which depend on the media file type. Common stepsare:
• Platform [p. 257]
Choose the media file type.
• Installer options [p. 258]
Define options for the installer.
• Data files [p. 260]
Specify where the installer data should be placed. Not displayed for archives.
• Bundled JRE [p. 262]
Decide if and how a JRE should be bundled with the installer. Not displayed for Mac OS X mediafile types.
• Customize project defaults [p. 264]
A number of project settings can be customized on a per-media file basis.
In addition, there are a number of steps that depend on the media file type:
• 32-bit or 64-bit [p. 266]
For Windows media files only.
• Code signing [p. 267]
For Windows media files only.
• Launcher [p. 268]
For Mac OS X single bundle media files only.
• 64 bit settings [p. 269]
For Mac OS X media files only.
- 256 -

B.6.4 Wizard steps
B.6.4.1 Media File Wizard: Platform
In this step of the media file wizard [p. 256] you select the media file type [p. 254] . If you are creating anew media file definition, the subsequent steps are undefined at this point.
If you are editing an existing media file definition, changing the media file type away from from thecurrent selection will change the wizard into a different one and data that has been entered in thesubsequent steps will be lost after a warning message has been confirmed.
- 257 -

B.6.4.2 Media File Wizard: Installer Options
In this step of the media file wizard [p. 256] you define options for the installer, most importantly thedefault installation directory.
This step is different for installers and archives:
• Installers:
• Installation directory
Enter a simple directory name (without backslashes). The standard location for applications willwe prepended to this directory name. In other words: do not enter C:\ProgramFiles\MyApplication but only MyApplication The installer will find out the correctequivalent for C:\Program Files, /opt or similar standard locations at runtime. By default,install4j will suggest the short name you have entered in the general application options [p. 71]. It is also possible to enter a composite relative directory like My Corp\MyApplication.
• Use custom installation base directory
If you do not want to install your application to the standard application directory, you can entera custom base directory here.This is useful for internal deployments with non-standard directorypolicies.The installation directory entered above will be appended to the custom base directory.For example, if the application should be installed in D:\apps\MyApplication, check thecustom installation base option, enter D:\apps in the text field below it and enterMyApplication in the installation directory text field above.
On Unix, if you want to suggest a directory below the user home directory, you can use ~ asthe custom installation base directory.
• Archives:
With the installation directory you determine the top level directory for the archive. All files will becontained in the top level directory. Enter a simple name without slashes, such as myapp. Bydefault, install4j will suggest the short name you have entered in the general application options[p. 71] .
For Mac OS X single bundle archives, it is not possible to set an installation directory since all filesin a single bundle are in contained in a single directory whose name is determined by the nameof the main launcher. The user can move the entire bundle somewhere else by dragging thedisplayed icon.
For Windows installer media files, this step includes an option Verify integrity of installerfile that allows you to disable the built-in integrity verification. You might have to do that if you useEXE-wrapper software for licensing purposes or similar tools that modify the installer executable.
For Linux Deb media files, this step includes the following options:
• Use bzip2 compression method
If selected, the bzip2 compression method will be used. It is slower, but more efficient than thestandard gzip compression method.
• Archive description
Enter an optional description that will be displayed by package managers.
• Dependencies
Enter optional dependencies that will have to be present in the package management for theinstallation to succeed. Enter a comma separated list of packages.
• Maintainer email
- 258 -

Optionally enter the email of the maintainer that will be displayed by package managers.
an option Verify integrity of installer file that allows you to disable the built-in integrityverification. You might have to do that if you use EXE-wrapper software for licensing purposes orsimilar tools that modify the installer executable.
For Unix/Linux GUI installer media files, this step has a Installer custom script sub-step.
If you specify a bourne shell custom script, the entered script fragment will be inserted into the launcherscript immediately before the Java invocation of your installer takes place. This is a hook forexperienced users to make custom changes in the environment.
You can select one of:
• No custom script
No custom script will be inserted.
• Custom script from file
Specify a file from which the custom script will be read. If you enter a relative file, the file will beinterpreted relative to the project file.
• Direct entry of custom script
Enter your custom script in the text area below.
For Linux RPM and Linux Deb media files, this step has sub-steps where you can define scriptsto run before and after installation or uninstallation by the rpm executable. The available hooks are:
• Pre-install script
• Post-install script
• Pre-uninstall script
• Post-uninstall script
Please see http://www.rpm.org for more information.
You can select one of:
• No custom script
No custom script will be inserted.
• Custom script from file
Specify a file from which the custom script will be read. If you enter a relative file, the file will beinterpreted relative to the project file.
• Direct entry of custom script
Enter your custom script in the text area below.
- 259 -

B.6.4.3 Media File Wizard: Data Files
In this step of the media file wizard [p. 256] you define where the installer data should be placed.
Typically, installers are single files that contain all data that they install on the user's request. Thereare three common use cases where this is not the case:
• CD/DVD installers with large data files
If your application relies on large amounts of data, it is often distributed on a CD or DVD. In thatcase, you typically ship a number of external data files that you do not wish to package inside theinstaller. The installer should start up quickly and the data files should not be extracted from theinstaller in order to save time. The user might decide to install only certain components, so somedata files might not be needed at all. If they are included in the installer executable, all this datawould have to be read from disk.
• Installers with large optional components
Some applications have large optional components that are not relevant for the typical user. Toreduce download size for the majority, the optional component should be downloadable on demand.
• Net installers
Some application are highly modular, so it is not feasible to build a set of installers for typical usecases. A net installer lets the user select the desired components and downloads them on demand.The download size of the net installer is small since no parts of the application are contained inthe installer itself.
To accommodate the above use cases, install4j offers three different ways to handle the installer datafiles:
• Included in media file
All data files are included in the installer so you can ship it as a single download.
• External
This mode covers the "CD/DVD installers with large data files" use case.
All data files are placed in a directory next to your installer that has the name of your installer withthe extension .dat. For example, if your media file name is hello_4_0 (resulting in a Windowsinstaller executable hello_4_0.exe), the directory containing the external data files is namedhello_4_0.dat.You have to ship this directory in the same relative location on your CD or DVD.
The number of data files depends the definition of your installation components. The data files aregenerated in such a way that
• the files for an installation component are contained in one or more data files
• there are no files in those data files that do not belong to this installation component
If components do not overlap, there's a one-to-one correspondence between data files andinstallation components.
• Downloadable
This mode covers the "Installers with large optional components" and "Net installers" use cases.It can only be used if you define installation components [p. 98] .
Data files are generated just like for the "External" mode, but only for installation components thathave been marked as downloadable in the installation component definition [p.98] . If no installationcomponents are marked as "downloadable", this mode will behave like the "Included in media file"mode. For a "net installer", all installation components are "downloadable".
- 260 -

For this mode, you have to enter a HTTP download URL, so the installer knows from where itshould download the data files at runtime if the user requests downloadable components.The URLmust begin with http:// and point to a directory where you place the data files. For example, if thedata file hello_windows_4_0.000 is downloadable and the download URL ishttp://www.test.com/components, the data file must be uploaded to the web server, so thatt h e i n s t a l l e r c a n d o w n l o a d t h e d a t a f i l e f r o m t h e U R Lhttp://www.test.com/components/hello_windows_4_0.000.
Any data files that you leave in the data file directory next to the installer will not be downloaded.This means that if you test your installer directory from the location where it was generated, theinstaller finds all data files in the data file directory and does not try to download them.
- 261 -

B.6.4.4 Media File Wizard: Bundled JRE
In this step of the media file wizard [p. 256] you define if an how a JRE should be bundled with theinstaller.
If you choose to bundle a JRE by selecting the "bundle the following JRE" radio button, youhave to choose a JRE from the drop down list below it. If you select "manual entry" in the drop downlist, a text field will appear where you can enter a file name with compiler variables. Please note thatyou cannot enter a path here, but only a bundle filename that will be searched in$INSTALL4J_HOME/jres and {user home directory}/.install4j5/jres. The existenceof this bundle file will be checked only at compile time, not by the wizard.
You can download additional JREs with the JRE download wizard [p. 271] . Click [JRE downloadwizard] to download the JREs you need. The drop down list will be updated after the download hasfinished.
If you wish to bundle a JRE that is not available from ej-technologies' download server or that hascustom modifications (like an installation of the javax.comm API), please see the JRE bundle creationwizard [p. 272] on how to create your own JRE bundle.
Further options and runtime behavior are different for installers and archives:
• Installers:
The Bundle type section allows you to choose between the two JRE bundling modes offeredby install4j:
• Static bundle
The selected JRE will be distributed in your media file. install4j will automatically adjust theJRE search sequence [p. 72] of all generated launchers and include the bundled JRE as thefirst choice. A statically bundled JRE will always be distributed in the directory jre right belowthe installation root directory [p. 85] .
When you update your application and include a static JRE bundle again, the old JRE bundlewill be deleted prior to installation, so that any files left over from the old JRE cannot interferewith the new JRE.
• Dynamic bundle
A dynamic bundle is downloaded on demand. If the user already has a suitable JRE installed,that JRE will be used. If there is no such JRE available on the target machine, the installer willdownload the dynamically bundled JRE from the URL that you specify in the text fields below.
To enable the download on demand, you have to locate the corresponding .tar.gz bundlearchive in the jres subdirectory of your install4j installation and place it on a server so that theHTTP download URL will point to the bundle archive. The URL has to be of the formhttp://www.myserver.com/somewhere/windows-x86-1.6.0_08.tar.gz.
In addition, an optional FTP fallback download URL can be specified in the second text field.This is only used by Unix installers in the case where neither the wget nor the curl commandl ine u t i l i t ies are ins ta l led . Th is URL must be o f the fo r m:ftp://ftp.myserver.com/somewhere/windows-x86-1.6.0_08.tar.gz. The FTPserver must support anonymous access.
If the installer determines that there is no suitable JRE present, it will ask the user whether theJRE should be downloaded. If the Start download without user confirmation, ifnecessary check box has been selected, that confirmation is skipped and the download startsimmediately.
- 262 -

• On Windows, a progress bar with download speed and estimated duration will be displayedduring the download.
• On Unix-like systems, the progress will be shown in the terminal. Adding an FTP downloadURL will increase the chance that the download will work on Unix-like systems behindrestrictive firewalls.
If the download fails or is aborted by the user, the download URL will be displayed together withinstructions on where to place the downloaded bundle archive.
You can override the default JRE search in a Microsoft Windows installer executable bypassing the argument -manual to the installer executable. The installer will then report that noJRE could be found and offer you to locate one in your file system. If you have set up a dynamicJRE bundle, it will also offer you to download one. This is a good way to test if your downloadURL is correct.
The check box install as a shared JRE determines whether the bundled JRE should beprivate for the application or whether other applications distributed with install4j can share this JRE.The following scenarios are covered by this approach:
• If you distribute several applications with dynamically bundled JREs, installing as a shared JREis advisable, since the user will have to wait for the download only once.
• If you have a main application and several add-on applications, it makes sense to staticallybundle the JRE with the main application and install it as a shared JRE, so the add-on applicationscan be distributed without JRE.
Note: installers generated by install4j will never install a JRE on the system path or makeWindows registry changes. The term "shared installation" only applies to applications distributedwith install4j. Other applications will not be able to use such a JRE.
• Archives:
install4j will automatically adjust the JRE search sequence [p. 72] of all generated launchers andinclude the bundled JRE as the first choice.The JRE will always be distributed in the directory jreright below the installation root directory [p. 85] .
- 263 -

B.6.4.5 Media File Wizard: Customize Project Defaults
In this step of the media file wizard [p. 256] you can customize a number of project settings on aper-media file basis. Customizable settings are displayed in sub-steps that can be selected with the[Choose customization category] button or by clicking into the index on the left side.
The customization categories are:
• Compiler variables
Compiler variables [p. 21] that are defined on the Compiler Variables tab [p. 79] can be overriddenon a per-media file basis. For example, this would be useful to adjust the native library directories[p. 116] in a launcher definition.The variable table shows 4 columns:
• Override marker
If you have overridden a variable by editing the value column, the first column will display a
marker to indicate that that variable has been overridden. In that case, the reset button columnwill display a button to restore the original value.
• Variable name
Shows the name of the variable.
• Variable value
Shows the value of the variable. This column is editable. To override the variable, double-clickon the desired cell in this column and edit the value. The override marker column and the resetbutton column will then show that the variable has been overridden.
• Reset button
If a variable has been overridden, this column shows a [Reset] button that allows you to restorethe original value as defined on the Compiler Variables tab [p. 79] .
Overriding compiler variables on a per-media file basis is also possible from the command line [p.276] and from the ant task [p. 280] .
• Media file name
The file name pattern defined in the Media File Options tab [p. 76] determines the actual name ofthe media file. If you want to override that pattern, you can enter an individual name here. To enteran individual name, select the custom name radio button and enter a file name in the text fieldbelow it.
• Principal language
By default, the language used by an installer is governed by the setting on the Languages [p. 74]tab. If you would like to generate installers with fixed languages, you leave those settings at theirdefault values and override the principal language and custom localization file here.
You can change the principal language for all media files or on a per-media file basis from thecommand line [p. 276] or from the ant task [p. 280] by defining the variable LANGUAGE_ID with the2-letter ISO code of the desired language (see http://www.w3.org/WAI/ER/IG/ert/iso639.htm).
• Exclude components
Here, you can select components that should not be distributed by selecting their attached checkboxes. This is useful if you have installation components that do not work with specific media files,such as a Windows-only extension, for example.
• Include downloadable components
- 264 -

Sometimes, you want to create media files where installation components are included, that havebeen marked as downloadable [p. 98] for the entire project. This screens list all downloadableinstallation components as a flat list. All selected components are included in this media file. Forexample, this is useful if you want to offer a net installer and a full offline installer where somecomponents should remain downloaded. For the media file of the full offline installer, you can markall required components as included on this step.
• Exclude files
This step is useful to tailor your distribution to platform-specific needs.The distribution tree is shownin expanded form and shows all files. This is unlike the distribution tree in the Files step [p. 85]which shows the definition of the distribution tree.
Each file and subdirectory has a check box attached. If you select that check box, the entry willnot be distributed. Selections of subdirectories are recursive. If you select a subdirectory, itscontents are hidden from the tree since they will be excluded anyway.
• Exclude launchers
This step is complementary to the "Exclude files" screen where launchers are not shown. Eachlauncher has a check box attached. If you select that check box, the launcher will not be generated.
• Exclude installer elements
If you some installer applications, screens or actions should not be included with this media file,you can exclude those elements by selecting their attached check boxes in the tree of installerelements. Note that for more complex cases you can also skip screens by entering a conditionproperty for screens [p. 140] and actions [p. 157] .
http://www.ej-technologies.com/download/install4j/changelog.html For archives, only custominstaller applications are shown, since installer and uninstaller are not present for archives.
• Auto-update options
In this step you can override project-level settings [p. 243] for the creation of the update descriptorfile updates.xml. If you add a files with comments, they will either override the files in theproject-level configuration, or - if there is no project-level comment - set a comment for this mediafile only. The files with comments must be encoded in UTF-8. If you define attributes, they willoverride attributes with the same name in the project-level configuration or add new attributes forthis media file only. Minimum and maximum updatable versions can also be overridden.
If you discontinue certain media files, you will probably still want to add entries into the updatedescriptor file updates.xml, so that auto-updaters of installed applications that were installed bya discontinued media file can still download a new version. In that case, you can enter the IDs ofthe discontinued media files. For each ID, an update descriptor entry that mirrors that of the currentmedia file will be added to the update descriptor. Auto-updaters from discontinued media files willthen be redirected to download the current media file.
- 265 -

B.6.4.6 Media File Wizard: 32-bit or 64-bit (Windows only)
This step of the media file wizard [p. 256] is specific to Windows media file types.
On Windows, a native executable can be either a 32-bit or a 64-bit executable. If you need a 64-bitJRE for your application you can choose to generate 64-bit installers and launchers for a media file.
Note that it is not possible to create launchers that work with both 64-bit and 32-bit JREs. Since thelauncher starts the JVM with the JNI interface by loading the JVM DLL, the architecture has to be thesame. If you target both 32-bit and 64-bit JREs and operating systems, you have to generate differentmedia files for them.
On a 64-bit Windows, there are separate system directories for 32-bit and 64-bit applications. If youenable the 64-bit executable mode in this step, those system directories will be appropriate for 64-bitapplications, e.g. c:\Program Files instead of c:\Program Files (x86).
- 266 -

B.6.4.7 Media File Wizard: Code Signing
In this step of the media file wizard [p. 256] you can optionally configure code signing for all generatedexecutables. Code-signing ensures that the installer as well as the uninstaller are trusted executableson Windows Vista and higher. For unsigned applications that require admin privileges, Window Vistaand higher will display a special warning dialog. Also, Windows XP users who use Internet Explorerreceive a different warning dialog when trying to execute a downloaded installer.
The install4j compiler can invoke a post-processor for each executable that is generated.This includes
• generated launchers
• the installer
• the uninstaller
In the post processor text field you can use the $EXECUTABLE variable to reference the executablethat is currently being post-processed. The working directory of the executed process is the directoryyour config is located in so you can use relative file names for key or certificate files. If the signingcommand cannot replace the executable directly, but rather needs a separate output file, use the$OUTFILE variable. It will receive a temporary output file name that will be moved back to theprocessed executable by install4j after the post processor has completed.
If you run the build on Windows, you can use the Authenticode tools from the Windows SDK to signthe executable. Older Platform SDKs as well as the .NET v1 SDKs contain the tool signcode.exe.The newer SDKs contain the tool signtool.exe. Both tools are equally suited for code signing withinstall4j. Please refer to the MSDN documentation for detailed information.
I t is also possible to s ign executables on other plat forms. The$INSTALL4J_HOME/resource/signcode.exe executable is a mono executable modified byej-technologies to support signing of 64-bit executables. This executable can only be executed ifmono is installed. Mono is available for a number of platforms and can be downloaded free of charge.
The tool has the same syntax as the one from Microsoft. A typical entry would be mono/opt/install4j/resource/signcode.exe -spc mycert.spc -v mykey.pvk -vppassword -t http://timestamp.verisign.com/scripts/timstamp.dll $EXECUTABLE
Some SPC files cannot be read directly by this tool. If this is the case for your certificate, you canexport all CER files from the SPC file and generate a new SPC file with the cert2spc tool includedwith mono.You have to add the CER files in the order of the certificate chain (your own certificate isthe last one on the command line).
- 267 -

B.6.4.8 Media File Wizard: Launcher (Mac OS X single bundle only)
This step of the media file wizard [p. 256] is specific to single bundle media file types for Mac OS X.
A Mac OS X single bundle media file supports a single launcher only. Please choose a launcher fromthe drop-down list of defined launchers. Only GUI launchers are shown.
Note: external launchers are not supported for single bundles and are not shown in the list of launchers.
- 268 -

B.6.4.9 Media File Wizard: 64-bit settings (Mac OS X only)
This step of the media file wizard [p. 256] is specific to Mac OS X media file types.
Since Mac OS X 10.6 (Snow Leopard), the default JRE is a 64-bit JRE. Prior to 10.6, 32-bit JREswere the default. If your application loads native 32-bit libraries, it will not be able to run with a 64-bitJRE. In that case, you have to deselect the "Allow 64-bit JREs" option in order to force the launcherto select a 32-bit JRE.
- 269 -

B.7 Step 6: Build
B.7.1 Step 6: Build the Project
In the Build step, all defined media files [p. 253] are generated. There are two different build modes:
• Regular build
Build the media files and place them in the media file output directory [p. 76] .
• Test build
Build the media files in the temporary directory only. This mode allows you to check whether yourconfiguration is ok while not making any changes to your file system.
When a build or a test build is started, important status messages are displayed in the text arealabeled build output. A progress bar appears in the status bar of install4j's main menu whichindicates what percentage of the total build has been completed so far. The build process isasychroneous, so you can change to other steps while it is running. The status bar will inform youwhen the build process has finished.
With the Build selection section you can choose which media files should actually be built. Thiscan be useful for testing purposes, or if you have defined media files that should not be built by default.
With the standard setting, all media files will be built. If you select the radio button build selected,only the media files that are selected in the adjacent list will be built.
These settings are persistent and are saved in your project file, however, when you build from thecommand line, your build selection will be ignored unless you specify a special parameter. Pleasesee the help on the command line compiler options [p. 277] for further details.
Also, have a look at the available build options [p. 270] .
B.7.2 Build options
The following options are available for the build process [p. 270] :
• Enable extra verbose output
If this option is checked, much more information than usual will be printed in the build output textarea. This can be useful for getting more information about the reason of a build failure.
• Do not delete temporary directory
If this option is checked, the temporary directory where install4j creates the project is not deletedafter completion or failure. This can be useful for trouble shooting.
• Disable LZMA and Pack200 compression
If this option is checked and either LZMA or Pack200 compression have been enabled for thisproject on the media file options tab [p. 76] , these compressions will be disabled for the build. Thisis useful during testing, since without LZMA and Pack200 compression, the build will completemuch faster.
• Create additional debug installer
If this option is checked, directories with debug installers will be created in the media file outputdirectory that allow you to execute the installer as well as the uninstaller with a plain Java invocationfrom the command line as well as from your IDE. Please see the API documentation [p. 64] formore information.
- 270 -

B.8 JRE Download Wizard
The JRE download wizard lets you download JREs from ej-technologies' servers for easy bundlingwith your applications. For more information on JRE bundles and on how they are used by install4j,please see the corresponding help topic [p. 33] .
The JRE download wizard is started by
• clicking on the toolbar button of the main window.
• clicking on [JRE download wizard] in the Bundled JRE [p. 262] step of the media file wizard[p. 256] .
The JRE download wizard leads you step by step through the process of connecting to the server,choosing the desired JREs and downloading them to your local disk.
The "Connection" step allows you to configure a proxy, with an optional proxy authentication. Notethat the password will not be saved in the install4j configuration, you will have to reenter it each timeyou run the JRE download wizard.
ej-technologies offers JREs for a number of common platforms. The Windows JREs whose namesend with _us_only do not include support for non-English locales.If you wish to bundle a JRE that is not available from ej-technologies' download server or that hascustom modifications (like an installation of the javax.comm API), please see the JRE bundle creationwizard [p. 272] on how to create your own JRE bundle.
- 271 -

B.9 JRE Bundle Wizard
With the JRE bundle wizard you can create JRE bundles for install4j from any JRE installation onyour disk. For more information on JRE bundles and on how they are used by install4j, please seethe corresponding help topic [p. 33] .
Please check first, if one of the JREs provided by ej-technologies' JRE download server [p. 271] fitsyour needs.
Note: JRE bundles are not supported on Mac OS X for both technical and legal reasons.
The JRE bundle wizard is started by choosing Project->Create a JRE Bundle from install4j's mainmenu. The JRE bundle wizard leads you step by step through the process of choosing the desiredJRE and creating an install4j bundle from it:
• Select JRE
In the "Select JRE" step of the wizard you select the Java home directory of the JRE. It is possibleto select a JDK, however, after a confirmation dialog the bundle will be created from the includedJRE.
• Output directory
By default, the JRE bundle file is saved to the jres directory in your install4j installation directory.If that directory is not writable, the .install4j5/jres directory in your home directory is used.Bundles in the default directory will be suggested by the IDE.
You can also save your bundle to any other directory and use the Manual entry option in theBundled JRE step [p. 262] of the media wizard to select the bundle file.
• Bundle file name
The file name of the bundle is auto-generated and is used by the install4j IDE to suggest suitableJRE bundles in theBundled JRE step [p. 262] of the media wizard.You can customize the followingcomponents of the file name:
• Java version
Enter the version of the JRE. This is useful if you would like to use a version without patch levelinformation, such as 1.6.0.
• Custom ID
This should be short identifier that will be presented in the IDE in order to differentiate multiplebundles with the same architecture and Java version.
The version and the custom ID are used to construct the name of the bundle file. The format ofthe name is important for the IDE to recognize the file as a bundle and determine its scope.
To automate the JRE bundle creation, you can use the command line utility createbundle[.exe]in the bin directory of your install4j installation. The bundle creation tool is invoked as follows:
createbundle [OPTIONS] [JRE home directory]
The available options are:
• -h or --help
Displays a quick help for all available options.
• -o or --output
The directory where the bundle file will be created. If you do not specify this option, the defaultbundle directory of install4j will be used.
- 272 -

• -v or --version
The version string for the JRE. If you do not specify this option, the JRE will be queried for theversion, for example "1.6.0_18". If you want to use a shorter version number like "1.6.0", you canuse this option.
• -i or --id
The custom ID of the JRE as described above. If you do not specify this option, it will be set to theempty string. This is only required if you have multiple bundles with the same architecture andJava version. This id becomes part of the name of the bundle file.
Creating a JRE bundle from your ant script (read about ant at ant.apache.org) is easy. Just use thecreatebundle task that is provided in $INSTALL4J_HOME/bin/ant.jar and set the javahomeparameter to the JRE that you want to create a bundle for.
To make the createbundle task available to ant, you must first insert a taskdef element that tellsant where to find the task definition. Here is an example of using the task in an ant build file:
<taskdef name="createbundle"classname="com.install4j.CreateBundleTask"classpath="C:\Program Files\install4j\bin\ant.jar"/>
<target name="media"><createbundle javahome="c:\Program Files\Java\jre6"/></target>
The taskdef definition must occur only once per ant-build file and can appear anywhere on the toplevel below the project element.
Note: it is not possible to copy the ant.jar archive to the lib folder of your ant distribution. Youhave to reference a full installation of install4j in the task definition.
The createbundle task supports the following parameters:
RequiredDescriptionAttribute
YesThe home directory of the JRE that should be bundledjavahome
Corresponds tothe --output
The output directoryoutput
command lineoption described
above.
NoCorresponds to the --version command line optiondescribed above.
version
NoCorresponds to the --code command line optiondescribed above.
code
Example:
<createbundle javahome="/usr/lib/jvm/java-1.6.0_18/jre"output="/home/build/projects/myproject/jrebundles"version="1.6.0"
- 273 -

code="j3d"/>
- 274 -

B.10 Preferences Dialog
The preferences dialog is displayed by clicking Project->Preferences in install4j's main menu.
The preferences dialog has two panels:
• Appearance
Here, you can select a look and feel for the install4j IDE. This does not affect generated installers,they always use the native look and feel. The newly selected look and feel will be used wheninstall4j is started the next time.
• Miscellaneous
In the Startup section of this tab you can specify that install4j should load the last edited projectat startup. If this option is not selected, install4j starts with a blank screen. If you specify a projectfile at the command line, that project will be loaded in any case.
In the Browser section section of this tab, the browser start command for your preferred browsercan be adjusted. Use $URL as a variable for the URL to be displayed. This setting is important forgenerating project reports [p. 7] . If you leave the text box empty, install4j will use the systemdefaults on Windows and Mac OS X and try to invoke netscape on Linux and Solaris.
- 275 -

B.11 Command line compiler
B.11.1 Command Line Compiler
install4j's command line compiler install4jc[.exe] can be found in the bin directory of yourinstall4j installation. It operates on project files with extension .install4j that have been producedwith the install4j IDE. (install4j[.exe]).The install4j command line compiler is invoked as follows:
install4jc [OPTIONS] [config file]
The available options are described here [p. 277] . A quick help for all options is printed to the terminalwhen invoking
install4jc --help
In order to facilitate usage of install4jc with automated build processes, the destination directory [p.76] for the media files and the application version [p. 71] can be overridden with command line options[p. 277] . Furthermore you can achieve internationalization and powerful customizations with compilervariables [p. 21] . As a last resort, since the file format of install4j's config files is xml-based, you canachieve arbitrary customizations by replacing tokens (see the ant integration help page [p. 280] for anexample) or by applying XSLT stylesheets to the config file.
- 276 -

B.11.2 Options for the install4j Command Line Compiler
The install4j command line compiler [p. 276] has the following options:
• -h or --help
Displays a quick help for all available options.
• -V or --version
Displays the version of install4j in the following format:
install4j version 2.0, built on 2003-10-15
• -v or --verbose
Enables verbose mode. In verbose mode, install4j prints out information about internal processes.If you experience problems with install4j, please make sure to include the verbose terminal outputwith your bug report.
• -q or --quiet
Enables quiet mode. In quiet mode, no terminal output short of a fatal error will be printed.
• -t or --test
Enables test mode. In test mode, no media files will be generated in the media file directory.
• -g or --debug
Create additional debug installers for each media file. For each built media file, a directory that isnamed like the media file will be created in the media file output directory.
• -n or --faster
Disable LZMA and Pack200 compression. If you have enabled LZMA or Pack200 compression onthe media file options tab [p. 76] , this allows you to create development builds much faster, sinceLZMA and Pack200 are expensive compression algorithms.
• -L or --license=KEY
Update the license key on the command line. This is useful if you have installed install4j on aheadless system and cannot start the GUI. KEY must be replaced with your license key.
• -r STRING or --release=STRING
Override the application version defined in the General Settings step [p. 71] . STRING must bereplaced with the desired version number. The version number may only contain numbers anddots.
• -d STRING or --destination=STRING
Override the output directory for the generated media files. STRING must be replaced with thedesired directory. If the directory contains spaces, you must enclose STRING in quotation marks.
• -s or --build-selected
Only build the media files which have been selected in the install4j IDE. By default, all media filesare built regardless of the selection in the Build step [p. 270] .
• -b LIST or --build-ids=LIST
Only build the media files with the specified IDs. LIST must be replaced with a comma separatedlist of numeric IDs. The IDs for media files can be shown in the install4j IDE by choosingMedia->Show media file IDs from the main menu when the media file step [p.253] is visible. Exampleswould be:
-b 2,5,9--build-ids=2,5,9
- 277 -

• -m or --media-types=T[,T]
Only build media files of the specified type. T must be replaced with a media file type recognizedby install4j. To see the list of supported media types, execute install4jc--list-media-types. Examples would be:
-m win32,macos,macosFolder--media-types=win32,macos,macosFolder
• -D NAME=VALUE[,NAME=VALUE]
Override a compiler variable [p. 21] with a different value. You can override multiple variables byspecifying a comma separated list of name value pairs. NAME must be the name of a variable thathas been defined on the Compiler Variables tab [p. 79] of the General Settings step [p. 70] . Thevalue can be empty.
To override a variable for a specific media file definition only, you can prefix NAME with ID: tospecify the ID of the media file.The IDs for media files can be shown in the install4j IDE by choosingMedia->Show media file IDs from the main menu when the media file step [p. 253] is visible.Examples would be:
-D MYVARIABLE=15,OTHERVARIABLE="-D MYVARIABLE=15,OTHERVARIABLE=test,8:MEDIASETTITLE=my title"
A special system variable that you can override from the command line is LANGUAGE_ID.LANGUAGE_ID must be set to the ISO code of the language displayed in the Language selectiondialog [p. 81] and determines the principal installer language [p. 74] for the project or the mediafile.
• -f or --var-file
Load variable definitions from a file. This option can be used together with the -D option, whichtakes precedence if a variable occurs twice. The file can contain
• variable definitions
One variable definition per line of the form NAME=VALUE.
• blank lines
blank lines will be ignored.
• comments
lines that start with # will be ignored.
The file is assumed to be encoded in the UTF-8 format. Should you require a different encodingyou can prefix the filename with CHARSET:, where CHARSET is replaced with the name of theencoding.
Instead of a single variable file you can also specify a list of files separated by semicolons. Theoptional charset prefix must be specified for each file separately.Examples would be:
-f varfile.txt--var-file=ISO-8859-3:varfile.txt--var-file=one.txt;two.txt--var-file=ISO-8859-3:one.txt;ISO-8859-1:two.txt
• -M or --list-media-types
- 278 -

Prints out a lists of supported media types for the --media-types option and quits.
- 279 -

B.11.3 Using install4j with ant
Integrating install4j with your ant script (read about ant at ant.apache.org) is easy. Just use theinstall4j task that is provided in $INSTALL4J_HOME/bin/ant.jar and set the projectfileparameter to the install4j project file that you want to build.
To make the install4j task available to ant, you must first insert a taskdef element that tells antwhere to find the task definition. Here is an example of using the task in an ant build file:
<taskdef name="install4j"classname="com.install4j.Install4JTask"classpath="C:\Program Files\install4j\bin\ant.jar"/>
<target name="media"><install4j projectfile="myapp.install4j"/></target>
The taskdef definition must occur only once per ant-build file and can appear anywhere on the toplevel below the project element.
Note: it is not possible to copy the ant.jar archive to the lib folder of your ant distribution. Youhave to reference a full installation of install4j in the task definition.
The install4j task supports the following parameters:
RequiredDescriptionAttribute
YesThe install4j project file that should be build.projectfile
No, verbose andquiet cannot
both be true
Corresponds to the --verbose command line option[p. 277] . Either true or false.
verbose
Corresponds to the --quiet command line option[p. 277] . Either true or false.
quiet
NoCorresponds to the --test command line option [p.
277] . Either true or false.test
NoCorresponds to the --debug command line option[p. 277] . Either true or false.
debug
NoCorresponds to the --faster command line option[p. 277] . Either true or false.
faster
NoCorresponds to the --release command line option[p. 277] . Enter a version number like "3.1.2". Theversion number may only contain numbers and dots.
release
NoCorresponds to the --destination command lineoption [p. 277] . Enter a directory where the generatedmedia files should be placed.
destination
NoCorresponds to the --build-selected commandline option [p. 277] . Either true or false.
buildselected
- 280 -

NoCorresponds to the --build-ids command lineoption [p. 277] . Enter a list of media file ids. The IDs
buildids
for media files can be shown in the install4j IDE bychoosing Media->Show media file IDs from the mainmenu when the media file step [p. 253] is visible.
NoCorresponds to the --media-types command lineoption [p. 277] . Enter a list of media types. To see the
mediatypes
list of supported media types, execute install4jc--list-media-types.
NoCorresponds to the --var-file command lineoption [p. 277] . Enter the name of file with variabledefinitions.
variablefile
Contained elements:
The install4j task can contain variable elements. These elements override compiler variables[p. 21] in the project and correspond to the -D command line option [p. 277] . Definitions with variableelements take precedence before definitions in the variable file referenced by the variablefileparameter.
The variable element supports the following parameters:
RequiredDescriptionAttribute
YesThe name of the variable. This must be the name ofa variable that has been defined on the Compiler
name
Variables tab [p. 79] of the General Settings step [p.70] .
YesThe value for the variable. The value may be empty.value
NoThe ID of the media file for which the variable shouldbe overridden. The IDs for media files can be shown
mediafileid
in the install4j IDE by choosing Media->Show mediafile IDs from the main menu when the media file step[p. 253] is visible.
Example:
<install4j projectfile="myapp.install4j"><variable name="MYVARIABLE" value="15"/><variable name="OTHERVARIABLE" value="test" mediafileid="8"/></install4j>
- 281 -

B.11.4 Using Relative Resource Paths
If you would like to use relative paths for splash screen images, icon files, directories and other externalresources, (e.g. for automated build processes in distributed environments) you can choose "makeall paths relative when saving project file" on the Project Options tab [p. 80] of theGeneral Settings step [p. 70] .
Note: relative paths are always interpreted relative to the location of the project file.
- 282 -