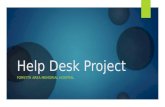UPPORTAL - HELP FILE IT Help Desk Student Help Desk
Transcript of UPPORTAL - HELP FILE IT Help Desk Student Help Desk

CONTENTS
1. Helpdesk Details
2. EMPLID
3. UP Portal views
4. Problems with displaying UP Portal views
5. Set or update “Challenge Questions”
6. Important notice: “Challenge Questions”
7. Personalise your UP Portal view
a. Add or remove portlets
b. Adjust the position of the portlets
c. Collapse or expand portlets
d. Resize the portlets display area
e. Resetting the portal layout
8. Portlets
9. Single Sign On
IT Help Desk Tel: 012 420-3051 Email: [email protected]
Student Help Desk Tel: 012 420-3837 Email: [email protected]
UPPORTAL - HELP FILE

2 | P a g e
HELPDESK DETAILS
Always supply your EMPLID and a brief description of the problem.
Where applicable, make a screenshot of the screen display and attach that to the email you
send to Helpdesk.
STAFF MEMBERS, GUESTS, APPLICANTS OR ALUMNUS
Report a problem you experience to the “IT Help Desk”.
o Call 012 420-3051
o Email [email protected].
STUDENTS
Report a problem you experience to the “Student Help Desk”.
o Approach the assistants at the Helpdesks that are typically adjacent to the Student
Computer Laboratories (in IT Building, NW2, CBT etc)
o Visit the Open Labs situated in the Informatorium Building, for reporting the problem
at the offices of “Student Help Desk”
o Call 012 420-3837
o Email [email protected]

3 | P a g e
EMPLID
On UP Portal sign on, your EMPLID is displayed at the top, right of the UP Portal display below your
name. The below image illustrates the position of the EMPLID display:
University of Pretoria uses an EMPLID (“Enterprise-wide Master Personal Identity Descriptor”),
assigned to an individual, as a unique identifier for that person across all computerised systems.
For many of the university’s business processes (like Application for studying at the university;
Appointment of a person; Application for access to the university’s premises; etc), one of the first
steps, is a lookup for the EMPLID assigned to that person. If no existing EMPLID for that person is
found, a unique EMPLID is then assigned to that person. From then onwards this EMPLID is used,
across all the university’s computerised systems, for retrieving or storing information about that
person.

4 | P a g e
UP PORTAL VIEWS
The UP Portal serves the purpose of a single entry point to all information the person may need as
well as all System Portlets the person may need to use.
There are different UP Portal views for specific audiences (groupings of people):
Staff
Students
Alumni
Study Applicants
Guest
When you sign on to the UP Portal, next to the label ‘My view’, the name of the displayed UP Portal
view can be seen. The below image illustrates the display of the UP Portal view Staff:
You may have access to more than one UP Portal view. In that case a drop down list of the UP Portal
views, available to you, is displayed. You may then switch from one UP Portal view to another, by
selecting a specific UP Portal view from the list.
The UP Portal will keep track of the most recent selected UP Portal view. On the user’s next sign on to
UP Portal, the most recent selected UP Portal view will be displayed.
The current UP Portal views are:
Staff - aimed for a person appointed as staff member of the University of Pretoria
Student - aimed for a person who is enrolled for study at University of Pretoria

5 | P a g e
Alumnus - aimed for a person who graduated at University of Pretoria
Study Applicant - aimed for a person who applied for study at University of Pretoria
Guest - this UP Portal view is tailored to address the specific needs of a person who is not an
appointed personnel member and not a student, for some reason, need access to University
of Pretoria’s Intranet and/or specific Information systems.
PROBLEMS WITH DISPLAYING UP PORTAL VIEWS
If you signed onto the UP Portal but:
Although you are enrolled for the current academic year, the ‘My view’ displayed is
“Applicant” and the drop down list does not contain “Student” as an optional UP Portal
view, or
Although you are an appointed personnel member of University of Pretoria, the drop
down list at ‘My view’ does not contain “Staff” as an optional UP Portal view, or
Although you are graduated at University of Pretoria, the drop down list of ‘My view’
does not contain “Alumni” as an optional UP Portal view
Please report the problem to Help Desk (Helpdesk Details)
SET OR UPDATE “CHALLENGE QUESTIONS”
To set or update “Challenge Question”, click on the link “Set or update challenge questions” in the
“Password Self Service” portlet as shown in the image below:
1. Identify yourself by providing your username and password.
2. Select a minimum of three questions, very specific to yourself, with the answers to those
questions as something you will never forget.
3. Provide the answers to those questions. In future, when you execute the below described
functionality ‘Lost Password’, these questions with the related answers will be used for user

6 | P a g e
authentication (validate that the person who uses the username, is the owner of that username
and is the person who knows the answers to the earlier selected and stored questions).
IMPORTANT NOTICE: “CHALLENGE QUESTIONS”
If you signed onto the UP Portal, but did not previously answered your “Challenge questions”, you
will be prompted with the following message on success login to the UPPortal:

7 | P a g e
You have 2 options:
Select “Set challenge questions”, by clicking the button “Set challenge questions” and
then follow the instructions to answer your “Challenge questions” or
Click “Later”, to answer the questions at a later time.
The message will continue to appear until you have answered your challenge questions.
PERSONALISE YOUR UP PORTAL VIEW
Once you have signed on into the UP Portal, you have access to all the default System Portlets (portal
sub units) available to you. Each portlet gives you access to information and/or systems such as
clickUP or HR functions as indicated below:

8 | P a g e
You can personalize your portal view by changing any of the following:
Adding or removing portlets
Changing the position of the portlets
Resizing the portlets
Collapsing or Expanding the portlets
Resetting the portlet layout

9 | P a g e
ADD OR REMOVE PORTLETS
Each UP Portal view contains a set of applicable system portlets (portal sub units), that provides
access to specific Information Systems.
Some of these are displayed by default (most used) and others are optional and can be added to or
removed from your portal view.
Instructions to add or remove optional portlets
1. Click on the grey button at the top right of the page below the EMPLID, named ‘Add/remove
portlets’:
2. A list of all available portlets (default and optional) specific to that UP Portal view, are displayed.
All selected (ticked) boxes indicate the portlets that are currently displayed in your portal view:
Default Portlets are ticked (as if selected), but are also greyed out and cannot be
removed.
Default portlets
are greyed out
and cannot be
edited.

10 | P a g e
Optional Portlets are not greyed out and can be either ticked (selected) or not. Selected
optional portlets display in your portal view, unselected portlets do not.
3. Add or remove optional portlets by selecting (ticking) or ‘un-ticking’ the checkboxes as indicated
and described below:
The optional portlet Community Engagement System is not currently selected and therefore is
not displaying in the portal
The optional portlet Credit Card Payments is currently selected (ticked) and therefore is
displaying in the portal view
All default portlets, are greyed out and are displayed in the portal view (e.g. clickUP and
General Announcements)
Optional portlets
can be selected by
ticking the checkbox
Optional portlets that
are displaying can be
removed by un-ticking
the checkbox

11 | P a g e
ADJUST THE POSITION OF PORTLETS
Each UP Portal view contains a set of applicable system portlets (portal sub units), that provides
access to specific Information Systems.
Users can customize the position of these different portlets in their own UP Portal display.
Instructions to adjust the positioning of the portlets
1. Click on the grey button at the top right of the page below the portal view selection, named
‘Customize portlets’:
2. Once the button has been clicked, each portlet has red dashed border and becomes a movable
object, which can be dragged and dropped. You can now move the portlets around.
3. A dark grey background will indicated the new position where you can move/drop the portlet to.
4. When the portlets are all well positioned, click on ‘Save changes’ for preserving the position of
the portlets.
5. The below image illustrates the display of the portlets as movable objects, the grey background
block and the Save changes button:

12 | P a g e
Moving the cursor over the header
of the portlet allows the user to drag
and drop it at a new position
indicated by the dark grey block

13 | P a g e
COLLAPSE OR EXPAND PORTLETS
Each UP Portal view contains a set of applicable system portlets (portal sub units), that provides
access to specific Information Systems.
The button displayed at the left top corner of each portlet allows the user to collapse or expand the
portlet. When a portlet is collapsed, only the header of the portlet is displayed. When a portlet is
expanded the body containing text is also displayed.
The below image illustrates the collapse and expand buttons.
(Please note: Not all portlets have a collapse / expand button).
This portlet is
expanded. Click the
minimize button to
collapse the portlet

14 | P a g e
RESIZE THE PORTLETS DISPLAY AREA
Each UP Portal view contains a set of applicable system portlets (portal sub units), that provides
access to specific Information Systems.
If the display size of the portlet is too small to fit all text of that portlet, a scroll bar appears at the
right hand side of the portlet.
Some portlets can however be resized, in which case the user can adjust (control) the display area of
the portlet. The images below illustrates the position of the triangular button (at the bottom right
hand corner of a resizable portlet), which can be used for adjusting the size of the portlet display
area.
Click and drag the
button here to
resize the portlet
display area.
Scroll bar for reading the text which does not fit in the portlet display area.

15 | P a g e
RESETTING THE PORTLET LAYOUT
It is possible to remove all customizations and restore the default portal layout. This will restore all
re-sized portlets to their default size, remove all optional portlets added previously and restore the
portlet positions to the default porlet layout.
Instructions to reset the portal layout
1. Click on the grey button at the top right of the page below the EMPLID, ‘Reset portal layout’:
2. Click OK to confirm to “Remove all customizations and restore the default portal layout”:
PORTLETS
The UP Portal view of a person contains various portlets, each related to a specific software
application available to users. A portlet contains a short description of the nature of that specific
software application and one or more links for accessing the various components of that particular
software application. A user may position the various portlets according to their own personal
preference. For more details on how to do that, read the section ‘Personalise your UP Portal view’.

16 | P a g e
SINGLE SIGN ON
University of Pretoria is in the process of implementing the technology of Single Sign On, whereby a
user may, under certain conditions, be allowed access to a system with no explicit user sign on action.
Due to the complexity of such an implementation this technology is implemented in a phased
approach. That implies that at a certain point of time access to some software applications will
require no explicit user sign on action whilst access to other software applications will still prompt
the user for an explicit sign on action.