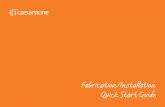Hearts OF IRON 3 QUICK start GUIDE - Paradox Interactive - Quickstartguide.pdfHearts OF IRON 3 This...
Transcript of Hearts OF IRON 3 QUICK start GUIDE - Paradox Interactive - Quickstartguide.pdfHearts OF IRON 3 This...

1
ead the section of the HOI 3 Manual which explains how to
Start a Single Player Game, and follow those directions.
Once you’ve loaded the game and you’re looking at your
country, you will see a series of black borders within a red
boundary. The red boundary is your country’s border, and
the black lines are the borders of each region. Now, a region is not the
smallest unit of property, so use your mouse’s scrollwheel to adjust the
zoom. Pulling back shows you more of the world, rolling the scrollwheel
forward zooms in more. If you zoom in close enough, you will see there are
thinner black borders within each region, which are provinces.
Click on a province, and you will see a Province Interface giving
detailed information about what’s in that province. The photograph tells
you what type of terrain is in the province. The flag shows what country
owns it. Below, you’ll first see information on what the weather’s like in
that province, and underneath that you’ll see more information about
what resources are produced there, and then what kind of installations
(“buildings”) are present. Each of the 10 rectangular “spots” to the
right of each installation icon represents one “level.” An Airbase with
three green spots is considered a “level 3 Airbase” and can support up
to three Air Wings (the smallest unit of aircraft) without any harm to the
operational efficiency of the Wings. You’ll see these installations marked
on the map itself, too. Click on a province with a marked installation and
you’ll see. The Province Interface shows some things that are not marked
on the map, too, such as Factories, which produce Industrial Capacity
(otherwise known as IC), which I’ll explain in a moment. Almost everything
on this interface has a “tooltip” to show you additional information about
what you’re looking at – just hover your mouse cursor over what you are
wondering about, and within a second you should see a box giving an
explanation.
Moving your mouse cursor toward any edge of the screen will move
the map view in that direction, so you can explore different countries and
oceans. Your “Mapmode” starts in Terrain Mapmode, and a tooltip will
tell you what type of terrain is there. Clicking on a province from another,
non-allied country will not be as informative than the one you looked at
in your own country, because you do not have access to full information
about non-allied provinces.
While you’re zoomed out and exploring, notice the “minimap” of the
world at the bottom right of your screen. A white box shows you what
portion of the world your view currently shows. Just above that map is a
series of buttons, which allow you to change the Mapmode. Click on the
2nd button from the left. Now, you should see several countries marked in
different colors. Zoom out with your scrollwheel to see more. You’ll notice
that the provinces in your country and in allied countries seem “brighter”
than provinces in other countries. That’s because of what’s called “fog of
war” – you will be able to see what’s in all of your own provinces, but you
only have a one-province “range of vision” beyond your borders into non-
allied provinces and into seazones. If you have divisions, planes or ships
in enemy provinces or seazones, they will push back the fog of war and
be able to mostly see what’s around them. Keep in mind that this doesn’t
always work for finding other nations’ ships and planes, because those
have to be “spotted” first (see the Manual for more detail about that).
At the very top of your screen is the Information Bar, which shows
basic economic information, plus other important things. On the far left is
your national flag. Underneath it will be any active “alerts” – a tooltip will
show what each one means, though some of them won’t make sense just
yet. You’ll find these helpful once you’ve learned how to play. To the right
of the flag is the name of your country and current game date and time
in Greenwich Mean Time (GMT, or “Zulu”). HOI 3 keeps track of day and
night for combat purposes, but around the world local time will vary from
GMT, so if the game time says 13:00 (on a 24-hour scale), that means it’s
1:00 p.m. in London, but it may be nearly Midnight in Asia, which would
mean combat there at 13:00 game time would actually take part at night,
QUICK start GUIDEHearts OF IRON 3
This Quick Start Guide will help you learn the “basic” concepts of HOI 3 without overwhelming you with the details included in the Manual. However, since HOI 3 is a complex game, you will need to read the Manual to pick up many important things which we don’t have space for here. If even this “Quick Start” Guide seems like too much information for you, it might be better for you to play through the several Tutorials which can be accessed through the Main Game Menu when you load the game.
R

QUICK start GUIDE – Hearts OF IRON 32
local time.
Above the time is a long row of information, reaching across much
of the top of your screen. The first four icons represent mineral resource
stockpiles, showing how much Energy, Metal, Rare Materials and Crude
Oil your country has in stock, shown from left to right, respectively. To the
right of this your Industrial Capacity (IC) is shown. A tooltip explains that
the three numbers show your “Wasted IC” (what you could be spending, but
aren’t), your “Available IC” (the actual output of your economy, modified
by various factors), and your “Base IC” (how many total Factories or IC
Points you control). IC represents how much your economy can produce
in one day. Later, you’ll see a screen where you’ll determine how to divide
up this daily allowance of IC points. Basically, you must remember IC is
not money – it’s a daily capacity – and you don’t store it up. If you don’t
use it for something every day, it gets wasted, which is why the leftmost
number is called “wasted IC” – to warn you your economy is not being run
as efficiently as it could be.
To the right of the IC are three numbers representing valuable
goods. The first icon is your Supplies, which every unit needs to survive
and operate, the next one is Refined Fuel, which motorised or mechanised
units need to move, and the last of the three is Money, which you can use
to purchase things on the World Market. Your nation’s IC level determines
how much Crude Oil may be refined every day into Fuel so your military
units may use it to move. Everything from Metal to Fuel is tradeable on the
World Market, through Trade Deals with other countries. Those trades will
bring in money, and you can then turn around and use your money to buy
more resources or supplies.
Further to the right are a series of icons representing Manpower,
Diplomatic Points, Espionage Points, Officer Ratio, Dissent and National
Unity, from left to right, respectively. Manpower is the “raw material”
you spend to provide a military unit with troops or sailors. Diplomatic
Points allow you to set up trade deals or to negotiate with other countries.
Espionage Points, as shown here, represent how many Spies are produced
each day. The Officer Ratio shows how well staffed your units are with
competent mid-level leaders (underneath the level of general), and they’re
what keep your divisions from panicking and running in combat. Dissent
shows the level of dissatisfaction among your population, while National
Unity indicates national resolve to keep going. Those last two figures are
related, but one may change without changing the other.
On the far right of the Information Bar is a box with lines inside it
– that’s how you pull up the Game Menu to make changes or to save or
leave the game.
Underneath all those numbers and icons are the pause and
gamespeed controls. Hitting the plus or minus buttons on the screen,
or the keys on your keyboard, will allow you to control gamespeed, while
clicking either the date or the Pause/Resume button will pause and
unpause the game.
To the right of the pause control are a series of tabs which will allow
you to control different aspects of your government. This QuickStart
Guide will not explain the Intelligence tab, so look for details on that in the
Manual.
Click on the Politics tab first. Here, you’ll see what kind of
government your country has, the relationship between different political
parties, who is leading different aspects of your government, and how well
the Strategic Warfare is going (I’m not going to explain either Political
Parties or Strategic Warfare here – look for them in the Manual).
Each Minister has certain effects upon your country, including your
Head of State and Head of Government, even though you cannot change
those positions (they will change if a different political party takes over).
Take note of the ways the Foreign Minister affects your country, and then
click on the Replace button next to him. Do any of your other options for
Ministers to fill that position look better? Replacing Ministers is one way
to ensure that your country develops in a way like you would prefer it to
change.
Below the Ministers is a series of Laws. Click on whatever it says
next to the line Economic Laws. You’ll see a set of Law options, with their
effects listed next to each. If a checkbox on the right is green, you may
choose to implement that Law. Otherwise, a tooltip will tell you what
conditions need to change before you can adopt that Law choice. For
instance, some options will only be available if you’re at war.
Click on the “x” in the upper right of the Politics Interface, and the
window will close. Before we look at the Technology tab, let’s examine
your country’s military units. Zoom in closer, so that you start to see
details on the game units (whether they’re counters or sprites – counters
are more informative, and sprites are more artistically pleasing). Unless
you’re zoomed in, you’ll always see counters. Zooming in will change
counters to sprites if you’ve chosen to display your units that way.
Otherwise, the counters will simply show more information. Left-click on
any of your own land units. In most cases, your Land Unit Interface will
look as shown in the screenshot. Different Headquarters levels higher
than the level you’re looking at are stacked on top of the unit, any units
attached to the unit itself will be shown underneath. If the unit icon, shown
to the right of the commander’s photo, is a Headquarters it will say “HQ.”
We’ll explain Headquarters later, but if you’ve chosen an HQ, click on one
of the attached units below instead. A lower level command will appear.
Keep clicking until you’re at the Division level (you’ll see the “xx” symbol
on top of the unit icon).
Each Division will show its commander’s picture, its unit type icon,
the names of the unit and its commander, and a representation of its
strength in one row, from left to right. The troop strength is shown as a
number, and it’s current strength and organisation levels are shown by
brown and green bars next to it. If either of the bars is not fully colored,
that means the unit has either suffered damage or attrition. The brown bar
shows basically the percentage of its maximum troop strength remaining,
and the green bar shows the percentage of its maximum organisation
remaining. A unit which loses all of its strength is destroyed, while a unit
that loses all or most of its organisation will no longer be able to fight and
will retreat instead.
Two green or red bars beneath this indicate its supply condition.
Any red in either the Supply bar or the Fuel bar (the icons are the same as
in the Information Bar above, and can also be seen by tooltip) indicates
that unit is short of that supply and its ability to move and fight may be
reduced or disabled.
Is there a little shovel icon on your interface to the right? If so, that
means this unit has been “digging in” and will be less vulnerable to the
enemy because they’re better protected by foxholes or trenches. It takes
time to dig in, and fully entrenching a unit will take a few days without
being in combat.
Underneath are some HQ controls which we’ll get to later, and
various icons to upgrade, reinforce, reorganize or disband the unit.
Tooltips explain each of these, and you should consult the Manual for

3
more detailed information.
At the bottom, you will see all of this Division’s Brigades. Each will
show its unit type icon, its name, and the unit type. The Roman numeral
next to the type indicates what level of technology that unit has been
upgraded to. To the far right of each brigade is another strength number,
as well as brown and green bars to indicate percentage of maximum
strength and organisation. The individual brigade’s combat width is
shown, too. Tooltips will help you with all of this. Clicking on the individual
brigade will bring up a very detailed screen showing all relevant technology
levels and model versions.
While keeping the unit selected, move your mouse cursor over a
province that’s adjacent to the unit you’ve selected, but still inside your
country. Right-click, and an arrow will appear, indicating that unit will start
to move to that province. If you hover your mouse cursor over the green
arrow on the unit interface now, it will show you what province it’s going to,
and when it’s expected to arrive. If you now right-click on the unit’s current
location again, the arrow will disappear and the unit will not move. Since
you took back your movement order, it will not lose any entrenchment
(dig-in) value it had. That’s how you move land units. Click through more
HQs and Divisons, and take note of what kind of units you have. Click on
one of any unit’s brigades, and you will see an informational screen pop up
which will tell you more about the type of unit and its abilities, including its
combat values against different types of targets.
Now, left-click on any Airbase inside your country which is “lit up”
– i.e. it has a whitish color, rather than dark gray. Those lighter colored
Airbases indicate they have air units based there. Clicking on it will bring
up an Air Unit Interface which is similar to the unit interfaces we were just
looking at. Each Air Unit is set up basically like the land units were, with
each Air Wing shown underneath. Click on an Air Wing, and you will see
an informational screen pop up which will tell you more about the type of
aircraft flown by that Air Wing.
See if you can find a Naval Base in your country which is light blue,
rather than dark gray. That’s an occupied Naval Base, and your click should
pull up a “fleet” including at least one ship. Same as with the others, click
on the ship to get more detailed information about its abilities.
In each case, whether you’re looking at land units, Air Wings or ships,
left-clicking more than once will show you any units stacked underneath
the unit you’re looking at. Hovering your mouse cursor over any stack
of units will give you more information about that unit, and will show any
other units also in that province. The tooltip is great for checking things
at a glance, but finding details about the units will require you to left-click
and use the unit interface.
Now that you have an idea of what types of air, land and naval units
your country has, let’s click on the Technology tab. On the far left, you’ll

QUICK start GUIDE – Hearts OF IRON 34
see four Leadership sliders, which allow you to allocate your total points,
as shown at the top of the box, between the four categories. Earlier,
I mentioned Manpower as a sort of “raw material” you spend to supply
units with soldiers. Leadership is like the “intellectual capital” you spend
to carry out intellectual activities like research, spying, diplomacy and
military leadership. Your total amount of leadership can be increased (or
decreased) by a variety of things, including the Laws we just looked at in
the Politics screen. Find more information in the Manual.
How many Diplomatic Points do you have shown in the Information
Bar? If you have a few stored up, you may not want to have your Diplomacy
slider very high. Left-click and drag it back to near the minus sign, then let
go of it. Right-click it to “lock” the slider, so it won’t move once you start
moving the others. What do you want to do with Espionage? If you’re
a small country, you’re not as likely to be able to accomplish much with
spies, and your Leadership would be better directed toward Research or
Officers, but if you’re a large country, you can really benefit from spies.
Lock the slider where you like it, leaving yourself more than half of the
total points to allocate still. What’s your Officer Ratio, shown next to the
checkered flag in the Information Bar above? If it’s really high, like above
90 percent, then you don’t need to have this allocation very high either.
Whatever you have left gets allocated to Research, which is how you
develop new weapons and training for your military, or new improvements
for your economy.
To the right is where you choose technologies to research. You
remember what kind of units your country has? If you’ve got any tanks,
let’s look at the Armoured tab, along the top. This will show you different
weapons improvements and technologies you can research that relate
to tanks and armoured vehicles. If your tanks are light tanks, let’s stick
with the first “grouping” of techs (the one that has an arrow pointing to
Motorised Infantry). Regular armoured divisions are medium tanks, and
they’re in the grouping just below. Click on one of the four tabs, and see
the box at the bottom of the screen change to show you more detail on
that tech. Read about it, and then click Start Research. The tech will
appear in the box just underneath your Leadership Sliders, which is called
your Tech Queue. At the very top of that box, you’re shown how many
points you have allocated to Research. Make sure it matches the setting
you made for your slider, and if not use the slider’s number, because
the totals might not update until you close the tab and re-open it. That
number, rounded down, is the number of techs you can fully research at
once. Any fractional numbers left over can be used to partially pursue an
extra research project. You might add an aircraft tech next, might take
a look and see if any of the Industry techs look good, and then use the
remainder of your slots for infantry. A more rational method of choosing
which techs to research is discussed in the Strategy Guide. The Manual

5
and Strategy Guide also provide more detail on the bottom portion of the
Technology Interface, where it shows a bunch of green and blue icons with
numbers. You can always change your research projects once you’ve had
a chance to read more about that. For now, I’m just showing you what the
tools are, not the hows and whys of using them.
Now, let’s look at what may be the most important of all of the tabs
– Production. On the right, you’ll see another set of sliders. Your total
Available IC is listed at the top of that column, and you can allocate up
to that number with the sliders below. Each category shows a “need” –
how many points you would need to allocate to cover total demand all at
once. If you’re a rich country, you may have enough IC to cover all your
needs, and have some left over. Otherwise, you’ll have to make some
tough choices. What’s your Dissent, shown by the little flame on the
Information Bar’s far right end? If it’s more than a small fraction above
zero, you should probably try to bring that number down. Look to where
your Consumer Goods need is shown, and click and drag that slider until
you’ve allocated slightly more than what’s needed. That will gradually
bring your Dissent down. If you have no Dissent, you’re okay just clicking
on the “need” number, which will automatically set your IC allocation to
that number, and will also lock the slider so you can move on to the next
one. See what your Supplies need is. If it’s really high, in comparison with
your total available IC, you’ll need to either draw from your stockpiles for
a while or purchase more supplies on the world market. If you can afford
to fund the need, set it to provide. If not, leave this slider unlocked and
check Upgrades and Reinforcement. Both of these sliders are important,
but not as much so if you’re at peace, and not expecting war right away.
Either can be set to provide only a portion of what’s needed, and hopefully
the need will be reduced to zero. If there is zero need for either of these
sliders, you’ll want to make sure these are set at zero, or else you’re just
wasting IC (and it will show up as Wasted IC in the Information Bar, as well
as in a warning).
This leaves only the Production slider. If you have anything left
over, you may produce something – a military unit, a ship, a new factory,
an airbase, etc. The tools to do these things are along the top left of the
interface. Some countries start with at least one item already listed below
these, in what’s called the Production Queue. The item listing will show
you when it’s expected to be complete, how much IC it requires to be
allocated to Production in order for it to proceed as quickly as possible.
Not everything in the Queue needs to be fully funded. Anything that’s
not fully funded will show up as orange or red, instead of green, and the
percent of funding will be shown. There are lots of choices to be made
of things to produce. Most are self-explanatory, but more information
about critical thinking in Production can be found in the Strategy Guide. In
brief, for instance, when you click on the Division Construction Interface,
you will see a list of available brigade types, along with details on the
unit’s capabilities. Click on the brigade, and it appears in the Division
Assembly box. Click a second brigade, and it’s added underneath the
first. The cumulative production costs, time to produce, and other
values are shown. You may place a minimum of 2 brigades, totaling a
minimum of 5,000 strength, into a division. The other interfaces operate
in similar ways, except that only one type of unit is selected, rather than a
combination. Clicking Start Production will place the unit, as ordered, into
the Production Queue.
Look at the column of things sandwiched between the Production
Queue and the IC sliders. The Resource column shows your total resource
stockpile (it should match what you see in the Information Bar above),
as well as a “+/-“ indicator of whether you’re increasing or losing your
stockpiles at your current rates of accumulation and use. This same
information is shown in a tooltip from the Information Bar, but it’s often
easiest to see it here. If you’re about to run out of anything, especially
money, you’ll need to do something about it. We’re about to jump over
to the Diplomacy tab, though we’ll come back, but before we leave notice
there are two boxes underneath the Resources column and IC sliders. The
first is a list of active Trade Deals you have running, and the bottom will list
any Convoys you have active. You won’t necessarily see anything in either
of these lists, but you may.
Click the Diplomacy tab at the top. In the top right, you’ll see a list
of the three “Factions” (worldwide alliances) – Axis, Allies and Comintern
– and flag roundels which show what countries are a member of each. A
tooltip will show which flag is for which country, if you’re not an expert
with flags. Below this is a triangular grid which shows the ideological
position of every country, with respect to the three Factions. The closer
a country’s flag roundel is to a point of the triangle, the more likely it
might be to join that Faction eventually. Click on one of the flag roundels.
The country’s flag will be displayed in the interface’s central column,
along with information on your country’s diplomatic relations with them,
whether they are a neutral or threatening country, and how seriously that
threat is felt by your own people and leaders. Below this is a series of
diplomatic options. You can see what each does by checking the tooltip.
Each of these options has a cost in Diplomatic Points (the ones shown in
the Information Bar). To the far left is a list of every country in the world,
showing various resource icons, and their threat to you. Above the list are
a bunch of sorting buttons you can use to exclude any countries from the
list if you don’t need to look at them.
You probably need some Resources to keep from running out of
something, and more than likely what you’re closest to running out of at
the start of a scenario is money, so let’s try to get some. Are you at peace?
Find your own country from the list, and click on it to see. The middle
column will indicate if you’re at war with anybody. Being at war means
you can still set up overseas trades, but you may have to either protect
your Convoys or get used to losing some to your enemy’s navy. Does
your country have a coastline? If so, you can set up Convoys. Otherwise,
you’re limited to only trading with countries on the same continent as you.
In case you do have a landlocked country, I’ll go into a little more detail as
to what you’d see if you did have a coastline.
There’s a little dollar sign at the top of the country list column – click
it. Click it twice, if you need to, until you see dollar signs that are gold and
not red. You’ve just sorted the country list to show which countries have
money to spare (the others are having a cash crunch!). Hover your mouse
cursor over each of the dollar signs and find one whose tooltip indicates
they have more than a couple dollars to trade. Look at your resource
stockpiles in the Information Bar, above. What resource do you have a
large stockpile of? Does the country you’re looking at – the one with cash
to trade – have a red indicator for that resource? If so, it’s a perfect trade.
If not, look around. It may be that there’s not a perfect match, and you’ll
have to play around a bit. But hopefully there’s an overseas country (for
coastal countries) you can trade with that has a deficit (a red icon) in the
resource you have, and a surplus of the resource you want (i.e. money).
Click on that country, and you’ll see the diplomatic options to the right
change. Some options may be grayed out, meaning you can’t choose

QUICK start GUIDE – Hearts OF IRON 36
them (maybe you’re at war with them, or something), but hopefully Offer
Trade Agreement is gold, meaning you can do it. Click on the Trade Offer
button.
The Offer Trade Agreement interface is one you’ll see a lot of.
You’re trying to sell something, in order to get money, so click and drag
the slider for the resource you’re trying to sell toward the left – the “sell”
side. Be careful not to drag it too far, or you’ll sell too much of your
stockpile. This will be a daily trade, and so you’re probably wanting to
trade a few dozen units, at most. See how much money that will make you.
Notice the indicator just above the Decline or Accept buttons – does it say
“Impossible?” If so, drag the slider back toward the middle – it may be
that they don’t have that much money they’re willing to trade. Hopefully
you can get it to a place where the indicator says “Likely” or “Very Likely.”
When you’re there, click Accept. Otherwise, try a different country and
redo this process. Once you’ve sent the offer, you need to wait a few hours
to see what their response is.
If you’re at peace, this is easy. If you’re at war… Well, a few hundred
men may die while we’re playing around. If you’re a perfectionist, and
you’d rather set up your military defences first, remember this step
and come back to it to see how to set up convoys. In either case, you’ll
eventually need to click the pause button in the Information Bar, or the
date, or use the pause button on your computer keyboard. That will set
the clock to running… very, very slowly. Click the “+” button once, either
on the screen or on your keyboard, and it will increase your gameplay
speed. Don’t get carried away – Speed 2 is fine for what we’re doing.
Close the Diplomacy tab, and watch the world for a moment as about 4 or
6 hours tick by… Just for fun, click the little triangle next to the Minimap
(the small map of the world in the lower right corner). You will see things
happening in the History Log that opens, and you may also see some event
popups. If you see any little flag roundels appear in the top left of your
screen, those are Diplomatic Offers other countries are making to you.
If you click on them, they’ll open a window that will allow you to choose
whether to accept or decline their offers. After a few hours, hopefully,
you’ll get a popup box showing that the country you were dealing with has
accepted your Trade Agreement, and you’re now making money from that
trade. For illustration purposes, let’s let the clock keep rolling until early
morning of the next day.
Now, let’s look at the Production tab again. If you’ve successfully
set up at least one trade, you’ll see it listed in that Trade Agreement box.
Tooltips will remind you what is being traded, and a “-“ button to the right
would allow you to cancel the trade, if you wanted. If any of your active
trades is with an overseas country, you’ll notice that a Convoy has been
automatically set up in the box underneath the Trades. It shows where
the Convoy starts, and where its destination is, what it’s carrying (more
detail offered in the tooltip), and how many convoy ships and escorts
are assigned. Above the listings is the total reserve of convoy ships and
escorts available.
Now it’s time to discuss how units would be used in combat. Again,
I’ll describe, so that you don’t actually need to be at war to understand.
Before you get into serious combat, it’s recommended that you read both,
the Manual and Strategy Guide, because there are many, many aspects to
combat which cannot be explained in brief.
Click on a land unit again. Earlier, I described how you right-click
on a province to direct the selected land unit to move there. If you click
on a province where enemy units are, it’s considered an attack, because
“movement is attack.” Combat would begin the very next hour. There is an
Advanced Movement Orders option, which requires you to control-right-
click, which will bring up an orders screen. You can issue an order to move
(or attack), to “support” an attack (which means your division will attack,
but will not advance), and if you were asking them to move away from the
front lines you could order it to move using Strategic Redeployment, which
moves the unit more quickly by rail at a higher supply and fuel cost.
This interface can also be used to order coordinated attacks.
Normally, attacks begin as soon as they’re ordered, but if you select
multiple units in that or in adjacent provinces, and control-right-click
where you want them to attack, you can check the “coordinate” box and
use the clock to set an exact time for them to begin attacking. This is
useful for making sure everybody attacks at dawn, for instance.
Selecting an air or naval unit, and right-clicking on a province or
seazone where they can move, brings up a similar interface, which allows
you to choose a mission to send them on. The different mission types are
described in the Manual, and examined in the Strategy Guide.
When units enter combat, a coloured spot with an arrow will appear,
showing approximately how well that combat is going for the attacker – the
colors range from red for losing to green for winning. If you click on a unit
that’s involved in combat, you will see a new tab attached to the bottom of
the unit interface which also shows how well the combat is going for that
unit’s side. If you click on the tab, you will see a Battle Interface, which
shows details of all the units involved in combat, including which units are
in the province but which either cannot “fit” their combat width along the
front, or which have recently arrived and so are still moving up to the front.
One province attacking another single province will generally allow up to
four divisions on the front lines at once. Attacking from multiple provinces
into the same province opens additional room for more divisions to be on
the front.
Land combat will generally continue until one side withdraws
voluntarily, or until the unit’s strength or organisation is reduced to a
minimum level to sustain combat. Each unit attempts to fire at the enemy,
using its combat values, and each unit fired at attempts to avoid being hit
by using its defensive values. This is a gross oversimplification, so please
do examine the Manual for more detail.
Air combat is handled in a similar way, except that there is no “front”
and each side’s planes suffer combat penalties relative the number of Air
Wings engaged at one time. A combat also may end because a unit’s
Mission is done with, and it needs to return to its Airbase.
Naval combat is far more complicated, so you should again consult
the Manual for details. Basically, if one fleet spots an enemy fleet, they will
enter combat, but not every ship will necessarily be able to fire until they
have “closed the range” and are nearer in location to each other. Damage
to naval units is also different, in that damage is inflicted relative to the
damaged ship’s hull value, and there is also the possibility of a “critical
hit,” which could suddenly knock its strength or organisation down
substantially, in just one round.
All this may seem overwhelming, but thankfully there are several
unique features built into HOI 3 which help new players, or those who just
don’t want to micromanage every detail themselves. The Outliner is one
of these aids, which will be explained in the Manual. Every interface tab
(Diplomacy, Technology, etc.) can be set to AI control. And your divisions
can also be set to AI control by using the Headquarters (HQ) concept. You
can contribute a large or minimal amount of guidance to the HQ during

7
gameplay, according to your personal tastes.
Click on an HQ at any level of the command structure (which is
explained in more detail in the Manual). If you’re using counters instead
of sprites, you will see a number of nearby units on the map begin glowing
blue around the edges. That means those are part of that HQ’s command
structure, and that HQ can order them around. HQs are given direction by
setting stances, setting objectives, and setting an “axis of attack.”
Just underneath the fuel & supply bars is a section full of complicated-
looking (they’re not really) HQ related stuff. In the upper left corner of this
area is a “banner” (flag) icon inside a circle. An inactive HQ’s banner will
be gray, but an active one is green. Your HQ’s banner is probably gray, so
click on it so it turns green and activates AI control.
Now, set your HQ’s stance. If you’re at war, and the HQ is near
your enemy’s border, you may set it to either Attack or Blitzing, both of
which are different degrees of aggressiveness on offense. If you’re not
at war, you can set Defence or Prepare. Now, with the HQ still selected,
right-click on some nearby provinces you want to be the objectives of that
HQ’s orders. If it’s in defensive mode (Defence or Prepare), you’ll want to
choose provinces in your own territory. Attack modes can have objectives
set in enemy territory, and the AI will attempt to conquer those objective
provinces. You can choose as many provinces as objectives as you want,
but the more you pick, the more resources the HQ is going to demand in
order to get the job done. You’ll see these requested units listed as icons
underneath your objective list. These same requests will be shown in the
Production screen, underneath the Production Queue. You can approve
the requests, if you want, and they will enter the Queue.
Lastly, if you’ve chosen to place your HQ in an aggressive stance,
and have chosen objectives in enemy territory, you can shift-right-click
in order to set an “axis of advance” which shows the HQ which path you
would prefer they take in trying to reach an objective. This is so you can
point out an important path to the AI, which might otherwise have other
priorities.
Even if your country is not at war, you can see how the HQ works by
setting AI control on, and ordering it into a Defend or Prepare stance. You
can select objectives to protect along the border, inside your country.
That’s a very brief explanation, which should allow you to perform
most of the functions of the game and begin enjoying the gameplay.
However, many other aspects will have to be learned by reading the
Manual, such as Amphibious Assaults and Paradrops, Espionage, Strategic
Warfare, Convoy Raiding, etc. Hearts of Iron is a magnificently rich and
detailed game. It is not possible to explain all of its aspects “quickly.” I’m
confident you will enjoy the game enough to want to learn more.

© 2009 Paradox Interactive. All rights reserved. Hearts of iron III is a trademark of Paradox Interactive.
www.paradoxplaza.com