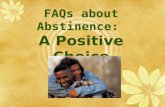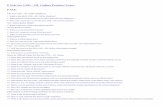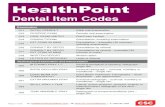HEALTHPOINT USER GUIDE. · Frequently Asked Questions 58 11.1 HealthPoint Claims FAQs 58 11.2...
Transcript of HEALTHPOINT USER GUIDE. · Frequently Asked Questions 58 11.1 HealthPoint Claims FAQs 58 11.2...

HEALTHPOINT USER GUIDE.

CONTENTS1. Getting Started with HealthPoint 5
1.1 Introduction 5
1.2 Everyday Procedures 5
1.3 HealthPoint Maintenance 5
2. Contact Details 6
2.1 HealthPoint Helpdesk Contacts 6
2.2 Merchant Enquiries 6
2.3 Health Fund Contacts 7
3. Introducing the HealthPoint terminal 8
3.1 The HealthPoint Screen 9
3.2 The “Idle” Screen 9
4. Symbols 10
5. Some Tips from the Health Funds 11
6. HealthPoint Admin Menu Map 12
7. Quick Reference Guide 13
7.1 Obtaining a HealthClaim Rebate Estimate 13
7.2 Creating a Health Claim against a Health Fund 14
7.3 Cancelling a Health Claim 15
7.4 Printing a HealthClaims Reconciliation Report 16
7.5 Printing a HealthClaims Activity Report 16
7.6 Changing the Provider List 17
7.7 Changing the Item List 17
8. Detailed User Guide 19
8.1 Obtaining a HealthClaim Rebate Estimate 19
8.1.1 Overview 19
8.1.2 Step by Step Guide 19
8.2 Creating a HealthPoint Claim against a Health Fund 19
8.2.1 Overview 19
8.2.2 Step by Step Guide 20
8.2.3 Claim Receipt Example 31
8.3 Cancelling a HealthPoint Claim 32
8.3.1 Overview 32
8.3.2 Step by Step Guide 32
8.3.3 Cancellation Receipt Example 36
8.4 Reporting 37
8.4.1 Overview 37
8.4.2 HealthClaims Shift Total Report 37

8.4.3 HealthClaims Reconciliation Report. 39
8.4.4 HealthClaims Activity Reports 40
8.4.5 Printing Reports – Step by Step Guide 41
8.5 Practice Activity Reconciliation 43
8.5.1 Same Day Reconciliation 43
8.5.2 Next / Future Day Reconciliation 43
8.6 Item Maintenance 44
8.6.1 Overview 44
8.6.2 List Maintenance Step by Step Guide 44
8.6.3 Editing Item Details Sub Process Step by Step Guide 47
8.7 Practice Maintenance 48
8.7.1 Overview 48
8.7.2 Practice Maintenance Process 48
8.7.3 Practice Maintenance Step by Step Guide 48
8.8 Provider – Merchant Association 50
8.8.1 Overview 50
8.8.2 Step by Step Guide 50
9. Reconciliation Guide 52
9.1 Claims Settlement Solution (CSS) 52
9.2 How to Reconcile your Accounts - Easy as 1-2-3 53
10. Training Mode 56
10.1 Training Mode Overview 56
10.2 Activating and Deactivating Training Mode 57
11. Frequently Asked Questions 58
11.1 HealthPoint Claims FAQs 58
11.2 HealthPoint Reconciliation FAQs 58
11.3 HealthPoint Reporting FAQs 58
11.4 HealthPoint Transaction FAQs 59
11.5 HealthPoint Cost & Payments FAQs 59
11.6 Terminal FAQs 59
11.7 Health Fund FAQs 59
11.8 HealthPoint Application FAQs 60
11.9 HealthPoint Setup FAQs 60
12. Appendix A: Health Fund Responses 61
12.1 Claim Responses 61
12.2 Item Responses 63
12.3 Cancellation or Rejection (Void) Responses 67

4 | HealthPoint User Guide

HealthPoint User Guide | 5
1. GETTING STARTED WITH HEALTHPOINT
Welcome to HealthPoint, the complete health payments processing system!
This user guide covers HealthClaims functionality, for making ancillary claims against private health funds.
Other HealthPoint features supported on this device are EFTPOS, and Medicare Easyclaim. To help you find your way through this guide, you may like to use the following lists of topics.
1.1 IntroductionFor an introduction to HealthPoint and HealthClaims, read:
1. The HealthPoint keypad (starting on page 8)
2. Some tips from the health funds (page 11)
3. The Quick Reference Section (starting on page 13)
1.2 Everyday ProceduresFor the details of the everyday procedures covered in HealthPoint training, see the following sections:
1. The Quick Reference Section, starting on page 13, is a useful summary of procedures or daily use
2. Creating a Health Claim and submitting it (starting on page 19)
3. Cancelling a Health Claim (starting on page 35)
4. HealthClaims reporting (starting on page 36)
1.3 HealthPoint MaintenanceHealthPoint training also covers the following maintenance procedures:
Item Maintenance – editing the standard list of items codes etc (starting on page 43)
Practice Maintenance – updating practice and provider details (starting on page 47)

6 | HealthPoint User Guide
2. CONTACT DETAILS2.1 HealthPoint Helpdesk ContactsCSC HealthPoint Website
csc.com/healthpoint - the CSC HealthPoint website contains a variety of information including Item Codes, Health Fund by Modality flyers, User Guides
CSC HealthPoint Helpdesk
For reporting of HealthPoint faults, instructions on how to process HealthPoint transactions and adding or deleting providers call: 1300 301 692
Available: Monday to Friday, 8.00am to 6.00pm AEST and Saturday 8.00am to 2.00pm AEST (Except for Public Holidays)
Note. The training department operates Monday to Friday, 9.00am to 5.00pm AEST (Except for Public Holidays)
Please assist us by having your CommBank Merchant number, CommBank Terminal number (found on the HealthClaims receipt) available when contacting the above helpdesks.
Your Merchant Details:
CommBank Merchant No.
CBA ID CBA
2.2 Merchant EnquiriesCommBank Merchant Enquiries
For general merchant enquires and EFTPOS hardware difficulties call: 1800 230 177 (24 hours, 7 days a week)
Manual Authorisation
For Visa/Mastercard Credit Card call: 13 26 36 (24 hours, 7 days a week)
For Debit Cards call: 1800 813 700 (24 hours, 7 days a week)
Please have the following information ready:
merchant number
card details - card number, expiry date
transaction amount.

HealthPoint User Guide | 7
2.3 Health Fund ContactsFor enquiries about a fund member’s entitlements or problems with their card, call the relevant fund’s Member Services number. For enquiries about provider numbers, or any difficulties with provider payments, call the relevant fund’s Provider Information number.
Health Fund Member Services Provider Information
ACA 1300 368 390 1300 368 390
ahm 134 246 134 246
Australian Unity (03) 9697 0560 (03) 9697 0435
132 939
Budget Direct Health – see GMHBA
BUPA 131 135 1800 060 239
CBHS 1300 654 123 1300 654 123
cua Health 133 282 133 282
Defence Health 1800 335 425 1800 335 425
Frank Health Insurance – see GMHBA
GMF 1300 653 099 1300 653 099
GMHBA 1300 136 652 1300 136 652
HBF 133 423 133 423
HCF 131 334 (02) 9290 0163
health.com.au 1300 199 802 1300 199 802
HIF 1300 134 060 1300 134 060
Latrobe Health Services 1300 362 144 1300 362 144
Medibank 132 331 1300 654 887
Navy Health 1300 306 289 1300 306 289
nib 131 642 131 642
Onemedifund 1800 804 950 1800 804 950
Peoplecare 1800 808 690 (02) 4224 4333
Police Health 1800 603 603 1800 603 603
Queensland Country Health 1800 813 415 (07) 4750 3200
RACT Health Insurance – see GMHBA
rt health 1300 886 123 1300 886 123
Teachers Health 1300 727 838 1300 727 838
TUH (Teachers Union Health) 1300 360 701 1300 360 701
Uni Health Insurance 1300 367 906 1300 367 906
WESTFUND 1300 552 132 1300 552 132

8 | HealthPoint User Guide
3. INTRODUCING THE HEALTHPOINT TERMINAL
The HealthPoint terminal is an easy-to-use terminal, with just 20 keys. Some of the keys have special functions.
XPOS Button provides access to HealthPoint Menus.
Printer built into the Terminal
3.1 The HealthPoint ScreenMost HealthPoint screens have the following features:
3.2 The “Idle” ScreenMost procedures in this user guide start from the Terminal’s “Idle” screen. For Example:
When HealthPoint is displaying this screen, you may swipe a health fund card, Medicare card, and insert or swipe a credit, debit, or charge card.
OK / Enter / Yes
Clear / No
Cancel
White Key Labels - If the two outer white keys have a function on the screen, its label appears above the key. For example, Submit a claim, the “SUBMIT” label appears above the left outer white key
Title - Most screens have a unique title. Screen titles highlighted at the top of the screen in black.
The terminal must be on the base when initiating and submitting a HealthPoint claim.

HealthPoint User Guide | 9
3.1 The HealthPoint ScreenMost HealthPoint screens have the following features:
3.2 The “Idle” ScreenMost procedures in this user guide start from the Terminal’s “Idle” screen. For Example:
When HealthPoint is displaying this screen, you may swipe a health fund card, Medicare card, and insert or swipe a credit, debit, or charge card.
OK / Enter / Yes
Clear / No
Cancel
White Key Labels - If the two outer white keys have a function on the screen, its label appears above the key. For example, Submit a claim, the “SUBMIT” label appears above the left outer white key
Title - Most screens have a unique title. Screen titles highlighted at the top of the screen in black.
The terminal must be on the base when initiating and submitting a HealthPoint claim.

10 | HealthPoint User Guide
4. SYMBOLS The following symbols are used in the procedures detailed in this guide.
Start
Each procedure starts with a description of what state HealthPoint should be in before you work through the procedure. Most procedures start from the “Idle” screen.
Finish The “tick” indicates you’ve completed the procedure.
ΩEnd The “Omega” symbol indicates that you’ve reached an end point in the procedure. You will need to start again.
Please Wait This symbol indicates that, at this point in the procedure, HealthPoint makes a telephone call to the CSC Health Message centre to send and receive information.
Tip This symbol indicates that there is there is a tip which may be of use.

HealthPoint User Guide | 11
5. SOME TIPS FROM THE HEALTH FUNDS
To help you avoid some common mistakes with electronic claiming, the health funds have provided the following tips:
Every time you swipe a patient’s card and submit a HealthClaim, HealthPoint connects to the relevant health fund and makes a real, live claim for your patient.
If a patient disputes the amount of a rebate, cancel the claim and advise them to make a manual claim with the health fund. Cancellations must be made on the same day of service.
Whenever possible, make one claim for the whole consultation, including all the items covered. Separate claims for each individual item may mean your patient receives a reduced benefit.
If a patient is receiving a course of treatment, make claims on a consultation by consultation basis, rather than one large claim at the end of the course.
If you are unsure about which service item codes apply for a particular type of service, find them at csc.com/healthpoint or consult your professional association.
You must not make a claim for a service or appliance you have not supplied. For example, you cannot claim for a pair of glasses until the patient has actually received the glasses, even if you bill the patient in advance.
You must not make claims for deposits taken when ordering appliances (e.g. dental crowns, glasses), then claim for the remainder when the appliance is supplied. Make only one claim for each appliance when the appliance is supplied.
Review the HealthPoint Service Terms and Conditions to make sure you understand your legal obligations under your agreement with the health funds. If you need another copy of your terms and conditions, call the CSC HealthPoint Help Desk on 1300 301 692.
Remember that the health funds have the right to refuse to accept a claim that does not comply with their requirements. If in doubt, always consult the health fund in question.
The terminal must be on the base when initiating and submitting a HealthPoint claim. The base must have an active internet connection. The terminal can be removed from the base when processing on EFTPOS transaction or gap payment.

12 | HealthPoint User Guide
6. HEALTHPOINT ADMIN MENU MAP

HealthPoint User Guide | 13
7. QUICK REFERENCE GUIDE
For more information on any step in the following quick reference procedure, please refer to the Detailed User Guide in Section 8.
7.1 Obtaining a Rebate Estimate on HealthPoint
 Start from the “Idle” screen, with the terminal on the base.
1. Swipe the patient’s health fund card.
2. Enter the patient reference number, then press [OK].
3. HealthPoint displays the PROVIDER OF SERVICE screen, select the servicing provider from the list by pressing the corresponding number key.
4. Add up to 16 service items from the list.
a. Find the service item – use the arrow keys to navigate to the item
b. Press the corresponding number to select the item.
c. Press 2 to edit the fee, enter the fee and press [OK]
d. Press [OK] to add the selected item to the claim.
e. Either select [ADD] to add more items, or press [OK] to complete the claim with the selected items.
5. To submit this Health Claim to the appropriate health fund, select [SUBMIT].
6. HealthPoint submits the claim and retrieves the health fund response, then prints a claim assessment.
7. Advise the patient of the health fund’s rebate of the claim. To end the process, select [REJECT], then [DISCARD].
You have obtained a Rebate Estimate!
A Claim has not been processed. To submit a claim after the service is provided, see Section 7.2

14 | HealthPoint User Guide
7.2 Creating a HealthPoint Claim against a Health Fund
 Start from the “Idle” screen, with the terminal on the base.
1. Swipe the patient’s health fund card.
2. Enter the patient reference number, then press [OK].
3. HealthPoint displays the PROVIDER OF SERVICE screen, select the servicing provider from the list by pressing the corresponding number key.
4. Add up to 16 service items from the list.
a. Find the service item – use the arrow keys to navigate to the item
b. Press the corresponding number to select the item.
c. Press 2 to edit the fee, enter the fee and press [OK] (See 7.7 - Changing the Item List to pre-populate an amount against specific item numbers).
d. Press [OK] to add the selected item to the claim.
e. Either select [ADD] to add more items, or press [OK] to complete the claim with the selected items.
5. To submit this Health Claim to the appropriate health fund, select [SUBMIT].
6. HealthPoint submits the claim and retrieves the health fund response, then prints a claim assessment for the patient to sign.
7. Advise the patient of the health fund’s rebate of the claim and ask them if they accept it.
a. Option 1: Patient Accepts Rebate Offered.
i. To accept the rebate offered, select [ACCEPT].
ii. Have the patient sign the health fund assessment.
iii. Verify the patient’s signature and write your initials on the assessment.
iv. File the patient-signed and verified assessment. Retain for two years.
b. Option 2: Patient Rejects Rebate Offered.
i. To reject the rebate offered, select [REJECT].
ii. HealthPoint rejects the claim and retrieves the health fund response. The Terminal will show VOID Approved, What would you like to do with the Claim?
1. Select [DISCARD], to discard the claim and return to the “swipe” screen.
2. Select [MANUAL], to produce a record of the claim for manual processing (go on to step 8).
3. Press [FUNC], then Select [ADJUST], to return to HEALTHFUND summary screen.
8. If you have already received monies from the patient, enter that amount, then press [OK]. If not, leave the amount blank and press [OK].

HealthPoint User Guide | 15
9. If there are monies owing, HealthPoint asks for the METHOD OF PAYMENT. Answer the question selecting [EFTPOS], [CASH] or press [FUNC], then select [INVOICE] and process accordingly.
10. If the receipt printed successfully, select [YES, DONE].
a. Give the receipt to the patient.
b. HealthPoint returns to the “idle” screen.
You have finished creating a HealthPoint Claim!
7.3 Cancelling a HealthPoint Claim  Start from the “Idle” screen, with the terminal on the base.
1. Select [XPOS].
2. Press 1 for HealthPoint.
3. Press 2 to Cancel a Claim.
4. Find the Claim to be Cancelled.
a. Option 1: Use Claim Receipt Number.
i. Enter the claim receipt number, which you can find on the top of the printed claim receipt, then press [OK].
ii. If you have entered the Claim ID, the Claim will be retrieved and presented on screen. Proceed to Step 5.
b. Option 2: Swipe the Health fund card used to generate the claim.
i. If you have swiped the customer Health Fund Card you will be presented with a list of possible claims to Cancel.
ii. To navigate through the possible claims use the arrow keys.
5. Once you have the Claim you want to cancel, Select PROCEED to Cancel the Claim.
a. If you have not already done so, you will be prompted to Swipe the patient’s card to authorise the cancellation.
b. HealthPoint cancels the claim, retrieves the health fund’s response, and prints a cancelled receipt.
i. Have the patient sign the cancellation receipt.
ii. Verify the patient’s signature and write your initials on the cancellation receipt.
iii. File the patient-signed and verified cancellation receipt. Retain for two years.
iv. HealthPoint displays the Print confirmation screen. After the receipt prints correctly, Select [YES, DONE].
6. HealthPoint prints another copy of the receipt for the patient.
a. If this copy has printed correctly, select [YES, DONE].
7. Select [OK] to finish the cancellation and return to the “Idle” screen
You have finished cancelling a HealthPoint Claim!

16 | HealthPoint User Guide
7.4 Printing a HealthClaims Reconciliation Report
 Start from the “Idle” screen, with the terminal on the base.
1. Select [XPOS].
2. Press 1 for HEALTHPOINT.
3. Press 9 for HEALTHPOINT ADMIN.
4. Press 2 for REPORTS.
5. Press 2 for RECONCILIATION.
6. Enter the Date for reconciliation, then Press [OK]. This should be entered as DDMMYYYY.
7. HealthPoint prints the reconciliation report.
8. Once printed, Select [YES, DONE] to return to the HealthPoint Admin Menu
You have successfully retrieved and printed your report.
7.5 Printing a HealthClaims Activity Report  Start from the “Idle” screen, with the terminal on the base.
1. Select [XPOS].
2. Press 1 for HEALTHPOINT.
3. Press 9 for HEALTHPOINT ADMIN.
4. Press 2 for REPORTS.
5. Press 1 for ACTIVITY REPORT.
6. Enter the Activity Date, then Press [OK]. This should be entered as DDMMYYYY
7. HealthPoint prints the reconciliation report.
8. Once printed, Select [YES, DONE] to return to the HealthPoint Admin Menu
You have successfully retrieved and printed your reports.

HealthPoint User Guide | 17
7.6 Changing the Provider ListTo update your HealthPoint Provider list you must call the CSC HealthClaim Help Desk on 1300 301 692.
Additional Providers require registration with CSC and the Health Funds prior to claiming on the HealthPoint Terminal.
The Provider application can be found on the CSC website.
Once the Providers are registered you can update your terminal to reflect the additional Provider.
 Start from the “Idle” screen, with the terminal on the base.
1. Select [XPOS]. HealthPoint displays the XPOS menu.
2. Press 1 for HEALTHPOINT. HealthPoint displays the HEALTHPOINT screen.
3. Press 9 for HEALTHPOINT ADMIN. HealthPoint displays the HEALTHPOINT ADMIN screen.
4. Press 3 for UPDATE CONFIG. HealthPoint will display the UPDATE CONFIG screen.
a. Choose the Details to be Updated:
i. Press 1 to UPDATE ALL details
ii. Press 2 to update PRACTICE DETAILS
iii. Press 3 to update HEALTH FUNDS details
iv. Press 4 to update PROVIDER DETAILS.
v. Press 5 to update SERVICE ITEMS
b. HealthPoint will print out any applied changes. If there are no updates, HealthPoint will print “No New Updates” on the print out.
5. HealthPoint will prompt you to confirm that the updates are correct. Select [YES, DONE]
You have successfully updated the Providers on your HealthPoint Terminal
7.7 Changing the Item List  Start from the “Idle” screen, with the terminal on the base.
1. Press [XPOS].
2. Press 1 for HEALTHPOINT.
3. Press 9 for HEALTHPOINT ADMIN.
4. Press 1 for SERVICE ITEMS.
5. Select the SERVICE TYPE you want to modify by pressing the corresponding number key.
Note: The terminal will show the Modalities configured on your terminal.

18 | HealthPoint User Guide
6. Perform one or more of the following items
a. To add an item, Select [FIND], enter the new item code then press [OK], then select [YES], edit the item details (1. name and 2. fee), press [OK].
b. To edit an item already on the list, select item, select [EDIT], enter the details, press [OK].
c. To delete an item, select item, press [FUNC] then select [DELETE], and then press [OK].
7. Confirm the changes made by pressing [OK].
8. HealthPoint displays the SERVICE ITEMS SUCCESSFULLY UPDATED screen. To return to the HEALTHPOINT ADMIN screen, Press [OK].
You have successfully changed your item list.

HealthPoint User Guide | 19
8. DETAILED USER GUIDE
8.1 Obtaining a Rebate Estimate on HealthPoint
8.1.1 OverviewUse this procedure to obtain a HealthClaim Rebate Estimate for your patient.
Note: The patient must have a valid health fund card and be present at the time of transaction
For a brief summary of this procedure, see Quick Reference Section - 7.1 - Obtaining a Rebate Estimate on HealthPoint.
8.1.2 Step by Step GuideFollow Step A up to Step G in Section 8.2.2 for Creating a HealthPoint Claim against a Health Fund.
Once you have advised the patient of the Rebate Estimate, select [REJECT], then [DISCARD] to finish the process.
You have obtained a Rebate Estimate!
A Claim has not been processed. To submit a claim after the service is provided, follow all the steps in Section 8.2.
8.2 Creating a HealthPoint Claim against a Health Fund
8.2.1 OverviewUse this procedure to create a Health Claim and submit it to a fund, on behalf of your patient. On conclusion, a HealthClaims Receipt is printed for both your practice records and your patient.
The HealthClaims Receipt is a paper record of the claim sent to the health fund via HealthPoint.
Note: The patient must have a valid health fund card and be present at the time of claim
For a brief summary of this procedure, see Quick Reference Guide - 7.2 - Creating a HealthPoint Claim against a Health Fund.

20 | HealthPoint User Guide
8.2.2 Step by Step Guide
Start from the “Idle” screen, with the terminal on the base.
A Step A Swipe the patient’s health fund card.
Step A.1 If the swipe is successful, and HealthPoint displays the PATIENT REF NO Screen proceed to Step B.
Step A.2 If the card won’t swipe, you cannot proceed with the claim. Please inform your patient that you are unable to process a Health Claim on their behalf as their card is not registering. END Ω
B Step B Enter the patient reference number (on their health fund card, to the left of their name), then press [OK].
Note: You do not have to enter a “leading” zero. For example, if the patient is numbered 01 on the card, just enter 1 into HealthPoint.
If the patient reference number is not shown on the card (e.g. on some older Medibank Private cards), derive it from the patient’s position in the list of patients on the card. Start with patient 1 at the top of the list. Count down the first column and then down the second column, until you reach the patient you are referring to.
Step B.1 If this is the first patient, go to Step C
Step B.2 If this is a subsequent patient, go to Step D
C Step C Select the servicing provider.
Step C.1 HealthPoint displays the PROVIDER OF SERVICE screen.
Step C.2 Select the servicing provider from the list by pressing the corresponding number key
a) If the provider is not on the first screen, see more screens of providers, by pressing the white arrow keys.
b) If the provider is not available on the terminal – you will need to update your practice details. See Section 8.5 - Practice Maintenance. END Ω

HealthPoint User Guide | 21
Step C.3 HealthPoint displays a list of services applicable to the provider selected.
For example, if you selected a provider who is Dentist, the services displayed might look like this:
D Step D Add up to 16 service items to the health claim
Step D.1 Find a Service Item
D1.a Option 1: Navigate through the list using the white arrow keys to find the service item. When the item is displayed on the screen press the corresponding number key to select it. Go to Step D.2
D1.b Option 2: Search for the item, by selecting [FIND]
1. HealthPoint displays the KEY SERVICE screen
2. Enter the Item Code and Press [OK]
3. If the item is not found, go to Step D.4)
4. If the item is found, HealthPoint displays the selected ITEM SUMMARY Screen. Choose an option:
i. To add the service item as is, Go to Step D.2)
ii. To adjust the service item, Go to Step D.6) Adjust Service Items
Step D.2 Add Service Item
D2.a Press [OK] to add the item to the claim.
D2.b HealthPoint displays the SELECTION PATIENT * screen.
This screen shows the items you have added to the claim for the current patient.

22 | HealthPoint User Guide
Step D.3 Add / Edit items for the current patient
a) If nothing further is required – Press [OK] to make the claim, Go to Step E
b) If items need to be added / edited – Choose the relevant option below
i. To add another item - Select [ADD]. Go to Step D.1
ii. To edit an item, navigate to the item using the arrow keys and select the number key corresponding to the item. Go to Step D.6
iii. To remove an item from your list, Go to Step D.7
iiii. To check your current list of items, navigate up and down using the arrow keys. When finished, return to Step D.3
Step D.4 If the Item is not found in your list, HealthPoint displays the ITEM NOT FOUND screen
a) To add an ad-hoc item to this claim, but not your regular list of items Select [ADHOC] - Go to Step D.5
b) To add an item both to this claim and your regular list of items, Press [FUNC], then Select [YES] – Go to Step D.5
All changes made to this item will be saved in your standard list.
c) To return to the KEY SERVICE screen (without adding the item), Select [NO] – Return to D1.b1
Step D.5 Add New Service Item to Claim
a) To add the item as is, Press [OK]
b) To make a copy of current item, Select [COPY X1].
i. HealthPoint copies the item, as displayed on the screen, to your claim.
ii. HealthPoint then displays the copy of the item on the screen as a new current item. HealthPoint displays the number of copies made next to the COPY key.
iii. You can now make changes to this new copy of the item. To edit the item, Go to Step D.6 1 Where X is the number on the screen

HealthPoint User Guide | 23
The Copy function is particularly useful if the only changes made to the item are to enter a different body part or tooth number.
c) To discard the item, select [DISCARD]. HealthPoint returns to the KEY SERVICE screen. If required, keep pressing the [CLEAR] button until you return to the SELECTION PATIENT Screen. Return to Step D.3
Step D.6 Adjust Service Items
a) Choose the relevant option below:
i. To Adjust the Date of Service – Go to D6.b
ii. To Adjust the Fee for the Service – Go to D6.c
iii. To Adjust the Description for the Service – Go to D6.d
iv. To Adjust the Tooth Number for the Service – Go to D6.e
v. To Adjust the Body Part for the Service – Go to D6.f
b) Option 1: To adjust the date of service, press the number key next to DATE.
i. HealthPoint displays the SERVICE DATE screen.
ii. Select the date of service from the list by pressing a number key.
1. Press 1 for Today
2. Press 2 for Yesterday
3. Press 3 for another day, then enter the date as one big number in the format DDMMYYYY (day month year, with no spaces in between), then press [OK].
iii. To continue adjusting the item, Return to D6.a, else go to D6.g
Note: A claim cannot be made for a service to be delivered at a future date.

24 | HealthPoint User Guide
c) Option 2: To adjust the fee for this service, press the number key next to FEE.
i. HealthPoint displays the SERVICE FEE screen.
ii. HealthPoint displays the fee stored in the item list. Enter the correct fee by typing over the fee displayed, and then press [OK].
iii. To continue adjusting the item, Go to D6.a, else go to D6.g
Note: The fee entered must always be equal to the amount actually charged to the patient including discounted amounts.
Adjusting the fee will only modify the fee for the current transaction†.
d Option 3: To adjust the description, press the number key next to DESCRIPTION
i. HealthPoint displays the SERVICE DESCRIPTION screen
ii. Enter the Item’s name and then press [OK]
Press the key labelled with the letter one or more times, according to the letter’s position. For example, the 2 key is labelled “ABC”. To enter A, press 2 once, to enter B, press 2 twice, and to enter C, press 2 three times.
iii. To continue adjusting the item, Go to D6.a, else Go to D6.g
e) Option 4: To adjust the tooth number (dentists only), press the number key next to TOOTH NUMBER.
i. HealthPoint displays the TOOTH NUMBER screen.
ii. Enter the two digit ADA (Australian Dental Association) standard tooth number, and then press [OK].
iii. To continue adjusting the item, Go to D6.a, else Go to D6.g
† The only exception is if you are modifying an item after choosing to add it to the standard list. Refer to D4.b

HealthPoint User Guide | 25
f) Option 5: To adjust the body part (Physiotherapists only), press the number key next to BODY PART
i. HealthPoint displays the BODY PART screen.
ii. Enter the body part for this item, and then press [OK].
iii. To continue adjusting the item, Go to D6.a, else Go to D6.g
g) Add Adjusted Item?
i. Choose an Option below:
1. Option 1: To add the updated item to your claim, press [ENTER]
2. Option 2: To discard the changes made, press [DISCARD]
ii. HealthPoint returns to the item list screen for the current patient – Go to Step D.3
Step D.7 Remove Service Item from Claim
a) Find the Service item you want to remove by using the arrow keys
b) Press the number next to the Service Item. HealthPoint displays the Item Summary screen
c) Select [DISCARD]
d) The Item is removed from the screen. HealthPoint returns to the item list screen for the current patient – Go to Step D.3
E Step E Review Claim
Step E.1 To make the claim with the items displayed, go to Step F.
Step E.2 To see a summary of the claim, use the arrow keys to navigate up and down. Return to the top of the screens to make your claim. Go to Step F
Step E.1 To add another patient, select [ADD]. Return to Step B
F Step F Submit your Claim
Step F.1 To submit this HealthClaim to the appropriate health fund, select [SUBMIT]

26 | HealthPoint User Guide
Step F.2 HealthPoint attempts to make a connection to the HealthPoint systems, and displays a message on the screen, which indicates what it is currently doing. These messages include:
• CONNECTING TO HOST
• SENDING PLEASE WAIT
• RECEIVING PLEASE WAIT
• PRINTING PLEASE WAIT
a) OUTCOME 1: Claim is successful
i. If the Claim submission is successful, the HealthPoint terminal prints a copy of the claim receipt (including the assessment) and displays the HEALTH FUND “assessment” screen. Go to Step G
The printed assessment shows the health fund’s responses to each item and to the claim as a whole.
A response of “00” or “0000” means the claim or item has been approved. Explanations of the other responses are detailed in Appendix A: Health Fund Responses (see page 67).
b) OUTCOME 2: Health Fund rejects the claim
i.If the Health Fund has rejected the claim, see Health Fund Responses to HealthClaims for information on what to do next. END Ω
c) OUTCOME 3: Error occurs during transmission
If an error occurs during the claim submission, HealthPoint displays the relevant error screen.
Most errors that occur during a claim submission are one-offs. We recommend you try again (press [RETRY]).
c2) Choose the appropriate option below:
c2 (1) To resubmit the claim:
i. Select [RETRY], HealthPoint tries to send the claim again.
ii. If the error occurs again, call the CSC HealthPoint Help Desk on 1300 301 692. END Ω

HealthPoint User Guide | 27
c2 (2) To discard the claim completely:
i. Select [DISCARD]
ii. HealthPoint discards the claim completely, and then returns to the “Idle” screen. You will need to restart the claims process from 1.
c2 (3) To process a manual claim:
i. Select [MANUAL]
ii. HealthPoint will stop processing the health claim, and the patient will need to make a manual claim with their Health Fund to secure their rebate. Go to 8
G Step G Advise the patient on the health fund’s rebate of the claim and ask them if they accept it.
Note: If you press [FUNC] and select [PRINT], HealthPoint prints another copy of the receipt.
Step G.1 If the patient accepts it:
a) Have the patient sign the health fund assessment.
b) Verify the patient’s signature and write your initials on the assessment.
c) File the patient-signed and verified assessment. Retain for two years.
d) Select [ACCEPT], Go to 8.
Step G.2 If the patient rejects it:
a) Select [REJECT]
b) HealthPoint attempts to make a connection to the HealthPoint systems to send a claim rejection (similar process to the claim submission)
i. If successful, go to G2.c
ii. If an error occurs during the claim submission, HealthPoint displays the HEALTH FUND “failed submission” screen, and will ask you if you want to print a manual receipt. Error messages include:
• Fund Busy
• Fund Unavailable
• System Problem B
• Link Down
• RDX Disconnect
b2 (1) Answer the question “Do you wish to print a manual receipt?”: i. Select [DISCARD], HealthPoint discards the rejection, and
then returns to the “Idle” screen. END Ω

28 | HealthPoint User Guide
As the claim submission process was not completed, there is no record of the claim. The entire transaction is cleared from the terminal. You may like to try again in a few minutes to see if the Health Fund becomes available.
ii.If you press [RETRY], HealthPoint tries to REJECT the claim again. If this is unsuccessful, contact the Health Fund to confirm or log a request for the HealthPoint team to investigate.
c) After HealthPoint has finished rejecting the claim and receiving the health fund’s response, it prints a copy of the rejection receipt.
c.1) If the health fund does not accept the rejection, see Health Fund Responses to HealthClaims for information on what to do next. END Ω
c.2) If the health fund accepts the claim rejection, HealthPoint displays the VOID APPROVED screen.
For example:
G2.c2 (1) Answer the question on the VOID APPROVED screen
i) To discard your claim - Select [DISCARD], HealthPoint returns to the “Idle” screen. You have discarded the claim you were submitting. END Ω
ii) To make a manual claim - Select [MANUAL], the patient should make a manual claim with their Health Fund. Go to Step H
iii) To adjust your claim – Press [FUNC], then select [ADJUST], HealthPoint returns to the HEALTH FUND summary screen. Navigate to the items you wish to adjust and submit it again. Return to Step F Submit your Claim
H Step H HealthPoint displays the ENTER DEPOSITS RECEIVED screen.
H.1 If you have already received monies from the patient, perhaps by way of a deposit or down payment, enter that amount, and then press [OK].

HealthPoint User Guide | 29
H.2 If there was no deposit paid, leave the amount as zero and press [OK].
H.3 HealthPoint adjusts the gap amount by the amount you just entered.
I Step I Monies Owing
Step I.1 Option 1: If there are monies owing to the Service Provider (because the rebate did not cover the fees for the services rendered), HealthPoint displays the METHOD OF PAYMENT screen.
Select the payment method:
I1.a1 To allow the patient to pay by EFTPOS, select [EFTPOS], and process the EFTPOS transaction according to the Quick IWL255 Merchant Operator Guide. If your terminal is Multi Merchant, you will be required to select the Merchant for payment. Go to Step J
I1.a2 To allow the patient to pay by cash, select [CASH]. Go to Step J
I1.a3 To allow the patient to pay by invoice, Press [FUNC], then select [INVOICE], HealthPoint will print accounts. Go to Step J
The receipt prints out the remaining gap. The practice will need to decide how they wish to process this remaining gap.
Step I.2 Option 2: If there are monies owing to the Patient (For example, if the patient has overpaid), HealthPoint displays the METHOD OF PAYMENT screen.
I2.a Select the payment method:
I2.a1 To refund the patient to via EFTPOS, select [EFTPOS], and process the EFTPOS transaction according to the Quick IWL255 Merchant Operator Guide. If your terminal is Multi Merchant, you will be required to select the Merchant for payment. Go to Step J
I2.a2 To refund cash to the patient, select [CASH]. Go to Step J
J Step J HealthPoint will print the relevant receipts, then ask if the receipt is printed correctly.

30 | HealthPoint User Guide
Step J.1 If the receipt is correct, select [YES, DONE] Give the receipt to the patient. HealthPoint returns to the “Idle” screen.
You have finished creating a HealthPoint claim!
Step J.2 If the receipt did not print correctly, select [NO, REPRINT]. Return to Step J
Step J.3 If the receipt did not print correctly, and it is not required, Press [FUNC] then Select [NO, SKIP]. HealthPoint returns to the “Idle” screen.
You have finished creating a HealthPoint Claim!

HealthPoint User Guide | 31
8.2.3 Claim Receipt Example
Name of Health FundYour CBA ID and Claim Reference Number
Fees charged, Rebate the fund will pay, Item Response Code
Claim Response Gap
Description of each response code is printed on the receipt
Patient Signs here
Write your initials here

32 | HealthPoint User Guide
8.3 Cancelling a HealthPoint Claim8.3.1 OverviewHealthPoint allows you to cancel a HealthPoint claim on the same day that it was submitted. A Health Claim can only be cancelled if:
The Patient is at your practice, and you have their Health Fund card
The Claim was submitted earlier in the day (note: the day ends at midnight and is based on Sydney, Australia time)
The HealthClaims service is available (note: this varies based on the Health Fund’s agreed operating hours)
Once you have printed a reconciliation report for a day, you can no longer cancel claims on that report through HealthPoint.
For a brief summary of this procedure, please refer to the Quick Reference Section 7.3 - Cancelling a HealthPoint Claim.
8.3.2 Step by Step Guide
Start from the “Idle” screen, with the terminal on the base.
A Step A Select [XPOS].HealthPoint displays the XPOS menu
B Step B Press 1 for HealthPoint
C Step C Press 2 for Cancel Claim
Step C.1 If required, enter your four digit operator ID, then press [OK].
B Step D Find the claim to cancel
Step D.1 HealthPoint will display the Find Claim screen.
To find a specific claim, you have two options.

HealthPoint User Guide | 33
Step D.2 Option 1: Find using the claim receipt number
a) Enter the claim receipt number, which you can find on the top of the printed copy of the claim, and press [OK].
b) HealthPoint retrieves the claim and displays it on the terminal. Go to Step E.
Note: You only need the second part of the number after the space.
Note: You do not need to key in all of the zeros at the front of the claim number. For example, to find claim 000020, you only need to key in 20.
Step D.3 Option 2: Find a claim associated with a membership
a) To find a claim associated with a membership, Swipe the Health Fund Card used to submit the claim.
b) HealthPoint will connect to the HealthPoint Claim server and find all the claims associated with the membership card that were submitted on the current day.
c) If more than one claim was submitted, Press [FUNC] and Select [NEXT] to navigate to through the claims, until the appropriate claim is reached. Go to Step E.
E Step E To cancel this HealthClaim with the appropriate health fund, Select [PROCEED].
Note: If the patient is no longer at your practice and you do not have their card, you CANNOT cancel the claim. The health funds only permit cancellation if you use the health fund’s card in the presence of the patient on the same day that the claim was submitted.
Step E.1 If you have already swiped the patient’s card to find the claim, Go to Step F.
Key in this

34 | HealthPoint User Guide
Step E.2 If you have found the claim by entering the Claim ID, HealthPoint displays the CANCEL FUND CLAIM screen.
a) Swipe the patient’s card.
b) HealthPoint attempts to make a connection to the HealthPoint systems.
c) If successful, go to Step F.
d) If an error occurs during the claim submission, HealthPoint displays the HEALTH FUND “failed submission” screen.
For example:
d1) Answer the question by pressing the blue FUNCTION key for the slide out menu.
d2) If you select [RETRY], HealthPoint tries again to cancel the claim.
d3) If you select [DISCARD], HealthPoint discards the attempt to cancel the claim, and then returns to REVIEW CLAIM screen.
F Step F HealthPoint processes the cancellation and prints a copy of the Cancellation receipt.
The receipt shows the health fund’s responses to the cancellation. A response of “00” means the cancellation has been accepted and approved.
Note: Explanations of the other responses are detailed in the Cancellation and Rejection Responses section of Appendix A: Health Fund Responses.
Step F.1 HealthPoint displays the PRINT CONFIRMATION screen
Step F.2 If it has printed incorrectly, select [NO, REPRINT]
Step F.3 Else, select [YES, DONE] – another copy of the receipt will print

HealthPoint User Guide | 35
G Step G HealthPoint displays the PRINT CONFIRMATION screen
Step G.1 If it has printed incorrectly, select [NO, REPRINT]
Step G.2 Else, Select [YES, DONE]. HealthPoint displays the Claim Cancelled screen.
Step G.3 Press [OK] to return to the “Idle” screen.
H Step H Sign Receipts
Step H.1 Have the patient sign the cancellation receipt.
Step H.2 Verify the patient’s signature and write your initials on the cancellation receipt.
Step H.3 File the patient-signed and verified cancellation receipt. Retain for two years.
You have finished cancelling a HealthPoint claim!

36 | HealthPoint User Guide
8.3.3 Cancellation Receipt Example
Name of Health Fund
Items being Cancelled
Description of each response code is printed on the receipt
Patient Signs here
Write your initials here

HealthPoint User Guide | 37
8.4 Reporting8.4.1 OverviewHealthPoint provides three types of reports in order to aid you with reconciliation at your practice. The available reports are:
HealthClaims Shift Total Report
HealthClaims Reconciliation Report
HealthClaims Activity Report
For more information, see the corresponding sections below:
Please note – if there are no reports available for a particular day a message will appear as follows: “FAILED TO RECEIVE XX DUE TO NO REPORT FOR DATE”
8.4.2 HealthClaims Shift Total ReportThe HealthClaims Shift Total Report, allows you to break up your reporting throughout the day to allow for running totals. The Shift Total Report can be printed on the claim date to allow for reconciliation on the same day as claim submission.
The HealthClaims Shift Total report is HealthPoint’s record of the claims sent through to each health fund during a shift. By executing the report:
All the transactions from the shift are printed
A new shift is started
A Shift starts from the beginning of the day, until the first Shift Total Report is printed. Subsequent shifts are from the end of the previous shift, to the next Shift Report
Multiple shift reports can be printed during the day. However, each claim will only appear on one Shift Total report.
If you print more than one Shift Report for a day, be sure to add the totals when reconciling with the Reconciliation and/or the Activity report.

38 | HealthPoint User Guide
Shift Total Report
Time span of shift on the report
Each health fund is listed for each provider
Total for this fund, for this provider, for this shift
Total for all claims for this provider, for this shift
These totals should reconcile with the activity report for the day
One line for each claim. One line for each void or cancellation

HealthPoint User Guide | 39
8.4.3 HealthClaims Reconciliation ReportThe HealthClaims Reconciliation report is HealthPoint’s record of the claims sent through to each health fund during a particular day. Each provider is shown in a separate section. The Reconciliation report can be printed once for any given day, and is available to be printed the following day.
Once you have printed today’s reconciliation report, you can no longer cancel claims on that report through HealthPoint. CSC recommends that you print this report at close of business.
Reconciliation Report
Date selected for the report
Each health fund is listed for each provider
One line for each claim. One line for each void or cancellation
Total for this fund, for this provider, for this day
Total for all claims for this provider, for this day
These reconciliation totals should match those shown on the activity report for this day

40 | HealthPoint User Guide
8.4.4 HealthClaims Activity ReportsThe HealthClaims Activity Report shows totals for the claims, voids (rejections), and cancellations made during a particular day. The report is created by the CSC HealthPoint systems at the end of each working day and will be available for you to retrieve on the next working day.
You may retrieve reports at any time. If there are no reports waiting for you to retrieve, there is no harm done.
If you printed more than one SHIFT TOTAL report during a day (e.g. because you had a change in staff), add the totals of all the SHIFT reports before reconciling with the activity report. There is only ever one activity report per day.
HealthPoint Activity Report
Date the claims included in the totals were processed and submitted
These transaction totals should match those shown on the reconciliation report(s) for this day

HealthPoint User Guide | 41
8.4.5 Printing Reports – Step by Step Guide
Start from the “Idle” screen, with the terminal on the base.
A Step A Press [XPOS]. HealthPoint displays the XPOS menu.
B Step B Press 1 for HEALTHPOINT. HealthPoint displays the HEALTHPOINT screen.
C Step C Press 9 for HEALTHPOINT ADMIN. HealthPoint displays the HEALTHPOINT ADMIN screen.
D Step D Press 2 for reports. HealthPoint displays the reports screen.
E Step E Choose the Report you want to Print.
a) Press 1 for ACTIVITY REPORT. Go to Step F
b) Press 2 for RECONCILIATION. Go to Step G
c) Press 3 for SHIFT Reports. Go to Step H

42 | HealthPoint User Guide
F Step F Choose date for Activity Report
a) HealthPoint will prompt you for the ACTIVITY DATE for the report.
b) Enter the date as one big number in the format DDMMYYYY (day month year, with no spaces in between), then press [OK].
c) HealthPoint retrieves and prints the report, then displays the PRINT CONFIRMATION screen.
G Step G Choose date for Reconciliation Report
a) HEALTHPOINT will prompt you for the Reconciliation date.
b) Enter the date as one big number in the format DDMMYYYY (day month year, with no spaces in between), then press [OK].
c) HealthPoint retrieves, and prints the report, then displays the PRINT CONFIRMATION screen.
H Step H HealthPoint retrieves and prints the report. HealthPoint will print all the activities from the beginning of the day, or all activities since the last Shift Report was printed.
I Step I The PRINT CONFIRMATION screen is displayed, with the question “Did the Receipt print correctly?”
a) If a reprint is required, Select [NO, REPRINT]. Return to Step I
b) If the Print was not successful, but a reprint is not required, Press [FUNC], then select [NO, SKIP]
c) If the Print was successful, Select [YES, DONE]
You have successfully printed the HealthClaims Report.

HealthPoint User Guide | 43
8.5 Practice Activity ReconciliationThis section describes how a practice can reconcile the health fund transactions that were executed on a given day with the activity they have undertaken. For reconciliation with banking statements, please see Section 9 - Reconciliation Guide.
8.5.1 Same Day ReconciliationThe purpose of same day reconciliation is to allow a practice to balance their books, and check which transactions were approved, rejected or voided over the course of the day. In order to execute Same Day reconciliation on HealthPoint, the Shift Total report will need to be used (See 8.4.5).
One Shift per Day
If your practice does not use the Shift Total report during the course of the working day, print a Shift Total report at the end of the day, to use for your reconciliation purposes.
Multiple Shifts per Day
If your practice prints Shift Total reports during the course of the working day, these will need to be kept aside until you reconcile at the end of the day.
When it is time for you to reconcile, print a Shift Total report. Take this report along with the other Shift Total reports that were printed during the day, in order to reconcile the day’s activities.
8.5.2 Next / Future Day ReconciliationThe Reconciliation Report and Activity Report are generated at the end of each day and are stored on HealthPoint systems. These allow a practice to reconcile with banking statements and previous day’s activities.
Next Day Reconciliation
If your practice reconciles a previous day’s activities, the day after, then you can use both the Activity and Reconciliation report.
Print a copy of the Activity and Reconciliation Reports entering the previous day’s date as the report date (See 8.4.5).
These reports can be reconciled with your previous day’s activities. If you printed out Shift Reports for Same Day Reconciliation, the total of these Shift Reports should match both the Activity and Reconciliation reports.
Reconciliation at a future date
If your practice reconciles activities at a point in the future, then you can use both the Activity and Reconciliation report.
Print a copy of the Activity and / or Reconciliation report, entering the date of the day you wish to reconcile.
To reconcile with your CSS Statement, see Section 9 - Reconciliation Guide.

44 | HealthPoint User Guide
8.6 Item Maintenance8.6.1 OverviewThis procedure describes how you can maintain the list of items stored on your HealthPoint terminal. You will be able to add, edit and delete items in your list. This includes adding new services or adjusting the fees on existing items.
Optometrists: This procedure can be used to edit your ancillary item codes. To edit your MBS item codes for Medicare claiming – please refer to the MediClear Quick Reference Guide
8.6.2 List Maintenance Step by Step Guide
Start from the “Idle” screen, with the terminal on the base.
A Step A Select [XPOS]. HealthPoint displays the XPOS menu.
B Step B Press 1 for HEALTHPOINT. HealthPoint displays the HEALTHPOINT screen.
C Step C Press 9 for HEALTHPOINT ADMIN. HealthPoint displays the HEALTHPOINT ADMIN screen.
D Step D Press 1 for SERVICE ITEMS. HealthPoint displays the SERVICE TYPE screen.
This list of service types will depend on the service types (modalities) you have activated on your terminal.
For example:

HealthPoint User Guide | 45
E Step E Select the service type
a) Select the service type you want to modify by pressing a number key.
b) HealthPoint will retrieve a list of items known to the terminal.
For Example:
F Step F Perform one (or more) of the following actions:
ACTION 1: View more items
a) Option 1: Use the arrow keys to navigate in the desired direction
b) Option 2: Press [FUNC], then Select [DOWN]
ACTION 2: Edit an Item
a) Navigate to the item using the arrow keys
b) Select the item by pressing the corresponding number key. Item is displayed on screen.
c) Edit the item details, as described in Section 8.4.3 - Editing Item Details Sub Process Step by Step Guide.
ACTION 3: To add a new item:
a) Press [FIND]. HealthPoint displays the FIND ITEM screen.
b) Enter the item code, and then press [OK].
c) Select the appropriate outcome below:
c1) Outcome 1: Item is Not Found
i. If the new item is not on the list, HealthPoint displays the ITEM NOT FOUND screen.
ii. To add the item, Press [FUNC] then Select [YES]. HealthPoint displays the EDIT SERVICE screen.
iii. Edit the item details, as described in Section 8.4.3 - Editing Item Details Sub Process Step by Step Guide.

46 | HealthPoint User Guide
c2) Outcome 2: Item is Found
i. HealthPoint displays the “THIS ITEM ALREADY EXISTS” screen. It tells you to “PRESS ENTER TO CONTINUE”
ii. Press [OK]
iii. The FIND ITEM screen is displayed. Return to F3.a) to search for another item, else press [CLEAR] until the SERVICE ITEM screen is displayed.
Step F.4 Option 4: To delete an item from the list
a) Select the item to edit from the list, either by pressing the corresponding number or using the [FIND] key.
b) Using the FUNCTION key to access the menu, Press the bottom right key labelled [DELETE].
c) Press the [OK] to confirm you want to delete the item. HealthPoint deletes the item from the list.
G Step G Confirm Changes
Step G.1 Press [OK]
Step G .2 HealthPoint contacts the HealthPoint systems to update the items
a) If Successful, the SERVICE ITEMS SUCCESSFULLY UPDATED screen is displayed
b) Press [OK] to continue
c) HealthPoint returns you to the HealthPoint Admin screen.
You have modified the item list.

HealthPoint User Guide | 47
8.6.3 Editing Item Details Sub Process Step by Step Guide
Note: MBS items require additional data and are described in the Medical Services User Guide.
A Step A Choose the Item Detail that you wish to Edit
Step A.1 Option 1: To edit the name and / or description of the item, press 1
a) HealthPoint displays the SERVICE DESCRIPTION screen.
b) Enter the item’s name and then press [OK].
Note: HealthPoint will display this service description on the services item selection screen and on claim receipts.
Press the key labelled with the letter one or more times, according to the letter’s position. For example, the 2 key is labelled “ABC”. To enter A, press 2 once, to enter B, press 2 twice, and to enter C, press 2 three times.
Step A.2 Option 2: To edit the fee, press 2
a) HealthPoint displays the SERVICE FEE screen.
b) Enter the fee for the service, then press [OK].
HealthPoint allows you to edit this fee as you process the claim. For example some practices offer concession rates for some patients. You would have to edit the fee when creating the claim. c) Select OK to save the changes you
have just made. HealthPoint returns to the SERVICE ITEMS screen.
You have edited the item details. To continue editing, go to Step F, else to finalise your changes, go to Step G.

48 | HealthPoint User Guide
8.7 Practice Maintenance8.7.1 OverviewPractice Maintenance describes the process by which you are able to update your practice details on your HealthPoint terminal. Details which can be updated include:
The Provider List (Including their banking details)
Practice Contact Details
8.7.2 Practice Maintenance ProcessIn order to reflect Changes made to your practice on your HealthPoint terminal – such as changing the Provider List, or Changing Practice contact details - the Provider form needs to be submitted to CSC HealthPoint.
The submitted form is processed by CSC HealthPoint, and the system will be updated. Once the Updates are made, they will be made available for download on your HealthPoint Terminal.
8.7.3 Practice Maintenance Step by Step Guide1. Obtain the Provider Form
a. Option 1: Contact the CSC HealthPoint Helpdesk on 1300 301 692 to request a form.
b. Option 2: Access the website csc.com/healthpoint, click on the Provider tab, and download the CommBank Change of Details form.
2. Fill in the Provider Form with the relevant Updated details
3. Return the form to CSC HealthPoint
a. Option 1: Email us on [email protected]
b. Option 2: Fax 1800 500 874
c. Option 3: Mail CSC HealthPoint, PO Box 148, North Ryde, NSW 1670
4. CSC HealthPoint Helpdesk will process your application, and on completion, an update is sent directly to your terminal.
5. Update your Terminal
a. Option 1: Immediate Update - As soon as the update is available, the Update Screen will pop up after you finish processing a claim.
i. You can immediately update your HealthPoint terminal by clicking Yes
You have completed the Practice Maintenance process.
b. Option 2: Manual Update
 Start from the “Idle” screen.
i. Select [XPOS]. HealthPoint displays the XPOS menu.
ii. Press 1 for HEALTHPOINT. HealthPoint displays the HEALTHPOINT screen.

HealthPoint User Guide | 49
iii. Press 9 for HEALTHPOINT ADMIN. HealthPoint displays the HEALTHPOINT ADMIN screen.
iv. Press 3 for UPDATE CONFIG. HealthPoint will display the UPDATE CONFIG screen.
v. Choose the Details to be Updated:
a. Press 1 to UPDATE ALL details
b. Press 2 to update PRACTICE DETAILS
c. Press 3 to update HEALTH FUNDS details
d. Press 4 to update PROVIDER DETAILS.
e. Press 5 to update SERVICE ITEMS
vi. HealthPoint will retrieve the relevant updates and apply them to the terminal
vii. HealthPoint will print out any applied changes. If there are no updates, HealthPoint will print “No New Updates” on the print out.
viii. HealthPoint will prompt you to confirm that the updates are correct.
a. If they have printed correctly, Select [YES, DONE]
b. Else Select [NO, SKIP]. Please contact the CSC HealthPoint Helpdesk to resolve the issue.
You have completed the Practice Maintenance process.

50 | HealthPoint User Guide
8.8 Provider – Merchant Association8.8.1 OverviewIf your practice has multiple merchants, you can set up a default merchant to receive the EFTPOS (gap) monies for each provider. By default, no merchants are linked, and at the time of payment the merchant to receive the EFTPOS monies must be selected each time.
8.8.2 Step by Step Guide
Start from the “Idle” screen, with the terminal on the base.
A Step A Select [XPOS]. HealthPoint displays the XPOS menu.
B Step B Press 1 for HEALTHPOINT. HealthPoint displays the HEALTHPOINT screen.
C Step C Press 9 for HEALTHPOINT ADMIN. HealthPoint displays the HEALTHPOINT ADMIN screen.
D Step D Press 4 for PAYEE DETAILS. HealthPoint displays the PROVIDER OF SERVICES screen.
E Step E Press the corresponding number for the Service Provider you wish to link to a Merchant. HealthPoint displays the SERVICE PROVIDER screen. (This is the list of merchants)
F Step F Press the corresponding number of the Merchant who will receive the selected Service Provider’s rebates.
To unlink a Service Provider to a Merchant, Press 1 for N/A
G Step G HealthPoint displays the PROVIDER OF SERVICES screen. Press [OK] to confirm changes.

HealthPoint User Guide | 51
H Step H HealthPoint will send the information to the server, and a receipt will print out the Provider-Merchant associations.
I Step I The PRINT CONFIRMATION screen is displayed, with the question “Did the Receipt print correctly?”
a) If a reprint is required, Select [NO, REPRINT].
b) If the Print was successful, Select [YES, DONE]
If the association is incorrect, repeat the process. If errors persist call CommBank to correct your merchant information.
You have successfully linked / unlinked a Provider and Merchant
This provider has been linked to a merchant
KEY
Provider Details
Linked Merchant Details
This provider is not linked to a merchant

52 | HealthPoint User Guide
9. RECONCILIATION GUIDE
9.1 Claims Settlement Solution (CSS)The Claims settlement Solution is an exciting new service that delivers benefits to your practice.
Designed to save you time and money, Claim settlement offers quick and easy reconciliation process that will reduce:
The number of deposits to your bank account which may help you save on bank fees, and
The number of statements you receive from health funds.
Consolidated payment of claims
Historically Private Health funds made individual deposits to your account which made reconciliation time consuming. The Claim Settlement System enables Private Health funds to send a consolidated payment to your account. This will occur each settlement day for the total amount of all the claims processed by you and any other providers sharing the same bank account.
For claims processed on a Monday, these funds will generally be credited to your bank account on the Tuesday and available for use by you on Wednesday.
Note, for some banks account holders the deposit may take up to a further two business days, and processing of payments will not occur on weekends and public holidays.
Consolidated statement of health fund information
CSC HealthPoint will issue a monthly statement for each registered bank account detailing all payments made by participating health funds using the Claim settlement system.
Once you receive this you will be able to reconcile your activity in 3 easy steps. Just follow the simple instructions below to find out how.

HealthPoint User Guide | 53
9.2 How to Reconcile your Accounts Easy as 1-2-3
Step 1
Print your HealthClaims Reconciliation Report. For step by step instructions, refer to Section 8.3.5 Printing Reports – Step by Step Guide.
Step 2
Cross check the individual health fund amounts from the HealthClaims Reconciliation Report (Figure 1) to CSC Claim Settlement Solution payment statement (Figure 2).
NB. To do this you will need reconciliation figure 1 to 4 and as a summary check, reconciliation 5.
Check that Reconciliation amounts 1, 2, 3 and 4 are reported on the CSC HealthPoint Payment Statement. This can be found with the Payment date as the business day following the claim date.
Check the total for payment amount is equal to the total reconciliation for the practice.
Remember this may span reconciliation reports printed from multiple terminals depending on your site's requirements.
Step 3
Cross check CSC HealthPoint consolidated payment statement total against amount on bank statement (Figure 3) credited by CSC HealthPoint 5.

54 | HealthPoint User Guide
Figure 1: HealthClaims Reconciliation Report
HealthClaims Reconciliation ReportDate of Claims: 25/5/2014Customer Id: OPTO5550EXAMPLE OPTICAL210 FIRST STREET12345678Claims by Provider:Provider NameServices
HEALTHFUND BPROVIDER ONE OPTICAL
$220.001 $200.00 $20.00 00000347
HEALTHFUND APROVIDER ONE OPTICAL
$800.005 $400.00 $400.00 00000345
PROVIDER ONE
Fund Total
OPTICAL$180.99$980.99
1 $100.00 $80.99$500.00 $480.99
00000346
HEALTHFUND APROVIDER TWO OPTICAL
$100.001 $80.00 $20.00 00000348
Fund Total $100.00 $80.00 $20.00HEALTHFUND BPROVIDER TWO OPTICAL
$180.001 $100.00 $80.00 00000350
PROVIDER TWO OPTICAL$800.0011 $300.00 $500.00 00
000351
Fund Total $980.00 $400.00 $580.00Provider Total $1080.00 $480.00 $600.00GRAND TOTAL FEES $3080.99 $1580.00 $1500.99
CLAIM ACTIVITY: NUMBER TOTAL
Claims Submitted Accepted by Fund 7 $1580.00Rejected by Fund 0 NILTotal Submitted 7 3080.99
GRAND TOTAL OF REBATE EXPECTED $1580.00
PROVIDER ONE
Fund Total
OPTICAL$800.00
$1020.009 $400.00 $400.00
$600.00 $420.00Provider Total $2000.99 $1100.00 $900.99
00000349
TypeCharge Benefit
ReceiptGap Code
Claims Voided 0 NIL
Claims Cancelled(Check against the Activity Report)
***END OF REPORT***
0 NIL
1. Total for Provider One: Fund A Total reconciled: $500.00
2. Total for Provider One: Fund B Total reconciled: $600.00
3. Total for Provider Two: Fund A Total reconciled: $80.00
4. Total for Provider Two: Fund B Total reconciled: $400.00
5. Total for Practice Total reconciled: $1580.00

HealthPoint User Guide | 55
Figure 2: CSC Claim Settlement Solution (CSS) Payment Statement
Figure 3: Example Bank Statement
Page 1 of 2
PO Box 148 North Ryde NSW 1670 26 Talavera Rd Macquarie Park NSW 2113
For information on payment transactions: Call 1300 301 692Select 1 for Support and then 2 “Electronic Claiming” or Fax : 1800 500 874Email : [email protected] Web : www.csc.com/healthpoint
1-June-2014
To
Account OwnerExample Optical Account: 023-456 12345678 210 First St Name: Example Optical Centre Example NSW 2000 Period: May 2014
Total Payments: $1,580.00
Private and Confidential
Statements of payments made by CSC on behalf of Private Health Funds. Receipt Charge Benefit Gap Code Total Payment
Payment Date: 2014-05-26 Reference: IBA052600041 Payment made: 1,580.00 Location: 210 First St, Example Terminal: OPT05550
Provider: 1234561B One, Provider
Health Fund A 0000345 800.00 400.00 400.00 00 400.00 400.00 0000346 180.99 100.00 80.99 00 100.00 100.00Fund Total 980.99 500.00 480.99 500.00 500.00
Health Fund B 0000347 220.00 200.00 20.00 00 200.00 200.00 0000349 800.00 400.00 400.00 00 400.00 400.00Fund Total 1020.00 600.00 420.00 600.00 600.00
Provider: 21474741L Two, Provider
Health Fund A 0000348 100.00 80.00 20.00 00 80.00 80.00 Fund Total 100.00 80.00 20.00 80.00 80.00
Health Fund B 0000350 180.00 100.00 80.00 00 100.00 100.00 0000351 800.00 300.00 500.00 00 300.00 300.00Fund Total 980.00 400.00 580.00 400.00 400.00
--- End of Report ---
5
1
2
3
4
Example Optical210 First StreetExampleNSW 2000
BSB: 023 456Account Number: 12345678
Sample Bank Statement
XYZ BankWallaby Way Branch
TRANSACTION DETAILSIssue date; 01 June 2009
Date
Balance brought forward.....6 May 2014 Taxi fare 20.00 30,980.026 May 2014 Oce Supplies SYD 300.00 30,680.0212 May 2014 Payroll EOPT 1,000.00 29,680.0219 May 2014 Trans ref123456 34,871.675,191.65
506.66
1,580.00
20 May 2014 Trans ref678901 20.00 35,378.3321 May 2014 Supplies OrderX090896 20.00 35,358.3326 May 2014 CSC052600041 36,938.33
Closing Balance 36,938.33
Description Debits Credits Balance
31,000.11
5

56 | HealthPoint User Guide
10. TRAINING MODE10.1 Training Mode OverviewYour HealthPoint terminal can be used to provide training for new and existing staff, by activating training mode and using your HealthPoint test card. (By default, training mode is disabled “OFF”).
Once you are in training mode, your staff can follow the procedures in this user guide to teach / refresh themselves on various transactions. This is particularly useful for staff members who are new to the practice.
When Training Mode is enabled:
Dummy data is used – for transactions and reports
No data is being exchanged
EFTPOS is not enabled
Only CASH is enabled as a payment option
It will only pretend to connect to the touch host
Please note: Training Mode is designed to support the HealthPoint transaction only.
When Training Mode is “On” there is no indication on the usual HealthPoint transaction screens. However, all receipts will print with “Training Mode” on them.

HealthPoint User Guide | 57
10.2 Activating and Deactivating Training Mode
Start from the “Idle” screen.
A Step A Press [XPOS]. HealthPoint displays the XPOS menu.
B Step B Press 9 for Admin
C Step C Press 4 for training mode
D Step D Press 1 for training mode
E Step E Activate or Deactivate training mode.
1. To Activate Training Mode, Press 1
2. To Deactivate Training Mode, Press 2
The status of training mode is highlighted on the screen. For example, in the below screen shot, training mode is “OFF”.
F Step F HealthPoint displays the training mode screen. Click [CANCEL] to return to the Idle screen.

58 | HealthPoint User Guide
11. FREQUENTLY ASKED QUESTIONS
11.1 HealthPoint Claims FAQsCan I claim Medibank Private Members bonuses through the terminal?
This functionality is not currently available on HealthPoint. Our research has shown it is not a popular request by patients as they often prefer to ‘save’ these bonuses to use if they require a hospital visit.
Can I process DVA or Work Safe claims (Vic)?
DVA functionality is not currently available for either HICAPS or HealthPoint. Work Safe (Vic) is not available with HealthPoint.
Which Health Funds can I claim with?
This depends on which modality the provider is. HealthPoint has Health Fund flyers for each modality. Please refer to these – they can be found on the CSC website csc.com/healthpoint.
11.2 HealthPoint Reconciliation FAQsHow do I reconcile?
HealthPoint has a brochure to explain how to reconcile. This is included in your Welcome Kit and can also be found on the CSC website csc.com/healthpoint.
What is CSS?
Claims Settlement Service (CSS) is a service that collects the rebate amounts (on a daily basis) from the participating Health Funds (noted on the Health Fund flyer), consolidates the payments and deposits to a provider’s bank account. Not all Health Funds are participating however CSC continues to work with these Health Funds to encourage and assist them to connect to this service. CSC has a brochure to explain How to reconcile which is included in your Welcome Kit and can also be found on the CSC website csc.com/healthpoint.
Do the funds consolidate deposits and do I still receive statements from each Health Fund?
Health Funds participating in CSS will have their payments consolidated and you will receive a statement once a month listing all transactions. Health Funds not participating in CSS will deposit separately to your account and provide individual statements.
11.3 HealthPoint Reporting FAQsHow often should I retrieve reports?
CSC holds an electronic mailbox for you, which holds all of your reports from the Health

HealthPoint User Guide | 59
Funds and CSC. If you submit claims frequently then you should also retrieve reports from your mailbox frequently (e.g. If you submit daily you should also retrieve daily).
For practices submitting claims less frequently, we recommend that this mailbox is accessed at least once a week to avoid any communications error messages, and to ensure that you receive any CSC network bulletins or software change notifications.
11.4 HealthPoint Transaction FAQsCan I do a Health Fund transaction without the card?
No, the card must be present and swiped. The terminal will not allow the card details to be entered manually. This is a requirement of the Health Funds.
Can I do a HealthPoint transaction with the terminal off the base?
No, the terminal must be on the base when initiating and submitting a HealthPoint claim. The base must have an active internet connection. The terminal can be lifted off the base to process an EFTPOS transaction or gap payment.
11.5 HealthPoint Cost & Payments FAQsHow much does each Health fund transaction cost me?
Nothing. The cost of the transaction is borne by the Health Fund.
When does the money from the Health Fund arrive in my account?
With CSS Health Funds, for claims processed on Monday, these funds will generally be credited on Tuesday to the bank account and available for use on Wednesday. Health Funds not participating in CSS vary, but generally pay the next business day.
For EFTPOS settlement, refer to CommBank FAQs at commbank.com.au/business/merchant-services. With Everyday Settlement, the EFTPOS and credit card sales your business makes are settled into your linked business transaction account on the same day*, every day – even on weekends and public holidays.
* Everyday Settlement is available on transactions made until 10pm AEST for eligible customers with a CommBank business transaction account and a linked CommBank merchant facility.
11.6 Terminal FAQsPlease refer to the EFTPOS Quick Reference Guide. Additional documents and guides are available to download from commbank.com.au/business/merchant-services
11.7 Health Fund FAQsWhat funds can I do a quote on?
The HealthPoint system is built so that you have the ability to reject every claim that is processed with every Health Fund. In contrast HICAPS requires a separate process to be undertaken for a limited number of Health Funds which allow quoting.

60 | HealthPoint User Guide
Can you cancel or reverse a claim?
Yes, you can cancel a claim on the same day it has been submitted to the fund, provided the patient is present and has their Health Fund card. If you need to cancel a claim on a later day, you should call the Health Fund in question.
11.8 HealthPoint Application FAQsWhat forms are required for HealthPoint?
In addition to the normal CommBank Merchant documentation, a practice is required to complete a HealthPoint application for each terminal requested at each site. This application should include details of ALL providers wishing to use the terminal, together with their provider number letter and the bank account details for settlement amounts.
Why do you need my Provider number?
We use this to register you with each of the participating Health Funds. Each Provider’s number is required for each provider using the terminal. Your Provider Number must be the one that relates to the site where the terminal is to be installed.
Why do you need a copy of my Provider number letter?
The Health Funds require a copy of your Provider Number letter and the data on your HealthPoint Application form must EXACTLY match that on your Provider Number letter
I have provider numbers from all different Health Funds, how do I know which Provider Number is required?
The Provider number required on your Application is your Medicare Provider number. If you are a Naturopath, Remedial Massage Therapist, Myotherapist or Acupuncturist, then you should use your Medibank Private Provider number. (This information is printed on page 2 of the HealthPoint Application form).
What modalities can use HealthPoint?
Dentists, Optometrists, Physiotherapists, Chiropractors, Osteopaths, Podiatrists, Dieticians, Speech Pathologists, Occupational Therapists, Psychologists, Naturopaths, Acupuncturists, Remedial Massage Therapists, Exercise Physiologists, Myotherapists.
Can all modalities use Medicare?
All modalities EXCEPT for Naturopaths, Acupuncturists, Remedial Massage Therapists and Myotherapists can use Medicare.
11.9 HealthPoint Setup FAQsHow many multi merchants can be added to a terminal?
A total of 9 multi merchants per terminal
Do I have to change my Bank account?
No, your payments can be made to any bank account. However, by choosing to settle your merchant facility to a CommBank business transaction account, Everyday Settlement will

HealthPoint User Guide | 61
occur 7 days a week, 365 days a year on card transactions made up until 10pm AEST. This means that funds can be accessed on the same day as they are processed. Funds for claims processed, as part of CSS or direct by health funds, will be processed at the earliest next business day (refer FAQ 11.5).
I have run out of paper, where do I get some more?
Stationery can be ordered online from https://eftposstationery.evolveshop.com.au/epages/stationery.sf
12. APPENDIX A: HEALTH FUND RESPONSES
The health funds provide a response for each claim and each item of a claim. Any response except “00” means the claim or item has been rejected by the Health Fund.
Likewise, the health funds provide a response to rejections and cancellations made by the patient. Any response except “00” means the cancellation or rejection has not been processed, and the claim will stand.
Look up the response code in the tables in the following sections.
Note: Not all health funds use all of the responses listed.
12.1 Claim ResponsesFor each claim you submit with HealthPoint, the health fund sends a response, which HealthPoint displays and prints on the claim receipt.
All responses except “00 - APPROVED” mean the claim has been rejected or revised.
In general, if the health fund rejects the claim, the patient should settle their account in the usual manner and make a regular paper based claim with their health fund.
If the response is not in the following list, please contact the relevant health fund for an explanation.
00 APPROVED
The health fund has approved this claim.
01 PROVIDER NOT APPROVED
The health fund has not approved the provider who performed the services for electronic claiming.
Check the provider number in HealthPoint’s provider table is correct. If it is, contact the
health fund to clarify this provider’s status.
Some health funds (e.g. Medibank Private) will only permit providers to submit claims for items within their own modality (e.g. Physiotherapists may not be able to make claims using Chiropractic codes). Claims containing items from a modality other than the providers will get this response. Check the provider’s modality with the health fund.

62 | HealthPoint User Guide
03 INVALID PROVIDER NO
The provider number supplied is not valid.
HealthPoint should have trapped this error before submitting the claim, so please report this to the CSC HealthPoint Help Desk immediately.
04 PLEASE RETAIN CARD
The health fund has asked you to retain the patient’s card, if possible. Call the relevant health fund for information on what to do next.
10 REFER CLAIM TO FUND
The health fund has requested that this claim be referred to them for manual assessment. Call the relevant health fund for information on what to do next.
12 TRANSACTION DECLINED
The health fund has not approved the transaction. It has not given a specific reason. Call the relevant health fund for information on what to do next.
14 CARD NO IS NOT VALID
The health fund does not recognise the card you swiped.
Discard the claim, re-enter the claim, and re-submit it. If you get this message again, advise the patient to contact their fund and arrange for a new card.
19 NO ITEMS ENTERED
No service items were entered for this claim.
HealthPoint should have trapped this error before submitting the claim, so please report this to the CSC HealthPoint Help Desk immediately.
21 CONTACT HELP DESK
The system has taken no action for this claim. Please contact the CSC HealthPoint Help Desk.
30 SYSTEM DATA ERROR
This is a serious error, so please report it to the CSC HealthPoint Help Desk immediately.
32 COMPLETED PARTIALLY
Only part of the claim has been processed.
The action required will depend on which part of the claim has been processed. Contact the CSC HealthPoint Help Desk for advice on how to proceed.
40 MEMBERSHIP NOT COVERED
The patient’s fund membership does not cover the services provided. Advise the patient to check their cover with their health fund.
42 MEMBERSHIP CEASED/SUSP
The patient’s fund membership has either ceased or been suspended. Advise the patient to check with their health fund.
51 MEMBERSHIP UNFINANCIAL
The patient’s health fund membership has not been paid. Advise the patient to check with their health fund.
54 CARD HAS EXPIRED
The patient’s health fund card has expired.
You must have a valid card to claim via HealthPoint. Advise the patient to contact their fund and arrange for a new card.
56 INVALID MEMBERSHIP NO
The health fund does not recognise the card you swiped.
Discard the claim, re-enter the claim, and re-submit it. If you get this message again, advise the patient to contact their fund and arrange for a new card.
57 NO ANCILLARY COVER
The patient does not have ancillary cover.

HealthPoint User Guide | 63
Advise the patient to check their cover with their health fund.
58 TRANS NOT PERMITTED
The system cannot process this transaction. Please contact the CSC HealthPoint Help Desk.
60 PROVIDER NOT KNOWN
The health fund does not recognise this provider.
Check the provider number in HealthPoint’s provider table is correct. If it is, call the CSC HealthPoint Help Desk and ask them to check the provider has been registered with the relevant health fund.
61 BENEFIT LIMIT EXCEEDED
The patient’s benefit limit has been exceeded for the period specified in their policy. Advise the patient to check their cover and the relevant limits with their health fund.
69 NO BENEFIT PAYABLE
No benefit is payable on this claim. Advise the patient to check their cover with their health fund.
91 SYSTEM BUSY-TRY AGAIN
The system cannot process your claim at the moment.
Wait a few seconds and retry by pressing the RETRY key. Should this condition persist, please call the CSC HealthPoint Help Desk.
92 SYSTEM UNAVAILABLE
The system is temporarily unavailable.
Call the CSC HealthPoint Help Desk, who can investigate why the system is currently unavailable.
93 SYSTEM PROBLEM
The system is experiencing a problem.
Call the CSC HealthPoint Help Desk, who can investigate what is going on.
94 DUPLICATE TRANSACTION
The system is reporting that this transmission has been submitted more than once.
HealthPoint should not have attempted this, so please report this to the CSC HealthPoint Help Desk immediately.
12.2 Item ResponsesEach claim is made up of one or more service items. When the claim is submitted, the health fund sends a response for each individual item (in addition to the response for the claim as a whole). HealthPoint prints these responses next to the item on the claim receipt.
Unless otherwise indicated, all responses except “00 - APPROVED” mean the item has been rejected.
If the response is not in the following table, please contact the relevant health fund for an explanation.
00 APPROVED
The health fund has approved this item.
01 BENEFIT NOT PAYABLE
According to the rules for this health fund, no benefit is payable on this item.

64 | HealthPoint User Guide
02 RESTRICTED ITEM
The rebate for this item is restricted by the patient’s policy, and consequently no benefit is payable for this item.
03 RESTRICTED ITEM
The rebate for this item is restricted by the patient’s policy, and consequently only a reduced benefit is payable for this item.
04 PREVIOUSLY PAID
A benefit has already been paid for this item. Advise the patient to check their cover with the health fund.
05 BENEFIT LIMIT REACHED
The patient’s benefit limit for this item has been exceeded for the period specified in their policy, so no benefit has been paid. Advise the patient to check their cover and the relevant limits with the health fund.
06 BENEFIT LIMIT REACHED
The patient’s benefit limit for this item has been exceeded for the period specified in their policy, so a reduced benefit has been paid. Advise the patient to check their cover and the relevant limits with the health fund.
07 WITHIN WAITING PERIOD
The patient does not qualify for this item because they have not completed the waiting period specified in their policy. Advise the patient to check their cover and the relevant waiting periods with the health fund.
08 PREREQ SRVCE REQUIRED
A pre-requisite service is required before benefits are payable on this item. Advise the patient to check with the health fund as to what is required to qualify for benefits on this particular item.
09 PRE-EXISTING CONDITION
No benefit is payable as this item applies to a pre-existing condition. Advise the patient to check with their health fund as to what benefit restrictions apply for treatment of their ailment.
10 ITEM NO. IS NOT VALID
The health fund does not recognise this item number. You may not have an up-to-date list of the current items. If this is the case, please call the CSC HealthPoint Help Desk and arrange for an up-to-date list to be sent to your Health Message Centre mail box.
11 ITEM NO. CEASED USE
This item number is no longer in use as of the date the service was performed.
You may not have an up-to-date list of the current items. If this is the case, please call the CSC HealthPoint Help Desk and arrange for an up-to-date list to be sent to your Health Message Centre mail box.
12 ITEM NOT FOR PROVIDER
The health fund will not pay benefits for this item when performed by this provider.
Check with the health fund as to the status of the provider and what services the health fund will accept when performed by them.
13 ITEM NO. NOT APPROVED
The health fund does not approve this item - no benefits have been paid.
Check the item number is correct. If it is, contact the health fund for clarification.
14 ITEM MAX USE EXCEEDED
The health fund imposes a limit on the number of times this item may be used within a particular period, and this limit has been exceeded for this patient. Advise the patient to check with their health fund as to any restrictions it imposes on this item.

HealthPoint User Guide | 65
15 SERVICE FEE MISSING
The health fund will not approve payment for this item unless you supply the service fee charged for this item. When you select an item, HealthPoint includes a standard fee which you can modify. Do not set this value to zero for this item.
Modify the claim, and include the service fee.
16 SERVICE DATE NOT VALID
The service date supplied for this item is in the future.
HealthPoint does not allow dates in the future to be entered, so please check the date and time on HealthPoint are correct.
17 SERVICE DATE TOO OLD
The date of service for this item is too far in the past.
Check the date and time on HealthPoint are correct. If it is, advise the patient to make a manual claim to their health fund.
18 BODY PART IS REQUIRED
The health fund will not approve payment for this item unless you identify the body part to which the item applies.
Modify the claim and identify the body part.
19 PATIENT NOT COVERED
The patient was not covered for this type of service as at the date the service was performed.
Advise the patient to check their cover with their health fund.
20 NO DEPENDENT STATUS
The patient is no longer covered as their dependent status on the policy holder ceased as at the date the service was performed. Advise the patient to check their cover with their health fund.
21 INVALID PATIENT NO
The patient reference number for the patient to whom this service was provided is not correct.
Check the patient number on the health fund card. For some fund cards, the first patient on the card is number 0. Correct the claim accordingly and re-submit it.
22 MEMBERSHP NOT COVERED
The patient’s fund membership does not cover the services provided as at the date the service was performed. Advise the patient to check their cover with their health fund.
23 MEMBERSHP CEASED/SUSP
The patient’s fund membership has either ceased or been suspended as at the date the service was performed. Advise the patient to check with their health fund.
24 MEMBERSHP UNFINANCIAL
The patient’s health fund membership has not been paid as at the date the service was performed. Advise the patient to check with their health fund.
25 NO ANCILLARY COVER
The patient did not have ancillary cover as at the date the service was performed. Advise the patient to check their cover with their health fund.
26 ITEM NOT COVERED
The patient was not covered for this particular item as at the date the service was performed. Advise the patient to check their cover with their health fund.
27 POSSIBLE DUPLICATE
Check with the health fund.
28 EXCESS APPLIED
No benefit has been paid for this item

66 | HealthPoint User Guide
because an excess applies. Advise the patient to check with their health fund.
29 EXCESS APPLIED
A reduced benefit has been paid because an excess applies. Advise the patient to check with their health fund.
30 QUOTATION REQUIRED
No benefit has been paid because a quotation must be supplied to the health fund prior to this item being claimed. Advise the patient to check with their health fund.
31 QUOTATION REQUIRED
A reduced benefit has been paid because a quotation should be supplied to the health fund prior to this item being claimed. Advise the patient to check with their health fund.
32 EXCEEDS QUOTATION
No benefit has been paid because the fee for this item exceeds the quotation given. Advise the patient to check with their health fund.
33 EXCEEDS QUOTATION
A reduced benefit has been paid because the fee for this item exceeds the quotation given. Advise the patient to check with their health fund.
34 AGE RESTICTION
No benefit has been paid because the health fund applies an age restriction to this item. Advise the patient to check with their health fund.
35 AGE RESTRICTION
A reduced benefit has been paid because the health fund applies an age restriction to this item. Advise the patient to check with their health fund.
36 GENDER RESTRICTION
No benefit has been paid because the fund applies a gender restriction to this item.
Advise the patient to check with their health fund.
37 GENDER RESTRICTION
A reduced benefit has been paid because the fund applies a gender restriction to this item. Advise the patient to check with their health fund.
38 INVALID CHARGE
No benefit has been paid because the health fund deems the charge for this item invalid.Check with the health fund for an explanation.
39 NOTIONAL CHARGE
No benefit has been paid. Check with the health fund for an explanation.
40 CONVERTED ITE
No benefit has been paid. Check with the health fund for an explanation.
41 REFER TO FUND
No benefit has been paid. Check with the health fund for an explanation.
42 SYSTEM PROBLEM
The system is experiencing a problem. Call the CSC HealthPoint Help Desk, who can investigate what is occurring.
50 PROVIDER NOT KNOWN
The health fund does not recognise this provider.
Check the provider number in HealthPoint’s provider table is correct. If it is, call the CSC HealthPoint Help Desk and ask them to check the provider has been registered with the relevant health fund.
51 NOT ALLOWED FOR PROV.
The health fund does not pay benefits when this service is performed by this provider. Advise the patient to check with their health fund.

HealthPoint User Guide | 67
12.3 Cancellation or Rejection (Void) Responses
When you attempt to cancel a claim, or when the patient rejects (voids) an assessment, the health fund sends a response, which HealthPoint displays and prints on the receipt.
If the response is not in the following table, please contact the relevant health fund for an explanation.
00 APPROVED
The health fund has approved this cancellation.
21 CONTACT HELP DESK
The system has taken no action. Please contact the CSC HealthPoint Help Desk.
25 UNABLE TO FIND CLAIM
The system cannot find the claim you are trying to cancel. Please contact the CSC HealthPoint Help Desk.
30 SYSTEM DATA ERROR
This is a serious error, so please report it to the CSC HealthPoint Help Desk immediately.
58 TRANS NOT PERMITTED
This system does not permit this type of transaction.
HealthPoint should not have attempted this transaction, so please report this to the CSC HealthPoint Help Desk immediately.
76 NOT SAME DAY AS CLAIM
The claim you are attempting to cancel was not created today. You cannot cancel this claim.
91 SYSTEM BUSY-TRY AGAIN
The system cannot process your cancellation or rejection at the moment.
Wait a few seconds and retry by pressing the RETRY key. Should this condition persist, please call the CSC HealthPoint Help Desk.
92 SYSTEM UNAVAILABLE
The system is temporarily unavailable. Call the CSC HealthPoint Help Desk, who can investigate why the system is currently unavailable.
93 SYSTEM PROBLEM
The system is experiencing a problem. Call the CSC HealthPoint Help Desk, who can investigate what is occurring.
94 DUPLICATE TRANSACTION
The system is reporting that this transmission has been submitted more than once.
HealthPoint should not have attempted this, so please report this to the CSC HealthPoint Help Desk immediately.

68 | HealthPoint User Guide

HealthPoint User Guide | 69
Where to get helpContact us for more information or to change your details
HealthPoint Helpdesk
Mon to Fri, 8.00am to 6.00pm & Sat 8.00am to 2.00pm AEST (except Public Holidays)
Call 1300 301 692 to report HealthPoint faults, for instructions on how to process HealthPoint claims and to add/delete providers.
You can also email us at [email protected] or mail to CSC HealthPoint; PO Box 148, North Ryde, NSW 1670
Health Funds
Visit csc.com/healthpoint for the contact details of each health fund to raise specific enquiries relating to claim assessment, statements and private health fund claims.
Commonwealth Bank Merchant Enquiries
24 hours a day, 7 days a week
Call Freecall 1800 230 177 for general merchant enquiries and EFTPOS hardware difficulties.
CBA4089 270315