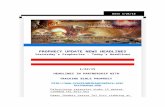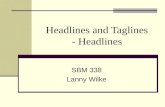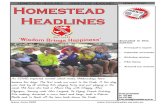Headlines & Features App Guide - Blackboard Help · Headlines & Features, Site Shortcuts, Upcoming...
Transcript of Headlines & Features App Guide - Blackboard Help · Headlines & Features, Site Shortcuts, Upcoming...

Headlines & Features App Guide
Blackboard Web Community Manager

Trademark Notice Blackboard, the Blackboard logos, and the unique trade dress of Blackboard are the trademarks, service marks, trade dress and logos of Blackboard, Inc. All other trademarks, service marks, trade dress and logos used in Blackboard and the Website are the trademarks, service marks, trade dress and logos of their respective owners.
Copyright Notice © 2017 Blackboard Inc. All rights reserved.
This guide covers all available features and functionality. Features included in your contract may vary.

Blackboard Web Community Manager Headlines & Features App
SWHFApp_020217 i
Table of Contents Introduction .................................................................................................................................................. 1
Create a Headlines & Features App ............................................................... Error! Bookmark not defined.
Add a Headlines & Features App to a Homepage ...................................... Error! Bookmark not defined.
Add a Headlines & Features App to a Page ............................................... Error! Bookmark not defined.
Manage Headlines & Features Records ........................................................................................................ 2
Add a New Headlines & Features Record ................................................................................................. 2
Headline tab .......................................................................................................................................... 3
Headline Body tab ................................................................................................................................. 6
Author tab ............................................................................................................................................. 7
Viewers tab ........................................................................................................................................... 7
Tags tab ................................................................................................................................................. 9
Edit a Headlines & Features Record .......................................................................................................... 9
Attachments tab ................................................................................................................................. 11
Sort Headlines & Features Records ........................................................................................................ 13
Delete a Headlines & Features Record ................................................................................................... 14
Set Headlines & Features App Options ....................................................................................................... 15
General Tab ............................................................................................................................................. 15
Sharing Tab ............................................................................................................................................. 16
Social Settings Tab .................................................................................................................................. 17


Blackboard Web Community Manager Headlines & Features App
SWHFApp_020217 1
Introduction
You use a Headlines & Features App on a Homepage within a Site or Subsite workspace. You might also include a Headlines & Features App on a Teacher home page.
Visitors to your website see a home page. A home page usually includes such apps as Announcements, Headlines & Features, Site Shortcuts, Upcoming Events and a Calendar. Site Directors, Subsite Directors and Homepage Editors may edit these apps on their respective sites.
Use a Headlines & Features App to provide information to your visitors. Headlines & Features could include such topics as news about activities, fundraisers and events. These tend to be larger than announcements and usually remain on your website for a longer period of time. You might use a headline to share the results of a Science Fair or other school functions or describe the need for substitute teachers.
You can add a Headlines & Features App to a page in Design Mode.

Headlines & Features App Blackboard Web Community Manager
2 SWHFApp_020217
Manage Headlines & Features Records
Once you have added your Headlines & Features App to a page, you can add, edit, sort and delete records. You can also send out Content E-Alerts to
Add a New Headlines & Features Record
Here’s how you add a new headline & feature.
1. In Site Manager, click the Headlines & Features App. 2. Click the New Headline. The New Heading dialog displays on the Headline tab.
3. Enter your desired Headlines & Features information. 4. Click Save. You are returned your app in Edit Mode.

Blackboard Web Community Manager Headlines & Features App
SWHFApp_020217 3
Headline Tab Within the Headline tab, enter a title for the headline. The title is a required field as indicated by the red triangle in the upper right corner. Enter teaser text if you like. This displays with the title of your headline on your page. We recommend that this be a short, catchy description of the headline designed to pique interest.

Headlines & Features App Blackboard Web Community Manager
4 SWHFApp_020217
Set Display Duration for a Headlines & Features Record With most apps, you can set start and end dates and times for app records. For example, you can specify start and end dates and times for each article contained within a Headlines & Features App.
Here is how display dates and times act for app records.
If no start and end dates and times are specified, once the app record is saved it displays on the website immediately and never expires.
If you enter start and end dates and times, the app record displays on your site within the specified date and time ranges.
If you enter only a start date and time, the app record displays on your site from the date and time specified forward.
If you enter only an end date and time, the app record displays on your site immediately until the specified end date and time.
Remove Display Duration for a Headlines & Features Record To remove the Display Duration for an app, remove the start date and end date.
If a start date is entered without specifying a start time, the time defaults to 12:00 AM. This means that the app record will display at the very beginning of the day on the start date specified.
If an end date is entered without specifying a time, the time defaults to 11:59 PM. This means that the app record will no longer display at the end of the day on the end date specified.
If an end date is entered and you specify the time 12:00 AM, you will see the end time saved as 12:05 AM. This means in essence that the app record will no longer display at the beginning of the day on the end date specified.

Blackboard Web Community Manager Headlines & Features App
SWHFApp_020217 5
Add an Accent Image for your Headlines & Features You may choose to add an optional accent image to your headline or feature. Be aware that the region your Headlines & Features App occupies within your home page layout has limited space. Sizing your image correctly is critical for proper display with text on your website.
Here’s how you add an accent image to a Headlines & Features record.
1. On the Headline tab, click Browse. The Insert Image window displays. 2. Using the Insert Image Wizard, select the location of the image. You can upload an image from
your computer or network; insert an image you have already uploaded to your Files & Folders; or insert an image that is uploaded to the Shared Library.
3. If uploading an image from your computer or network, browse and select the image you would like to insert.
4. Click Continue.

Headlines & Features App Blackboard Web Community Manager
6 SWHFApp_020217
5. You can adjust the height and width of the image as necessary. If the width of image selected is larger than 150 pixels, the image is resized to a height of 150 and the width to a value that maintains the aspect ratio of the original image.
6. Click Insert Image. You are returned to the Headlines tab. 7. Click Save. You are returned to your Headlines & Features App in Edit Mode.
Headline Body Tab Within the Headline Body tab enter the content for your headline. When visitors to the end-user website click on the Title of a Headline & Feature record, headline body displays.

Blackboard Web Community Manager Headlines & Features App
SWHFApp_020217 7
Author Tab Within the Author tab enter the name, phone number and email address of the author or contact person. You can enter the name with no other contact information if you desire.
Viewers Tab Within the Viewers tab you can limit who can view a Headlines & Features record. By default all visitors can view a Headlines & Features record.

Headlines & Features App Blackboard Web Community Manager
8 SWHFApp_020217
Add Viewers to a Headlines & Features Record Here’s how you add viewers to a Headlines & Features Record.
1. On the Viewers tab, click Assign Group to assign a group of users, or click Assign User to assign single users.
2. Search for the group or users you wish to add.
3. Click Select to the right of the group or user you wish to add. 4. Once finished, click Add. 5. Click Save. You are returned to your Headlines & Features App in Edit Mode.

Blackboard Web Community Manager Headlines & Features App
SWHFApp_020217 9
Tags Tab Within the Tags tab you can enter a comma separated list of tags for this headline. Tagging allows you to categorize and filter records. If you want to display these tags so that visitors can filter your content too, click Save, then go into App Options. Click the Sidebar tab and then check the Display Tag List check box.
Edit a Headlines & Features Record
Here’s how you edit a Headlines & Features record.
1. In Site Manager, navigate to the workspace containing the page with the app you wish to edit. 2. Click Actions to the right of the page containing the app and select Edit Page from the drop-
down list. The page opens in Edit Mode. 3. Click on the Headlines & Features App. The app opens. 4. Click Edit to the right of the Headlines & Features record you wish to edit. The Edit Headline
dialog displays.

Headlines & Features App Blackboard Web Community Manager
10 SWHFApp_020217
5. Edit the Headlines & Features record as desired.
6. Click Save. You are returned to your Headlines & Features App in Edit Mode.

Blackboard Web Community Manager Headlines & Features App
SWHFApp_020217 11
Attachments Tab In the Headlines & Features App you can add a video attachment to a record. You can attach video from YouTube, Vimeo and any other video provider that supports oEmbed. A full list of supported providers is available here.
Add a Video Attachment Here’s how you add a video attachment.
1. In Site Manager, navigate to the app you wish to edit. 2. Create and save your record if necessary.
3. Edit the record and navigate to the Attachments tab. 4. Click Add Video. The Attach Video window displays. 5. Choose to link to a video from the web or upload a MP4 video from your computer.
a. To attach a video From the Web, paste the link to the video into the Web Address field. b. To upload a MP4 video from your computer, select On my Computer, click Browse and
select the file you wish to upload. 6. Click Continue. 7. Edit the video Title and Description if desired. If you uploaded a video from your computer, use
the seek bar to select the thumbnail for your video. 8. Click Attach. You are returned to the Attachments tab.
9. Click Save.

Headlines & Features App Blackboard Web Community Manager
12 SWHFApp_020217
Remove a Video Attachment Here’s how you delete a video attachment.
1. In Site Manager, navigate to the app you wish to edit. 2. Create and save your record if necessary. 3. Edit the record and navigate to the Attachments tab.
4. Click Remove to the right of the video you wish to remove. A confirmation dialog box displays. 5. Click Yes. The video is removed and you are returned to the Attachments tab. 6. Click Save.

Blackboard Web Community Manager Headlines & Features App
SWHFApp_020217 13
Sort Headlines & Features Records
Here's how you sort records in a Headlines & Features App. 1. In Site Manager, navigate to the workspace containing the page with the app you wish to edit. 2. Click Actions to the right of the page containing the app and select Edit Page from the drop-
down list. The page opens in Edit Mode.
3. Click on the Headlines & Features App. The app opens. 4. Click Sort Headlines. The Sort Headlines window displays.
5. There are two methods to sort headlines. a. Click Sort Alphabetically to auto-sort your headlines in alphabetical order. b. Drag-and-drop headlines to manually sort into the order you desire.
6. Click Save. You returned to your Headlines & Features App in Edit Mode.

Headlines & Features App Blackboard Web Community Manager
14 SWHFApp_020217
Delete a Headlines & Features Record
Here’s how you delete a Headlines & Features record.
1. In Site Manager, navigate to the workspace containing the page with the app you wish to edit. 2. Click Actions to the right of the page containing the app and select Edit Page from the
drop-down list. The page opens in Edit Mode.
3. Click on the Headlines & Features App. The app opens. 4. Click Delete to the right of the Headlines & Features Record you wish to delete. A confirmation
dialog displays.
5. Click Yes. The headline is deleted and cannot be recovered. You returned to your Headlines & Features App in Edit Mode.
Alternatively, you can click on the green Active toggle button to the left of your headline title. The headline becomes Inactive and does not appear on your website, but it remains available for future use.

Blackboard Web Community Manager Headlines & Features App
SWHFApp_020217 15
Set Headlines & Features App Options
Web Community Manager allows you to modify the default options set for an app that you create. Options for a Headlines & Features App are grouped into five tabs, General, Sharing, Social Settings, Sidebar and Tag Filtering. To edit your App Options, edit the app and click Options. Click Save to retain your changes.
General Tab
Within the General tab you can change the name of your app, show the app name on your page and add or modify a description for your app. The App Name is required. If you click the Display Limited Record radio button, a Record Limit field displays where you indicate the number of articles you want to display on the page before a More link appears.

Headlines & Features App Blackboard Web Community Manager
16 SWHFApp_020217
Sharing Tab
On the Sharing tab, click the Assign Group or Assign User buttons to search for and select specific users and groups with whom you would like to share the app.
By default, only you have access to an app that you create. If you would like other editors to be able to place your app on their pages, you must share it with them.

Blackboard Web Community Manager Headlines & Features App
SWHFApp_020217 17
Social Settings Tab
On the Social Settings tab, you can apply social media elements to your Headlines & Features App.
If your district uses Social Media Framework, you may be able to add one or all of these social media elements to your apps. Whether you can add a particular element depends on which settings and elements your-Site Administrator has enabled. Site Administrators may enable RSS feeds regardless of whether your district has Social Media Framework.
Here are the Social Media elements that may be available for your File Library Apps.
Community Editing: Allows visitors to your website to contribute to your app.
Visitor Commenting: Allows visitors to comment on your app.
Visitor Rating: Allows visitors to rate your app.
RSS Feeds: Allows visitors to subscribe to Really Simple Syndication (RSS) feeds for your app.
You enable social media elements on the App Options for each app. When enabled, Community Editing and RSS Feeds apply to the entire app and not to individual records within that app. For example, Community Editing and RSS Feeds apply to the entire File Library rather than to each file within that File Library. So once enabled for that File Library app, visitors can add files to the File Library and if they use the RSS Feed, they will see the entire File Library on their home pages.
A Site Administrator must enable RSS Feeds for the entire website through a global setting in System Settings in order for you to enable it for your apps.