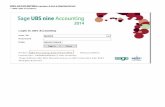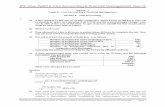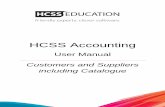HCSS Accounting - The Access Group · 2016-12-14 · HCSS Accounting – Purchase Requisitions and...
Transcript of HCSS Accounting - The Access Group · 2016-12-14 · HCSS Accounting – Purchase Requisitions and...
HCSS Accounting – Purchase Requisitions and Orders December 2016
2
Contents 1 Purchase Requisition .......................................................................................................... 3
a Add a new Purchase Requisition .................................................................................... 3
b Browse Purchase Requisitions ........................................................................................ 6
c Approve or Reject a Purchase Requisition ..................................................................... 7
d Print a Purchase Requisition ........................................................................................... 9
e Cancel a Purchase Requisition ........................................................................................ 9
f Duplicate a Purchase Requisition ................................................................................. 10
g Convert a Purchase Requisition .................................................................................... 11
2 Purchase Order ................................................................................................................. 12
a Add a new Purchase Order ........................................................................................... 12
b Browse Purchase Orders ............................................................................................... 18
c Approve or Reject a Purchase Order ............................................................................ 20
d Cancel a Purchase Order ............................................................................................... 22
e Duplicate a Purchase Order .......................................................................................... 22
f Sending, attachments and PDF of a Purchase Order .................................................... 23
3 Adding Supplier during the Transaction .......................................................................... 23
HCSS Accounting – Purchase Requisitions and Orders December 2016
3
1 Purchase Requisition
a Add a new Purchase Requisition To add a new Purchase Requisition go to the Menu and click on Transactions and Purchase Requisitions
The following screen will appear
Click to create Purchase Requisition
HCSS Accounting – Purchase Requisitions and Orders December 2016
4
Create Purchase Requisition
Reference This will be automatically generated by the system. This field is not on screen
Supplier A drop down list will show all the available suppliers, it is not a mandatory field. If a supplier is selected who has a catalogue loaded a catalogue code will be required.
Date This will be automatically generated by the system and is non editable
Contact This is a free text field to enter the name of a contact at the suppliers
Cost Centre This is a mandatory field and will be automatically populated if the user only has one budget attached to their user. If they have more than one cost centre a drop down list will appear with the users’ cost centre.
Best Value Evidence This allows the user to highlight the reason they have chosen these items. Multiple reasons can be selected.
To include attachments click on at the bottom of the screen. 5 attachments can be added or 3mb.
HCSS Accounting – Purchase Requisitions and Orders December 2016
5
Click on Browse Files find file. This will load file and be attached. To Delete
click next to file. Click close to close screen and go back to Purchase requisition. Once the Cost Centre has been selected items can be added to the grid below.
Click on to add a row.
By tabbing through the screen the description and codes can be added. Multiple lines can be added with a running total displayed at the top of the grid by clicking on
the
Please note that if a catalogues is added to a supplier,the screen above will include in the first columna category ‘ Catalogue Code’ , to enable the code to be entered.
HCSS Accounting – Purchase Requisitions and Orders December 2016
6
Once all the details are entered click on Submit or Submit & add another, this will create the requisition and place it in a queue for authorisation.
b Browse Purchase Requisitions To browse Purchase Requisition go to the Menu and click on Transactions and Purchase Requisitions
HCSS Accounting – Purchase Requisitions and Orders December 2016
7
A list of Requisitions and their status will be shown
Clicking on the hyperlink in the Ref column by the side of the Requisition will show the purchase requisition. To search click on the column for ascending or descending order. Also the search box can be utilised to help with the search.
To view attachments click on . This will open in PDF format.
c Approve or Reject a Purchase Requisition Select the Purchase Requisition followed by Actions pick list
HCSS Accounting – Purchase Requisitions and Orders December 2016
8
From here a requisition can either be approved or rejected.
HCSS Accounting – Purchase Requisitions and Orders December 2016
9
Click on Confirm to complete approval.
The same process is used for Rejection except Reject will be shown in the action list and text. Once a requisition has been approved it is possible to print off a copy of the
Requisition. Click on the alongside the relevant requisition. It is still possible to cancel an Approved Requisition.
d Print a Purchase Requisition
Once a requisition has been approved it is possible to print off a copy of the
Requisition. Click on the alongside the relevant requisition. It is still possible to cancel an Approved Requisition.
e Cancel a Purchase Requisition If a Requisition has been entered by mistake it can be cancelled. To cancel the Requisition click in the tick box by the side and an additional menu will appear.
Select the Purchase Requisition followed by Cancel in the Actions list to cancel the requisition.
HCSS Accounting – Purchase Requisitions and Orders December 2016
10
Click on Confirm to complete the process
f Duplicate a Purchase Requisition To duplicate a requisition, click in the tick box by the side of the relevant requisition
Select the Purchase Requisition followed by Duplicate in the Actions list to duplicate the purchase requisition.
HCSS Accounting – Purchase Requisitions and Orders December 2016
11
g Convert a Purchase Requisition To convert a requisition to a Purchase Order, click in the tick box by the side of the relevant requisition
Select the Purchase Requisition followed by Convert in the Actions list to convert to a purchase order.
Please note: Only an approved Purchase Requisition can be converted to a purchase order.
The Create Purchase Order screen will appear with all the details. See purchase order section to see what needs to be completed.
HCSS Accounting – Purchase Requisitions and Orders December 2016
12
2 Purchase Order
a Add a new Purchase Order To add a new Purchase Order go to the Menu and click on Transactions
Click once on Purchase Orders, and select
Mandatory fields are marked with *
Date Defaults to the system date it can be overwritten with the date of the order
Period Enter the period using the pick list
Expected Delivery Date Date when the order is required by
Reference Automatically generated by the system (if set up in defaults)
Supplier Pick the Supplier from the pick list.
HCSS Accounting – Purchase Requisitions and Orders December 2016
13
Best Value Evidence This allows the user to highlight the reason they have chosen these items. Multiple reasons can be selected.
Description This is an overall description of the order
Once the mandatory details are entered the details of the Purchase Order can be
added. This can be achieved by clicking on to add a line or by clicking on
to add lines from approved Purchase Requisitions (See section 16g)
HCSS Accounting – Purchase Requisitions and Orders December 2016
14
To Create an Order (No Purchase Requisition)
Click on
Please note that if a catalogues is added to a supplier,the screen above will include in the first columna category ‘ Catalogue Code’ , to enable the code to be entered.
Catalogue Code (If selected for supplier)
If the supplier has a catalogue loaded against them then a code will be required
Description This will be populated by the catalogue code if selected or free text can be added.
Quantity The quantity required
Value This will be populated by the catalogue code if selected or can be manually entered. If it is populated by a catalogue code then a warning will appear asking if this should update the catalogue code. Not yet implemented
Cost Centre The cost centre the Purchase Order should be posted against
Ledger The ledger the Purchase Order should be posted against (if the ledger codes and budgets have been linked only available ledger codes will appear)
Fund The fund the Purchase Order should be posted against
Analysis The analysis the Purchase Order should be posted against
VAT The VAT code the Purchase Order should be posted against
HCSS Accounting – Purchase Requisitions and Orders December 2016
15
Multiple lines can be added to the order; a running total appears at the top of the grid.
Click on to upload any files relating to the purchase order.
Click on Browse Files to find file. This will load file and be attached. To Delete
click next to file. Click close to close screen and go back to Purchase requisition. Once all the details have been added then simply click on Submit or Submit and add another to post the order for approval if access profiles require this or send PO to supplier. The ‘Send PO to supplier’ option will only be available to users who have the authority to create and authorise a PO. Users’ who need their POs to be approved, can email Multiple POs to Multiple suppliers in a batch.
HCSS Accounting – Purchase Requisitions and Orders December 2016
16
Click on TRANCATIONS – Orders – Purchase Orders and the following screen will appear:
Select the approved PO on the list and click on the Actions – Send PO to Supplier.
HCSS Accounting – Purchase Requisitions and Orders December 2016
17
Create Purchase Order (using Purchase Requisition)
Clicking on Create from requisition brings up the screen below:
Tick in the box alongside the requisition to select the requisition(s) required to create the purchase order. Only approved requisitions will appear.
By ticking requisitions that do not have Suppliers will show and can be selected for the order. The details from the requisitions will be added to the lines in the order any missing details will need to be completed before clicking on Submit or Submit and add another to post the order for approval if access profiles require this or post the order.
HCSS Accounting – Purchase Requisitions and Orders December 2016
18
b Browse Purchase Orders To browse Purchase Orders go to the Menu and click on Transactions and Purchase Orders
A list of Purchase Orders and their status will be shown
Clicking on the Hyperlink on the Ref column by the side of the Purchase Order will show the details
HCSS Accounting – Purchase Requisitions and Orders December 2016
19
From Browse it is possible to export a Purchase Order Report. Simply click on Export to Excel to download the report.
HCSS Accounting – Purchase Requisitions and Orders December 2016
20
c Approve or Reject a Purchase Order To approve a Purchase Order, click in the tick box by the side of the relevant order
An additional menu will appear. From here a Purchase Order can either be approved
or rejected . A message will appear asking for confirmation for either approval or rejection
Multiple Purchase Orders can be Approved and Rejected by simply clicking in the tick box next to the relevant orders. Once a Purchase Order has been approved it is possible to print off a copy.
Click on the alongside the relevant purchase order to down load it.
HCSS Accounting – Purchase Requisitions and Orders December 2016
22
d Cancel a Purchase Order If a Purchase Order has been entered by mistake it can be cancelled. To cancel the Order click in the tick box by the side and click in the Actions pick box.
Click on Cancel to cancel the purchase order.
It is also possible to cancel an order from within the grid, simply click on A message will appear to confirm the cancellation
Click on Confirm to close screen.
e Duplicate a Purchase Order To duplicate a purchase order, click in the tick box by the side of the relevant order and click in the Actions box.
The Purchase Order screen will appear showing the duplicated order. Additional lines can be added and quantities amended.
HCSS Accounting – Purchase Requisitions and Orders December 2016
23
f Sending, attachments and PDF of a Purchase Order
To send the Purchase Order click on the tick box to select the PO’s and then Actions followed by Send Purchase Order
Once it has been sent the envelope will be a darker shade and if you hover above this it will also show the date and time it was sent. To view attachments or a PDF PO click on the relevant column to display this.
3 Adding Supplier during the Transaction
This feature enables user to add supplier while entering a transaction, without the need to visit the main Add New Supplier screen. This option is only available to users who have the permission to create new Suppliers. Suppliers can be added in the following screen:
a) Create Purchase Requisition b) Create Purchase Order
HCSS Accounting – Purchase Requisitions and Orders December 2016
24
c) Non order Purchase Invoice d) Create Purchase credit note e) Petty Cash Expenses f) Credit Card Expenses g) Direct Debit Expenses
Click on in the header section of the screen and select New Supplier.
The following screen will appear.
Required Fields
Supplier Code* Auto-generated through a setting in Defaults
Supplier Name* Supplier Name
*mandatory fields Once mandatory fields are entered click on Save.