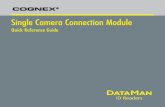Hawkvision Smart Camera Prostatic.highspeedbackbone.net/pdf/HawkVision...The camera comes with a...
Transcript of Hawkvision Smart Camera Prostatic.highspeedbackbone.net/pdf/HawkVision...The camera comes with a...

USBdismount
DC 12V GPIO
WPS
IN OUTReset Ethernet
Back
Side
Installing the Wall Mount Kit (Optional)
The camera comes with a Wall Mount Kit, which allows you to place your camera anywhere by mounting the camera through the three screw holes on the base of the wall mount kit.
Connect the Camera to the Network
Use the provided Ethernet cable to connect the camera to your local area network (LAN). Also, connect the provided antenna into the antenna port. Plug in the AC power and the camera will be powered on automatically. You can verify the status from the Power LED on the front panel of the camera. Once connected, the LINK LED will also flash a green light, indicating that the camera is ready for use.
PRE-CONFIGURATION
Package Contents
• 1x HNC5W HawkVision Smart Cam Pro• 1x Power Adapter 5V/1.5A• 1x External Antenna• 1x Wall Mount Kit• 1x Three Foot Ethernet Cable• 1x setup CD-ROM• 1x Quick Installation Guide (QIG)
System Requirements
• Windows XP or later with an available CD/DVD-Rom Drive (only required for initial setup)
• A LAN Port on your network (only required for initial setup)
• Wireless 802.11b/g/n network (only if you wish to connect to your network wirelessly.)
• Power Outlet• Computer Platform for viewing: Windows XP or later,
Mac OS 10.4 or laterCPU: Intel Pentium III 800MHz or aboveRAM: 512MBResolution: 800x600 or aboveInterface: Internet Explorer 6.0+, Firefox 2.0+, Safari 2.0+, or Chrome
• SmartPhone/Tablet Interface (optional): iOS or Android EagleSense App
Quick Installation Guide
Model No. HNC5W
Hawkvision TM Smart Camera Pro
Internet source
Wired/Wireless Router
Ethernet Cable
Front
GPIO Connectorsused to connect to external devices.
Ethernet (LAN Port)Provides wired connection to your network
ResetPress and release quickly to reboot the camera. Press and hold for at least 5 seconds to perform a factory reset.
USB Dismount Button Used to remove a connected USB Drive Safely (!Press for four seconds, the Power LED will start flashing, when the LED becomes steady again, you can remove the USB device)
WPS ButtonPress and release to initiate easy wireless connection with WPS devices.
Power Connector 12V/1.5A
Audio-Out (3.5mm jack)Connects to an external speaker or headphone
Wireless AntennaProvides wireless connection to your network . Removable 2dBi Antenna (SMA Antenna jack).
USB Port With up to 500mA of power, this USB Port allows you to connect to an external drive, store and record the video footage.
Infrared LEDs (x7)- Allows your camera to capture a clear image in a dark environment
Light Sensor- Used to trigger on/off the external LEDs according to light level.
Internal MicrophoneAllows the camera to receive sound/voice
Link LEDFlashing green light indicates the camera’s network connectivity
Power LEDLED is on, when the power adapter is connected and plugged into an outlet

The Main screen of the Web Configuration provides you with many useful information and functions, including:Live View/Setup Switch• Click the Setup button to configure the camera. For
details, refer to the Manual on the CD• Click the Live View button to return to the Main screen
to view the live view image.
Function Buttons: Use these buttons to control the audio, video, and trigger functions.• Click the Zoom buttons to zoom in the live view image by 1x,
2x, or 3x.• Manual Record allows you to record and save a video clip.• Snapshot allows you to capture and save a still image.• Browse allows you to assign the destination folder to store the
video clips and still images.• Talk allows you to speak out through the camera. Please note
only one user is allowed to use this function at a time.• Listen allows you to receive the on-site sound and voice from
the camera.• Trigger Out allows you to trigger on/off the GPIO output
manually.
Compression Buttons: Select to transmit and record the video using H.264, MPEG4 or MJPEG compression. Refer to manual on the CD.Pan/Tilt Buttons: Provides the buttons to control the camera lens.
Left/Right/Up/Down/Home buttons allow you to move the camera lens position. Clicking the Home button will move the camera lens to the assigned home position.
Auto Patrol button automatically rotates and scan the area (approximately 270°), one time around. Click Stop button to exitst scna mode
Click the Number button (1~8) to move the camera lens to the preset position immediately.
To set up the preset positions, move the camera lens by clicking the Left/Right/Up/Down buttons to the desired position first, then select the number (1~8) from the pull-down list and click the Apply button. You can enter a descriptive name for the assigned position in the text box to identify it easily.
4) Congratulations. You are done configuring the camera. Now, you can start viewing the camera images, using any computer on your local area network. If you wish to use the camera wirelessly, please continue with the wireless setup.
On the web browser, click on ‘Setup’. On the setup page, on the left column, click on ‘Network’, then select ‘Wireless’.
On the wireless settings page, click on ‘Site Survey’. Wait a few seconds, and a list of networks will appear. Double click on your wireless network. It should be highlighted. Once that is done, the Network ID should change to your selected network.
Note: if you have a secured wireless network, you must choose your Authentication type. In the drop down box, select your security type and then be sure to type in the wireless key/password of your wireless network.
Click ‘Apply’. The device will then reboot. You may now remove the Ethernet cable and go wireless. Now, you can start viewing the camera images, using any computer on your local area network.
1) Insert the Setup CD into your Computer’s CD-Rom and wait for it to autoload. Once the program starts, select ‘IPFinder’. Note: the initial camera setup requires a Windows computer. Once setup, any Operating System will be able to access the camera’s image via a web browser.
2) Once IPFinder starts, it will automatically find the camera. The IP address and Mac Address will be listed on the IPFinder. Make sure the MAC address matches the one on your device. Select your camera and click ‘Link’.
Important: Please make note of this IP Address. You will need this to access the camera from a different computer.
3) After you press ‘Link’, your web browser will prompt you to enter in a username/password.
Default Username: admin Default Password: admin
Note: Some web browsers will prompt you to install an add-on, you must allow this to properly configure the device.
CAMERA SETUP
WIRELESS SETUP
USING THE CAMERA
System Requirements
• Windows XP or later with an available CD/DVD-Rom Drive (only required for initial setup)
• A LAN Port on your network (only required for initial setup)
• Wireless 802.11b/g/n network (only if you wish to connect to your network wirelessly.)
• Power Outlet• Computer Platform for viewing: Windows XP or later,
Mac OS 10.4 or laterCPU: Intel Pentium III 800MHz or aboveRAM: 512MBResolution: 800x600 or aboveInterface: Internet Explorer 6.0+, Firefox 2.0+, Safari 2.0+, or Chrome
• SmartPhone/Tablet Interface (optional): iOS or Android EagleSense App
Thanks for choosing Hawking Technologies, Inc.!
Technical Support Information Website: www.hawkingtech.comPhone: 1.888.202.3344E-mail: [email protected]
©2012 Hawking Technologies, Inc. All rights reserved. All trademarks herein are the property of their respective owners. IOS is a trademark or registered trademark of Cisco in the U.S. and other countries. Android is a trademark of Google Inc. No affiliations are implied or expressed.
SET UPFrom your computer, access ‘http://www.c4mi.com’ in your web browser. Select ‘User Login’ in the top right hand corner of the window to create your account.
Locate the unique 16 character alpha-digital “activation code” located on the bottom of your product. Use this code to activate cloud service to view the camera image from the web or portable devices.
ACCESSOnce you have created an account on C4mi.com, you can access your camera from any computer by logging into your account via C4mi.com. To access your camera from your iOS and Android devices, simply download the ‘EagleSense’ app on your chosen device and login with your C4mi.com account.
Please enter the activation code when prompted by C4mi.com. After you have successfully created an account, make note of your chosen username and password since you will need this to access your device in the future.
INTERNET VIEW