HAP Music Transferとは [1] - Sony[1 ] HAP Music Transferについて HAP Music Transferとは HAP...
Transcript of HAP Music Transferとは [1] - Sony[1 ] HAP Music Transferについて HAP Music Transferとは HAP...
ハードディスクオーディオプレーヤー専⽤アプリケーション HAP Music Transfer
HAP Music Transferについて
HAP Music Transferとは [1]
対応機器について [2]
商標について [3]
準備する
必要なシステム環境 [4]
HAP Music Transferをインストールする [5]
コンピューターとハードディスクオーディオプレーヤーの接続状況を確認する[6]
ファイルをコピーする
⼿順1. HAP Music Transferを起動する [7]
⼿順2. コンピューター内の⾳楽ファイルをハードディスクオーディオプレーヤーにコピーする [8]
機器選択画⾯でできること [9]
コンテンツ設定画⾯でできること [10]
コピー設定画⾯でできること [11]
⾳楽ファイルを削除する
⾳楽ファイルを削除する [12]
メニューを使う(Windows)
システムメニューを使う(Windowsのみ) [13]
タスクトレイのHAP Music Transferアイコンからコンテキストメニューを使う(Windowsのみ) [14]
メニューを使う(Mac)
メニューバーのメニューを使う(Macのみ) [15]
DockのHAP Music Transferアイコンからコンテキストメニューを使う(Macのみ) [16]
バックアップについて
データのバックアップについて [17]
ハードディスクオーディオプレーヤーの⾳楽ファイルをコンピューターにバックアップする(Windowsの場合) [18]
ハードディスクオーディオプレーヤーの⾳楽ファイルをコンピューターにバックアップする(Macの場合) [19]
コンピューターにバックアップした⾳楽ファイルをハードディスクオーディオプレーヤーに戻す(Windowsの場合) [20]
コンピューターにバックアップした⾳楽ファイルをハードディスクオーディオプレーヤーに戻す(Macの場合) [21]
エラーメッセージ
エラーメッセージ⼀覧 [22]
困ったときは
インストールできない。 [23]
起動できない。 [24]
ウィンドウが正しく表⽰されない。 [25]
機器選択画⾯にハードディスクオーディオプレーヤーが表⽰されない。 [26]
⾳楽ファイルを削除する⽅法がわからない。 [27]
⾳楽ファイルのコピーがうまくいかない。 [28]
[1] HAP Music Transferについて
HAP Music Transferとは
HAP Music Transferはコンピューターに保存されている⾳楽ファイルをハードディスクオーディオプレーヤーにコピーするためのアプリケーションです。
フォルダーを複数選択・⼀括コピーハードディスクオーディオプレーヤーにコピーしたい⾳楽ファイルが保存されているフォルダーを複数選択して⼀度にコピーできます。最⼤100フォルダーまで選択できます。
幅広いフォーマットのファイルコピーに対応MP3など従来の⾳楽フォーマットファイルに加え、192 kHz/24 bitやDSD(Direct Stream Digital)など、⾮圧縮のハイレゾ⾳源をハードディスクオーディオプレーヤーにコピーできます。
⾃動コピー開始設定⾃動コピーを[ON]に設定して、⾃動的にコピーが始まるように設定できます。⾃動コピーを設定すると、コンピューター側で指定したフォルダーに⾳楽ファイルが追加されると、⾃動的にハードディスクオーディオプレーヤーにファイルをコピーします。好きなタイミングで、⼿動でコピーを開始することもできます。
[2] HAP Music Transferについて
対応機器について
HAP Music Transferが対応しているハードディスクオーディオプレーヤーは以下のとおりです。
対応機器HAP-Z1ES、HAP-S1(2019年11⽉現在)
[3] HAP Music Transferについて
商標について
Microsoft およびWindows、Windows Vista、Windows Mediaは、⽶国Microsoft Corporation の⽶国およびその他の国における登録商標、または商標です。Mac、macOSおよびOS Xは⽶国および他の国で登録されたApple Inc.の商標です。
その他、本書で登場するシステム名、製品名は、⼀般に各開発メーカーの登録商標あるいは商標です。なお、本⽂中では™、®マークは明記していません。
[4] 準備する
必要なシステム環境
HAP Music Transferは以下のシステム環境に対応しています。
OS
Windows 10 HomeWindows 10 ProWindows 8.1Windows 8Windows 8 ProWindows 7 Starter Service Pack 1 以降Windows 7 Home Basic Service Pack 1 以降Windows 7 Home Premium Service Pack 1 以降Windows 7 Professional Service Pack 1 以降Windows 7 Ultimate Service Pack 1 以降Windows Vista Home Basic Service Pack 2 以降Windows Vista Home Premium Service Pack 2 以降Windows Vista Business Service Pack 2 以降Windows Vista Ultimate Service Pack 2 以降OS X Mavericks(10.9)(*)OS X Yosemite(10.10)(*)OS X El Capitan(10.11)(*)
macOS Sierra(10.12)(*)macOS High Sierra(10.13)(*)macOS Mojave(10.14)(*)macOS Catalina(10.15)(*)
* Intel社製CPU搭載モデル、64ビット環境(10.9、10.10、10.11、10.12、10.13、10.14、10.15)に対応しています。
画⾯解像度1,024 × 768ピクセル以上
ご注意
上記のOSがコンピューターの⼯場出荷時にインストールされている必要があります。アップグレードした場合や、マルチブート環境の場合は、動作保証いたしません。推奨環境すべてのコンピューターについて動作を保証するものではありません。また、⾃作コンピューターなどへお客様⾃⾝がインストールしたものや、アップグレードしたもの、マルチブート環境、マルチモニタ環境での動作保証はいたしません。セキュリティを確保するため、OSの最新アップデートを適⽤してご利⽤ください。ただし、アップデートの適⽤によりOSの設定が変更され、ハードディスクオーディオプレーヤーとの接続に影響が出ることがあります。OSのアップデート内容については、Windowsの場合はMicrosoft社へ、Macの場合はApple社へお問い合わせください。
Windows 7のサポート終了に関するお知らせMicrosoft社はWindows 7サポートの終了予定⽇を公開しております。これにともない、弊社取り扱いのハードウェア/ソフトウェア製品の不具合およびセキュリティ対応等へのサポートも終了します。Windows 7環境で引き続き弊社製品をお使いになると、機器やソフトウェアが正常に動作しない、セキュリティが確保できないなどの不具合が発⽣するおそれがあります。Windows 7とそれ以降のサポートについては、Microsoft社から提供されるサポート情報をご確認ください。
[5] 準備する
HAP Music Transferをインストールする
HAP Music Transferを⾳楽ファイルが保存されたコンピューターにインストールします。
1. 以下のソニーサービスサイトから「HAP Music Transfer」をダウンロードする。
HAP-Z1ESをお使いの場合︓http://www.sony.jp/support/audio/
HAP-S1をお使いの場合︓http://www.sony.jp/support/systemstereo/
インストールの⼿順については、こちらのサイトをご覧ください。
ヒント
インストールすると、Windowsではデスクトップとスタートメニューにアイコンが追加されます。HAP Music Transferをアンインストールするには、コントロールパネルの「プログラムと機能」(Windows Vista、Windows 7、Windows 8)からアンインストールしてください。
[6] 準備する
コンピューターとハードディスクオーディオプレーヤーの接続状況を確認する
コンピューターとハードディスクオーディオプレーヤーが同じネットワークに接続されていることを、以下の⽅法で確認してください。
1. HAP Music Transferを起動し、画⾯左上にハードディスクオーディオプレーヤーの名前が表⽰されているか確認する。現在接続されているハードディスクオーディオプレーヤーのアイコンが表⽰されます。アイコンの上にモデル名が、下にIPアドレスが表⽰されます。
ヒント
機器選択画⾯にハードディスクオーディオプレーヤーが表⽰されない場合は、ハードディスクオーディオプレーヤーのIPアドレスを⼊⼒して[選択]ボタンを押してみてください。ハードディスクオーディオプレーヤーのIPアドレスはホーム画⾯から[設定] - [ネットワーク設定] - [接続状態を確認する]で確認できます。お使いのルーターの電源を切ると、IPアドレスが変わる可能性があります。その場合は、再度IPアドレスを調べてください。
[7] ファイルをコピーする
⼿順1. HAP Music Transferを起動する
1. コンピューターのデスクトップにある (Windows)または (Mac)を起動する。HAP Music Transferが起動します。初回起動時は、ウィザード形式で機器選択画⾯が表⽰されます。2回⽬以降の起動時は、機器選択画⾯が表⽰されます。
ご注意
初回起動時など、ハードディスクオーディオプレーヤーに⼀度も接続していない場合は、コンテンツ設定画⾯、コピー設定画⾯を選ぶことはできません。
ヒント
HAP Music Transferを終了するには、次の操作を⾏ってください。
Windowsの場合︓メニューバーの[メニュー]から[終了]を選ぶ。またはタスクトレイからコンテキストメニューを表⽰し、[終了」を選ぶ。Macの場合︓メニューバーの[HAP Music Transfer]メニューから[HAP MusicTransferを終了]を選ぶ。またはDockのアイコンからコンテキストメニューを表⽰し、[終了]を選ぶ。
HAP Music Transferを起動したままコンピューターの電源を切ると、次にコンピューターを起動したときに⾃動的にHAP Music Transferも起動します。
[8] ファイルをコピーする
⼿順2. コンピューター内の⾳楽ファイルをハードディスクオーディオプレーヤーにコピーする
初めてHAP Music Transferを起動したときは、設定ウィザードが開始されます。以下のように操作して⾳楽ファイルをコピーしてください。2回⽬以降の起動時はウィザード形式ではないため、以下の操作とは⼿順が異なります。機器選択画⾯、コンテンツ設定画⾯、コピー設定画⾯をそれぞれ設定して⾳楽ファイルをコピーしてください。
1. HAP Music Transferを起動する。機器選択画⾯が表⽰されます。
2. 接続するハードディスクオーディオプレーヤーを選び、[次へ]を選ぶ。コンテンツ設定画⾯が表⽰されます。
3. [追加]を選んで⾳楽ファイルが保存されているフォルダーを選び、[OK](Windowsの場合)または[フォルダの追加](Macの場合)を選ぶ。コンテンツ設定画⾯の下部に接続しているハードディスクオーディオプレーヤーで再⽣可能な⾳楽ファイルのファイル形式が表⽰されます。
4. コピーしたい⾳楽ファイルのファイル形式にチェックマークを付け、[次へ]を選ぶ。コピー設定画⾯が表⽰されます。
5. [⼿動コピー]で[開始] を選ぶ。プログレスバーが表⽰され、⾳楽ファイルのコピーが始まります。コピーが終わって[ウィザード終了]を選ぶと、機器選択画⾯に戻ります。
ハードディスクオーディオプレーヤーの⾳楽管理について
ハードディスクオーディオプレーヤーに⾳楽ファイルをコピーすると、⾳楽ファイルに埋め込まれた⾳楽情報を取得し登録します。1曲ごとに存在する曲情報のうち、アルバム名、アルバムアーティスト名、アルバムジャケット画像、トラック名、トラックアーティスト名、トラック番号、トラックジャンルを利⽤しています。これらの⾳楽情報の埋め込み⽅法は⾳楽管理ソフト、タグ編集ソフトなどで異なります。ハードディスクオーディオプレーヤーのリスト画⾯では、以下の⽅法で分類しています。ジャンル︓トラックジャンルを[ジャンル]に表⽰します。アーティスト︓トラックアーティスト名を[アーティスト]に表⽰します。アルバム︓アルバム名、アルバムアーティスト名の2つの情報から[アルバム]を構成し表⽰します。トラック︓トラック名を[トラック]に表⽰します。
ご注意
⼀部の⾳楽管理ソフトでは、コンピューター上のデータベースのみに⾳楽情報を管理し、⾳楽情報をまったく⾳楽ファイルに埋め込まない場合や、⼀部の⾳楽情報しか埋め込んでいない場合があります。⼀部の⾳楽管理ソフトでは、⾳楽ファイルのフォーマットによって、⾳楽情報の埋め込みかたが異なることがあります。⼀部の⾳楽管理ソフトでは、複数の曲をアルバムとして構成するためにハードディスクオーディオプレーヤーと異なる⽅法を採⽤していることがあります。
ヒント
[⾃動コピー]を[ON]にしておくと、⾃動で⾳楽ファイルをコピーするように設定できます。初めてコンピューターからファイルをコピーするときは、有線LANでネットワークに接続することをおすすめします。⼤量の⾳楽ファイルを早くコピーすることができます。ウィザードを終了してコピーするか、コピーせずにウィザードを終了するかを選択できます。
[9] ファイルをコピーする
機器選択画⾯でできること
機器選択画⾯では接続するハードディスクオーディオプレーヤーを選べます。
1. メニュー画⾯選択エリアメニュー画⾯を選択できます。選択している画⾯に応じてメニューがハイライトされます。
2. HAPを参照ボタンエクスプローラー(Windowsの場合)またはFinder(Macの場合)のウィンドウが開き、接続中のハードディスクオーディオプレーヤーの内容を表⽰します。
3. ハードディスクオーディオプレーヤー選択エリア同じネットワークに接続されているハードディスクオーディオプレーヤーが表⽰されます。ここから接続したいハードディスクオーディオプレーヤーを選んでください。ハードディスクオーディオプレーヤーのモデル名とIPアドレスも確認できます。
4. 機器IPアドレス確認エリアハードディスクオーディオプレーヤーのIPアドレスを確認および直接⼊⼒できます。ハードディスクオーディオプレーヤーでのIPアドレスの確認⽅法やご注意を表⽰します。
5. ヘルプボタンウェブブラウザが⽴ち上がり、HAP Music Transferのヘルプが掲載されているサイトが表⽰されます。HAP Music Transferのヘルプを選んでください。
6. 操作ボタン
Windowsの場合[OK]︓選んだ設定を確定し、画⾯を閉じます。[キャンセル]︓選んだ設定をキャンセルし、画⾯を閉じます。[適⽤]︓選んだ設定を確定します。画⾯は閉じません。
Macの場合[適⽤]︓選んだ設定を確定します。画⾯は閉じません。[閉じる]︓選んだ設定を確定し、画⾯を閉じます。[終了]︓選んだ設定を確定し、HAP Music Transferを終了します。
[10] ファイルをコピーする
コンテンツ設定画⾯でできること
コンテンツ設定画⾯ではコピー元の⾳楽ファイルが保存されているフォルダーとファイルの種類を選べます。
1. メニュー画⾯選択エリアメニュー画⾯を選択できます。選択している画⾯に応じてメニューがハイライトされます。
2. HAPを参照ボタンエクスプローラー(Windowsの場合)またはFinder(Macの場合)のウィンドウが開き、接続中のハードディスクオーディオプレーヤーの内容を表⽰します。
3. フォルダー選択エリア
コピーしたい⾳楽ファイルが保存されているコンピューター内のフォルダーにチェックマークを⼊れます。[追加]を選ぶと、フォルダーを追加できます。[削除]を選ぶと、選んだフォルダーが画⾯から削除され、コピー対象からはずれます。[監視する]にチェックを⼊れると、フォルダー内の⾳楽ファイルがコピー対象となります。
4. ファイルフォーマット選択エリアコピーしたい⾳楽ファイルの拡張⼦にチェックマークを⼊れます。特に理由がない場合、[全て選択]にチェックを⼊れ、すべてのフォーマットのファイルをコピーしてご使⽤ください。ハードディスクオーディオプレーヤーで再⽣できる⾳楽フォーマットについて詳しくは、ハードディスクオーディオプレーヤーのヘルプガイドをご覧ください。
5. ヘルプボタンウェブブラウザが⽴ち上がり、HAP Music Transferのヘルプが掲載されているサイトが表⽰されます。HAP Music Transferのヘルプを選んでください。
6. 操作ボタンWindowsの場合
[OK]︓選んだ設定を確定し、画⾯を閉じます。[キャンセル]︓選んだ設定をキャンセルし、画⾯を閉じます。[適⽤]︓選んだ設定を確定します。画⾯は閉じません。
Macの場合[適⽤]︓選んだ設定を確定します。画⾯は閉じません。[閉じる]︓選んだ設定を確定し、画⾯を閉じます。[終了]︓選んだ設定を確定し、HAP Music Transferを終了します。
[11] ファイルをコピーする
コピー設定画⾯でできること
コピー設定画⾯では、コピーの⽅法(⼿動/⾃動)を選んだり、コピー先のハードディスクを選んだり、⾳楽ファイルのコピー履歴を確認したりできます。
1. メニュー画⾯選択エリアメニュー画⾯を選択できます。選択している画⾯に応じてメニューがハイライトされます。
2. HAPを参照ボタンエクスプローラー(Windowsの場合)またはFinder(Macの場合)のウィンドウが開き、接続中のハードディスクオーディオプレーヤーの内容を表⽰します。
3. ⼿動コピー操作エリア[⼿動コピー]の[開始]ボタンを選ぶと、すぐにファイルのコピーを開始できます。コピーが始まると、進捗を表すプログレスバーと総ファイル数、コピー済みファイル数が表⽰されます。
4. ⾃動コピー設定エリア[⾃動コピー]を[ON]に設定し、[コピータイマー]でお好みの時間にタイマーを設定します。コンピューターが何も操作されない状態で、設定した時間が経過したときに、⾃動的に⾳楽ファイルのコピーを始めます。[タスクの優先度]はコンピューター内で実⾏されるプロセスの中での、HAP Music Transferのプロセスの優先度を設定します(Windowsのみの機能です)。
5. ハードディスク選択エリア[コピー先]でハードディスクオーディオプレーヤーのコピー先のハードディスクを選択します。[⾃動選択]、[内蔵HDD]、または[外付けHDD]を選んでください。[⾃動選択]を選ぶと、まず内蔵ハードディスクにコピーを開始し、内蔵ハードディスクがいっぱいになると外付けハードディスクに⾃動的にコピーし
ます。6. コピー履歴確認エリア
[コピー済みファイル⼀覧]で[開く]を選ぶと、現在選択中のハードディスクオーディオプレーヤーの⾳楽ファイルのコピー履歴を確認できます。[クリア]を選ぶと、コピー履歴を消去します。コピー履歴が消去されると、次のファイルコピー時には、対象となるすべての⾳楽ファイルが再度コピーされます。⼀度コピー済みの⾳楽ファイルを再度コピーし直したいときは、コピー履歴を消去してください。
7. ヘルプボタンウェブブラウザが⽴ち上がり、HAP Music Transferのヘルプが掲載されているサイトが表⽰されます。HAP Music Transferのヘルプを選んでください。
8. 操作ボタンWindowsの場合
[OK]︓選んだ設定を確定し、画⾯を閉じます。[キャンセル]︓選んだ設定をキャンセルし、画⾯を閉じます。[適⽤]︓選んだ設定を確定します。画⾯は閉じません。
Macの場合[適⽤]︓選んだ設定を確定します。画⾯は閉じません。[閉じる]︓選んだ設定を確定し、画⾯を閉じます。[終了]︓選んだ設定を確定し、HAP Music Transferを終了します。
[12] ⾳楽ファイルを削除する
⾳楽ファイルを削除する
HAP Music Transferを使って、ハードディスクオーディオプレーヤーにコピーした⾳楽ファイルを削除できます。
1. 以下のいずれかの操作を⾏う。
Windowsの場合︓コンピューターのタスクトレイにある (HAP Music Transferアイコン)から[HAPを参照]を選択する。
Macの場合︓コンピューターのDockにある (HAP Music Transferアイコン)から[HAPを参照]を選択する。
エクスプローラー(Windowsの場合)またはFinder(Macの場合)のウィンドウが開き、接続中のハードディスクオーディオプレーヤーの共有フォルダ(内蔵ハードディスクの場合は[HAP_Internal]、外付けハードディスクが接続されている場合は[HAP_External])が表⽰されます。
2. [HAP_Internal](内蔵ハードディスクの場合)または[HAP_External](外付けハードディスクの場合)を選び、削除したいファイルがある階層までフォルダを開く。
3. ⾳楽ファイルを削除する。
ご注意
お買い上げ時にハードディスクオーディオプレーヤーに保存されていたサンプル曲も削除できます。ハードディスクオーディオプレーヤーで⼯場出荷時設定メニューを実⾏すると、サンプル曲はお買い上げ時と同様にハードディスクオーディオプレーヤーに保存された状態に戻ります。HAP Music Transferでの⾳楽ファイルのコピーと、エクスプローラー(Windowsの場合)またはFinder(Macの場合)からの⾳楽ファイルの削除を同時に⾏わないでください。
スマートフォンやタブレットで⾳楽ファイルのコピーと、エクスプローラー(Windowsの場合)またはFinder(Macの場合)から⾳楽ファイルの削除を同時に⾏わないでください。
[13] メニューを使う(Windows)
システムメニューを使う(Windowsのみ)
システムメニューでは、ヘルプへのリンクを表⽰したり、HAP Music Transferのバージョンを確認したりできます。機器選択画⾯/コンテンツ設定画⾯/コピー設定画⾯のいずれの画⾯でも選べます。
1. 機器選択画⾯、コンテンツ設定画⾯またはコピー設定画⾯で[メニュー]を選ぶ。システムメニューが表⽰されます。
2. お好みの項⽬を選ぶ。
設定項⽬の詳細
以下の項⽬を選択できます。
機器選択︓機器選択画⾯を表⽰します。
コンテンツ設定︓コンテンツ設定画⾯を表⽰します。
コピー設定︓コピー設定画⾯を表⽰します。
ヘルプ︓ウェブブラウザが⽴ち上がり、HAP Music Transferのヘルプが掲載されているサイトが表⽰されます。HAP Music Transferのヘルプを選んでください。
バージョン情報︓HAP Music Transferのバージョンとコピーライト年号を確認できます。
終了︓HAP Music Transferを終了します。
[14] メニューを使う(Windows)
タスクトレイのHAP Music Transferアイコンからコンテキストメニューを使う(Windowsのみ)
タスクトレイの (HAP Music Transferアイコン)から表⽰できるコンテキストメニューでは、⼿動でコピーを開始したり、HAP Music Transferのアプリケーション画⾯を表⽰したり、ハードディスクオーディオプレーヤーのハードディスクの内容を表⽰したりできます。
1. タスクトレイの を右クリック(タッチパネルでは⻑押し)する。コンテキストメニューが表⽰されます。
2. お好みの項⽬を選ぶ。
設定項⽬の詳細
以下の項⽬を選択できます。
⼿動コピー/コピーを停⽌︓[⼿動コピー]表⽰中に選ぶと、⾳楽ファイルのコピーを始めます。コピー中は[コピーを停⽌]が表⽰され、コピーを停⽌できます。
設定画⾯を開く︓HAP Music Transferの画⾯を表⽰します。
HAPを参照︓エクスプローラーが⽴ち上がり、接続中のハードディスクオーディオプレーヤーの内容を表⽰します。
ヘルプ︓ウェブブラウザが⽴ち上がり、HAP Music Transferのヘルプが掲載されているサイトが表⽰されます。HAP Music Transferのヘルプを選んでください。
バージョン情報︓HAP Music Transferのバージョンとコピーライト年号を確認できます。
終了︓HAP Music Transferを終了します。
ヒント
HAP Music Transferの動作状態によって、タスクトレイのアイコンの表⽰が変わります。
︓コピー停⽌中︓ファイルの⾃動コピー待機中(コピータイマーは作動しています。)︓ファイルのコピー中
[15] メニューを使う(Mac)
メニューバーのメニューを使う(Macのみ)
メニューバーのメニューからHAP Music Transferのバージョンを確認したり、ヘルプへのリンクを表⽰したりできます。
1. メニューバーの[HAP Music Transfer]メニュー、[設定]メニューまたは[ヘルプ]メニューを選ぶ。メニューが表⽰されます。
2. お好みの項⽬を選ぶ。
HAP Music Transferメニュー
以下の項⽬を選択できます。
HAP Music Transferについて︓HAP Music Transferのバージョンとコピーライト年号を確認できます。
Hide Music Transferを⾮表⽰︓HAP Music Transferの画⾯を⾮表⽰にします。
他のアプリを⾮表⽰︓起動しているほかのアプリケーション画⾯を⾮表⽰にします。
全てのアプリを表⽰︓HAP Music Transferを含め、起動しているアプリケーション画⾯を表⽰します。
HAP Music Transferを終了︓HAP Music Transferを終了します。
設定メニュー
以下の項⽬を選択できます。
機器選択︓機器選択画⾯を表⽰します。
コンテンツ設定︓コンテンツ設定画⾯を表⽰します。
コピー設定︓コピー設定画⾯を表⽰します。
ヘルプメニュー
以下の項⽬を選択できます。
HAP Music Transferヘルプ︓
ウェブブラウザが⽴ち上がり、HAP Music Transferのヘルプが掲載されているサイトが表⽰されます。HAP Music Transferのヘルプを選んでください。
[16] メニューを使う(Mac)
DockのHAP Music Transferアイコンからコンテキストメニューを使う(Macのみ)
MacのDockに表⽰されている (HAP Music Transferアイコン)からコンテキストメニューを表⽰できます。コンテキストメニューでは、⼿動でコピーを開始したり、HAP Music Transferのアプリケーション画⾯を表⽰したり、ハードディスクオーディオプレーヤーのハードディスクの内容を表⽰したりできます。
1. Dockの を⻑押しする、またはCtrlキーを押しながら を押す。コンテキストメニューが表⽰されます。
2. お好みの項⽬を選ぶ。
設定項⽬の詳細
以下の項⽬を選択できます。
⼿動コピー/コピーを停⽌︓[⼿動コピー]表⽰中に選ぶと、⾳楽ファイルのコピーを始めます。コピー中は[コピーを停⽌]が表⽰され、コピーを停⽌できます。
設定画⾯を開く︓HAP Music Transferの画⾯を表⽰します。
HAPを参照︓
Finderが⽴ち上がり、接続中のハードディスクオーディオプレーヤーの内容を表⽰します。
オプション︓Macのシステムメニューを表⽰します。
すべてのウインドウを表⽰︓HAP Music Transferを含め、起動しているアプリケーション画⾯を表⽰します。
隠す︓HAP Music Transferの画⾯を⾮表⽰にします。
終了︓HAP Music Transferを終了します。
ヒント
HAP Music Transferの動作状態によって、Dockのアイコンの表⽰が変わります。
︓コピー停⽌中︓ファイルの⾃動コピー待機中(コピータイマーは作動しています。)︓ファイルのコピー中
[17] バックアップについて
データのバックアップについて
ハードディスクオーディオプレーヤーのハードディスク内に保存されている⾳楽ファイルのコピー元であるコンピューター内のファイルについては、適宜バックアップをとっていただくことをおすすめします。また、コピー元であるコンピューター内に⾳楽ファイルが残っていない場合は、ハードディスクオーディオプレーヤーのハードディスク内部の⾳楽ファイルをコンピューターにコピーし、バックアップをとっていただくことをおすすめします。ハードディスクオーディオプレーヤーを修理に出される場合は、必ずバックアップをとってください。ハードディスクオーディオプレーヤー内の⾳楽ファイルをコンピューターにコピーする⽅法については、関連項⽬内の各トピックをご確認ください。
[18] バックアップについて
ハードディスクオーディオプレーヤーの⾳楽ファイルをコンピューターにバックアップする(Windowsの場合)
ハードディスクオーディオプレーヤーを修理に出すときや、コピー元のコンピューター内にオリジナルの⾳楽ファイルが残っていないときなどは、ハードディスクオーディオプレーヤーに保存されている⾳楽ファイルをコンピューターにコピーして、バックアップを取っておくことをおすすめします。バックアップはHAP Music Transferアプリケーションを使います。ハードディスクオーディオプレーヤーの電源を⼊れておいてください。
1. コンピューターのタスクトレイにある (HAP Music Transferアイコン)からコンテキストメニューを表⽰し、[HAPを参照]を選択する。エクスプローラーが起動し、接続中のハードディスクオーディオプレーヤーの共有フォルダー(内蔵ハードディスクの場合は[HAP_Internal]、外付けハードディスクが接続されている場合は[HAP_External])が表⽰されます。
2. [HAP_Internal](内蔵ハードディスクの場合)または[HAP_External](外付けハードディスクの場合)を選び、バックアップを取りたいファイルがある階層までフォルダーを開く。
3. コンピューターのバックアップ⽤のフォルダーに、⾳楽ファイルをドラッグ&ドロップしてコピーする。
ご注意
HAP Music Transferで⾳楽ファイルのコピーと、エクスプローラーから⾳楽ファイルのバックアップを同時に⾏わないでください。スマートフォンやタブレットで⾳楽ファイルのコピーと、エクスプローラーから⾳楽ファイルのバックアップを同時に⾏わないでください。バックアップの際はハードディスクオーディオプレーヤーの[オートスタンバイ]機能を[Off]に設定してください。
ヒント
内蔵ハードディスクまたは外付けハードディスク内のコンテンツ全体をバックアップする場合は、[HAP_Internal]あるいは[HAP_External]直下のフォルダー(ファイル)をすべてコンピューターにコピーしてください。
[19] バックアップについて
ハードディスクオーディオプレーヤーの⾳楽ファイルをコンピューターにバックアップする(Macの場合)
ハードディスクオーディオプレーヤーを修理に出すときや、コピー元のコンピューター内にオリジナルの⾳楽ファイルが残っていないときなどは、ハードディスクオーディオプレーヤーに保存されている⾳楽ファイルをコンピューターにコピーして、バックアップを取っておくことをおすすめします。バックアップはHAP Music Transferアプリケーションを使います。ハードディスクオーディオプレーヤーの電源を⼊れておいてください。
1. コンピューターのDockにある (HAP Music Transferアイコン)からコンテキストメニューを表⽰し、[HAPを参照]を選択する。Finderが起動し、接続中のハードディスクオーディオプレーヤーの共有フォルダー(内蔵ハードディスクの場合は[HAP_Internal]、外付けハードディスクが接続されている場合は[HAP_External])が表⽰されます。
2. [HAP_Internal](内蔵ハードディスクの場合)または[HAP_External](外付けハードディスクの場合)を選び、バックアップを取りたいファイルがある階層までフォルダーを開く。
3. コンピューターのバックアップ⽤のフォルダーに、⾳楽ファイルをドラッグ&ドロップしてコピーする。
ご注意
HAP Music Transferで⾳楽ファイルのコピーと、Finderから⾳楽ファイルのバックアップを同時に⾏わないでください。スマートフォンやタブレットで⾳楽ファイルのコピーと、Finderから⾳楽ファイルのバックアップを同時に⾏わないでください。バックアップの際はハードディスクオーディオプレーヤーの[オートスタンバイ]機能を[Off]に設定してください。
ヒント
内蔵ハードディスクまたは外付けハードディスク内のコンテンツ全体をバックアップする場合は、[HAP_Internal]あるいは[HAP_External]直下のフォルダー(ファイル)をすべてコンピューターにコピーしてください。
[20] バックアップについて
コンピューターにバックアップした⾳楽ファイルをハードディスクオーディオプレーヤーに戻す(Windowsの場合)
バックアップした⾳楽ファイルをコンピューターからハードディスクオーディオプレーヤーに戻すには、次の操作を⾏ってください。バックアップをハードディスクオーディオプレーヤーに戻すにはHAP MusicTransferアプリケーションを使います。ハードディスクオーディオプレーヤーの電源を⼊れておいてください。
1. コンピューターのタスクトレイにある (HAP Music Transferアイコン)からコンテキストメニューを表⽰し、[HAPを参照]を選択する。エクスプローラーが起動し、接続中のハードディスクオーディオプレーヤーの共有フォルダー(内蔵ハードディスクの場合は[HAP_Internal]、外付けハードディスクが接続されている場合は[HAP_External])が表⽰されます。
2. [HAP_Internal](内蔵ハードディスクの場合)または[HAP_External](外付けハードディスクの場合)を選び、⾳楽ファイルをコピーするフォルダーまでフォルダーを開いていく。
3. コンピューターにバックアップした⾳楽ファイルを、ドラッグ&ドロップしてハードディスクオーディオプレーヤーに戻す。
ご注意
HAP Music Transferで⾳楽ファイルのコピーと、エクスプローラーからバックアップを戻す操作を同時に⾏わないでください。スマートフォンやタブレットで⾳楽ファイルのコピーと、エクスプローラーからバックアップを戻す操作を同時に⾏わないでください。
複数のエクスプローラー(複数のコンピューター)からバックアップを戻す操作を同時に⾏わないでください。
ヒント
内蔵ハードディスクあるいは外付けハードディスク内のコンテンツ全体のバックアップをハードディスクオーディオプレーヤーに戻すには、HAP MusicTransferのコンテンツ設定画⾯でバックアップしたファイルを含むフォルダーをコピー元に指定し、コピー設定画⾯の[コピー済ファイル⼀覧]で[クリア]を選んでコピー履歴を消去したのち、⾃動または⼿動でコピーしてください。
[21] バックアップについて
コンピューターにバックアップした⾳楽ファイルをハードディスクオーディオプレーヤーに戻す(Macの場合)
バックアップした⾳楽ファイルをコンピューターからハードディスクオーディオプレーヤーに戻すには、次の操作を⾏ってください。バックアップをハードディスクオーディオプレーヤーに戻すにはHAP MusicTransferアプリケーションを使います。ハードディスクオーディオプレーヤーの電源を⼊れておいてください。
1. コンピューターのDockにある (HAP Music Transferアイコン)からコンテキストメニューを表⽰し、[HAPを参照]を選択する。Finderが起動し、接続中のハードディスクオーディオプレーヤーの共有フォルダー(内蔵ハードディスクの場合は[HAP_Internal]、外付けハードディスクが接続されている場合は[HAP_External])が表⽰されます。
2. [HAP_Internal](内蔵ハードディスクの場合)または[HAP_External](外付けハードディスクの場合)を選び、⾳楽ファイルをコピーするフォルダーまでフォルダーを開いていく。
3. コンピューターにバックアップした⾳楽ファイルを、ドラッグ&ドロップしてハードディスクオーディオプレーヤーに戻す。
ご注意
HAP Music Transferで⾳楽ファイルのコピーと、Finderからバックアップを戻す操作を同時に⾏わないでください。スマートフォンやタブレットで⾳楽ファイルのコピーと、Finderからバックアップを戻す操作を同時に⾏わないでください。複数のFinder(複数のコンピューター)からバックアップを戻す操作を同時に⾏わないでください。
ヒント
内蔵ハードディスクあるいは外付けハードディスク内のコンテンツ全体のバックアップをハードディスクオーディオプレーヤーに戻すには、HAP MusicTransferのコンテンツ設定画⾯でバックアップしたファイルを含むフォルダーをコピー元に指定し、コピー設定画⾯の[コピー済ファイル⼀覧]で[クリア]を選んでコピー履歴を消去したのち、⾃動または⼿動でコピーしてください。
[22] エラーメッセージ
エラーメッセージ⼀覧
選択した機器は現在オフラインです。機器の電源とネットワーク接続を確認してください。
前回接続していたハードディスクオーディオプレーヤー、または現在選択中のハードディスクオーディオプレーヤーの、電源が⼊っていない状態です。ハードディスクオーディオプレーヤーの電源を⼊れる、またはネットワークスタンバイ状態にしてください。前回接続していたハードディスクオーディオプレーヤー、または現在選択中のハードディスクオーディオプレーヤーが、ネットワークにつながっていない状態です。ネットワークの接続を確認して、ハードディスクオーディオプレーヤーをお使いのコンピューターと同じネットワークに接続してください。
選択したコピー元対象フォルダが 100 を超えています。コピー元対象フォルダ⼀覧を確認して、フォルダを削除してください。コピー元のフォルダーの数が100を越えることはできません。コンテンツ設定画⾯で[削除]ボタンを押して不要なフォルダーを削除してください。
機器に⼗分な空き容量がありません。
ハードディスクオーディオプレーヤーのハードディスクに空き容量がありません。ハードディスクオーディオプレーヤーのハードディスクから不要なファイルを削除したり、外付けハードディスクを追加したりして容量を確保してください。
PC のディスクに⼗分な空き容量がありません。(Windowsの場合)Mac のディスクに⼗分な空き容量がありません。(Macの場合)HAP Music Transferで使⽤するコンピューターのハードディスクの容量が不⾜しています。コンピューターのハードディスク内の不要なファイルを削除してください。
選択した機器は接続されていません。ファイルをコピーできません。機器の電源とネットワーク接続を確認してください。
⾳楽ファイルのコピー中に、選択しているハードディスクオーディオプレーヤーがスタンバイ状態になった、または電源が抜かれました。ハードディスクオーディオプレーヤーの電源を⼊れる、またはネットワークスタンバイ状態にしてください。⾳楽ファイルのコピー中に、選択しているハードディスクオーディオプレーヤーのネットワーク接続が途切れました。ネットワークの接続を確認してください。
コピー中にエラーが発⽣しました。コピー済みファイル⼀覧を確認してください。コピー中に何らかのエラーが発⽣しました。コピー設定画⾯の[コピー済みファイル⼀覧]でコピー履歴を確認してください。また、接続しているハードディスクオーディオプレーヤーの状態やネットワークの接続を確認してください。
[23] 困ったときは
インストールできない。
サポート対象外のOSを搭載したパソコンを使っていないか、確認してください。サポート対象のOSを搭載したパソコンをお使いください。ハードディスクの空き容量が不⾜していないか確認してください。不要なファイルを削除してください。
[24] 困ったときは
起動できない。
パソコンが正常に動作していない可能性があります。別のソフトウェアを⽴ち上げてパソコンの動作を確認してください。パソコンが正常に動作していない可能性があります。パソコンを再起動してください。HAP Music Transferが正しくインストールされていない可能性があります。HAP Music Transferをアンインストールして、もう⼀度インストールし直してください。
[25] 困ったときは
ウィンドウが正しく表⽰されない。
パソコンが正常に動作していない可能性があります。別のソフトウェアを⽴ち上げてパソコンの動作を確認してください。パソコンが正常に動作していない可能性があります。パソコンを再起動してください。HAP Music Transferが正しくインストールされていない可能性があります。HAP Music Transferをアンインストールして、もう⼀度インストールし直してください。
[26] 困ったときは
機器選択画⾯にハードディスクオーディオプレーヤーが表⽰されない。
ネットワークの接続を確認してください。ハードディスクオーディオプレーヤーがコンピューターと同じネットワークに接続しているか確認してください。良い例(ハードディスクオーディオプレーヤー( )とコンピューター( )が同⼀のルーター( )に接続されており、同じネットワークに接続している。)
この状態であれば、コンピューターからHAP Music Transferでハードディスクオーディオプレーヤーを認識することができます。
悪い例(ハードディスクオーディオプレーヤー( )とコンピューター( )が別のルーター( )またはサーバーに接続されており、別々のネットワークに接続している。)この状態では、コンピューターからHAP Music Transferでハードディスクオーディオプレーヤーを認識することができません。
︓インターネット︓モデム︓ルーター︓ハードディスクオーディオプレーヤー(イラストはHAP-S1を例に使⽤し
ています。)︓コンピューター
ハードディスクオーディオプレーヤーとは別の部屋にあるコンピューターでHAP Music Transferを使⽤する場合など、同じルーターに直接ハードディスクオーディオプレーヤーとコンピューターを接続することが難しいときは、ネットワークハブや、インフラストラクチャーモードに設定した無線LANアクセスポイントを使⽤して、接続を分配してください。集合住宅(マンション、アパートなど)にお住まいの場合など、ご使⽤の環境によっては、住⼾の各部屋への回線の分配の段階でルーターが使⽤されている可能性があります。ご使⽤の環境のネットワーク構成については、ネットワーク管理者にお問い合わせください。ハードディスクオーディオプレーヤーの電源が⼊っていない状態です。ハードディスクオーディオプレーヤーの電源を⼊れるかネットワークスタンバイモードにしてください。ファイアウォール機能や市販のファイアウォールソフトウェアをお使いのコンピュータでは、HAP Music Transferが正しく動作しないことがあります。
ファイアウォール機能をお使いの場合、ファイアウォール機能の「例外」に、HAPMusicTransfer.exeを追加してください。詳しくはお使いのコンピュータの取扱説明書やOSのヘルプ、 コンピューターメーカーのウェブサイトをご覧ください。市販のファイアウォールソフトウェアをお使いの場合 、ファイアウォールソフトウェアを無効にするか、実⾏を許可するプログラムにHAP Music Transferを追加してください。詳しくはファイアウォールソフトウェアの取扱説明書やヘルプをご覧ください。
HAP Music Transferの起動中にネットワークが切断された場合は、⼀度HAPMusic Transferを終了し、再度起動してください。機器発⾒のためにコンピューターが使⽤しているSSDPのポート(UDP 1900番)を他のアプリケーション(DLNAサーバーなど)が占有している場合があります。そのときは、HAP Music TransferがSSDPポートを使⽤しているアプリケーションを⾃動で検出し、警告画⾯を表⽰します。検出されたアプリケーションを終了して、HAP Music Transferを再度起動してください。アプリケーションの終了⽅法は、各アプリケーションの取扱説明書をご覧ください。ルーターによっては接続している無線LAN 端末(コンピューターなど)の相互通信を禁⽌する機能(プライバシーセパレータ―)を搭載している場合があります。その機能が無効になっていることをご確認ください。ハードディスクオーディオプレーヤーとコンピューターの接続先SSIDを確認してください。それぞれの接続先SSIDが異なる場合、お使いのルーターのネットワーク分離機能が働いている場合があります。ハードディスクオーディオプレーヤーとコンピューターが同じSSIDにつながるように接続しなおしてください。
ハードディスクオーディオプレーヤーの接続先SSIDを確認するには、ホーム画⾯から[設定] - [ネットワーク設定] - [接続状態を確認する]を選んでください。ネットワーク名(SSID)の項⽬に記載されている内容がハードディスクオーディオプレーヤーの接続先SSIDです。
Windowsでコンピューターの接続先SSIDを確認するには、タスクバーのWi-Fi接続アイコン( )をクリックし、「接続」と表⽰されている項⽬( )を確認してください。
Macでコンピューターの接続先SSIDを確認するには、メニューバーのWi-Fi接続アイコン( )をクリックし、チェックマークの付いている項⽬( )を確認してください。
お使いのルーターの「MACアドレスフィルタリング」機能が有効になっている可能性があります。この機能を無効にしてください。
[27] 困ったときは
⾳楽ファイルを削除する⽅法がわからない。
ハードディスクにコピーした⾳楽ファイルを削除するには、コンピューターにインストールしたHAP Music Transferアプリケーションを使⽤します。
[28] 困ったときは
⾳楽ファイルのコピーがうまくいかない。
コピーしたファイルがハードディスクオーディオプレーヤーで⾒当たらない。
ハードディスクオーディオプレーヤーにコピーできない。
コピータイマーの設定時間を過ぎても、コピーが始まらない。
同じアルバムの曲が別々のアルバムに分かれてしまう。
別のアルバムの曲が⼀つのアルバムに登録されてしまう。
アルバムジャケット画像がコンピューターの⾳楽管理ソフトでの表⽰と異なる、または表⽰されない。
トラック名やアルバム名などがコンピューターの⾳楽管理ソフトでの表⽰と異なる、または表⽰されない。
コピーしたファイルがハードディスクオーディオプレーヤーで⾒当たらない。
コピー設定画⾯の[コピー済みファイル⼀覧]で[開く]を選び、コピー履歴できちんとコピーされているか確認してください。本体でファイルの解析が終わっていない可能性があります。しばらく待ってから再度確認するか、本体の電源を⼊れなおしてください。
ハードディスクオーディオプレーヤーにコピーできない。
ハードディスクオーディオプレーヤーのハードディスクの容量がいっぱいです。ファイルを削除したり、外付けハードディスクを追加するなどして、空き容量を確保してください。ネットワーク接続に異常があります。Wi-Fi(無線LAN)の場合などは、何らかの理由で接続が途切れたかもしれません。ネットワークの接続を確認し、機器選択画⾯でお好みのハードディスクオーディオプレーヤーを選び、もう⼀度コピーし直してください。ハードディスクオーディオプレーヤーが対応していないファイル形式である可能性があります。コンテンツ設定画⾯で対応している拡張⼦を確認してください。お使いのルーターが低消費電⼒モードになっていると、HAP Music Transferからファイルをコピーできない場合があります。この場合、お使いのルーターの低消費電⼒モードを無効にしてください。詳しくはお使いのルーターの取扱説明書をご覧ください。HAP Music Transferからの⾳楽ファイルのコピーと、スマートフォンやタブレットからのファイルのコピーを同時に⾏わないでください。
コピータイマーの設定時間を過ぎても、コピーが始まらない。
コピー設定画⾯の[タスクの優先度]が[低]に設定されていると、コンピューター内で実⾏されるプロセスの中で、ファイルコピーの優先度が低くなるかもしれません。ほかに実⾏されているプロセスが終わったらコピーを開始します(Windowsのみ)。コンピューター操作中は、⾃動コピーは開始されれません。無操作でコピータイマー時間経過後にコピーを開始します。
同じアルバムの曲が別々のアルバムに分かれてしまう。
⾳楽ファイルに埋め込まれたアルバム名またはアルバムアーティスト名が異なっています。
HDD Audio Remoteから対象のアルバムを選択して、アルバム名およびアルバムアーティスト名が同じになるように編集してください。(編集⽅法についてはHDDAudio Remoteのヘルプを参照してください。)コンピューターの楽曲管理ソフトで、同⼀のアルバムにしたい⾳楽ファイルすべてのアルバム名およびアルバムアーティスト名が同じになるように編集し、ハードディスクオーディオプレーヤーにコピー(*)してください。コンピューターのタグ編集ソフトで、同⼀のアルバムにしたい⾳楽ファイルすべてのアルバム名およびアルバムアーティスト名が同じになるように編集し、ハードディスクオーディオプレーヤーにコピー(*)してください。ただし、コンピューターの楽曲管理ソフトを使⽤している場合は、楽曲管理ソフト上で問題が⽣じる場合があります。
ハードディスクオーディオプレーヤーやHDD Audio Remoteで、アルバム同⼠を統合して1つのアルバムにすることができます。同じフォルダに属するアルバムのみが候補として表⽰されます。操作について詳しくはハードディスクオーディオプレーヤーのヘルプガイド、またはHDD Audio Remoteのヘルプをご覧ください。ハードディスクオーディオプレーヤーやHDD Audio Remoteで、フォルダのリスト画⾯で[ミュージック情報を取得]を⾏い、表⽰される候補から適⽤したいものを選んでください。同じアルバム情報を持つ⾳楽ファイルが1つのアルバムとして認識されます。操作について詳しくはハードディスクオーディオ
プレーヤーのヘルプガイド、またはHDD Audio Remoteのヘルプをご覧ください。
* HAP Music Transferは、設定しているコピー元フォルダー内のファイルに変更があると、次回コピー時に、変更されたファイルをハードディスクオーディオプレーヤーに再度コピーします。
別のアルバムの曲が⼀つのアルバムに登録されてしまう。
アルバム名およびアルバムアーティスト名が同じになっているアルバムが複数あります。
HDD Audio Remoteから対象のアルバムのうち、別のアルバムにしたい⾳楽ファイルすべてのアルバム名またはアルバムアーティスト名を変更してください。(編集⽅法についてはHDD Audio Remoteのヘルプを参照してください。)コンピューターの楽曲管理ソフトで、別のアルバムにしたい⾳楽ファイルすべてのアルバム名またはアルバムアーティスト名を変更し、ハードディスクオーディオプレーヤーにコピー(*)してください。コンピューターのタグ編集ソフトで、別のアルバムにしたい⾳楽ファイルすべてのアルバム名またはアルバムアーティスト名を変更し、ハードディスクオーディオプレーヤーにコピー(*)してください。ただし、コンピューターの楽曲管理ソフトを使⽤している場合は、楽曲管理ソフト上で問題が⽣じる場合があります。
* HAP Music Transferは、設定しているコピー元フォルダー内のファイルに変更があると、次回コピー時に、変更されたファイルをハードディスクオーディオプレーヤーに再度コピーします。
アルバムジャケット画像がコンピューターの⾳楽管理ソフトでの表⽰と異なる、または表⽰されない。
⾳楽管理ソフトによっては、アルバムジャケット画像を埋め込まないことがあります。この場合、ハードディスクオーディオプレーヤーは曲のタグ情報を⽤いてGracenoteサーバーからアルバムジャケット画像を取得するため、コンピューターの⾳楽管理ソフト上での表⽰と異なる場合があります。
HDD Audio Remoteから対象のアルバムを選択して、アルバムジャケット画像を編集してください。(編集⽅法についてはHDD Audio Remoteのヘルプを参照してください。)
コンピューターのタグ編集ソフトで、アルバムジャケット画像を変更したい⾳楽ファイルすべてのアルバムジャケット画像を編集し、ハードディスクオーディオプレーヤーにコピー(*)してください。ただし、コンピューターの楽曲管理ソフトを使⽤している場合は、楽曲管理ソフト上で問題が⽣じる場合があります。
* HAP Music Transferは、設定しているコピー元フォルダー内のファイルに変更があると、次回コピー時に、変更されたファイルをハードディスクオーディオプレーヤーに再度コピーします。
トラック名やアルバム名などがコンピューターの⾳楽管理ソフトでの表⽰と異なる、または表⽰されない。
⼀部の⾳楽管理ソフトはWAVファイルなど⼀部のファイルフォーマットに対し、楽曲情報を埋め込みません。この場合は、⾳楽ファイルのタグ以外の情報を⽤いてGracenoteサーバーからトラック名やアルバム名を取得するため、コンピューターの⾳楽管理ソフト上での表⽰と異なる場合があります。
HDD Audio Remoteから対象のトラックやアルバムなどを選択して、トラック名やアルバム名などを編集してください。(編集⽅法についてはHDD Audio Remoteのヘルプを参照してください。)コンピューターのタグ編集ソフトで、トラックやアルバムなどの情報を変更したい⾳楽ファイルすべてのトラック名やアルバム名などを編集し、ハードディスクオーディオプレーヤーにコピー(*)してください。ただし、コンピューターの楽曲管理ソフトを使⽤している場合は、楽曲管理ソフト上で問題が⽣じる場合があります。
* HAP Music Transferは、設定しているコピー元フォルダー内のファイルに変更があると、次回コピー時に、変更されたファイルをハードディスクオーディオプレーヤーに再度コピーします。
⾳楽管理ソフトが⾳楽情報を埋め込む際に、⽂字コード情報が⽋落することがあります。ハードディスクオーディオプレーヤーで⾳楽情報を表⽰する際、⽂字コードを⾃動判別しようと試みますが、判別できず⾳楽情報が正しく表⽰されないことがあります。このような場合は⾳楽管理ソフトの設定を⾒直すか、[設定] - [システム設定] - [⽂字コード]から⽂字コードを変更し、ファイルをコピーし直してください。
![Page 1: HAP Music Transferとは [1] - Sony[1 ] HAP Music Transferについて HAP Music Transferとは HAP Music Transferはコンピューターに保存されている 楽ファイルをハードデ](https://reader042.fdocuments.net/reader042/viewer/2022040104/5e6ae398976f0663c0088872/html5/thumbnails/1.jpg)
![Page 2: HAP Music Transferとは [1] - Sony[1 ] HAP Music Transferについて HAP Music Transferとは HAP Music Transferはコンピューターに保存されている 楽ファイルをハードデ](https://reader042.fdocuments.net/reader042/viewer/2022040104/5e6ae398976f0663c0088872/html5/thumbnails/2.jpg)
![Page 3: HAP Music Transferとは [1] - Sony[1 ] HAP Music Transferについて HAP Music Transferとは HAP Music Transferはコンピューターに保存されている 楽ファイルをハードデ](https://reader042.fdocuments.net/reader042/viewer/2022040104/5e6ae398976f0663c0088872/html5/thumbnails/3.jpg)
![Page 4: HAP Music Transferとは [1] - Sony[1 ] HAP Music Transferについて HAP Music Transferとは HAP Music Transferはコンピューターに保存されている 楽ファイルをハードデ](https://reader042.fdocuments.net/reader042/viewer/2022040104/5e6ae398976f0663c0088872/html5/thumbnails/4.jpg)
![Page 5: HAP Music Transferとは [1] - Sony[1 ] HAP Music Transferについて HAP Music Transferとは HAP Music Transferはコンピューターに保存されている 楽ファイルをハードデ](https://reader042.fdocuments.net/reader042/viewer/2022040104/5e6ae398976f0663c0088872/html5/thumbnails/5.jpg)
![Page 6: HAP Music Transferとは [1] - Sony[1 ] HAP Music Transferについて HAP Music Transferとは HAP Music Transferはコンピューターに保存されている 楽ファイルをハードデ](https://reader042.fdocuments.net/reader042/viewer/2022040104/5e6ae398976f0663c0088872/html5/thumbnails/6.jpg)
![Page 7: HAP Music Transferとは [1] - Sony[1 ] HAP Music Transferについて HAP Music Transferとは HAP Music Transferはコンピューターに保存されている 楽ファイルをハードデ](https://reader042.fdocuments.net/reader042/viewer/2022040104/5e6ae398976f0663c0088872/html5/thumbnails/7.jpg)
![Page 8: HAP Music Transferとは [1] - Sony[1 ] HAP Music Transferについて HAP Music Transferとは HAP Music Transferはコンピューターに保存されている 楽ファイルをハードデ](https://reader042.fdocuments.net/reader042/viewer/2022040104/5e6ae398976f0663c0088872/html5/thumbnails/8.jpg)
![Page 9: HAP Music Transferとは [1] - Sony[1 ] HAP Music Transferについて HAP Music Transferとは HAP Music Transferはコンピューターに保存されている 楽ファイルをハードデ](https://reader042.fdocuments.net/reader042/viewer/2022040104/5e6ae398976f0663c0088872/html5/thumbnails/9.jpg)
![Page 10: HAP Music Transferとは [1] - Sony[1 ] HAP Music Transferについて HAP Music Transferとは HAP Music Transferはコンピューターに保存されている 楽ファイルをハードデ](https://reader042.fdocuments.net/reader042/viewer/2022040104/5e6ae398976f0663c0088872/html5/thumbnails/10.jpg)
![Page 11: HAP Music Transferとは [1] - Sony[1 ] HAP Music Transferについて HAP Music Transferとは HAP Music Transferはコンピューターに保存されている 楽ファイルをハードデ](https://reader042.fdocuments.net/reader042/viewer/2022040104/5e6ae398976f0663c0088872/html5/thumbnails/11.jpg)
![Page 12: HAP Music Transferとは [1] - Sony[1 ] HAP Music Transferについて HAP Music Transferとは HAP Music Transferはコンピューターに保存されている 楽ファイルをハードデ](https://reader042.fdocuments.net/reader042/viewer/2022040104/5e6ae398976f0663c0088872/html5/thumbnails/12.jpg)
![Page 13: HAP Music Transferとは [1] - Sony[1 ] HAP Music Transferについて HAP Music Transferとは HAP Music Transferはコンピューターに保存されている 楽ファイルをハードデ](https://reader042.fdocuments.net/reader042/viewer/2022040104/5e6ae398976f0663c0088872/html5/thumbnails/13.jpg)
![Page 14: HAP Music Transferとは [1] - Sony[1 ] HAP Music Transferについて HAP Music Transferとは HAP Music Transferはコンピューターに保存されている 楽ファイルをハードデ](https://reader042.fdocuments.net/reader042/viewer/2022040104/5e6ae398976f0663c0088872/html5/thumbnails/14.jpg)
![Page 15: HAP Music Transferとは [1] - Sony[1 ] HAP Music Transferについて HAP Music Transferとは HAP Music Transferはコンピューターに保存されている 楽ファイルをハードデ](https://reader042.fdocuments.net/reader042/viewer/2022040104/5e6ae398976f0663c0088872/html5/thumbnails/15.jpg)
![Page 16: HAP Music Transferとは [1] - Sony[1 ] HAP Music Transferについて HAP Music Transferとは HAP Music Transferはコンピューターに保存されている 楽ファイルをハードデ](https://reader042.fdocuments.net/reader042/viewer/2022040104/5e6ae398976f0663c0088872/html5/thumbnails/16.jpg)
![Page 17: HAP Music Transferとは [1] - Sony[1 ] HAP Music Transferについて HAP Music Transferとは HAP Music Transferはコンピューターに保存されている 楽ファイルをハードデ](https://reader042.fdocuments.net/reader042/viewer/2022040104/5e6ae398976f0663c0088872/html5/thumbnails/17.jpg)
![Page 18: HAP Music Transferとは [1] - Sony[1 ] HAP Music Transferについて HAP Music Transferとは HAP Music Transferはコンピューターに保存されている 楽ファイルをハードデ](https://reader042.fdocuments.net/reader042/viewer/2022040104/5e6ae398976f0663c0088872/html5/thumbnails/18.jpg)
![Page 19: HAP Music Transferとは [1] - Sony[1 ] HAP Music Transferについて HAP Music Transferとは HAP Music Transferはコンピューターに保存されている 楽ファイルをハードデ](https://reader042.fdocuments.net/reader042/viewer/2022040104/5e6ae398976f0663c0088872/html5/thumbnails/19.jpg)
![Page 20: HAP Music Transferとは [1] - Sony[1 ] HAP Music Transferについて HAP Music Transferとは HAP Music Transferはコンピューターに保存されている 楽ファイルをハードデ](https://reader042.fdocuments.net/reader042/viewer/2022040104/5e6ae398976f0663c0088872/html5/thumbnails/20.jpg)
![Page 21: HAP Music Transferとは [1] - Sony[1 ] HAP Music Transferについて HAP Music Transferとは HAP Music Transferはコンピューターに保存されている 楽ファイルをハードデ](https://reader042.fdocuments.net/reader042/viewer/2022040104/5e6ae398976f0663c0088872/html5/thumbnails/21.jpg)
![Page 22: HAP Music Transferとは [1] - Sony[1 ] HAP Music Transferについて HAP Music Transferとは HAP Music Transferはコンピューターに保存されている 楽ファイルをハードデ](https://reader042.fdocuments.net/reader042/viewer/2022040104/5e6ae398976f0663c0088872/html5/thumbnails/22.jpg)
![Page 23: HAP Music Transferとは [1] - Sony[1 ] HAP Music Transferについて HAP Music Transferとは HAP Music Transferはコンピューターに保存されている 楽ファイルをハードデ](https://reader042.fdocuments.net/reader042/viewer/2022040104/5e6ae398976f0663c0088872/html5/thumbnails/23.jpg)
![Page 24: HAP Music Transferとは [1] - Sony[1 ] HAP Music Transferについて HAP Music Transferとは HAP Music Transferはコンピューターに保存されている 楽ファイルをハードデ](https://reader042.fdocuments.net/reader042/viewer/2022040104/5e6ae398976f0663c0088872/html5/thumbnails/24.jpg)
![Page 25: HAP Music Transferとは [1] - Sony[1 ] HAP Music Transferについて HAP Music Transferとは HAP Music Transferはコンピューターに保存されている 楽ファイルをハードデ](https://reader042.fdocuments.net/reader042/viewer/2022040104/5e6ae398976f0663c0088872/html5/thumbnails/25.jpg)
![Page 26: HAP Music Transferとは [1] - Sony[1 ] HAP Music Transferについて HAP Music Transferとは HAP Music Transferはコンピューターに保存されている 楽ファイルをハードデ](https://reader042.fdocuments.net/reader042/viewer/2022040104/5e6ae398976f0663c0088872/html5/thumbnails/26.jpg)
![Page 27: HAP Music Transferとは [1] - Sony[1 ] HAP Music Transferについて HAP Music Transferとは HAP Music Transferはコンピューターに保存されている 楽ファイルをハードデ](https://reader042.fdocuments.net/reader042/viewer/2022040104/5e6ae398976f0663c0088872/html5/thumbnails/27.jpg)
![Page 28: HAP Music Transferとは [1] - Sony[1 ] HAP Music Transferについて HAP Music Transferとは HAP Music Transferはコンピューターに保存されている 楽ファイルをハードデ](https://reader042.fdocuments.net/reader042/viewer/2022040104/5e6ae398976f0663c0088872/html5/thumbnails/28.jpg)
![Page 29: HAP Music Transferとは [1] - Sony[1 ] HAP Music Transferについて HAP Music Transferとは HAP Music Transferはコンピューターに保存されている 楽ファイルをハードデ](https://reader042.fdocuments.net/reader042/viewer/2022040104/5e6ae398976f0663c0088872/html5/thumbnails/29.jpg)
![Page 30: HAP Music Transferとは [1] - Sony[1 ] HAP Music Transferについて HAP Music Transferとは HAP Music Transferはコンピューターに保存されている 楽ファイルをハードデ](https://reader042.fdocuments.net/reader042/viewer/2022040104/5e6ae398976f0663c0088872/html5/thumbnails/30.jpg)
![Page 31: HAP Music Transferとは [1] - Sony[1 ] HAP Music Transferについて HAP Music Transferとは HAP Music Transferはコンピューターに保存されている 楽ファイルをハードデ](https://reader042.fdocuments.net/reader042/viewer/2022040104/5e6ae398976f0663c0088872/html5/thumbnails/31.jpg)
![Page 32: HAP Music Transferとは [1] - Sony[1 ] HAP Music Transferについて HAP Music Transferとは HAP Music Transferはコンピューターに保存されている 楽ファイルをハードデ](https://reader042.fdocuments.net/reader042/viewer/2022040104/5e6ae398976f0663c0088872/html5/thumbnails/32.jpg)
![Page 33: HAP Music Transferとは [1] - Sony[1 ] HAP Music Transferについて HAP Music Transferとは HAP Music Transferはコンピューターに保存されている 楽ファイルをハードデ](https://reader042.fdocuments.net/reader042/viewer/2022040104/5e6ae398976f0663c0088872/html5/thumbnails/33.jpg)
![Page 34: HAP Music Transferとは [1] - Sony[1 ] HAP Music Transferについて HAP Music Transferとは HAP Music Transferはコンピューターに保存されている 楽ファイルをハードデ](https://reader042.fdocuments.net/reader042/viewer/2022040104/5e6ae398976f0663c0088872/html5/thumbnails/34.jpg)
![Page 35: HAP Music Transferとは [1] - Sony[1 ] HAP Music Transferについて HAP Music Transferとは HAP Music Transferはコンピューターに保存されている 楽ファイルをハードデ](https://reader042.fdocuments.net/reader042/viewer/2022040104/5e6ae398976f0663c0088872/html5/thumbnails/35.jpg)
![Page 36: HAP Music Transferとは [1] - Sony[1 ] HAP Music Transferについて HAP Music Transferとは HAP Music Transferはコンピューターに保存されている 楽ファイルをハードデ](https://reader042.fdocuments.net/reader042/viewer/2022040104/5e6ae398976f0663c0088872/html5/thumbnails/36.jpg)
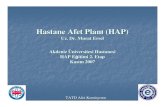



![Features of HAP Music Transfer [1] Preparations](https://static.fdocuments.net/doc/165x107/620dd9a8c5468c143027c9d6/features-of-hap-music-transfer-1-preparations.jpg)














